Как настроить Фотошоп для быстрой работы
Из этого урока вы узнаете как настроить фотошоп для работы с изображениями: фотографии, иллюстрации, фотобаши, коллажи.
Настройка фотошопа поможет увеличить быстродействие программы и снизить общую нагрузку системы для любого компьютера и любой версии фотошопа.
Приведенные ниже настройки программы актуальны для всех версий Photoshop, и следуя по шагам вы ускорите работу программы на своем компьютере (ноутбуке).
Как настроить фотошоп (Adobe Photoshop)
Инструкция по базовым настройкам фотошопа дана на примере русскоязычной версии. Если у вас меню на английском языке, ориентируйтесь на расположение строк в меню, либо поменяйте язык интерфейса.
Все скриншоты кликабельны, для того чтоб лучше рассмотреть — кликните по картинке и она увеличится. Открыв картинку можете сравнить приведенные настройки с вашими.
Окно установок находится по пути “Редактирование → Настройки → Установки” (Edit → Preferences → General), либо вызывается горячими клавишами Ctrl+K.
K — клавиша с английской буквой на клавиатуре, русская буква Л. Переключать раскладку языка на клавиатуре не нужно.
Основные настройки, Ctrl + K
Основные настройки
Во вкладке «Основные» делаем следующие настройки:
- Палитра цветов — Adobe
- Палитра цветов HUD: Колесо цветового тона (среднее)
- Интерполяция изображения: Бикубическая (наилучшая для плавных градиентов)
В блоке «Параметры» ставим галочки напротив строк:
✅ Экспорт буфера обмена.
✅ Изменить размер изображения при размещении.
✅ Всегда создавать смарт-объекты при размещении.
Вкладка «Основные»
Интерфейс
В этом окне настраивается внешний вид программы. Первая строка — цветовая тема, на выбор предлагается 4 варианта от темного, до светлого.
Нужный вариант выбирается кликом ЛКМ по квадрату. Я предпочитаю светлое оформление, так меньше глаза устают и лучше воспринимается яркость фотографий.
Следующая строка — цвет подсветки, предлагается два варианта “по умолчанию” и “синий”. Это цвет, которым подсвечиваются элементы меню, когда на них наводишь мышкой. Какой вариант выбрать — дело вкуса.
Настройки внешнего вида программы фотошоп
Рекомендуемые значения Цвета и Границ приведены в таблице:
| Функция | Цвет | Граница |
|---|---|---|
| Режим «Стандартное окно» | По умолчанию | Не показывать |
| Полноэкранный вид меню | По умолчанию | Не показывать |
| Цветной экран | Черный | Не показывать |
| Монтажная область | По умолчанию | Линия |
В следующем блоке выбираем язык интерфейса “Русский”, остальные настройки в этом блоке оставляем без изменений.
Язык интерфейса выбираем русский
⚠ ⚠ ⚠ А вам нужны подробные инструкции для английского языка? Напишите в комментариях о своих языковых предпочтениях.
Рабочая среда
Во вкладке “Рабочая среда” все настройки оставляем без изменений по умолчанию. Сверьтесь по скрину, были ли у вас изменения в настойках?
Настройки рабочей среды оставляем по умолчанию
Инструменты
Число пунктов в меню “Инструменты” может отличаться от показанного на экране. Чем старше версия, тем меньше пунктов.
Во всех случаях убираем галочки со следующих параметров:
- Показывать подробные подсказки.
- Смена инструментов клавишей Shift.
- Продолжение панорамирования.
На скрине показаны настройки, которыми пользуюсь я. Обязательно отметьте функцию «Масштабировать колесиком мыши», очень удобный способ увеличивать и уменьшать изображение.
Подробные подсказки нужны только при первом знакомстве с программой, дальше они будут только отвлекать и перегружать систему. Убираем галочку с пункта «Показывать подробные подсказки».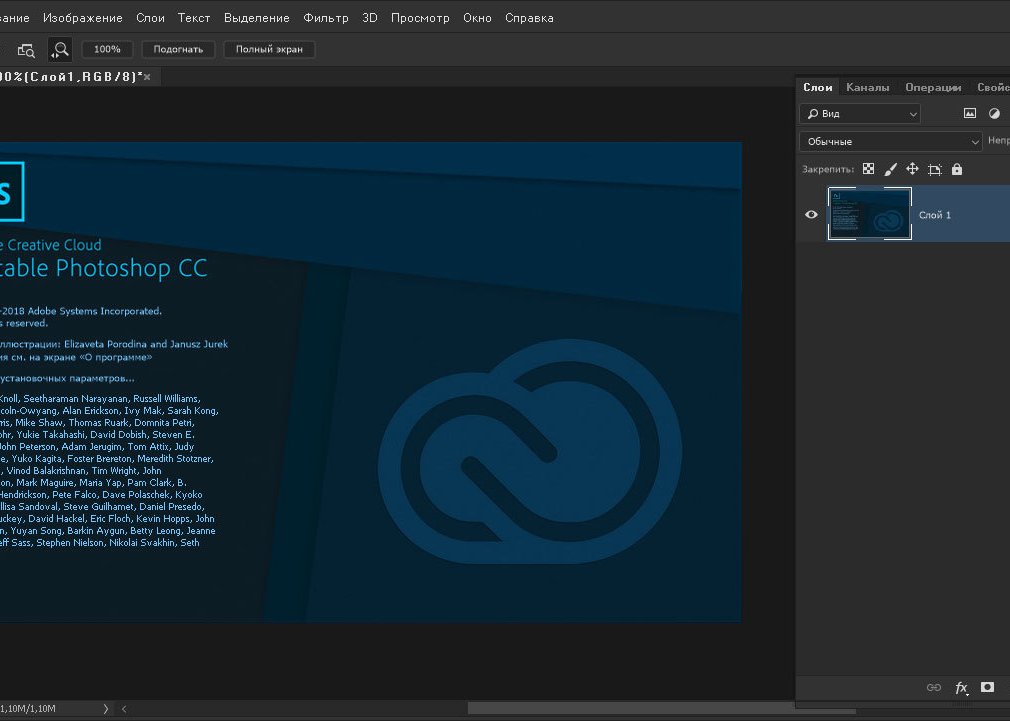
Смена инструментов клавишей Shift означает, что для переключения с одного инструмента на другой нужно будет нажимать два клавиши, вместо одной, отвечающей за выбор инструмента.
Продолжение панорамирования создает эффект продолжения движения изображения, после того, как вы его перестали двигать.
Например, передвигаете картинку “рукой”, или инструментом «Перемещение». Вы уже руку разжали и отпустили картинку, а она продолжает двигаться по инерции и остановится за пределами нужного вам места.
История и учетные данные контента
Везде проставляем “Нет” и снимаем галочку с “История изменений”. Эта опция предназначена для того, чтоб сохранять историю изменений файла.
Для интереса я поставил сохранять историю в текстовый файл. По закрытии изображения получил файл с расширением txt, в котором указано время открытия и время закрытия картинки.
Зачем мне такая информация нужна — не знаю, но если работать с большим числом изображений, получим большое число ненужных файлов.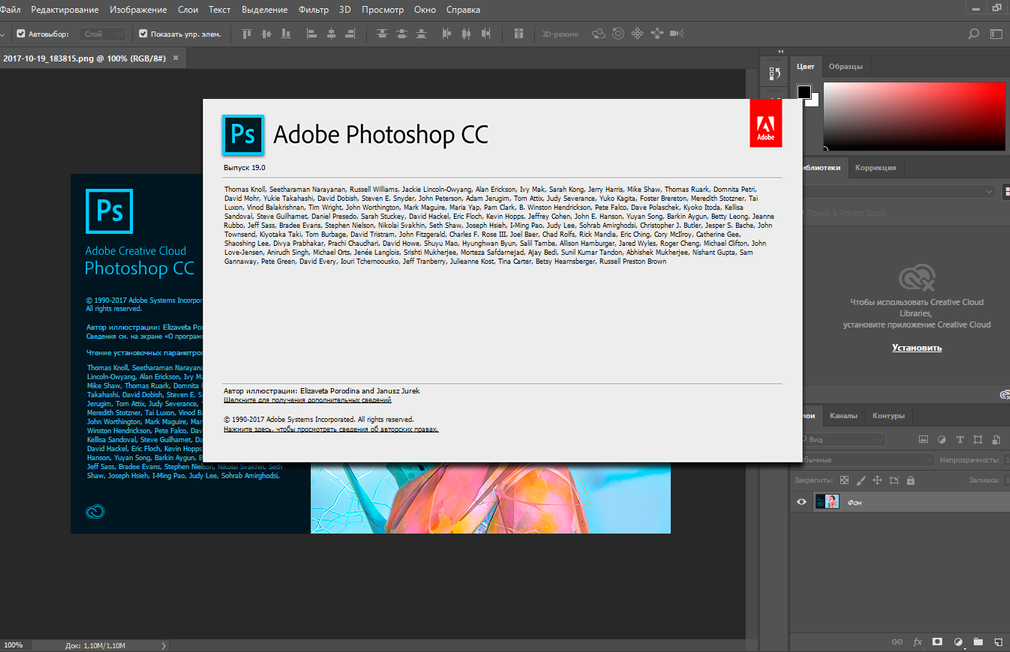 Поэтому проставляем “Нет”.
Поэтому проставляем “Нет”.
В настройках История и учетные данные везде ставим «Нет»
Обработка файлов
В вкладке “Параметры сохранения файла” делаем следующие настройки:
- Сохранять миниатюры — Всегда
- Расширение имен файлов — Использовать нижний регистр
Проставляем галочки для следующих параметров:
✅ Сохранить как в исходную папку.
✅ Сохранить в фоне.
✅ Автоматически сохранять информацию о восстановлении каждые 10 минут.
В блоке “Совместимость файлов” в настройках Camera Raw ничего не трогаем, и проставляем следующие галочки:
✅ Использовать формат Adobe Camera Raw для поддержания файлов Raw
✅ Использовать Adobe Camera Raw для преобразования документов из 32-х битных в 16/8-битные
✅ Выводить предупреждение перед сохранением многослойных файлов в формате TIFF
В строке максимизировать совместимость файлов PSD и PSB ставим значение “Всегда”.
Для нижней строки “Длина списка недавних файлов” ставим значение 20. Двадцать, это число последних открытых файлов, которые сохраняются в меню Файл → Последние документы…
Экспорт
Во вкладке экспорт делаем следующие настройки:
Формат быстрого экспорта JPG, качество 6
Местоположение быстрого экспорта предусматривает два варианта:
- Каждый раз спрашивать куда экспортировать.
- Экспортировать файлы в папку ресурсов с текущим документом.
У меня выбрано “Каждый раз спрашивать”, потому что часто сохраняю готовую работу в отдельную от исходников папку. Какой вариант выбрать вам — решайте сами как удобнее.
Варианты сохранения метаданных при быстром экспорте:
- Нет, т.е. ничего не сохранять.
- Сохранять сведения об авторских правах и контакты, у меня стоит “Нет”, чтоб облегчить вес файла. При размещении в интернет сведения об авторских правах не сохранятся.
Цветовое пространство быстро экспорта — обязательно убедитесь, что у вас стоит галочка преобразовать в sRGB:
✅ Преобразовать в sRGB.
Убедитесь, что стоит галочка «Преобразовать в sRGB»
Изображения в цветовом пространстве sRGB поддерживают все интернет браузеры и устройства для просмотра.
Если преобразование не сделать, то в интернет картинка будет показываться не так, как вы видите у себя на экране или не откроется вовсе.
Производительность
Во вкладке “Производительность” мы задаем размер оперативной памяти, который может использовать программа.
Оптимальный диапазон находится в районе 50-70 % от доступного значения памяти RAM. Регулируется кликом курсора мыши на знаки “-” и “+” по краям синей полосы.
Если для первых версий photoshop хватало 2 Гб оперативки, то для последних версий рекомендуемое значение ОЗУ 16 Гб, а еще лучше 32 Гб.
У меня общее значение оперативной памяти 16 Гб, доступно из них 10 Гб, под фотошоп отведено 7 Гб и три Гб оставлено под другие программы.
Чтоб снять нагрузку с центрального процессора, фотошоп задействует вычислительные мощности графического процессора.
В настройках графического процессора ставим галочку ✅ Использовать графических процессор, после чего жмем на кропку “Дополнительные параметры”.
Открывается окно “Дополнительные настройки графического процессора”, где ставить отметки:
✅ Использовать OpenCL.
✅ Сглаживание направляющих и контуров.
В старых версиях программы есть строка “Режим рисования”, для которой выбирает вариант “Расширенный”. В новых версиях Adobe Photoshop нет строки “Режим рисования”.
Для всех версий, в дополнительных настройках графического процессора клеточку напротив фразы “30-битное отображение” оставляем пустой.
После жмем на кнопку “OK” и закрываем диалоговое окно дополнительных настроек.
В блоке История и кэширование кликаем мышкой по строке “По умолчанию/фотография”. Внешне строка не изменится, но в правом столбике появятся значения Историй действий 50, Уровень кэша 4, Размер фрагмента кэша 1028 Кб.
Внешне строка не изменится, но в правом столбике появятся значения Историй действий 50, Уровень кэша 4, Размер фрагмента кэша 1028 Кб.
Отмечаем галочкой строку ✅ Многопотоковая композиция. В старых версиях этой строки нет.
Обработка изображений
Пункт “Обработка изображений” появился с добавлением нейрофильтров. В выпусках Ps 2018 и старше этого пункта нет.
Если у вас есть графа “Обработка изображений”, значения оставляем по умолчанию:
- Обработка выделения объекта — Устройство.
- Обработка выделенных объектов — Быстрее.
Рабочие диски
Фотошоп обращается к рабочим дискам для сохранения временных файлов. Можно выбрать один или несколько дисков.
Для ускорения работы фотошоп выбираем загрузочный диск, на котором установлена программа. В этом случае будет минимальное время отклика программы к временным файлам.
Если на диске С недостаточно места, меньше 6 Гб, то ставим галочку напротив свободного диска.
Курсоры
Курсор есть во всех инструментах для рисования и ретуши: все виды кистей и ластик. Рекомендуемые параметры для вкладки “Курсоры”:
- Нормальный кончик кисти.
- Показывать перекрестие на кончике кисти.
- Другие курсоры «Точный».
Настройки кисти в фотошопе для рисования и ретуши
При таких настройках вы всегда сможете контролировать границы воздействия кисти. Однако, бывают ситуации, когда настроили все правильно, а курсор пропал. В таком случае проверьте, не включена ли у вас на клавиатуре клавиша «Caps Lock».
Прозрачность и цветовой охват
Настройки “Прозрачность и цветовой охват” оставляем по умолчанию без каких-либо изменений. Рекомендуемые значения показаны на скриншоте.
org/ImageObject»>Единицы измерения и линейки
Здесь так же все оставляем по умолчанию. Нам нужно запомнить всего две цифры, которые контролируем при создании нового документа. Это размер разрешения.
- Разрешение для печати 300 Пиксели/дюйм.
- Разрешение для интернет 72 Пиксели/дюйм.
Сейчас просто запоминаем, где задаются единицы измерения. Если потом будете пользоваться линейками и понадобится поменять пиксели на миллиметры или сантиметры — вы знаете, где это сделать.
Направляющие, сетка и фрагменты
В настройках “Направляющие, сетка и фрагменты” оставляем параметры по умолчанию.
Подключаемые модули
Внешний вид окна настроек “Подключаемые модули” может незначительно отличаться в разных версиях. Важно проставить следующие галочки:
✅ Показать все группы и имена галереи фильтров.
✅ Разрешить расширениям подключаться к интернету.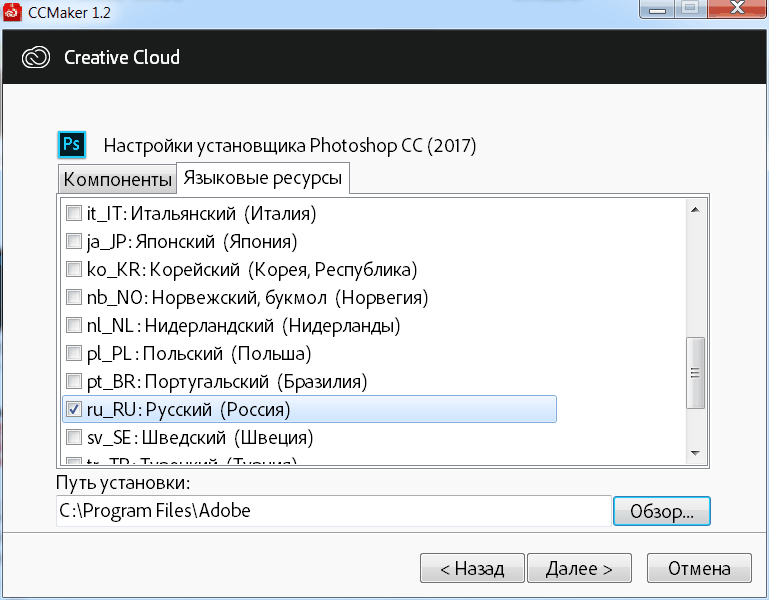
✅ Загрузить панели расширения.
Текст
Вкладку текст оставляем без изменений, сохраняем все настройки по умолчанию.
Настройки текста оставляем по умолчанию
3D
Настройки для 3D оставляем по умолчанию.
Просмотры технологии
Настройки “Просмотры технологии” оставляем по умолчанию.
После того, как сделали все поправки нажмите кнопку “OK” в верхнем левом углу и перезапустите программу Photoshop.
Основные выводы
Поздравляю вас — мы большие молодцы, основная настройка фотошопа завершена.
Напишите в комментариях, всё ли получилось сделать по конспекту “Как настроить фотошоп”? Также напишите какой версией фотошоп вы пользуетесь — русской или английской?
В следующем конспекте расскажу как настроить цветовое пространство для подготовки изображений к публикации в интернет. Не забудьте оформить подписку, чтоб получать уведомления про выход новых материалов.
Не забудьте оформить подписку, чтоб получать уведомления про выход новых материалов.
Как изменить язык в Фотошопе на русский в разных версиях
Существует множество профессионального софта для обработки мультимедийного контента. Одним из самых популярных средств для редактирования изображений является Adobe Photoshop. Но многие новички, которые пытаются изучать все возможности данного инструмента, сталкиваются с англоязычным интерфейсом, и это создает немалые трудности в работе и обучении.
Сегодня узнаете, как изменить язык в Фотошопе на русский, рассмотрим разные версии приложения, а также обратные действия – переход на английский.
СОДЕРЖАНИЕ СТАТЬИ:
В первую очередь…
Поскольку способов осуществить задуманное несколько, и они адаптированы под конкретную редакцию ПО, то сначала нам предстоит выяснить, какая версия Фотошопа установлена на ПК.
- Запускаем приложение Photoshop;
- Получить нужную информацию можно даже в процессе загрузки, когда на экране отображается вступительная картинка, но лучше сделать всё по «фен-шую»;
- Когда софт загрузится, в верхнем меню переходим к разделу «Help» (Справка), а затем кликаем по пункту «System Information» (Информация о системе):
- Не пугайтесь, когда увидите массу символов.
 Всё необходимое указано в самой первой строчке, которую при необходимости можете скопировать и сохранить в «Блокноте»:
Всё необходимое указано в самой первой строчке, которую при необходимости можете скопировать и сохранить в «Блокноте»:
Интерфейс в Вашем случае может чуть отличаться, но не кардинально. Теперь, когда версия известна, можем приступать к более активным действиям.
Где в Фотошопе изменить язык на русский?
Далее мы рассмотрим инструкцию на примере разных редакций. Начнем с относительно «древних», но всё еще пользующихся популярностью среди графических редакторов.
Photoshop CS1 / CS2 / CS3
Разработчики из Adobe особо не заморачивались над вопросом изменения языка интерфейса, поэтому осуществить данные манипуляции в установленном софте нельзя. Данная возможность доступна в момент приобретения ПО – на официальном сайте можно выбрать предварительно языковую разновидность. Стоит отметить, что даже те, кто купил Russian Version постоянно сталкивались с проблемой, когда после очередного запуска программы, меню переводилось на английский. Программисты долго кормили покупателей обещаниями, но так и не удосужились исправить баг, поскольку в скором времени начали выходить новые версии.
Но нашлись энтузиасты, которые смогли отыскать решение – оказалось, достаточно внести некоторые изменения в конфигурационный файл Photoshop.
- Идем по пути:
С \ Application Data (или ProgramData) \ Adobe
- Внутри конечной папки стоит отыскать и удалить все файлы с расширением «.lng», названия которых НЕ содержат буквенную комбинацию «rus». Вот пример конфигуратора норвежского языка (Norwegian), который также подлежит очистке:
Как только закончите – перезапустите ПК, снова откройте Фотошоп PS и увидите интерфейс на русском.
В случае с CS3 ситуация немного отличается. На этапе установки пользователь может выбрать нужный языковой пакет. Если же забили это сделать, то стоит дождаться окончания инсталляции, затем полностью удалить софт и выполнить переустановку. Только в этот раз обязательно проявите внимательность.
Если не хотите тратить время на столь длительные процедуры, то скачайте специальный русификатор для Фотошоп CS3. Увы, не всегда он переводит корректно, да и антивирусный софт на него может ругаться, поскольку утилита пытается «сломать» структуру защищенного программного обеспечения. Подробную инструкцию и ссылку на патч найдете по ссылке.
Увы, не всегда он переводит корректно, да и антивирусный софт на него может ругаться, поскольку утилита пытается «сломать» структуру защищенного программного обеспечения. Подробную инструкцию и ссылку на патч найдете по ссылке.
Как в фотошопе CS5 / CS4 изменить язык на русский
Хорошо, что в более новых выпусках редактора появилась возможность зайти в параметры и внести необходимые изменения.
- Запускаем приложение;
- В главном меню кликаем по пункту «Edit» (Редактирование) и затем внизу выбираем «Preferences» (Настройки). Справа отобразиться перечень разделов. Нас интересует «Type» (Текст):
- Откроется новое окно, где слева будут вкладки. Выбираем «Interface» и теперь в главной части отобразятся опции. В списке «Language…» находим нужный язык.
- Закрываем Photoshop, перезапускаем компьютер и проверяем результат.
Также, для CS5 можно скачать языковой пакет (AddLang_for_Photoshop_CS5), в процессе установки которого отмечаете галочками нужные элементы:
Как в программе Фотошоп CS6 / СС 2014 / 2015 / СС 2017 поменять на русский?
Порядок действий практически не отличается от вышеописанных шагов.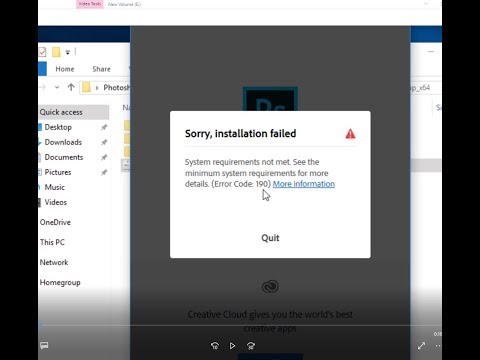 Чуть изменился внешний вид приложения, но суть осталась идентичной.
Чуть изменился внешний вид приложения, но суть осталась идентичной.
Можно так же открыть меню «Edit», затем перейти к «Preferences», но теперь выбирать не «Type», а сразу «Interface». В параметрах находим секцию «Text», где есть список «UI Language» с нужными нам опциями:
Обязательно перезагружаем редактор. Вполне возможно, что изменения не вступят в силу с первого раза. Такое случается. Тогда нужно еще раз проделать описанные манипуляции. Бывает, что приходиться делать это 2-3 раза. В идеале, не просто закрывать программу, но снимать её процесс в диспетчере задач. Так точно всё получится.
Обратите внимание, что реально скачать языковой пакет CS6 (AddLang_for_Photoshop_CS6), и на одном из шагов его инсталляции отмечаем нужные нам лингвистические модули:
Обратные действия – меняем язык Photoshop на английский
Подобные действия также нередко практикуются, особенно, когда Вы просматриваете видеоуроки зарубежных «гуру», где все обозначения, команды на иностранном. Кроме того, настоящие профессионалы редко используют русскоязычный интерфейс.
Кроме того, настоящие профессионалы редко используют русскоязычный интерфейс.
Инструкция крайне проста:
- Запускаем софт и идем в меню «Редактирование».
- Переходим к «Настройкам» — «Интерфейс»:
- Справа в окне в разделе «Текст» меняем на английский, если он есть в списке;
- Перезапускаем PS и радуемся внесенным корректировкам.
Есть еще один вариант, если предыдущее решение оказалось неэффективным. Предварительно закрыв приложение, стоит перейти по пути:
C \ Program Files \ Adobe \ Adobe Photoshop CC 2015\ Locales \ ru_RU \ Support Files
Для Windows 64 bit следует заходить в Program Files (x86)
Находим файл «tw10428.dat» и меняем его расширение с «dat» на «bak». Как изменять окончание файловых элементов, подробно рассказывал в тематической статье.
Видео
Вот и разобрались, как изменить язык в Фотошопе на русский и в обратную сторону в разных версиях самого популярного обработчика изображений. Есть вопросы – оставляйте комментарии!
Есть вопросы – оставляйте комментарии!
Вам помогло? Поделитесь с друзьями — помогите и нам!
Твитнуть
Поделиться
Поделиться
Отправить
Класснуть
Линкануть
Вотсапнуть
Запинить
Читайте нас в Яндекс Дзен
Наш Youtube-канал
Канал Telegram
Adblock
detector
Как сохранить пользовательские наборы кистей в Photoshop CC 2018
Автор сценария Стив Паттерсон.
В этом уроке вы узнаете, как сохранить кисти Photoshop в качестве пользовательских наборов кистей с помощью новой панели «Кисти» в Photoshop CC 2018! Наряду со стандартными настройками кисти, которые Photoshop всегда сохранял с пресетами, Photoshop CC 2018 теперь позволяет сохранять настройки инструмента на панели параметров, а также цвет кисти! А новая панель «Кисти», которая заменяет старую панель «Наборы кистей» из более ранних версий Photoshop, позволяет легко упорядочивать кисти, сохраняя их в папки.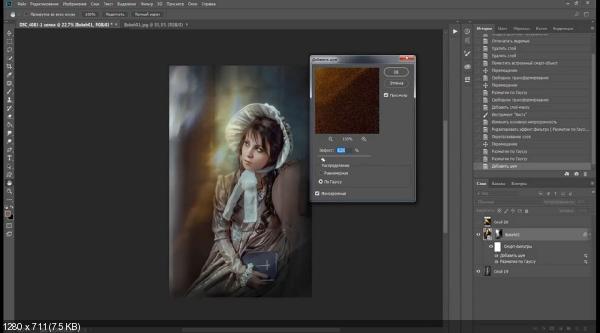 Давайте посмотрим, как это работает! Чтобы продолжить, вам понадобится Photoshop CC или новее, и вы должны убедиться, что ваша копия обновлена.
Давайте посмотрим, как это работает! Чтобы продолжить, вам понадобится Photoshop CC или новее, и вы должны убедиться, что ваша копия обновлена.
Создание пользовательской кисти Photoshop
Шаг 1. Выберите инструмент «Кисть»
Давайте начнем с создания пользовательской кисти Photoshop, которую мы можем сохранить как предустановку. Мы сделаем простую кисть для хайлайтера. Выберите кисть
Выбор инструмента «Кисть».
Шаг 2: выберите цвет кисти
Находясь на панели инструментов, щелкните образец цвета переднего плана , чтобы выбрать цвет кисти:
Щелкните образец цвета переднего плана.
В палитре цветов выберите оранжевый. Мы сохраним этот цвет кисти как часть пресета, но также научимся быстро сохранять пресеты и для других цветов. Нажмите OK, чтобы закрыть палитру цветов:
. Теперь цвет кисти можно сохранить как часть пользовательской предустановки.
Шаг 3. Установите параметры инструмента «Кисть» на панели параметров
В Photoshop CC 2018 теперь мы можем сохранять настройки инструмента на панели параметров как часть набора настроек кисти. Сюда входят режим (режим наложения кисти), настройки непрозрачности и потока, а также новый параметр сглаживания. Для нашей кисти для хайлайтера измените Режим от Нормального до Умножить . Это позволит нашим мазкам кисти взаимодействовать друг с другом, делая каждый последующий проход по одному и тому же мазку темнее. Затем уменьшите непрозрачность кисти до 60% :
.Параметры инструмента «Кисть» также можно сохранить как часть предустановки.
Шаг 4. Измените настройки кисти
Перейдите в меню Окно в строке меню и выберите Настройки кисти :
Перейдите в меню «Окно» > «Настройки кисти».
На панели «Настройки кисти» (ранее панель «Кисть») установите Size кисти на 100 px , затем установите Angle на 77° и Roundness на 20% . Увеличьте Hardness до 100% и, наконец, уменьшите
Увеличьте Hardness до 100% и, наконец, уменьшите
Настройки кисти.
Я нарисую пару штрихов внутри своего документа, чтобы мы могли увидеть, как выглядит кисть маркера. Область, в которой два мазка кисти перекрываются, темнее остальных благодаря режиму наложения кисти, установленному на Умножение:
.Простая кисть для хайлайтера, которую мы создали.
Как сохранить пользовательский пресет кисти
Шаг 1. Откройте панель кистей
Чтобы сохранить кисть как пользовательскую предустановку, откройте Панель щеток . Если панель «Настройки кисти» уже открыта, вы можете переключиться на панель «Кисти», щелкнув ее вкладку вверху:
Переключение с настроек кистей на панель кистей.
Другой способ открыть панель «Кисти» — перейти в меню Окно в строке меню и выбрать Кисти :
Открытие панели «Кисти» из меню «Окно».
Шаг 2. Создайте новую группу предустановок
По умолчанию панель «Кисти» включает четыре группы, по одной для каждого из четырех новых наборов кистей («Общие», «Сухие материалы», «Влажные материалы» и «Специальные эффекты»), поставляемых с Photoshop CC 2018. Каждая группа представлена папкой.
При сохранении собственных пользовательских кистей лучше поместить их в группу, чтобы они были организованы. Но вместо того, чтобы добавлять их в одну из этих групп по умолчанию, щелкните значок Создать новую группу в нижней части панели. Если вы уже создали группу для своих пресетов, перейдите к следующему шагу:
Щелкните значок «Создать новую группу».
Дайте новой группе имя. Я назову свою «Моя группа». Нажмите OK, когда закончите, чтобы закрыть диалоговое окно:
Присвоение имени новой группе.
Шаг 3. Создайте новый набор настроек кисти
Вернувшись на панель «Кисти», новая группа появится в виде папки под остальными.
Создание нового набора кистей.
Шаг 4. Назовите пресет кисти
Дайте имя новому набору кистей. Я назову свой «Хайлайтер — Оранжевый»:
Имя пользовательской настройки кисти.
Шаг 5. Выберите, какие параметры включить в предустановку
Наряду с именем кисти, мы также можем выбрать, какие настройки включить в предустановку. Photoshop автоматически сохранит ваши настройки на панели «Настройки кисти», но вы также можете сохранить текущий размер кисти, выбрав Захват размера кисти в предустановке . Чтобы включить настройки инструмента на панели параметров, выберите Include Tool Settings . И если вы хотите сохранить цвет вашей кисти как часть предустановки, выберите Include Color
. В моем случае я выберу все три варианта: Добавление размера кисти, настроек инструмента и цвета кисти в пресет.
Нажмите OK, чтобы закрыть диалоговое окно, и новый набор настроек кисти появится в виде эскиза внутри группы. 9Значок инструмента 0011 в правом верхнем углу миниатюры говорит нам, что настройки инструмента были сохранены с пресетом, а образец цвета означает, что цвет кисти также сохранен. Если какой-либо из этих значков отсутствует на миниатюре, это означает, что предустановка не включает настройки инструмента, цвет кисти или и то, и другое:
Посмотрите на значки, чтобы узнать, какие параметры включены в предустановку кисти.
Создание дополнительных кистей из существующего набора настроек
Теперь, когда мы сохранили оранжевую кисть для выделения в качестве предустановки, что, если мы хотим сохранить ее варианты? Другими словами, что, если мы хотим создать еще один маркер, но на этот раз с цветом кисти зеленого (или желтого, или синего, или любого другого цвета)? Мы можем использовать наш существующий пресет в качестве отправной точки.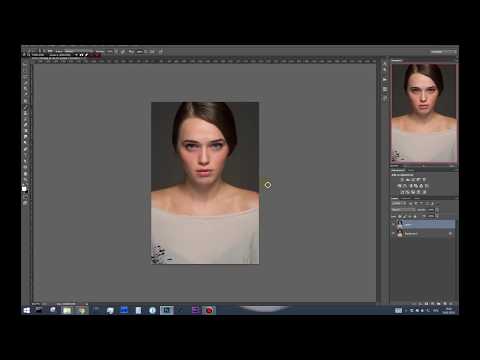
Шаг 1. Выберите существующий набор кистей
Поскольку все, кроме цвета двух кистей, будет одинаковым, я начну с выбора кисти «Highlighter — Orange» на панели «Кисти»:
Выбор кисти «Хайлайтер — оранжевый».
Шаг 2. Измените настройки
Затем на панели инструментов я щелкну образец цвета переднего плана , чтобы выбрать новый цвет кисти:
Выбор нового цвета для новой кисти.
В палитре цветов я выберу зеленый и нажму OK:
Выбор зеленого цвета в палитре цветов.
Шаг 3. Сохраните кисть как новый пользовательский пресет
Вернувшись на панель «Кисти», я удостоверюсь, что выбрана правильная группа («Моя группа»), а затем еще раз щелкну значок «Создать новую кисть» :
Создание второго пресета кисти.
Я назову эту вторую кисть «Хайлайтер — зеленый» и удостоверюсь, что у меня выбраны те же параметры, что и раньше, поэтому я включаю размер кисти, настройки инструмента на панели параметров и новую кисть. цвет как часть предустановки. Чтобы сохранить обычную кисть для выделения без цвета, просто снимите флажок «Включить цвет»:
цвет как часть предустановки. Чтобы сохранить обычную кисть для выделения без цвета, просто снимите флажок «Включить цвет»:
Имя и сохранение второй настройки кисти.
Я нажму «ОК», чтобы закрыть диалоговое окно, и теперь на панели «Кисти» у меня есть две настраиваемые кисти для выделения, одна из которых настроена на оранжевый, а другая — на зеленый (как показано на образцах цветов), которые можно выбрать в любое время. Мне нужно:
Одна и та же кисть двух разных цветов.
Я буду рисовать новой кистью, чтобы мы могли видеть, что обе кисти для выделения имеют одинаковые настройки, включая режим наложения и параметры непрозрачности на панели параметров. Разница только в их цвете:
Вторая предустановка использует те же настройки кисти и инструмента, что и первая.
И вот оно! Вот как легко сохранять пользовательские наборы кистей с помощью новой панели «Кисти» в Photoshop CC 2018! Наряду с новыми кистями Photoshop CC 2018 также включает оригинальные наборы кистей из предыдущих версий. Посмотрите наш учебник по устаревшим кистям, чтобы узнать, как их восстановить. Посетите наш раздел «Основы Photoshop», чтобы узнать больше о Photoshop!
Посмотрите наш учебник по устаревшим кистям, чтобы узнать, как их восстановить. Посетите наш раздел «Основы Photoshop», чтобы узнать больше о Photoshop!
Photoshop 2021 Essential Training: Design Online Class
- Все темы
- творческий
- Фотография
- Редактирование изображений
С Джулианной Кост Нравится 3094 пользователям
Продолжительность: 3ч 54м Уровень мастерства: Начинающий Дата выпуска: 23.10.2020
Начать бесплатную пробную версию на 1 месяц
Детали курса
Adobe Photoshop, отраслевой стандарт редактирования изображений и обработки изображений, используется широким спектром профессионалов в области дизайна.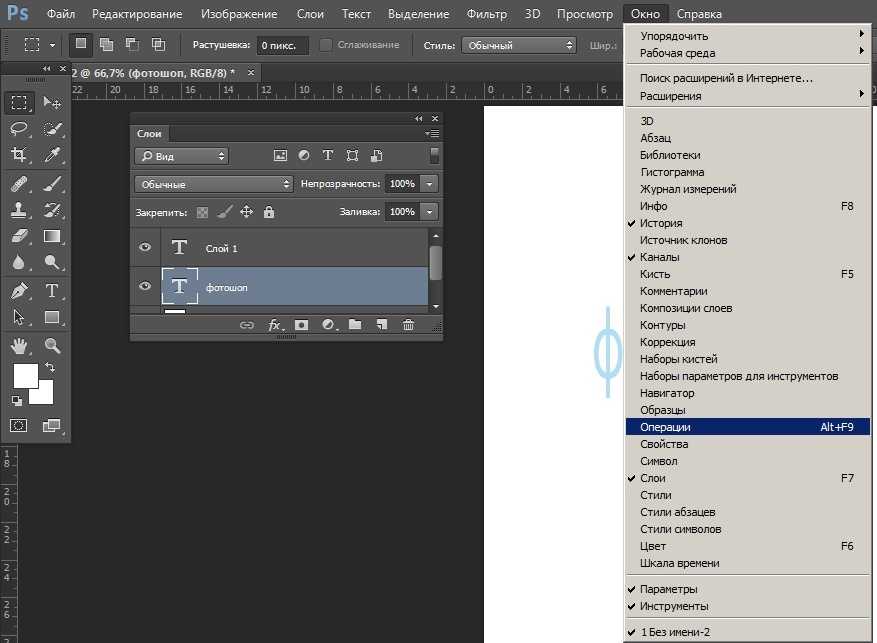 Этот курс был создан специально, чтобы помочь дизайнерам освоить наиболее часто используемые инструменты и методы с целью устранения технических барьеров, чтобы начать создавать как можно скорее. Photoshop 2021 может похвастаться еще большим количеством инструментов и улучшений для выбора и маскирования изображений, удаления отвлекающих элементов и деформации изображений — и все это при сохранении высочайшего качества вывода. В этом курсе Джулианна Кост демонстрирует, как эффективно работать со смарт-объектами и смарт-фильтрами, искажать и деформировать слои, работать с текстом, создавать фигуры, рисовать и редактировать векторные контуры с помощью инструмента «Перо», создавать анимации, применять эффекты рисования, сохранять и делиться библиотеки и работать с артбордами.
Этот курс был создан специально, чтобы помочь дизайнерам освоить наиболее часто используемые инструменты и методы с целью устранения технических барьеров, чтобы начать создавать как можно скорее. Photoshop 2021 может похвастаться еще большим количеством инструментов и улучшений для выбора и маскирования изображений, удаления отвлекающих элементов и деформации изображений — и все это при сохранении высочайшего качества вывода. В этом курсе Джулианна Кост демонстрирует, как эффективно работать со смарт-объектами и смарт-фильтрами, искажать и деформировать слои, работать с текстом, создавать фигуры, рисовать и редактировать векторные контуры с помощью инструмента «Перо», создавать анимации, применять эффекты рисования, сохранять и делиться библиотеки и работать с артбордами.
Навыки, которые вы приобретете
- Adobe Photoshop
Познакомьтесь с инструктором
Джулианна Кост
Главный евангелист цифровых изображений, Photoshop и Lightroom
Отзывы учащихся
136 оценок
Общий рейтинг рассчитывается на основе среднего значения представленных оценок. Оценки и обзоры могут быть отправлены только тогда, когда неанонимные учащиеся завершат не менее 40% курса. Это помогает нам избежать поддельных отзывов и спама.
Оценки и обзоры могут быть отправлены только тогда, когда неанонимные учащиеся завершат не менее 40% курса. Это помогает нам избежать поддельных отзывов и спама.
- 5 звезд Текущее значение: 121 89%
- 4 звезды Текущее значение: 12 8%
- 3 звезды Текущее значение: 1 <1%
- 2 звезды Текущее значение: 1 <1%
- 1 звезда Текущее значение: 1 <1%
Салах Эвайд
Менеджер команды фотографов в ToYou Delivery
5/5
6 апреля 2022 г.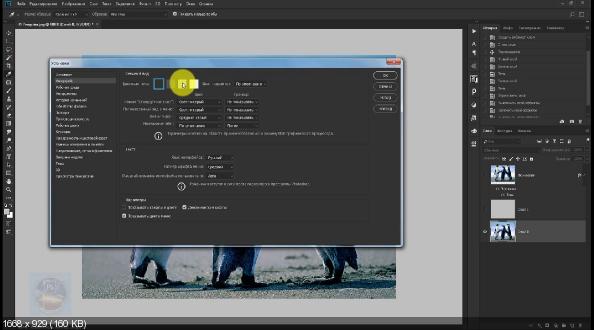
количество деталей невероятное
Полезный · Отчет
Сюзанна УолденСюзанна Уолден
Графический дизайнер и художник-постановщик
5/5 4 апреля 2022 г.
Отличный курс, очень рекомендуется.
Полезный · Отчет
Содержание
Что включено
- Практикуйтесь, пока учитесь 1 файл с упражнениями
- Проверьте свои знания 13 викторин
- Учитесь на ходу Доступ на планшете и телефоне
Похожие курсы
Скачать курсы
Используйте приложение LinkedIn Learning для iOS или Android и смотрите курсы на своем мобильном устройстве без подключения к Интернету.

 Всё необходимое указано в самой первой строчке, которую при необходимости можете скопировать и сохранить в «Блокноте»:
Всё необходимое указано в самой первой строчке, которую при необходимости можете скопировать и сохранить в «Блокноте»: