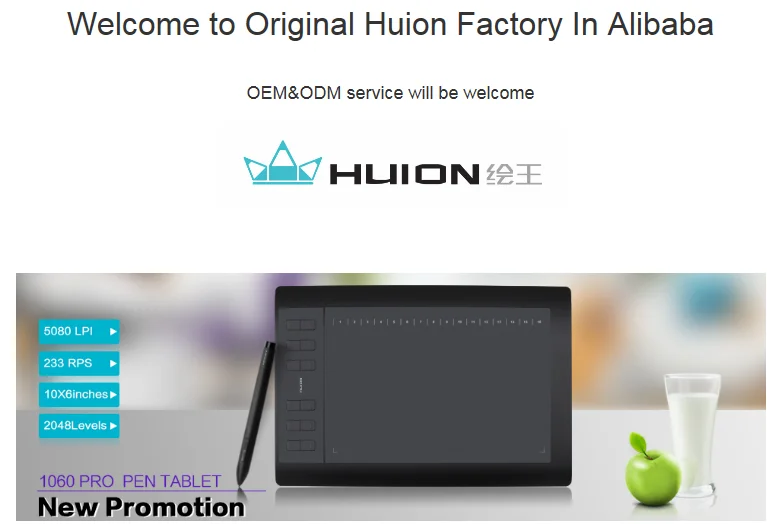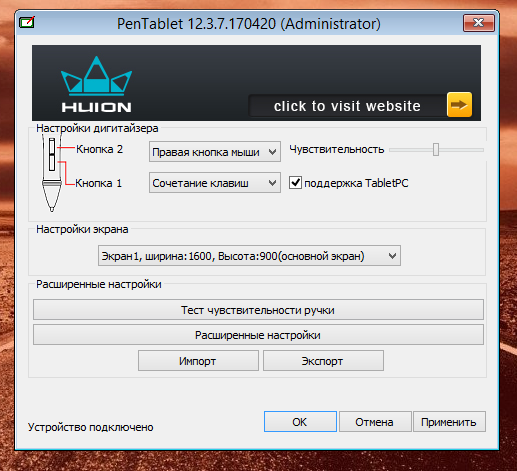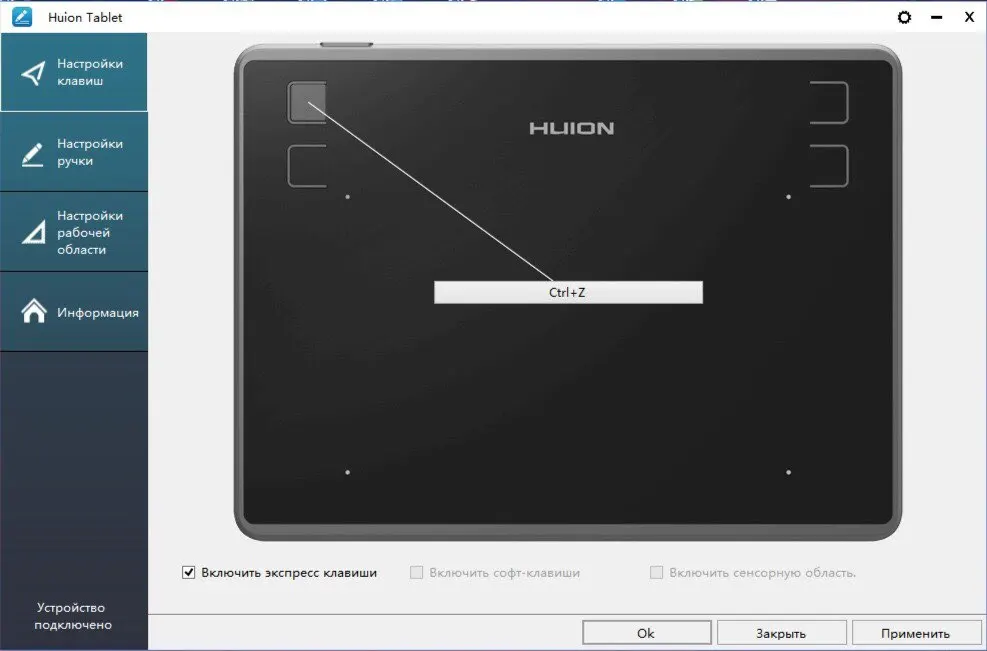HUION Pen Tablet HS611 User Manual
HUION Pen Tablet HS611 Руководство пользователя
Продукт закончилсяview
Введение в планшет
Благодарим за выбор графического планшета HUION ® HS611 для творчества. Это новое поколение профессиональных планшетов для рисования без батареек, которые могут значительно повысить эффективность вашей работы по рисованию и творчеству и приносят массу удовольствия. Вы можете свободно рисовать и писать, изображая разные линии и цвета, так же, как ручка пишет на бумаге, что вызывает у вас настоящий шок. Чтобы лучше понять и использовать планшет, внимательно прочтите это руководство пользователя. В руководстве пользователя отображается информация только для Windows, если не указано иное, эта информация относится как к системам Windows, так и Macintosh.
1.2 Продукция и аксессуары
Графический стол
Что взять с собой
Подключение к компьютеру
Режим проводного доступа
Подключите планшет к компьютеру с помощью USB-кабеля.
Подключение к телефону Android
- Убедитесь, что на вашем телефоне / планшете установлена следующая ОС: Android 6.0 или более поздняя версия.
- Для некоторых моделей вам необходимо зайти в «Настройки» телефона / планшета и включить функцию «OTG».
- Выберите подходящий адаптер OTG из пакета, который зависит от типа USB-порта вашего телефона / планшета, вставьте беспроводной приемник в адаптер OTG, а затем вставьте адаптер OTG в интерфейс мобильного телефона. В это время поверните или переключатель планшета, чтобы установить связь с мобильным телефоном по беспроводной сети 2.4G.
Заметки:
- Телефон будет заряжать планшет в обратном направлении, когда они подключены проводом, и быстро разряжает аккумулятор телефона, поэтому его можно использовать только при беспроводном подключении к телефону.
- Графический планшет может работать без установки каких-либо драйверов на ваш телефон / планшет.
- После подключения планшет автоматически перейдет в режим телефона, в котором перо может работать только в левой серой области (166.
 7 × 104.2 мм).
7 × 104.2 мм). - Обратите внимание, что нажимные клавиши графического планшета и цифрового пера не поддерживаются в режиме телефона. 1.5
Установка драйвера
Поддерживаемые ОС
Windows 7 или новее, mac OS 10.12 или новее
Установить драйвер
Загрузите драйвер с нашего webсайт: www.huion.com/download После завершения установки вы можете найти значок драйвера в области панели задач, что означает, что драйвер был успешно установлен; при подключении планшета к компьютеру значок изменится на цвет , что означает, что драйвер уже распознал планшет, и вы можете начать его использовать.
Обратите внимание:
- Перед установкой необходимо удалить другие драйверы аналогичных продуктов, включая старый драйвер этого продукта.
- Перед установкой закройте все графические программы и антивирусные программы, чтобы избежать ненужной ошибки.
Замена наконечника пера
Перо изнашивается после длительного использования, поэтому вам необходимо заменить перо на новое.
- Поверните держатель против часовой стрелки, чтобы открыть крышку, затем выньте новый наконечник.
- Вставьте острие пера в нижнее отверстие и наклоните перо, чтобы вытащить острие.
- Вставьте новый наконечник в перо и надавите на него до упора.
Основные операции продукта
Основные операции продукта
Держи ручку
Держите ручку, как обычную ручку или карандаш. Отрегулируйте захват так, чтобы вы могли легко переключать боковой переключатель большим или указательным пальцами. Будьте осторожны, чтобы случайно не нажать переключатель во время рисования или позиционирования пером.
Уведомление: Когда перо не используется, кладите его в футляр для пера или на стол. Не кладите перо на поверхность экрана, это может помешать использованию другого оборудования для позиционирования экранного курсора, а также может привести к тому, что ваш компьютер не сможет перейти в спящий режим.
Поместите курсор
Переместите перо немного выше активной области, не касаясь поверхности экрана, курсор соответственно переместится в новое положение. Нажмите кончиком пера на экране, чтобы сделать выбор. Коснитесь экрана кончиком пера один раз или прикоснитесь им к экрану с достаточным усилием, чтобы зарегистрировать щелчок.
Нажмите кончиком пера на экране, чтобы сделать выбор. Коснитесь экрана кончиком пера один раз или прикоснитесь им к экрану с достаточным усилием, чтобы зарегистрировать щелчок.
Нажмите
Кончиком пера коснитесь экрана один раз, чтобы зарегистрировать щелчок. Коснитесь, чтобы выделить или выбрать элемент на экране, и дважды щелкните его, чтобы открыть.
Двигаемся
Выберите объект, затем проведите кончиком пера по экрану, чтобы переместить его.
Используйте боковые кнопки
Для кнопок пера можно настроить две различные индивидуальные функции. Вы можете использовать кнопки, когда кончик пера находится в пределах 10 мм от активной области планшета.
Вам не нужно прикасаться кончиком пера к планшету, чтобы использовать переключатель.
Настройка драйвера
Подсказка о подключении устройства
- Устройство отключено: компьютер не распознает планшет.
- Устройство подключено: компьютер распознал планшет.

Настройка рабочей зоны
Использование нескольких мониторов
Выберите вкладку «Рабочая область», чтобы определить взаимосвязь между перемещением пера на планшете и перемещением курсора на экране монитора. По умолчанию вся активная область планшета отображается на весь монитор. Если используется более одного монитора, и вы находитесь в расширенном режиме, вам необходимо выбрать соответствующий монитор в интерфейсе драйвера, который вы собираетесь сопоставить. Если ваши мониторы находятся в зеркальном режиме (все мониторы отображают одно и то же содержимое), планшет отображает все пространство на каждом мониторе, и экранный курсор отображается на каждом мониторе одновременно.
Настройка рабочей зоны
Определите область планшета, которая будет сопоставлена с областью экрана.
- Full Area: вся активная область планшета. Это значение по умолчанию.
- Настраиваемая область: 1.> Введите значения координат.
 или2>. Перетащите углы изображения переднего плана, чтобы выбрать область экрана.
или2>. Перетащите углы изображения переднего плана, чтобы выбрать область экрана.
Повернуть рабочую область
Путем изменения направления планшета, чтобы приспособиться к работе левой и правой рукой. Планшет можно повернуть на 0 °, 90 °, 180 ° или 270 °.
Настройка функций кнопок
Настройки по умолчанию: Поместите курсор на нажимную клавишу или щелкните на пресс-клавише, чтобы найти значения по умолчанию.
Индивидуальная настройка: Выберите функцию, которую необходимо выполнить, во всплывающем диалоговом окне, затем нажмите ПРИМЕНИТЬ или ОК, чтобы вступить в силу.
Включение / отключение клавиш для нажатия: установите / снимите флажок «Включить клавиши для нажатия». Включить / отключить сенсорное управление: установите / снимите флажок «Включить сенсорное управление».
Настройка функций кнопок пера
Выберите функцию, которую необходимо выполнить, во всплывающем диалоговом окне, затем нажмите ПРИМЕНИТЬ или ОК, чтобы вступить в силу.
Настройка чувствительности к давлению
Чувствительность к давлению будет изменяться путем перетаскивания ползунка вверх и вниз, чем меньше значение, тем больше чувствительность к давлению.
Проверка давления пера
Нажмите «Начать проверку давления», вы можете постепенно нажимать на стилус на экране, чтобы проверить уровень давления. Нажмите кнопку «Очистить», чтобы очистить все чернила.
Включите функцию Windows Ink
Microsoft Windows обеспечивает расширенную поддержку перьевого ввода. Функции пера
поддерживается в Microsoft Office, Windows Journal, Adobe, Photoshop, CC, Sketch Book 6 и т. д.
Экспорт и импорт данных
Драйвер поддерживает экспорт и импорт ваших пользовательских данных конфигурации продукта, что позволяет вам использовать различное программное обеспечение и избежать проблем с повторяющимися настройками.
ТЕХНИЧЕСКИЕ ХАРАКТЕРИСТИКИ
| Модель | HS611 |
| трогать Технологии | Электромагнитный резонанс без батарей |
| Рабочая область | 258. 4 * 161.5mm 4 * 161.5mm |
| Рабочая зона (режим телефона) | 90.1 х 161.5mm |
| Размеры | 333.4 х 218.4 х 7.3mm |
| вес нетто | 550g |
| трогать | Сенсорная полоса |
| трогать разрешение | 5080LP |
| Скорость передачи | 266PPS |
| Высота срабатывания пера | 10мм |
| Интерфейс | USB-C |
| Нажмите клавиши | 8 программируемых клавиш 8 мультимедийных клавиш |
| Угол наклона | ± 60 ° |
| Поддерживаемые ОС | Windows 7 или более поздняя версия, macOS 10.12 или более поздняя версия |
Цифровая ручка | |
Модель | PW500 |
Размеры | 163. 7 x Φ14.3 мм 7 x Φ14.3 мм |
| Вес | 14 г |
Давление | 8192 уровней |
точность | ± 0.3mm |
Поиск неисправностей
Возможные поломки, связанные с ПЛАНШЕТОМ
| Аномальные явления | Возможные решения |
| В графическом ПО нет давления, но курсор перемещается | Возможно, вы установили другие драйверы планшета или открыли программу для рисования при установке драйвера. Удалите все драйверы и закройте программное обеспечение для рисования, затем переустановите драйвер. После завершения установки лучше перезагрузить компьютер ». |
| Перо не работает | Убедитесь, что вы используете перо, которое изначально было в комплекте с планшетом. Убедитесь, что вы правильно установили драйвер. |
| Press Keys не работает | Убедитесь, что в драйвере включена функция нажатия клавиш. Убедитесь, что вы правильно определили клавиши Press. Убедитесь, что переключатель блокировки пресса находится в разблокированном положении. |
| Компьютер не может перейти в спящий режим | Когда вы не используете планшет, пожалуйста, не кладите перо на поверхность планшета, так как компьютер не будет спать. |
| Боковая кнопка пера не работает | Нажимая боковую кнопку, убедитесь, что наконечник не касается поверхности планшета, а расстояние между наконечником и поверхностью не превышает 10 мм. |
Аномальные явления | Возможные решения |
| Компьютер не может распознать планшет или беспроводной приемник | Убедитесь, что порт USB работает, в противном случае перейдите на другой порт USB. |
- Пожалуйста, внимательно прочтите это руководство перед использованием и сохраните его для использования в будущем.

- Перед очисткой планшета отключите шнур питания и протрите мягкой тканью.amp ткань, не используйте какие-либо моющие средства.
- Не подвергайте этот продукт воздействию воды или других жидкостей. Не допускайте попадания жидкости на планшет и перо. Воздействие на этот продукт воды или других жидкостей может вызвать неисправность продукта или поражение электрическим током.
- Не Во избежание опасности поместите планшет в неустойчивое место или на высоту, доступную детям. Не допускайте проглатывания острием пера или бокового переключателя детьми. Наконечник пера, боковой переключатель или другие подвижные части могут случайно вытащиться, если дети будут их кусать.
- Выключайте планшет в местах, где / когда использование электронных устройств запрещено. Поскольку планшет может вызвать сбои в работе других электронных устройств в некоторых местах, где / когда использование электронных устройств запрещено, например, в самолете, обязательно выключите планшет.

- Не разобрать планшет и перо. Не разбирайте и не модифицируйте планшет или перо иным образом. Такое действие может вызвать тепловыделение, возгорание, поражение электрическим током или другие повреждения, в том числе травмы человека. Разборка продукта аннулирует вашу гарантию.
- При замене компонентов вы должны гарантировать, что ремонтник использует заменяющие компоненты, указанные производителем. Несанкционированная замена компонентов может привести к возгоранию, поражению электрическим током или другим опасностям.
- Не вставляйте посторонние предметы в порт USB или любое другое отверстие этого продукта. Если металлический предмет или инородный материал вставлен в порт или другое отверстие этого продукта, это может привести к неисправности или возгоранию продукта или вызвать поражение электронным током. .
Послепродажное обслуживание
report this ad
Информация в этом руководстве может быть изменена без предварительного уведомления. Для получения дополнительной информации свяжитесь с нами по электронной почте: [электронная почта защищена] Или зайдите в наш webсайт (www.huion.com), чтобы получить последнюю версию драйвера и руководства пользователя.
Для получения дополнительной информации свяжитесь с нами по электронной почте: [электронная почта защищена] Или зайдите в наш webсайт (www.huion.com), чтобы получить последнюю версию драйвера и руководства пользователя.
Документы / Ресурсы
| Планшет HUION Pen HS611 [pdf] Руководство пользователя Графический планшет HS611 |
Рекомендации
- Скачать драйверы и руководство пользователя — Huion
- Креативные перьевые дисплеи и планшеты для рисования — Huion
Настройка горячих клавиш на графических планшетах XP-PEN в ОС Windows
Многие пользователи планшетов XP-PEN часто задают вопросы по настройке горячих клавиш и колец управления на планшетах и графических дисплеях, и в данной статье мы постараемся рассказать подробнее про то, как это сделать в операционной системе Windows
У большинства моделей графических планшетов XP-PEN есть горячие клавиши, а на некоторых так же имеются дополнительные кольца управления, такие, например, как Red Dial (механический ролик с щелчками) или двойной ролик управления (с механическим и виртуальным роликом).
Настройка и горячих клавиш, и колес управления производится в программе настроек планшета Pentablet, которую можно запустить либо из меню «Пуск», либо из области уведомлений.
В данной программе есть кнопка «Гор. клавиши», расположенная в правом нижнем углу.
При нажатии на нее появляется меню настройки горячих клавиш и ролика (роликов), разделенных по панелям, первая панель – горячие клавиши, вторая – первый ролик и т.д.
На каждую кнопку можно назначить (через выпадающее меню) либо стандартную для нее функцию, например для кнопки 1 – это вызов панели управления планшета, то есть самой программы Pentablet, либо запуск какой-то другой программы, которую можно выбрать в стандартном меню выбора после того, как на кнопку назначена данная опция, либо клавишу/комбинацию клавиш, если выбрать пункт «горячая клавиша».
Клавиши можно назначить либо индивидуально, либо парами, допустим на клавишу 3 уменьшение кисти, а на клавишу 4 увеличение кисти.
Если в модели планшета присутствует ролик или ролики управления, и их планируются использовать в нескольких режимах, то надо убедиться, что на последней по номеру кнопке осталось значение по умолчанию «функция переключения», которая и будет переключать режимы ролика.
В текущей версии драйвера для ОС Windows для планшетов XP-PEN на ролик можно назначить до 5 режимов. В каждом режиме можно выбрать режим «нет действия», тогда, соответственно, ничего в этом режиме работать не будет, и он не будет выбираться при переключении режимов работы ролика кнопкой «функция переключения». Это имеет смысл сделать, если вы хотите назначить на ролик скажем всего два или три режима, например «Масштабирование холста», «Изменение размера кисти» и «Перемещение по слоям».
Для назначения тех или иных функций ролика в каждом режиме надо выбрать в выпадающем меню «клавиатура», и далее задать имя данной функции, например «Размер кисти», и назначить сочетание клавиш на поворот ролика против часовой стрелки (KL), «[» (для Adobe PhotoShop) и на поворот ролика по часовой стрелке (KR), «]» (для Adobe PhotoShop).
После настройки функций ролика в каждом режиме, их можно переключать во время работы назначенной кнопкой (как правило последней).
все статьи
Рисуем одежду на графическом планшете с использованием текстур
02.12.2022
В этой статье вы узнаете, как можно использовать текстуры одежды, чтобы сделать свой рисунок более оригинальным.
Подробнее
Какой планшет выбрать игроку в OSU!
21.11.2022
Вместе с игроками российского комьюнити OSU! мы выбрали самые удобные графические планшеты XPPen для геймеров.
Подробнее
Плюсы и минусы рисования на графическом планшете и бумаге
11.11.2022
Кажется, что цифровое искусство стало популярнее традиционного. Давайте вместе разберем особенности каждого из них.
Подробнее
Установка и использование: HUION
общие настройки
- Напоминания об установке драйвера (иллюстрация)
- Как установить драйверы Huion в Windows
- Как установить драйвер Huion на MacOS
- Как установить/удалить драйвер Huion V14 в Windows (видео)
Настройки графического планшета
- Как вручную перевести планшет в режим телефона
- Как выключить HS611 нажмите клавиши
- Как включить беспроводной режим для планшета, который поддерживает беспроводное соединение?
- Ответы на часто задаваемые вопросы о режиме телефона HS610/HS64
- Как подключить Huion Inspiroy Keydial KD200 к компьютеру?
Настройки перьевого дисплея
- Как подключить дисплей планшета
- Как подключить серию Huion Kamvas 22/Kamvas 24 к компьютеру?
- Камвас 13 Кабельные соединения
- Как подключить серию Huion Kamvas 22/Kamvas 24 к моему телефону?
- Могу ли я использовать кабель USB-C к USB-C других производителей для Huion Kamvas 22/Kamvas 22 Plus?
Настройки программного обеспечения для рисования
- Как исправить проблему отсутствия давления пера в Adobe Illustrator 2022 (MacOS)?
- Как установить давление пера в Adobe Photoshop
- Как настроить давление пера GIMP на MacOS
- Как настроить давление пера в Adobe Illustrator
Умный ноутбук
- Как подключить Huion Note к моему ПК?
- Как синхронизировать предыдущие заметки на Huion Note с моим новым устройством?
Как настроить графический планшет Huion Эти планшеты предназначены для того, чтобы помочь дизайнерам или художникам максимально использовать свои навыки цифрового дизайна.
 Пока мы все еще ждем подробного обзора планшетов, давайте теперь углубимся в то, как вы можете настроить этот графический планшет для использования.
Пока мы все еще ждем подробного обзора планшетов, давайте теперь углубимся в то, как вы можете настроить этот графический планшет для использования. Advertisements
Итак, некоторые ноутбуки теперь оснащены полноценными сенсорными дисплеями для более интерактивного взаимодействия с пользователем, а в более дорогих моделях даже есть перо. Вам как графическому дизайнеру нужны эти функции на ноутбуке, но готовы ли вы потратить более 700 долларов, чтобы получить ноутбук премиум-класса с функциями, которые соответствуют вашим потребностям? Зачем тратить так много, если можно купить хороший графический планшет от Huion по очень выгодной цене?
Эти графические планшеты бывают разных моделей и типов, но все драйверы для этих планшетов доступны на веб-сайте Huion. Выполнение приведенных ниже шагов поможет вам настроить графический планшет Huion практически без усилий.
- Посетите официальный сайт Huion, нажмите на драйвер и руководство.
- Найдите модель своего планшета, выберите операционную систему, на которой вы работаете, драйвер и отправьте.

- Обязательно загрузите последнюю версию драйвера для вашей операционной системы, чтобы получить доступ ко всем интересным функциям.
- Перед установкой убедитесь, что все программное обеспечение для проектирования, работающее в вашей системе, закрыто.
- Теперь установите файл драйвера в вашу систему.
Выполнив несколько простых шагов, вы получите файл драйвера для планшета Huion, но на этом установка не заканчивается. Вам нужно будет настроить несколько параметров и настроить элементы управления в соответствии с вашим вкусом и рисунком рисования.
Чтобы настроить элементы управления, запустите установленный драйвер. В интерфейсе вас встретит четыре параметра настройки, которые вы можете легко обойти. Четыре варианта настройки:
Рекламы
- Нажмите клавишу: На всех графических планшетах от Huion есть клавиши, которые лежат по краям области рисования или дисплея. Опция нажатия клавиши помогает выбрать функции для каждой клавиши.

- Стилус: Очень хорошо, что я лично заметил в графических планшетах Huion, с которыми мне приходилось иметь дело, это то, что перо, поставляемое в комплекте с каждой моделью, одинаковое. Таким образом, независимо от того, что вы получаете, вы ожидаете одинакового качества пера. Параметр для стилуса позволяет выбирать сочетания клавиш для двух кнопок на стилусе, а также регулировать чувствительность к давлению.
- Рабочая зона: Это настоящее предложение! Насколько широким будет ваше рабочее пространство, можно определить из этой опции. Желательно, чтобы вы установили работу на всю площадь, это даст вам больше места для рисования с помощью графического планшета Huion.
- О программе: Это похоже на домашнюю страницу, где вы можете экспортировать или импортировать настройки, а также восстановить настройки планшета по умолчанию.
Вы читаете Арена мобильности.
- Не пропускайте наши обзоры.
 Как настроить графический планшет huion: Обзор и настройка графического планшета Huion H430P » Евгений Карташов
Как настроить графический планшет huion: Обзор и настройка графического планшета Huion H430P » Евгений Карташов

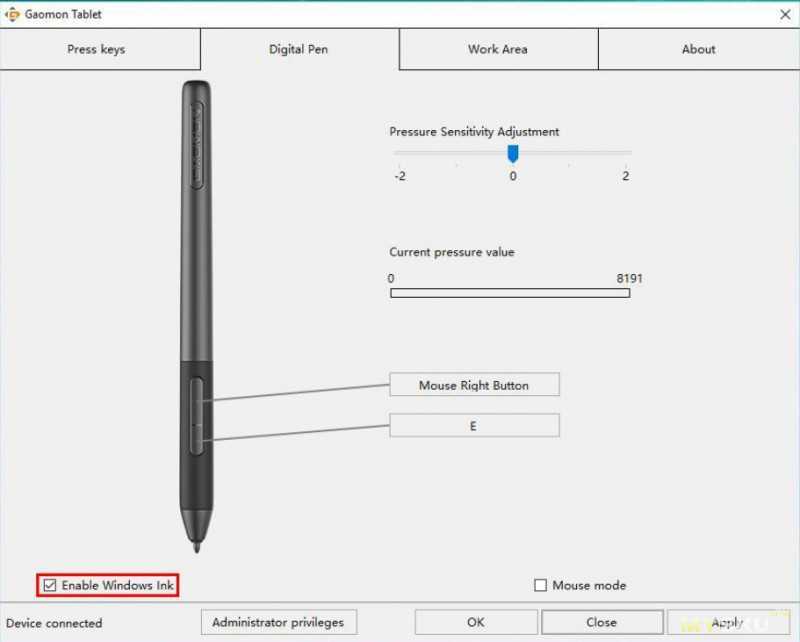 7 × 104.2 мм).
7 × 104.2 мм).
 или2>. Перетащите углы изображения переднего плана, чтобы выбрать область экрана.
или2>. Перетащите углы изображения переднего плана, чтобы выбрать область экрана.