Настройка Intuos pro: перо | Wacom Ukraine
Узнав, какие наконечники и перья предусмотрены для профессиональных планшетов Wacom, можно переходить к настройке этого чудесного устройства. Так можно еще больше подогнать Intuos pro под свои нужды и предпочтения. Начнем с самой главной составляющей любого графического планшета — его пера.
Для начала, конечно, стоит ознакомиться с общей структурой окна настройки драйвера Intuos pro. Все иллюстрации для этой статьи созданы на компьютере Apple Mac, но у Windows-пользователей будет примерно та же картина.
Чтобы открыть свойства драйвера Wacom, на Маке запустите программу «Системные настройки», а на Windows-компьютере откройте «Панель управления» — и в обоих случаях запустите модуль Планшет Wacom.
Теперь внимательно осмотримся.
Теперь внимательно осмотримся.
Что подлежит настройке?
Обратите внимание на верхнюю часть окна — здесь вы увидите три горизонтальных списка: Устройство, Инструмент и Приложение. Они позволяют точно выбрать конкретное устройство Wacom и его составляющие для точной настройки как на уровне системы, так и специально под определенное приложение.
Они позволяют точно выбрать конкретное устройство Wacom и его составляющие для точной настройки как на уровне системы, так и специально под определенное приложение.
В списке Устройство драйвер покажет все планшеты, которые могут быть подключены к вашему компьютеру через USB-провод или беспроводный модуль. Выбрав конкретное устройство, посмотрите на список Инструмент, где перечисляются основные составляющие выбранного планшета: Функции (клавиши ExpressKeys, Touch Ring, круговое меню и беспроводный модуль), Touch (сенсорные многопальцевые жесты) и подключенные перья (в нашем примере — только комплектное Grip Pen).
Каждый инструмент можно настроить под конкретные приложения — и у каждого инструмента может быть свой список приложений, под которые вы хотите настроить устройство Wacom. Приведем пример. В списке Инструмент выберите значок Функции и справа от списка Приложение нажмите кнопку + — в открывшемся окошке выберите любую программу и нажмите OK.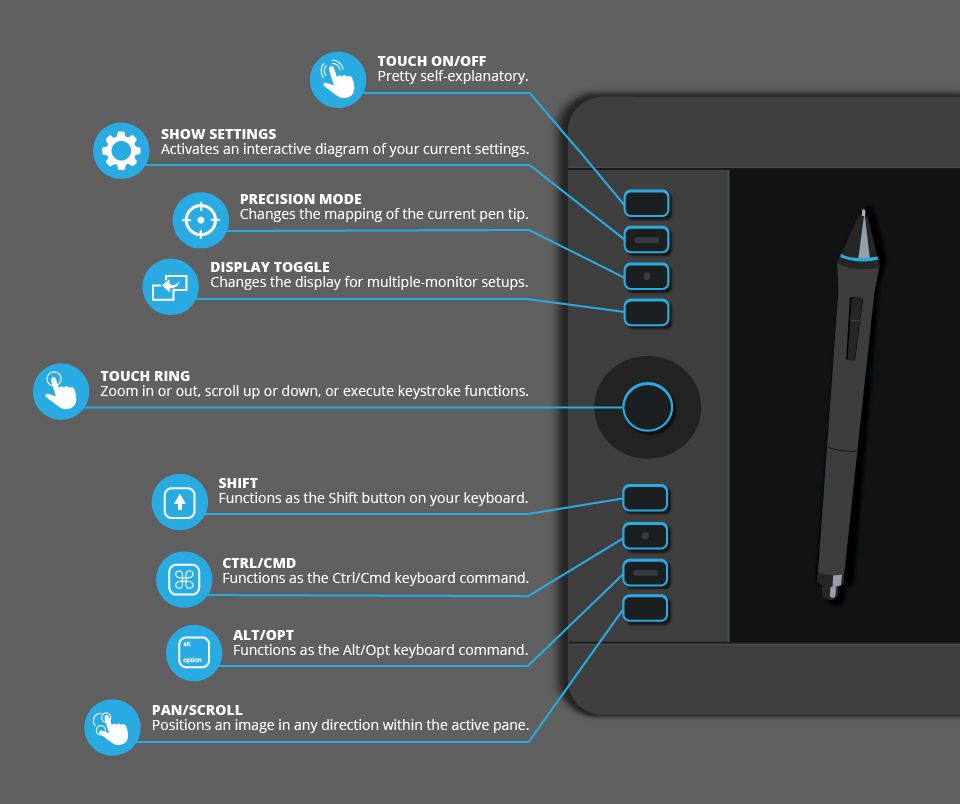 Теперь для пункта Функции в списке Приложение будет два пункта: Все остальные и только что выбранная программа. Теперь, если в списке Инструмент щелкнуть на пункте Touch — содержимое списка Приложение изменится: в нем уже не будет программы, которую вы привязали к пункту Функции. Аналогично настраиваются и все перья, которыми вы пользуетесь в связке с выбранным устройством Wacom.
Теперь для пункта Функции в списке Приложение будет два пункта: Все остальные и только что выбранная программа. Теперь, если в списке Инструмент щелкнуть на пункте Touch — содержимое списка Приложение изменится: в нем уже не будет программы, которую вы привязали к пункту Функции. Аналогично настраиваются и все перья, которыми вы пользуетесь в связке с выбранным устройством Wacom.
Выбрав конкретный инструмент и конкретное приложение, можно приступать к непосредственной настройке устройства Wacom для работы в выбранных условиях. Как сказано ранее, начнем с главного — с пера.
Настройка пера
Рассмотрим настройку комплектного пера Grip Pen для всех программ, которые в списке Приложение обозначены пунктом Все остальные. Проверьте, чтобы в списках Устройство, Инструмент и Приложение были выбраны пункты Intuos pro S, Grip Pen и Все остальные, соответственно.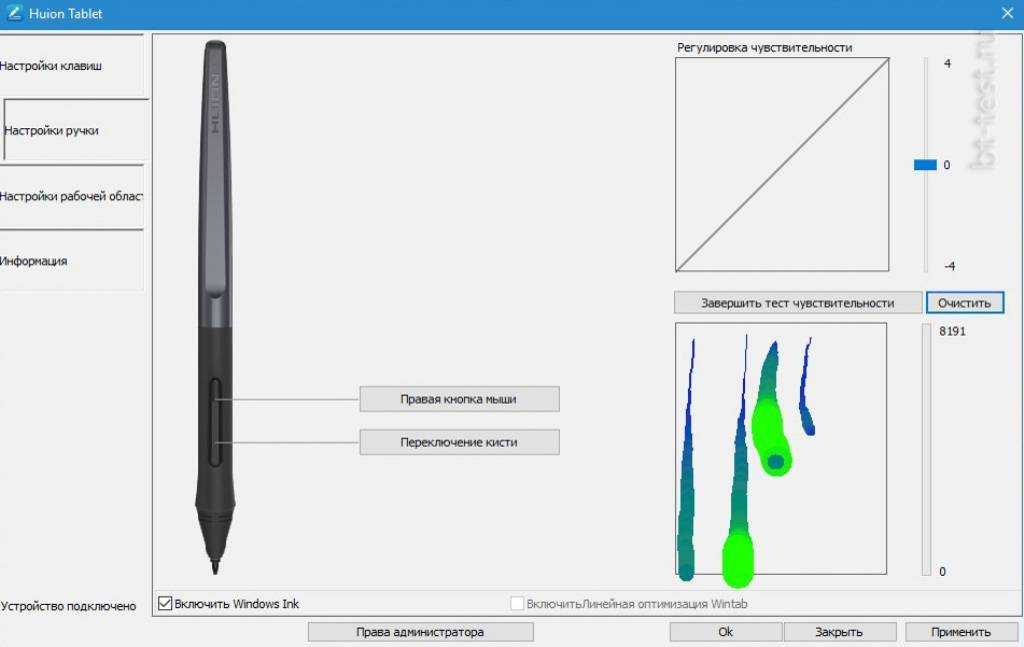
Под списками выбора настроек вы увидите группу параметров, разделенных на три вкладки. Сначала разберемся, что на вкладке Перо.
Чувствительность пера ☆
Первая группа вкладки Перо называется Чувствительность пера и включает в себя шкалу общей настройки чувствительности, кнопку Настроить и шкалу Текущее давление для проверки. Чем ближе бегунок шкалы настройки к значению Мягко, тем меньше придется нажимать на перо для получения жирных линий. С другой стороны, с «мягким» пером сложнее наносить тонкие штрихи, которые запросто получаются при перемещении бегунка вправо, ближе к значению Жестко. Для лучшего понимания настройки чувствительности пера представьте себе набор простых карандашей: значение Мягко соответствует карандашу с жесткостью 9B, а Жестко — 9H.
Кнопка Настроить вызывает панель, на которой с помощью графика можно задать нелинейную зависимость толщины линий от силы нажима на перо.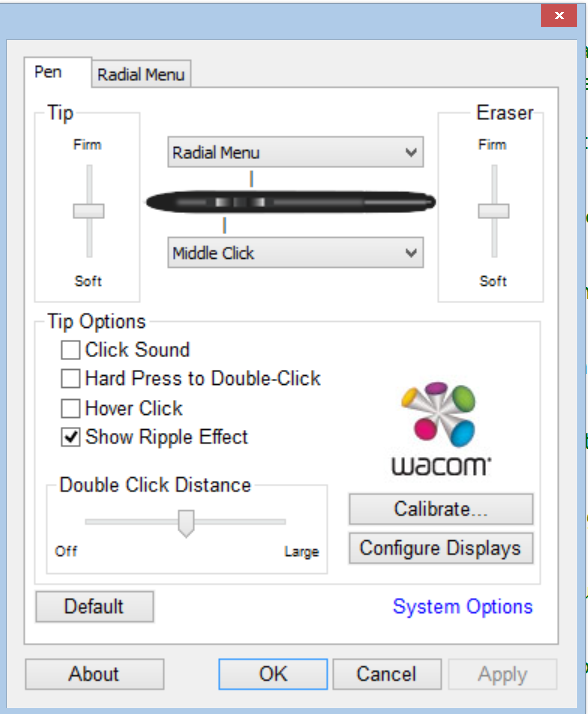 Теоретически это позволяет более точно задать имитацию художественных инструментов, но понимание того, насколько необходима такая тонкая настройка, приходит лишь с опытом. Так что если вы только-только начинаете работу с профессиональным устройством Wacom, кнопка Настроить вряд ли будет вам полезна.
Теоретически это позволяет более точно задать имитацию художественных инструментов, но понимание того, насколько необходима такая тонкая настройка, приходит лишь с опытом. Так что если вы только-только начинаете работу с профессиональным устройством Wacom, кнопка Настроить вряд ли будет вам полезна.
В любом случае, задав определенную чувствительность, нажмите несколько раз пером в окне драйвера Wacom, наблюдая за поведением шкалы Текущее давление, — это поможет вам определиться, насколько вам комфортно жать на перо, чтобы получить требуемую отдачу.
Чувствительность к наклону ☆
Аналогичным образом настраивается и чувствительность пера к наклону. Правда, в этом случае у вас в распоряжении имеется только трехпозиционная шкала с бегунком, который можно установить в нормальное, среднее и высокое положение. Чем выше чувствительность, тем проще в графическом редакторе можно будет рисовать «торцом» выбранного инструмента.
Радиус двойного щелчка ☆
Двойной щелчок пером выполняется очень просто: поднеся перо к поверхности планшета (но не касаясь ее) наведите курсор мыши на нужный объект и легонько постучите пером о планшет два раза.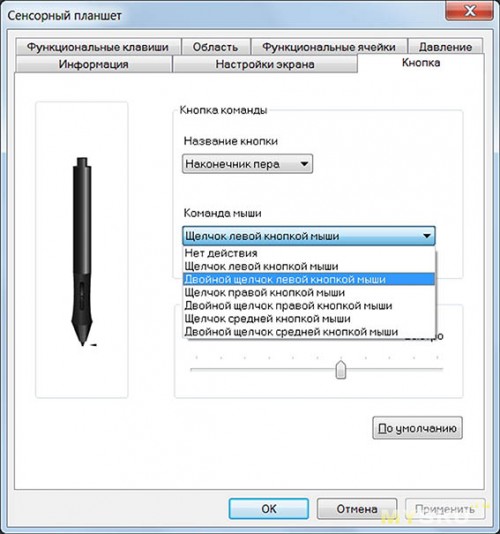 Так вот параметр Радиус двойного щелчка задает максимальное расстояние между первым и вторым касанием пера поверхности планшета. Если ваши действия достаточно точны, бегунок шкалы настройки радиуса можно перевести в положение Выкл. Если же разброс касаний у вас пока великоват, передвигайте бегунок вправо, ближе к значению Крупно.
Так вот параметр Радиус двойного щелчка задает максимальное расстояние между первым и вторым касанием пера поверхности планшета. Если ваши действия достаточно точны, бегунок шкалы настройки радиуса можно перевести в положение Выкл. Если же разброс касаний у вас пока великоват, передвигайте бегунок вправо, ближе к значению Крупно.
Настройка боковой клавиши ☆
Если для наконечника пера функция жестко задана (только щелчок), то действия двухпозиционной клавиши-качели, расположенной сбоку пера, можно настроить весьма гибко. Для этого предусмотрены два выпадающих списка: какой из них на какую часть клавиши действует, наглядно видно на рисунке.
Зачастую пользователи Intuos pro назначают боковой клавише пера два разных вида щелчков мыши: например, правый щелчок и двойной. Или — правый и средний щелчки, щелчки четвертой и пятой кнопки мыши и т. д. Но в выпадающих списках предусмотрено множество других команд, в том числе симуляция нажатия сложных сочетаний клавиш обычной клавиатуры. Какие команды лучше назначить, четких рекомендаций нет — у каждого свои предпочтения. Поэтому можем посоветовать начать с конфигурации «Двойной щелчок — Щелчок правой кнопкой мыши», а дальше, по мере работы, вы поймете, какие действия вам было бы удобнее выполнять нажимая боковую клавишу пера.
Какие команды лучше назначить, четких рекомендаций нет — у каждого свои предпочтения. Поэтому можем посоветовать начать с конфигурации «Двойной щелчок — Щелчок правой кнопкой мыши», а дальше, по мере работы, вы поймете, какие действия вам было бы удобнее выполнять нажимая боковую клавишу пера.
Настройка ластика ☆
Теперь переходим на вкладку Ластик, полностью посвященную кнопке, расположенной на тыльном конце пера. Для нее тоже можно настроить чувствительность к нажиму (ластик распознает те же 2048 уровней нажима, что и наконечник) и — назначить команду.
По умолчанию ластик должен Стереть все, к чему вы коснетесь им поверхности планшета. Весьма логично. Но функцию ластика можно назначить и на боковую клавишу, а сам ластик может выполнять другую команду: один из щелчков мыши, нажатие клавиши-модификатора или какого-нибудь клавиатурного сокращения. Что лучше выбрать, вам также придется решить по мере освоения работы с Intuos pro. Поначалу можете оставить ластику его изначальную функцию и посмотреть, как пойдет.
Настройка отображения ☆
На последней вкладке под названием Отображение собраны параметры, которые задают соответствие между рабочей поверхностью Intuos pro и экраном монитора. В выпадающем списке Ориентация необходимо выбрать, в каком положении планшета вам удобнее всего работать. Это не только зависит от того, какая рука у вас доминирующая, но и от того, вертикально или горизонтально расположен сам монитор (и где лучше располагаются клавиши ExpressKeys и сенсорное кольцо Touch Ring — сверху или снизу).
Группа переключателей Режим позволяют задать правило позиционирования курсора мыши пером. Режим Перо означает, что конкретной точке рабочей поверхности Intuos pro соответствует конкретная точка на экране. После мыши это очень непривычно, но для рисования именно режим Перо очень удобен. А вот если выбрать режим Мышь, работа с пером от работы с мышью или трекпадом ничем по сути не будет отличаться: курсор мыши можно будет «подгонять», передвигая наконечник пера с одного края планшета на другой, но о точности позиционирования в этом режиме никакой речи не идет — рисовать пером в режиме Мышь весьма неудобно.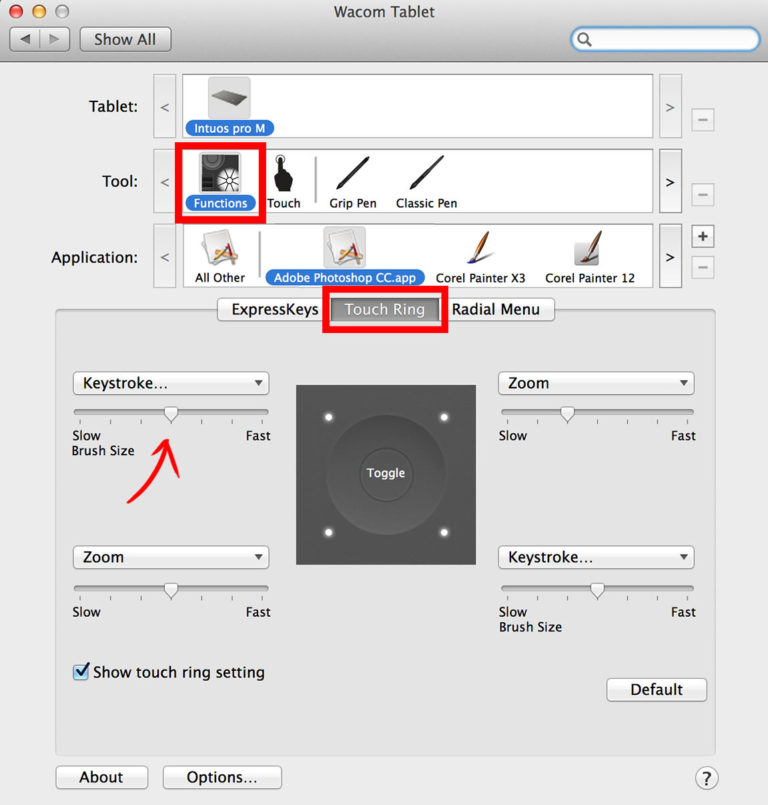
Выпадающие списки Область экрана и Область планшета позволяют ограничивать полезное пространство на экране и в рабочей области Intuos pro. Параметры специфические, но и в них есть своя польза. Например, вы хотите ограничить передвижения курсора мыши лишь окном графического редактора, исключая случайные попадания на кнопки и прочие элементы интерфейса программы. В этом случае в списке Область экрана выбирайте пункт Область и задавайте ширину, высоту и координаты прямоугольной области, которой вы хотите ограничить передвижения курсора, пока работаете с пером. В этом же списке указаны подключенные к вашему компьютеру мониторы — если у вас мультидисплейная система, работу с планшетом можно ограничить конкретным монитором.
Аналогичным образом можно ограничить и пространство на рабочей поверхности Intuos pro. Это полезно, например, когда соотношение сторон вашего монитора отличается от стандартных 16:9 (либо классические 4:3, либо ультрасовременные 21:9). В этом случае, конечно, намного удобнее работать, если рабочая область планшета пропорционально соответствует вашему нестандартному экрану.
В этом случае, конечно, намного удобнее работать, если рабочая область планшета пропорционально соответствует вашему нестандартному экрану.
Общие опции ☆
В самом низу окна настройки драйвера Wacom есть кнопка Опции — ее действие одинаково для всех устройств Wacom, вне зависимости от типа и модели. Нажав на эту кнопку, вы откроете дополнительную панель настройки.
Переключатели в группе Режим кнопки пера задают порядок действий при симуляции щелчка правой кнопки мыши. В группе Рабочая рука необходимо указать, правша вы или левша. Шкалой Регулировки яркости для Intuos pro настраивается яркость свечения индикаторов рабочей поверхности и режима сенсорного кольца Touch Ring.
Наконец, «галочка» внизу панели включает отображение пиктограммы состояния батареи планшета, что полезно, если вы предпочитаете работать беспроводно.
А что дальше?
Кроме настройки пера, драйвер Intuos pro показывает, какие возможности дарят клавиши ExpressKeys, сенсорное кольцо Touch Ring и круговое меню.
По техническим вопросам обращайтесь в официальный сервисный центр Wacom по адресу [email protected] — будем рады прояснить для вас все моменты, которые остались для вас неясны.
Приятной работы с планшетами Intuos pro! Присоединяйтесь к нам в творческих сообществах Wacom в Facebook, Вконтакте, Instagram и смотрите наши видео на канале в YouTube.
Как настроить графический Планшет Wacom и подключить к компьютеру
Содержание
- Графический планшет — настройки подключения и работы
- Как подключить графический планшет Wacom
- Установка необходимого ПО
- Выбираем и настраиваем кисти
- Настройка дополнительных клавиш
- Основные принципы
- Как пользоваться графическим планшетом: инструкция и характеристики
- Планшет Wacom
- Планшет Wacom Intuos
- Планшет Bamboo
Графический планшет — настройки подключения и работы
Графический планшет позволяет быстрее и проще работать с компьютерной графикой. Однако для достижения максимальной производительности планшет, как и любое сложное оборудование, требует тщательной настройки, и наша статья поможет вам узнать, как самостоятельно настроить графический планшет и перо.
Однако для достижения максимальной производительности планшет, как и любое сложное оборудование, требует тщательной настройки, и наша статья поможет вам узнать, как самостоятельно настроить графический планшет и перо.
Для человека, не знакомого с Photoshop и установкой необходимых драйверов, разобраться во всем этом самостоятельно будет довольно проблематично. Итак, давайте узнаем, с чего начать, и рассмотрим каждый шаг настройки вашего устройства. В качестве примера возьмем графический планшет Wacom.
Как подключить графический планшет Wacom
Обычно не возникает вопроса «как подключить планшет Wacom к компьютеру?». Он быстро и легко подключается к ноутбуку или ПК через любой доступный порт USB.
Гаджет потребляет очень мало электроэнергии, даже меньше, чем оптическая мышь, поэтому для его работы требуется только питание от интерфейсного кабеля компьютера. Стилус не требует зарядки, так как питается от электромагнитного излучения гаджета или от мини-аккумулятора (батареи).
Установка необходимого ПО
Первое, с чего следует начать, — это подключить устройство к компьютеру с помощью кабеля из коробки. Следует отметить, что без драйверов (в Windwos 10 это происходит автоматически) планшет не будет работать должным образом или не будет работать вообще. Независимо от операционной системы вашего компьютера (Windows, mac OS), установка драйверов происходит автоматически при запуске соответствующей программы. Установка может быть выполнена с помощью диска, который поставляется в коробке с планшетом (если у вас его нет, перейдите к следующему параграфу). Вставьте диск и запустите программу обновления программного обеспечения. Следуйте простым инструкциям, после чего ваше устройство будет готово к использованию. Другой способ установить или обновить драйверы для вашего гаджета — загрузить их с сайта производителя графического планшета. Это делается по двум причинам:
- Первая — это отсутствие дисковода в компьютере или ноутбуке.
- вторая причина заключается в том, что последние версии драйверов находятся на сайте производителя
Новые версии программного обеспечения могут содержать исправления ошибок, добавлять новые функции, исправлять или добавлять локализацию. Драйверы для устройств Wacom можно найти на их официальном сайте, нажав здесь.
Драйверы для устройств Wacom можно найти на их официальном сайте, нажав здесь.
После установки и обновления программного обеспечения необходимо правильно настроить графический планшет для корректной работы. Давайте настроим чувствительность пера в SAI или PS для давления пера. Запустите соответствующую программу и откройте панель управления планшетом (в данном случае это «Wacom Tablet»). Создайте новый рисунок и выберите в качестве инструмента самую обычную кисть с большим размером (в Photoshop достаточно диаметра около 50).
Проведите несколько линий, используя стилус и изменяя силу нажима. Продолжайте рисовать линии, изменив настройку «Чувствительность» в планшете Wacom Tablet в настройках планшета (Wacom Tablet), пока вы не научитесь изменять толщину кисти с помощью давления стилуса. В некоторых более дорогих моделях есть возможность сохранить одинаковые настройки для нескольких программ отдельно (например, одна настройка для SAI, а другая для Photoshop). Это иногда очень полезно при работе с графическим планшетом.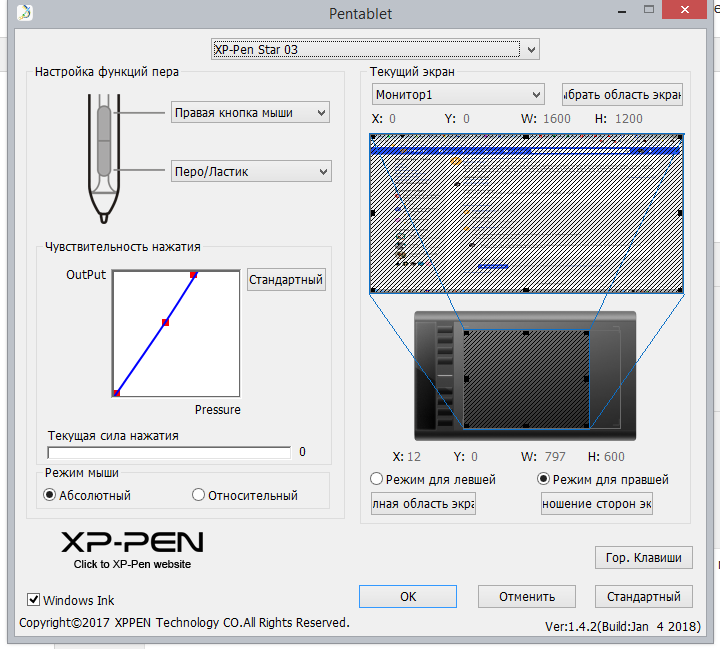
Выбираем и настраиваем кисти
Теперь давайте настроим кисти, которые вы будете использовать в Photoshop. Нажмите F5 или щелкните мышью на кнопке Brushes (Кисти), выберите Brush Tip Shape (Форма кончика кисти).
- Давайте начнем с формы кисти. Вы можете создать вытянутую или перекошенную кисть, изменяя параметры Угол и Округлость или просто визуально изменяя форму кисти, как показано справа.
- Второй элемент, который мы будем регулировать, — это Spacing. Это влияет на «гладкость» кисти. Все внесенные изменения показаны на рисунке ниже.
- Третий пункт — динамика формы. Здесь задаются следующие параметры: Нажатие пера, наклон пера, колесико стилуса, вращение. Очень удобно менять размер кисти, просто нажимая на перо с разной интенсивностью, особенно если вам часто приходится менять диаметр используемого инструмента. Стоит отметить, что в самых дорогих моделях поддерживается только функция Pen Tilt. Размер и поворот используемого инструмента можно быстро отрегулировать с помощью колеса прокрутки.

- И, наконец, четвертый пункт — Прочая динамика. Здесь можно настроить зависимость прозрачности кисти от нажима пера.
Я также рекомендую попробовать кисти Erodious, которые по принципу действия похожи на кисти из щетины: они меняют размер, форму и текстуру по мере рисования.
Настройка дополнительных клавиш
Некоторые модели планшетов оснащены дополнительными клавишами. Расположенные по бокам или сверху рабочей области гаджета, они облегчают и ускоряют использование планшета. Их функции заданы по умолчанию, но вы можете настроить каждую клавишу индивидуально.
Если вы используете профессиональные планшеты, вы устанавливаете, настраиваете и сохраняете одну ключевую функцию сразу для нескольких программ.
Основные принципы
Каждый графический планшет состоит из так называемого пера, которое представляет собой разновидность карандаша или ручки, и рабочей поверхности, которая, как нетрудно догадаться, и будет холстом художника. Ручки даже имеют максимально одинаковый вес, что, очевидно, сделано для удобства использования, а холсты различаются по размеру и форме.
В любом случае, все эти изменения влияют только на удобство рисования, а не на то, как вы используете графический планшет. Любой планшет прилипает к монитору целиком, поэтому с помощью пера можно дотянуться до каждого уголка интерфейса программы для рисования. Перо работает как обычная компьютерная мышь, но с большей точностью, поскольку рисование в формате, подобном тому, который предлагает планшет, гораздо удобнее для человека.
Как пользоваться графическим планшетом: инструкция и характеристики
Кто никогда не пробовал рисовать? Таких людей, вероятно, вообще не существует. Рисование обычно начинается в раннем возрасте, потому что это такое увлекательное занятие. Вы просто берете что-то, что имеет цвет, и начинаете раскрашивать вокруг него. Современные технологии, несмотря на свою сложность, значительно упростили этот процесс, подключив художников к компьютеру с графическим планшетом.
В настоящее время на рынке представлено множество различных моделей устройств этого типа от совершенно разных компаний, поэтому описывать каждую из них по отдельности практически бессмысленно.
Как пользоваться графическим планшетом? Давайте попробуем разобраться в основных принципах работы с ним, а в качестве примера возьмем наиболее популярные на сегодняшний день модели.
Планшет Wacom
Как пользоваться графическим планшетом Wacom? Все очень просто. Сначала подключите планшет к компьютеру, позвольте ему установить все необходимое для работы. Затем определитесь с программой, в которой вы собираетесь работать. После запуска программы и успешного подключения планшета вам останется только понять его функции и позволить своему внутреннему Пикассо раскрыться!
Стоит отметить, что все модели Wacom включают такие функции, как:
Планшет Wacom Intuos
Теперь поговорим о том, как пользоваться графическим планшетом Wacom Intuos. Мы остановимся на этом немного подробнее, поскольку уже рассказывали о том, как использовать графический планшет в самых разных целях. Линейка планшетов Intuos от Wacom делится на два типа: Intuos и Intuos Pro. Каждая из них подразделяется еще на четыре модели, которые отличаются в основном размерами.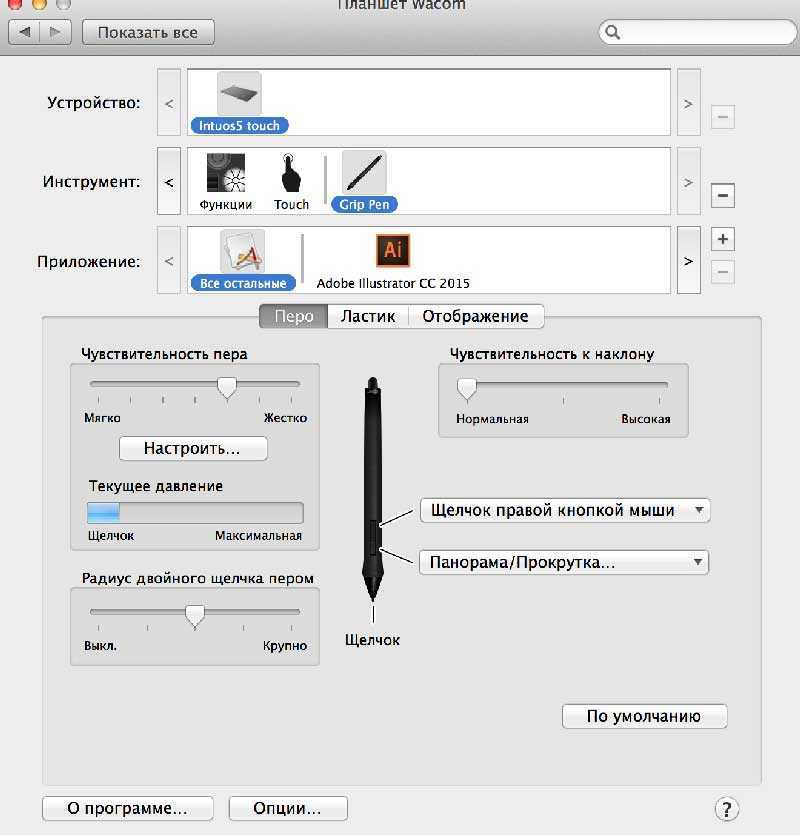 Первый раскрывает такие полезные функции, как:
Первый раскрывает такие полезные функции, как:
Во втором вы найдете почти то же самое, только поверх всего остального:
Wacom Intuos идеально подходит для тех, кто хочет рисовать, иллюстрировать, делать наброски, проектировать, редактировать фотографии, заниматься анимацией, раскадровкой, 2d, 3d-скульптурой и т.д.
Планшет Bamboo
Давайте немного поговорим о том, как использовать графический планшет Bamboo от Wacom. Устройство имеет очень полезную функцию, которая позволяет управлять пальцами: просто нажмите один палец — это как нажатие левой кнопки мыши, нажмите два — как нажатие правой, разведите большой и указательный пальцы — увеличивайте изображение, поворачивайте изображение — и оно будет вращаться так, как вы хотите.
Главное отличие планшетов Bamboo заключается в их названии. В качестве примера можно привести Bamboo Touch, Bamboo Pen, Bamboo Pen&Touch и Bamboo Fun Pen&Touch.
- Bamboo Touch — это черный планшет с рабочей поверхностью 10×15.
 Это устройство поддерживает только мультитач, поэтому стилус в комплект не входит. Очевидно, что он не подходит для редактирования фотографий, но для просмотра фотографий — в самый раз.
Это устройство поддерживает только мультитач, поэтому стилус в комплект не входит. Очевидно, что он не подходит для редактирования фотографий, но для просмотра фотографий — в самый раз. - Bamboo Pen — все то же самое плюс перьевой ввод. Простое редактирование фотографий уже можно выполнять.
- Bamboo Pen&Touch идет на шаг дальше, добавляя программируемые клавиши к функциям предыдущих моделей.
- Bamboo Fun Pen&Touch — это серебристое устройство, доступное в двух вариантах: 10×15 и 21,6×13,7. В комплект также входит ластик.
Источники
- https://www.lumias.ru/kak-k-kompyuteru-podklyuchit-graficheskij-planshet/
- https://htfi.ru/po/kak_podklyuchit_graficheskij_planshet_wacom_k_kompyuteru.html
- https://my-class.ru/kak-podklyuchit-graficheskiy-planshet-one-by-wacom-k-komp-yuteru/
- https://autobryansk.info/kak-rabotat-na-graficheskom-planshete-wacom.html
- https://fintaxi.ru/kak-podklyuchit-planshet-vakom-k-kompyuteru/
- https://FB.
 ru/article/295375/kak-polzovatsya-graficheskim-planshetom-instruktsiya-i-harakteristiki
ru/article/295375/kak-polzovatsya-graficheskim-planshetom-instruktsiya-i-harakteristiki
Настройка перьевого дисплея Wacom дома — База знаний UVM
Преподаватели, имеющие интерактивный дисплей Wacom One для домашнего использования, могут следовать этим инструкциям, чтобы установить драйверы и обеспечить успешную работу устройства.
Загрузка и установка необходимого программного обеспечения
Права администратора, необходимые для установки драйвера
Пользователям macOS и Windows необходимо будет загрузить драйвер для планшета Wacom One. Вы можете выполнить следующие шаги перед подключением Wacom One.
- Посетите сайт www.wacom.com/en-us/support/product-support/drivers и найдите Wacom One
Wacom Один
- Нажмите соответствующую кнопку Download для вашей операционной системы.
- Нажмите Подтвердить загрузку , чтобы начать загрузку драйвера
- Когда установщик загрузится, дважды щелкните его и выполните каждый шаг как обычно, а затем перезагрузите компьютер.

Подключение Wacom One к компьютеру
Кабель Wacom One имеет 2 разъема на каждом конце. Все кабели должны быть правильно подключены, чтобы перьевой дисплей работал.
На том же конце, что и вилка сетевой розетки, находится разъем USB-C. Соединение USB-C подключается к Wacom One.
На другом конце есть разъемы HDMI и USB-A, оба из которых должны быть подключены к компьютеру. Если у вас нет доступного порта HDMI и/или USB-A, вам потребуется адаптер.
Если у вас нет адаптера, обратитесь к менеджеру своего отдела или бизнес-менеджеру, который может уже иметь готовое решение или может связаться с UVM Tech Store, чтобы получить подходящий ключ.
На момент написания этого руководства в Tech Store продается этот адаптер для MacBook Pro 2016+ и MacBook Air 2018 года. Windows также может использовать этот адаптер, но для получения рекомендаций следует обратиться в технический магазин UVM.
Программа установки Windows
Если драйвер Wacom One установлен и правильно подключен к компьютеру, вы сможете использовать планшет без дополнительной настройки. При желании вы можете выполнить шаги мастера установки Wacom One.
При желании вы можете выполнить шаги мастера установки Wacom One.
Изменение настроек дисплея
В зависимости от ваших настроек вы можете предпочесть, чтобы Wacom One расширил или дублировал ваш дисплей.
- Нажмите кнопку в правом нижнем углу, чтобы просмотреть область уведомлений, и нажмите Project . Альтернативно , удерживая клавишу Windows, нажмите P и перейдите к следующему разделу: + P
- Выберите предпочтительный вариант расширения или дублирования дисплея.
Вы можете настроить Wacom One для работы в качестве расширенного или дублирующего дисплея на
Настройка macOS
В зависимости от версии macOS, которую вы используете, все может быть настроено после установки драйверов macOS.
Предоставление разрешений на безопасность и конфиденциальность
Пользователи macOS 10.15 Catalina, вероятно, знакомы с функциями безопасности, включенными в Catalina, которые требуют вашего одобрения перед запуском или включением программного обеспечения, полученного не напрямую от разработчиков или из других источников в Интернете.
Нажмите здесь, чтобы просмотреть инструкции Wacom с инструкциями по обеспечению правильной работы драйвера и программного обеспечения Wacom на вашем устройстве macOS.
Изменение настроек дисплея
Вы можете настроить параметры дисплея в Системных настройках, чтобы настроить Wacom One на расширение или дублирование существующего монитора.
- Нажмите значок Apple ( ) в правом верхнем углу экрана, затем выберите Системные настройки…
- Выберите вариант с пометкой Отображает .
- Отразите/дублируйте свои дисплеи, нажав Отразить дисплеи . Вы также можете реорганизовать свои дисплеи, щелкая и перетаскивая их по желанию.
Дополнительную информацию об этом процессе можно найти в документации Apple по использованию внешних мониторов с вашим Mac.
Загрузите драйверы Wacom: Загрузите и установите драйвер
(Изображение предоставлено Wacom) Вам потребуется загрузить драйверы Wacom, чтобы начать работу с новым интерактивным дисплеем Wacom. К счастью, этот процесс быстрый и простой, поэтому вы сможете получить рисунок с небольшой задержкой.
К счастью, этот процесс быстрый и простой, поэтому вы сможете получить рисунок с небольшой задержкой.
За почти 40 лет работы в отрасли компания Wacom завоевала репутацию одного из лучших графических планшетов на рынке. Его интерактивные дисплеи, такие как Wacom Cintiq, остаются одними из лучших на рынке, а также одними из самых дорогих.
Посмотрите наш путеводитель по лучшим дешевым планшетам Wacom, чтобы узнать, можете ли вы заключить выгодную сделку, а также ознакомьтесь с нашей подборкой лучших планшетов для рисования. Если у вас уже есть Wacom и вы хотите начать, читайте дальше, чтобы узнать, как загрузить драйверы Wacom и как их установить.
Чтобы загрузить драйверы Wacom, сначала перейдите на страницу драйверов (откроется в новой вкладке) на веб-сайте Wacom. Нажмите соответствующую кнопку «Загрузить» для вашей операционной системы в зависимости от того, используете ли вы Mac или Windows, затем нажмите «Подтвердить загрузку», чтобы загрузить драйвер Wacom.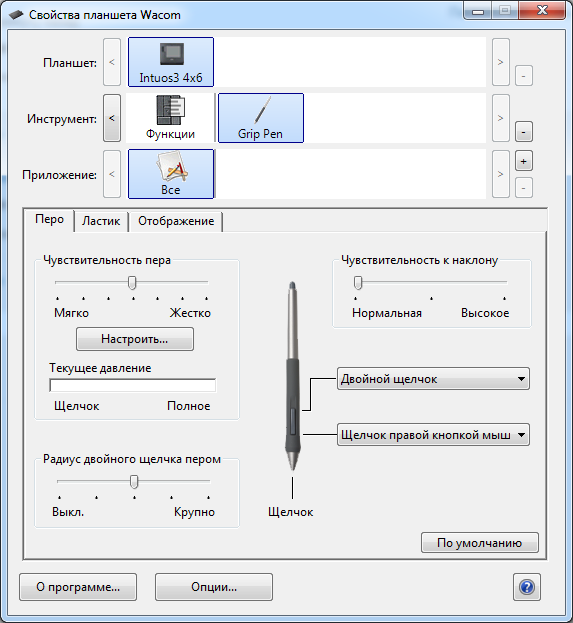 Сохраните файл в легко доступной папке на вашем устройстве.
Сохраните файл в легко доступной папке на вашем устройстве.
Теперь вы знаете, как загружать драйверы Wacom, вам нужно установить драйвер. Дважды щелкните загруженный файл, чтобы запустить его. Следуйте шагам мастера установки. Установка может занять несколько минут. После завершения процесса вы можете нажать «Перезагрузить компьютер», чтобы перезагрузить компьютер. Теперь драйвер Wacom должен быть установлен.
После установки драйвера вы получите доступ к Wacom Desktop Center на своем устройстве. Там вы можете выкупить свое бесплатное программное обеспечение в комплекте, настроить параметры, такие как параметры пера и дисплея, а также получить доступ к учебным пособиям.
Wacom Desktop Center сообщит вам, обновлен ли ваш драйвер (Изображение предоставлено Wacom) Wacom рекомендует регулярно проверять страницу своих драйверов и обновлять драйвер, чтобы обеспечить наличие на вашем устройстве новейших функций и функций.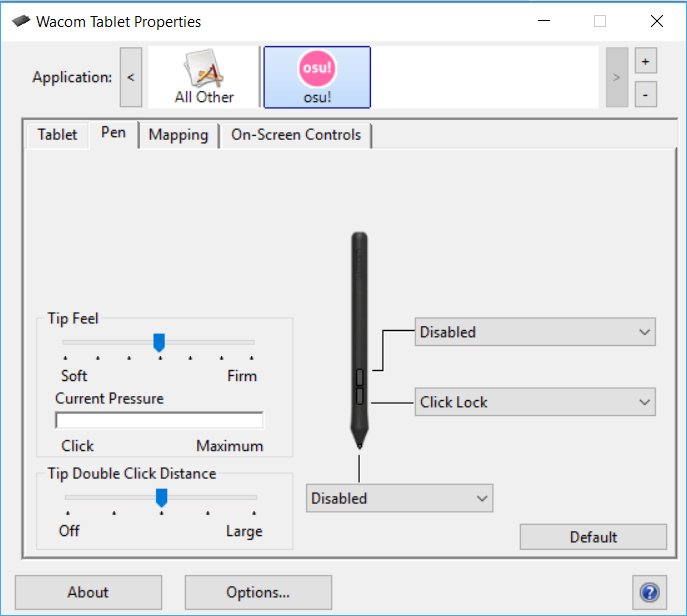 Чтобы проверить, какой драйвер у вас установлен, откройте «Свойства планшета Wacom» и нажмите «О программе». В верхней части окна «О программе» вы должны увидеть версию своего драйвера. Затем вы можете перейти на сайт Wacom и проверить номер версии последнего драйвера. Если номер версии вашего драйвера ниже, чем у последней версии драйвера, загрузите драйвер для своей операционной системы, а затем следуйте инструкциям по обновлению программного обеспечения драйвера.
Чтобы проверить, какой драйвер у вас установлен, откройте «Свойства планшета Wacom» и нажмите «О программе». В верхней части окна «О программе» вы должны увидеть версию своего драйвера. Затем вы можете перейти на сайт Wacom и проверить номер версии последнего драйвера. Если номер версии вашего драйвера ниже, чем у последней версии драйвера, загрузите драйвер для своей операционной системы, а затем следуйте инструкциям по обновлению программного обеспечения драйвера.
Вы также можете проверить, обновлен ли ваш драйвер, с помощью Wacom Desktop Center на вашем компьютере (на рисунке выше).
Если вам кажется, что с вашим драйвером Wacom возникла проблема, лучшим решением часто является удаление драйвера и загрузка последних версий драйверов Wacom с веб-сайта. Обязательно сделайте резервную копию своих настроек заранее, потому что удаление драйвера удалит их.
На Mac отключите планшет Wacom, извлеките USB-ключ из компьютера, если вы используете беспроводной комплект, или убедитесь, что планшет и Bluetooth на компьютере отключены, если вы подключаетесь таким образом. Откройте «Приложения» в Finder, откройте папку «Планшет Wacom», затем «Утилита планшета Wacom». Вы найдете возможность удаления в разделе «Программное обеспечение для планшетов». На устройстве Windows удалите драйвер Wacom с панели управления. После удаления драйвера перезагрузите компьютер и снова загрузите драйверы Wacom с веб-сайта производителя.
Откройте «Приложения» в Finder, откройте папку «Планшет Wacom», затем «Утилита планшета Wacom». Вы найдете возможность удаления в разделе «Программное обеспечение для планшетов». На устройстве Windows удалите драйвер Wacom с панели управления. После удаления драйвера перезагрузите компьютер и снова загрузите драйверы Wacom с веб-сайта производителя.
Лучшие на сегодняшний день планшеты для рисования
(открывается в новой вкладке)
Wacom Cintiq 22
(открывается в новой вкладке)
(открывается в новой вкладке)
£846
View 10 in new tab) (открывается 90 в новой вкладке) Deal
Посмотреть все цены
XP-PEN Star06
£69.99 9104054 90 в новой вкладке)
Просмотреть сделку (откроется в новой вкладке)
Посмотреть все цены
(откроется в новой вкладке)
Huion h530P
(откроется в новой вкладке)
(откроется в новой вкладке)
27,99 £
(откроется в новой вкладке) 9045 (откроется в новой вкладке)
Посмотреть все цены )
Просмотреть сделку (откроется в новой вкладке)
Посмотреть все цены
Подробнее:
- Перо Wacom не работает? Вот как это исправить
- Лучшие альтернативы Wacom: От Huion до XP-Pen для начинающих и профессионалов
- Обзор Wacom Cintiq 16
Спасибо, что прочитали 5 статей в этом месяце* Присоединяйтесь сейчас, чтобы получить неограниченный доступ
Наслаждайтесь первым месяцем всего за 1 фунт стерлингов / 1 доллар США / 1 евро
У вас уже есть аккаунт? Войдите здесь
*Читайте 5 бесплатных статей в месяц без подписки
Присоединяйтесь и получите неограниченный доступ
Попробуйте первый месяц всего за 1 фунт стерлингов / 1 доллар США / 1 евро
У вас уже есть аккаунт? Войдите здесь
Подпишитесь ниже, чтобы получать последние новости от Creative Bloq, а также эксклюзивные специальные предложения прямо на ваш почтовый ящик!
Свяжитесь со мной, чтобы сообщить о новостях и предложениях других брендов Future.

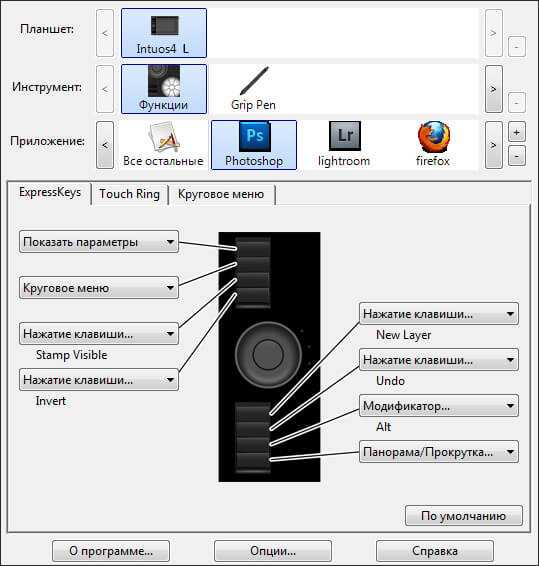
 Это устройство поддерживает только мультитач, поэтому стилус в комплект не входит. Очевидно, что он не подходит для редактирования фотографий, но для просмотра фотографий — в самый раз.
Это устройство поддерживает только мультитач, поэтому стилус в комплект не входит. Очевидно, что он не подходит для редактирования фотографий, но для просмотра фотографий — в самый раз. ru/article/295375/kak-polzovatsya-graficheskim-planshetom-instruktsiya-i-harakteristiki
ru/article/295375/kak-polzovatsya-graficheskim-planshetom-instruktsiya-i-harakteristiki