Как настроить камеру на iPhone самостоятельно
Камеры на iPhone славятся отличным качеством, независимо от версии устройства. Большинство снимков получаются насыщенными, яркими, программа для их создания удобная и простая в пользовании. Неудивительно, что компания Apple обрела невероятный успех в продаже смартфонов, которые оправдывают стоимость качеством, а пользователям уже не нужно носить с собой фотоаппараты, если они не профессионалы.
Давайте разберёмся, как настроить камеру на Айфоне так, чтобы она работала максимально эффективно, и вы могли создавать отличные снимки.
Настраиваем камеру на iPhone
Чтобы использовать все возможности встроенного модуля на смартфоне, рекомендуем обратить внимание на такие параметры:
- Сетка. Экранная сетка помогает правильно расположить все объекты на будущем фото, сформировать композицию. Эта функция отображается поверх видеоискателя и существенно улучшает результат съёмки. Чтобы включить её, воспользуйтесь меню настроек, выберите там раздел «Фотографии и камера», в открывшемся окне активируйте строку «Сетка».

- Уберите вспышку или пользуйтесь ею аккуратно. С этой функцией нужно быть осторожным — да, она рассчитана на то, чтобы делать фотографии в темноте, но не всегда результат получается удовлетворительным. Поэтому не забывайте о наличии вспышки и пользуйтесь ею в тёмном помещении или ночью на улице, но всегда пробуйте делать два кадра — с ней и без неё.
- Экспозиция. А ещё лучше — настроить удлинённое время экспозиции, чтобы не включать вспышку. Для чего? Если вы установите стороннее приложение вроде Camera+ и увеличите время экспозиции, то сможете сделать более яркие и качественные фото, чем обычно, особенно при плохом освещении.
Кроме того, сейчас и в родном приложении камеры есть функция фиксации экспозиции и фокуса, благодаря которой вы сможете пальцем зафиксировать объект и снять его максимально чётко.
- Фокус. Ещё для чётких снимков обязательно нужно держать камеру стойко и неподвижно. Как это сделать? Всегда можно опереться на что-то, установить смартфон на твёрдую поверхность.
 Дополнительно есть приложения, способные при помощи акселерометра в смартфоне определять момент, когда он менее всего движется, и делать в эту секунду фото.
Дополнительно есть приложения, способные при помощи акселерометра в смартфоне определять момент, когда он менее всего движется, и делать в эту секунду фото. - Режим HDR. Очень полезный, удобный и красивый режим работы камеры, который делает фото намного ярче, чётче и качественнее в целом. Особенно это актуально для снимков селфи. Кстати, в iPhone6 режим может по умолчанию работать прямо при создании снимков и съёмке видео.
- Регулируйте баланс белого и цветопередачу. По умолчанию баланс белого устанавливается автоматически, но, если вы видите, что фотографии выглядят неестественно, настройте его вручную. Для регулировки цветопередачи используйте дополнительные программы из магазина Apple, чтобы изменять насыщенность, контрастность или резкость снимков.
- По возможности избегайте использования зума. Всегда лучше выключить его и самому подойди ближе, нежели фотографировать предметы издалека и сближать их в объективе — это существенно искажает результат и делает снимки плохими по качеству.

- Пользуйтесь фильтрами. Неважно, откуда вы их возьмёте — установите из стороннего приложения, или выберете эффекты с родной программы. Фильтры изменяют фото в лучшую сторону, способны лучше подчеркнуть атмосферу или кардинально переменить настроение снимка. Главное — больше экспериментировать и не боятся пробовать множество фильтров, а уже после некоторого времени использования вы сможете сами ориентироваться в том, какой именно инструмент применять для снимка.
- Движение требует серийной съёмки. Серийная съёмка присутствует во всех iPhone, но в шестой версии смартфона она стала ещё более удобной. Пользоваться этой функцией просто — активируйте её в меню камеры, после для создания фото зажмите клавишу затвора и сделайте беспрерывную серию снимков. Далее, вам нужно будет выбрать самый удачный снимок из серии фотографий. Такой режим отлично подходит для съёмки движущихся предметов, которые иначе запечатлеть практически нереально обычному пользователю.
- Панорама.
 Отличный инструмент для создания красивых и больших фото, объединения множества объектов на снимке, запечатления природы вдоль горизонта. Панорамные снимки обладают своей необыкновенной красотой и позволяют оценить окружающее с иной стороны. Всё, что нужно для снятия панорамы — потренироваться в том, чтобы постепенно поворачивать объектив вдоль горизонта, и уже спустя некоторое время вы сможете создавать красивые и насыщенные фото.
Отличный инструмент для создания красивых и больших фото, объединения множества объектов на снимке, запечатления природы вдоль горизонта. Панорамные снимки обладают своей необыкновенной красотой и позволяют оценить окружающее с иной стороны. Всё, что нужно для снятия панорамы — потренироваться в том, чтобы постепенно поворачивать объектив вдоль горизонта, и уже спустя некоторое время вы сможете создавать красивые и насыщенные фото.
Как выключить звук камеры на Айфоне
А если вы освоили приложение «Камера», и при создании изображений вас смущает только одно — звук затвора, предлагаем выполнить следующее:
- Переведите Айфон в беззвучный режим.
- Теперь запустите камеру и делайте снимки.
Да к сожалению, иного способа отключить звук затвора на официальных устройствах нет.
Если же вы пользуетесь «взломанным» iPhone, вы можете полностью отключить звук затвора следующим образом:
- Подключите смартфон к ПК и запустите файловый менеджер — подойдёт любое приложение такого рода.

- В корневой папке найдите каталог «Необработанная файловая система».
- Перейдите в папку системы, затем выберите Library/Audio/UISounds.
- Добавьте в название файла photoShutter.caf. букву «B» перед расширением, в конце имени.
А если вы умеете пользоваться твиками, то можете просто скачать файл SilentPhotoChill из Cydia— при его использовании звук затвора будет отключаться.
Пользуясь этими советами, вы сможете создавать ещё лучшие фото и изображения при помощи камеры своего смартфона и знаете теперь, как отключить звук затвора, если он вас раздражает. Подобными советами однозначно стоит воспользоваться, ведь модуль камеры в устройствах от Apple стоит того, чтобы изучить его досконально, и сможет полностью заменить вам обычный цифровой фотоаппарат.
Как в приложении «Камера» на iOS изменить разрешение и частоту кадров
Несмотря на то что названия новых iPhone стали известны ещё задолго до презентации, многие до последнего не верили, что Apple решится на использование приставки Pro. В конце концов, обычно все устройства компании имели довольно лаконичные названия, но, видимо, после релиза iPhone XS Max в Купертино ударились во все тяжкие и уже не смогли остановиться. Объяснять своё решение прямо Apple не стала, но дала понять, что профессионализма новинкам добавляет тройная камера с продвинутыми возможностями. Тогда многим показалось, что в компании просто издеваются, ведь разве может профессиональная фототехника не уметь изменять разрешение?
Настроить камеру на iPhone раньше можно было только через пень-колоду, а теперь — нет
В iOS 13.2 Apple решила пойти пользователям на уступки и добавила в приложение “Камера” отдельные кнопки для изменения разрешения, в котором ведётся съёмка, и фреймрейта с возможностью выбрать либо 30, либо 60 к/с. Да, возможность настроить формат видеосъёмки был и раньше, однако для проведения необходимых манипуляций требовалось перейти в приложение “Настройки”, куда большинство пользователей заходят крайне редко. Поэтому для многих в принципе было удивительным то, что iOS позволяет вносить изменения в штатную конфигурацию хоть каким-то образом.
Да, возможность настроить формат видеосъёмки был и раньше, однако для проведения необходимых манипуляций требовалось перейти в приложение “Настройки”, куда большинство пользователей заходят крайне редко. Поэтому для многих в принципе было удивительным то, что iOS позволяет вносить изменения в штатную конфигурацию хоть каким-то образом.
Как изменить разрешение камеры на iPhone
- Чтобы изменить разрешение или фреймрейт в приложении “Камера”, установите iOS 13.2 beta 2. Только во второй бета-версии появились выделенные клавиши;
- Запустите Камеру и перейдите в режим видеосъёмки жестом выбора режимов над клавишей спуска затвора;
Change camera settings in camera app with a simpe tap?
— Faruk 🚀 ᴵᴾᴴᴼᴺᴱᴰᴼ (@iPhonedo) October 10, 2019
Oh @apple, now you’re just showing off!
(iOS 13.2 beta 2) pic.twitter.com/Efp3hGN16u
- В правом верхнем углу поочерёдно нажмите на кнопки “4К” и “60” — они отвечают за смену разрешения и фреймрейта соответственно.

Читайте также: В iOS 13.2 есть кнопка активации шумоподавления для новых AirPods
Одним из желаний пользователей iOS, которое Apple ну ни в какую не соглашается исполнять уже много лет, — это расширение настроек штатного приложения “Камера”. Несмотря на то что за годы развития модельного ряда iPhone, оно всё-таки обросло новыми функциями, возможности менять ISO, выдержку и другие показатели, как на Android, так и не завезли. Это ограничение тянется ещё со времён, когда Apple возглавлял Стив Джобс. Тот считал, что пользователям нужно устройство, которое просто работает, без необходимости что-либо настраивать вручную.
Как включить портретный режим на старых iPhone
Несколько лет назад теория Джобса выглядела вполне уместно. Однако сегодня всё больше пользователей вынуждены переходить на сторонние приложения камеры в поисках чего-то лучшего. Сказывается потребность в расширенном перечне настроек, которое штатная “Камера” им дать попросту не может.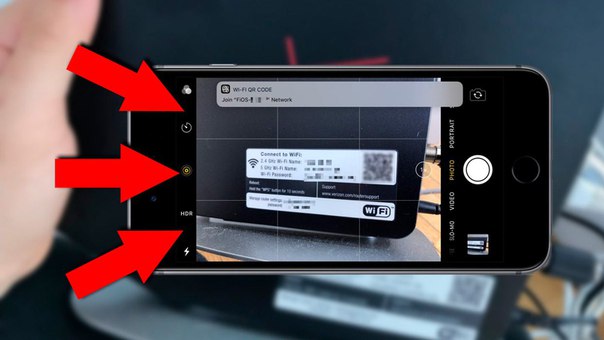 Масла в огонь подливают и разработчики, которые снабжают свои приложения дополнительными функциями, доступными только на флагманских смартфонах Apple. В результате благодаря какому-нибудь приложению Halide возможность снимать в портретном режиме получают даже владельцы однокамерных моделей.
Масла в огонь подливают и разработчики, которые снабжают свои приложения дополнительными функциями, доступными только на флагманских смартфонах Apple. В результате благодаря какому-нибудь приложению Halide возможность снимать в портретном режиме получают даже владельцы однокамерных моделей.
Читайте также: Это снимки, сделанные на iPhone 11 с помощью Deep Fusion. Что это?
Само собой, в компании не хотят, чтобы стороннее ПО могло заменить штатное, а потому регулярно стараются расширять возможности фирменных приложений, копируя функции у независимых разработчиков. Но если у сканеров QR-кодов не было шанса бороться против Apple с самого начала, у утилит вроде Halide — есть. Во всяком случае, сложно себе представить, чтобы в Купертино решились перенести ночной режим съёмки или «Портрет» на старые модели iPhone, собственноручно лишив флагманские аппараты своих главных преимуществ.
Как включить ручные настройки камеры на Apple iPhone
Камера iPhone — это самая популярная камера в мире. Многие миллионы фотографий были сняты людьми именно на данный смартфон. Но камера вашего iPhone способна на большее! Весь потенциал можно раскрыть при помощи ручных настроек камеры. А как это сделать, сейчас расскажу.
Многие миллионы фотографий были сняты людьми именно на данный смартфон. Но камера вашего iPhone способна на большее! Весь потенциал можно раскрыть при помощи ручных настроек камеры. А как это сделать, сейчас расскажу.
Сначала нужно запомнить, что стандартное приложение камеры iPhone способно снимать лишь в автоматическом режиме, поэтому нам потребуется скачать стороннее приложение, например, бесплатное Lightroom. Скачать его можно по данной ссылке.
Далее запускаете приложение и нажимаете на иконку камеры в нижнем углу.
Далее меняем режим съемки с «Авто» на «Профи».
Теперь можно снимать с ручными настройками камеры. Вы сможете настроить такие параметры, как:
- экспозиция
- ISO
- баланс белого
- фокус (включая фокус пикинг)
- режим сжатия JPG или DNG
- зебра
Также вы можете посмотреть эту инструкцию в видеоформате:
youtube.com/embed/iMiVf8bCs7A?feature=oembed» frameborder=»0″ allow=»accelerometer; autoplay; encrypted-media; gyroscope; picture-in-picture» allowfullscreen=»»/>
( 4 оценки, среднее 5 из 5 )
Человек, который разжигает любопытство, и безумец, который считает, что способен изменить мир. Творчество и страсть к точным наукам родила во мне, так сказать технологического поэта.
Камера iPhone X: Что вам нужно знать
Если вы посмотрели презентацию Apple, вы видели многое. Генеральный директор Тим Кук обнародовал новые версии Apple TV, часов, и в конце концов, три новых iPhone: iPhone 8, iPhone 8 Plus и iPhone X.Для многих стало сюрпризом появление десятой версии смартфона вместе с восьмой. iPhone X имеет отличающийся от предшественников дизайн. Дисплей занял всю переднюю панель устройства, а также появилось много всего интересного.
iPhone X имеет отличающийся от предшественников дизайн. Дисплей занял всю переднюю панель устройства, а также появилось много всего интересного.
Дисплей
Прежде всего, в глаза бросается экран. Он получил диагональ 5,8 дюймов. Это первый OLED-дисплей от Apple. Пропал датчик отпечатков пальцев. Вместо него новый iPhone полагается на камеру. Это устройство во многом стало революционным благодаря камере. Разблокировка происходит благодаря системе распознавания лиц.
Также система распознавания лиц позволила добавить уникальный портретный режим, которого не существует в других версиях смартфона. Фронтальная камера распознаёт объект и создаёт имитацию различных типов освещения на основе искусственного интеллекта.
Двойная стабилизация двойной камеры
iPhone 8, 8 Plus и X используют новые датчики с разрешением 12MP и разработанную Apple стабилизацию, которая позволяет улучшить съёмку в условиях плохой освещённости, а также улучшает шумоподавление.
iPhone X получил немного более светосильную оптику, чес 8 Plus. Широкоугольный объектив имеет диафрагму F/1.8, а телеобъектив – F/2.4. Обе задние камеры имеют оптическую стабилизацию изображения, тогда как iPhone 7 Plus имел стабилизацию только в широкоугольном объективе.
Моделирование эффекта освещения
Портретный режим компании Apple был дополнен портретным освещением. Это функция, которая позволяет пользователям применять различные стили освещения сверху моделирования боке. В iPhone X это доступно как для передней, так и для задней камеры. 8 Plus предлагает эту функцию только для задней камеры. Функция работает на основе искусственного интеллекта и включает в себя такие эффекты, как Студийный свет, Контурный свет и чёрный фон и ч/б. Эффект применяется в режиме реального времени, но может быть создан и после захвата снимка.
Медленная синхронизация вспышки
iPhone 8, 8 Plus и X используют Quad-LED вспышки с новой интересной опцией: Медленная синхронизация. Это должно открыть новые возможности для съёмки при слабом освещении.
Это должно открыть новые возможности для съёмки при слабом освещении.
Видео
iPhone 7 и 7 Plus предложил 4K 30p видео, но 8 и 8 Plus, а также X увеличили частоту кадров до 60 в секунду. Камера также может снимать Full HD 1080p при частоте 240 кадров в секунду с возможностью замедления в дополнение к 1080p/120fps, на которые был способен iPhone 7 и 7 Plus.
На презентации Apple также предъявила требования к повышению качества видео и сжатия. Каждая сцена разделена на 2 миллиона плиток, которые анализируются в реальном времени, чтобы идентифицировать предметы и движения, а также оптимизировать сжатие на основе того, что находится в кадре.
Дополненная реальность
Новые режимы фотосъёмки в большей степени опираются на искусственный интеллект, который может вставлять в сцены очень реалистичные эффекты и объекты. Дополненная реальность становится всё более популярна и доступна.
Одно из приложений, показанных во время презентации, определяет созвездия на ночном небе при помощи камеры. Skyguide работает благодаря улучшенной поддержке аппаратных средств.
Технические характеристики iPhone XЦвета:
Память:
Размер & Вес:
- Высота: 5.65 дюймов (143.6 мм)
- Ширина: 2.79 дюйма (70.9 мм)
- Толщина: 0.30 дюйма (7.7 мм)
- Вес: 6.14 унций (174 грамма)
Дисплей:
- Super Retina HD
- Полноэкранный дисплей OLED Multi‑Touch с диагональю 5,8 дюйма
- HDR
- 2436×1125 пикселей, 458 пикселей на дюйм
- Дисплей True Tone
- Дисплей с расширенным цветовым охватом (P3)
- 3D Touch
- Яркость до 625 кд/м² (стандартная)
- Олеофобное покрытие, устойчивое к появлению следов от пальцев
- Поддержка одновременного отображения нескольких языков и наборов символов
Аудио:
- Встроенные стерео-динамики
- Встроенные микрофоны
Пыле- и водонепроницаемость:
- Степень защиты IP67 по стандарту IEC 60529
Процессор:
- Процессор A11 Bionic с 64-битной архитектурой
- Нейронная система
- Встроенный сопроцессор движения M11
Камера:
- Двойная камера 12 Мп с широкоугольным и телеобъективом
- Широкоугольный объектив: диафрагма ƒ/1.
 8
8 - Телеобъектив: диафрагма ƒ/2.4
- Оптический зум; 10-кратный цифровой зум
- Режим «Портрет»
- Портретное освещение (бета-версия)
- Двойная оптическая стабилизация изображения
- Шестилинзовый объектив
- Вспышка True Tone Quad-LED с функцией Slow Sync
- Панорамная съёмка (с разрешением до 63 Мп)
- Защита объектива сапфировым стеклом
- Сенсор BSI
- Гибридный ИК-фильтр
- Автофокус с технологией Focus Pixels
- Фокусировка касанием и технология Focus Pixels
- Live Photos со стабилизацией изображения
- Расширенный цветовой диапазон для фотографий и Live Photos
- Улучшенный алгоритм местной тональной компрессии
- Контроль экспозиции
- Шумоподавление
- Автоматическое включение HDR при фотосъёмке
- Автоматическая стабилизация изображения
- Серийная съëмка
- Режим таймера
- Привязка фотографий к месту съёмки
- Форматы изображений: HEIF и JPEG
Видео:
- Запись видео 4K с частотой 24, 30 или 60 кадров/с
- Запись HD-видео 1080p с частотой 30 или 60 кадров/с
- Запись HD-видео 720p с частотой 30 кадров/с
- Оптическая стабилизация изображения при видеосъёмке
- Оптический зум; 6-кратный цифровой зум
- Вспышка True Tone Quad-LED
- Поддержка съёмки замедленного видео с разрешением 1080р и частотой 120 или 240 кадров/с
- Режим покадровой съёмки со стабилизацией изображения
- Кинематографическая стабилизация видео (1080p и 720p)
- Следящий автофокус
- Распознавание лиц и фигур
- Шумоподавление
- Возможность съёмки фотографий 8 Мп во время записи видео 4К
- Увеличение при воспроизведении
- Привязка видео к месту съёмки
- Запись видео в форматах HEVC и H.
 264
264
Камера TrueDepth:
- Камера 7 Мп
- Режим «Портрет»
- Портретное освещение (бета-версия)
- Animoji
- Съёмка HD-видео 1080p
- Вспышка Retina Flash
- Диафрагма ƒ/2.2
- Расширенный цветовой диапазон для фотографий и Live Photos
- Автоматическое включение HDR
- Сенсор BSI
- Распознавание лиц и фигур
- Автоматическая стабилизация изображения
- Серийная съëмка
- Контроль экспозиции
- Режим таймера
Face ID:
- Распознавание лица с помощью камеры TrueDepth
Apple Pay:
- Возможность платить с помощью Face ID в магазинах, приложениях и на сайтах
- Завершение покупок, сделанных на Mac
Операторы:
- AT&T
- Verizon
- T-Mobile
- Sprint
- Virgin Mobile
Свзяь:
- Модель A1865
- FDD-LTE (диапазоны 1, 2, 3, 4, 5, 7, 8, 12, 13, 17, 18, 19, 20, 25, 26, 28, 29, 30, 66)
- TD-LTE (диапазоны 34, 38, 39, 40, 41)
- TD-SCDMA 1900 (F), 2000 (A)
- CDMA EV-DO Rev.
 A (800, 1900, 2100 МГц)
A (800, 1900, 2100 МГц) - UMTS/HSPA+/DC-HSDPA (850, 900, 1700/2100, 1900, 2100 МГц)
- GSM/EDGE (850, 900, 1800, 1900 МГц)
- Модель A1901
- FDD-LTE (диапазоны 1, 2, 3, 4, 5, 7, 8, 12, 13, 17, 18, 19, 20, 25, 26, 28, 29, 30, 66)
- TD-LTE (диапазоны 34, 38, 39, 40, 41)
- UMTS/HSPA+/DC-HSDPA (850, 900, 1700/2100, 1900, 2100 МГц)
- GSM/EDGE (850, 900, 1800, 1900 МГц)
- Все модели
- Wi-Fi 802.11ac с технологией MIMO
- Беспроводная технология Bluetooth 5.0
- NFC с поддержкой режима считывания
Геопозиция:
- Assisted GPS, ГЛОНАСС, Galileo и QZSS
- Цифровой компас
- Wi-Fi
- Сотовая связь
- Функция точного определения местоположения iBeacon
Видеосвязь:
- Видеозвонки FaceTime через Wi-Fi или сеть сотовой связи
Аудиосвязь:
- Аудиозвонки FaceTime
- Звонки LTE (VoLTE)
- Звонки Wi‑Fi
Воспроизведение звука:
- Поддерживаемые аудиоформаты: AAC-LC, HE-AAC, HE-AAC v2, защищённый AAC, MP3, линейный PCM, Apple Lossless, FLAC, Dolby Digital (AC-3), Dolby Digital Plus (E-AC-3) и Audible (форматы 2, 3, 4, Audible Enhanced Audio, AAX и AAX+)
- Возможность настройки максимальной громкости
Воспроизведение видео:
- Поддерживаемые видеоформаты: HEVC, H.264, MPEG-4 Part 2 и Motion JPEG
- Поддержка расширенного динамического диапазона: Dolby Vision и HDR10
- Видеоповтор AirPlay, вывод фотографий и видео на Apple TV (2-го поколения и новее)
- Поддержка видеоповтора и вывода видео: до 1080p через цифровой AV-адаптер Lightning или адаптер Lightning/VGA (адаптеры продаются отдельно)
Siri:
- Отправка сообщений, напоминания и другие голосовые команды
- Интеллектуальные подсказки в Сообщениях, Почте, QuickType и других приложениях и функциях
- «Привет, Siri» для активации функции
- Прослушивание и распознавание песен
Кнопки и разъёмы:
- Кнопки громкости
- Переключатель в беззвучный режим
- Боковая кнопка
- Разъём для зарядки
Батарея:
- Работает на два часа дольше, чем iPhone 7
- В режиме разговора: до 21 часа
- Использование интернета: до 12 часов
- Просмотр видео: до 13 часов
- Прослушивание аудио: до 60 часов
- Быстрая зарядка: до 50% за 30 минут
- Встроенная литий-ионная батарея
- Беспроводная зарядка (поддерживает зарядные устройства стандарта Qi)
- Зарядка через USB от компьютера или адаптера питания
Сенсоры:
- Face ID
- Барометр
- Трёхосный гироскоп
- Акселерометр
- Датчик приближения
- Датчик внешней освещённости
Наушники:
- EarPods с коннектором Lightning
SIM-карта:
- Nano-SIM
- iPhone X не поддерживает существующие карты micro-SIM
Операционная система:
Требования к среде эксплуатации:
- Температура при эксплуатации: от 0 до 35 °C
- Температура при хранении: от –20 до 45 °C
- Относительная влажность: от 5 до 95% без конденсации
- Высота при эксплуатации: протестировано до 3000 м
В комплекте:
- iPhone X с iOS 11
- EarPods с разъёмом Lightning
- Адаптер Lightning/выход 3,5 мм для наушников
- Кабель Lightning/USB
- Адаптер питания USB
- Документация
Камера iPhone делает мутные снимки — что с этим делать
Несмотря на высокое качество техники от компании Apple, по некоторым причинам возможны сбои в работе. Это может быть банальный брак устройства, программный сбой или механическое повреждение. В большинстве случаев удается решить такую проблему.
Одно из самых проблемных мест в iPhone — это камера. Нередко пользователи оставляют отзывы, что камера не работает должным образом, а снимки получаются размытыми. Стоит узнать причины и способы решения таких проблем.
Как определить проблемы с камерой?
С каждой новой моделью iPhone производитель улучшает характеристики камеры, но при этом отмечается ряд случаев, когда по определенным причинам работа данного элемента не отвечает ожиданиям пользователя, поэтому камера плохо снимает. Среди наиболее распространенных проблем выделяют следующие:
- камера мылит, не удается сделать четкий кадр;
- возникают темные или светлые пятна на снимках;
- присутствуют хроматические аберрации и другие дефекты на фотографиях;
- нарушение ориентации снимков;
- темный экран при работе камеры.
Эти проблемы не обязательно свидетельствуют о технической неполадке.
Причины появления мутных снимков
Мутные фотографии, сделанные на Айфон, могут расстроить даже оптимиста. Никто не ожидает, что снимки будут плохого качества, когда приобретает новую модель устройства от данного производителя. Причины возникновения данного дефекта зачастую связаны с некорректной работой автофокуса.
Проблема может сопровождать каждый снимок или возникать периодически. Автофокус управляет обеими камерами смартфона. Среди причин, приводящих к проблеме с автофокусом, выделяют:
- загрязненный объектив камеры, попадание мелких частиц под объектив;
- автофокус захватывает выпирающий край чехла;
- наличие магнита на чехле также приводит к сбою фокусировки;
- программные настройки заданы неправильно;
- поломка в случае механического удара или попадания влаги.
Как можно самому решить проблему с размытыми фотографиями?
Если большинство причин, которые не являются техническими, можно устранить самостоятельно, то в случае механической поломки необходимо обратиться в сервисный центр. Попробуйте выполнить следующие действия, чтобы попытаться решить проблему:
- протрите объектив тканью из микрофибры;
- снимите чехол;
- вручную отрегулируйте настройку фокусировки;
- закройте приложения, использующие камеру;
- освободите место на накопителе;
- обновите версию iOS;
- сделайте сброс до заводских настроек, сохранив перед этим свои данные.
Также на сайте Apple можно ввести серийный номер устройства, чтобы проверить, нет ли его в базе бракованных экземпляров. Если данные действия не помогли, то обращайтесь к специалистам.
В сервисном центре Total Apple есть все необходимое оборудование, чтобы решить проблему с автофокусом в течение 30 минут. Мы используем только оригинальные детали и даем гарантию на ремонт 3 года. Диагностика бесплатная, а офис удобно расположен в центре Москвы.
Настройки камеры iPhone 12 и iPhone 12 Pro, о которых вы должны знать
Apple внесла ряд улучшений в камеры iPhone 12 и iPhone 12 Pro. На бумаге характеристики камеры новых iPhone могут не сильно отличаться от iPhone 11 серии, но под капотом есть множество улучшений и изменений. Apple также добавила ряд новых функций и настроек камеры в линейку iPhone 12 и iPhone 12 Pro. Ознакомьтесь с пятью настройками камеры iPhone 12 и iPhone 12 Pro, о которых вам следует знать ниже.
5 Настройки камеры iPhone 12 и iPhone 12 Pro, о которых нужно знать5. QuickTake с помощью кнопки громкостиApple добавила удобную опцию QuickTake в свою линейку iPhone в прошлом году, а в этом году она ее улучшила. Теперь вы можете снимать видео QuickTake, используя кнопки громкости. В зависимости от настроек приложения «Камера» вы можете использовать кнопку увеличения громкости для серийной фотосъемки и кнопку уменьшения громкости для записи видео QuickTake.
4. Ночной режим Apple впервые представила ночной режим с серией iPhone 11 в 2019 году, но ограничила его только основной 12-мегапиксельной задней камерой. В сериях iPhone 12 и iPhone 12 Pro компания дополнительно улучшила ночной режим, расширив его до всех камер на устройстве. Да, теперь вы можете использовать ночной режим в приложении «Камера» на iPhone 12 или iPhone 12 Pro для сверхширокого телефото, а также для фронтальной 12-мегапиксельной камеры FaceTime HD. Это означает отличные фотографии даже в условиях низкой освещенности.3. Снимайте фотографии вне кадраКогда вы делаете снимок с основной камеры вашего iPhone 12 или iPhone 12 Pro, он также одновременно делает снимок со сверхширокоугольной камеры, когда считает это необходимым. Вы не сможете увидеть сверхширокоугольную фотографию, но Apple хранит ее в течение 30 дней, и она может оказаться чрезвычайно полезной, если вы захотите скорректировать кадрирование фотографии.
Когда вы используете инструменты обрезки, выпрямления и перспективы встроенного фоторедактора, вы получите доступ к сверхширокоугольной фотографии, которая затем позволит вам переформатировать фотографию по своему усмотрению. В некоторых сценариях ваш iPhone будет автоматически настраивать фотографию, используя контент, снятый сверхширокоугольной камерой, для дальнейшего улучшения. Такие фотографии будут иметь синий значок Авто в правом верхнем углу.
Эта функция также доступна для видео QuickTake. Вы можете найти параметры «Захват вне кадра» в разделе Настройки -> Камера.
2. Записывайте видео в Dolby Vision. Серии iPhone 12 и iPhone 12 Pro могут записывать видео в формате Dolby Vision HDR. Это первый в мире смартфон, который может записывать 4K Dolby Vision со всех камер – как задней, так и передней. IPhone 12 и iPhone 12 mini могут записывать видео в формате Dolby Vision в разрешении 4K со скоростью 30 кадров в секунду, тогда как серия iPhone 12 Pro может записывать их со скоростью 4K 60 кадров в секунду.Читать: Как записывать видео Dolby Vision HDR на iPhone 12 и iPhone 12 Pro
1. Снимайте в ProRAW.На iPhone 12 Pro и iPhone 12 Pro Max можно снимать фотографии в ProRAW. Это собственный подход Apple к формату файлов RAW / DNG. Преимущество ProRAW заключается в том, что он предлагает лучшее из обоих миров, гибкость при редактировании, а также предлагает вычислительные преимущества Apple, такие как Smart HDR 3, Deep Fusion и другие. Если вы фотограф или предпочитаете постобработку фотографий, снимайте их в ProRAW для большей гибкости. К сожалению, только «профессиональные» iPhone 12 серии могут снимать фотографии в ProRAW.
Какие еще важные настройки камеры для серий iPhone 12 и iPhone 12 Pro необходимо знать? Оставьте комментарий и дайте нам знать!
iPhone XR: 10 лайфхаков от профессионалов о том, как снять видео для соцсетей
Не снимайте видео в stories
Если ваша цель — Instagram stories, снимите видео на встроенное приложение «камера», а не через Instagram, так как социальная сеть отключает стабилизатор в камере и снижает частоту кадров.
Повысьте качество видео
Зайдите в настройки камеры на iPhone XR и в пункте «видеозапись» поменяйте с 30 кадр/сек на 60 кадр/сек. Видео будет намного плавнее и качественнее.
Не снимайте под музыку
Многие перед тем как снять видео в stories, сначала включают трек и параллельно начинают запись, так делать не стоит. Потратьте полчаса на изучение программы iMovie или Filmmaker Pro и наложите звук самостоятельно. Так, вам будет удобнее выбрать подходящий момент для трека, и видео получится намного атмосфернее и качественнее.
Вертикально или горизонтально?
Снимайте видео для stories всегда вертикально. Не будьте как те, кто выкладывают горизонтальное видео в stories и весь вид портят рамки сверху и снизу. Вертикальная картинка будет намного эффектнее.
Цвет и фильтры
У камеры iPhone XR отличная цветопередача, но если вы хотите добавить необычное настроение в видео — используйте готовые фильтры. Их можно найти в приложении VSCO cam для iOS. Фильтры в видео задают настроение и могут выдать очень клевую картинку или визуально поддержать сюжет.
Фокус и экспозиция
Фокус — это четкость главного объекта в кадре.
Всегда используйте фокус и экспозицию, что очень просто в камере iPhone XR. Чтобы указать точку фокусировки, коснитесь объекта на экране, который должен быть в фокусе. Если хотите, чтобы фокус зафиксировался на одном объекте и не менялся автоматически во время съёмки, то удерживайте палец некоторое время на точке фокусировки.
Экспозиция определяет, насколько тёмным или светлым окажется изображение.
Чтобы вручную настроить экспозицию, во время съёмки проведите пальцем вверх или вниз.
Не используйте zoom
Не снимайте людей снизу
Неважно кто вы: путешественник и ведете свой личный мини-влог или хотите заснять подругу на видео, чтобы загрузить в stories. Старайтесь всегда снимать людей максимально прямо или сверху.
Правило чередования крупности планов
Многие новички сталкиваются с проблемой монтажа: наснимал, а склеить не получается. С этим можно очень легко разобраться, если помнить о правиле чередования крупности планов. Согласно этому правилу нельзя монтировать друг с другом два близких по крупности плана. За исключением деталей и дальних планов — они хорошо монтируются с крупным и общим планами соответственно.
Экспериментируйте с таймлапсом, гиперлапсом и slow-mo
Таймлапс — функция, которая фотографирует через промежутки времени, а после склеивает их в убыстренное видео.
Гиперлапс — это та же функция, что и таймлапс, но с перемещением камеры.
Slow-mo — функция, с помощью которой можно замедлить видео.
(выберите качество 720p или 1080p)
Помимо флагманской камеры, iPhone XR имеет:
► Дисплей Liquid Retina HD.
► Защита от брызг, воды и пыли (допускается погружение на глубину до 1 метра длительностью до 30 минут).
► Автономность до 1,5 часа. Это дольше, чем в других iPhone.
► Широкая линейка цветов: (Product) Red, желтый, белый, коралловый, черный и синий.
Как использовать камеру iPhone X для съемки потрясающих фотографий
Вам сложно делать красивые фотографии с помощью камеры iPhone X? Если да, то вы не одиноки. Но так быть не должно. В этом руководстве вы узнаете, как использовать функции камеры iPhone X, чтобы делать потрясающие фотографии. И вы откроете для себя несколько малоизвестных приемов, которые выведут вашу фотографию на iPhone на новый уровень!
Содержание: iPhone X Camera
Щелкните любую ссылку ниже, чтобы перейти прямо к соответствующему разделу статьи:
1.Быстро откройте камеру iPhone X (чтобы никогда не пропустить снимок!)
2. Используйте сетку камеры для идеальной композиции
3. Выберите лучший режим съемки для вашей сцены
4. Используйте портретный режим для красивого размытого фона
5. Установите Точка фокусировки для получения четких изображений
6. Отрегулируйте экспозицию для получения идеальных уровней яркости
7. Включите HDR для получения более подробной информации на ваших фотографиях
8. Используйте режим серийной съемки для невероятных динамичных снимков
9. Создавайте невероятные движущиеся изображения с живыми фотографиями
10.Приближайтесь к объекту с помощью телеобъектива
11. Чем камера iPhone X отличается от других iPhone?
1. Быстро откройте камеру iPhone X (чтобы не пропустить ни одного кадра!)
Часто ли вы упускаете отличные снимки из-за того, что не можете открыть приложение камеры iPhone достаточно быстро?
Вот малоизвестный трюк:
Вы можете открыть камеру iPhone X менее чем за секунду. Вы можете сделать это с экрана блокировки… даже без ввода пароля.
Как так быстро открыть камеру?
Просто коснитесь экрана, чтобы вывести телефон из спящего режима, а затем проведите пальцем справа налево.
Откроется приложение «Камера», и вы готовы к съемке!
С помощью этого трюка вы никогда не пропустите мимолетные моменты, из которых получаются потрясающие фотографии.
Есть еще один способ быстро открыть камеру с экрана блокировки.
Коснитесь экрана, чтобы вывести телефон из спящего режима, затем нажмите на значок Camera . При нажатии на значок нужно нажимать сильнее, чем обычно. Когда вы нажмете достаточно сильно, вы почувствуете небольшую вибрацию.
Как только вы отпустите палец, откроется приложение «Камера».
Умение быстро открыть приложение «Камера» — это первый шаг к улучшению фотографий на iPhone X. С помощью этих советов вы будете готовы делать отличные фотографии при любой возможности.
2. Используйте сетку камеры для идеальной композиции
Что отличает среднюю фотографию от потрясающей?
Хороший состав — один из важнейших факторов. Чтобы создать визуально приятную фотографию, нужно знать, где разместить ключевые элементы сцены.
В камере iPhone X есть фантастический инструмент, который поможет вам создавать потрясающие композиции.
Что это за инструмент?
Это называется сеткой камеры .
Чтобы включить линии сетки камеры, откройте приложение Settings . Прокрутите вниз и выберите Camera . Затем убедитесь, что опция Grid включена (зеленая).
Закройте приложение «Настройки», затем откройте приложение « Camera ». На экране вы увидите две горизонтальные и две вертикальные линии.
Обратите внимание, что эти линии не появятся на ваших фотографиях. Это просто наглядное пособие, которое поможет вам составить отличные картинки.
Включение сетки помогает вам решить, где разместить ключевые элементы на фотографии.
Например, при съемке пейзажей попробуйте расположить горизонт вдоль верхней или нижней линии сетки. Это создает более приятную композицию, чем горизонт в середине кадра.
Или, решая, где разместить главный объект, попробуйте разместить их там, где пересекаются две линии сетки.
Использование сетки таким образом позволяет создавать потрясающие фотографии, используя технику правила третей.
Правило третей — это основополагающий принцип композиции. Это «правило» гласит, что вы можете создавать более красивые изображения, размещая важные элементы не по центру, а не в середине кадра.
Сетка также важна для обеспечения ровного горизонта на ваших фотографиях. Просто совместите горизонт с горизонтальной линией сетки, чтобы обеспечить его идеальное выравнивание.
Отличная композиция — ключ к созданию привлекательных изображений. Так что включите сетку камеры iPhone X и используйте ее, чтобы создавать потрясающие фотографии!
3. Выберите лучший режим съемки для вашей сцены
Приложение iPhone X Camera имеет семь режимов съемки для различных ситуаций.
Режимы съемки на iPhone X: Time-Lapse , Slo-Mo , Video , Photo , Portrait , Square и Pano .
Чтобы выбрать режим съемки, проведите пальцем влево или вправо по режимам внизу экрана. Выбранный режим съемки отображается желтым цветом.
Но что означают все эти режимы съемки?
Начнем с режима Фото . Используйте этот режим съемки для съемки изображений в стандартном прямоугольном формате.
Квадратный режим позволяет делать фотографии в квадратном формате. Это может быть полезно для создания квадратных изображений. Но обычно лучше всего снимать в режиме фото, а затем обрезать изображение до квадрата с помощью приложения Photoshop.
Режим Pano позволяет делать сверхширокие панорамные фотографии. Он идеально подходит для съемки обширных пейзажей, городских пейзажей и других широких или высоких сцен.
Для съемки панорамы выберите режим Pano .
Держите iPhone вертикально, чтобы сделать широкую горизонтальную панораму. Или держите его горизонтально, чтобы снять высокую вертикальную панораму.
Скомпонуйте кадр, начиная с одной стороны сцены. Затем нажмите кнопку спуска затвора и следуйте инструкциям на экране.Снова нажмите кнопку спуска затвора, чтобы закончить съемку панорамы.
Помимо фотосъемки, камера iPhone X поддерживает три режима видео:
Видео Режим позволяет снимать видео высокого качества. Нажмите красную кнопку «Запись », чтобы начать съемку видео, и нажмите ее еще раз, чтобы закончить.
Режим Slo-Mo позволяет снимать потрясающие видеоролики с замедленной съемкой. Используйте его для съемки быстро движущихся объектов, например брызг воды или прыжков в воздухе.
Режим покадровой съемки позволяет создавать ускоренные видеоролики с интервальной съемкой. Используйте его, чтобы показать, как сцена меняется с течением времени. Попробуйте запечатлеть движущиеся облака, заходящее солнце или горящие свечи.
Наконец, есть режим Portrait . Этот режим позволяет делать портретные фотографии профессионального качества с красивым размытым фоном.
Прочтите, чтобы узнать, как создавать потрясающие изображения в портретном режиме.
4. Используйте портретный режим для красивого размытого фона
Вам нравится снимать портреты на свой iPhone?
Тогда вам понравится портретный режим в приложении iPhone X Camera.
Портретный режим использует программное обеспечение с эффектом глубины для создания малой глубины резкости.
Другими словами, он удерживает объект в фокусе, в то время как фон становится красиво размытым. Такого эффекта обычно можно добиться только с большой зеркальной камерой.
4.1 Сделайте фотографию в портретном режиме
Итак, как вы используете портретный режим, чтобы размыть фон на фотографиях iPhone?
Начните с выбора режима Портрет в приложении «Камера».
Убедитесь, что ваш объект находится на расстоянии от двух до восьми футов от камеры. Также вам нужно много света. Если он слишком темный, эффект глубины не сработает.
Когда включен эффект глубины, объект будет резким, а фон станет размытым. Вы также увидите слова Natural Light желтым цветом.
Естественный свет — это один из вариантов портретного освещения. Портретное освещение позволяет применять к фотографии различные студийные световые эффекты.
При желании можно провести пальцем по значкам портретного освещения в нижней части экрана, чтобы попробовать различные световые эффекты. Но проще выбрать параметр «Портретное освещение» после того, как сделает снимок (вы скоро узнаете, как это сделать).
Когда вы будете готовы сделать снимок, нажмите кнопку спуска затвора.
Портретный режим позволяет создавать красивые профессиональные портреты. Но, к сожалению, это не всегда дает идеальные результаты.
Иногда размытие применяется неправильно. Например, некоторые волосы вашего объекта могут выглядеть размытыми. Или часть фона может быть в фокусе, а не размыта.
В приведенном ниже примере часть металлических перил под рукой объекта выглядит размытой. Он должен быть в фокусе, но iPhone принял эту часть сцены за задний план.
Всегда внимательно проверяйте фотографии в портретном режиме на наличие подобных проблем. Несколько снимков под разными углами увеличивают ваши шансы на получение отличных результатов.
4.2 Редактирование фотографии в портретном режиме
Если вам не нравится результат, полученный в портретном режиме, вы всегда можете удалить размытие фона после съемки фотографии.
Просто откройте изображение в приложении Photos , затем нажмите Edit в правом верхнем углу.
Нажмите желтую опцию Портрет , чтобы удалить размытие. Чтобы повторно применить размытие, снова коснитесь Портрет , чтобы он стал желтым.
Конечно, вы также можете редактировать свою фотографию с помощью инструментов в нижней части экрана.
Другой вариант — выбрать другой эффект портретного освещения. Проведите по значкам Портретное освещение внизу фотографии.
Нажмите Готово , чтобы сохранить изменения.
5. Установите точку фокусировки для четких изображений
Ваши фотографии с iPhone иногда получаются размытыми?
Так не должно быть!
Качество камеры iPhone X просто невероятное. Он может снимать сверхчеткие изображения… если вы правильно установите фокус.
Если вы не устанавливаете фокус самостоятельно, камера должна угадать, какую часть сцены вы хотите получить в резком фокусе. Иногда это получается правильно, но не всегда.
5.1 Установка точки фокусировки
Итак, как установить точку фокусировки?
На самом деле все очень просто!
После кадрирования кадра коснитесь области, которую хотите четко сфокусировать. Обычно это будет ваш главный объект, например цветок на фотографии ниже.
Желтое поле указывает точку фокусировки.Теперь просто нажмите кнопку спуска затвора, чтобы сделать снимок.
5.2 Блокировка фокуса с блокировкой AE / AF
Камера iPhone X также имеет функцию блокировки фокуса (блокировка AE / AF).
Блокировка фокуса означает, что точка фокусировки остается заблокированной даже после нажатия кнопки спуска затвора.
Чтобы заблокировать фокус, нажмите и удерживайте, пока не увидите Блокировка АЭ / АФ в верхней части экрана.
Теперь вы можете сделать столько снимков, сколько захотите, без изменения точки фокусировки. Чтобы отключить блокировку AE / AF, коснитесь в любом месте экрана.
Итак, зачем вам блокировать фокус при съемке фотографий?
Блокировка фокуса полезна, когда вы хотите сделать несколько похожих снимков одной и той же сцены. Это означает, что вам не нужно устанавливать точку фокусировки каждый раз, когда вы делаете снимок. Просто зафиксируйте точку фокусировки для первого снимка, а затем продолжайте делать снимки.
Он также позволяет предварительно сфокусироваться на определенной части сцены. Это идеально подходит для уличной фотографии. Скомпонуйте кадр и зафиксируйте фокус, и вы будете готовы сделать снимок, как только кто-то появится в кадре.
Установка фокуса гарантирует, что ваш объект всегда будет четким и резким. Эта техника гарантированно улучшит ваши фотографии на iPhone X!
6. Отрегулируйте экспозицию для достижения идеального уровня яркости
Часто ли ваши фотографии на iPhone получаются слишком яркими или слишком темными?
Это обычная проблема. Но это легко исправить!
Вам просто нужно отрегулировать экспозицию (яркость) перед тем, как сделать снимок.
Как настроить экспозицию в приложении iPhone X Camera?
Просто коснитесь, чтобы установить фокус, затем проведите вверх или вниз по экрану.Проведите пальцем вверх, чтобы сделать изображение ярче, или вниз, чтобы сделать его темнее.
Если вас устраивает уровень яркости, нажмите кнопку спуска затвора, чтобы сделать снимок.
Правильная экспозиция имеет огромное значение для ваших фотографий. Поэтому перед тем, как нажать кнопку спуска затвора, всегда проверяйте яркость в видоискателе.
Ваше изображение выглядит слишком темным (недоэкспонированным)? Вы потеряли детали в темных областях фотографии? Если это так, проведите пальцем вверх, чтобы немного сделать его ярче.
Если изображение выглядит слишком ярким (переэкспонированным) без деталей в более светлых областях сцены, проведите пальцем вниз, чтобы затемнить его.
Вы также можете использовать экспозицию для создания творческого эффекта. Например, вы можете уменьшить экспозицию, чтобы создать потрясающий силуэт на фотографии.
Экспозиция — одна из самых мощных функций камеры iPhone X. Но большинство людей никогда им не пользуются.
Если вы начнете контролировать экспозицию, ваши фотографии мгновенно улучшатся!
7.Включите HDR, чтобы запечатлеть больше деталей на фотографиях
Съемка высококонтрастных сцен с яркими и темными областями может быть проблематичной.
Почему? Потому что камерам сложно уловить детали как в тенях (темные области), так и в светлых участках (яркие области).
Это обычная проблема при съемке пейзажей. Яркое небо и более темный передний план создают высококонтрастную сцену. И на полученной фотографии может не хватать деталей ни на небе, ни на переднем плане.
Например, если вы увеличите экспозицию, чтобы сделать передний план ярче, небо окажется переэкспонированным без цвета или деталей.
Если уменьшить экспозицию, чтобы затемнить небо, передний план станет слишком темным.
К счастью, в приложении iPhone X Camera есть простое решение.
Это называется HDR.
HDR означает расширенный динамический диапазон. Когда вы делаете фото HDR, камера делает несколько снимков с разным уровнем яркости. Затем он объединяет лучшие части этих изображений в одну идеально экспонированную фотографию.
Полученное изображение имеет детали как в тенях, так и в светах.
Итак, как сделать фото HDR?
Во-первых, вам нужно проверить параметры HDR в приложении «Настройки» на вашем iPhone. Перейдите в Настройки > Камера . Убедитесь, что Auto HDR выключен, выключен . Если этот параметр включен, вы не сможете выбрать, когда использовать HDR.
Вы также должны убедиться, что Keep Normal Photo переключен с на . Это говорит вашему iPhone сохранить обычную версию фотографии в дополнение к изображению HDR.Таким образом, если вам не нравится фотография HDR, вы всегда можете использовать изображение без HDR.
Закройте приложение «Настройки», затем откройте приложение « Camera ». Коснитесь HDR вверху экрана, чтобы получить доступ к трем параметрам: Авто , Вкл и Выкл .
Чтобы снять фото HDR, убедитесь, что для HDR установлено значение На . При включении значок HDR становится желтым.
Затем просто сделайте снимок. Версия изображения HDR должна иметь хорошие цвета и детализацию как в тенях, так и в светлых участках.
HDR может значительно улучшить ваши пейзажные фотографии и другие высококонтрастные сцены. Поэтому, когда вы снимаете такие изображения, обязательно включайте HDR.
8. Используйте режим серийной съемки для невероятных динамичных снимков
Вам сложно делать хорошие снимки движущихся объектов?
Часто ли вы упускаете из виду идеальный снимок из-за того, что не нажали кнопку спуска затвора в нужный момент?
Съемка движущихся объектов может быть сложной задачей.Но у камеры iPhone X есть идеальное решение.
Это называется пакетным режимом.
В режиме серийной съемки производится десять снимков в секунду, фиксируя каждое мельчайшее движение объекта.
Как активировать серийную съемку на камере iPhone X?
Просто удерживайте кнопку спуска затвора. Камера будет делать снимки, пока вы не отпустите.
Закончив съемку, вы можете выбрать лучшие снимки и выбросить остальные.
Для этого откройте приложение Photos и найдите свою серию.Когда вы нажмете, чтобы открыть его, в левом верхнем углу вы увидите количество сделанных фотографий.
Нажмите Выберите внизу экрана. Прокрутите серию фотографий и выберите те, которые хотите сохранить. Затем нажмите Готово .
Выбранные фотографии сохраняются в вашей библиотеке фотографий, а остальные удаляются.
Режим серийной съемки — отличный инструмент для съемки движущихся объектов. Как только вы начнете использовать его, вы больше никогда не пропустите отличный боевой снимок!
9.Создавайте невероятные движущиеся изображения с помощью Live Photos
Вы когда-нибудь чувствовали, что ваши фотографии не совсем отражают то, что происходит в сцене?
Проблема со статическими изображениями в том, что они фиксируют только определенный момент времени.
Если вы хотите запомнить движения и звуки вашего окружения, вам следует сделать Live Photo.
Live Photos позволяет снимать 3-секундное движущееся изображение со звуком. Он идеально подходит для ситуаций, когда одной фотографии недостаточно, чтобы передать сенсорные аспекты сцены.
Чтобы снять Live Photo, коснитесь значка Live Photo (концентрические круги) в верхней части экрана. Значок становится желтым, когда включены Live Photos.
Live Photo фиксирует 1,5 секунды до и 1,5 секунды после нажатия кнопки спуска затвора. Поэтому вы должны держать камеру неподвижно в течение нескольких секунд до и после нажатия кнопки.
Чтобы просмотреть сделанное вами Live Photo, откройте его в приложении Photos , затем нажмите и удерживайте экран.Экран iPhone X чувствителен к давлению. Он распознает, что вы нажимаете сильнее, чем обычно, и воспроизведет ваше Live Photo.
После съемки Live Photo у вас есть возможность применить различные эффекты. Откройте Live Photo в приложении Photos и проведите пальцем вверх. Вы увидите четыре эффекта: Live , Loop , Bounce и Long Exposure .
Live — настройка по умолчанию, при которой Live Photo сохраняется в виде 3-секундного видеоклипа.
Loop превращает ваше Live Photo в непрерывный цикл видео.
Bounce непрерывно воспроизводит Live Photo вперед, а затем назад. Это может добавить забавного элемента к вашему Live Photo.
Длинная выдержка создает неподвижное фото с эффектом длинной выдержки. Любое зафиксированное движение будет размыто. Это отличный способ создавать фотографии водопадов, рек и океанов с большой выдержкой.
10. Подойдите ближе к объекту с телеобъективом
Часто ли вам хочется подойти ближе к объекту, чтобы запечатлеть больше деталей?
Если вы хотите получить более крупный снимок объекта, не приближаясь физически, у iPhone X есть ответ.
Камера iPhone X оснащена двумя объективами. Один из них — это стандартный широкоугольный объектив, обеспечивающий широкий обзор сцены. Другой — телеобъектив, который увеличивает ваш объект.
С телеобъективом вы можете снимать более близкий и подробный вид вашего объекта — без необходимости приближать iPhone.
Чтобы переключиться на телеобъектив, коснитесь значка 1x в нижней части экрана камеры. Значок изменится на 2x , а объект в видоискателе станет больше.
Когда вы закончите съемку с телеобъективом, коснитесь значка 2x , чтобы снова переключиться на широкоугольный объектив.
Итак, когда телеобъектив пригодится в фотографии?
Идеально подходит для любой ситуации, когда физически приблизиться к объекту сложно или невозможно.
Может быть, есть забор, который мешает вам подойти ближе к объекту. Или, возможно, вы хотите получить более крупный снимок объекта с высоты, например, высокого здания или дерева.
Телеобъектив также отлично подходит для уличной фотографии, детской фотографии, фотографии животных или откровенной портретной фотографии. В таких ситуациях вы можете быть менее навязчивыми, стреляя с большого расстояния.
Вы также можете использовать его для получения более качественных снимков цветов, листьев и текстур крупным планом. Вы сможете запечатлеть потрясающие детали, даже не приближаясь к объекту.
Наконец, телеобъектив отлично подходит для портретной фотографии.Для этого есть две причины:
Во-первых, он позволяет делать снимки крупным планом, не вызывая у объекта дискомфорта.
Во-вторых, он не создает нелестных искажений, которые вы получаете с широкоугольным объективом. Телеобъектив позволяет создавать более красивые портретные фотографии.
Итак, когда вы хотите приблизиться к объекту съемки, используйте телеобъектив на вашем iPhone. Вы будете впечатлены результатами!
11. Чем отличается камера iPhone X от других iPhone?
Вам интересно, как ваша камера iPhone X сравнивается с другими моделями iPhone?
Как функции камеры соотносятся с новыми iPhone XR, iPhone XS и iPhone XS Max?
А чем iPhone X по сравнению со старыми iPhone 8 и iPhone 8 Plus?
11.1 iPhone X против камеры iPhone XS (и XS Max)
iPhone X является предшественником нового iPhone XS (выпущен в 2018 году).
Оба iPhone имеют по два объектива: широкоугольный и телеобъектив. И камеры на обоих телефонах очень похожи. Но у iPhone XS есть пара новых интересных функций.
Наиболее примечательным является расширенный портретный режим с функцией контроля глубины. Это позволяет вам управлять степенью размытия фона после того, как сделал снимок.
Это настоящая революция в фотографии на iPhone, дающая вам полный контроль над творчеством.
В iPhone XS также есть обновленная функция HDR, которая называется Smart HDR. Он обещает создавать более качественные HDR-фотографии, даже когда ваш объект движется.
Если вы думаете об обновлении своего iPhone X, iPhone XS — отличный вариант.
Обратите внимание, что iPhone XS Max имеет точно такую же камеру, что и iPhone XS. Единственная разница между этими двумя телефонами — это размер экрана.У iPhone XS Max экран побольше.
iPhone X 11.2 против камеры iPhone XR
iPhone XR был выпущен одновременно с iPhone XS и XS Max.
XR имеет портретный режим с контролем глубины. И у него есть Smart HDR. Но у него нет телеобъектива. У него только один широкоугольный объектив.
Итак, если вам нравится снимать с телеобъективом, iPhone X — лучший выбор, чем iPhone XR.
Если вам нужен телеобъектив, а также новый портретный режим и Smart HDR, вам нужно перейти на iPhone XS или XS Max.
11.3 iPhone X против камеры iPhone 8 Plus
iPhone 8 Plus и iPhone X были выпущены в 2017 году.
Обе камеры имеют портретный режим и портретное освещение. И у них обоих есть два объектива: широкоугольный и телеобъектив.
Так чем же камеры на этих двух телефонах различаются?
Одно из отличий — оптическая стабилизация изображения, которая помогает делать более резкие снимки при слабом освещении.
В iPhone X есть оптическая стабилизация изображения на обоих объективах.Но у 8 Plus есть только оптическая стабилизация изображения на широкоугольном объективе.
Телеобъектив iPhone X также имеет немного большую диафрагму. Большая диафрагма пропускает больше света, что позволяет делать лучшие фотографии в условиях низкой освещенности.
Еще одно отличие состоит в том, что фронтальная «селфи-камера» на iPhone X поддерживает портретный режим. Но у 8 Plus этой функции нет.
Итак, хотя обе камеры похожи, iPhone X имеет преимущество перед iPhone 8 Plus.
iPhone X 11,4 против камеры iPhone 8
Как насчет камеры iPhone 8? Как это по сравнению с камерой на iPhone X?
Разница между этими двумя камерами довольно значительная. И iPhone X безоговорочно побеждает.
В iPhone 8 нет телеобъектива. У него только один широкоугольный объектив.
И в нем нет портретного режима для создания размытого фона.
Камера iPhone 8 ограничена с точки зрения творческого контроля.Так что вам будет гораздо лучше с iPhone X или более новым iPhone XS или XS Max.
10 настроек камеры iPhone, которые радикально улучшают ваши фотографии
Считаете ли вы себя фотографом iPhone? Если вы делаете большую часть своих фотографий на свой iPhone, независимо от того, публикуете ли вы их в Instagram или делитесь ими с друзьями, вы можете поэкспериментировать с настройками камеры на своем iPhone.
10 настроек камеры iPhone и функции, которые нужно освоить
Функции камеры, доступные на вашем iPhone, очевидно, будут зависеть от того, какую модель вы используете, но даже в более старых моделях есть приличная камера с отличными настройками.Вот 10 настроек камеры iPhone, с которыми можно поиграть прямо сейчас:
- Сверхширокая камера
- Ночной режим
- iPhone Camera Live
- iPhone Портретный режим
- Оптический зум
- Таймер камеры iPhone
- Серийная съемка
- Сетка камеры iPhone
- Блокировка экспозиции / фокуса
- iPhone HDR
Характеристики камеры iPhone 11 и iPhone 11 Pro
Новейшие модели телефонов iPhoneобладают некоторыми функциями, которых мы раньше не видели, в том числе сверхширокоугольным объективом камеры и ночным режимом.Если вы использовали iPhone 11 или iPhone 11 Pro, ознакомьтесь с этими функциями. Если вы еще не обновились, перейдите к разделу о функциях более ранних моделей.
1. Сверхширокоугольная камера
Сверхширокая камера на iPhone 11 и iPhone 11 Pro позволяет пользователям захватывать гораздо большее поле зрения, чем у стандартного объектива камеры iPhone, и эквивалентна фокусному расстоянию 13 мм. Этот объектив удобен для съемки пейзажей, когда вы хотите запечатлеть масштаб и размах сцены, а также городские уличные пейзажи, архитектуру и интерьеры зданий.
Как использовать широкоугольный объектив iPhone
- Откройте приложение «Камера» на iPhone 11.
- Нажмите 0,5x чуть выше кнопки спуска затвора на экране, чтобы включить сверхширокоугольную камеру.
- Если вы нажмете и удерживаете одну из кнопок масштабирования, вы можете настроить ее еще больше: от 0,5x для сверхширокоугольного до 2x для телефото.
- Держите камеру неподвижно, нажимая кнопку спуска затвора. Это особенно важно при использовании сверхширокоугольной камеры, поскольку в ней нет встроенной стабилизации изображения, как в двух других объективах.
2. Ночной режим
Ночной режимна iPhone 11 и iPhone 11 Pro отлично подходит для съемки в условиях низкой освещенности, когда большинство камер будут давать размытые фотографии. Он автоматически сделает серию фотографий с разной экспозицией в течение заданного времени, а затем извлечет элементы из всех кадров, чтобы создать одно четкое изображение.
Как использовать ночной режим iPhone
Ночной режим — это автоматическая функция, которая включается всякий раз, когда вы пытаетесь сделать снимок при менее чем оптимальном освещении.Его можно использовать только со стандартной широкоугольной камерой, но не с телеобъективом или сверхширокоугольными объективами.
Нажатие на значок луны в верхнем углу экрана в приложении камеры позволит вам получить доступ к настройкам ночного режима, где вы можете полностью отключить эту функцию или установить время, в течение которого затвор остается открытым. твое фото. Если вы не измените эти настройки, ваш iPhone будет использовать свой процессор для автоматической настройки параметров в соответствии с условиями освещения.
Основные настройки камеры iPhone на более ранних моделях iPhone
Более ранние модели iPhone могут не иметь всех последних наворотов, но у них все еще есть множество функций и настроек, которые можно использовать для создания потрясающих фотографий. Вот обзор некоторых настроек камеры, которые вы хотите проверить.
3. iPhone Camera Live
Live Photos — это функция, которая позволяет фотографам снимать короткое трехсекундное видео, которое фиксирует движение, звук и неподвижные кадры на вашем iPhone.Это стандартная функция на всех моделях iPhone, начиная с 6S, и настройка камеры по умолчанию для iPhone 6S, iPhone 6S Plus, iPhone SE, iPhone 7 и iPhone 7 Plus. Live Photos отлично подходят для съемки фотографий с движением или групповых фотографий, когда вы хотите, чтобы все смотрели в камеру.
Как использовать Live Photos
- Откройте приложение «Камера» на iPhone.
- Нажмите на значок Live Photos в верхней части экрана, который выглядит как серия концентрических кругов.Значок будет выделен желтым, когда он будет активирован.
- Ваша Live Photo будет автоматически сохранена в вашей библиотеке фотографий.
- Вы можете получить доступ ко всем своим живым фотографиям, нажав Альбомы в своей библиотеке фотографий и прокрутив вниз до Живых фотографий.
Ознакомьтесь с нашим подробным руководством по фотографиям iPhone Live, чтобы узнать больше об этой недооцененной функции.
4. iPhone Портретный режим
Портретный режим можно использовать для съемки портретов, селфи и фотографий объектов, которые выделяются на фоне, путем мягкого размытия фона и сохранения резкости и четкости объекта.Это особенно полезно, когда вы пытаетесь снять портрет на отвлекающем или загроможденном фоне.
Портретный режим был развернут с iPhone 7 Plus и доступен на iPhone 8 Plus, iPhone X, iPhone XS, iPhone XS Max, iPhone XR, iPhone 11, iPhone 11 Pro и iPhone 11 Pro Максимум.
Как использовать портретный режим iPhone
- Откройте приложение «Камера» на iPhone.
- Набор функций съемки появится над кнопкой спуска затвора.Прокрутите и коснитесь Портрет.
- Прежде чем нажимать кнопку спуска затвора, убедитесь, что объект съемки находится на расстоянии 2–8 футов от камеры.
5. Оптический зум
Если вы снимаете на iPhone 7 Plus или более позднюю модель, вы можете использовать функцию оптического увеличения, которая позволяет увеличивать объект без потери качества. Это гораздо лучший способ масштабирования, чем использование цифрового масштабирования (доступ к которому можно получить, разводя сжатые пальцы по экрану).
Как использовать оптический зум на камере iPhone
- Откройте приложение «Камера» на iPhone.
- Вы увидите 1x над кнопкой спуска затвора.
- Коснитесь 1x, чтобы переключиться на 2x, что позволит приблизить объект к объекту.
- Если вы удерживаете палец на 1x, вы можете отрегулировать настройки масштабирования, но это применит цифровой масштаб вашей камеры и приведет к более низкому качеству фотографии.
- Нажмите кнопку спуска затвора, чтобы сделать снимок.
6.Таймер камеры iPhone
Таймер камеры iPhone был одной из первых функций приложения «Камера» и доступен на всех моделях iPhone. Таймер полезен для съемки селфи или групповых фотографий, в которые должен быть включен фотограф. Таймер также можно использовать для уменьшения дрожания при фотосъемке в условиях низкой освещенности.
Как использовать таймер фотосъемки на iPhone
- Откройте приложение «Камера» на iPhone.
- Если вы пытаетесь сделать селфи или групповое фото, прикрепите iPhone к штативу и сделайте снимок без вас.Оставьте в кадре место, где вы хотите расположиться.
- Коснитесь значка таймера в верхней части экрана. (Похоже на часы с одной стрелкой.)
- Выберите 3 или 10 секунд. Если вы хотите быть на фото, выберите 10 секунд, чтобы у вас было достаточно времени, чтобы позировать. Если вы пытаетесь уменьшить дрожание камеры, достаточно 3 секунд.
- Когда будете готовы, нажмите кнопку спуска затвора. Камера обратится в обратный отсчет и сделает снимок через 3 или 10 секунд.
7.Серия фотографий
Серийная съемка позволяет снимать и сохранять фотографии быстро движущихся объектов, чтобы в дальнейшем вы могли выбрать лучший из них. В режиме серийной съемки ваша камера снимает изображения со скоростью 10 кадров в секунду. Когда вы закончите запись фотографий, вы можете пролистать их, чтобы найти свои любимые снимки.
Как использовать функцию серийной съемки на iPhone
Режим серийной съемкидля iPhone работает по-разному в зависимости от вашей модели. Если вы используете iPhone XS, iPhone XR или более раннюю модель, все, что вам нужно сделать, это удерживать кнопку спуска затвора, чтобы включить режим серийной съемки.С этими телефонами режим серийной съемки не будет работать, если вы также используете таймер, HDR или вспышку.
Если вы снимаете на iPhone 11, iPhone 11 Pro или iPhone 11 Pro Max, просто сдвиньте кнопку спуска затвора влево во время фотосъемки, чтобы активировать режим серийной съемки.
8. Сетка камеры iPhone
Знаете ли вы, что в приложении «Камера» можно установить линии сетки, чтобы создать более приятную композицию? Линии сетки делят экран на три части по горизонтали и вертикали.Как только вы поработаете им какое-то время, вы даже не заметите, что он там есть.
Как включить линии сетки на камере iOS
- Зайдите в «Настройки» на iPhone и нажмите «Камера».
- Включить сетку.
- Скомпонуйте кадр, используя линии сетки, чтобы горизонт ровный, а элементы на фотографии располагались вдоль линий на экране.
9. Блокировка экспозиции / фокуса
Камера iPhone оснащена замечательной функцией, которая позволяет автоматически выбирать и фиксировать фокус и экспозицию при съемке фотографии.Если вы не выберете фокус и экспозицию, iPhone сделает это за вас, но результаты не всегда могут быть такими, как вы ожидаете. Функция фиксации автоэкспозиции / автофокуса (автоэкспозиция / блокировка автофокуса) позволяет вам установить фокус и экспозицию, а затем заблокировать настройки для текущей фотографии.
Как заблокировать фокус и экспозицию на камере iPhone
- Откройте камеру на iPhone и скомпонуйте кадр.
- Найдите часть фотографии, на которой вы хотите сфокусировать камеру, и коснитесь ее на экране.Это позволит вам сосредоточиться.
- Если вы хотите изменить экспозицию, вы можете провести пальцем вверх для более светлого и вниз для более темного.
- Чтобы заблокировать фокус и экспозицию, удерживайте палец на желтом квадрате на экране. Теперь, даже если ваш объект движется, он останется в фокусе.
- Нажмите кнопку спуска затвора, чтобы сделать снимок.
10. iPhone HDR
HDR означает «расширенный динамический диапазон», и его использование позволяет создавать фотографии с правильной экспозицией в самых сложных условиях освещения.Ваш iPhone использует HDR для создания серии фотографий, которые выделяют различные области снимаемой сцены. HDR даст вам больше деталей в тенях и ярких светлых участках, которые не будут размыты. Он отлично подходит для пейзажной фотографии, яркого солнечного света и уличных сцен.
Как использовать HDR на камере iPhone
Следующие инструкции относятся к моделям iPhone, предшествующим моделям iPhone X. В более новых моделях есть Smart HDR, который автоматически используется в сценариях, когда он будет наиболее эффективным:
- Откройте приложение «Камера» на iPhone.
- В верхней части экрана вы увидите значок HDR. Коснитесь его, а затем коснитесь Вкл.
- Скомпонуйте кадр и сделайте снимок, нажав кнопку спуска затвора.
Правильное использование настроек камеры iPhone значительно улучшит качество ваших фотографий. К счастью, эти настройки очень просты и интуитивно понятны даже для начинающих фотографов.
Камера iPhone X не работает? Вот почему и решение.
Дэвид Линч26 ОКТЯБРЯ 2017 г.
Камера iPhone X не работает, и вы не знаете почему.Независимо от того, черный экран или размытый, камера может не работать из-за проблем с программным или аппаратным обеспечением. В этой статье я объясню , почему камера вашего iPhone X не работает, и покажу вам, как исправить проблему навсегда !
Моя камера iPhone X сломана?
На данный момент мы не можем быть уверены, что ваша камера iPhone X не работает из-за программной или аппаратной проблемы. Как и любое другое встроенное приложение iOS, приложение «Камера» время от времени подвержено сбоям.
Есть вероятность, что камера на вашем iPhone X не работает из-за сбоя программного обеспечения, и ниже мы покажем вам, как решить эту проблему.
Остерегайтесь сторонних приложений для камеры
Одна из наиболее частых причин, по которой камера iPhone X не работает, заключается в том, что вы использовали стороннее приложение камеры, а не встроенное приложение камеры на вашем iPhone. Сторонние приложения для камеры подвержены сбоям, и мы на собственном опыте убедились в этом на первых порах нашего канала YouTube.
Мы с Дэвидом попробовали использовать стороннее приложение для камеры для съемок над головой в наших видеороликах. Однако после того, как нам пришлось сделать много разочаровывающих пересъемок из-за сбоя нашего приложения, мы, наконец, решили, что лучше использовать встроенное приложение «Камера». С тех пор у нас было ноль сбоев программного обеспечения при записи наших видео.
Вот мораль этой истории: если вы используете стороннее приложение камеры, которое часто дает сбой, вероятно, это причина того, что ваша камера iPhone X не работает.
Если вы не используете стороннее приложение камеры, выполните следующие действия, чтобы диагностировать и устранить настоящую причину, по которой ваша камера iPhone X не работает.
Как исправить неработающую камеру iPhone X
Всего 8 шагов 1.Перезагрузите iPhone
Перезагрузка iPhone иногда может исправить незначительные программные сбои и ошибки.
Как перезагрузить iPhone?
- Нажмите и удерживайте кнопку питания (кнопка сна / пробуждения) на вашем iPhone, пока на дисплее не появится слайдер для выключения.
- Проведите по красному значку питания слева направо, чтобы выключить iPhone.
- Подождите около 30 секунд, затем снова нажмите и удерживайте кнопку питания, пока не увидите логотип Apple в центре дисплея.
Если кнопка питания сломана (вариант 1)
- Откройте приложение «Настройки» на iPhone.
- Метчик Общий .
- Прокрутите вниз и коснитесь Завершение работы .
- Проведите по красному значку питания слева направо.
- Подключите iPhone к источнику питания с помощью кабеля Lightning, чтобы снова включить его.
Если кнопка питания сломана (вариант 2)
- Посмотрите наше видео на YouTube или следуйте инструкциям ниже!
- Откройте приложение Settings .
- Метчик Общий .
- Нажмите Специальные возможности .
- Коснитесь AssistiveTouch .
- Включите переключатель рядом с AssistiveTouch.
- Коснитесь кнопки AssistiveTouch, когда она появится на дисплее.
- Tap Устройство .
- Нажмите Подробнее .
- Tap Перезапустить .
- Коснитесь Перезагрузите еще раз, когда появится подтверждающее уведомление.
Применимо к: iPhone 5, iPhone 5S, iPhone 5C, iPhone 6, iPhone 6 Plus, iPhone 6S, iPhone 6S Plus, iPhone SE, iPhone 7, iPhone 7 Plus, iPhone 8, iPhone 8 Plus, iPhone X, iPhone XS, iPhone XS Max, iPhone XR, iPhone 11, iPhone 11 Pro, iPhone 11 Pro Max, iPhone SE 2
Посмотреть больше 2.Закройте приложения iPhone X, которые вы не используете
Приложения остаются загруженными в фоновом режиме вашего iPhone X, когда вы оставляете их открытыми.Таким образом, они будут готовы сразу же, если вы захотите использовать их снова.
Однако, когда приложения остаются открытыми в фоновом режиме вашего iPhone, они по-прежнему могут отправлять и получать данные, что может вызвать разрядку батареи iPhone X. Также есть вероятность, что они выйдут из строя, что приведет к быстрой разрядке аккумулятора вашего iPhone X.
Как закрыть приложения iPhone X, которые вы не используете?
- Откройте переключатель приложений, медленно проведя большим пальцем от нижней части дисплея к центру.
- Сделайте паузу в центре экрана, пока не откроется переключатель приложений — вы узнаете, что он открыт, когда увидите, что все открытые приложения выстроены горизонтально.
- Чтобы закрыть приложение, проведите его вверх и за пределы экрана!
Применимо к: iPhone X
Посмотреть больше 3.Обновите программное обеспечение iPhone в приложении «Настройки»
Apple выпускает новые обновления программного обеспечения для повышения эффективности, исправления ошибок и введения новых функций. Обновление iOS может решить проблемы с программным обеспечением вашего iPhone.
Как обновить программное обеспечение iPhone в приложении «Настройки»?
- Откройте приложение Settings .
- Нажмите Общие.
- Коснитесь Обновление программного обеспечения.
- Нажмите Установить сейчас.
- Введите свой пароль.
- Обновление начнется после проверки.
- Обновление будет завершено после перезагрузки iPhone.
Применимо к: iPhone 5, iPhone 5S, iPhone 5C, iPhone 6, iPhone 6 Plus, iPhone 6S, iPhone 6S Plus, iPhone SE, iPhone 7, iPhone 7 Plus, iPhone 8, iPhone 8 Plus, iPhone X, iPhone XS, iPhone XS Max, iPhone XR, iPhone 11, iPhone 11 Pro, iPhone 11 Pro Max, iPhone SE 2
Посмотреть больше 4.Сбросить все настройки
Многие проблемы iPhone возникают из-за неправильной настройки параметров или из-за повреждения отдельных файлов приложения параметров. Восстановление приложения «Настройки» до заводских настроек по умолчанию не решает всех проблем с программным обеспечением iPhone, но это исправление для технических специалистов Apple, поскольку оно решает множество проблем, которые было бы очень трудно отследить вручную.
Как мне сбросить все настройки?
- Перейти на главный экран .
- Откройте приложение Settings .
- Нажмите Общие.
- Прокрутите пальцем вниз до Сброс. Это будет последняя опция в Настройках -> Общие.
- Коснитесь Сбросить все настройки.
- Введите свой пароль.
- Коснитесь Сбросить все настройки . Вам будет предложено дважды.
- На экране появится индикатор выполнения.
- Ваш iPhone автоматически включится после завершения сброса.
Применимо к: iPhone 5, iPhone 5S, iPhone 5C, iPhone 6, iPhone 6 Plus, iPhone 6S, iPhone 6S Plus, iPhone SE, iPhone 7, iPhone 7 Plus, iPhone 8, iPhone 8 Plus, iPhone X, iPhone XS, iPhone XS Max, iPhone XR, iPhone 11, iPhone 11 Pro, iPhone 11 Pro Max, iPhone SE 2
Посмотреть больше 5.Резервное копирование iPhone
Важно сделать резервную копию вашего iPhone перед выполнением каких-либо серьезных операций восстановления (например, восстановления DFU). Если что-то пойдет не так, пока вы пытаетесь починить свой iPhone, наличие резервной копии означает, что вы не потеряете свои данные (например, контакты, фотографии, приложения и т. Д.).Восстановление из резервной копии намного удобнее, чем необходимость повторного ввода всей информации, которая была сохранена на вашем iPhone.
Как сделать резервную копию моего iPhone?
Есть несколько способов сделать резервную копию вашего iPhone:
Резервное копирование iPhone с помощью iCloud
- Если у вас есть соединение Wi-Fi, вы можете создать резервную копию своего iPhone с помощью iCloud.
- Откройте приложение Settings .
- Нажмите Ваше имя вверху экрана.
- Коснитесь iCloud .
- Прокрутите вниз и нажмите iCloud Backup .
- Убедитесь, что переключатель рядом с iCloud Backup включен. Вы узнаете, что переключатель включен, когда он загорится зеленым цветом .
- Нажмите Создать резервную копию сейчас.
- Появится строка состояния, показывающая, сколько времени осталось.
Резервное копирование iPhone с помощью iTunes
- Подключите разъем Lightning на кабеле Lightning (кабель для зарядки) к порту Lightning на iPhone.
- Подключите другой конец кабеля Lightning к USB-порту компьютера.
- Откройте iTunes на своем компьютере.
- Щелкните значок iPhone в верхнем левом углу iTunes.
- Щелкните кружок рядом с «iCloud» или «Этот компьютер», чтобы выбрать, хотите ли вы сделать резервную копию вашего iPhone в iCloud или на свой компьютер.
- Нажмите Создать резервную копию сейчас , чтобы сделать резервную копию вашего iPhone.
- Когда резервное копирование будет завершено, вы увидите обновленные время и дату в разделе « Последняя резервная копия».
Резервное копирование iPhone с помощью Finder (Mac с Catalina 10.15 или новее)
- Подключите iPhone к Mac с помощью кабеля для зарядки.
- Открыть Finder.
- Щелкните свой iPhone под Locations .
- Щелкните кружок рядом с Создайте резервную копию всех данных с вашего iPhone на Mac .
- Нажмите Создать резервную копию сейчас .
- Когда резервное копирование будет завершено, вы увидите обновленные время и дату в разделе Последняя резервная копия .
Применимо к: iPhone 5, iPhone 5S, iPhone 5C, iPhone 6, iPhone 6 Plus, iPhone 6S, iPhone 6S Plus, iPhone SE, iPhone 7, iPhone 7 Plus, iPhone 8, iPhone 8 Plus, iPhone X, iPhone XS, iPhone XS Max, iPhone XR, iPhone 11, iPhone 11 Pro, iPhone 11 Pro Max, iPhone SE 2
Посмотреть больше 6.Переведите iPhone в режим DFU
Восстановление DFU — это последний шаг по устранению неполадок, который вы можете предпринять, чтобы исключить проблему с программным обеспечением на вашем iPhone.
Посмотрите наше пошаговое руководство по восстановлению DFU на YouTube или выполните следующие действия:
- Подключите iPhone к компьютеру.
- Откройте iTunes (на ПК или Mac под управлением macOS Mojave 10.14 или более ранней версии) или Finder (Mac под управлением macOS Catalina 10.15 или новее).
- Нажмите и отпустите кнопку увеличения громкости.
- Нажмите и отпустите кнопку уменьшения громкости.
- Нажмите и удерживайте боковую кнопку, пока дисплей iPhone не станет черным.
- Когда экран станет черным, нажмите и удерживайте кнопку уменьшения громкости, продолжая удерживать боковую кнопку.
- Удерживайте обе кнопки в течение пяти секунд.
- Через пять секунд отпустите боковую кнопку, но продолжайте удерживать кнопку уменьшения громкости.
- Отпустите кнопку уменьшения громкости, когда ваш iPhone появится в iTunes или Finder.
- Ваш iPhone отображается в iTunes или Finder, он находится в режиме DFU!
- Нажмите Восстановить и следуйте инструкциям на экране, чтобы DFU восстановить ваш iPhone.
Применимо к: iPhone 5, iPhone 5S, iPhone 5C, iPhone 6, iPhone 6 Plus, iPhone 6S, iPhone 6S Plus, iPhone SE, iPhone 7, iPhone 7 Plus, iPhone 8, iPhone 8 Plus, iPhone X, iPhone XS, iPhone XS Max, iPhone XR, iPhone 11, iPhone 11 Pro, iPhone 11 Pro Max, iPhone SE 2
Посмотреть больше 7.Восстановите свой iPhone с помощью Apple
Apple ремонтирует iPhone в Genius Bar в магазинах Apple Store и через свою онлайн-службу ремонта с доставкой по электронной почте. Ремонт Apple качественный, но послегарантийный ремонт может быть намного дороже сторонних решений. Если вы хотите сэкономить деньги, на вас не распространяется гарантия Apple, возможно, вы захотите ознакомиться с другими нашими рекомендациями.
Как мне отремонтировать свой iPhone с помощью Apple?
Как отремонтировать ваш iPhone с помощью службы доставки почты Apple
- Посетите веб-сайт поддержки Apple, чтобы начать процесс восстановления с помощью электронной почты.
- Вы также можете позвонить по телефону 1-800-MY-APPLE (1-800-692-7753), чтобы организовать ремонт.
Как отремонтировать iPhone в Genius Bar в местном магазине Apple Store
- Посетите веб-сайт Apple, чтобы записаться на прием в Genius Bar, прежде чем идти в магазин. Магазины Apple Store очень загружены, и если у вас нет записи на прием, вам, возможно, придется ждать часами или в конечном итоге вас откажут. (Примечание редактора: я бывший технический специалист Apple, и мы не преувеличиваем — пожалуйста, сделайте себе одолжение и сначала договоритесь о встрече!)
- По прибытии зайдите в Genius Bar, чтобы записаться на прием. Прием
- Genius Bar всегда включает бесплатную диагностику. Если у вас гарантия, многие ремонтные работы можно выполнить на месте, но все зависит от того, какие детали есть в наличии. Если у вас нет гарантии, Genius сообщит вам стоимость ремонта.
Применимо к: iPhone 5, iPhone 5S, iPhone 5C, iPhone 6, iPhone 6 Plus, iPhone 6S, iPhone 6S Plus, iPhone SE, iPhone 7, iPhone 7 Plus, iPhone 8, iPhone 8 Plus, iPhone X, iPhone XS, iPhone XS Max, iPhone XR, iPhone 11, iPhone 11 Pro, iPhone 11 Pro Max, iPhone SE 2
Посмотреть больше 8.Переход на новый телефон
Существует множество причин, по которым вы можете подумать о переходе на новый телефон. Стоимость ремонта старого телефона может быстро возрасти, особенно если многие детали сломаны. Эти деньги можно было бы лучше вложить в новый сотовый телефон.
Новые сотовые телефоны также обладают множеством замечательных функций: более быстрые процессоры, более четкие дисплеи, лучшие камеры, батареи с более длительным сроком службы и многое другое!
- Зайдите в наш инструмент сравнения телефонов.
- Используйте фильтры для сортировки телефонов по марке, модели, операционной системе, объему памяти, цене и т. Д.
- Щелкните имя телефона, чтобы узнать о нем больше, или нажмите кнопку # Планы , чтобы связать его с новым тарифным планом сотового телефона.
Применимо к: iPhone 5, iPhone 5S, iPhone 5C, iPhone 6, iPhone 6 Plus, iPhone 6S, iPhone 6S Plus, iPhone SE, iPhone 7, iPhone 7 Plus, iPhone 8, iPhone 8 Plus, iPhone X, iPhone XS, iPhone XS Max, iPhone XR, iPhone 11, iPhone 11 Pro, iPhone 11 Pro Max, iPhone SE 2
Посмотреть большеСкажи сыр!
Камера iPhone X снова работает, и вы, наконец, можете использовать все ее потрясающие новые настройки.Теперь, когда вы знаете, почему ваша камера iPhone X не работает, мы надеемся, что вы поделитесь этой информацией в социальных сетях со своей семьей и друзьями. Не стесняйтесь оставлять любые вопросы или комментарии ниже!
Новые функции камеры iPhone X, о которых нужно знать
24 июня 2021 г. • Проверенные решения
IPhone X стал одним из самых популярных устройств Apple.Устройство предлагает ряд интересных функций, в том числе длительное время автономной работы, выдающийся внешний вид, усовершенствованную телеобъектив, исключительно гладкий экран и инновационную функцию Face ID. IPhone X, оснащенный множеством новых и улучшенных функций камеры, помог Apple сохранить репутацию одного из самых новаторских и популярных брендов всех времен. Давайте взглянем на некоторые из лучших функций камеры , которые iPhone X может предложить прямо сейчас.
Часть 1. Камера TrueDepth
В телефоне новенькая основная камера с двумя линзами в вертикальной ориентации.Эта новая ориентация была выбрана, чтобы предоставить больше места для фронтальной камеры TrueDepth. Эта камера предназначена для включения функции Face ID. Система TrueDepth также имеет 7-мегапиксельную камеру f / 2.2 для селфи. Эта функция означает, что портретный режим и портретное освещение поддерживаются в режиме фронтальной ориентации. С помощью портретного освещения вы можете легко динамически регулировать освещение фотографии. TrueDepth использует инфракрасный излучатель для проецирования более 30 000 распознанных узоров на лица пользователей перед фотографированием точек для анализа.Эта функция усилена датчиком приближения, а также датчиком внешней освещенности, который позволяет устанавливать уровни выходной освещенности.
Часть 2: важность глубины
В предыдущих версиях iPhone Plus карты глубины использовались только для размытия фона и выделения объектов на их фоне. Тем не менее, iPhone X использует информацию о глубине от двух линз, а также об эффективности чипа A11 Bionic, чтобы предложить новые выдающиеся спецэффекты.
Часть 3: Как использовать портретный режим
В портретном режиме используется телеобъектив вашего iPhone X для создания изображений с фоном и передним планом в стиле «боке». Портретное освещение также входит в состав портретного режима iPhone X, используя как машинное обучение, так и карту глубины портретного режима, чтобы добавить исключительные световые эффекты к вашим фотографиям в реальном времени. Когда вы снимаете в портретном режиме, широкоугольный объектив измеряет разницу между тем, что он и телефото может видеть, чтобы предложить многоточечную карту глубины.Сама карта глубины создает искусственную глубину резкости.
Доступно множество функций приложения камеры iOS 11, которые помогут вам максимально использовать портретный режим, включая вспышку, фильтры, HDR и синхронизированные фотографии. Вы даже можете создать портретную фотографию в реальном времени, записав экран своего устройства в приложении «Камера».
Чтобы сфотографировать человека в портретном режиме, выполните следующие действия.
- Откройте приложение «Камера».
- Проведите до настроек портрета
- Встаньте на расстоянии от двух до восьми футов от объекта съемки, чтобы функция распознавания лица и тела могла идентифицировать объект.
- Следуйте подсказкам приложения, которые могут включать в себя, среди прочего, «Вспышка может помочь», «Отойдите подальше» и «Требуется больше света».
- Баннер в нижней части экрана станет желтым, как только вы выполните инструкции.
- Проведите пальцем по значку куба над кнопкой спуска затвора или коснитесь его, чтобы при необходимости изменить световые эффекты.
- Чтобы сделать снимок, нажмите кнопку спуска затвора.
Часть 4: Улучшение видео
IPhone X также известен своими первоклассными возможностями видеосъемки, в том числе функцией видео 4K.Хотя предыдущие версии iPhone уже были достаточно опытными в съемке в 4K, новые устройства еще более впечатляющие и выгодно отличаются от GH5 с точки зрения качества и четкости. Новое устройство похвалили за его яркий цветовой профиль и способность передавать видео 4K, которое соответствует широкому спектру ведущих цифровых зеркальных и беззеркальных камер. Можно снимать видео со скоростью 240 кадров в секунду при разрешении 1080p и 4K при 60 кадрах в секунду.
Вам также могут понравиться: Лучшие стабилизаторы iPhone для видеосъемки >>
Вывод
Есть много веских причин для инвестиций в iPhone X, если вы хотите носить с собой в кармане камеру высокого класса.Телефон является самым маленьким из всех, оснащенных двумя 12-мегапиксельными задними камерами, а обновленный телеобъектив также многим понравился. Объектив был оптически стабилизирован, а его диафрагма увеличена до f / 2,4 с f / 2,8. Теперь телефон может предложить значительно превосходную производительность в условиях низкой освещенности, при этом датчик был полностью перестроен, а новый процессор обработки сигналов изображения предлагает потрясающие цвета и текстуры. Фактически, телефон способен убедительно работать в условиях низкой освещенности, даже когда конкурируют несколько источников света.
Телефон также получил высокую оценку за широкий диапазон светлых и темных цветов. Функция Face ID оказалась невероятно безопасной, в отличие от более ранних систем распознавания лиц, которые можно было легко обмануть с помощью фотографий или видео. Теперь с камерой iPhone можно проявить больше творчества, чем когда-либо, и при этом воспользоваться множеством надежных функций безопасности.
Олли Мэттисон
Олли Мэттисон — писатель и любитель всего видео.
Подписаться @Ollie Mattison
Лучшие советы и хитрости Apple iPhone X
(Pocket-lint) — мы собрали ряд советов и приемов, которые помогут вам максимально эффективно использовать iPhone X от Apple 2017 года, особенно если у вас впервые появился iPhone с Face ID.
У вас есть одна из моделей этого года? Тогда ознакомьтесь с лучшими советами и хитростями Apple iPhone XS и XS Max.У вас старый iPhone с Touch ID? Тогда ознакомьтесь с нашими советами по iPhone 7 или 8.
Команды и жесты, заменяющие кнопку «Домой»
Как сделать снимок экрана на iPhone X: Без кнопки «Домой» вы не можете просто нажать ее и кнопку регулировки громкости, чтобы сделать снимок экрана. Чтобы сделать снимок экрана на iPhone X, вам нужно нажать боковую кнопку, которая раньше была кнопкой питания на iPhone с Touch ID, и одновременно увеличить громкость.
Как разбудить экран: Вместо того, чтобы нажимать кнопку «Домой», чтобы разбудить экран, теперь вы можете нажать в любом месте OLED-экрана iPhone X, чтобы разбудить дисплей и посмотреть, какие уведомления у вас есть.В отличие от Touch ID, вы все еще можете смотреть на экран блокировки, когда iPhone разблокирован.
Как открыть Центр управления на iPhone X: Вы можете получить доступ к Центру управления в любое время, сдвинувшись вниз с правой верхней части экрана от значка батареи.
Как вернуться к уведомлениям на экране блокировки: Вы можете увидеть, какие уведомления у вас есть в любое время, проведя пальцем вниз из любого места от верхнего края экрана между крайним левым и крайним правым краем выемки «.
Как переключаться между приложениями в многозадачность: Есть несколько способов сделать это. Если вы находитесь на главном экране, вам нужно провести по экрану снизу вверх, а затем сделать паузу. В зависимости от того, насколько быстро вы прокручиваете, будет зависеть, насколько далеко вы подниметесь по экрану, но когда вы это сделаете, приложения, которые вы открыли, появятся слева, чтобы вы могли прокручивать их в переключателе приложений.
Другой способ сделать это: в приложении проведите слева направо по маленькой черной или белой полосе внизу экрана, как если бы это была полоса прокрутки в веб-браузере.Вы перейдете к следующему загруженному приложению.
Как принудительно закрыть приложения: Следуйте инструкциям выше, чтобы получить доступ к переключателю приложений (медленно проведите вверх от нижней части экрана, затем приостановите), а затем нажмите и удерживайте любое приложение. Теперь нажмите на то, что выглядит как красный знак запрета на вход, и приложение принудительно закроется.
Как получить доступ к Apple Pay: Apple переместила двойное нажатие команды кнопки «Домой» для доступа к Apple Pay на экране блокировки на двойное нажатие боковой кнопки на iPhone X в любое время, аналогично двойному нажатию боковая кнопка на Apple Watch.
Pocket-lintКак замедлить двойной щелчок, необходимый для Apple Pay: Перейдите в «Настройки»> «Основные»> «Специальные возможности», а затем прокрутите вниз до боковой кнопки. Здесь вы можете выбрать между стандартным, медленным или самым медленным, если у вас возникли проблемы с нажатием кнопки достаточно быстро для действия Apple Pay.
Как использовать Siri без голосовой команды: Нажмите и удерживайте боковую кнопку, чтобы получить доступ к Siri, не говоря «Привет, Siri».
Как выключить iPhone X: Чтобы выключить iPhone X, нажмите и удерживайте боковую кнопку и любую кнопку регулировки громкости, затем проведите пальцем, чтобы выключить смартфон.
Как быстро использовать фонарик / фонарик с экрана блокировки: Вместо того, чтобы проводить пальцем вниз по Центру управления и нажимать значок фонарика, вы можете использовать 3D Touch, чтобы просто нажать значок фонарика на экране блокировки. Долгое нажатие включает фонарик, другое — выключает.
Как быстро перейти в приложение камеры с экрана блокировки: Вы по-прежнему можете провести пальцем справа налево, чтобы открыть камеру, или теперь вы можете 3D-прикоснуться к значку камеры так же, как к значку фонарика.Откроется камера, и вы сможете сделать снимок.
Как принудительно перезагрузить iPhone X: Если ваш iPhone завис, вы можете принудительно выключить его, нажав и быстро отпустив кнопку увеличения громкости, затем нажав и быстро отпустив кнопку уменьшения громкости, а затем нажав и удерживая кнопку Боковую кнопку, пока не увидите логотип Apple.
Как создать SOS на iPhone X: Вы можете вызвать SOS на iPhone X, нажав и удерживая боковую кнопку и любую кнопку громкости в течение 6 секунд, чтобы вызвать экстренные службы.При желании вы также можете инициировать экстренный вызов, быстро нажав боковую кнопку пять раз.
Опцию «пять щелчков» можно включить в разделе «Настройки»> «Экстренный вызов SOS»> «Также работает с 5 щелчками».
Как сделать верхнюю часть экрана доступной без кнопки «Домой»: Раньше легкое двойное нажатие кнопки «Домой» приводило к появлению верхней части экрана в пределах досягаемости. Без кнопки «Домой» это другое действие на iPhone X.
Теперь вам нужно сделать короткое движение вниз в нижней части экрана.По умолчанию эта функция отключена, поэтому, чтобы включить ее, выберите «Настройки»> «Основные»> «Специальные возможности»> «Включить доступ».
Советы и хитрости Face ID
Pocket-lintКак отключить iPhone X, требующий внимания к Face ID: Вы можете добавить дополнительный уровень безопасности к Face ID, убедившись, что вам нужно смотреть в телефон чтобы разблокировать его. Он включен по умолчанию, но вы можете выключить его, если не волнуетесь.
Для этого перейдите в «Настройки»> «Face ID и пароль»> «Выключите параметр« Требовать внимания для Face ID »».
Как включить функции контроля внимания для Face ID: Фронтальная камера TrueDepth может быть настроена на проверку внимания перед тем, как затемнить дисплей, или, в случае телефонного звонка, уменьшить громкость предупреждения. Это действительно удобно, если вы читаете длинную статью в Интернете или смотрите на телефон, готовясь ответить на него.
Чтобы убедиться, что он включен или выключить его, выберите «Настройки»> «Идентификатор лица и пароль»> «Переключить» «Функции с учетом внимания».
Как контролировать, какие функции Face ID разблокирует: Перейдите в «Настройки»> «Face ID и пароль»> Включите или выключите то, что вы хотите, чтобы Face ID контролировал.Его можно использовать для разблокировки покупок iPhone, Apple Pay, iTunes и App Store, автозаполнения Safari и других приложений, таких как банковские приложения или Twitter.
Как сбросить Face ID: Если вы обнаружите, что вы полностью изменили Face ID и Face ID не работает так, как вы хотели, вы можете полностью сбросить его и начать заново.
Для этого перейдите в «Настройки»> «Face ID и пароль»> Нажмите «Сбросить Face ID». Предупреждающих шагов нет, но если вы нажмете его по ошибке, потребуется всего несколько секунд, чтобы восстановить его снова.
Как отправить Animoji: Перейдите в iMessages, нажмите на логотип приложения iMessages рядом со значком камеры, а затем нажмите на значок обезьяны (второе изображение в строке). Вы можете выбрать Animoji из небольшого списка лиц в левой части экрана или прокрутить вверх от серой стрелки над лицом Animoji, чтобы открыть более крупные изображения всех доступных Animoji.
После того, как вы выбрали Animoji, нажмите кнопку записи. Помните, что он также записывает звук. Вы можете отправлять Animoji кому угодно, даже пользователям Android, а не только пользователям iPhone X.
Pocket-lintСоветы и хитрости камеры Apple iPhone X
Как записывать в разрешении 4k 60 кадров в секунду с помощью iPhone X: Apple iPhone X может записывать видео со скоростью 4k 60 кадров в секунду, но по умолчанию она не включена. Чтобы включить его, перейдите в «Настройки»> «Камера»> «Запись видео»> «Изменить с 1080p при 30 кадрах в секунду» на 4k при 60 кадрах в секунду.
Как сделать портретное селфи: iPhone X оснащен фронтальной камерой TrueDepth, обновленной версией предыдущей камеры FaceTime HD, которая теперь означает, что вы можете делать портретные фотографии, что ранее было доступно только на моделях iPhone Plus .
Чтобы сделать портретное селфи, зайдите в приложение камеры, проведите пальцем вправо до портретного режима и затем нажмите значок камеры со стрелкой в правом нижнем углу экрана. Улыбка.
Как сделать снимок с портретным освещением: В iPhone X, как и в iPhone 8 Plus, есть функция портретного освещения. Он все еще находится в стадии бета-тестирования и может без разрушения применять к вашим фотографиям различные световые эффекты, как если бы вы были в студии.
Чтобы использовать эту функцию, перейдите в портретный режим на камере, затем проведите пальцем слева направо по выбору.Есть естественный свет, студийный свет, контурный свет, сценический свет и сценический свет моно. Вы можете отредактировать эффект после того, как сделали портретную фотографию, если хотите передумать.
Как применить эффекты «Петля», «Отскок» и «Длинная выдержка»: Перейдите в раздел «Фотографии», выберите фотографию, на которую нужно изменить эффект, а затем проведите пальцем вверх, чтобы открыть список параметров «Эффект». Вы также найдете здесь информацию о месте, где он был сделан, любые связанные фотографии и фотографии этого дня.
Pocket-lintЦентр управления iPhone X и советы по уведомлениям
Как проверить процент заряда батареи на iPhone X: Вы больше не можете увидеть процент заряда батареи в верхней части экрана, как раньше к.Однако вы все равно можете проверить процент заряда батареи, проведя вниз от верхней правой части экрана в Центре управления.
Как показывать предварительный просмотр уведомлений: По умолчанию iPhone X будет показывать предварительный просмотр уведомлений только тогда, когда iPhone разблокирован, однако вы можете изменить это для отдельных приложений или для всех приложений.
Выберите «Настройки»> «Уведомления»> «Показать превью». Здесь у вас есть выбор: «Всегда», «Когда разблокировано», «Никогда». Если вы хотите индивидуально изменить настройки для разных приложений, найдите нужное приложение, коснитесь его, чтобы просмотреть его настройки, а затем прокрутите вниз.Затем вы можете выбрать те же настройки предварительного просмотра здесь.
Как настроить Центр управления: Apple предоставляет вам стандартный набор параметров в Центре управления, но iOS 11 позволяет вам настроить его. Чтобы настроить Центр управления на iPhone X, перейдите в «Настройки»> «Центр управления»> «Настроить элементы управления». Здесь вы можете выбрать, какие ярлыки вы хотите. Доступны следующие варианты: заметки, режим низкого энергопотребления и секундомер.
Как получить дополнительные элементы управления в Центре управления: Многие ярлыки в Центре управления используют 3D Touch для предоставления дополнительных ярлыков.Длительное нажатие на значок камеры предоставит вам ярлык, например, для различных режимов камеры, а длительное нажатие на значок фонарика позволит вам установить мощность света.
Новый Moto G9 Plus от Motorola — потрясающий телефон — узнайте почему, прямо здесь По продвижению Pocket-lint ·iPhone X общие советы
Как отключить True Tone: True Tone — это экранная технология Apple, которая позволяет дисплею автоматически адаптироваться к окружающему освещению, чтобы цвета выглядели единообразно в различных средах.Это отличная технология, но если вы хотите отключить ее, выберите «Настройки»> «Дисплей и яркость»> «Включить или выключить True Tone» в зависимости от ваших предпочтений.
Как проверить пароль ваших любимых сервисов или веб-сайтов: Перейдите в «Настройки»> «Учетные записи и пароли»> «Пароли приложений и веб-сайтов». Если Face ID включен, он будет разблокирован, когда вы посмотрите на iPhone X, в противном случае вы можете использовать свой пароль.
Как выключить режим «Не беспокоить» во время вождения: «Не беспокоить» во время вождения — это хорошо, но вы можете выключить его, если вы пассажир или едете в поезде — разницы нет. .
Чтобы выключить его, выберите «Настройки»> «Не беспокоить»> «Активировать». Затем вы можете выбрать, чтобы он всегда включался, только при подключении к автомобильному Bluetooth, или вручную, когда вы говорите об этом через Центр управления.
Написано Стюартом Майлзом и Дэном Грэбхэмом. Первоначально опубликовано .
iPhone: Как изменить настройки камеры для съемки видео 4K
Хотите воспользоваться возможностью записи высококачественного видео 4K на вашем iPhone? Следуйте инструкциям по изменению настроек с разрешения 1080p по умолчанию на 4K.
4K в четыре раза превышает разрешение 1080p и обеспечивает фантастическое качество видео прямо с вашего iPhone. Имейте в виду, что в зависимости от модели вашего iPhone существуют разные уровни поддержки 4K.
IPhone 6s и 6s Plusбыли первыми, кто предлагал 4K со скоростью 30 кадров в секунду. iPhone 7 и 7 Plus предлагают то же самое, а iPhone 8 / 8Plus и iPhone X обеспечивают 4K со скоростью 24, 30 и 60 кадров в секунду. iPhone Xs, Xs Max и Xr предлагают ту же поддержку 4K, что и iPhone 8 и X.
iPhone: как изменить настройки камеры для съемки видео 4K
- Открыть Настройки
- Проведите вниз и коснитесь Камера
- Tap Запись видео
- Выберите 4K со скоростью 24, 30 или 60 кадров в секунду
Вот как выглядит процесс:
Как показано выше, выбор 4K при 60 кадрах в секунду даст вам самое качественное и плавное видео, но это займет около 400 МБ дискового пространства в минуту.
Если вы планируете снимать приличное количество видео, приобретение чего-то вроде флэш-накопителя SanDisk iXpand для iPhone и iPad может оказаться полезным в зависимости от того, сколько свободного места у вас есть.
Для получения дополнительной помощи по максимально эффективному использованию устройств Apple ознакомьтесь с нашим практическим руководством, а также в следующих статьях:
Посетите 9to5Mac на YouTube, чтобы узнать больше новостей Apple:
FTC: Мы используем автоматические партнерские ссылки, приносящие доход. Подробнее.
Посетите 9to5Mac на YouTube, чтобы узнать больше новостей Apple:
8 Настройки камеры iPhone, которые необходимо освоить, чтобы делать лучшие фотографии
Думаете, вы уже знаете все о камере iPhone?
Что ж, если вы профессиональный фотограф, который любит возиться с настройками, это может быть так. Для всех остальных всегда есть что-то новое о фотографии.
Так что, если вы хотите стать опытным пользователем iPhone, продолжайте читать. Мы собираемся познакомить вас с несколькими настройками камеры iPhone, о которых вам нужно знать.
1. Сохранить настройки
изображение галерея (2 изображения)У вас есть любимый фильтр или режим камеры? Если это так, то вам неприятно выбирать его заново каждый раз, когда вы открываете приложение камеры.К тому времени, как вы настроите камеру, мимолетный момент, который вы хотели запечатлеть, мог исчезнуть навсегда.
Уловка состоит в том, чтобы использовать функцию сохранения настроек iPhone.
Чтобы настроить его, откройте приложение Settings и перейдите к Camera> Preserve Settings . У вас есть три варианта на выбор: Camera Mode (например, видео или квадрат), Filter и Live Photo .
Параметры камеры могут незначительно отличаться в зависимости от модели вашего iPhone, но Apple включает краткие описания под ними, чтобы помочь вам, если это так.
2. Включить линии сетки
изображение галерея (2 изображения)Большинство людей, увлекающихся фотографией, знакомы с Правилом третей.Это одно из основных правил, которым нужно следовать при создании фотографии.
Связанный: Как использовать правило третей в фотографии
Проще говоря, это означает, что вы должны разместить объект кадра на одном из четырех пересечений линий на сетке 3×3.
Однако, чтобы получить максимальную отдачу от правила, вам необходимо включить экранную сетку, чтобы вы могли видеть четыре пересечения.Линии сетки также полезны для решения других проблем с композицией, таких как поддержание уровня горизонта или обеспечение того, чтобы стены и здания располагались точно под углом 90 градусов.
Чтобы включить эти линии сетки, перейдите в «Настройки »> «Камера»> «Сетка » и переместите переключатель в положение « на ».
3. Пакетный режим
Вы когда-нибудь пробовали сфотографировать быстро движущийся объект на свой iPhone?
Часто объект, о котором идет речь, исчезает задолго до того, как ваш телефон может обработать изображение.И даже если вам удастся сделать снимок, ваш объект часто будет размытым и искаженным.
Решение — использовать Burst Mode . Это делает серию быстрых снимков, из которых вы можете выбрать одну из нескольких. Лучшее можно оставить, а все остальное выбросить.
Чтобы использовать режим серийной съемки, перейдите в «Настройки »> «Камера » и включите «Использовать увеличение громкости для серийной съемки ». Затем удерживайте палец на кнопке увеличения громкости во время съемки.Режим серийной съемки автоматически включится и продолжится, пока вы не отпустите палец.
Для получения дополнительных сведений об этом режиме ознакомьтесь с тем, как снимать, просматривать и публиковать серийные фотографии на iPhone.
4. Заблокируйте фокус и экспозицию
изображение галерея (2 изображения)Если вы хотите поднять качество своих фотографий на ступеньку выше, вам нужно начать экспериментировать с фокусировкой и экспозицией.Невозможно постоянно делать снимки профессионального уровня, не имея хотя бы базового понимания того, как работают эти две функции. Неспособность научиться испортить вашу фотографию на смартфоне.
Проще говоря, экспозиция означает, сколько света попадает на электронный датчик изображения телефона, а фокус определяет резкость фотографии.
На камере вашего iPhone вы можете вручную заблокировать оба значения. Это означает, что вы можете более эффективно настраивать свои снимки; вам не придется беспокоиться о том, что приложение автоматически заменит вас.
Чтобы вручную заблокировать фокус и экспозицию, откройте приложение «Камера», нажмите и удерживайте точку фокусировки фотографии. Через пару секунд вы увидите всплывающий баннер AE / AF Lock в верхней части экрана. Чтобы снова разблокировать его, нажмите в любом месте экрана.
5. Воспользуйтесь преимуществами таймера камеры iPhone
Таймер, пожалуй, одна из самых редко используемых настроек камеры iPhone.
Если вам нравится делать селфи, это идеальный инструмент.Вместо того, чтобы делать акробатические трюки рукой, чтобы уместить всех в кадре, вы можете использовать ближайший выступ, выровнять фотографию и у вас еще будет достаточно времени, чтобы занять нужную позицию.
Чтобы использовать таймер, нажмите значок со стрелкой на панели в верхней части окна камеры, затем нажмите кнопку Секундомер , которая появляется внизу. Вы можете выбрать трех- или 10-секундный таймер. Сделайте свой выбор и составьте свой образ. Таймер не запустится, пока вы не нажмете кнопку спуска затвора.
6. Отключить шум камеры
Непонятно, почему производители телефонов думают, что мы хотим слышать фальшивый шум затвора камеры каждый раз, когда делаем снимок. Это раздражает больше всего на свете.
Примечание: Некоторые страны, например Япония и Южная Корея, не позволяют отключать этот шум. В таких регионах выполнение этих инструкций не повлияет.
К сожалению, нет возможности отключить шум навсегда.Вместо этого у вас есть два способа предотвратить звук. Вы можете использовать переключатель Mute на боковой стороне устройства или кнопки громкости , чтобы полностью отключить громкость.
Если вы используете последнее, вам нужно сделать это перед тем, как открыть приложение «Камера», поскольку кнопки громкости будут делать снимки в приложении.
7. Измените смещение экспозиции
.Ранее мы объясняли, как вы можете вручную заблокировать экспозицию, чтобы ваше устройство не переопределяло ее автоматически.Но как изменить смещение экспозиции?
Это просто. Для начала откройте приложение «Камера» и коснитесь экрана в любом месте, чтобы отобразить точку фокусировки.
Рядом с точкой фокусировки вы увидите значок солнца. Нажмите и удерживайте значок Sun , затем сдвиньте его вверх и вниз, чтобы настроить смещение по своему желанию. Вы можете выбрать любое значение от -8 до +8 ступеней диафрагмы.
8. Включите геолокацию на ваших фотографиях
изображение галерея (2 изображения)Ты путешественник? Если это так, возможно, вам будет полезно пометить свои фотографии местом, где вы их сделали.Это поможет вам оставаться в курсе всех ваших воспоминаний на долгие годы.
Ваш iPhone позволяет включить геотегирование, но не сразу понятно, где найти настройку, поскольку ее нет ни в приложении «Камера», ни в меню настроек камеры.
Вместо этого вам нужно перейти в меню Privacy . Перейдите в Настройки > Конфиденциальность> Службы геолокации> Камера и выберите При использовании приложения .
Помните, что вы можете включать и выключать эту функцию на досуге, не затрагивая данные о местоположении, которые ваш телефон уже привязал к существующим фотографиям.
Узнайте, как сделать идеальное фото на iPhone
Будем надеяться, что описанные нами настройки и приемы познакомили вас с некоторыми функциями камеры iPhone, о которых вы раньше не знали.
Быть экспертом в меню настроек камеры — это хорошо, но в реальном мире далеко не уедешь. Единственный способ по-настоящему развить свои фото-навыки — это выйти и попрактиковаться — так чего же вы ждете?
Что и когда такое «синий час» в фотографии?Вы могли слышать о золотом часе, но слышали ли вы о синем часе? Узнайте, как делать потрясающие фотографии за это время.
Читать далее
Об авторе Дэн Прайс (Опубликовано 1575 статей)Дэн присоединился к MakeUseOf в 2014 году и является директором по партнерству с июля 2020 года.Обращайтесь к нему с вопросами о спонсируемом контенте, партнерских соглашениях, рекламных акциях и любых других формах партнерства. Вы также можете найти его каждый год бродящим по выставочной площадке CES в Лас-Вегасе, поздоровайтесь, если собираетесь. До своей писательской карьеры он был финансовым консультантом.
Более От Дэна ПрайсаПодпишитесь на нашу рассылку новостей
Подпишитесь на нашу рассылку, чтобы получать технические советы, обзоры, бесплатные электронные книги и эксклюзивные предложения!
Нажмите здесь, чтобы подписаться
.
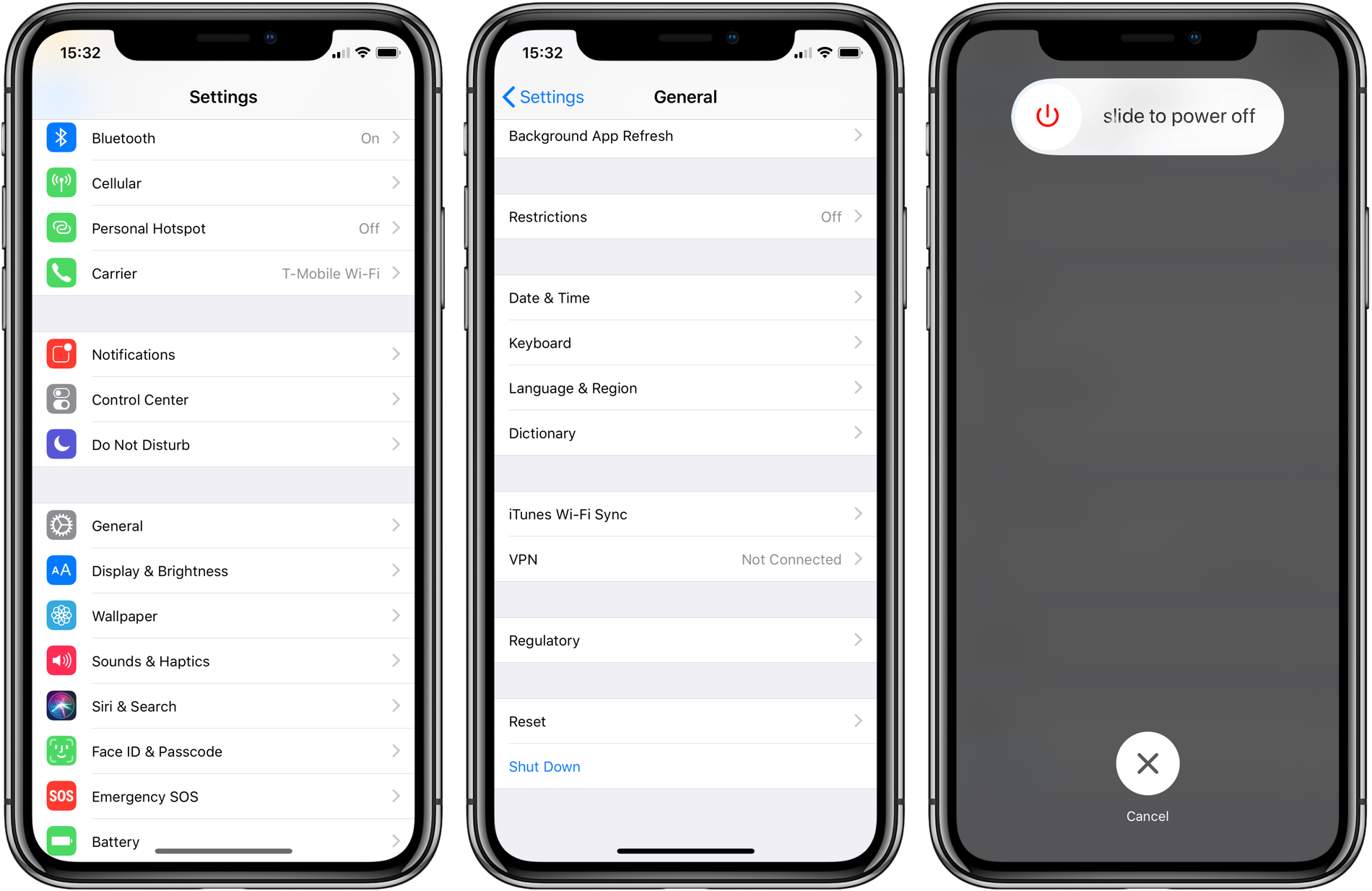
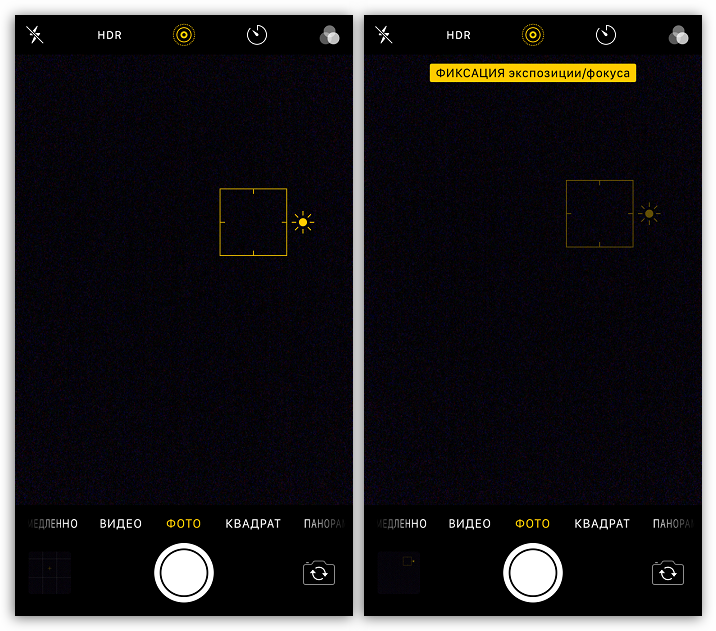 Дополнительно есть приложения, способные при помощи акселерометра в смартфоне определять момент, когда он менее всего движется, и делать в эту секунду фото.
Дополнительно есть приложения, способные при помощи акселерометра в смартфоне определять момент, когда он менее всего движется, и делать в эту секунду фото.
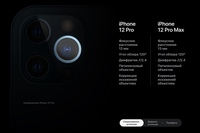 Отличный инструмент для создания красивых и больших фото, объединения множества объектов на снимке, запечатления природы вдоль горизонта. Панорамные снимки обладают своей необыкновенной красотой и позволяют оценить окружающее с иной стороны. Всё, что нужно для снятия панорамы — потренироваться в том, чтобы постепенно поворачивать объектив вдоль горизонта, и уже спустя некоторое время вы сможете создавать красивые и насыщенные фото.
Отличный инструмент для создания красивых и больших фото, объединения множества объектов на снимке, запечатления природы вдоль горизонта. Панорамные снимки обладают своей необыкновенной красотой и позволяют оценить окружающее с иной стороны. Всё, что нужно для снятия панорамы — потренироваться в том, чтобы постепенно поворачивать объектив вдоль горизонта, и уже спустя некоторое время вы сможете создавать красивые и насыщенные фото.

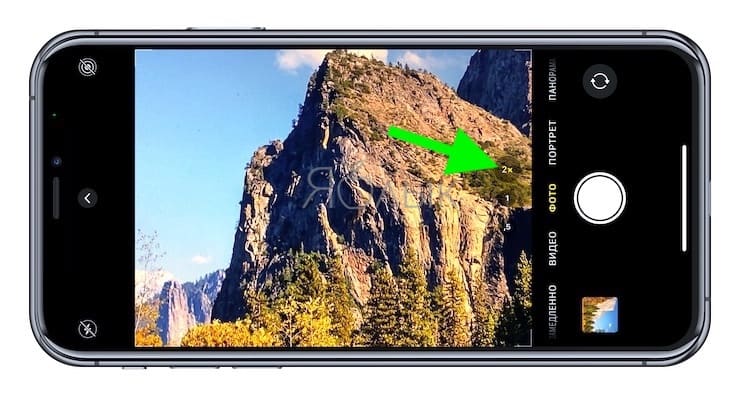 8
8 264
264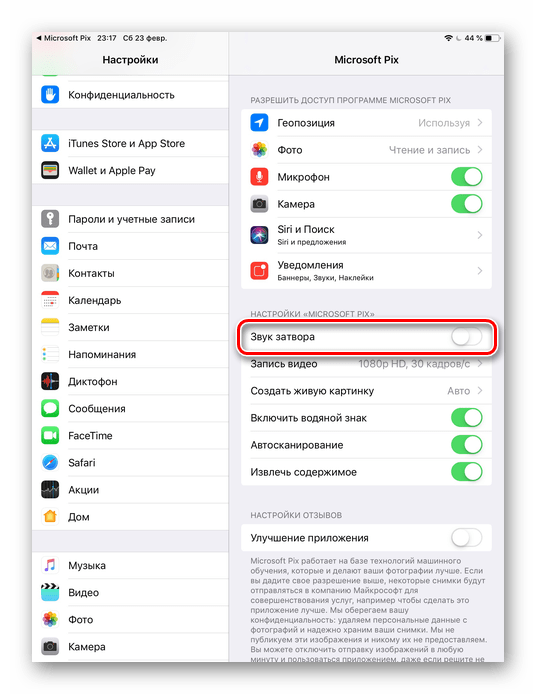 A (800, 1900, 2100 МГц)
A (800, 1900, 2100 МГц)