Точная настройка фокуса для точки AF …
496 страниц подробных инструкций и пользовательских руководств по эксплуатации
21:52
Canon 80D — Моя новая камера
10:55
CANON 80D ДЛЯ ВИДЕОСЪЕМКИ. ЧЕСТНЫЙ ОБЗОР!
05:00
Обзор Canon EOS 80D от Фотосклад.ру
04:43
Canon EOS 80D — Осторожно! Обман! — краткий обзор, отзыв, предупреждение!
20:08
Обзор Canon EOS 80D (видеосъемка).
05:05
Canon 800D = [Canon 80D] — [Твоя зарплата]
06:58
Обзор фотоаппарата Canon EOS 80D
31:55
Canon 80D| Настоящий Кэнон
Страница 431
- Изображение
- Текст
- Содержание
431
8
: Точная настройка фокуса для точки AF
4
Выполните настройку.
Для зум-объектива выберите широко-
угольное положение (W) или поло-
жение телефото (T). При нажатии
кнопки <0> рамка исчезает и ста-
новится возможна настройка.
Задайте величину настройки и
нажмите <0>. Диапазон настройки
составляет ±20 ступеней.
При настройке в сторону «-:a» точка
фокусировки располагается перед
стандартной точкой фокусировки.
При настройке в сторону «+:b»
точка фокусировки располагается
за стандартной точкой фокусировки.
Для зум-объектива повторите эту
процедуру и настройте широкоуголь-
ное положение (W) или положение
телефото (T).
По окончании настройки нажмите
кнопку <M>, чтобы вернуться
к экрану из шага 1.
Выберите пункт [2:Для каждого
объек.] и нажмите кнопку <0>.
Для выхода нажмите кнопку <M>.
5
Проверьте результат настройки.
Сделайте снимок и просмотрите
его (стр. 346), чтобы проверить
результат настройки.
Если фокус на изображении нахо-
дится перед требуемой точкой, изме-
ните настройку в сторону «+:b».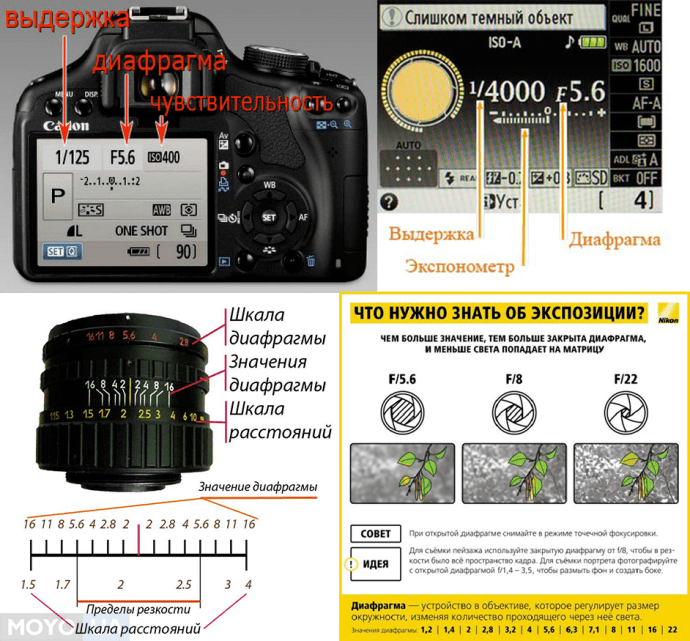
Если фокус на изображении нахо-
дится позади требуемой точки, изме-
ните настройку в сторону «-:a».
При необходимости повторите
настройку.
Объектив с фиксированным
фокусным расстоянием
Зум-объектив
Удаление всех точных настроек автофокусировки
Страница 432
- Изображение
- Текст
8
: Точная настройка фокуса для точки AF
432
Когда в нижней части экрана отображается пункт [j Стереть все],
при нажатии кнопки <L> стираются все настройки пунктов меню
[1:Для всех одинаково] и [2:Для каждого объек.].
Удаление всех точных настроек автофокусировки
При съемке с промежуточными значениями фокусного расстояния зум-
объектива фокус точки AF корректируется автоматически в зависимости
от настроек, сделанных для широкоугольного положения и положения
телефото. Даже если выполнена настройки только для широкоуголь-
ного положения или положения телефото, автоматически выполняется
коррекция для промежуточного диапазона.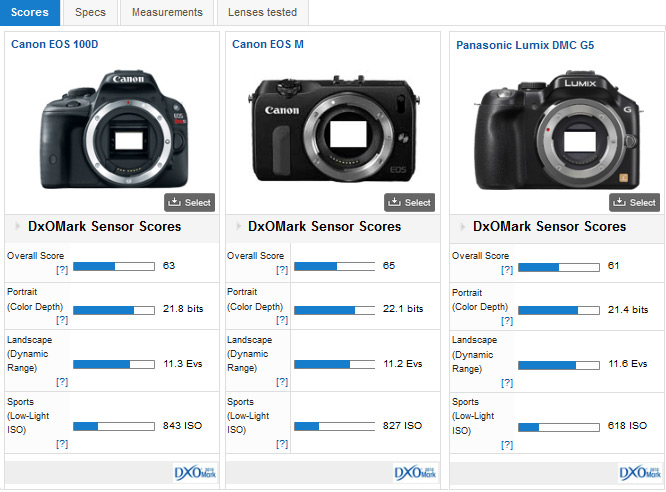
Общие предупреждения по использованию точной настройки
автофокусировки
Положение фокуса точки AF немного изменяется в зависимости
от состояния объекта, яркости, положения зума и других условий
съемки. Поэтому даже при выполнении точной настройки автофо-
кусировки наводка на резкость в требуемом положении может
не достигаться.
Величина шага настройки может быть различной в зависимости
от настройку, съемку и проверку фокусировки для настройки фокуса
точки AF.
Настройка не применяется при автофокусировке во время съемки
в режиме Live View или видеосъемки.
При сбросе всех настроек пользовательских функций (стр. 410)
точная настройка AF сохраняется. Однако для самой настройки
задается значение [0:Запрещена].
Примечания по точной настройке автофокусировки
Настройку лучше всего выполнять непосредственно на месте съемки.
Это повышает точность настройки.
При настройке рекомендуется использовать штатив.
Для настройки рекомендуется выполнять съемку с качеством записи
изображений 73.
Назначение элементов управления
Страница 433
- Изображение
- Текст
433
Кнопкам камеры или дискам можно назначать часто используемые
функции в соответствии с собственными предпочтениями.
1
Выберите [C.Fn III: Дополнительно].
На вкладке [8] выберите [C.Fn III:
Дополнительно] и нажмите кнопку
<0>.
2
Выберите [4: Назначение
элементов управл.].
Открывается экран назначения
элементов управления.
3
Выберите кнопку или диск камеры.
Выберите кнопку или диск камеры
и нажмите кнопку <0>.
Отображается название элемента
управления камеры и назначаемые
функции.
Расположение элемента управления
камеры можно проверить на иллюс-
трации с левой стороны экрана.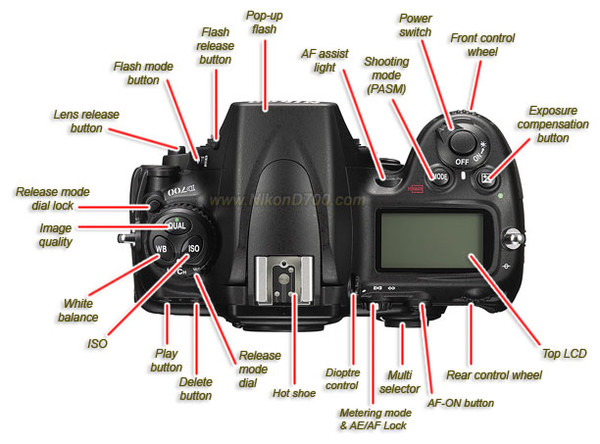
4
Назначьте функцию.
Выберите функцию и нажмите
кнопку <0>.
5
Выйдите из режима настройки.
При нажатии кнопки <0> для
выхода из режима настройки вновь
появляется экран из шага 3.
Для выхода нажмите кнопку <M>.
8
: Назначение элементов управления
При открытом экране из шага 3 можно нажать кнопку <L>, чтобы отменить
настройки элементов управления. Учтите, что настройки [8C.Fn III-4:
Назначение элементов управл.] не отменяются даже при выборе
пункта [8: Сброс всех польз.функц.(C.Fn)].
: Назначение элементов управления …
Страница 434
- Изображение
- Текст
8
: Назначение элементов управления
434
Функции, которые можно назначить элементам управления камеры
Функция
Стр.
V
r
t
AF
a
Включение замера и AF
436
k
k
k
b
Отключение AF
k
k
c
ONE SHOT z AI SERVO/SERVO
S
Прямой выбор точки AF
Экспо-
зиция
q
Начало замера
437
k
t
Фиксация AE/Фиксация FE
k
k
A
Фиксация AE
k
k
A
Фиксация AE (с нажатой кнопкой)
k
T
Фиксация AE (удержание)
k
k
d
Фиксация FE
438
k
k
e
Устан. чув.ISO(удер.кн.,пов.S)
чув.ISO(удер.кн.,пов.S)
f
Комп.эксп.(удерж.кнопку,
пов.S)
s
Установка выдержки в режиме M
f
Установка диафрагмы в режиме M
Вспышка
y
Компенсация экспозиции вспышки
438
0
/3 Настройки вспышки
Изобра-
жения
g
Качество изображения
439
A
Стиль изображения
B
Выбор баланса белого
Операции
h
Просмотр глубины резкости
439
i
Включить IS
M
Вызов меню
j
Нет функции (отключен)
k
k
: Назначение элементов управления e …
Страница 435
- Изображение
- Текст
435
8
: Назначение элементов управления
e
0
*
s
S
T
T
k
k
k
k
k
k
k
k
k
k
k
k
k
k
k
k
k
k
k
k
k
k
k
k
k
k
k
k
k
k
k
k
* Кнопка остановки автофокусировки (0) предусмотрена только
на супертелеобъективах со стабилизатором изображения IS.
: Назначение элементов управления …
Страница 436
- Изображение
- Текст
8
: Назначение элементов управления
436
При нажатии кнопки, которой назначена данная функция, выполняется
замер и автофокусировка.
Автофокусировка отключается, когда кнопка, которой назначена
данная функция, удерживается в нажатом положении. Это удобно при
необходимости остановить автофокусировку в режиме AI Servo AF.
Можно переключать режим AF. Если в режиме покадрового AF
удерживать нажатой кнопку, которой назначена данная функция,
камера переключается в режим AI Servo AF
*
. В режиме AI Servo AF
камера переключается в режим покадрового AF только на время,
пока эта кнопка удерживается нажатой. Удобно, если необходимо
постоянно переключаться между режимами покадрового AF и AI
Servo AF для объекта, часто останавливающегося и вновь начина-
ющего движение.
* Режим Servo AF для съемки в режиме Live View.
Во время замера можно выбирать точку AF напрямую джойстиком
<9>, не нажимая кнопку <S> или <B>.
a
: Включение замера и AF
b
: Отключение AF
c
: ONE SHOT z AI SERVO/SERVO
S
: Прямой выбор точки AF
Эта настройка недоступна, если во время съемки в режиме Live View
включено шумоподавление при серийной съемке.
: Назначение элементов управления При нажатии кнопки спуска…
Страница 437
- Изображение
- Текст
437
8
: Назначение элементов управления
При нажатии кнопки спуска затвора наполовину выполняется замер
экспозиции (автофокусировка не производится).
Обычная съемка (без вспышки)
При нажатии кнопки, которой назначена данная функция, можно
зафиксировать экспозицию (Фиксация AE) во время замера. Это
Это
удобно, если область фокусировки должна отличаться от области
экспозамера или если требуется снять несколько кадров с одина-
ковой экспозицией.
Со вспышкой
При съемке со вспышкой нажатие кнопки, которой назначена дан-
ная функция, вызывает срабатывание вспышки в предварительном
режиме, а требуемая мощность вспышки сохраняется в памяти
(фиксация FE).
При нажатии кнопки, которой назначена данная функция, можно
зафиксировать экспозицию (Фиксация AE) во время замера. Удобно,
если фокусировка и экспозамер для кадра должны производиться
раздельно.
Экспозиция фиксируется (фиксация AE) при нажатии кнопки спуска
затвора.
Нажав кнопку, которой назначена данная функция, можно зафикси-
ровать экспозицию (фиксация AE). Фиксация AE сохраняется, пока
эта кнопка не будет нажата еще раз. Это удобно, если фокусировка
и экспозамер для кадра должны производиться раздельно или если
требуется снять несколько кадров с одинаковой экспозицией.
q
: Начало замера
t
: Фиксация AE/Фиксация FE
A
: Фиксация AE
A
: Фиксация AE (с нажатой кнопкой)
T
: Фиксация AE (удержание)
: Назначение элементов управления …
Страница 438
- Изображение
- Текст
8
: Назначение элементов управления
438
При съемке со вспышкой нажатие кнопки, которой назначена дан-
ная функция, вызывает срабатывание вспышки в предварительном
режиме, а требуемая мощность вспышки сохраняется в памяти
(фиксация FE).
Чувствительность ISO можно задавать, удерживая нажатой кнопку
<0> и поворачивая диск <6>. Если данный элемент управления
используется, когда задан режим «ISO авто», включается установка
чувствительности ISO вручную. При использовании этой функции
в режиме <a> можно настраивать экспозицию с помощью чувстви-
тельности ISO, сохраняя текущие значения выдержки и диафрагмы.
Компенсацию экспозиции можно задавать, удерживая кнопку <0>
и поворачивая диск<6>. Удобно, если требуется задать компен-
сацию экспозиции, когда заданы ручная экспозиция <a> и режим
«ISO авто».
В режиме ручной экспозиции <a> можно задавать выдержку
диском <6> или <5>.
В режиме ручной экспозиции <a> можно задавать диафрагму
диском <5> или <6>.
Нажмите <0> для вывода на ЖК-экран настроек компенсации
экспозиции (стр. 230) для установленной (встроенной или внешней)
вспышки.
Нажмите <0> для вывода на ЖК-экран настроек вспышки (стр. 237).
d
: Фиксация FE
e
: Устан.чув.ISO(удер.кн.,пов.S)
f
: Комп.эксп.(удерж.кнопку, пов.S)
s
: Установка выдержки в режиме M
f
: Установка диафрагмы в режиме M
y
: Компенсация экспозиции вспышки
0
/3: Настройки вспышки
: Назначение элементов управления Нажмите .
 ..
..Страница 439
- Изображение
- Текст
439
8
: Назначение элементов управления
Нажмите <0> для вывода экрана настройки качества записи
изображений (стр. 142) на ЖК-экран.
При нажатии кнопки <0> на ЖК-экране отображается экран
выбора стиля изображения (стр. 154.).
Нажмите <0> для вывода на ЖК-экран настроек баланса белого
(стр. 162).
При нажатии кнопки просмотра глубины резкости диафрагма умень-
шается в соответствие с текущей настройкой, позволяя проверить
глубину резкости (стр. 195).
Если нажать кнопку, назначенную этой функции, когда переключать IS
на объективе находится в положении <1>, включается функция
Image Stabilizer (Стабилизатор изображения) объектива.
Нажмите кнопки <0> для вывода меню на ЖК-экран.
Используйте эту настройку, если для кнопки не требуется назначать
какую-либо функцию.
g
: Качество изображения
A
: Стиль изображения
B
: Выбор баланса белого
h
: Просмотр глубины резкости
i
: Включить IS
M
: Вызов меню
j
: Нет функции (отключен)
Регистрация параметров в «мое меню, 3регистрация параметров в «мое меню» n
Страница 440
- Изображение
- Текст
440
На вкладке «Мое Меню» можно зарегистрировать пункты меню
и пользовательские функции, настройки которых требуется часто
изменять. Кроме того, можно задавать названия зарегистрирован-
Кроме того, можно задавать названия зарегистрирован-
ных вкладок меню, а также задать, чтобы при нажатии кнопки
<M> открывалась вкладка «Мое меню».
1
Выберите [Добавить вкладку
МОЁ МЕНЮ].
На вкладке [9] выберите пункт
[Добавить вкладку МОЁ МЕНЮ]
и нажмите кнопку <0>.
2
Выберите [OK].
Создастся вкладка [MY MENU1].
Можно создать до пяти вкладок
меню, повторяя шаги 1 и 2.
1
Выберите [Настроить: MY MENU*].
Диском <6> выберите [Настроить:
MY MENU*] (вкладку для регистра-
ции пунктов меню) и нажмите <0>.
3
Регистрация параметров
в «Мое Меню»N
Создание и добавление вкладки «Мое меню»
Регистрация пунктов меню на вкладках «Мое меню»
Комментарии
Выделить → Я нашёл инструкцию для своего фотоаппарата здесь! #manualza
Кликнуть →
Лучший объектив для фотографии Canon 80D [обзор 2023 года]
Как партнер Amazon, мы зарабатываем на соответствующих покупках.
Даже если у вас есть одна из лучших цифровых зеркальных камер Canon, например 80D, вы все равно захотите поэкспериментировать с фокусным расстоянием, диафрагмой и перспективой, чтобы получить качественные изображения для фотосъемки недвижимости. Вот почему вам нужен лучший объектив для экспериментов с фотографией Canon 80D. Мы включили лучшие варианты в наш список, чтобы помочь вам принять обоснованное решение о покупке.
Быстрая Навигация
- Наши лучшие обзоры объективов Canon 80D
- Объектив Canon EF-S 17-55mm F/2.8 IS USM
- Canon EF-S 15–85 мм F/3.5–5.6
- Canon EF 75–300 мм F/4–5.6
- Canon EF-S 10–18 мм F/4.5–5.6
- Сигма 35мм F1.4
- Canon EF-S 18–135 мм F/3.5–5.6
- Сигма 10-20мм F/3.5
- Canon EF-S 55-250мм F4-5.6
- Особенности, которые следует учитывать при выборе лучшего объектива для Canon 80D
- Сравнение характеристик объектива для Canon 80D Photography
- Максимальная широкая диафрагма
- Угол изображения
- Увеличить диапазон
- Часто задаваемые вопросы
- Какой объектив Canon 80D подходит для съемки в помещении?
- Можно ли носить с собой разные объективы при съемке на Canon 80D?
- В чем разница между объективами Canon EF и EF-S?
- Заключение
Наши лучшие обзоры объективов Canon 80D
Из какого бы места вы ни снимали, мы собрали лучшие объективы для камеры Canon 80D, чтобы они подходили как для хорошо освещенной, так и для слабо освещенной среды. Ознакомьтесь с нашим углубленным анализом и сравнением каждого объектива.
Ознакомьтесь с нашим углубленным анализом и сравнением каждого объектива.
Бренд
Объектив Canon EF-S 17-55mm F/2.8 IS USM
Canon EF-S 15–85 мм F/3.5–5.6
Canon EF 75–300 мм F/4–5.6
Продукт
Тип объектива
Широкий угол
Стандарт
телефотографический
Вес предмета
1.42 фунтов
1.27 фунтов
1.06 фунтов
Цена
Проверить цену
Проверить цену
Проверить цену
Бренд
Объектив Canon EF-S 17-55mm F/2.8 IS USM
Продукт
Тип объектива
Широкий угол
Вес предмета
1.42 фунтов
Цена
Проверить цену
Бренд
Canon EF-S 15–85 мм F/3.5–5.6
Продукт
Тип объектива
Стандарт
Вес предмета
1.27 фунтов
Цена
Проверить цену
Бренд
Canon EF 75–300 мм F/4–5.6
Продукт
Тип объектива
телефотографический
Вес предмета
1.06 фунтов
Цена
Проверить цену
Объектив Canon EF-S 17-55mm F/2.
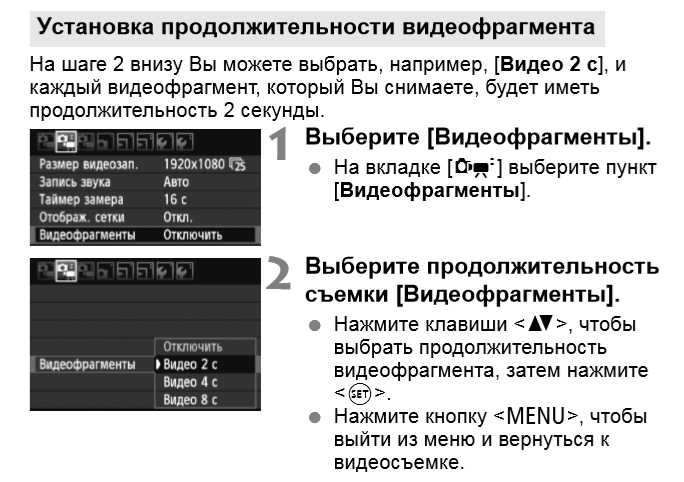 8 IS USM
8 IS USMЕсли вы также занимаетесь пейзажной фотографией, Canon EF-S 17-55мм F/2.8 разработан специально для вас. С этим высококачественным зум-объективом с высокой светосилой гарантируется высокая детализация изображений и красивое художественное боке.
Этот объектив работает лучше в условиях низкой освещенности, чем Canon EF 75-300mm f/4-5.6, благодаря диафрагме f/2.8. Объектив быстрый с бесшумным автофокусом, вы не упустите важные детали.
Canon EF-S 17-55mm поставляется с трехступенчатой стабилизацией изображения, которая компенсирует различные условия, вызывающие смазывание изображения во время фотосъемки. Это выдающаяся функция, которой нет у большинства объективов, таких как Canon EF 75-300mm f/4-5.6. Мотор объектива и постоянный крутящий момент обеспечивают высокую скорость фокусировки для достижения желаемой точки фокусировки.
Зум работает очень плавно, а кольцо фокусировки легко поворачивается, что идеально подходит для видеографов, готовых изучить эффективность объектива Canon EF-S.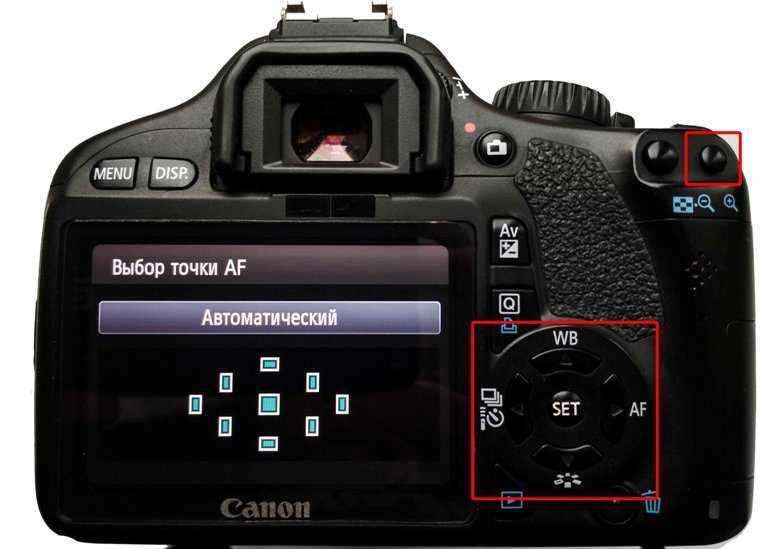 Он весит 22.8 унции, а его компактный дизайн делает его хорошим компаньоном в поездке.
Он весит 22.8 унции, а его компактный дизайн делает его хорошим компаньоном в поездке.
Что отличает его от остальных, так это четкие и четкие изображения даже в плохо освещенных местах. Кроме того, он поставляется с годовой гарантией.
Несмотря на отличные характеристики, он все же очень дорогой по сравнению с такими моделями, как Sigma 17-50mm f/2.8 EX. Если вы планируете потратить больше на отличное качество, это надежный объектив для камеры.
Плюсы
● Большая диафрагма объектива с диафрагмой f/2.8 привлекает внимание к объекту.
● Широкоугольная съемка с фокусным расстоянием 17–55 мм подходит для пейзажной съемки.
Минусы
- При весе 22.8 унции он является самым тяжелым в нашем списке продуктов.
- Очень дорого по сравнению с доступным по цене Canon EF 75-300mm
Объектив Canon EF-S 17-55mm f/2.8 IS USM для…
- Широкоугольный зум-объектив 17–55 мм с максимальной диафрагмой f/2.
 8 для цифровых зеркальных камер Canon.
8 для цифровых зеркальных камер Canon. - AD и асферические элементы обеспечивают впечатляющее качество изображения во всем диапазоне зума.
- Группы линз стабилизатора изображения смещаются, чтобы компенсировать дрожание изображения даже при тусклом освещении
Canon EF-S 15–85 мм F/3.5–5.6
Наблюдения и советы этой статьи мы подготовили на основании опыта команды Canon EF-S 15–85 мм f/3.5–5.6 представляет собой высокопроизводительный стандартный зум-объектив. Как и другие Объективы Canon EF-S, он устанавливается на корпуса Canon, совместимые с EF-S; в частности, с датчиками размера APS-C. Это делает его универсальным для всех ваших потребностей в фотографии.
Объектив камеры обеспечивает широкий угол съемки благодаря широкоугольному концу 24 мм и телеобъективу 136 мм, что позволяет снимать различные изображения пейзажей, растений и портретов. Вы также получаете объектив с суперзумом при сохранении отличного качества изображения.
Дополнительным преимуществом этого объектива является охват фокусного расстояния от 15 мм. Он превосходит объективы 17 мм и 18 мм, что делает его уникальным. Изготовленный из высококачественного пластика с металлическим креплением, вы можете быть уверены в исключительной долговечности и высокой эффективности ваших инвестиций.
Он превосходит объективы 17 мм и 18 мм, что делает его уникальным. Изготовленный из высококачественного пластика с металлическим креплением, вы можете быть уверены в исключительной долговечности и высокой эффективности ваших инвестиций.
Стабилизация изображения при съемке в движении гарантировано. Этот объектив обеспечивает в четыре раза более длинную выдержку затвора благодаря стабилизатору изображения. Он поддерживает автофокус, хотя и не так хорошо, как его старший брат объектив 17-85 мм. Тем не менее, он по-прежнему отлично подходит для всех уровней фотографии. Другим недостатком является качество съемки при слабом освещении, которое не может сравниться с профессиональными объективами, такими как Canon 17-55mm f/2.8.
Подобно Canon EF-S 17-55 мм, этот объектив работает бесшумно, обеспечивая плавную съемку. Вы получаете цветопередачу и естественность, которых нет у других конкурентов с плохими зум-объективами. Он также достаточно компактен для путешествий и весит 20.3.
Плюсы
- Диапазон зума 15–85 мм лучше, чем у Canon 10–18 мм F/4.
 5–5.6, что обеспечивает большую гибкость.
5–5.6, что обеспечивает большую гибкость. - Он легче, чем Canon EF-S 17-55mm F/2.8 с весом 2.5 унции.
Минусы
- Производительность при слабом освещении плохая по сравнению с объективом 17-85 мм.
- Тяжелее таких моделей, как Canon EF 75-300mm F/4-5.6.
Canon EF-S 15-85mm f/3.5-5.6 IS USM UD Standard…
- Объектив 15-85мм с диафрагмой f3.5-f.5.6; для использования с камерами APS-C
- 35 мм эквивалентно диапазону фокусных расстояний 24-136 мм
- Специальная стабилизация изображения
Canon EF 75–300 мм F/4–5.6
Вы ищете телеобъектив? Canon EF 75-300мм f/4-5.6e предлагает широкое применение. Его компактный корпус означает, что вы можете использовать его в различных условиях для фотосъемки.
Телеобъектив с переменным фокусным расстоянием 75–300 мм гарантирует высокое качество изображения. С максимальной диафрагмой f/4.5–5.6 вы получаете четкие изображения, поскольку она пропускает достаточно света. Хотя он не лучше, чем Canon EF-S 17-55mm F/2.8, он по-прежнему предлагает отличные изображения. При использовании гироскопических датчиков линза замедляет скорость изображения цели.
Хотя он не лучше, чем Canon EF-S 17-55mm F/2.8, он по-прежнему предлагает отличные изображения. При использовании гироскопических датчиков линза замедляет скорость изображения цели.
Съемка с кадром 300 мм улучшает выдержку и общую производительность, в том числе позволяет получать качественные снимки в условиях низкой освещенности. К сожалению, в объективе отсутствует стабилизация изображения, поэтому у вас не будет стабильного изображения, если вы не купите штатив.
Двигатель micro USM использует колебания ультразвуковой частоты, которые обеспечивают бесшумную работу и отличные скорости. Благодаря высокоскоростному процессору и оптимизированному алгоритму автофокусировки.
Самое приятное то, что объективы экономичны по сравнению с такими моделями, как Canon EF-S 17-55mm F/2.8. Таким образом, это отличный начальный модуль для фотосъемки недвижимости.
Подавление бликов и ореолов на объективе возможно благодаря покрытиям линз Super Spectra и форме линз. Это увеличивает поглощение света и уменьшает отражения, что дает неискаженные изображения с естественным цветовым балансом.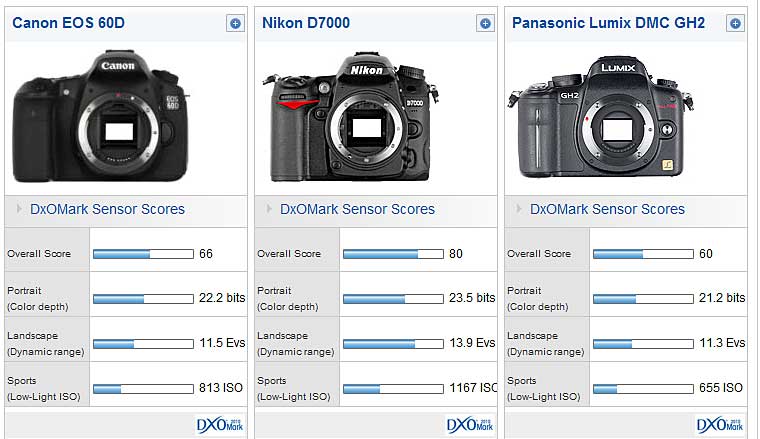
Плюсы
- Отличное поглощение света благодаря покрытиям линз Super Spectra и линзе.
- Превосходная автофокусировка с мотором micro USM, поэтому автофокусировка лучше, чем у Sigma 10-20mm f/3.5.
В лице
- Отсутствие стабилизации изображения
- Кольцо трансфокатора вращается не плавно и неравномерно, как у Canon EF-S 17-55mm F/2.8.
Телеобъектив Canon EF 75-300mm f/4-5.6 III с зумом…
Canon EF-S 10–18 мм F/4.5–5.6
Наблюдения и советы этой статьи мы подготовили на основании опыта команды Canon EF-S 10–18 мм f/4.5–5.6 доступный, но прочный. Он имеет сверхширокоугольный объектив, полезный для съемки городских пейзажей, недвижимости и пейзажей.
Объектив начинается с 18 мм и увеличивается до 10 мм для широкого охвата. Это делает его подходящим для съемки в ограниченном пространстве или при съемке на открытой местности.
Поскольку он изготовлен из твердого пластика, срок его службы относительно невелик. Он маленький и легкий, его можно везде носить с собой и снимать фото и видео в поездке.
Он маленький и легкий, его можно везде носить с собой и снимать фото и видео в поездке.
Подобно дорогим объективам, таким как Canon EF-S 17-55mm f/2.8, Canon EF-S 10-18mm f/4.5-5.6 оснащен плавным кольцом зума, позволяющим легко увеличивать и уменьшать масштаб во время фотосъемки.
Стабилизация изображения — еще одна полезная функция, которая понравится фотографам всех уровней. Эта функция делает его лучше, чем Canon EF 75-300mm F/4-5.6, в котором отсутствует стабилизация.
Нашей главной заботой является количество света, попадающего при съемке, поскольку его недостаточно для гарантии четких снимков, особенно в темных помещениях. Максимальная диафрагма 4.5-5.6 недостаточна для хорошего освещения, и именно здесь превосходят другие объективы, такие как Sigma 35mm F1.4.
Если вы новичок или у вас ограниченный бюджет, этот объектив прочен, имеет отличный стабилизатор и отлично подходит для различных видов съемки и видеосъемки.
Плюсы
- Самый легкий продукт в нашем списке весом 8 унций
- Предлагает широкоугольную съемку с фокусным расстоянием 75–300 мм.

Минусы
- Он не пропускает много света, что делает конкурентов, таких как Sigma 35mm F1.4, лучше.
- Пластиковая конструкция, снижающая качество сборки
Canon EF-S 10-18mm f/4.5-5.6 — объектив STM, объектив…
- Сверхширокоугольный зум-объектив EF S. Система привода Ходовой винт и реечная система с приводом от шагового двигателя
- Фокусное расстояние и максимальная диафрагма: 10 18 мм, 1:4.5; 5.6
- Ближайшее расстояние фокусировки: 0.72 фута. ; 0.22 метра
Сигма 35мм F1.4
Компания Sigma известна производством светосильных и широкоугольных объективов, и они не разочаровали в производстве объективов. Сигма 35мм F1.4. Он так же хорош, как объектив Canon 35 мм, но вдвое дешевле.
Фокусное расстояние 35 мм является исключительным для полнокадрового Canon. Он достаточно широкий для обычной фотографии и достаточно длинный, чтобы выделить объект.
Объектив имеет диафрагму f/1.4 для получения точных и качественных изображений в слабоосвещенных местах на светящемся фоне. По сравнению с Canon EF-S 17-55mm F/2.8 диафрагма f/1.4 означает больше света и больше возможностей для съемки. Объектив точен для достаточно широкоугольных снимков вокруг дома, и вы можете легко получать естественные снимки при различных размерах увеличения, не искажая изображение.
Что касается качества сборки, то объектив заключен в прочный пластик с металлическим кольцом. В отличие от своих конкурентов, таких как Canon EF-S 15-85 мм, эта модель оснащена большим кольцом фокусировки, которое делает увеличение и уменьшение очень плавным и легким.
Нам объектив не понравился из-за отсутствия оптической стабилизации. Это означает, что в суровых условиях, таких как бег и прыжки, вы не получите четких изображений.
Плюсы
- Он дает много света для использования в помещении и на улице благодаря диафрагме F/1.4, которая превосходит объектив Canon 18–135 мм F/3.

- Фокусное расстояние 35 мм достаточно широко для съемки недвижимости.
Минусы
- Стабилизация изображения отсутствует, поэтому в плохих условиях он дрожит.
- Для фокусировки требуется 4-5 попыток, что, на наш взгляд, медленнее, чем у Canon EF-S 17-55 мм.
Объектив Sigma 35mm F1.4 Art DG HSM для Canon, черный,…
- Высокая скорость с большой апертурой
- HSM (гиперзвуковой мотор) и внутренняя система фокусировки
- Аксессуары включают в себя: бленду объектива (LH730-03), чехол для переноски.
Canon EF-S 18–135 мм F/3.5–5.6
Наблюдения и советы этой статьи мы подготовили на основании опыта команды Canon EF-S 18–135 мм f/3.5–5.6 Объектив превосходен, когда дело доходит до стабилизации. Он делает изображения стабильными в различных условиях съемки и работает лучше, чем Sigma 35mm F1.4.
Фокусное расстояние составляет 18-135 мм, что достаточно для съемки изображений под широким углом. Поскольку в объективе используется технология NANO USM, он очень удобен для создателей мультимедийных изображений, которые ценят плавное и бесшумное видео, поддерживающее всестороннюю фокусировку на высоких скоростях.
Поскольку в объективе используется технология NANO USM, он очень удобен для создателей мультимедийных изображений, которые ценят плавное и бесшумное видео, поддерживающее всестороннюю фокусировку на высоких скоростях.
EF-S 18–135 мм F/3.5–5.6 работает лучше, чем версия 18–55 мм, поскольку вы можете делать снимки с близкого расстояния независимо от диапазона зума и при этом получать четкие и качественные изображения с четкими углами. Однако широкая диафрагма приводит к тусклым углам.
Его более высокая контрастность и нейтральность цветов практичны, если у вас есть Canon EF-S 18–135 мм. Покрытие Super Spectra, нанесенное на отдельные элементы объектива, помогает свести к минимуму ореолы и блики.
Объектив совместим с дополнительным адаптером Power Zoom PZ-E1, поэтому вы можете наслаждаться более плавным, естественным и бесшумным зумом. Этот универсальный универсальный объектив весит 23.5 унции, что тяжелее, чем у конкурентов, таких как Canon EF-S 17-55 мм F/2.8, который весит 22. 8 унции.
8 унции.
Плюсы
- Имеет адаптер Power Zoom PZ-E1 для более плавного и естественного масштабирования.
- Он включает в себя технологию NANO USM для быстрого, почти мгновенного отклика во время фотосъемки.
В лице
- Тусклые углы при съемке с максимально открытой диафрагмой
- Тяжелее многих моделей, таких как Canon EF-S 17-55mm F/2.8.
Canon EF-S 18–135 мм f/3.5–5.6 — это STM
- Внутренняя система фокусировки
- С одной UD и одной асферической линзой PMO
- Фиксатор кольца зума даже предотвращает случайное выдвижение объектива
Сигма 10-20мм F/3.5
Еще одним широкоугольным объективом является Сигма 10-20mm f / 3.5. Мы считаем, что это удобно и отлично подходит для фотосъемки из угла в угол.
Диапазон зума заканчивается на 20 мм, что обеспечивает широкий угол для съемки. Он увеличивает и уменьшает масштаб на 10 мм, что достаточно широко, чтобы хорошо конкурировать с объективами высшего класса, такими как Canon EF-S 17-55mm f/2. 8.
8.
Качество сборки прочное и тяжелое. Тяжесть может быть ограничением для пользователей, предпочитающих легкие объективы для камер.
При использовании настройки автофокуса издается щелчок, когда объектив выполняет микрорегулировку. Это очень раздражает. Чтобы ограничить шум или избавиться от него, вам нужен внешний микрофон, расположенный примерно в одном футе от камеры.
Нам не понравилось отсутствие стабилизатора, что делает этот объектив непригодным для съемки в нестабильных условиях.
Плюсы
● Зум-объектив с фокусным расстоянием 20 мм обеспечивает лучшую широкоугольную съемку, чем объектив Sigma 35 мм.
● Постоянная диафрагма f/3.5 хорошо работает в условиях низкой освещенности, превосходя такие модели, как 55–250 мм f/4–5.6 из нашего списка.
Минусы
● Создает шум при съемке, особенно в режиме автофокуса.
● Отсутствует стабилизатор изображения, который есть в других моделях этого ценового диапазона.
Sigma 10-20mm f/3.5 EX DC HSM ELD SLD Асферический…
- Сверхширокоугольный: 10–20 с максимальной диафрагмой F3.5 во всем диапазоне увеличения.
- Включает в себя: Капюшон лепесткового типа входит в комплект поставки
- Английский (язык публикации)
Canon EF-S 55-250мм F4-5.6
Если вы новичок в поиске объектива, Canon EF-S 55–250 мм F/4–5.6 это хороший вариант для вас. Нам понравилось, что стабилизатор изображения более эффективен и позволяет получать неподвижные изображения. Это делает объектив лучше, чем его предшественник, известный своим вилянием и рывками с множеством щелкающих звуков.
Объектив также легкий. Это дает ему преимущество перед конкурентами, которые заставляют вас нести большая сумка для фотоаппарата. В отличие от предыдущей версии, Canon EF-S 55-250 мм оснащен STM, что делает объектив более тихим и плавным, что отличает его от других телеобъективов.
В дополнение к технологии STM объектив оснащен недавно разработанным высокоскоростным процессором, улучшенным алгоритмом автофокусировки для повышения скорости и механизмом задней фокусировки. Это делает объектив светосильным, как у модели 18–200 мм.
Этот объектив оснащен линзовым элементом One UD, который сводит к минимуму хроматическую аберрацию при увеличении, что обеспечивает высокое разрешение и контрастность для превосходного качества изображения. В конце телеобъектива он имеет максимальное увеличение 0.29x благодаря системе масштабирования с шестью группами.
Нам не понравилась пластиковая конструкция объектива, что делает его менее качественным по сравнению с вариантами с пластиковым и металлическим кольцом, такими как Sigma 35mm F1. 4. Таким образом, случайно уронив его, можно разобрать весь блок.
4. Таким образом, случайно уронив его, можно разобрать весь блок.
Плюсы
- Объектив бесшумный и лучше, чем у Sigma 10-20mm f/3.5, который шумит при автофокусировке.
- Он использует технологию STM, что делает его более эффективным, чем модель 18–200 мм, при съемке динамичных сцен.
Минусы
- Пластиковая конструкция объектива делает его менее прочным, чем Sigma 35mm F1.4 из пластика и металла.
- Яркость объектива меняется в зависимости от фокусного расстояния F4-5.6, что не очень хорошо в темных условиях и ниже, чем у Sigma 35mm F1.4.
Canon EF-S 55-250mm f/4.0-5.6 IS II Телеобъектив с зумом…
- Максимальная диафрагма: f/4.0-f/5.6
- Оптика: 12 элементов в 10 группах, элемент из стекла UD
- Крепление Canon EF-S (не совместимо с цифровыми зеркальными фотокамерами с полным сенсором)
Особенности, которые следует учитывать при выборе лучшего объектива для Canon 80D
Canon 80D — это камера формата APS-C с эффектом кроп-фактора 1. 6x. С таким небольшим размером сенсора эта камера может плохо работать при плохом освещении, если вы не соедините ее с правильным объективом.
6x. С таким небольшим размером сенсора эта камера может плохо работать при плохом освещении, если вы не соедините ее с правильным объективом.
Следующие функции могут помочь вам выбрать объектив, способный повысить производительность этой камеры как при съемке в помещении, так и на улице. Кроме того, в приведенной ниже таблице представлены основные характеристики, которые следует учитывать при выборе объектива.
Сравнение характеристик объектива для Canon 80D Photography
| Объективы | апертура | Стабилизация изображения | Фокусное расстояние |
|---|---|---|---|
| Canon EF-S 17-55мм F/2.8 | F / 2.8 | Да | 55мм |
| Canon EF-S 15–85 мм f/3.5–5.6 | F / 3.5-5.6 | Да | 85мм |
| Canon EF 75-300 f/4-5.6 | F / 4-5.6 | Нет | 300мм |
Canon EF-S 10–18 мм f/4. 5–5.6 5–5.6 | F / 4.5-5.6 | Да | 18мм |
| Sigma 35 мм f / 1.4 | F / 1.4 | Нет | 35мм |
| Canon EF-S 18–135 мм f/3.5–5.6 | F / 3.5-5.6 | Да | 135мм |
| Сигма 10-20mm f / 3.5 | F / 3.5 | Нет | 20мм |
| Canon EF-S 55–250 мм f/4–5.6 | F / 4-5.6 | Да | 250мм |
Максимальная широкая диафрагма
Диафрагма — это отверстие, которое вы можете отрегулировать, чтобы контролировать количество света, попадающего на датчик камеры. Как и любая другая настройка камеры, диафрагма имеет максимальное и минимальное значения. Обычно многие объективы могут иметь более узкую апертуру, поскольку речь идет о сужении отверстия.
Когда дело доходит до максимально широкой диафрагмы, все обстоит совсем по-другому, поскольку объективы требуют усовершенствованных оптических элементов, чтобы сделать диафрагму шире. Вот почему только высококачественные объективы, такие как Canon EF 17-55 мм f/2.8, имеют более широкую диафрагму.
Вот почему только высококачественные объективы, такие как Canon EF 17-55 мм f/2.8, имеют более широкую диафрагму.
Преимущество объектива с широкой максимальной апертурой заключается в его способности пропускать больше света на матрицу камеры при съемке в условиях плохого освещения. Кроме того, максимально широкая диафрагма позволяет пользователям делать снимки с приятным размытием фона, что может привлечь внимание зрителей к основному объекту.
Угол изображения
Угол обзора является важным аспектом, который следует учитывать, поскольку он влияет на то, сколько объектив камеры может видеть в данный момент времени. Угол обзора зависит от фокусного расстояния объектива. Фокусное расстояние менее 35 мм обеспечивает широкоугольное поле зрения.
В большинстве случаев это то поле зрения, которое вам понадобится при съемке интерьеров в тесных помещениях или экстерьеров, когда вы стоите на заднем дворе. Поскольку Canon 80D имеет датчик APS-C, фокусное расстояние 35 мм изменится на эквивалент 56 мм.
Чтобы получить широкоугольную перспективу при использовании Canon 80D, вам необходимо соединить его с объективом с коротким фокусным расстоянием, например Canon EF-S 10-18mm f/4.5-5.6. Обычно фокусное расстояние меняется на эквивалент 16-28.8 мм, что по-прежнему является широким углом.
Увеличить диапазон
Масштабирование — это изменение угла обзора, а это значит, что фокусное расстояние должно регулироваться. Универсальность зума зависит от того, насколько регулируется фокусное расстояние. Например, вы можете отрегулировать фокусное расстояние Canon EF-S 55-250mm f/4-5.6 примерно на 185 мм.
Обычно это дает более гибкий зум по сравнению с таким объективом, как Sigma 10-20mm f/3.5, где вы можете изменять фокусное расстояние только на 10 мм. Так же, как и угол обзора, эффект обрезки Canon 80D имеет тенденцию увеличивать диапазон увеличения.
Например, диапазон зума Canon EF-S 55-250 мм f/4-5.6 изменится на эквивалент 88-400 мм в паре с Canon 80D. В то же время диапазон увеличения Sigma 10–20 мм f/3. 5 изменится на эквивалент 16–32 мм в паре с Canon 80D.
5 изменится на эквивалент 16–32 мм в паре с Canon 80D.
Часто задаваемые вопросы
Какой объектив Canon 80D подходит для съемки в помещении?
Вы можете использовать любой объектив Canon 80D среднего диапазона с фокусным расстоянием от 35 до 50 мм для фотосъемки в помещении. Если место тусклое, вы можете выбрать объектив с большей апертурой, такой как Sigma 35mm f/1.4. При достаточном освещении или вспышке камеры можно использовать объектив с меньшей апертурой, например объектив Canon EF-S 17-55mm F/2.8.
Можно ли носить с собой разные объективы при съемке на Canon 80D?
Да, при съемке на Canon 80D вы можете носить с собой разные объективы благодаря креплению объектива EF-S, которое упрощает и ускоряет установку. Одной из лучших комбинаций для ношения являются объективы с наклоном и сдвигом, от нормального к телеобъективу и телеобъективы с фиксированным фокусным расстоянием. В зависимости от места, из которого вы снимаете, вы можете менять объективы между широкоугольным и телеобъективом.
В чем разница между объективами Canon EF и EF-S?
Объективы Canon EF предназначены для работы как с камерами APS-C, так и с полнокадровыми камерами. С другой стороны, объективы Canon EF-S предназначены для работы с камерами Canon APS-C, которые имеют меньший круг изображения.
Заключение
Сочетайте свой Canon 80D с лучшими аксессуарами как правильные вспышки и объектив даст вам лучший опыт съемки. Вы нашли подходящий вам объектив Canon 80D из нашего списка? Наше руководство по покупке содержит подробную информацию о лучших устройствах, доступных в настоящее время. Ознакомьтесь с ними и выберите подходящий и недорогой объектив для съемки недвижимости.
Отправка изображений на смартфон (беспроводное соединение) (EOS 80D)
Решение
- Настройка: установка Camera Connect на смартфон
- Шаг 1. Подключите камеру к смартфону (базовая настройка)
- Шаг 2-A: Подключите камеру к смартфону (подключение через NFC)
- Шаг 2-B: Подключите камеру к смартфону (беспроводное подключение)
- Шаг 3.
 Просмотр и сохранение изображений на смартфоне
Просмотр и сохранение изображений на смартфоне - Справочник по эксплуатации: работа с виртуальной клавиатурой
Настройка: установите Camera Connect на смартфон
Для связи со смартфоном необходимо специальное приложение для смартфона Camera Connect (бесплатно).
- Camera Connect можно загрузить из App Store или Google Play. Установите Camera Connect на смартфон, а затем выполните процедуры для установления соединения.
- Для использования Camera Connect необходим смартфон с установленной iOS или Android.
- Если смартфон с поддержкой NFC коснется камеры перед установкой Camera Connect, на смартфоне отобразится экран загрузки Camera Connect.
ВАЖНАЯ ИНФОРМАЦИЯ
- Пожалуйста, обратитесь к разделу «Дополнительная информация» внизу этой страницы для получения информации о технических характеристиках и системных требованиях смартфонов, которые могут быть подключены по беспроводной сети.

- Интерфейс или функции Camera Connect могут быть изменены в связи с улучшениями или обновлениями приложения. В таком случае функции могут отличаться от приведенных здесь примеров экранов или инструкций по эксплуатации.
Шаг 1. Подключите камеру к смартфону (базовая настройка)
1. Включите камеру и смартфон.
2. Нажмите кнопку
- Если смартфон поддерживает NFC, перейдите к «Шаг 2-A. Подключите камеру к смартфону (подключение через NFC)».
- Если смартфон не поддерживает NFC, перейдите к «Шаг 2-B. Подключите камеру к смартфону (беспроводное подключение)».
Шаг 2-A: Подключите камеру к смартфону (подключение через NFC)
Если ваша версия Camera Connect 2.7.10 или более поздняя, проверьте версию ОС Android вашего смартфона. Если используется версия 10.0 или более поздняя, вы не сможете подключиться к камере с помощью функции NFC. Перейдите к «Шаг 2-B. Подключите камеру к смартфону (беспроводное подключение)».
1. Прикоснитесь смартфоном к камере.
- Прикоснитесь меткой на смартфоне к метке на камере.
- Если изображение воспроизводится на камере, нажмите кнопку < >, чтобы остановить воспроизведение.

Приложение Camera Connect запускается на смартфоне и устанавливает соединение.
Когда на ЖК-мониторе камеры отображается сообщение о подключении, отодвиньте смартфон от камеры.
Когда соединение будет установлено, на ЖК-мониторе камеры появится показанный ниже экран.*
Имя устройства, заданное в Camera Connect
* При подключении к тому же смартфону этот экран больше не появится.
2. Сохраните настройки подключения.
Нажмите < >, чтобы выбрать [OK], затем нажмите < >.
После отображения сообщения появится экран [ Wi-Fi включен].
После завершения работы камеры на смартфоне отобразится главное окно Camera Connect.
ВАЖНО
<Предупреждения о функции NFC>
- Прикасаясь смартфоном к камере, будьте осторожны, чтобы не уронить камеру или смартфон.
- Не прикасайтесь смартфоном к камере слишком сильно.
 Это может поцарапать камеру или смартфон.
Это может поцарапать камеру или смартфон. - Простое поднесение смартфона к метке может не установить соединение. Обязательно коснитесь метки смартфоном, чтобы они соприкоснулись друг с другом.
- Распознавание может быть затруднено в зависимости от смартфона. Коснитесь медленно, меняя положение или вращая по горизонтали.
- В зависимости от того, как вы прикоснетесь, может запуститься другое приложение на смартфоне. Проверьте положение метки, затем коснитесь еще раз.
- Невозможно установить соединение с помощью функции NFC во время съемки камерой, когда переключатель режима Live View/видеосъемки установлен в положение [ ], когда нет карты или когда ЖК-монитор закрыт экраном внутрь.
- При касании смартфоном камеры не оставляйте ничего между камерой и смартфоном. Кроме того, когда к камере или смартфону прикреплен чехол, связь через функцию NFC может быть невозможна.
- Эту камеру нельзя подключить к другим камерам или принтерам с поддержкой NFC, используя функцию NFC.

ПРИМЕЧАНИЕ
- Камеру нельзя одновременно подключить к двум и более смартфонам.
- По умолчанию настройки подключения через функцию NFC сохраняются как четвертая настройка (настройка, предназначенная для подключения NFC) под именем [SET4(NFC)]. При подключении камеры к другому смартфону через NFC [SET4(NFC)] перезаписывается.
- При подключении функция автоматического отключения питания камеры не работает. Смартфоны
- с поддержкой NFC также можно подключить, выбрав [Простое подключение] или [Выберите сеть].
- Вы можете проверить или изменить имя устройства на экране настроек Camera Connect.
Настройка подключения к смартфону завершена. Перейдите к «Шаг 3: Просмотр и сохранение изображений на смартфоне».
Шаг 2-B: Подключите камеру к смартфону (беспроводное подключение)
1. На вкладке [ ] выберите [Настройки беспроводной связи], затем нажмите < >.
2. С помощью клавиш < > < > выберите [Wi-Fi/NFC], затем нажмите < >.
3. Нажмите < >, чтобы выбрать [Включить], затем нажмите < >.
4. С помощью клавиш < > < > выберите [Функция Wi-Fi], затем нажмите < >.
5. С помощью клавиш < > < > или < > < > выберите [ ] (Подключение к смартфону), затем нажмите < >.
6. С помощью клавиш < > < > выберите [Простое подключение], затем нажмите < >.
Выберите [OK] и нажмите < >, чтобы перейти к следующему экрану.
7. Управляйте смартфоном и подключайте его к камере.
- Активируйте функцию Wi-Fi смартфона, затем выберите SSID (имя сети) (), отображаемый на ЖК-мониторе камеры.
- В качестве пароля введите ключ шифрования (), отображаемый на ЖК-мониторе камеры.

ПРИМЕЧАНИЕ
- При подключении путем выбора [Простое подключение] в конце SSID отображается «_Canon0A».
8. Когда появится показанный ниже экран, запустите Camera Connect на смартфоне.
9. Выберите и коснитесь камеры, к которой необходимо подключиться, в разделе [Камеры] на Camera Connect.
Когда соединение будет установлено, на ЖК-мониторе камеры появится показанный ниже экран.
Имя устройства, установленное в Camera Connect
10. Нажмите < >, чтобы выбрать [OK], затем нажмите < >.
После отображения сообщения появится экран [ Wi-Fi включен].
После завершения работы камеры на смартфоне отобразится главное окно Camera Connect.
Настройка подключения к смартфону завершена. Перейдите к «Шаг 3: Просмотр и сохранение изображений на смартфоне».
Шаг 3.
 Просмотр и сохранение изображений на смартфоне
Просмотр и сохранение изображений на смартфоне1. На экране меню Camera Connect на смартфоне выберите [Изображения на камере].
2. Используйте свой смартфон для сохранения изображений с камеры на смартфон.
Когда камера и смартфон подключены, список изображений в камере появляется в «Camera Connect». Коснитесь кнопки [ ] в нижней части экрана.
3. Когда появится экран выбора, выберите изображения, которые вы хотите сохранить (), а затем нажмите [Сохранить] () в нижней правой части экрана.
Выбранные изображения сохраняются на смартфоне.
4. После сохранения изображений нажмите кнопку «Домой» в левом верхнем углу, чтобы вернуться на экран меню.
5. Чтобы завершить соединение, коснитесь значка [ ] в правом верхнем углу, а затем коснитесь [Да] на экране подтверждения.
Отправка изображений на смартфон через беспроводную локальную сеть завершена.
* Android™ и Google Play™ являются товарными знаками Google Inc.
ВАЖНО
- При указании доступных для просмотра изображений функции Camera Connect будут ограничены.
- При подключении невозможно сделать снимок, даже если на камере нажата кнопка спуска затвора.
- В зависимости от состояния подключения отображение изображения может замедляться.
ПРИМЕЧАНИЕ
- Соединение прервется, если вы установите переключатель съемки в режиме Live View/видеосъемки в положение [ ], повернете диск выбора режимов или откроете крышку слота для карты или крышку батарейного отсека.
- При сохранении изображений RAW на смартфон они сохраняются как изображения JPEG.
- При подключении рекомендуется отключить функцию энергосбережения смартфона.
Справочник по операциям: Работа с виртуальной клавиатурой
Подробнее о работе с клавиатурой при регистрации псевдонима (идентификационного имени) камеры см. ниже.
ниже.
Имя можно изменить позже на экране [Общие настройки].
| Изменение области ввода | Нажмите кнопку > для переключения между верхней и нижней областями ввода. |
| Перемещение курсора | Нажмите клавиши > > в верхней части для перемещения курсора. |
| Ввод текста | В нижней области нажмите клавиши > > или > >, чтобы выбрать символ, затем нажмите >, чтобы ввести его. Вы можете проверить, сколько символов вы ввели и сколько еще можно ввести, обратившись к [*/*] в правом верхнем углу экрана. |
| Изменение режима ввода* | Выберите [ ] в правом нижнем углу нижней области ввода. При каждом нажатии > режим ввода будет меняться следующим образом: Нижний регистр → Цифры/символы 1 → Цифры/символы 2 → Верхний регистр. * Если установлено [Сенсорное управление: Отключить], вы можете вводить все символы на одном экране. |
| Удаление символа | Нажмите кнопку >, чтобы удалить один символ. |
| Завершение ввода текста | Нажмите кнопку, чтобы подтвердить введенное значение и выйти. Если отображается диалоговое окно подтверждения, выберите [OK] для выхода. |
| Отмена ввода текста | Нажмите кнопку для отмены ввода текста и выхода. Если отображается диалоговое окно подтверждения, выберите [OK] для выхода. |
Рекомендуемые настройки Canon 80D
Главная → Камеры и объективы
Автор Spencer Cox 21 Комментарии
Последнее обновление
Canon 80D имеет сложное меню, которое может легко запутать фотографов, особенно начинающих пользователей Canon. В этой статье я расскажу о каждой настройке камеры Canon 80D и объясню, как правильно настроить каждую из них. Хотя это всего лишь мои личные рекомендации, приведенные ниже настройки являются гораздо лучшей отправной точкой, чем настройки меню Canon по умолчанию.
Меню съемки 1
- Качество изображения: RAW (почему см. раздел RAW и JPEG)
- Просмотр изображения: 4 секунды (личные предпочтения)
- Звуковой сигнал: Отключено
- Спуск затвора без карты: Выкл.
- Коррекция аберрации объектива: Выкл. для всего (при условии, что вы снимаете в формате RAW; при съемке в формате JPEG все включено)
- Опции управления вспышкой вспышка действительно срабатывает, когда вы выдвигаете ее)
- Измеритель E-TTL II: Оценочный
- Скорость синхронизации вспышки в режиме Av: Авто (не используйте режим Av, если вам нужна более конкретная скорость синхронизации вспышки; вместо этого используйте ручной режим)
- Настройки встроенной вспышки
- Режим вспышки: E-TTL II
- Синхронизация затвора: 2-я шторка (для правильной фиксации движения перед вспышкой)
- Компенсация экспозиции: Варьируется, но по умолчанию оставьте значение 0 не вы срабатываете внешней вспышкой, а так, как вы хотите, чтобы она срабатывала.
 Помимо «отключить», первый вариант — это соотношение, при котором внешняя вспышка и встроенная вспышка будут срабатывать одновременно в выбранном вами соотношении (например, 4:1 или 1:1). Второй вариант означает, что на вашей фотографии будет отображаться только внешняя вспышка (хотя вспышка на камере сработает с предварительной вспышкой). Третий вариант означает, что сработают обе вспышки, и вы можете выбрать их мощность независимо друг от друга 9
Помимо «отключить», первый вариант — это соотношение, при котором внешняя вспышка и встроенная вспышка будут срабатывать одновременно в выбранном вами соотношении (например, 4:1 или 1:1). Второй вариант означает, что на вашей фотографии будет отображаться только внешняя вспышка (хотя вспышка на камере сработает с предварительной вспышкой). Третий вариант означает, что сработают обе вспышки, и вы можете выбрать их мощность независимо друг от друга 9
Меню съемки 2 вместо этого измените компенсацию экспозиции с помощью кнопок. Но это единственное место, где можно изменить настройки брекетинга, поэтому имейте это в виду, если вы видите, что сами меняете это)
- Настройки чувствительности ISO
- Чувствительность ISO: Кнопка ISO в верхней части камеры
- Диапазон для фотографий: максимальное и минимальное значения ISO, которые позволяет установить 80D. Я оставляю его на уровне 100-6400 по умолчанию, так как мне редко нужно поднимать его выше ISO 6400
- .
 Автоматический диапазон: это диапазон значений ISO, который 80D будет поддерживать, когда вы установите ISO на Auto. Я немного склоняюсь к изменению этого значения на 100-1600, но значение по умолчанию 100-3200 подойдет, если вы готовы принять немного больше шума при ISO 3200
Автоматический диапазон: это диапазон значений ISO, который 80D будет поддерживать, когда вы установите ISO на Auto. Я немного склоняюсь к изменению этого значения на 100-1600, но значение по умолчанию 100-3200 подойдет, если вы готовы принять немного больше шума при ISO 3200 - Мин. выдержка затвора: это самая длинная скорость затвора, которую 80D будет использовать, когда у вас включен Auto ISO и вы находитесь в режиме, в котором камера управляет скоростью затвора (приоритет диафрагмы или программа). Я установил его на Авто (1) — один щелчок в сторону «Быстрее» — поэтому самая длинная выдержка, которую 80D использует в этих случаях, составляет примерно 1 / [2-кратное эквивалентное фокусное расстояние вашего объектива].
- Auto Lighting Optimizer: Off
- Баланс белого: Auto, White Priority (доступ осуществляется нажатием кнопки «Info»)
- WB Shift/Bkt: 0,0/+-0
- снимаете в JPEG; не влияет на саму фотографию, если вы снимаете в формате RAW, но AdobeRGB для немного более точной гистограммы в камере
Меню съемки 3
- Стиль изображения: стандартные, значения по умолчанию, если у вас нет особой причины для изменения это (не влияет на саму фотографию, если вы снимаете в формате RAW)
- Долг.
 эксп. Шумоподавление: Выключено, если вы не делаете особенно длинные выдержки (20-30 секунд) и не возражаете ждать в два раза дольше, чтобы сделать снимок. Это влияет на фотографии в формате RAW (см. здесь список настроек, которые влияют и не влияют на фотографии в формате RAW)
эксп. Шумоподавление: Выключено, если вы не делаете особенно длинные выдержки (20-30 секунд) и не возражаете ждать в два раза дольше, чтобы сделать снимок. Это влияет на фотографии в формате RAW (см. здесь список настроек, которые влияют и не влияют на фотографии в формате RAW) - Шумоподавление при высоких значениях ISO: Выкл. (не влияет на фотографии в формате RAW)
- Приоритет светлых тонов: Выкл.
Меню съемки 4
- Съемка с подавлением мерцания.: Отключено, если только вы не фотографируете при флуоресцентном освещении и не получаете неравномерную экспозицию
- Блокировка зеркала: Отключено, но включено, если я снимаю со штатива с 2-секундным автоспуском
- Соотношение сторон: 3:2
Меню съемки 5: Функция просмотра в реальном времени
- Съемка с просмотром в реальном времени: Включено
- Метод автофокусировки: FlexiZoneAF (поскольку точка самая маленькая; но отслеживание лица — неплохая идея, если вы по какой-либо причине фотографируете движущегося человека с автофокусом в режиме реального времени)
- Сенсорный затвор: ваш звонок.
 Это позволяет делать снимки, касаясь ЖК-дисплея. Мне не нравятся сенсорные функции на камере (хотя я понимаю, что я не типичен в этом плане), поэтому отключаю.
Это позволяет делать снимки, касаясь ЖК-дисплея. Мне не нравятся сенсорные функции на камере (хотя я понимаю, что я не типичен в этом плане), поэтому отключаю. - Отображение сетки: Выкл. (личные предпочтения)
- Имитация экспозиции: Включить — этот параметр означает, что изображение в режиме реального времени будет выглядеть как можно ближе к итоговой фотографии, что обычно является идеальным, хотя вторая настройка («во время глубины Предварительный просмотр поля») — это то, что предпочитают некоторые фотографы, так как он позволяет имитировать экспозицию только при нажатии кнопки предварительного просмотра глубины резкости
Меню съемки 6: Функция Live View
- Бесшумная съемка LV.: Режим 1. Это просто делает тише, чтобы делать фотографии в режиме реального времени, позволяя электронному затвору начинать экспозицию (при этом шторка механического затвора все еще закрывается, чтобы завершить экспозицию, а затем снова открывается). Нет никаких недостатков или причин для его отключения, за исключением того, что он не работает с некоторыми объективами с наклоном и сдвигом и удлинительными трубками.
 Режим 2 предназначен только для особых случаев; он действует как режим 1, но ему удается быть еще тише, поскольку механическая шторка затвора не открывается повторно, пока вы снова не нажмете кнопку спуска затвора (что вы можете сделать в момент, когда шум, по-видимому, не такая большая проблема). Но это означает, что в Режиме 2 невозможно вести непрерывную съемку, а разница в шуме минимальна
Режим 2 предназначен только для особых случаев; он действует как режим 1, но ему удается быть еще тише, поскольку механическая шторка затвора не открывается повторно, пока вы снова не нажмете кнопку спуска затвора (что вы можете сделать в момент, когда шум, по-видимому, не такая большая проблема). Но это означает, что в Режиме 2 невозможно вести непрерывную съемку, а разница в шуме минимальна - Таймер замера: 1 минута (личные предпочтения)
Меню воспроизведения 1
- Здесь нет настроек, о которых стоит беспокоиться; в основном это просто способы редактирования фотографии, которую вы уже сделали работать в режиме воспроизведения. Сколько фотографий вы хотите перескакивать каждый раз, когда вы прокручиваете колесо один раз? Я оставляю значение «Перейти к 10 изображениям», чтобы быстро просматривать большие объемы изображений. Затем я нажимаю стрелки влево и вправо на панели управления или прокручиваю колесико на задней панели камеры, когда хочу перейти по одному.

Меню воспроизведения 3
- Предупреждение о засветке: Включено (позволяет несколько раз нажать кнопку «ИНФО» при просмотре фотографии и увидеть мигание переэкспонированных светлых участков черно-белым цветом)
- Отображение точки AF: Отключить (личные предпочтения)
- Сетка воспроизведения: Выкл.
- Отображение гистограммы: RGB (дополнительные данные)
- Управление через HDMI: Включить, если вы планируете просматривать 80D на экране телевизора или другом носителе HDMI; отключить в противном случае
Меню настройки 1
- Автоповорот: Вкл., только компьютер (избегайте опции «Вкл., камера и компьютер», поскольку это сделает фотографии слишком узкими на вашей камере и затруднит съемку вертикальных снимков на штативе)
- Настройки беспроводной связи: все отключены, если только вы не используете их активно, из-за потенциальных проблем с временем автономной работы
Меню настройки 2
- Автовыключение: 1 минута (еще одно личное предпочтение; как долго вы хотите, чтобы монитор ждать без действия перед выключением?)
- Яркость ЖК-дисплея: по центру 4
- Кнопка выключения/включения ЖК-дисплея: остается включенной (вы всегда можете выключить ЖК-дисплей, нажав кнопку «INFO».
 Кроме того, пункт меню «Кнопка затвора» может немного раздражать, информация на ЖК-дисплее отключается только при нажатии кнопки спуска затвора наполовину)
Кроме того, пункт меню «Кнопка затвора» может немного раздражать, информация на ЖК-дисплее отключается только при нажатии кнопки спуска затвора наполовину) - Дисплей видоискателя: Скрыть все (личные предпочтения)
Меню настройки 3
- Видеосистема: Для NTSC
- Руководство по функциям : отключить (хотя это может помочь, если вы только изучаете 80D)
- Сенсорное управление: Лично я предпочитаю «Отключено», потому что не люблю использовать сенсорные экраны камеры, но большинство фотографов предпочитают «Стандартное»
- Параметры отображения кнопки INFO: Включено для электронного уровня и функций съемки (личные предпочтения)
- Кнопка INFO Параметры отображения LV
- Настройка переключателя информации в режиме реального времени: включено для 1, 3 и 4 (личные предпочтения, но мне нравится возможность видеть гистограмму в реальном времени и электронный уровень, а также менее загроможденные параметры)
- Отображение гистограммы
- Яркость/RGB: RGB
- Размер дисплея: Большой
Меню настройки 4 если вы это сделаете, это полностью личное предпочтение.
 Я включаю все четыре опции, чтобы у меня было больше шансов это понять, если я случайно включу переключатель блокировки!
Я включаю все четыре опции, чтобы у меня было больше шансов это понять, если я случайно включу переключатель блокировки!Пользовательские функции
- C.Fn I: Экспозиция
- Шаг экспозиции: 1/3 ступени (личные предпочтения)
- Шаг настройки чувствительности ISO: 1/3 ступени (личные предпочтения)
- Автоматическая отмена брекетинга экспозиции: Включить что обычно полезно, когда вы убираете камеру; но это также является личным предпочтением, если вы часто включаете и выключайте камеру и предпочитаете, чтобы использование брекетинга сохранялось)
- Последовательность брекетинга экспозиции: 0, -, + (персональное предпочтения для порядка, в котором вы хотите, чтобы ваши изображения с измеренной экспозицией, недоэкспонированные и переэкспонированные изображения при брекетинге)
- Количество снимков с брекетингом: 3 снимка (зависит от фотографии и личных предпочтений)
- Безопасный сдвиг экспозиции: Отключить (я не хочу, чтобы камера переопределяла мои ручные настройки)
- C.
 Fn II: Автофокус
Fn II: Автофокус - Чувствительность слежения: это реакция автофокуса 80D на внезапные изменения вашего объекта. Наклоняйтесь ближе к «зафиксированному», когда вы фотографируете что-то, что может на мгновение отвлечь внимание (например, дикую природу, скрывающуюся за деревом). Подойдите ближе к «отзывчивому», когда ваш объект относительно заметен, без сильного шанса отвлечься или случайно сфокусироваться на фоне. Сохранение этой опции посередине — хороший компромисс.
- Разгон/торможение. отслеживание: насколько постоянна скорость вашего объекта? Для более устойчивых объектов оставьте значение 0. Для объектов, которые могут ускоряться и замедляться, оставьте значение 1. Вариант 2 предназначен для объектов с резкими колебаниями от ускорения к замедлению.
- Автоматическое переключение точек автофокусировки: насколько хорошо вы хотите, чтобы система автофокусировки 80D переключалась с выбранной вами точки фокусировки на другую (когда вы включили многоточечное отслеживание)? Я склоняюсь к тому, чтобы оставить это значение равным 0, так как я обнаружил, что 80D иногда путается и думает, что мой объект переместился в другую точку, хотя это не так.

- AI Servo 1st приоритет изображения: Насколько вы хотите, чтобы 80D гарантировал, что первая фотография в последовательности серийной съемки будет в резком фокусе? Другими словами, вы бы предпочли, чтобы 80D сделал снимок сразу после нажатия кнопки спуска затвора или подождал, пока он не будет более уверен, что ваш объект находится в фокусе? Это непростой вопрос, и я склоняюсь к тому, чтобы оставить параметр «Равный приоритет», чтобы камера могла сделать снимок как можно быстрее, но с высокой точностью фокусировки.
- AI Servo 2-й приоритет изображения: то же самое, но со второй фотографией (и всеми последующими фотографиями) в вашей последовательности. Я установил для этого приоритет приоритета, но это личное дело; Некоторым фотографам очень неприятно нажимать кнопку спуска затвора, но камера не делает снимок, и они предпочитают настройку с большим приоритетом скорости.
- Включение лампы помощи AF: Отключить (меня это раздражает, но это также личное предпочтение).

- Привод объектива, когда автофокусировка невозможна: продолжайте поиск фокусировки (Canon рекомендует использовать «Поиск остановки фокусировки» в основном с супертелеобъективами, если вы опасаетесь, что объектив будет слишком резко фокусироваться).
- Выбрать выбор области АФ. режим: все включено, если вы абсолютно никогда не используете какой-либо из них или не хотите, чтобы эта опция использовалась.
- Метод выбора области автофокусировки: я считаю, что первый вариант (кнопка выбора области автофокусировки) является более эргономичным способом выбора точки автофокусировки, но попробуйте обе настройки и посмотрите, какой из них вам больше нравится. Это также зависит от личных предпочтений
- Точка автофокусировки, связанная с ориентацией: одинакова для вертик./гориз. – Для меня это упрощает дело, так как выбранная вами точка автофокусировки не меняется, когда вы снимаете камеру вертикально. Если вам нужно изменить это значение по умолчанию для ваших конкретных нужд, вы уже знаете.

- Initial AFpt, AI Servo AF: Точка ручной автофокусировки (поскольку я не хочу, чтобы камера «угадывала», что она думает о моем объекте. Я бы предпочел сначала выбрать, а 80D попытается отследить мой выбор).
- Выбор точки автофокусировки. Отслеживание цвета: включить
- Движение выбора точки автофокусировки: останавливается на краях области автофокусировки (Личные предпочтения; когда вы перемещаете точку фокусировки полностью в одну сторону, вы хотите, чтобы она выполняла прыжок Pac-Man обратно в противоположную сторону? Лично я не ‘t.)
- Отображение точки автофокусировки во время фокусировки: Выбрано (мне нравится постоянно видеть выбранную точку фокусировки)
- Подсветка дисплея VF: Включить (мне нравится, чтобы точка автофокусировки подсвечивалась независимо от уровня освещенности сцены)
- Микрорегулировка AF: Отключите, если вам не требуется калибровать объективы
- C.Fn III: Эксплуатация/Прочее
- Предупреждения в видоискателе: все снято (я нахожу их раздражающими, но некоторые фотографы находят их полезными, поэтому настраивайте их по своему усмотрению)
- Наберите направление во время просмотра ТВ/ Av: Обратное направление (именно так я научился регулировать диафрагму на своих предыдущих камерах; здесь все разные)
- Втягивание объектива при выключении питания: Отключить (хотя это, скорее всего, не относится к вашему объективу)
- Пользовательские элементы управления ( все это личные предпочтения, здесь вы настраиваете кнопки на 80D)
- Полунажатие кнопки спуска затвора: запуск замера ( Это важно .
 Он отделяет автофокусировку от кнопки спуска затвора, также известную как фокусировка задней кнопкой, что чрезвычайно полезно — как только вы попробуете это, я подозреваю, что вы не захотите вернуться назад)
Он отделяет автофокусировку от кнопки спуска затвора, также известную как фокусировка задней кнопкой, что чрезвычайно полезно — как только вы попробуете это, я подозреваю, что вы не захотите вернуться назад) - AF-On: замер и запуск AF (эта кнопка теперь будет использоваться для фокусировки)
- * Кнопка (также известная как кнопка блокировки AE): я не так часто ее использую, но Я держу его в режиме блокировки AE / FE, чтобы зафиксировать экспозицию или экспозицию вспышки при нажатии на нее. Это полезно, если вы используете полуавтоматический режим, например приоритет диафрагмы, и хотите, чтобы экспозиция оставалась постоянной для серии фотографий, например панорамы.
- Кнопка предварительного просмотра глубины резкости: Предварительный просмотр глубины резкости
- Кнопка SET: я оставляю значение ISO, потому что мне нравится иметь второй вариант для этого, но вы можете оставить его для компенсации экспозиции вспышки, чтобы получить доступ к этому параметру быстрее (как в первую очередь фотограф пейзажей и природы, я просто не очень часто использую вспышку).

- Основной циферблат: этот полностью зависит от ваших предпочтений. Лично я считаю более естественным регулировать скорость затвора с помощью верхнего диска, поэтому я выбираю ТВ.
- Диск быстрого управления: Продолжая пункт выше, я предпочитаю регулировать диафрагму с помощью заднего диска, поэтому я выбираю Av.
- Мультиконтроллер: Прямой выбор точки автофокусировки (я привык к этому методу и считаю его самым быстрым способом настройки точек автофокусировки) настройки, которые вы планируете часто менять, такие как автоматический брекетинг экспозиции (AEB), ISO Auto, шумоподавление при длительной выдержке и пользовательские функции
Настройки режима видеосъемки (те же категории меню, но новые параметры)
Canon 80D устроен так, что вы видите другое меню в зависимости от того, снимаете ли вы фото или видео, которое вы переключаете, переключаясь между режимами фото и видео на задняя часть 80D. Ниже я расскажу о настройках меню, которые наиболее важны при съемке видео.

Меню съемки 4, Настройки видео
- Видео Servo AF: Отключено (это видеоавтофокус, и обычно предпочтительнее отключать его, если вы не снимаете объект с трудным движением для отслеживания вручную. Стоит отметить, что видео 80D автофокус является одним из лучших, которые вы найдете в любой цифровой зеркальной фотокамере, поэтому не стесняйтесь оставлять его включенным, если он вам нужен.)
- Метод автофокусировки: FlexiZoneAF или Face + Tracking, если вы снимаете лицо человека.
- Качество видеозаписи
- MOV/Mp4: Любой из них подходит и обеспечивает одинаково хорошее качество изображения. Различия слишком технические, чтобы описывать их здесь (не стесняйтесь искать их в Интернете), хотя я предпочитаю MOV, потому что я пользователь Mac
- Movie rec. размер: FHD 29,97P Standard, если в ваших требованиях к выходу не указано 23,98 кадров в секунду. Используйте FHD 59.94P, если вам нужно замедленное движение.
- Цифровой зум: Отключено
- Запись звука: Авто (вне зависимости от этого управляется только микрофон в камере)
- Фильтр ветра: Авто
- Аттенюатор: Отключено
1 минута, но это личные предпочтения
- Полунажатие кнопки спуска затвора: запуск замера ( Это важно .
- Отображение сетки: Выкл.
 , также личные предпочтения
, также личные предпочтения - Функция кнопки спуска затвора: На ваше усмотрение, но мне нравится последний вариант: Полунажатие только для замера экспозиции, Полное нажатие для запуска/ Stop Mov Rec (запись начинается при нажатии кнопки спуска затвора в режиме видеосъемки)
Заключение
Я надеюсь, что рекомендуемые в этой статье настройки камеры помогут вам выбрать наилучшие опции меню для вашего Canon 80D! Опять же, приведенные выше конкретные предложения — это то, что работает для меня, и ваши собственные потребности могут отличаться (вот почему в первую очередь существует так много настроек), но эти варианты должны быть хорошей отправной точкой.
Если у вас есть какие-либо вопросы о причинах, по которым я рекомендовал одну настройку камеры, а не другую, или если вы хотите уточнить что-то еще о Canon 80D, не стесняйтесь комментировать ниже.
Раскрытие информации, условия и варианты поддержки
Рубрики: Камеры и объективы С тегами: Настройки камеры, Canon, Canon 80D
О Спенсере Коксе
Я Спенсер Кокс, пейзажный фотограф из Колорадо.
 Как настроить кэнон 80д: Точная настройка фокуса для точки AF …
Как настроить кэнон 80д: Точная настройка фокуса для точки AF …

 8 для цифровых зеркальных камер Canon.
8 для цифровых зеркальных камер Canon. 5–5.6, что обеспечивает большую гибкость.
5–5.6, что обеспечивает большую гибкость.

 Просмотр и сохранение изображений на смартфоне
Просмотр и сохранение изображений на смартфоне

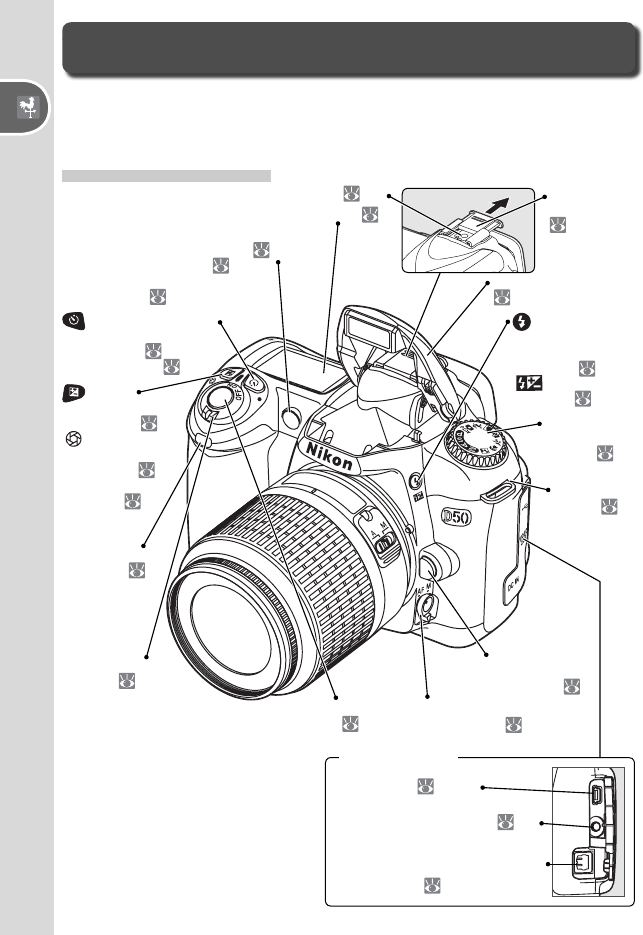 Это может поцарапать камеру или смартфон.
Это может поцарапать камеру или смартфон.

 Помимо «отключить», первый вариант — это соотношение, при котором внешняя вспышка и встроенная вспышка будут срабатывать одновременно в выбранном вами соотношении (например, 4:1 или 1:1). Второй вариант означает, что на вашей фотографии будет отображаться только внешняя вспышка (хотя вспышка на камере сработает с предварительной вспышкой). Третий вариант означает, что сработают обе вспышки, и вы можете выбрать их мощность независимо друг от друга 9
Помимо «отключить», первый вариант — это соотношение, при котором внешняя вспышка и встроенная вспышка будут срабатывать одновременно в выбранном вами соотношении (например, 4:1 или 1:1). Второй вариант означает, что на вашей фотографии будет отображаться только внешняя вспышка (хотя вспышка на камере сработает с предварительной вспышкой). Третий вариант означает, что сработают обе вспышки, и вы можете выбрать их мощность независимо друг от друга 9 Автоматический диапазон: это диапазон значений ISO, который 80D будет поддерживать, когда вы установите ISO на Auto. Я немного склоняюсь к изменению этого значения на 100-1600, но значение по умолчанию 100-3200 подойдет, если вы готовы принять немного больше шума при ISO 3200
Автоматический диапазон: это диапазон значений ISO, который 80D будет поддерживать, когда вы установите ISO на Auto. Я немного склоняюсь к изменению этого значения на 100-1600, но значение по умолчанию 100-3200 подойдет, если вы готовы принять немного больше шума при ISO 3200 эксп. Шумоподавление: Выключено, если вы не делаете особенно длинные выдержки (20-30 секунд) и не возражаете ждать в два раза дольше, чтобы сделать снимок. Это влияет на фотографии в формате RAW (см. здесь список настроек, которые влияют и не влияют на фотографии в формате RAW)
эксп. Шумоподавление: Выключено, если вы не делаете особенно длинные выдержки (20-30 секунд) и не возражаете ждать в два раза дольше, чтобы сделать снимок. Это влияет на фотографии в формате RAW (см. здесь список настроек, которые влияют и не влияют на фотографии в формате RAW) Это позволяет делать снимки, касаясь ЖК-дисплея. Мне не нравятся сенсорные функции на камере (хотя я понимаю, что я не типичен в этом плане), поэтому отключаю.
Это позволяет делать снимки, касаясь ЖК-дисплея. Мне не нравятся сенсорные функции на камере (хотя я понимаю, что я не типичен в этом плане), поэтому отключаю. Режим 2 предназначен только для особых случаев; он действует как режим 1, но ему удается быть еще тише, поскольку механическая шторка затвора не открывается повторно, пока вы снова не нажмете кнопку спуска затвора (что вы можете сделать в момент, когда шум, по-видимому, не такая большая проблема). Но это означает, что в Режиме 2 невозможно вести непрерывную съемку, а разница в шуме минимальна
Режим 2 предназначен только для особых случаев; он действует как режим 1, но ему удается быть еще тише, поскольку механическая шторка затвора не открывается повторно, пока вы снова не нажмете кнопку спуска затвора (что вы можете сделать в момент, когда шум, по-видимому, не такая большая проблема). Но это означает, что в Режиме 2 невозможно вести непрерывную съемку, а разница в шуме минимальна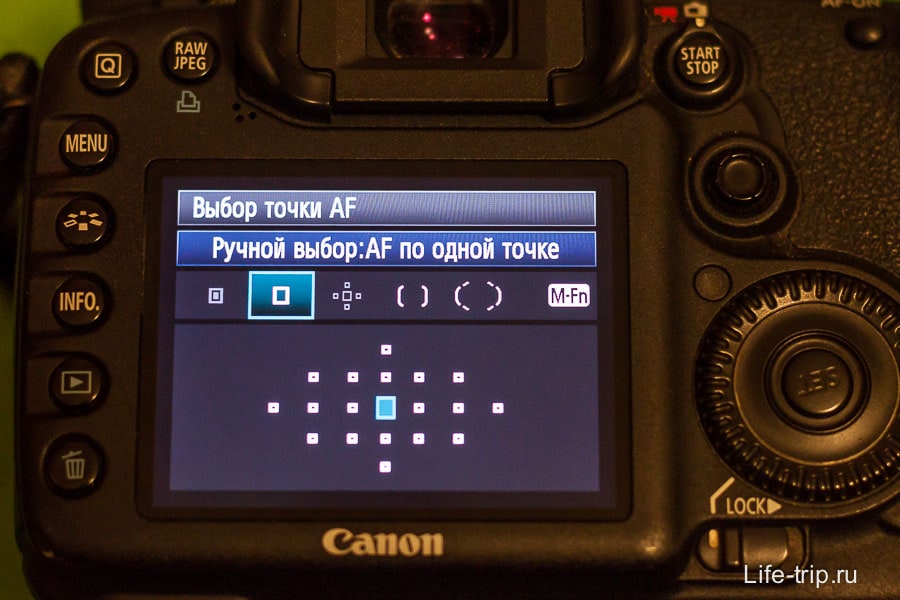
 Кроме того, пункт меню «Кнопка затвора» может немного раздражать, информация на ЖК-дисплее отключается только при нажатии кнопки спуска затвора наполовину)
Кроме того, пункт меню «Кнопка затвора» может немного раздражать, информация на ЖК-дисплее отключается только при нажатии кнопки спуска затвора наполовину) Fn II: Автофокус
Fn II: Автофокус 


 Он отделяет автофокусировку от кнопки спуска затвора, также известную как фокусировка задней кнопкой, что чрезвычайно полезно — как только вы попробуете это, я подозреваю, что вы не захотите вернуться назад)
Он отделяет автофокусировку от кнопки спуска затвора, также известную как фокусировка задней кнопкой, что чрезвычайно полезно — как только вы попробуете это, я подозреваю, что вы не захотите вернуться назад)

 , также личные предпочтения
, также личные предпочтения