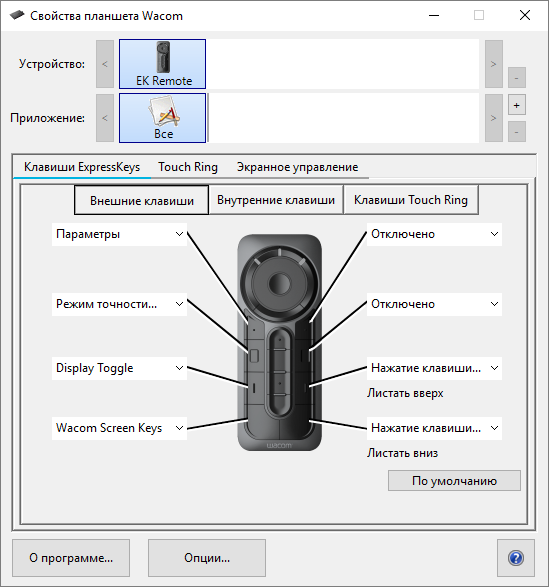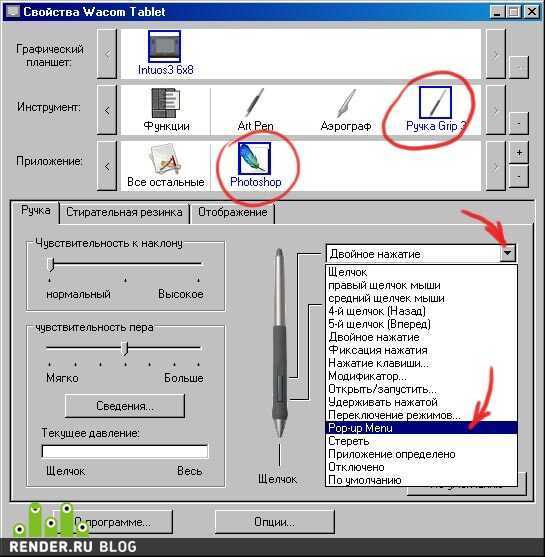Настройка графического планшета: горячие клавиши, перо, кисти
Планшет для работы с графическими редакторами предназначен для создания профессиональных дизайн-проектов в архитектуре, художественном рисовании, фотографии и компьютерной графике. Технология интерактивного экрана с перьевым дисплеем имитирует бумагу с чернилами, позволяя наносить самые мелкие элементы на изображение в цифровом формате. Функции многих инструментов рабочего стола запрограммированы в стилус – специальное перо с чувствительным наконечником с диапазоном в 2048 уровней нажима, которое фиксирует минимальное усилие в 1 грамм, определяет положение угла наклона до 60 градусов. Для полноценной работы всего набора инструментов девайс должен быть оснащён программным обеспечением последних версий с обновлёнными драйверами и грамотно настроен.
Содержание
- Установка программного обеспечения
- Настройки планшета
- Выбор кисти
- Настройка пера
- Горячие клавиши
- Другие настройки
- Полезные советы
Установка программного обеспечения
Основная ошибка пользователей графического планшета – это начало работы сразу с подключения к компьютеру. В этом случае операционная система распознаёт подключенное устройство как мышь, перо не может выполнять задачи, заложенные в его сенсорном датчике. Для активации всех функций необходимо установить драйвер. Всё ПО поставляется производителем и доступно для скачивания на официальном сайте, который указан в техническом паспорте (например, wacоn.com).
В этом случае операционная система распознаёт подключенное устройство как мышь, перо не может выполнять задачи, заложенные в его сенсорном датчике. Для активации всех функций необходимо установить драйвер. Всё ПО поставляется производителем и доступно для скачивания на официальном сайте, который указан в техническом паспорте (например, wacоn.com).
Пошаговые действия:
- Подключить планшет к компьютеру (ноутбуку) через USB-кабель 2.0.
- Открыть сайт производителя в разделе «настройки», скачать драйвер в зависимости от типа операционной системы (Windows, МАС).
- Активировать утилиту на компьютере, открыв скачанный файл, следовать инструкциям (нажать «выполнить»).
- Перезагрузить систему.
- Установленное приложение появится в списке недавно добавленных программ:
Перед настройкой рабочих инструментов нужно откалибровать экран планшета и сенсорные функции (клавиши Еxprеss Kеys). По умолчанию ориентация девайса включена для правшей, если требуется изменить это правило, то выбирают раздел «настройки», в которых активируют необходимый режим:
Клавишам Еxprеss Kеys можно задавать любые функции из предложенного списка инструментов.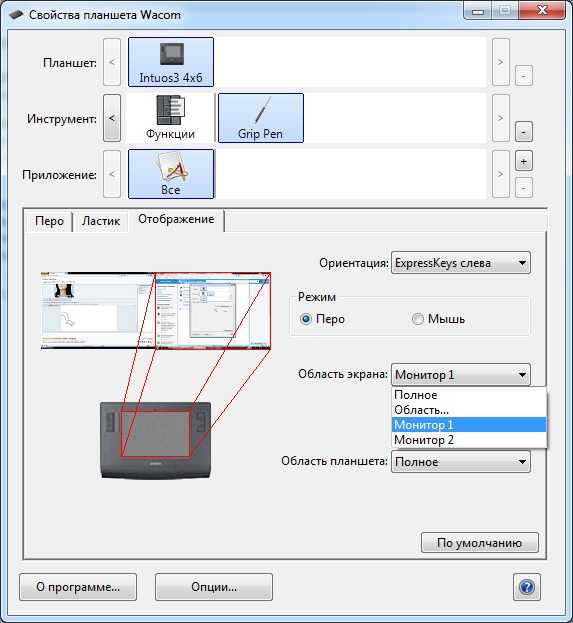 Для их активации в сенсорных опциях ставят галочку «Вкл.»:
Для их активации в сенсорных опциях ставят галочку «Вкл.»:
Новый планшет рекомендуют зарегистрировать в системе с помощью личного кабинета – будет автоматически создан идентификатор ID Wacоn: все обновления можно загружать бесплатно в любое время.
Настройки планшета
Главный инструмент в любом графическом редакторе – перо, которое в настройках планшета можно запрограммировать в нескольких режимах, снабдив дополнительными опциями. Чтобы убедиться в его корректной работе после установки драйвера, нужно зайти в раздел «Mаpping», проверив пункт Mоde – Реn:
Важно! Перо нужно хранить только в горизонтальном положении, закрепив на специальном держателе планшета – если наконечник при хранении опирается рабочим концом вниз, то со временем он потеряет чувствительность.
Далее можно приступит к настройкам:
Выбор кисти
Для каждого пера задаётся набор параметров определённых задач. На панели инструментов кнопка «Brush» означает одну кисть, которой придают необходимые свойства в настройках «Brushes» (или горячая клавиша F5).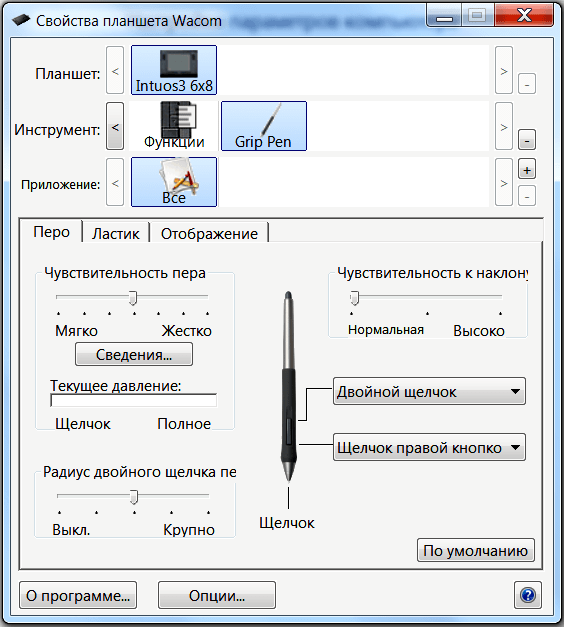 Чтобы определить отношение силы нажатия к толщине линии, берут перо с чёткой границей диапазона диаметра точки 30-60 рt. Пробуют провести самую тонкую линию и самую толстую, после чего приступают к выбору параметров.
Чтобы определить отношение силы нажатия к толщине линии, берут перо с чёткой границей диапазона диаметра точки 30-60 рt. Пробуют провести самую тонкую линию и самую толстую, после чего приступают к выбору параметров.
Настройка пера
Чувствительность, угол наклона, степень усилия при нажатии регулируются в одном окне. Например, если требуется постоянная толстая линия, то курсор нажима увеличивают, если тонкий штрих – уменьшают. Также задействуют остальные функции – перетаскивания изображений, двойного щелчка, ластика.
Перед установками перьевого ввода создают пропорции изображения монитора и экрана девайса. На основной панели инструментов во вкладке «планшет/tablet» открывают раздел «отображение». Далее снимают галочку с «используйте рукописный ввод Windows», включают пункт пропорционального масштабирования на полном режиме.
Профессиональные версии графических планшетов имеют более глубокие настройки с расширенной палитрой инструментов. Самые распространённые свойства пера заключены в нескольких основных параметрах:
- «Grip Pen» – чувствительность от степени нажатия.
 Регулируется курсором «Tip Feel». Для наглядного отображения выбирают режим тестового поля «Try Hеrе»:
Регулируется курсором «Tip Feel». Для наглядного отображения выбирают режим тестового поля «Try Hеrе»: - «Mаx Prеssurе» – максимальное нажатие на перо. Если при работе рука начинает уставать, то этот параметр следует уменьшить.
- «Sensitivity» – зависимость давления на перо от чувствительности. Выставляют на максимальное значение, когда требуется обрисовка теней, мелких штрихов.
На элементах панели при наведении курсора мыши работают подсказки – каждое свойство отображает определённую задачу. Если нужно сбросить все параметры, нажимают кнопку «по умолчанию».
Горячие клавиши
Служат для быстрого включения выбранных функций. После активации Еxprеss Kеys на экспресс панель добавляют необходимые кнопки, которые используют в работе чаще всего. При этом каждой кнопке можно присвоить свою команду. Следует помнить, что любая функция уже запрограммирована – лишние задачи на панели инструментов будут мешать быстрому переключению режимов пера. Для грамотной настройки не нужно забывать о кнопках на стилусе.
Другие настройки
При использовании графического редактора в сенсорных опциях обязательно отключают ввод с экрана, в противном случае случайное касание может привести к необратимым последствиям (кнопка «Click Threshold»).
Полезные советы
Методика правильной настройки планшета предполагает соблюдение нескольких правил:
- Большинство графических редакторов позволяют сохранять все параметры пера и экрана при выходе: при смене приложений стоит использовать основные настройки.
- Свойство каждого пера настраивается для определённого вида работы (фоторедактор, рисование, графика). Для быстрой смены режимов нужно создать несколько вариантов разных стилусов.
- Функции постоянных горячих кнопок задают один раз для всех программ – это помогает избежать ошибок при выполнении разных задач.
- Изменение масштабов элементов в процессе работы над проектом обеспечивает более точный результат в мелких деталях.
- Обработку фотографий, рисунков выполняют всегда по центру экрана – если требуется коррекция по краям изображения, активную область перемещают так, чтобы перо находилось в центре.

- Для быстрого перемещения активных зон используют клавишу «панорама», которую следует закрепить на экспресс панели.
Настройка пользовательских параметров
Эта опция позволяет настроить режим работы кнопки пера и другие параметры Вашего устройства.
Для доступа к экрану опций выполните указанные ниже действия.
- Откройте Wacom Center.
- Выберите свое устройство на боковой панели «Устройства».
- В области основного контента нажмите одну из ссылок настроек (настройки пера, настройки клавиш ExpressKey и т. д.). Вы перейдете к окну «Свойства планшета Wacom».
- Нажмите кнопку Опции в нижней части экрана.
- Отредактируйте настройки в экране «Опции».
Примечание. Доступность опций, перечисленных в таблице ниже, зависит от устройства.
Снимок экрана приведен выше в качестве наглядного примера. Он может не соответствовать фактическому изображению на экране.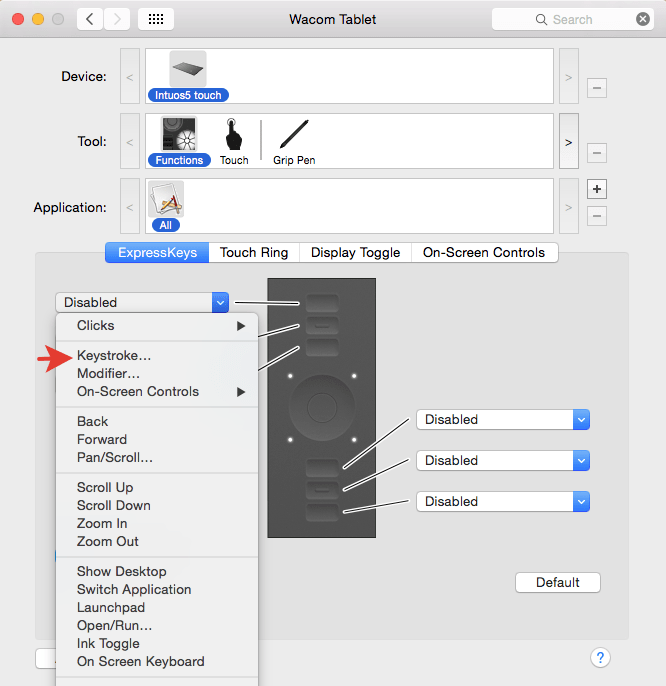
| Наведение | Это установленный по умолчанию режим кнопки пера. Чтобы выполнить щелчок правой кнопкой мыши или другое действие (двойной щелчок и т. д.), удерживайте наконечник пера рядом с планшетом Wacom и нажмите кнопку пера. |
| Щелчок и касание | Если для режима кнопки пера установлен вариант «Щелчок и касание», нажмите кнопку пера и коснитесь поверхности устройства наконечником пера, чтобы выполнить щелчок правой кнопкой мыши или другой щелчок. С помощью этой функции можно более точно указывать места для щелчков пером. |
| Помощь при поднятии наконечника | Эта функция по умолчанию включена и помогает точно разместить перекрестие или точку контроля с помощью пера именно в том месте, на которое Вы нацеливаетесь, чтобы целевая точка при этом не смещалась на 1–2 пиксела после того, как Вы перестанете нажимать наконечник пера. Для выключения помощи при поднятии наконечника снимите этот флажок.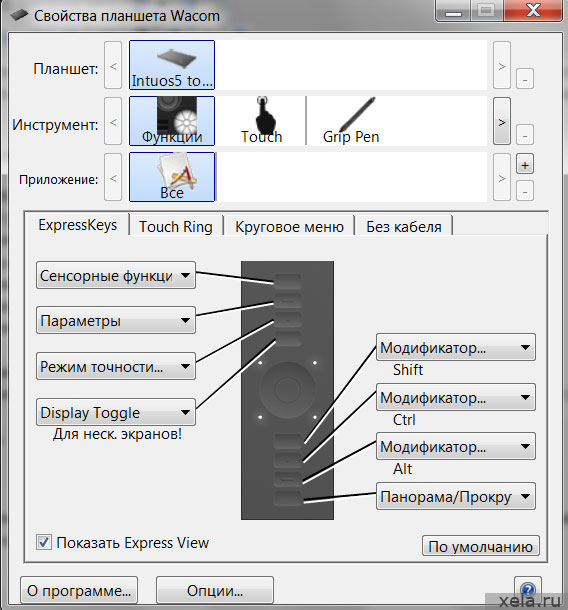
Примечание. Помощь при поднятии наконечника доступна только для перьев Pro Pen 3, Pro Pen 2, Pro Pen 3D и Pro Pen Slim. |
| Яркость подсветки планшета | Если в вашем устройстве есть эта функция, переместите ползунок, чтобы настроить уровень яркости или отключить все индикаторы состояния и маркеры рабочей области. |
| Совместимость чувствительности к нажиму | Выберите эту опцию, если приложения, в которых вы работаете, поддерживают не более 1024 уровней нажима пера. |
| Отключение всех клавиш планшета | Нажмите эту кнопку, чтобы отключить все клавиши ExpressKey™, сенсорные кольца Touch Ring, переключатели Rocker Ring и сенсорные полоски Touch Strip. |
| Предварительно установленные параметры приложения | Эта опция будет включена, только если вы удалили автоматически назначенные параметры для приложения. Нажмите кнопку Восстановить, чтобы восстановить параметры, назначенные приложением. |
| Использование длительных нажатий для сенсорных клавиш Cintiq Pro | Выберите эту опцию, чтобы сенсорные клавиши активировались «длительным нажатием». Это поможет избежать случайных смахиваний или мазков сенсорными клавишами. |
| Отображение состояния батареи беспроводного планшета | Выберите этот пункт, если вам необходимо, чтобы во время работы планшета в беспроводном режиме в области уведомлений отображался значок состояния батареи. Этот параметр используется только для устройств с поддержкой беспроводной связи. |
| | Файлы cookie | | Условия использования | | Политика безопасности | | Политика безопасности для Калифорнии |
Настройка параметров пользователя
На экране «Параметры» можно настроить режим кнопок пера и другие параметры для вашего устройства.
Для доступа к экрану параметров:
- Откройте Wacom Center.

- Выберите свое устройство на боковой панели «Устройства».
- В области основного содержимого щелкните любую ссылку настроек (настройки пера, настройки ExpressKey и т. д.). Вы перейдете к свойствам планшета Wacom.
- Щелкните Опции 9Кнопка 0006 внизу экрана.
- Отредактируйте настройки на экране «Параметры».
Примечание: Доступные параметры, перечисленные в таблице ниже, зависят от вашего устройства.
Приведенный выше снимок экрана предназначен для наглядности; он может не соответствовать вашему экрану.
| Щелчок при наведении | Это настройка режима кнопки пера по умолчанию. Поднесите наконечник пера к планшету Wacom и нажмите кнопку пера, чтобы выполнить щелчок правой кнопкой мыши или другое действие (двойной щелчок и т. д.). |
| Click & Tap | Если для кнопки пера выбран режим Click & Tap, нажмите кнопку пера, а затем коснитесь кончиком пера поверхности устройства, чтобы выполнить щелчок правой кнопкой мыши или другое действие щелчка (двойной щелчок, и т.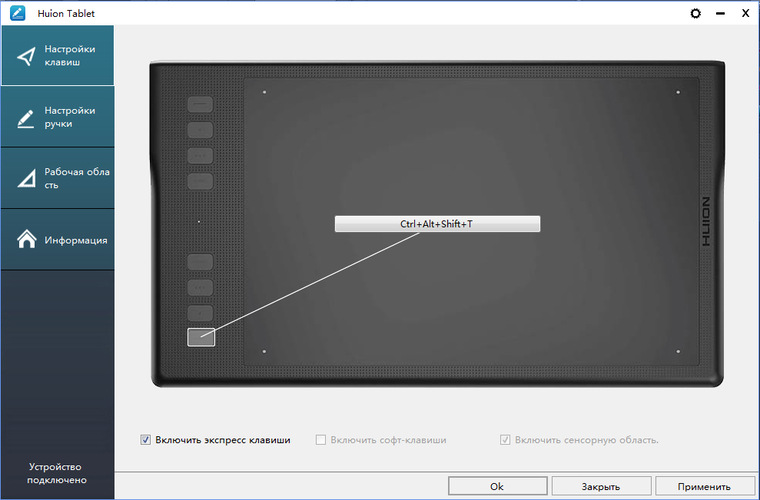 д.). Этот параметр позволяет более точно размещать щелчки пера. д.). Этот параметр позволяет более точно размещать щелчки пера. |
| Помощь при подсказке | Эта функция включена по умолчанию и помогает вам точно разместить перекрестие или контрольную точку с помощью пера точно в том месте, на которое вы нацелены, без смещения целевого местоположения на 1-2 пикселя, когда вы ослабляете давление на кончик пера. Чтобы отключить функцию помощи при опрокидывании, снимите флажок. Примечание: Функция помощи при наклоне применима только к ручкам Pro Pen 3, Pro Pen 2, Pro Pen 3D и Pro Pen Slim. |
| Яркость подсветки планшета | Если это относится к вашему устройству, переместите ползунок, чтобы отрегулировать уровень яркости или отключить светодиоды состояния и маркеры активной области. |
| Совместимость с давлением | Выберите этот параметр, если приложения, с которыми вы работаете, поддерживают только 1024 уровня давления пера. |
| Отключить все кнопки планшета | Нажмите эту кнопку, чтобы отключить все клавиши ExpressKeys™, сенсорные кольца, переключатели и сенсорные полосы.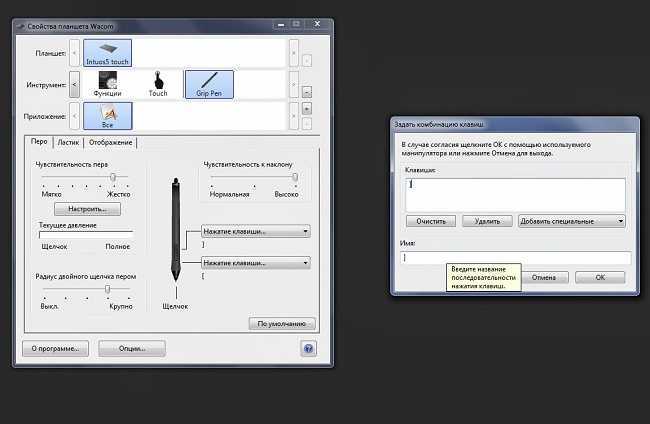 |
| Предопределенные настройки приложения | Активируется, только если вы удалили автоматически назначенные настройки для приложения. Нажмите кнопку Восстановить , чтобы восстановить настройки, назначенные приложением. |
| Используйте длительное нажатие для сенсорных клавиш Cintiq Pro | Выберите этот вариант, если вы хотите, чтобы «долгое нажатие» активировало сенсорные клавиши, чтобы избежать непреднамеренных движений или касаний сенсорных клавиш. |
| Показать батарею беспроводного планшета | Выберите, хотите ли вы отображать значок состояния батареи на панели задач во время беспроводной работы. Применяется только к устройствам, поддерживающим беспроводную связь. |
| | Файлы cookie | | Условия использования | | Политика конфиденциальности | | Калифорния Конфиденциальность |
Настройка функций клавиш и кнопок цифрового пера: HUION
Введите поисковый запрос здесь.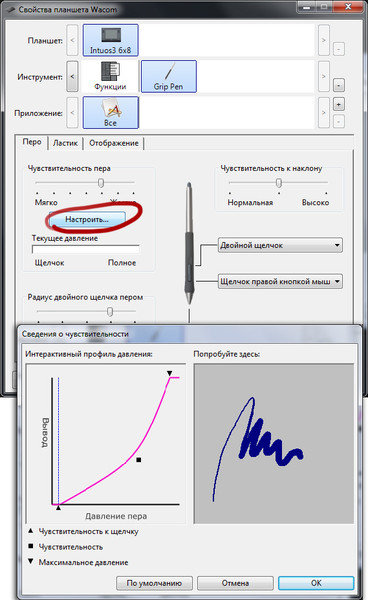 ..
..
Если вам интересно, почему некоторые из ваших клавиш быстрого доступа или кнопок пера работают нормально в определенных программах, а не работают в других, это может быть вызвано различными функциями быстрого доступа. Каждое программное обеспечение имеет разные ярлыки для различных программных функций. Возьмем, к примеру, функцию Zoom. Клавиши быстрого доступа для увеличения или уменьшения масштаба в Photoshop отличаются от Clip Studio Paint. Хотя некоторые ярлыки можно изменить в некоторых программах, не все программы могут это сделать, и не все ярлыки также можно изменить.
Пожалуйста, попробуйте выполнить следующие шаги, которые помогут вам настроить нажатие клавиш для определенного программного обеспечения:
Версия 15 Драйверы:
- Откройте драйвер планшета HUION и нажмите «Все программы», затем «Добавить программы».
- Во всплывающем окне выберите программу из списка.
 Нажмите «Обзор», если его нет в списке.
Нажмите «Обзор», если его нет в списке. - Нажмите «Pen Tablet», затем «Press Key» и нажмите кнопку, которую хотите настроить. Измените необходимые функции быстрого доступа, которые вы хотите, чтобы экспресс-клавиши выполняли для определенного программного обеспечения. Вы можете добавить имя к конкретному ярлыку.
- Нажмите «Цифровое перо», затем «Нажмите клавишу», чтобы также настроить кнопки пера.
- Повторите описанные выше шаги, чтобы установить все необходимое программное обеспечение, которое вы хотите настроить.
ПРИМЕЧАНИЕ. По умолчанию все изменения, которые вы вносите в свои нажимные клавиши и кнопки пера, применяются ко всему программному обеспечению, если вы пропустите шаги 1 и 2, описанные выше.
Драйверы версии 14:
- Откройте драйвер планшета HUION и нажмите «Настройки».
- Убедитесь, что вы находитесь в общих настройках.

- Нажмите «Добавить приложение».
- Во всплывающем окне выберите программное обеспечение.
- Нажмите «ОК», и программа будет добавлена в список приложений, затем нажмите «Изменить». См. изображение для шагов 1–5 ниже:
- Выберите «Цифровое перо» и измените необходимые функции быстрого доступа, которые должны выполняться кнопками пера для определенного программного обеспечения.
- Выберите «Нажать клавиши» и измените необходимые функции быстрого доступа, которые должны выполняться экспресс-клавишами для определенного программного обеспечения.
- При настройке пера или клавиш убедитесь, что вы проверяете только соответствующую функцию s . Например, если вы выберете функцию «Кнопка мыши», убедитесь, что остальные функции не отмечены флажками. Если функция представляет собой комбинацию нажатия клавиш клавиатуры и работы с мышью, установите флажки «Комбинация клавиш клавиатуры» и «Кнопка мыши», в то время как остальные не отмечены.
 Как настроить кнопки на графическом планшете: Настройка графического планшета: горячие клавиши, перо, кисти
Как настроить кнопки на графическом планшете: Настройка графического планшета: горячие клавиши, перо, кисти

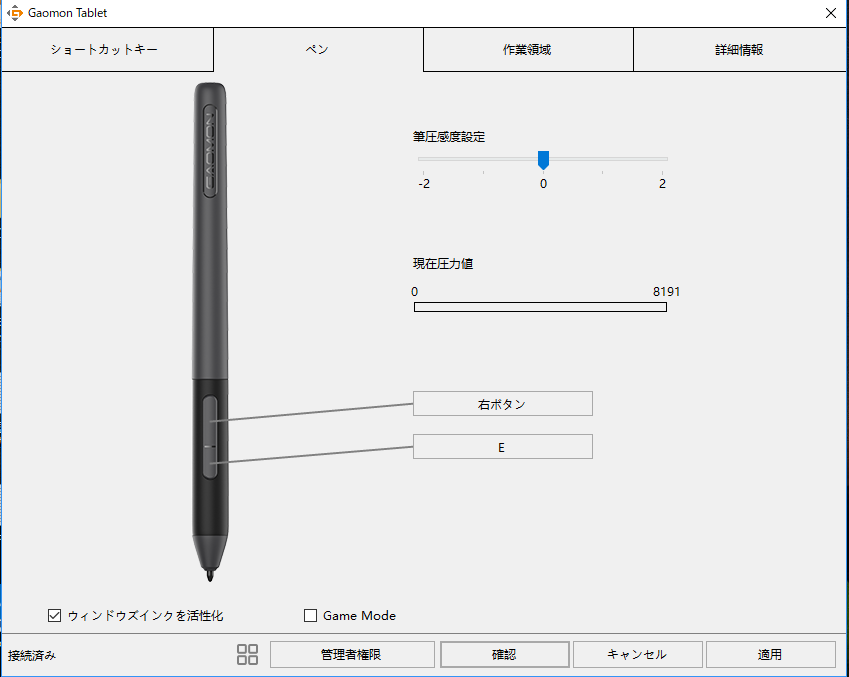 Регулируется курсором «Tip Feel». Для наглядного отображения выбирают режим тестового поля «Try Hеrе»:
Регулируется курсором «Tip Feel». Для наглядного отображения выбирают режим тестового поля «Try Hеrе»: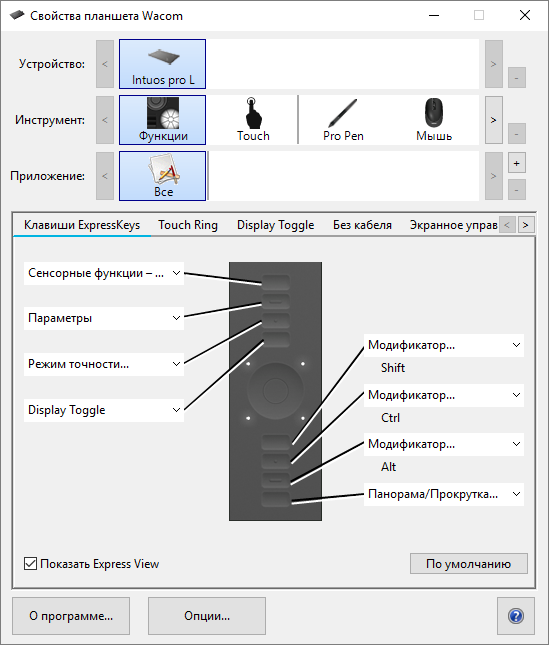
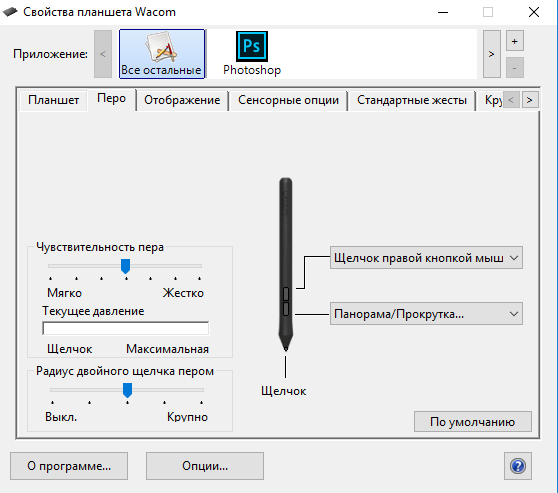
 Нажмите «Обзор», если его нет в списке.
Нажмите «Обзор», если его нет в списке.