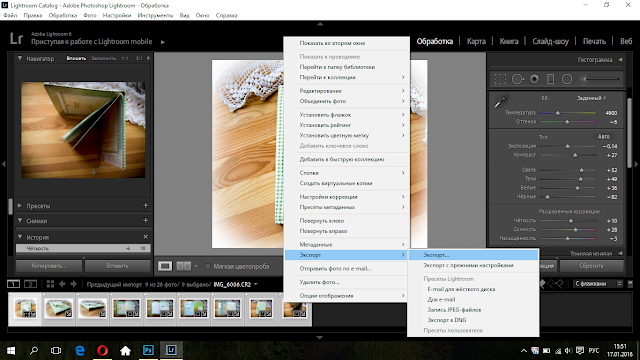Как сбросить Lightroom | ПФРЕ
Как партнер Amazon, мы зарабатываем на соответствующих покупках.
Как и в любом другом программном обеспечении, в Lightroom нередко встречаются ошибки и баги. Мы часто можем застревать между обработкой, или программное обеспечение может выдавать ошибки, которые необходимо устранить. Давайте посмотрим, как сбросить Lightroom для устранения неполадок, чтобы вы могли снова запустить программное обеспечение.
Быстрая Навигация
- Как сбросить Lightroom Classic CC для устранения неполадок
- Сбросить настройки
- Понимание настроек Lightroom Classic
- Часто задаваемые вопросы
- Когда я перезагружу Lightroom, какие настройки останутся неизменными?
- Заключение
Как сбросить Lightroom Classic CC для устранения неполадок
В Lightroom можно столкнуться со странными проблемами, которые не решаются независимо от того, что вы делаете. Либо процесс импорта фотографий застревает, или синхронизация изображения просто не работает. Какой бы ни была проблема, сброс программного обеспечения время от времени становится неизбежным для бесперебойной работы.
Какой бы ни была проблема, сброс программного обеспечения время от времени становится неизбежным для бесперебойной работы.
Сброс настроек Lightroom Classic CC до настроек по умолчанию — это простой процесс, который может помочь вам решить проблемы с поведением программного обеспечения. Сброс Lightroom включает в себя сброс настроек. Вы заметите много улучшение производительности Lightroom после проведения этой процедуры.
Сбросить настройки
Мы настоятельно рекомендуем перед сбросом сделать снимки экрана всех вкладок настроек «Предпочтения», чтобы вы могли применить те же настройки после перезапуска Lightroom. Если вы не вносили никаких изменений в настройки по умолчанию с самого начала, вы можете пропустить этот шаг. Однако, если вы это сделали, сохранить их будет удобно.
- Перейдите в Редактировать меню (в Windows) или Lightroom Меню (на Mac).
- Перейдите в Настройки.
- Откройте каждую вкладку в Настройки диалоговое окно и сделайте снимки экрана.

- Закрыть настройки.
Сохранить имя и местоположение каталога
- В Lightroom Classic перейдите в Редактировать меню (в Windows) или Lightroom меню (на Mac).
- Выберите Настройки каталога.
- Выберите Общие вкладку из диалогового окна.
- Здесь вы увидите имя и расположение вашего каталога Lightroom, что вы должны отметить.
- Нажмите на Показать кнопка для просмотра каталога в Finder (Mac) или Explorer (Виндовс).
Этот шаг необходим на тот момент, когда вы будете запускать Lightroom после сброса. Он может попросить вас найти каталог.
Сброс настроек Lightroom Classic CC с помощью сочетания клавиш
Windows:
- Выйти из Лайтрум.
- Удерживая нажатой SHIFT+ALT ключи и запуск Adobe Lightroom Classic CC при этом удерживая клавиши.
 Неважно, запускаете ли вы Lightroom с помощью ярлыка на рабочем столе, приложения или папки.
Неважно, запускаете ли вы Lightroom с помощью ярлыка на рабочем столе, приложения или папки. - Появится диалоговое окно с вопросом, хотите ли вы сбросить настройки Lightroom.
- Нажмите на Да, и он перезагрузит Lightroom.
Mac:
- Выйти из Лайтрум.
- Нажмите на SHIFT + ОПТ ключи. Удерживая их, дважды щелкните значок Adobe Lightroom Classic CC.
- Появится диалоговое окно с просьбой сбросить настройки Lightroom.
- Нажмите на Сбросить настройки, и он перезапустит Lightroom заново.
Сбросить настройки Lightroom Classic CC вручную
Другой способ сбросить настройки — удалить файл настроек вручную. Если вы не хотите их удалять, вы также можете переименовать их, если у вас есть опасения, что процедура может пойти не так. Вы всегда можете вернуться к старым настройкам через этот переименованный файл.
- Перейдите к следующему местоположению файла в Windows: Пользователи\[имя пользователя]\AppData\Roaming\Adobe\Lightroom\Preferences\
- Перейдите к следующему местоположению файла в вашей Mac OS:
После удаления/переименования этих файлов запустите Lightroom.
Выберите правильный каталог
Когда Lightroom перезагружается, он обычно не забывает ваш каталог по умолчанию. Однако, если он попросит вас найти каталог, вы легко сможете это сделать, если вы сохранили имя и местоположение до процедуры сброса.
Магазин пресетов с каталогом
Adobe рекомендует хранить все ваши пресеты вместе с каталогом. Это позволит сохранить любые будущие пресеты, которые вы создадите, там, где хранится ваш каталог. Здесь мы говорим не только о разработке пресетов, но и о ваших экспортных пресетах, пресетах фильтров, пресетах ключевых слов и любых других пресетах, которые вы создаете.
- При перезапуске Lightroom после сброса перейдите в Редактировать меню (Windows) или Lightroom меню (на Mac).
- Перейдите в Настройки.
- Нажмите на Presets Tab.
- Вы найдете флажок для «Сохранить пресеты в этом каталоге» в разделе Местоположение.
- Нажмите на флажок.

Понимание настроек Lightroom Classic
Настройки на вкладке Preferences определяют, как вы хотите использовать лайтрум. Он состоит из 9 различных вкладок с параметрами общих настроек, пресетов, внешнего редактирования, обработки файлов, интерфейса, производительности, синхронизации Lightroom, отображения и сети.
Все эти настройки важны для работы Lightroom Classic. Они влияют на внешний вид и работу программного обеспечения, а также определяют его взаимодействие с другими программами. По этой причине сброс настроек приводит к сбросу самого Lightroom.
После сброса настроек рекомендуется перезагрузите компьютер перед перезапуском Lightroom.
Часто задаваемые вопросы
Когда я перезагружу Lightroom, какие настройки останутся неизменными?
Когда вы сбрасываете Lightroom, это сбрасывает большинство настроек. Однако это не влияет на исходные фотографии, настройки по умолчанию, настройки разработки и предустановки. Он также хранит ваши коллекции, плагины, и другие важные данные без изменений.
Заключение
Сброс Lightroom это лучший способ очистить некоторые данные и устранить ошибки и ошибки, которые каким-либо образом влияли на ваш рабочий процесс. Процесс сброса не сложный. Просто не забудьте отслеживать свои настройки предпочтений и каталог перед процедурой, чтобы убедиться, что вы можете возобновить работу с обоими после перезапуска Lightroom.
Урок 13 Как настроить баланс белого в Lightroom
Добрый вечер, друзья. Сегодня мы поговорим о такой настройке в лайтруме как баланс белого. В этом уроке Вы узнаете что это такое, хотя я уже ранее немного рассказывал об этом и, самое главное, как его можно изменить. Ведь есть несколько способов.
Ну что же, начнём с того, что такое баланс белого. Прежде всего, это очень главный параметр в фотографии. Ведь именно он отвечает за то, как передаются цвета. То есть, грубо говоря, именно с помощью он следит за тем, чтобы белый лист был белым на фото, а синее небо, оставалось таким же синим.
Так как мы разобрались, что это ОЧЕНЬ важно, теперь нужно разобраться, как же его редактировать? Ведь матрица фотоаппарата, иногда не можете передать правильно цвета, чем, собственно, и может подпортить снимок.
В лайтруме Вы можете видеть настройки этого параметра справа от фотографии в самом вверху вкладки “Основные”. Изначально там стоит значение “Как снято”. То есть, исходное.
Если Вы нажмете на надпись “Как снято”, Вы сможете увидеть выпадающий список с еще 8-ю значениями. Давайте немного разберем их. Буду разбирать с примером, чтобы было наглядней. Возьму фотографию из старой фотосессии, подставлю все значения и посмотрим как каждое влияет на результат.
Как снято – мы уже разобрались, что это исходное значение.
Автоматически – лайтрум сам по какому-то алгоритму, пытается подобрать баланс белого. Иногда угадывает в точку .
Фотография стала теплее, что, в принципе, передает “теплоту“ заката.
Дневной свет – значение, которое стоит применять, как бы это странно ни звучало, днём.
В нашем случаи, это неправильный баланс белого, так как фотография стала “холоднее”.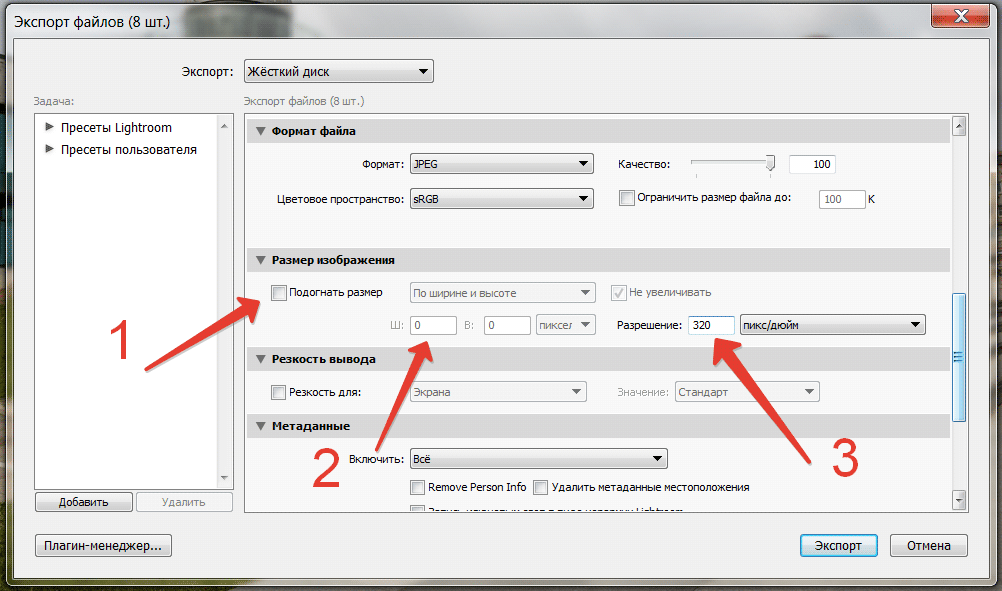
В принципе, многие пункты описывать не вижу смысла, давайте просто посмотрим как они влияют на фотографию.
Облачно – применяется в облачный день. Он дает еще теплее оттенки.
В тени.
Лампа накаливания.
Явно нам это не подходит
Лампа дневного света.
Та же ситуация.
Вспышка – как Вы могли уже догадаться, используется при работе со вспышкой.
И, теперь перейдем к самому интересному значению – “Заданный”. Вы можете видеть два ползунка, это “Температура” и “Оттенок”. Именно с помощью них Вы можете корректировать так, как Вам нужно ББ.
Давайте попробуем правильно настроить его.
Вот что у меня получилось:
Даже на этом примере, Вы можете убедиться в том, что этот параметр играет очень важную роль и не стоит ним пренебрегать.
И последний способ изменения значения ББ, это воспользоваться инструментом “Баланс белого”.
Берем этот инструмент и кликаем на том объекте, который, по нашему мнению, должен быть нейтральный. Но, придется все равно “попотеть”. Ведь редко бывает такое, что встречается чисто нейтральный цвет.
Попробуем воспользоваться ним, чтобы Вы примерно увидели как это выглядит.
И вышло вот так:
Вот, на этом и все. Вам выбирать каким способом пользоваться.
И маленькое домашнее задание:
Попробуйте правильно откорректировать баланс белого на своей фотографии и прикрепите её к комментарию, а мы вместе оценим и разберем ошибки если они будут . Заодно и оценим функцию прикрепления изображения.
Удачи в обучении! Увидимся!
С ув. Владислав
Как начать работу с Lightroom
НАЧАЛО · 17 МИН
Добро пожаловать в эту серию руководств, призванных помочь вам начать работу с Adobe Lightroom. В этом руководстве объясняется экосистема и рабочее пространство Lightroom, а также показано, как добавлять фотографии в вашу библиотеку фотографий.
Что вам понадобится
Получить файлы
Примеры файлов для практики (ZIP, 12,3 МБ)
Введение в Lightroom
Понимание экосистемы Lightroom.
Что вы узнали: Экосистема Lightroom
- Lightroom предлагает мощные и оптимизированные инструменты для редактирования, систематизации, обмена и хранения ваших фотографий.
- Lightroom — это облачная экосистема, предоставляющая несколько поверхностей для просмотра фотографий и работы с ними, включая компьютеры, мобильные телефоны и планшеты, Интернет и Apple TV.
- Облако — центральная точка экосистемы Lightroom. Все фотографии, которые вы добавляете в Lightroom, хранятся в облаке в виде оригиналов с полным разрешением вместе со всеми изменениями, которые вы вносите в эти фотографии.
 Преимущества этой облачной системы включают в себя: возможность работать со своими фотографиями в любом месте, автоматическое резервное копирование всех ваших фотографий и доступ к замечательным облачным технологиям, таким как автоматическое добавление тегов к фотографиям, помогающее находить фотографии по их содержимому.
Преимущества этой облачной системы включают в себя: возможность работать со своими фотографиями в любом месте, автоматическое резервное копирование всех ваших фотографий и доступ к замечательным облачным технологиям, таким как автоматическое добавление тегов к фотографиям, помогающее находить фотографии по их содержимому.
Добавьте фотографии в свою библиотеку фотографий
Добавьте свои собственные фотографии и образцы файлов для этого урока в свою библиотеку фотографий.
Чему вы научились: добавляйте фотографии в свою библиотеку фотографий
Вы можете добавлять фотографии или видео в свою библиотеку фотографий с компьютера, мобильного устройства или из Интернета. В этом уроке основное внимание уделяется добавлению файлов примеров для этого руководства с помощью настольного приложения Lightroom.
- В Lightroom нажмите Добавить фото (значок плюса) в левом верхнем углу рабочей области.

- В открывшемся Finder (MacOS) или Проводнике (Windows) перейдите к папке с фотографиями или отдельными фотографиями на вашем компьютере или внешнем диске, например, к разархивированной папке с примерами файлов, которые вы скачали с этой страницы.
Примечание . Если к вашему компьютеру подключена камера или карта памяти камеры, вы увидите варианты выбора камеры, с которой нужно добавить фотографии, или перейти к фотографиям на внутреннем или внешнем диске. - Щелкните Просмотр для импорта (MacOS) или Выберите папку (Windows). На следующем экране предварительного просмотра фотографий вы можете снять галочки со всех фотографий, которые не хотите добавлять в свою библиотеку фотографий. Если вы используете образцы файлов для этого руководства, оставьте все предварительные просмотры отмеченными.
- У вас есть возможность включить фотографии в новый или существующий альбом во время импорта. В верхней части экрана предварительного просмотра нажмите справа от «Добавить в альбом» и выберите New .
 Назовите альбом и нажмите «Создать». Если вы работаете с примерами файлов, это облегчит доступ к этим файлам позже.
Назовите альбом и нажмите «Создать». Если вы работаете с примерами файлов, это облегчит доступ к этим файлам позже. - Нажмите Добавить фотографии в правом верхнем углу экрана предварительного просмотра, чтобы завершить добавление фотографий в библиотеку.
Lightroom автоматически копирует оригиналы и загружает их в облако в полном разрешении. Фотографии синхронизируются через облако на все ваши устройства в экосистеме Lightroom. Если вы редактируете фотографию или вносите изменения в ее метаданные в Lightroom, эти изменения также синхронизируются во всей экосистеме.
Обзор рабочего пространства
Познакомьтесь с оптимизированным интерфейсом Lightroom.
Что вы узнали: Интерфейс
- Все доступно с одного экрана в оптимизированном интерфейсе Lightroom.
- В столбце слева вы можете выбрать источник фотографий для просмотра: все фотографии, недавно добавленные фотографии или фотографии по дате.
 На панели
На панели - Используйте поле Поиск в верхней части экрана для поиска фотографий по содержимому. Ваши фотографии автоматически помечаются в облаке, поэтому Lightroom может находить фотографии на основе их содержимого, даже если вы не добавили ключевые слова.
- Щелкните Уточнить поиск (значок воронки) в верхней части экрана, чтобы отфильтровать фотографии по таким свойствам, как флаги, звездочки и ключевые слова.
- Щелкните значок Поделиться в правом верхнем углу, чтобы сохранить копию фотографии на свой компьютер или поделиться фотографией на Facebook.
- Щелкните значок Редактировать в столбце справа, чтобы получить доступ к панелям элементов управления редактированием для настройки освещения и цвета, добавления эффектов, уточнения деталей и исправления перспективы на фотографии.
- Столбец справа содержит инструмент Обрезка для обрезки и выпрямления, Восстанавливающая кисть для удаления нежелательного содержимого и инструменты Кисть , Линейный градиент и Радиальный градиент для корректировки части фотографии.
 . Щелкните три точки в этом столбце, чтобы получить доступ к дополнительным элементам управления редактированием, например к команде «Редактировать в Photoshop». Используйте значки в нижней части этого столбца, чтобы получить доступ к панели Ключевые слова и Панель информации . Нажмите Presets , чтобы использовать панель Presets.
. Щелкните три точки в этом столбце, чтобы получить доступ к дополнительным элементам управления редактированием, например к команде «Редактировать в Photoshop». Используйте значки в нижней части этого столбца, чтобы получить доступ к панели Ключевые слова и Панель информации . Нажмите Presets , чтобы использовать панель Presets. - На панели инструментов в нижней части экрана вы найдете значки для изменения вида, сортировки, добавления флажков и звездочек, масштабирования, доступа к диафильму и просмотра оригинала фотографии.
Просмотр ваших фотографий
Просматривайте фотографии различными способами.
Что вы узнали: параметры просмотра
- Щелкните значок Photo Grid на панели инструментов, чтобы просмотреть фотографии в сетке без границ или информации. Нажмите Квадратная сетка значок для просмотра фотографий в единой сетке с флажком, звездочкой и информацией о синхронизации под каждой фотографией.

- Чтобы изменить размер фотографий в любой сетке, перетащите ползунок Размер на панели инструментов.
- Чтобы изменить порядок сортировки фотографий в сетке, используйте меню Сортировка на панели инструментов.
- Щелкните значок Detail , чтобы увеличить выбранную фотографию. Используйте киноленту для перемещения между фотографиями в подробном представлении.
- Чтобы изменить уровень масштабирования фотографии в подробном представлении, щелкните фотографию или щелкните По размеру , Заливка или 1:1 на панели инструментов.
- Чтобы панорамировать большое изображение в подробном представлении, щелкните фотографию и перетащите ее.
Далее: Знакомство с элементами управления редактированием
Фотограф: Джиллиан Лукивски
Фотограф: Пабло Аларкон
Фотограф: Адриен003 Рэдфорд
0003Как установить Adobe Photoshop Lightroom Classic для нового пользователя
Этот веб-сайт или его сторонние инструменты используют файлы cookie, которые необходимы для его работы и улучшения вашего опыта. Нажимая кнопку согласия, вы разрешаете сайту использовать, собирать и/или хранить файлы cookie.
Нажимая кнопку согласия, вы разрешаете сайту использовать, собирать и/или хранить файлы cookie.
Для работы этого сайта требуются файлы cookie. Пожалуйста, нажмите кнопку согласия, чтобы просмотреть этот веб-сайт.
Я принимаю
Запретить куки Вернуться
Процесс установки Adobe Photoshop Lightroom Classic не сложен, но, к сожалению, программа, которую вы скачаете с adobe.com, содержит минимум инструкций.
Отсутствие руководства часто создает ненужную путаницу для новых пользователей Adobe Photoshop Lightroom Classic. В отличие от некоторых других программ, процесс установки Adobe Photoshop Lightroom Classic состоит из нескольких этапов.
В настоящее время на рынке представлено два разных типа Adobe Lightroom. Если вы не уверены, в чем разница между облачным и настольным хранилищем изображений в этом контексте, нажмите здесь, чтобы узнать, чем отличаются Adobe Lightroom (облачное) и Adobe Photoshop Lightroom Classic.
Если вы не уверены, в чем разница между облачным и настольным хранилищем изображений в этом контексте, нажмите здесь, чтобы узнать, чем отличаются Adobe Lightroom (облачное) и Adobe Photoshop Lightroom Classic.
Это видео предназначено для тех, кто хочет использовать только настольную версию Adobe Photoshop Lightroom Classic. Если вам нужен совет по установке другого типа Lightroom, облачной программы под названием Adobe Lightroom, посмотрите это руководство.
Аналогичным образом, перейдите к этому руководству, если вы в настоящее время являетесь пользователем Adobe Photoshop Lightroom и хотите получить совет о том, как выполнить обновление до последней версии Adobe Photoshop Lightroom Classic.
Шаг 1. Создание Adobe ID
Перед установкой Adobe Photoshop Lightroom Classic необходимо создать Adobe ID на сайте adobe.com. Имя пользователя и пароль, которые вы регистрируете здесь, важны. Обязательно запишите новое имя пользователя и пароль! Вам нужно будет ввести эти данные еще раз, прежде чем вы сможете продолжить процесс установки.
Шаг 2. Установка приложения Adobe Photoshop Lightroom Classic
Теперь пришло время позволить программе установки Adobe Photoshop Lightroom Classic сделать свое дело. В конце процесса установки программа установки Adobe Creative Cloud автоматически создаст для вас новый каталог Adobe Photoshop Lightroom.
Ваш каталог Lightroom — это база данных, которая индексирует ваши фотографии. Ваш каталог Lightroom позволяет упорядочивать тысячи цифровых изображений благодаря надежным инструментам поиска Lightroom и другим организационным функциям. Сначала ваш каталог Lightroom будет пустым, но это изменится, как только вы начнете добавлять изображения в этот индекс.
Шаг 3. Задайте настройки Lightroom
Процесс обновления не будет завершен, пока вы не настроите настройки Adobe Photoshop Lightroom.
Настройки — не очень интересная вещь, но вы можете избежать многих распространенных ошибок Lightroom, если потратите время на изменение пары важных настроек, прежде чем делать что-либо еще с этим программным обеспечением.


 Неважно, запускаете ли вы Lightroom с помощью ярлыка на рабочем столе, приложения или папки.
Неважно, запускаете ли вы Lightroom с помощью ярлыка на рабочем столе, приложения или папки. 
 Преимущества этой облачной системы включают в себя: возможность работать со своими фотографиями в любом месте, автоматическое резервное копирование всех ваших фотографий и доступ к замечательным облачным технологиям, таким как автоматическое добавление тегов к фотографиям, помогающее находить фотографии по их содержимому.
Преимущества этой облачной системы включают в себя: возможность работать со своими фотографиями в любом месте, автоматическое резервное копирование всех ваших фотографий и доступ к замечательным облачным технологиям, таким как автоматическое добавление тегов к фотографиям, помогающее находить фотографии по их содержимому. 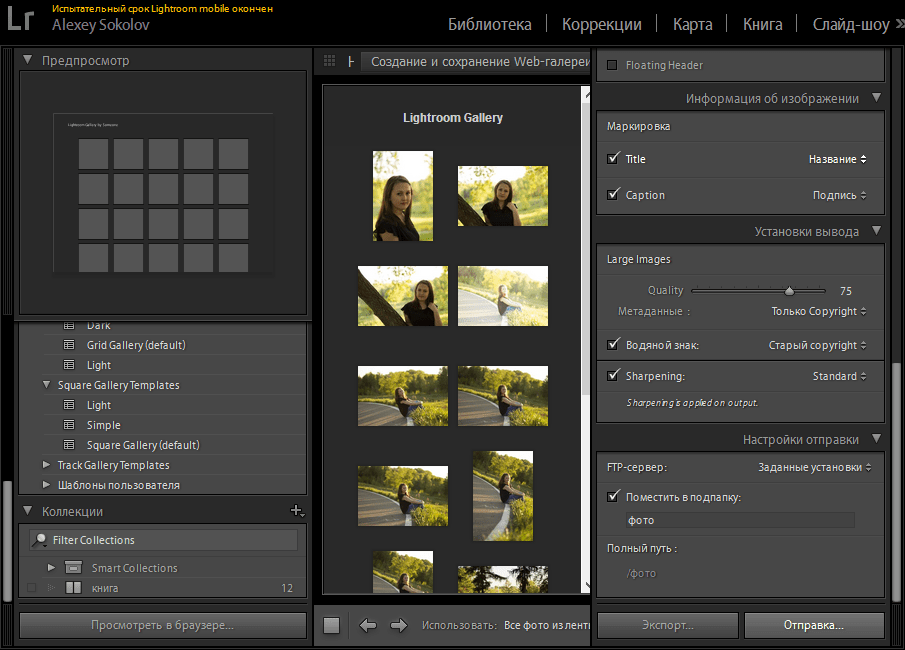
 Назовите альбом и нажмите «Создать». Если вы работаете с примерами файлов, это облегчит доступ к этим файлам позже.
Назовите альбом и нажмите «Создать». Если вы работаете с примерами файлов, это облегчит доступ к этим файлам позже. На панели
На панели  . Щелкните три точки в этом столбце, чтобы получить доступ к дополнительным элементам управления редактированием, например к команде «Редактировать в Photoshop». Используйте значки в нижней части этого столбца, чтобы получить доступ к панели Ключевые слова и Панель информации . Нажмите Presets , чтобы использовать панель Presets.
. Щелкните три точки в этом столбце, чтобы получить доступ к дополнительным элементам управления редактированием, например к команде «Редактировать в Photoshop». Используйте значки в нижней части этого столбца, чтобы получить доступ к панели Ключевые слова и Панель информации . Нажмите Presets , чтобы использовать панель Presets.