Как настроить монитор для правильной цветопередачи
На чтение 10 мин Просмотров 219 Опубликовано Обновлено
Содержание
- Калибровка монитора
- Как правильно настроить цвета на мониторе
- Первый шаг: установка основных параметров цветов
- Второй шаг: настройка гаммы
- Третий шаг: настройка яркости
- Четвертый шаг: настройка контрастности
- Пятый шаг: цветовой баланс
- Шестой шаг: сохранение калибровки
- Использование специализированных программ
- Lutcurve
- Применение цветовых фильтров
- Как откалибровать монитор в Windows 10
- Основные параметры калибровки
- Параметр 1. Яркость
- Параметр 2. Контрастность
- Параметр 3. Гамма
- Параметр 4. Цветность
Калибровка монитора
Процедура настройки изображения таким образом, чтобы оно наиболее точно соответствовало реальным цветам и расположению изображения на экране, называется калибровкой.
Конечно, существуют специальные инструменты для калибровки мониторов. Однако мы будем использовать встроенный инструмент Windows, которого должно быть достаточно. Его разработчики учли как особенности компьютерных изображений, так и человеческого зрения.
Эталонные изображения уже встроены в приложение. Его можно найти через панель управления, найдя «Калибровка цвета экрана», или через Пуск/Оборудование и звук/Дисплей/Калибровка цвета.
Если вы используете настольный компьютер, вам нужно будет одновременно использовать элементы управления компьютером (клавиатуру и мышь) и монитор. На краю монитора или за ним обычно есть несколько кнопок, с помощью которых можно вызывать его меню. Если вы не можете найти их сразу, прочитайте руководство к монитору, прежде чем настраивать монитор для правильной цветопередачи.
Ноутбуки, по понятным причинам, не имеют автономного управления экраном. Поэтому настраивать изображение нужно также через запущенное приложение. Однако в нем есть все необходимые для этого функции.
Идеальные цвета, яркость и контрастность нужны не для бегущей строки и не для отчета, а для собственных глаз, чтобы увидеть на мониторе максимум того, что он может сделать. Поэтому калибровка должна проводиться с учетом возможностей глаз. Существуют специально разработанные тесты изображения, позволяющие оценить недостатки изображения на мониторе:
На этом изображении цифры на светлом фоне постепенно светлеют и светлеют, а на черном фоне постепенно темнеют. Вы должны быть честными. Честное слово, повторяю, это не офтальмолог в военкомате! Отметьте для себя, сколько фигур вы видите на каждом фоне, и регулируйте яркость до тех пор, пока не сможете различить их все в обоих рядах.
Фотография пиджака, рубашки и креста также используется для поиска оптимальной яркости. Если фотография слишком размыта, вы не сможете различить крест на заднем плане, а пиджак и рубашка сольются в одно целое. Если он будет слишком ярким, пиджак и рубашка сольются в размытое пятно, где не будет видно складок, а крест будет менее заметен на сером фоне. Найдите уровень яркости, при котором контрастность максимальна.
Чтобы уравновесить контраст, есть похожая фотография мужчины в белой рубашке на фоне стены, наполовину окрашенной в белый цвет, а наполовину — в черный. При правильной настройке контрастности можно различить складки и пуговицы на белой рубашке. Как бы я хотела, чтобы контролировать свой внешний вид перед выходом на работу или в отпуск было так легко!
Гамма — это параметр, который обеспечивает хорошее восприятие деталей в хорошо освещенных и затемненных областях изображения. При правильно установленной гамме в центре серых областей изображения не должно быть светлых или темных точек, их цвет должен быть однородным.
Последний шаг — настройка цветов на мониторе компьютера. Как бы странно ни было видеть серое изображение, это именно то, что нам нужно. Если вы правильно настроите его, то не увидите ни красного, ни зеленого, ни синего — только оттенки серого (к счастью, их в десять раз меньше, чем вы думаете).
На последнем этапе можно нажать кнопку, чтобы сравнить «как есть» с «как есть». Если полученная версия вам нравится больше, поздравляем: и вы, и мы потрудились на благое дело.
Как правильно настроить цвета на мониторе
Теперь перейдем к тому, как выполнить ручную цветокоррекцию. Для того чтобы калиброванный монитор обеспечивал практически идеальное изображение, мы рекомендуем следовать последовательности шагов, перечисленных ниже.
- Настройка параметров цвета
- Гамма-коррекция
- Регулировка яркости
- Регулировка контрастности
- Цветовой баланс
После этих действий, если изображение соответствует требованиям, сохраните изменения.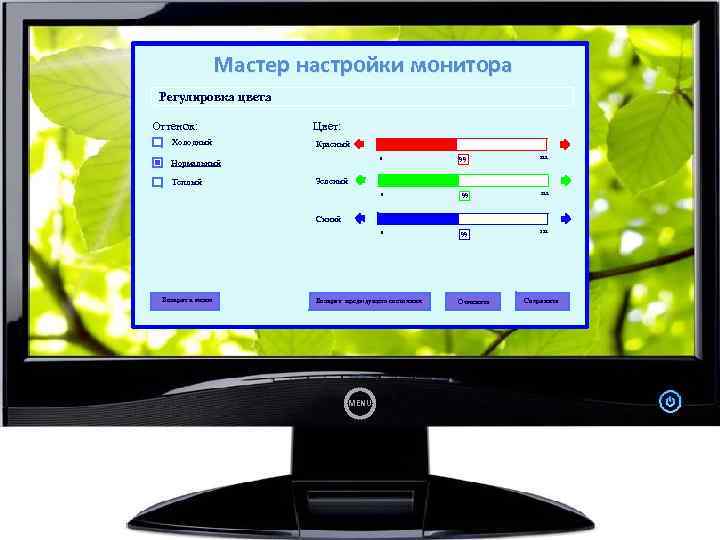 Каждый шаг более подробно описан ниже.
Каждый шаг более подробно описан ниже.
Первый шаг: установка основных параметров цветов
Это необходимо, если вам нужно откалибровать внешний монитор, который должен будет восстановить свои предыдущие попытки настроить цветовые параметры. Это можно сделать, открыв меню монитора и найдя в настройках пункт Авторегулировка. Настройки будут сброшены автоматически. Как только вы это сделаете, переходите к следующим шагам. Если речь идет о ноутбуке или мониторе, которые не претерпели таких серьезных изменений, первый шаг можно смело пропустить.
Второй шаг: настройка гаммы
Гамма — это преднамеренное изменение яркости монохромной части изображения, чтобы сделать ее более ощутимой для человеческого глаза. Для регулировки гаммы используется специальное изображение, имеющее характерную особенность (например, изображение с черной точкой в центре). Если отрегулировать гамму, такие точки станут размытыми и трудноразличимыми. Для Windows 7, которую не так просто откалибровать, такие изображения можно найти на специальных сайтах. Для Windows 10 этот шаг встроен в описанный выше инструмент.
Для Windows 10 этот шаг встроен в описанный выше инструмент.
Третий шаг: настройка яркости
Яркость должна быть отрегулирована на ту яркость, которую вы хотите использовать. В идеале, конечно, она должна быть постоянной. Это может быть офис с ярким верхним светом или затемненная комната с искусственным освещением. В любом случае, постоянное освещение в комнате желательно.
Для настройки также используются специальные фотографии. Один элемент хорошо виден, а другой едва заметен. Это изображение должно сопровождаться небольшой инструкцией, чтобы пользователь точно знал, до какого значения регулировать яркость. Настройка производится непосредственно в программном обеспечении (если у вас ноутбук) или во встроенном меню монитора.
Четвертый шаг: настройка контрастности
Контрастность — это отдельный параметр, но при изменении яркости его также необходимо настроить. Калибровка экрана также выполняется с помощью тестового изображения. Приемлемым считается такой уровень настройки, при котором все детали изображения четко различимы и не сливаются друг с другом.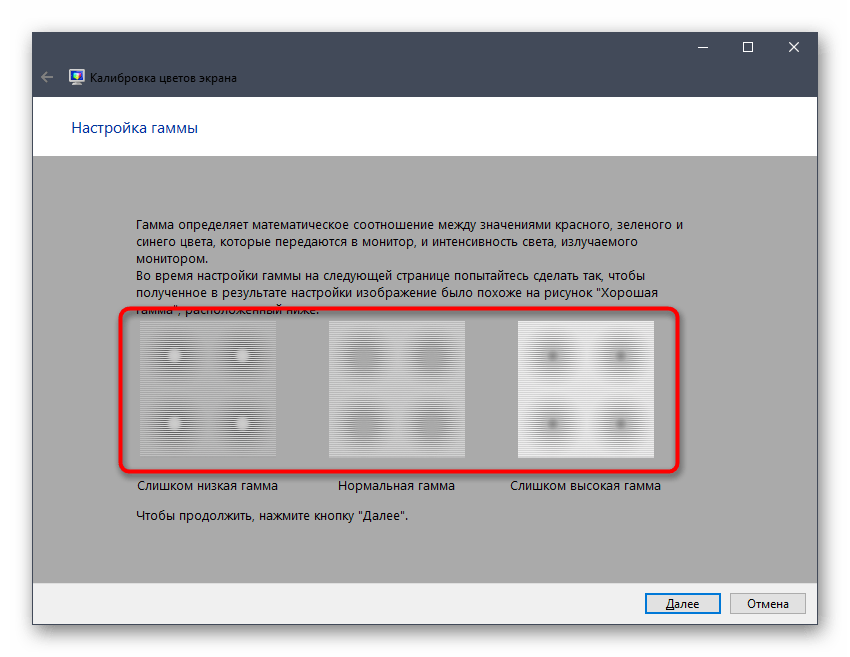
Пятый шаг: цветовой баланс
Это необходимо для устранения «смещения» цветового профиля в сторону одного из цветов RGB. Для его настройки вы будете использовать специальную шкалу. Наиболее полезным инструментом является Screen Adjustment в Windows 10. Он имеет одно окно с градацией серого цвета. Перемещая ползунки под цветами RGB, нужно убрать цветовые блики с этих градаций. Когда изображение становится монохромным, настройка цветового баланса завершена.
Шестой шаг: сохранение калибровки
После завершения настройки сохраните изменения. В зависимости от используемого программного обеспечения это может быть общее сохранение или один из многих профилей. После сохранения монитор можно использовать. Калибровки должно хватить на много месяцев.
Использование специализированных программ
В настоящее время существует несколько приложений, которые могут помочь пользователю правильно откалибровать экран. Некоторые из них бесплатны, но для большинства требуется лицензия.
Теперь мы рассмотрим самые популярные и продвинутые варианты настройки монитора и попробуем использовать их, чтобы хотя бы что-то откалибровать. И давайте начнем с самого продвинутого инструмента.
Lutcurve
Это профессиональный программный инструмент для калибровки монитора. Он способен уточнять изображение и обладает очень богатой функциональностью. Все изменения применяются на лету, что немаловажно.
За эту программу вам придется заплатить. Но есть пробная версия, которая работает без проблем в течение 30 дней. Более того, его функциональность ничем не ограничена. Вы можете загрузить его с официального сайта разработчика. Установка очень проста. Однако давайте приступим к работе.
Запустите установленный продукт с помощью соответствующего ярлыка на рабочем столе.
В появившемся окне перейдите на вкладку «Черное пятно» и начните регулировать черный цвет с помощью ползунков так, чтобы почти все квадраты были видны.
Теперь перейдите на вкладку «Белая точка» и настройте изображение так, чтобы были видны белые квадраты.
И так далее по всем вкладкам до конца. Каждый шаг сопровождается подробными инструкциями. Так что проблем нет. В конце настройки просто нажмите «OK», чтобы применить изменения.
Стоит отметить, что перед использованием этого инструмента необходимо загрузить стандартный профиль монитора в настройках Windows и сбросить сами настройки монитора до заводских значений. Только после этого можно приступать к калибровке.
Применение цветовых фильтров
Примените цветовой фильтр к экрану, чтобы сделать изображения, текст и цвета более удобными для чтения. Цветовые фильтры изменяют цветовую палитру на экране и могут помочь вам различать элементы, которые отличаются только цветом.
Чтобы применить цветовые фильтры, выберите Пуск, затем Настройки> Предпочтения> Цветовые фильтры, установите для параметра Цветовые фильтры значение Вкл. и выберите наиболее подходящую для вас настройку.
Чтобы быстро включить и выключить цветовые фильтры, нажмите Пуск, выберите Настройки > Параметры > Цветовые фильтры и установите горячую клавишу для Цветовых фильтров на Вкл, затем нажмите клавишу Windows с логотипом + CTRL+C, чтобы включить и выключить их.

Как откалибровать монитор в Windows 10
Пользователи могут улучшить цветопередачу своего монитора с помощью инструмента калибровки цвета. Выполните шаги инструмента калибровки цвета монитора, чтобы настроить гамму, яркость, контрастность и цветовой баланс вашего монитора.
Используйте обновленный поиск, чтобы найти и открыть параметры Калибровка цвета монитора. Если подключено несколько мониторов, переместите окно калибровки на экран, который нужно откалибровать.
- Гамма определяет математическую взаимосвязь между значениями красного, зеленого и синего цветов, которые передаются на монитор, и интенсивностью света, излучаемого им.
- Настройка яркости определяет, насколько темные цвета и тени отображаются на экране.
- Настройка контрастности определяет уровень и яркость светлых тонов.
- Настройка цветового баланса определяет, как серые тона отображаются на экране.
По окончании можно сохранить результаты калибровки или продолжить использование предыдущих калибровок.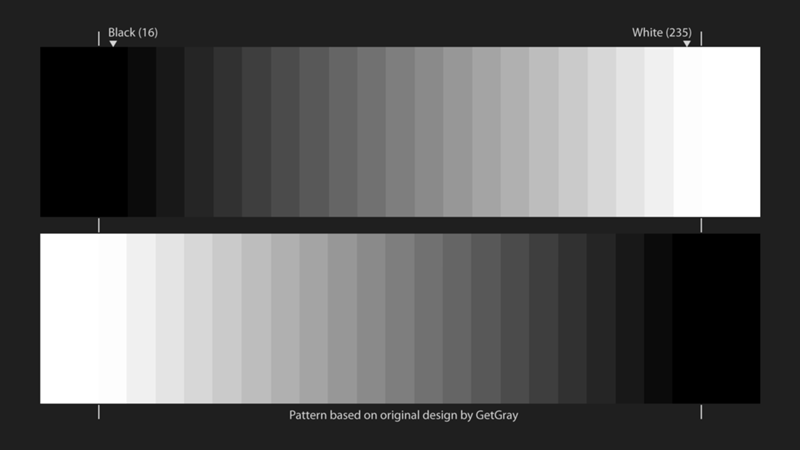 Можно сравнить результаты, выбрав между текущей и предыдущей калибровкой.
Можно сравнить результаты, выбрав между текущей и предыдущей калибровкой.
Основные параметры калибровки
Чтобы успешно настроить монитор, убедитесь, что у вас есть все необходимое для правильной оценки калибровки — в противном случае вам будет трудно понять, насколько правильно установлены параметры яркости и контрастности.
- Обеспечьте равномерное, рассеянное освещение. Не позволяйте солнцу или яркой лампе светить на ваш монитор.
- Протрите пыль с экрана. Это небольшая деталь, о которой многие забывают.
- Убедитесь, что у вас не включен ночной режим или другие настройки экранной заставки.
Параметр 1. Яркость
Этот параметр отвечает за читаемость деталей — особенно в темных оттенках. Убедитесь, что они не сливаются друг с другом — постепенно увеличивайте яркость, пока не увидите максимум. Черный цвет должен оставаться черным, а не серым.
Параметр 2. Контрастность
При правильной настройке контраста блики и детали в этих оттенках хорошо различимы. Самый простой способ найти оптимальное соотношение — установить контрастность на ноль, а затем постепенно увеличивать ее. Когда детали на светлых участках начинают размываться, стоит остановиться и немного отступить.
Самый простой способ найти оптимальное соотношение — установить контрастность на ноль, а затем постепенно увеличивать ее. Когда детали на светлых участках начинают размываться, стоит остановиться и немного отступить.
Параметр 3. Гамма
Этот ползунок определяет плавность перехода от черного к белому. В то же время черные и белые точки остаются неизменными. Гамма также влияет на контрастность зрения.
Параметр 4. Цветность
Чтобы понять этот параметр, необходимо понять, как работает LUT (Look-Up Table). В русском языке эта аббревиатура расшифровывается как Look-Up Table. Это таблица, в которой представлены основные цветовые каналы RGB (красный, зеленый и синий). Соответственно, он определяет, как мы видим все остальные цвета.
Настройка параметров LUT называется профилированием. Для простоты мы перенесем этот пункт в подраздел, посвященный калибровке. Но по сути, это целая отдельная наука по настройке цветопередачи — большинству пользователей нет необходимости так глубоко вникать.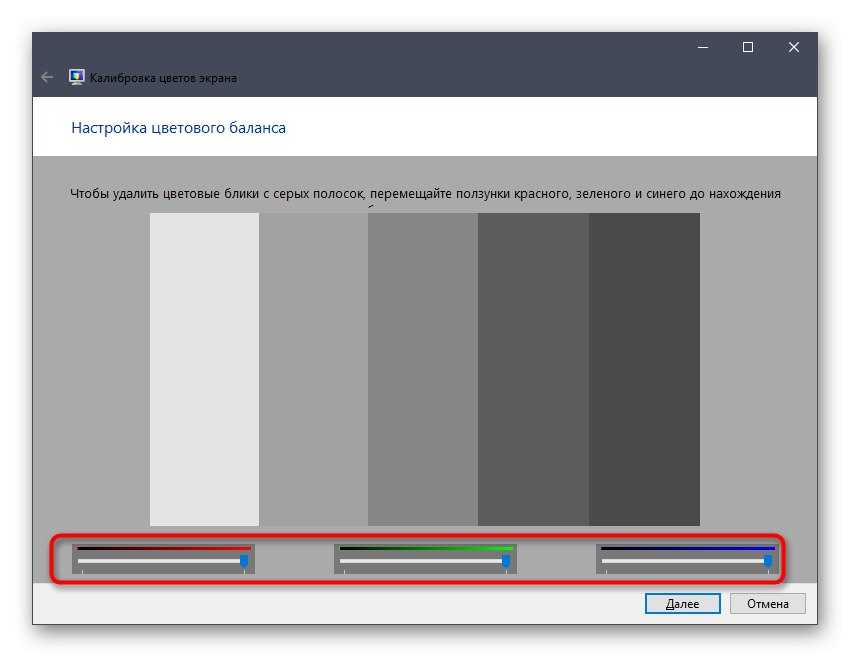
Источники
- https://AlexZsoft.ru/kak-nastroit-monitor-dlya-pravilnoj-tsvetoperedachi.html
- https://gb.ru/posts/how_to_setup_monitor
- https://MonitorVsem.ru/lajf-hak/nastrojka-monitora
- https://pomogaemkompu.temaretik.com/1627525004226464436/kalibrovka-ekrana-na-noutbuke-ili-monitora-dlya-pk-pod-upravleniem-windows-10/
- https://support.microsoft.com/ru-ru/windows/%D0%B1%D0%BE%D0%BB%D0%B5%D0%B5-%D0%BA%D0%BE%D0%BC%D1%84%D0%BE%D1%80%D1%82%D0%BD%D1%8B%D0%B9-%D0%BF%D1%80%D0%BE%D1%81%D0%BC%D0%BE%D1%82%D1%80-%D0%BF%D1%80%D0%B8-%D1%80%D0%B0%D0%B1%D0%BE%D1%82%D0%B5-%D1%81-windows-c97c2b0d-cadb-93f0-5fd1-59ccfe19345d
- https://setafi.com/elektronika/monitory/kak-nastroit-monitor-dlya-pravilnoj-tsvetoperedachi/
- https://windd.ru/nastrojka-tsvetov-monitora-windows-10/
- https://www.stepandstep.ru/diy/kak-otkalibrovat-monitor-v-windows-i-macos/
- https://www.movavi.io/ru/monitor-calibration-ru/
- https://WindowsTips.
 ru/kalibrovka-monitora
ru/kalibrovka-monitora - https://say-hi.me/sovetiy/podrobnyj-gajd-dlya-mac-i-windows-kak-pravilno-otkalibrovat-monitor.html
- https://CompConfig.ru/oborudovanie/kalibrovka-i-nastroyka-monitora.html
Настройка монитора для правильной цветопередачи
Чтобы оценить современные мониторы, достаточно разок отыскать реликтовое устройство этак девяностых годов выпуска и посмотреть на картинку на их выпуклом, как рыбий глаз, дисплее.
Что вы увидите? Чудовищную пикселизацию (спорим, у смартфона вашей тётушки, которой только и надо что позвонить да погоду посмотреть, экран с лучшим разрешением), странные цвета, искажения под углом… И это ЭЛТ-мониторы, которые когда-то считались лучшими! Нет уж, я за этой кошачьей подставкой работать не буду!
То же самое вы сможете лет через 10-15 сказать про сегодняшние мониторы. Проблема в том, что сегодня у нас нет под рукой мониторов из 2032 года, поэтому придётся доводить до ума те мониторы, что есть. А поскольку производителям часто важнее, чтобы монитор хорошо смотрелся на полке магазина, для домашнего использования придётся докрутить его самостоятельно.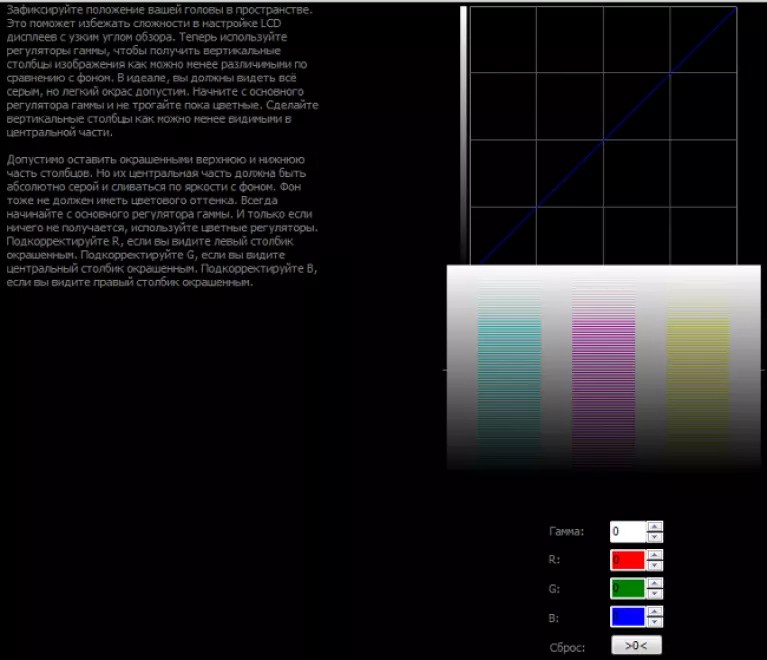 Рассмотрим, как настроить монитор, чтобы не уставали глаза, а цвета на экране соответствовали цветам при печати или на киноэкране.
Рассмотрим, как настроить монитор, чтобы не уставали глаза, а цвета на экране соответствовали цветам при печати или на киноэкране.
Процедура настройки параметров изображения так, чтобы оно наиболее соответствовало реальным цветам, а расположение картинки на экране было правильным, называется калибровкой. Это необязательно делать, если вы работаете на компьютере с документами, звуком, кодите или перепрошиваете различные другие устройства. Но для дизайна или обработки видео точные цвета необходимы.
Разумеется, для калибровки монитора существуют специальные средства. Однако мы будем использовать встроенную в Windows утилиту, которой нам должно хватить. Её разработчики учли и особенности изображения на компьютере, и свойства человеческого зрения.
Картинки-эталоны уже встроены в приложение. Найти его можно через Панель управления, введя в поиск «Калибровка цветов экрана», или же по пути Пуск/Оборудование и звук/Экран/Калибровка цветов.
Если вы используете настольный компьютер, то вам придётся одновременно использовать средства управления ПК (клавиатуру и мышь) и монитора. Как правило, на борту или за бортиком монитора находится ряд кнопок, через которые вы можете вызывать его меню. Если вы находите их не сразу, то перед тем, как настроить монитор для правильной цветопередачи, почитайте инструкцию к вашей модели монитора. Кстати, там же обычно рассказывают, как настроить монитор по размеру экрана: те же самые кнопки помогут растянуть или сжать картинку по вертикали и горизонтали или сдвинуть её в правильном направлении.
Как правило, на борту или за бортиком монитора находится ряд кнопок, через которые вы можете вызывать его меню. Если вы находите их не сразу, то перед тем, как настроить монитор для правильной цветопередачи, почитайте инструкцию к вашей модели монитора. Кстати, там же обычно рассказывают, как настроить монитор по размеру экрана: те же самые кнопки помогут растянуть или сжать картинку по вертикали и горизонтали или сдвинуть её в правильном направлении.
На ноутбуках по понятным причинам нет автономного управления экраном. Поэтому регулировать изображение тоже надо будет через запущенное приложение. Впрочем, все необходимые функции для этого в нём есть.
Идеальные цвета, яркость и контраст нужны вам не для галочки и не для отчёта, а для того, чтобы ваши собственные глаза могли видеть на мониторе максимум того, на что он способен. Поэтому калибровку надо делать с учётом способности ваших глаз. Существуют специальным образом прорисованные картинки-тесты, которые позволяют оценить дефекты изображения на мониторе:
На данной картинке изображены цифры на светлом фоне, постепенно светлеющие, и на чёрном, постепенно темнеющие. Вам надо честно. Честно, повторю, это не окулист в военкомате! Отметить для себя, сколько цифр вы видите на каждом из фонов, и настраивать яркость до того момента, когда вы не сможете различить их все в обоих рядах.
Вам надо честно. Честно, повторю, это не окулист в военкомате! Отметить для себя, сколько цифр вы видите на каждом из фонов, и настраивать яркость до того момента, когда вы не сможете различить их все в обоих рядах.
Картинка с пиджаком, рубашкой и крестом также служит для нахождения оптимальной яркости. Если картинка слишком тусклая, вы не сможете различить крестик на заднем плане, а пиджак и рубашка будут сливаться. Если слишком яркая — пиджак и рубашка будут сливаться в слишком мутное пятно, на котором не разобрать складки, а крест будет не так ярко выделяться на сером фоне. Найдите тот уровень яркости, при котором контраст максимален.
Для настройки контраста существует подобная картинка с мужчиной в белой рубашке на фоне стены, половина которой раскрашена в белый цвет, половина — в чёрный. При правильном значении контраста на белой рубашке можно различить складки и пуговицы. Вот бы можно было так легко контролировать собственный вид перед выездом на работу или на праздник!
Гамма — параметр, обеспечивающий хорошее восприятие деталей в хорошо освещённых и затемнённых участках картинки. При правильно настроенной гамме на этой картинке не должно быть ни светлых, ни тёмных точек в центре серых пятен, их цвет должен быть равномерным.
При правильно настроенной гамме на этой картинке не должно быть ни светлых, ни тёмных точек в центре серых пятен, их цвет должен быть равномерным.
Последний этап посвящён тому, как настроить цвета на мониторе компьютера. Как ни странно видеть при этом серое изображение, но именно оно нам и нужно. При правильной настройке вы не увидите здесь ни красного, ни зелёного, ни синего — только оттенки серого (их тут, к счастью, в десять раз меньше, чем вы подумали).
На последнем этапе вы можете одним нажатием кнопки сравнить «как было» и «как стало». Если получившийся вариант вам нравится больше — поздравляем: и вы, и мы трудились не зря.
Полезные советы при калибровке
Существует несколько правил, которые стоит соблюдать при калибровке монитора:
- Прогрейте монитор в течение 15-20 минут, чтобы он заработал в штатном режиме, и лишь потом приступайте к калибровке.
- Прежде чем калибровать монитор, хорошо его протрите.
- Занимайтесь калибровкой при том освещении, при котором вы обычно работаете.
 А лучше (при возможности) повторить процедуру при дневном свете и при электрическом. В идеале результаты должны совпасть, но чем Люцифер-Светоносный не шутит…
А лучше (при возможности) повторить процедуру при дневном свете и при электрическом. В идеале результаты должны совпасть, но чем Люцифер-Светоносный не шутит… - Не спешите использовать профессиональное оборудование (пусть реклама на AliExpress и предлагает «калибратор профессиональный для дисплея» за смешную сумму). Скорее всего, в следующий раз заниматься калибровкой вам придётся, когда купите новый монитор.
- Но если вы по какой-то причине сбросили параметры дисплея, лучше откалибруйте его заново и отключите все автоматические значения (автояркость, автоконтраст и т.д.)
- Если изображения, с которыми вы работаете, на другом экране смотрятся по-другому, не спешите переделывать всё у себя. Напечатайте пробную картинку на хорошем цветном принтере и проверьте, какому монитору она лучше соответствует.
На этом всё. Ярких и сочных цветов вам!
Помогло? Отблагодари автора
Использование цветных полос для калибровки монитора
Балансировка монитора по цветным полосам может показаться не такой уж важной. Это особенно важно, если вы спешите сделать нужные кадры. Наличие монитора со сбалансированной цветовой гаммой, когда вы снимаете, может сэкономить вам часы постобработки. Это даже улучшит качество готовой продукции. В посте правильно настроенный монитор — единственный способ узнать, как на самом деле выглядит ваша законченная работа. Мы рассмотрим, что влияет на точность цветопередачи мониторов, и рассмотрим методы калибровки, чтобы вы могли добиться наилучшей цветопередачи для своих проектов. Мы даже дадим вам пошаговое руководство по балансировке мониторов с помощью цветных полос.
Это особенно важно, если вы спешите сделать нужные кадры. Наличие монитора со сбалансированной цветовой гаммой, когда вы снимаете, может сэкономить вам часы постобработки. Это даже улучшит качество готовой продукции. В посте правильно настроенный монитор — единственный способ узнать, как на самом деле выглядит ваша законченная работа. Мы рассмотрим, что влияет на точность цветопередачи мониторов, и рассмотрим методы калибровки, чтобы вы могли добиться наилучшей цветопередачи для своих проектов. Мы даже дадим вам пошаговое руководство по балансировке мониторов с помощью цветных полос.
Речь идет об освещении
Частью калибровки монитора является его адаптация к окружающему освещению. Точно так же, как камера нуждается в корректировке экспозиции и баланса белого при изменении освещения, мониторы нуждаются в перенастройке при изменении освещения вокруг него. В больших художественных фильмах техник по цифровым изображениям (DIT) отвечает за точность видеомониторов на съемочной площадке. Он или она часто будет сидеть в палатке, которая блокирует внешний свет; Точно так же многие редакторы и колористы работают в комнатах без окон, чтобы контролировать окружающий свет.
Он или она часто будет сидеть в палатке, которая блокирует внешний свет; Точно так же многие редакторы и колористы работают в комнатах без окон, чтобы контролировать окружающий свет.
Типы калибровки
Существует два метода калибровки монитора: качественный или количественный. Оба имеют свои преимущества. Качественная калибровка предполагает, что пользователь смотрит на экран и вносит коррективы в зависимости от того, что он видит. Это оставляет возможность для человеческой ошибки, но часто является более дешевым и быстрым методом калибровки. Количественная калибровка монитора зависит от колориметра. Это устройство используется для измерения освещенности экрана и помогает пользователю выполнить калибровку. Это также можно использовать в системе, в которой калибровка выполняется автоматически. Количественная калибровка в среднем более точна; однако это может быть медленным процессом, а для некоторых мониторов оборудование, необходимое для калибровки, чрезвычайно дорого.
Реклама
Какие мониторы нужно калибровать?
В идеале вы хотите откалибровать любой монитор по цветным полосам во время съемки или постобработки. Вы не хотите принимать решение, основываясь на неточном отображении экрана. На самом деле вам всегда нужен хотя бы один откалиброванный монитор для постпродакшна. Кроме того, вы должны иметь его, когда это возможно, во время стрельбы.
Использование откалиброванного монитора при постобработке — единственный способ узнать, как на самом деле выглядит ваше видео. Вы не должны калибровать свой монитор только тогда, когда вы впервые вводите его в свой монтажный набор. Вы должны повторно откалибровать каждый раз, когда освещение в помещении значительно меняется. В том числе всякий раз, когда вносят свежую лампочку или новую лампу. В идеале вы должны расположить монтажную комнату в комнате без окон. Если этого нельзя избежать, вам следует инвестировать в плотные плотные шторы. Кроме того, вы можете рассмотреть темную тонированную пленку для окон. Не забывайте часто чистить монитор и оберегать его от пыли.
Не забывайте часто чистить монитор и оберегать его от пыли.
Точно так же, как у камеры, которая должна регулировать экспозицию и баланс белого при изменении освещения, ваш монитор необходимо будет перенастраивать при изменении освещения вокруг него.
Также рекомендуется провести повторную калибровку перед важным проектом. Помните, что по мере старения монитора его цветопередача может измениться. Вы захотите чаще калибровать старые мониторы и мониторы, которые интенсивно используются.
Откалиброванные мониторы на месте съемки
Как мы упоминали ранее, вы можете не думать, что откалиброванный монитор на месте съемки будет необходим для многих рабочих процессов, но это сэкономит вам часы постобработки. В том числе и те случаи, когда нужно исправить то, что вы не заметили во время съемки. Если вы снимаете веб-видео для компании, они, скорее всего, захотят, чтобы вы использовали их логотип в графике готового видео. Если тот же логотип появится на вывеске или продукте в ваших кадрах, они будут ожидать, что этот логотип будет максимально точно соответствовать изображению. Использование откалиброванного монитора на месте поможет вам достичь этой цели.
Использование откалиброванного монитора на месте поможет вам достичь этой цели.
Сравнение видеомониторов и компьютерных мониторов
И видеомониторы, и компьютерные мониторы имеют свои проблемы при калибровке и мониторинге. Формат, в котором вы снимаете, и формат, в котором вы доставляете, будут определять, какой тип мониторов вы используете.
Если вы, например, снимаете в формате NTSC, а ваши окончательные рендеры выполнены в формате NTSC, вам нужен именно этот формат монитора. Профессиональные HD-мониторы легко калибруются и относительно недороги. С другой стороны, вы можете снимать в 4K, но заканчивать в HD или мобильном видео. В этом случае мониторинг в формате HD является приемлемым вариантом. Многие новые мониторы могут предоставить вам различные варианты просмотра, такие как 4K, HD или Интернет.
Компьютерные мониторы используют большее цветовое пространство, чем HD-видео. Это может затруднить просмотр HD-видео на мониторе компьютера, потому что он может воспроизводить цвета, которые HD-видео не может, поэтому цвет, который вы видите на экране, может не быть точным представлением того, как на самом деле выглядит ваше видео. Существуют интерфейсы, позволяющие использовать компьютерный монитор в качестве видеомонитора, но некоторые из них стоят дороже, чем профессиональный видеомонитор. Тем не менее, компьютерный монитор предпочтительнее, когда вы снимаете в RAW и посещаете кинофестивали в кинотеатрах или в Интернете, чтобы воспользоваться преимуществами этого расширенного цветового пространства.
Существуют интерфейсы, позволяющие использовать компьютерный монитор в качестве видеомонитора, но некоторые из них стоят дороже, чем профессиональный видеомонитор. Тем не менее, компьютерный монитор предпочтительнее, когда вы снимаете в RAW и посещаете кинофестивали в кинотеатрах или в Интернете, чтобы воспользоваться преимуществами этого расширенного цветового пространства.
Перед калибровкой с помощью цветных полос
Проверьте рабочую зону вокруг монитора. Освещение должно быть достаточно ярким для работы, но не слишком ярким, чтобы мешать монитору. Убедитесь, что свет не отражается на поверхности монитора. Возможно, вам потребуется выключить все оборудование, находящееся вокруг монитора, чтобы убедиться, что во время работы монитора нет отражений от светодиодов или других экранов. Убедитесь, что экран монитора чист; это может показаться тривиальным, но это имеет большое значение.
Для видеомониторов вам необходимо отправить цветные полосы на монитор. На съемке лучше всего получать цветные полосы с камеры, но вы можете использовать цветные полосы с монитора, если у него есть такая возможность. Вы можете использовать любое устройство, которое можно подключить к монитору, для передачи цветных полос. это может быть медиаплеер, генератор шаблонов или даже компьютер.
Вы можете использовать любое устройство, которое можно подключить к монитору, для передачи цветных полос. это может быть медиаплеер, генератор шаблонов или даже компьютер.
Для мониторов, используемых в постобработке, вам потребуется дополнительное оборудование для отправки видеосигнала с вашего компьютера на видеомонитор, совместимое с используемым вами программным обеспечением, если ваше текущее оборудование уже не поддерживает эту опцию. Большинство производителей аппаратных интерфейсов, таких как Blackmagic Design, AJA и Matrox, перечисляют программное обеспечение, с которым работают их продукты, на своих веб-сайтах. Когда у вас установлено необходимое оборудование и оно распознается вашим программным обеспечением, остается только найти цветные полосы в программном обеспечении и отправить сигнал на ваш монитор. В некоторых программах вы найдете цветные полосы, сгруппированные с другими тестовыми шаблонами.
Калибровка видеомонитора NTSC с цветными полосами
Это стандартный для вещания метод калибровки видеомонитора. Это качественный метод калибровки, поэтому может возникнуть проблема с калибровкой нескольких мониторов, чтобы они соответствовали друг другу. Поскольку колориметры, достаточно точные для вещательного использования, очень дороги, качественный метод остается предпочтительным выбором калибровки.
Это качественный метод калибровки, поэтому может возникнуть проблема с калибровкой нескольких мониторов, чтобы они соответствовали друг другу. Поскольку колориметры, достаточно точные для вещательного использования, очень дороги, качественный метод остается предпочтительным выбором калибровки.
Шаг 1
Включите монитор и дайте ему прогреться в течение нескольких минут (на старых мониторах это займет больше времени).
Шаг 2
Включите настройку цветных полос на вашей камере, монтажном компьютере или другом устройстве. Переключитесь на правый вход на мониторе, чтобы увидеть полосы, если вы их еще не видите.
Шаг 3
Отрегулируйте яркость, контрастность, цветность и фазу вашего монитора до их средних значений.
Шаг 4
Обратите внимание на три короткие черные полосы в нижней правой части экрана под красной полосой. Они называются полосами «PLUGE» (полосы оборудования для создания линейки изображений). Полностью поверните цветность, чтобы изображение на экране было черно-белым.
Шаг 5
Посмотрите на планки PLUGE. Полоса слева имеет значение 3,5 IRE, средняя — 7,5 IRE, а правая — 11,5 IRE. Поскольку 7,5 IRE — это самый темный сигнал, который может быть в NTSC, вам нужно отрегулировать яркость так, чтобы левая полоса PLUGE и средняя полоса PLUGE совпадали с большим черным квадратом рядом с ними. Правая полоса PLUGE должна быть чуть ярче средней и левой полос PLUGE.
Шаг 6
Максимально увеличьте контрастность. Правая полоса PLUGE станет очень яркой. Уменьшите контраст до тех пор, пока вы снова не сможете едва видеть, где находится полоса. Если контраст слишком высок, белый квадрат внизу слева начнет перетекать на соседние цвета; это очень распространено на старых ЭЛТ-мониторах. Вам нужно уменьшить контраст, пока белый квадрат снова не станет хорошо различимым. Теперь вы правильно установили яркость. пришло время поработать над цветностью.
Теперь вы правильно установили яркость. пришло время поработать над цветностью.
Шаг 7
Поверните цветность вверх в среднее положение. Включите кнопку «Только синяя». Теперь в верхней части экрана вы увидите чередующиеся синие и черные полосы. Для сигналов SDI, HDMI и компонентных сигналов вам нужно будет только отрегулировать цветность так, чтобы верхние и нижние границы синих полос совпадали. Для Y/C (S-Video) и композитного изображения вы будете использовать цветность для настройки внешних синих полос и фазы для внутренних синих полос, пока верх и низ не совпадут.
При регулировке цветности включите настройку монитора только для синего, если она доступна, затем откалибруйте монитор, совместив верхнюю и нижнюю части полос.Некоторые примечания
Вам действительно не следует принимать решения о цвете на основе композитного сигнала, посылаемого на ваш монитор. Композитным видеосигналам не хватает качества цветопередачи, необходимого для такой работы.
На бытовом мониторе яркость может называться «изображением», цветность — «цветом», а фаза — «оттенком» или «оттенком». Потребительские мониторы могут не иметь всех этих настроек и не иметь кнопки «только синяя», поэтому вам придется выполнять некоторые настройки на глаз.
Потребительские мониторы могут не иметь всех этих настроек и не иметь кнопки «только синяя», поэтому вам придется выполнять некоторые настройки на глаз.
Вы не должны изменять настройки после калибровки монитора. Если у вас нет осциллограммы, вектороскопа или гистограммы, ваш монитор — единственный путеводитель по качеству и точности вашего видео. Если есть изменения в освещении, из-за которых ваш монитор выглядит немного не так, или телесные тона или другие цвета выглядят неточно, перезапустите процесс калибровки с самого начала. Также не забывайте выполнять периодические калибровки на старых мониторах.
Нужны ли компьютерному монитору цветные полосы?
Компьютеры не используют то же цветовое пространство, что и HD-видео, поэтому вы не можете просто использовать цветные полосы NTSC для их калибровки. Существует ряд колориметров, которые работают в сочетании с программным обеспечением для автоматической калибровки монитора вашего компьютера. Такие компании, как Datacolor, X-Rite и SpectraCal, производят калибровочные инструменты для ряда рабочих процессов, стоимость которых варьируется от доступных до специализированных. Некоторые мониторы, созданные для точной цветопередачи, поставляются с аппаратным и программным обеспечением, необходимым для их калибровки.
Некоторые мониторы, созданные для точной цветопередачи, поставляются с аппаратным и программным обеспечением, необходимым для их калибровки.
Вы можете вручную откалибровать монитор, используя тестовые шаблоны, разработанные для компьютеров. Обе текущие версии операционных систем Windows и Mac предлагают инструменты для калибровки цвета, но они не идеальны для точной калибровки. Доступно программное обеспечение с тестовыми шаблонами и руководствами, которые помогут вам их использовать, но для большинства пользователей это очень сложный процесс. Из-за небольшого скачка цены большинство пользователей предпочитают системы аппаратной калибровки и получают лучшие результаты.
Совет: то, что вы не видите, может навредить вам
Мы все слышали ужасные истории о кадрах, которые кто-то думал, что у них были во время съемки, но потом обнаруживали, что их нельзя использовать в постобработке, потому что кадры были переэкспонированы. Распространенной проблемой является попытка сохранить правильную экспозицию камеры. Функции зебры на многих камерах не очень точны, и даже на правильно откалиброванном мониторе может быть трудно увидеть потерю деталей из-за передержки.
Функции зебры на многих камерах не очень точны, и даже на правильно откалиброванном мониторе может быть трудно увидеть потерю деталей из-за передержки.
Именно здесь монитор осциллограммы может оказаться чрезвычайно полезным. Монитор формы сигнала покажет вам, правильно ли экспонированы блики и тени. Многие видеокамеры более высокого класса имеют параметры формы волны для своих ЖК-мониторов; Кроме того, встроенный мониторинг формы сигнала является стандартным для лучших накамерных мониторов. Есть даже решения, которые позволяют использовать ноутбук или планшет в качестве монитора осциллограммы во время съемки. 9Мониторы 0014 Waveform легко читаются, а на некоторых мониторах их можно даже настроить в качестве графического наложения на ваш снимок в реальном времени. Использование монитора осциллограммы может быть особенно полезным, если нет возможности иметь откалиброванный монитор в полевых условиях.
Заключение
Калибровка монитора гарантирует, что вы будете видеть отснятый материал более точно, но это не волшебная палочка. Ваш монитор по-прежнему ограничен своим динамическим диапазоном и точностью цветопередачи. Тем не менее, правильно откалиброванный монитор — единственный способ узнать, как выглядит отснятый материал. Немного потренировавшись, вы сможете быстро калибровать свои мониторы и улучшать качество своей продукции на каждом этапе пути.
Ваш монитор по-прежнему ограничен своим динамическим диапазоном и точностью цветопередачи. Тем не менее, правильно откалиброванный монитор — единственный способ узнать, как выглядит отснятый материал. Немного потренировавшись, вы сможете быстро калибровать свои мониторы и улучшать качество своей продукции на каждом этапе пути.
Управление цветом для фотографов. Упрощенное руководство
Управление цветом — один из важнейших навыков фотографа. Это также один из самых сложных навыков для изучения. Хороший рабочий процесс управления цветом включает в себя знание различных цветовых гамм и цветовых пространств, возможностей вашего оборудования и того, как получить максимальную отдачу от всего этого. И, вероятно, на этом пути тоже будет несколько сюрпризов.
К счастью, ниже мы приложили удобное руководство по управлению цветом, чтобы каждый мог начать добиваться наилучших результатов на своих фотографиях. А чтобы еще больше упростить задачу, мы встроили в наши профессиональные мониторы ColorPro некоторые невероятные цветовые функции.
Несмотря на то, что вы, возможно, узнали в детстве, существует гораздо больше цветов, чем те 7, которые присутствуют в радуге. То же самое касается числа 12 в цветовом круге.
Когда дело доходит до цифрового управления цветом, количество возможных цветовых вариаций почти безгранично, больше, чем у гуголплекса.
В то время как средний непрофессионал может этого не знать, это хорошо известно тем, кто сделал цвет центром своей карьеры, в том числе фотографам. Камера — их инструмент, а управление цветом — их ремесло. Имея это в виду, рассмотрите их точку зрения.
Представьте себе: вы только что усердно работали над проектом, чуть-чуть корректируя цвета, чтобы усовершенствовать каждый оттенок…
Вы сохраняете файл, экспортируете его и довольны только что созданным шедевром, но обнаруживаете, что цвета не выглядят такими, какими они были, когда вы над ними работали.
Как фотографы, я уверен, что мы все были там в тот или иной момент. Поистине досадная (даже душераздирающая) ситуация!
Что, если бы мы сказали вам, что есть способ попрощаться с этой дилеммой навсегда?
Что ж, сегодня мы этим и займемся, и начнем с изучения основ концепции управления цветом.
Слышали ли вы об этой концепции раньше или нет, это упрощенное руководство по управлению цветом поможет вам понять некоторые основы управления цветом и направит вас на правильный путь для разработки рабочего процесса управления сплошным цветом.
Что такое управление цветом?
Так что же такое управление цветом?
Управление цветом — это, по сути, процесс управления способом представления цветов на различных устройствах, таких как камеры, компьютерные мониторы и принтеры.
Почему важно управлять цветом?
Просто — потому что в фотографии вы хотите, чтобы ваши цвета были именно такими, как вы хотите!
Звучит достаточно просто, верно?
Да и нет. Хотя управление цветом само по себе является простым, существует множество возможностей сделать небольшие ошибки в рабочем процессе управления цветом, если вы не будете осторожны.
Эти небольшие ошибки часто происходят из-за того, что люди часто забывают, что цвета также должны оставаться неизменными на каждом устройстве в рабочем процессе редактирования фотографий . Если вы будете соблюдать их согласованность, ваши клиенты будут довольны, а качество вашей работы будет обеспечено.
Если вы будете соблюдать их согласованность, ваши клиенты будут довольны, а качество вашей работы будет обеспечено.
Конечная цель с управлением цветом
Чтобы убедиться, что цвета выглядят одинаково (или максимально похожи) на всех устройствах в вашем рабочем процессе управления цветом, если каждое устройство способно воспроизводить каждый указанный цвет.
Значит, фотографы единственные люди, которые могут извлечь выгоду из управления цветом?
Несмотря на то, что рабочий процесс управления сплошным цветом действительно приносит пользу фотографам, они не единственные. На самом деле, помимо фотографов, существует множество творческих профессий, которые полагаются на хорошее управление цветом для обеспечения качества своей работы. Некоторые из наиболее распространенных:
- Дизайнеры
- Видеооператоры
- Принтеры
- Ретушеры
По сути, любой, кто может извлечь выгоду из предсказуемой и согласованной цветопередачи на нескольких устройствах, может извлечь выгоду из управления цветом.
Прежде чем мы начнем, давайте рассмотрим некоторые основы управления цветом.
Понимание основ правильного рабочего процесса управления цветом
Наша цель при создании хорошего рабочего процесса управления цветом — согласовать цветовые характеристики для каждого устройства в нашем рабочем процессе.
Некоторые распространенные примеры устройств, о которых мы говорим, включают:
- Цифровые камеры
- Мониторы
- Принтеры
Поскольку не все устройства говорят на одном и том же «цветовом языке », точное воспроизведение цвета 1:1 не всегда возможно, но создание хорошего рабочего процесса управления цветом снижает допустимую погрешность и дает вам больше контроля над тем, как цвета выглядят на вашем экране. конечный продукт.
Общие сведения о цветовой гамме и цветовом пространстве
Итак, как нам выравнивать цвета?
Во-первых, мы должны обратить внимание на две вещи:
- Какие цвета может воспроизводить каждое из ваших устройств? (также известная как цветовая гамма вашего устройства )
- Для чего будет использоваться ваш проект? Будет ли он напечатан? Будет ли она размещена в сети?
Ответив на эти вопросы, вы сможете выбрать правильное цветовое пространство для работы.
Что такое цветовая гамма?
Цветовая гамма – это диапазон цветов, которые может воспроизводить устройство. Устройства могут включать в себя цифровые камеры, принтеры, мониторы… даже бумагу!
В качестве примера различных типов цветовой гаммы, предлагаемых различными устройствами, мы можем взглянуть на разницу в цветовой гамме между монитором и принтером. Есть некоторые цвета, которые могут отображаться на яркой, красочной панели монитора IPS, но принтер просто не может воспроизвести их.
Более того, существуют различия в цветовой гамме для одного и того же типа устройства. Например, есть цвета, которые можно отобразить на профессиональном мониторе с широкой цветовой гаммой, которую невозможно воспроизвести, скажем, на экране ноутбука или на обычном непрофессиональном мониторе.
Пример:
Давайте попробуем визуализировать эту концепцию, чтобы лучше понять ее, не так ли?
В качестве примера мы будем использовать людей, тянущихся за предметами в шкафу. Если вы сравните человека ростом 5 футов с кем-то ростом 6 футов, у человека ростом 6 футов есть больший диапазон объектов, до которых он может дотянуться из положения стоя (например, полки повыше, предметы дальше назад и т. д.). .). Некоторые объекты, естественно, будут слишком высокими и, следовательно, вне «диапазона» человека ростом 5 футов. Мы можем рассматривать этот «диапазон» досягаемости как их «гамму», где у человека ростом 6 футов есть более широкий «гамма» вещей, которых он может достичь, чем у человека ростом 5 футов.
Если вы сравните человека ростом 5 футов с кем-то ростом 6 футов, у человека ростом 6 футов есть больший диапазон объектов, до которых он может дотянуться из положения стоя (например, полки повыше, предметы дальше назад и т. д.). .). Некоторые объекты, естественно, будут слишком высокими и, следовательно, вне «диапазона» человека ростом 5 футов. Мы можем рассматривать этот «диапазон» досягаемости как их «гамму», где у человека ростом 6 футов есть более широкий «гамма» вещей, которых он может достичь, чем у человека ростом 5 футов.
на мониторах работает примерно так же, и причина этого связана с цветовым пространством, которое мы обсудим в следующем разделе.
Что такое цветовое пространство?
Теперь, когда мы понимаем, что такое цветовая гамма, давайте перейдем к цветовому пространству и его связи с управлением цветом.
Цветовое пространство — это указанный диапазон отображаемых цветов.
Примеры различных цветовых пространств включают sRGB, Adobe RGB, ProPhoto RGB, CYMK и другие.
Давайте кратко рассмотрим, что делает каждое из этих цветовых пространств уникальным:
ЦИМК
Это цветовое пространство, используемое принтерами. Это цветовое пространство отличается от цветовых пространств, упомянутых выше, потому что оно субтрактивное, которое используется для смешивания чернил, красителей и т. д., и включает удаление цвета из смеси для создания цвета.
sRGB
Цветовое пространство sRGB представляет собой меньший диапазон отображаемых цветов, чем Adobe RGB и ProPhoto RGB. Хотя он имеет меньший диапазон отображаемых цветов, он считается стандартным и представляет собой цветовое пространство, используемое браузерами в Интернете, а также для многих мониторов и других типов дисплеев, включая мобильные телефоны и планшеты.
Adobe RGB
Цветовое пространство Adobe RGB больше, чем цветовое пространство sRGB, и включает больше оттенков зеленого и красного, чем sRGB. Обычно Adobe RGB используется только для печати, потому что использование Adobe RGB вместо sRGB для печати позволяет вам использовать более широкий диапазон зеленых и синих оттенков на ваших отпечатках.
Обычно Adobe RGB используется только для печати, потому что использование Adobe RGB вместо sRGB для печати позволяет вам использовать более широкий диапазон зеленых и синих оттенков на ваших отпечатках.
ProPhoto RGB
ProPhoto RGB — это стандарт, разработанный Kodak в попытке воссоздать полный диапазон цветов, которые вы, вероятно, увидите в повседневной жизни. Это самое большое из упомянутых цветовых пространств.
МЭК 1931
Все упомянутые выше цветовые пространства обычно сопоставляются с цветовой диаграммой CIE 1931 как средство, используемое для сопоставления цветовых пространств. Говорят, что это пространство содержит все цвета, видимые человеческим глазом.
Пример:
Чтобы лучше понять цветовые пространства, мы можем думать о них как о коробках с цветными карандашами. В некоторых цветных пеналах больше цветных карандашей, чем в других, а это означает, что цветные пеналы с большим количеством цветных карандашей имеют больше различий в различных оттенках, которые они могут производить, чем цветные пеналы с меньшим количеством цветных карандашей.
Выбор правильного цветового пространства для работы — это первый шаг в разработке хорошего рабочего процесса управления цветом.
Цветовые несоответствия, связанные с выбором цветового пространства
Почти все мы согласны с тем, что чем больше цветов, тем лучше .
Хотя в большинстве случаев это так, когда речь идет об управлении цветом, выбор правильного цветового пространства важнее, чем выбор самого большого цветового пространства.
Но почему?
Возьмем, к примеру, ProPhoto RGB. Он охватывает самый большой диапазон цветов из цветовых пространств, о которых мы упоминали ранее (кроме CIE 1931). Однако одна из проблем, связанных с использованием цветового пространства ProPhoto RGB, заключается в том, что некоторые цвета ProPhoto RGB на самом деле выходят за рамки того, что способен воспроизвести любой доступный в настоящее время монитор.
Это, в свою очередь, будет означать, что при работе в ProPhoto RGB вы, очевидно, будете вынуждены выйти из него и преобразовать цвета в другое пространство. Чем больше конверсий, тем больше шансов совершить ошибку в процессе управления цветом.
Чем больше конверсий, тем больше шансов совершить ошибку в процессе управления цветом.
Так что же нам делать?
Чтобы уменьшить вероятность ошибки, всегда лучше планировать конечный результат.
Если вы хотите опубликовать свою работу в Интернете:
Вероятно, лучше придерживаться sRGB на протяжении всего рабочего процесса управления цветом, поскольку это цветовое пространство, являющееся отраслевым стандартом для веб-браузеров и веб-контента.
Если вы хотите напечатать свою работу:
Начните с Adobe RGB , если ваш монитор поддерживает. Причина этого в том, что большинство лазерных принтеров способны отображать дополнительные оттенки зеленого, индиго и синего, отображаемые в Adobe RGB, но не в sRGB.
Если вы знаете желаемый конечный результат и работаете в соответствующем пространстве от начала до конца, у вас не должно возникнуть проблем с несогласованностью цветов в рабочем процессе управления цветом.
Наш инструмент проверки цвета для управления цветом поможет вам получить представление о том, как выбор различных цветовых пространств в ходе рабочего процесса может повлиять на конечный продукт.
Управление цветом для фотографов
Для фотографов проекты начинаются на уровне камеры. Для этого мы рассмотрим одно важное решение, которое вам нужно принять, прежде чем приступить к съемке.
Какой формат файла следует использовать для фотосъемки?
Вы должны быть знакомы с двумя основными форматами файлов: JPEG и RAW .
Эти форматы определяют, как ваша камера собирает информацию при фотосъемке. Оба формата файлов имеют свои плюсы и минусы, и выбор правильного формата файла будет зависеть от ваших конкретных обстоятельств, которые мы обсудим ниже.
Что такое файл JPEG в фотографии?
Когда файлы JPEG захвачены, они обрабатываются в камере . Это означает, что они доступны для немедленного использования и не требуют обработки перед размещением в Интернете или отправкой на печать.
Преимущества файлов JPEG:
Файлы JPEGимеют меньший размер файла — обычно треть или четверть размера файла RAW. Преимущества меньшего размера файла означают, что вы сможете сделать больше снимков, прежде чем заполнить карту памяти. Вы также сможете сделать больше снимков в быстрой последовательности, прежде чем заполнить буфер (например, при съемке спортивных состязаний и других живых выступлений).
К недостаткам JPEGS относятся:
Поскольку файлы JPEG обрабатываются в камере, информация, которая была переэкспонирована или недоэкспонирована (также известная как «отсечение» ), не может быть восстановлена. Хотя вы всегда можете добавить элементы к изображениям JPEG при постобработке, элементы, добавленные камерой, такие как контрастность и насыщенность, будет трудно удалить.
Что такое файл RAW в фотографии?
Файл RAW записывает всю информацию, полученную сенсором вашей камеры, в несжатом виде . Файлы RAW должны быть обработаны в таких приложениях, как Adobe Lightroom или Camera RAW в Photoshop, прежде чем их можно будет использовать, и поэтому они будут выглядеть плоскими при съемке прямо из камеры.
Файлы RAW должны быть обработаны в таких приложениях, как Adobe Lightroom или Camera RAW в Photoshop, прежде чем их можно будет использовать, и поэтому они будут выглядеть плоскими при съемке прямо из камеры.
Преимущества съемки в формате RAW включают:
Поскольку в файлы RAW записывается вся информация, полученная датчиком, у вас больше контроля и гибкости над различными элементами фотографии во время постобработки, такими как точка белого, контрастность, резкость и т. д. Фотографии RAW также захватывают более широкий динамический диапазон, чем JPEG и даст вам изображение более высокого качества.
К недостаткам файлов RAW относятся:
Изображения необходимо обработать в приложении для редактирования фотографий, прежде чем их можно будет использовать. Фотографии в формате RAW получаются за счет большого размера файла.
JPEG против RAW
Вот краткое сравнение форматов файлов JPEG и RAW:
JPEG
- Сжато, обработано и готово к работе
- Меньший размер файла
- Усеченная информация будет невосстановима
- Меньше динамического диапазона
СЫРЬЕ
- Несжатый и требует обработки
- Размер файла лагера
- Максимальная информация, полученная из изображения
- Больше гибкости при постобработке
- Больше динамического диапазона
Для большинства профессиональных фотографов съемка в формате RAW будет лучшим вариантом из-за дополнительного динамического диапазона и гибкости при постобработке, которую обеспечивают файлы RAW.
При выборе формата файла всегда лучше сначала подумать о том, планируете ли вы обрабатывать свои изображения или нет.
Точность цвета
Точность цветопередачи будет отличаться от устройства к устройству, и вы не можете контролировать, как чужое устройство — будь то телефон, планшет или монитор — будет отображать цвета.
Что вы можете сделать, так это обеспечить точность цвета на вашем конце. Это можно сделать с помощью калибровки монитора, о которой мы поговорим ниже.
Калибровка монитора для максимальной точности
Регулярная калибровка цвета монитора абсолютно необходима для хорошего управления цветом .
Регулярная калибровка цветов монитора позволит вам убедиться, что вы смотрите на истинные цвета конкретного файла, а не на цвета, которые были скорректированы в соответствии с настройками вашего монитора.
Неоткалиброванный монитор может привести к несоответствию цветов при выводе работы на принтер или даже при просмотре работы на другом мониторе.
Наши глаза со временем естественным образом приспосабливаются к неоткалиброванным цветам, и регулярная калибровка цветов монитора может значительно улучшить ваше восприятие цветов, которые вы видите на экране.
К счастью для нас, калибровка — довольно простой процесс.
По сути, существует два метода проведения калибровки цвета монитора — программная калибровка и аппаратная калибровка .
Самый простой метод калибровки — с помощью программного обеспечения для калибровки монитора. Аппаратная калибровка — это еще один метод, в котором используется инструмент калибровки цвета, например ViewSonic XRi1, и который позволяет выполнять дополнительные настройки точки белого и яркости.
Если вы хотите узнать больше о калибровке цвета, ознакомьтесь с этой статьей о программной и аппаратной калибровке.
Калибровка и однородность монитора
Равномерность — это то, как цвета распределяются на экране вашего монитора.
Плохая однородность приведет к тому, что цвета и яркость (иначе называемая яркостью) будут отображаться на экране неравномерно — например, в центре экрана ярче, чем по краям.
Калибровка монитораимеет дополнительное преимущество, помогая гарантировать, что цвета и яркость на вашем экране равномерно распределяются по экрану, чтобы цвета отображались точно.
Цветовые профили
Как мы упоминали ранее, не все устройства говорят на одном и том же «языке цветов» , и существуют небольшие различия в том, как каждое устройство считывает, интерпретирует и выводит цвета.
Чтобы обеспечить точное считывание цветов с каждого устройства в рабочем процессе управления цветом, можно использовать цветовые профили для лучшего согласования цветовой информации.
Цветовые профили ICC зависят от устройства и описывают, как конкретное устройство представляет цвет, и преобразуют его таким образом, чтобы он согласовывался с другими устройствами в вашем рабочем процессе. Профили ICC доступны для определенных марок и моделей камер, принтеров, мониторов и даже бумаги.
Профили ICC доступны для определенных марок и моделей камер, принтеров, мониторов и даже бумаги.
Профили ICC можно загрузить с веб-сайта Adobe здесь.
Как создать идеальную среду для просмотра и редактирования фотографий
Хотя это может показаться не так, среда, в которой вы просматриваете работу и редактируете фотографии, также может влиять на ваш рабочий процесс управления цветом. Причина этого в том, что когда элементы в вашем окружении отражаются от вашего экрана, они влияют на то, как вы видите цвета.
Ключом к созданию идеальной среды просмотра для редактирования вашей работы и управления цветом является уменьшение количества отвлекающих факторов вокруг вашего монитора.
Некоторые распространенные примеры отвлекающих объектов в вашем окружении включают:
- Окружающее освещение
- Мебель
- Яркие предметы
Мы не говорим, что вам нужно затемнить окна и избавиться от всей мебели только для того, чтобы правильно видеть цвета. Просто следуя приведенным ниже шагам, вы сможете создать среду просмотра, достаточную для устранения большинства отвлекающих факторов.
Просто следуя приведенным ниже шагам, вы сможете создать среду просмотра, достаточную для устранения большинства отвлекающих факторов.
Уменьшение отражения света от экрана монитора
Проблема:
Солнечный свет, проникающий через окно или яркую лампу в углу комнаты, может создать приятную атмосферу на рабочем месте, но также может испортить рабочий процесс управления цветом.
Решение:
Для наилучшей цветопередачи убедитесь, что окружающий свет не отражается непосредственно от экрана. Свет, отражающийся от вашего экрана, изменит то, как выглядят цвета, давая вашему глазу неточное представление о цветах, на которые вы смотрите.
Хорошим решением для этого является использование бленды монитора, которая является простым и доступным способом борьбы с отражениями на экране.
Уменьшение отражения ярких цветов от экрана монитора
Проблема:
Как и в случае с окружающим освещением, яркая мебель, шторы или даже стены могут нанести ущерб вашему рабочему процессу управления цветом, если они отражаются от экрана.
Решение:
По возможности старайтесь избегать смелых ярких цветов в рабочей области редактирования и вместо этого выбирайте нейтральные цвета в рабочей области управления цветом.
Обратите внимание на угол обзораПроблема:
В зависимости от типа панели вашего монитора цвета могут смещаться при изменении угла обзора. Всегда лучше всегда смотреть на экран спереди и в центре, однако это не всегда возможно, если вы просматриваете фотографии на своем мониторе с другими людьми или просматриваете работу на съемочной площадке.
Решение:
Лучше всего использовать панель IPS подобную той, что используется в большинстве профессиональные мониторы из-за их согласованности в более широком диапазоне углов обзора. Если вы не знакомы с панелями IPS, вы можете прочитать о мониторах IPS здесь, где объясняется, что такое монитор IPS и чем он отличается от других типов панелей.
Проверьте свой цвет
Теперь, когда у нас есть четкое представление об основах правильного управления цветом в фотографии, пришло время проверить ваши цвета! Мы разработали инструмент проверки управления цветом, который даст вам представление о том, как цвета могут выглядеть при хорошем управлении цветом для рабочего процесса фотографии по сравнению с непостоянным.


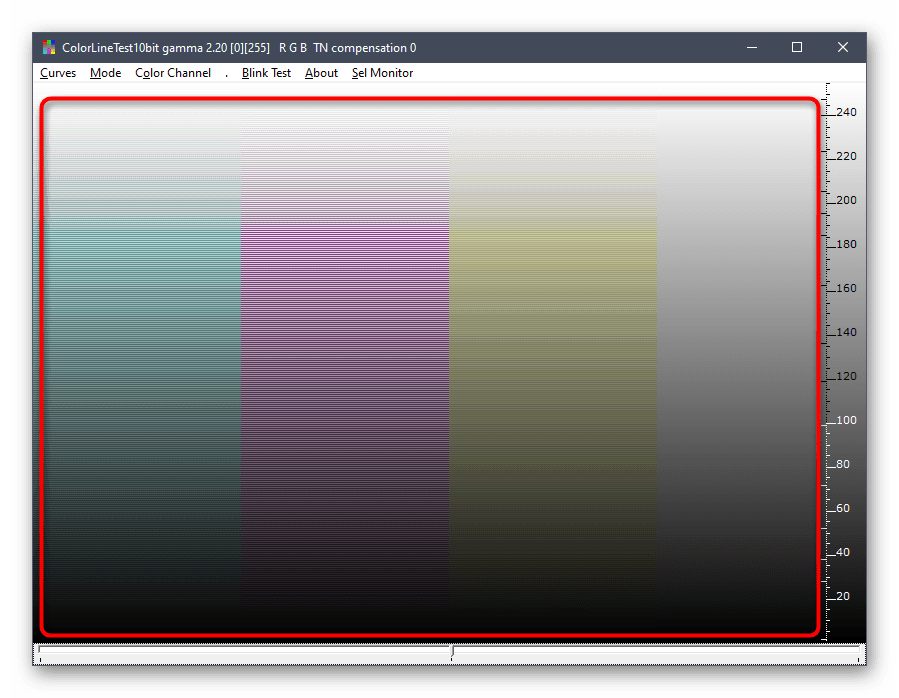 ru/kalibrovka-monitora
ru/kalibrovka-monitora