wacom-store » Настройка Intuos pro: перо
Для начала, конечно, стоит ознакомиться с общей структурой окна настройки драйвера Intuos pro. Все иллюстрации для этой статьи созданы на компьютере Apple Mac, но у Windows-пользователей будет примерно та же картина.
Чтобы открыть свойства драйвера Wacom, на Маке запустите программу «Системные настройки», а на Windows-компьютере откройте «Панель управления» — и в обоих случаях запустите модуль Планшет Wacom.
Теперь внимательно осмотримся.
Теперь внимательно осмотримся.
Что подлежит настройке?
Обратите внимание на верхнюю часть окна — здесь вы увидите три горизонтальных списка: Устройство, Инструмент и Приложение. Они позволяют точно выбрать конкретное устройство Wacom и его составляющие для точной настройки как на уровне системы, так и специально под определенное приложение.
В списке Устройство драйвер покажет все планшеты, которые могут быть подключены к вашему компьютеру через USB-провод или беспроводный модуль.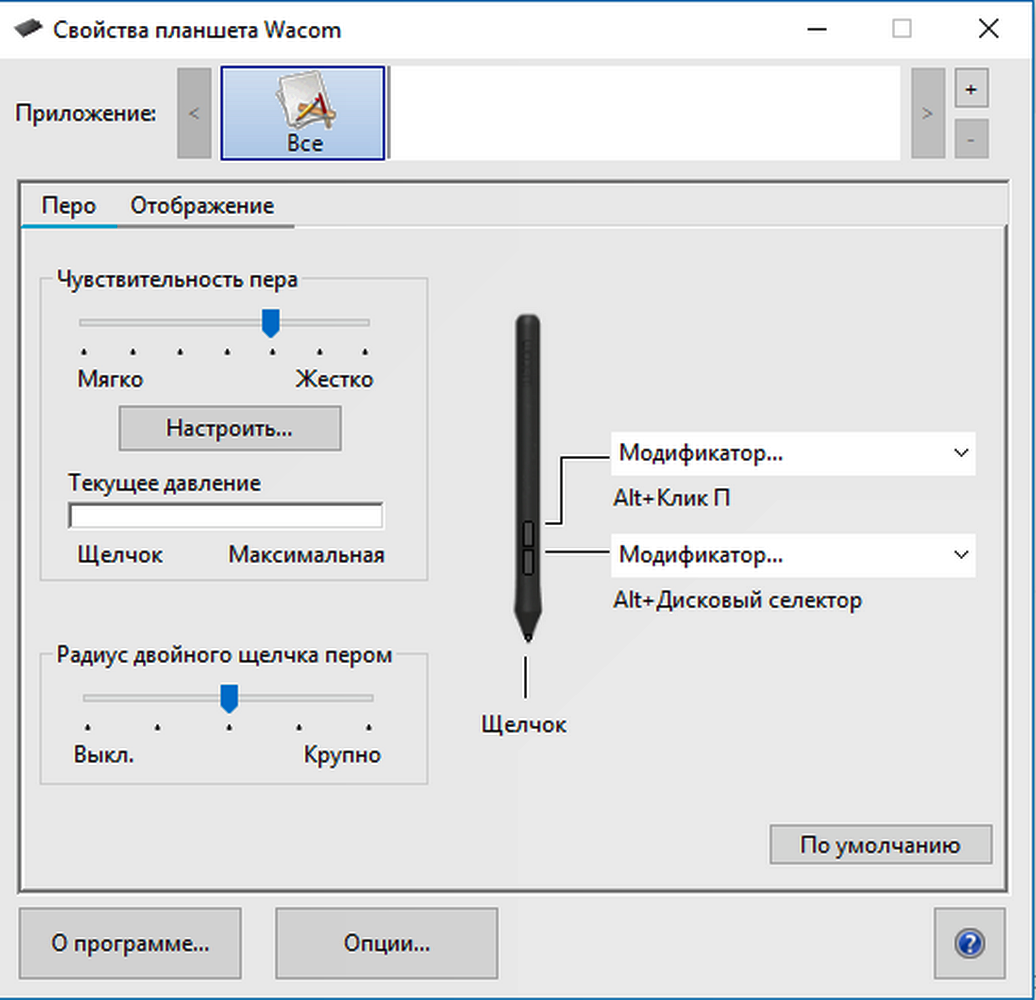
Каждый инструмент можно настроить под конкретные приложения — и у каждого инструмента может быть свой список приложений, под которые вы хотите настроить устройство Wacom. Приведем пример. В списке Инструмент выберите значок Функции и справа от списка Приложение нажмите кнопку + — в открывшемся окошке выберите любую программу и нажмите OK. Теперь для пункта Функции в списке Приложение будет два пункта: Все остальные и только что выбранная программа. Теперь, если в списке Инструмент щелкнуть на пункте Touch — содержимое списка Приложение изменится: в нем уже не будет программы, которую вы привязали к пункту Функции. Аналогично настраиваются и все перья, которыми вы пользуетесь в связке с выбранным устройством Wacom.
Аналогично настраиваются и все перья, которыми вы пользуетесь в связке с выбранным устройством Wacom.
Выбрав конкретный инструмент и конкретное приложение, можно приступать к непосредственной настройке устройства Wacom для работы в выбранных условиях. Как сказано ранее, начнем с главного — с пера.
Настройка пера
Рассмотрим настройку комплектного пера Grip Pen для всех программ, которые в списке Приложение обозначены пунктом Все остальные. Проверьте, чтобы в списках Устройство, Инструмент и Приложение были выбраны пункты Intuos pro S, Grip Pen и Все остальные, соответственно.
Под списками выбора настроек вы увидите группу параметров, разделенных на три вкладки. Сначала разберемся, что на вкладке
НА ЗАМЕТКУ
При настройке любого параметра пера стоит помнить, что не всегда выбранное значение может удовлетворять вашим потребностям.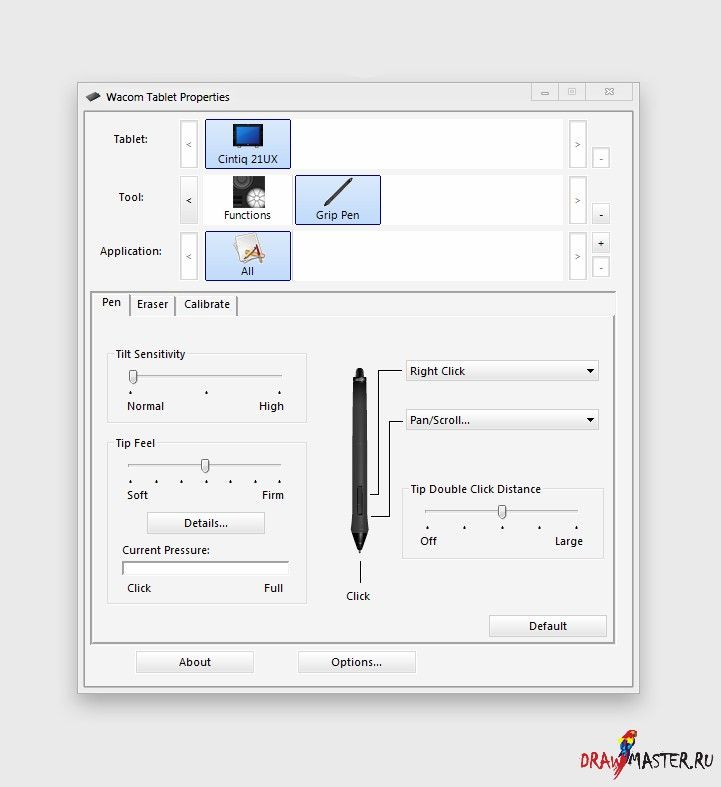 Обязательно пробуйте выбранные настройки в действии и, если это нужно, корректируйте тот или иной параметр в нужную сторону.
Обязательно пробуйте выбранные настройки в действии и, если это нужно, корректируйте тот или иной параметр в нужную сторону.
Чувствительность пера ☆
Первая группа вкладки Перо называется Чувствительность пера и включает в себя шкалу общей настройки чувствительности, кнопку Настроить и шкалу Текущее давление для проверки. Чем ближе бегунок шкалы настройки к значению Мягко, тем меньше придется нажимать на перо для получения жирных линий. С другой стороны, с «мягким» пером сложнее наносить тонкие штрихи, которые запросто получаются при перемещении бегунка вправо, ближе к значению Жестко. Для лучшего понимания настройки чувствительности пера представьте себе набор простых карандашей: значение Мягко соответствует карандашу с жесткостью 9B, а Жестко — 9H.
Кнопка Настроить вызывает панель, на которой с помощью графика можно задать нелинейную зависимость толщины линий от силы нажима на перо.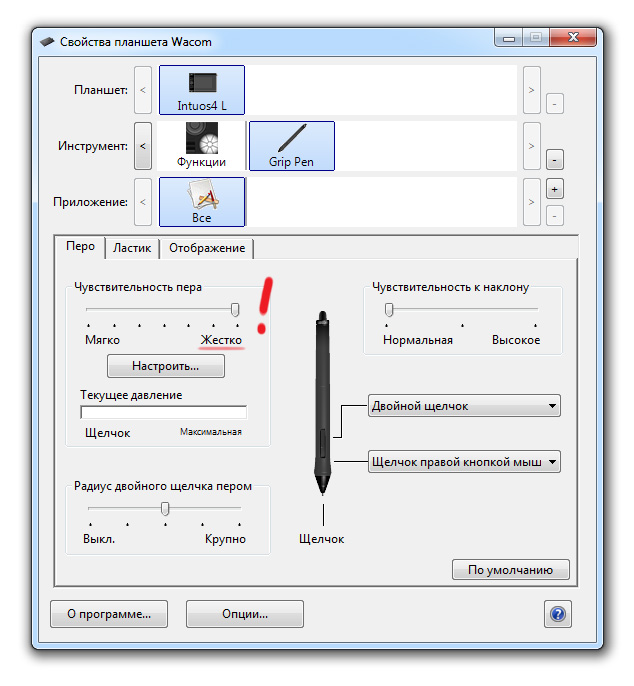 Теоретически это позволяет более точно задать имитацию художественных инструментов, но понимание того, насколько необходима такая тонкая настройка, приходит лишь с опытом. Так что если вы только-только начинаете работу с профессиональным устройством Wacom, кнопка Настроить вряд ли будет вам полезна.
Теоретически это позволяет более точно задать имитацию художественных инструментов, но понимание того, насколько необходима такая тонкая настройка, приходит лишь с опытом. Так что если вы только-только начинаете работу с профессиональным устройством Wacom, кнопка Настроить вряд ли будет вам полезна.
В любом случае, задав определенную чувствительность, нажмите несколько раз пером в окне драйвера Wacom, наблюдая за поведением шкалы Текущее давление, — это поможет вам определиться, насколько вам комфортно жать на перо, чтобы получить требуемую отдачу.
Чувствительность к наклону ☆
Аналогичным образом настраивается и чувствительность пера к наклону. Правда, в этом случае у вас в распоряжении имеется только трехпозиционная шкала с бегунком, который можно установить в нормальное, среднее и высокое положение. Чем выше чувствительность, тем проще в графическом редакторе можно будет рисовать «торцом» выбранного инструмента.
БЕСКОНТАКТНОЕ УПРАВЛЕНИЕ ☆
Не лишним будет напомнить, что для позиционирования курсора на экране совсем не нужно касаться наконечником поверхности планшета. Касание означает щелчок мыши, который в разных программах вызывает конкретное действие. Пока же перо висит над планшетом (максимальное расстояние — 16 мм), вы будете только перемещать курсор по экрану без каких-либо значительных действий со стороны компьютера.
Касание означает щелчок мыши, который в разных программах вызывает конкретное действие. Пока же перо висит над планшетом (максимальное расстояние — 16 мм), вы будете только перемещать курсор по экрану без каких-либо значительных действий со стороны компьютера.
Радиус двойного щелчка ☆
Двойной щелчок пером выполняется очень просто: поднеся перо к поверхности планшета (но не касаясь ее) наведите курсор мыши на нужный объект и легонько постучите пером о планшет два раза. Так вот параметр Радиус двойного щелчка задает максимальное расстояние между первым и вторым касанием пера поверхности планшета. Если ваши действия достаточно точны, бегунок шкалы настройки радиуса можно перевести в положение Выкл. Если же разброс касаний у вас пока великоват, передвигайте бегунок вправо, ближе к значению Крупно.
Настройка боковой клавиши ☆
Если для наконечника пера функция жестко задана (только щелчок), то действия двухпозиционной клавиши-качели, расположенной сбоку пера, можно настроить весьма гибко. Для этого предусмотрены два выпадающих списка: какой из них на какую часть клавиши действует, наглядно видно на рисунке.
Для этого предусмотрены два выпадающих списка: какой из них на какую часть клавиши действует, наглядно видно на рисунке.
Зачастую пользователи Intuos pro назначают боковой клавише пера два разных вида щелчков мыши: например, правый щелчок и двойной. Или — правый и средний щелчки, щелчки четвертой и пятой кнопки мыши и т. д. Но в выпадающих списках предусмотрено множество других команд, в том числе симуляция нажатия сложных сочетаний клавиш обычной клавиатуры. Какие команды лучше назначить, четких рекомендаций нет — у каждого свои предпочтения. Поэтому можем посоветовать начать с конфигурации «Двойной щелчок — Щелчок правой кнопкой мыши», а дальше, по мере работы, вы поймете, какие действия вам было бы удобнее выполнять нажимая боковую клавишу пера.
Настройка ластика ☆
Теперь переходим на вкладку Ластик, полностью посвященную кнопке, расположенной на тыльном конце пера. Для нее тоже можно настроить чувствительность к нажиму (ластик распознает те же 2048 уровней нажима, что и наконечник) и — назначить команду.
По умолчанию ластик должен Стереть все, к чему вы коснетесь им поверхности планшета. Весьма логично. Но функцию ластика можно назначить и на боковую клавишу, а сам ластик может выполнять другую команду: один из щелчков мыши, нажатие клавиши-модификатора или какого-нибудь клавиатурного сокращения. Что лучше выбрать, вам также придется решить по мере освоения работы с Intuos pro. Поначалу можете оставить ластику его изначальную функцию и посмотреть, как пойдет.
Настройка отображения ☆
На последней вкладке под названием Отображение собраны параметры, которые задают соответствие между рабочей поверхностью Intuos pro и экраном монитора. В выпадающем списке Ориентация необходимо выбрать, в каком положении планшета вам удобнее всего работать. Это не только зависит от того, какая рука у вас доминирующая, но и от того, вертикально или горизонтально расположен сам монитор (и где лучше располагаются клавиши ExpressKeys и сенсорное кольцо Touch Ring — сверху или снизу).
Группа переключателей Режим позволяют задать правило позиционирования курсора мыши пером. Режим
НА ЗАМЕТКУ
Вы удивитесь, но поработав совсем немного в режиме Перо, о режиме Мышь вам не придется вспоминать — так легко и быстро вы привыкните к точному позиционированию наконечника. 😉
Выпадающие списки Область экрана и Область планшета позволяют ограничивать полезное пространство на экране и в рабочей области Intuos pro.
Аналогичным образом можно ограничить и пространство на рабочей поверхности Intuos pro. Это полезно, например, когда соотношение сторон вашего монитора отличается от стандартных 16:9 (либо классические 4:3, либо ультрасовременные 21:9). В этом случае, конечно, намного удобнее работать, если рабочая область планшета пропорционально соответствует вашему нестандартному экрану.
Общие опции ☆
В самом низу окна настройки драйвера Wacom есть кнопка Опции — ее действие одинаково для всех устройств Wacom, вне зависимости от типа и модели. Нажав на эту кнопку, вы откроете дополнительную панель настройки.
Нажав на эту кнопку, вы откроете дополнительную панель настройки.
Переключатели в группе Режим кнопки пера задают порядок действий при симуляции щелчка правой кнопки мыши. В группе Рабочая рука необходимо указать, правша вы или левша. Шкалой Регулировки яркости для Intuos pro настраивается яркость свечения индикаторов рабочей поверхности и режима сенсорного кольца Touch Ring.
Наконец, «галочка» внизу панели включает отображение пиктограммы состояния батареи планшета, что полезно, если вы предпочитаете работать беспроводно.
И ВСЕ ТО ЖЕ САМОЕ — ДЛЯ КОНКРЕТНЫХ ПРОГРАММ
Да, проведя общую настройку планшета для всех приложений, теперь можно добавить конкретную программу и тем же способом задать ей другие параметры, которые, по вашему мнению, больше подходят, учитывая специфику продукта и вашу манеру работы с ним.
Возможности планшетов Wacom и их настройка для комфортной работы
Для людей, так или иначе связанных с компьютерной графикой, уже давно не секрет, что графический планшеты помогают ускорить работу и улучшить ее качество. Более того, некоторые вещи без планшета сделать просто невозможно. Перья у всех планшетов Wacom без проводов и батареек – а значит они максимально близки по форме и весу к привычным человеку ручке, карандашу или кисти. Если пойти еще дальше, то можно взять любое перо от планшета для профессионалов Intuos3: в комплекте к нему помимо стандартного наконечника идут 2 дополнительных — Stroke и Felt, которые создают тактильные ощущения работы кистью и фломастером соответственно. Ну и покрытие рабочей области Intuos3 позволяет с комфортом работать как на обычном листе бумаги. И еще вся рабочая поверхность любого планшета по умолчанию соответствует всему экрану — можно быстро перемещаться по нему и не только рисовать, но и полностью управлять интерфейсом программ и операционной системы.
Более того, некоторые вещи без планшета сделать просто невозможно. Перья у всех планшетов Wacom без проводов и батареек – а значит они максимально близки по форме и весу к привычным человеку ручке, карандашу или кисти. Если пойти еще дальше, то можно взять любое перо от планшета для профессионалов Intuos3: в комплекте к нему помимо стандартного наконечника идут 2 дополнительных — Stroke и Felt, которые создают тактильные ощущения работы кистью и фломастером соответственно. Ну и покрытие рабочей области Intuos3 позволяет с комфортом работать как на обычном листе бумаги. И еще вся рабочая поверхность любого планшета по умолчанию соответствует всему экрану — можно быстро перемещаться по нему и не только рисовать, но и полностью управлять интерфейсом программ и операционной системы.
В этом уроке мы начнем с самых азов – как настроить планшет и кисти под свои нужды в программах Adobe Photoshop и Corel Painter. Полезную информацию, возможно, найдут для себя даже профессионалы, давно работающие с планшетами.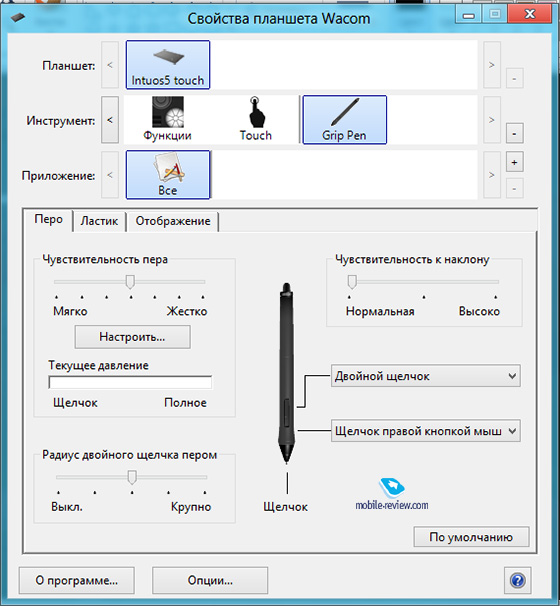
Установка драйвера планшета
В первую очередь обратим ваше внимание на то, что после подключения планшета надо установить драйвер для своей модели. Иначе без установленного драйвера вы не сможете использовать все возможности планшета Wacom. Можно использовать драйвер, идущий на компакт-диске в комплекте с вашим планшетом, но лучше всего скачать с сайта www.wacom.ru (раздел Поддержка —> Драйверы) самую свежую версию драйвера. В последних версиях драйверов могут содержаться расширенные функции по сравнению с более старой версией, исправлены возможные ошибки, а также все свежие версии драйверов имеют русскоязычную локализацию. Также не забудьте правило, что перед установкой нового драйвера надо обязательно корректно удалить предыдущую версию.
Настройка планшета и кистей для работы в Photoshop
1. Настройка планшета
В данном уроке рассматривается версия из пакета Adobe Creative Suite CS 2 под Windows, хотя всё описанное можно применять и в любой другой версии Photoshop, включая последнюю CS 3, также на компьютерах Mac настройки описываемых программ и панели управления планшетом ничем не отличаются.
После запуска Photoshop сразу же параллельно откройте панель управления планшета (Пуск —> Настройка —> Панель управления —> Планшет).
Начнем с регулировки чувствительности к уровню давления на перо. Конечно, некоторым подойдут и настройки планшета по умолчанию, но все-таки стоит потратить совсем немного времени, чтобы найти самые оптимальные настройки под себя.
Пользователям профессиональных планшетов серии Intuos3 или Cintiq сразу же рекомендуем делать все настройки отдельно для приложения Photoshop. Для этого в панели управления планшета надо нажать на значок «+» в строке Приложения и выбрать из списка запущенных программ Photoshop. Теперь все произведенные настройки будут работать только для Фотошопа. Под другие программы можно создать свой набор настроек:
Пользователи же младших моделей планшетов (Volito, Graphire, Bamboo) будут иметь возможность настроить чувствительность к давлению только один раз – для всех программ.
Создайте новый рисунок. В панели инструментов в разделе Brush выберите кисть с четкими границами и установите ей довольно большой диаметр (40-60).
В панели инструментов в разделе Brush выберите кисть с четкими границами и установите ей довольно большой диаметр (40-60).
Теперь, касаясь рабочей поверхности планшета с разным давлением на перо, проведите несколько линий: вы довольно быстро определите, с какой силой вам удобнее всего нажимать на перо, чтобы получить линию максимальной толщины, при этом имея возможность провести линию и с довольно малой толщиной.
Рисуйте подобные «пиявки» и регулируйте параметр «чувствительность пера» до тех пор, пока не добьетесь максимального для себя комфорта.
2. Настройки кистей
Ну что же, теперь приступим к самому интересному.
Открываем Brush Engine (выберем мышкой Brushes или нажмем F5) и выбираем там пункт Brush Tip Shape.
Самыми важными настройками для нас тут будут 1) форма кисти: параметры Angle и Roundness, которые можно либо задавать значениями, либо просто изменяя визуально пример кисти на правой от этих значений картинке. Таким образом, можно создать вытянутую и наклонную кисть.
Следующий по важности параметр – Spacing (2). От него зависит непрерывность кисти.
Чем меньше значение, тем более «гладкая» будет ваша кисть при рисовании.
В нижнем окне сразу же можно наблюдать результат изменения всех параметров.
Перейдем к следующему пункту: Shape Dynamics.
Открыв выпадающий список в любом разделе, мы увидим несколько важных контролируемых параметров:
Pen Pressure
Выбрав Pen Pressure, вы сможете контролировать выбранный параметр, изменяя давление на кончик пера при рисовании.
Pen Tilt
Наклон пера. Поддерживается только профессиональными планшетами серии Intuos или Cintiq.
Stylus Wheel
Положение колесика на пере Airbrush (дополнительный аксессуар к Intuos3 или Cintiq).
Поскольку колесико имеет ограниченный ход и выдает 1024 значения своего положения, им удобно регулировать не только диаметр кисти или струи аэрографа, но и, например, очень точно контролировать поворот инструмента (хотя далее мы рассмотрим и более естественный способ для этого).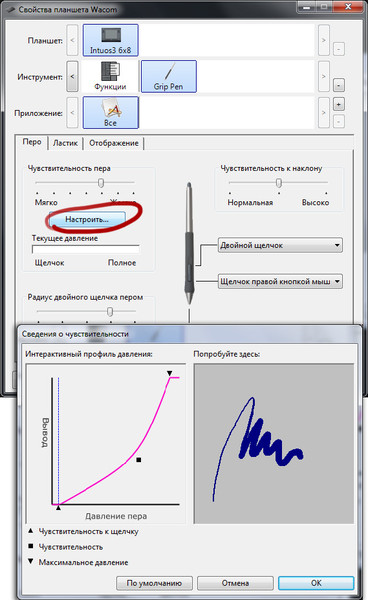 В общем, функциональность колесика зависит от ваших потребностей и вашей фантазии.
В общем, функциональность колесика зависит от ваших потребностей и вашей фантазии.
Rotation
Угол поворота каллиграфического пера Art Pen (дополнительный аксессуар к Intuos3 или Cintiq). Самый логичный вариант, к чему можно его привязать – это угол поворота кисти (Angle Jitter).
На приведенном ниже рисунке можно увидеть пример использования данного пера c овальной кистью:
Напоследок рассмотрим последний интересующий нас пункт из раздела Brushes: Other Dynamics.
Установив значение Pen Pressure для Opacity Jitter, будем иметь возможность менять прозрачность кисти в зависимости от давления на перо:
3. Остальные инструменты
Осталось добавить, что не только кисти, но и другие инструменты Photoshop, такие как Clone Stamp Tool, ластик, Healing Brush и др. можно настроить на чувствительность к нажиму пера. Всё это делается через тот же Brush Engine – после выбора соответствующего инструмента.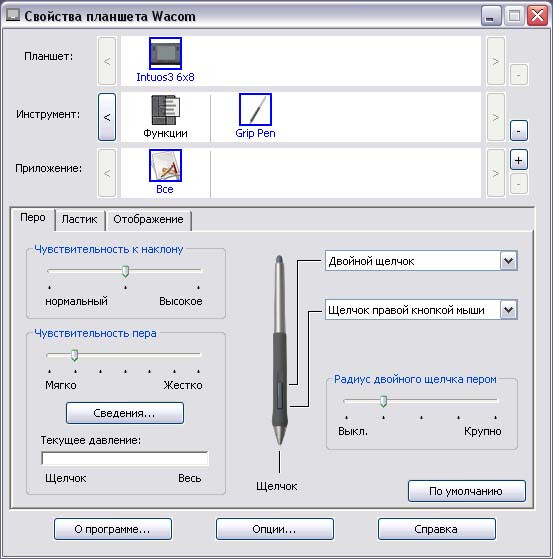 Например, для Clone Stamp Tool имеет смысл устанавливать чувствительность к давлению на параметр Opacity Jitter. То же самое с ластиком.
Например, для Clone Stamp Tool имеет смысл устанавливать чувствительность к давлению на параметр Opacity Jitter. То же самое с ластиком.
Этим основные настройки инструментов заканчиваются.
Можно начать заниматься рисованием или обработкой изображений/фотографий.
Дополнительные полезные настройка планшетов Intuos3 или Cintiq
Владельцы планшетов Intuos3 или интерактивных перьевых дисплеев часто пользуются не всеми возможностями, предоставляемыми этими моделями. А между тем клавиши Express Keys и сенсорные полоски Touch Strip позволяют почти полностью отказаться от использования клавиатуры, притом, что одним касанием можно вызывать нажатие не одной клавиши, а сочетания клавиш или даже целых макросов. Некоторые возразят, что им на клавиатуре работать привычнее, но поверьте – к хорошему привыкаешь очень быстро. Поэтому в данном уроке будет рассказано, как для Adobe Photoshop можно настроить планшет Wacom наиболее оптимальным образом – чтобы ускорить работу и думать только о творчестве, не отвлекаясь на запоминание и воспроизведение громоздких сочетаний клавиш воспроизведение творчестве, не отвлекаясь на запоминание громоздких е — к .
Настройка клавиш ExpressKeys
Клавиши ExpressKeys расположены справа и слева от рабочей области планшета. По умолчанию на них назначены клавиши Ctrl, Shift, Alt, Пробел (CMD, Shift, OPT, Пробел на Макинтош).
Но с настройками по умолчанию правый и левый блок клавиш дублируется и это, пожалуй, большое расточительство, учитывая что их можно программировать раздельно.
Откроем панель управления планшета (Пуск —> Настройка —> Панель управления —> Свойства Wacom Tablet).
Выбираем Функции, далее надо нажать на значок «+» в строке Приложения и выбрать из списка запущенных программ Photoshop, или, если он не запущен, указать расположение файла Photoshop.exe (или аналогично исполняемый файл Adobe Photoshop на Макинтош). Таким образом, мы настраиваем клавиши ExpressKeys только под Photoshop – при переключении в другие программы функции клавиш ExpressKeys автоматически поменяются. Т.е. вы можете делать индивидуальные настройки под каждую программу.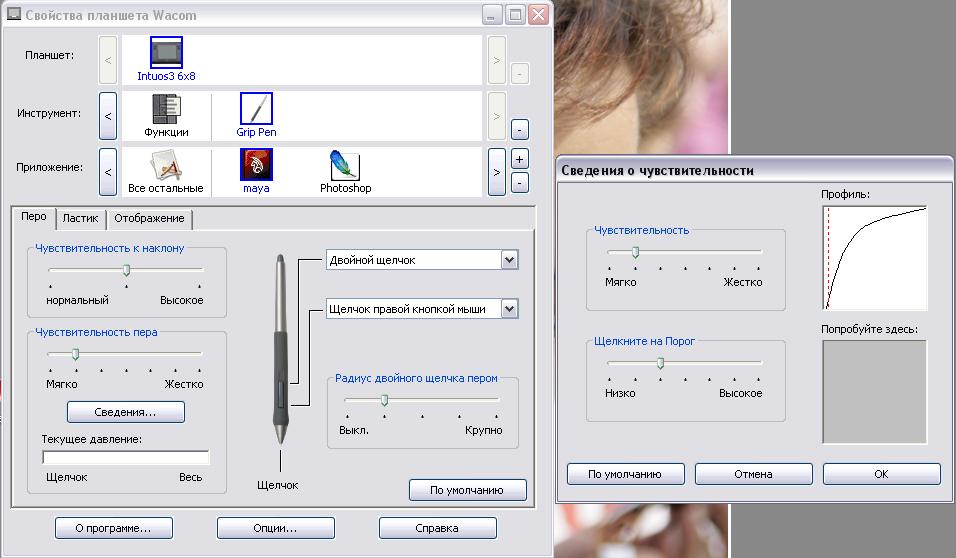 Для владельцев младших моделей планшетов (Graphire, Volito) такие возможности, к сожалению, недоступны.
Для владельцев младших моделей планшетов (Graphire, Volito) такие возможности, к сожалению, недоступны.
Следующим шагом щелкаем на закладке ExpressKeys и напротив нужной нам клавиши выбираем пункт выпадающего меню «Нажатие клавиши…». Например, повесим клавишу Esc на левую крайнюю клавишу планшета:
Задаем клавишу, сочетание клавиш или даже последовательность клавиш.
Даем имя этому сочетанию после нажатия Ок в первом окошке.
Готово! Теперь в Photoshop у нас на эту клавишу будет срабатывать команда Esc, а в операционной системе и других программах (если мы на них не задали отдельные настройки) – будет стандартная клавиша Ctrl.
Таким же образом можно запрограммировать все остальные клавиши, из стандартных по вкусу оставив себе, например, Alt и Пробел. Не забывайте, что клавиши ExpressKeys можно использовать и в сочетаниях друг с другом.
Помимо нажатий клавиш, на ExpressKeys можно повесить вызов часто используемых программ.
Настройка сенсорных полосок Touch Strip
Полоски Touch Strip также можно и нужно программировать: совершенно незачем держать на них функцию Zoom/Scroll, этого достаточно и для одной полоски. Вторая при этом может нести другую полезную нагрузку. Например, в Photoshop (и не только в нем) удобно навесить функцию Undo / Redo на одну из полос.
Вторая при этом может нести другую полезную нагрузку. Например, в Photoshop (и не только в нем) удобно навесить функцию Undo / Redo на одну из полос.
Для этого сначала зададим в самом Photoshop сочетания клавиш для этих действий. Функция Undo отменяет только последнее действие, поэтому надо использовать для наших целей Step Forward и Step Backward. Откроем раздел Edit —> Keyboard Shortcuts и зададим новые сочетания клавиш так, как показано на картинке:
После этого в панели управления планшетом зайдем в раздел Touch Strip:
Опять же, предварительно выберем в списке приложений Photoshop – ведь мы программируем сенсорные полоски только под него!
На реакцию сенсорной полосы вверх выберем «Нажатие клавиш» и зададим сочетание клавиш, выполняющее функцию Step Backward:
Имя функции: undo
Аналогичным образом запрограммируем движение по полоске вниз – на функцию Step Forward.
Теперь проверим наши настройки: набросаем десяток раздельных мазков пером.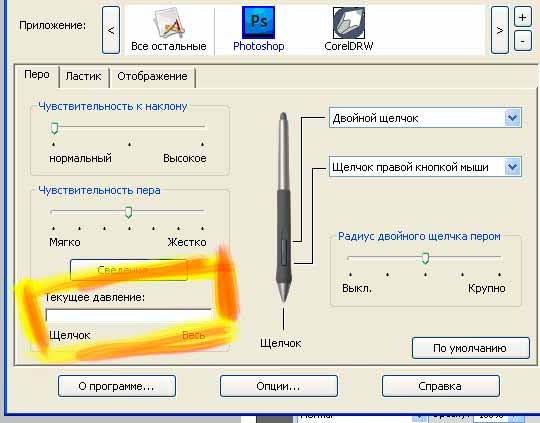 Затем проведем пальцем по Touch Strip. В случае правильной настройки линии будут исчезать по мере продвижения пальца по полоске 😉
Затем проведем пальцем по Touch Strip. В случае правильной настройки линии будут исчезать по мере продвижения пальца по полоске 😉
Аналогично на Touch Strip можно запрограммировать размер пера (клавиши «[» и «]»).
Настройка Pop-up Menu
Если вам не хватает клавиш ExpressKeys для множества функций программы, можно создать всплывающее меню (Pop-up Menu) с остальным нужным набором команд.
Самое логичное, на что его потом повесить – это верхняя клавиша пера. Нижняя при этом по-прежнему будет вызывать контекстное меню программы (правый щелчок мыши):
Настройка работы с несколькими мониторами, изменение рабочей зоны
Ну и последнее, о чем стоит упомянуть – профессиональные планшеты можно гибко настроить для работы на нескольких мониторах.
Если у вас в системе 2 монитора, то по умолчанию планшет делится пополам – каждая половина планшета соответствует своему монитору. Понятно, что это не всегда удобно, к тому же о соответствии пропорций тут говорить вообще не приходится. Поэтому если монитора 2, а планшет один – можно сделать так, что планшет будет отображаться только на один монитор (надо вызвать выпадающее меню «Область экрана»). Кстати, все перья для Intuos3 / Cintiq имеют уникальный номер (Tool ID), благодаря чему можно настроить так, что даже если у вас 2 одинаковых пера Grip Pen, одно из них будет работать на одном экране, а второе – на другом. Причем без лишних манипуляций: как только вы поднесете соответствующее перо к планшету!
Поэтому если монитора 2, а планшет один – можно сделать так, что планшет будет отображаться только на один монитор (надо вызвать выпадающее меню «Область экрана»). Кстати, все перья для Intuos3 / Cintiq имеют уникальный номер (Tool ID), благодаря чему можно настроить так, что даже если у вас 2 одинаковых пера Grip Pen, одно из них будет работать на одном экране, а второе – на другом. Причем без лишних манипуляций: как только вы поднесете соответствующее перо к планшету!
Здесь же можно отключить часть рабочей зоны планшета. Например, для правильного соответствия пропорциям экрана или если вы просто устали за день махать рукой над планшетом большого формата:)
Настройки Corel Painter X
В список серьезных программ для рисования и обработки фото заслуженно входит Corel Painter, который сегодня дорос уже до десятой версии. Corel Painter поддерживает абсолютно все возможности графических планшетов Wacom. И, пожалуй, не случайно. Ведь только пером в руке можно провести уверенную и четкую линию при рисовании, обвести контур на картинке или фотографии.
Все перья у планшетов Wacom чувствительны к давлению: чем сильнее надавливать на кончик пера, тем больше будет воздействие выбранного инструмента в Corel Painter. Например, штрих будет жирнее, изменится интенсивность цвета и т.д. Все инструменты можно гибко настраивать: достаточно в меню Window —> Brush Control открыть пункт Show General — и пройтись по настройкам
У основных параметров текущего инструмента (Opacity, Size и др.) есть строчка Expression. Здесь значение Pressure — как раз и есть зависимость текущего параметра от давления на перо.
Для примера давайте возьмем в руки перо Wacom, выберем инструмент Oils —> Bristle Oils 20 и проведем несколько штрихов с различным давлением: сразу же видна разница между ними:
Поддерживается также и наклон и вращение перьев профессиональных планшетов. При различном наклоне пера результат работы многих кистей даже без предварительной настройки будет зависеть от угла наклона инструмента:
Ну, а дальше пройдемся по настройкам:
1.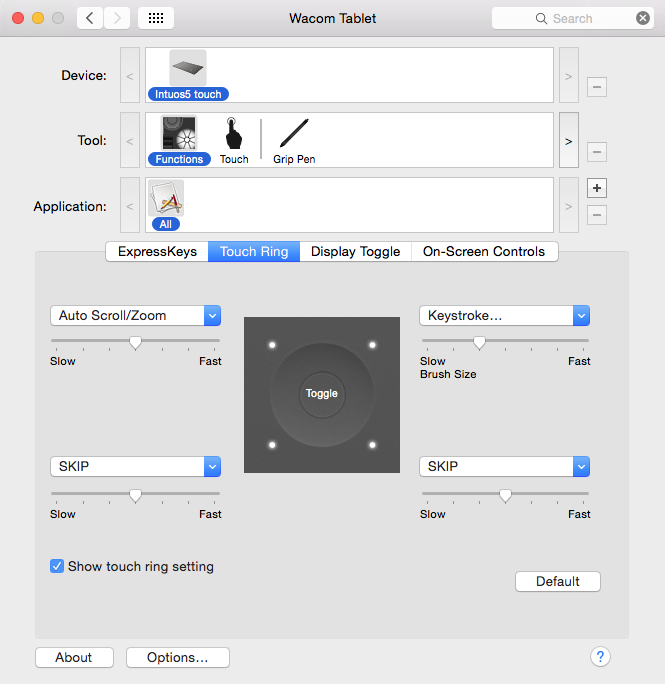 Настроим свой персональный штрих
Настроим свой персональный штрих
Перед самым началом работы настройте реакцию на работу пера на планшете под свой индивидуальный стиль работы. Это займет буквально пару минут, но впоследствии вы получите более ожидаемый результат при рисовании. В меню Edit —> Preferences выберите пункт Brush Tracking и проведите пером в появившемся окошке несколько штрихов таким образом, как вы обычно работаете и нажмите «Ок».
2. Создание персональной кисти
Если пойти дальше — вас, например, не устраивают стандартные инструменты и хочется отредактировать существующие или вообще сделать что-то своё: добро пожаловать в панель Brush Creator (вызывается через меню Windows —> Show Brush Creator или по Ctrl+B). Аналогов такой мощного средства по редактированию практически любых параметров инструмента вы вряд ли найдете в других редакторах. Пользуйтесь на здоровье!
3. Сделаем жизнь проще и удобнее
Владельцы Intuos3 оценят и возможность запрограммировать под свои часто используемые в Painter команды клавиши ExpressKeys, а полоски Touch Strip можно настроить не только на изменение масштаба картинки, но и на изменение размера пера, или, например, на функции Undo / Redo (Ctrl+Z & Ctrl+Y).
Теперь можно рисовать от души, а можно и создавать рисунки из фотографии. Достаточно открыть фотографию, сделать через меню ее Quick Clone, создать новый слой и подобрать нужный инструмент из довольно большого списка Cloners. Вы будете рисовать выбранным инструментом, при этом цвет будет меняться в зависимости от цвета основы под курсором:
В заключение остается только резюмировать — раскрыть все возможности графических программ и ваши собственные таланты получится с удобным и простым инструментом — графическим планшетом от мирового лидера — компании Wacom.
Планшет:чувствительность пера — Markovka — LiveJournal
Всё чаще и чаще встречаю у некоторых моих френдов трудность такой настройки планшета Wacom как «нажим» или чувствительность пера.Пообещала irur показать мои настройки, (всё как по умолчанию было при установке, так и есть).
Чтобы активировать это окошко заходим в меню Пуск (для Windows), Все программы, ищем в списке Планшет Wacom, выбираем Свойства планшета Wacom.
Вы можете потыкать по этому окошку в любом месте мышкой и увидеть, что никакой реакции нет, а если взять перо (стилус) и сделать то же самое, то в настройках «текущее давление» будет отображаться сила, с которой вы давите на планшет.
Чтобы эта чувствительность пера дала о себе знать при рисовании, нужен особый инструмент ( в графическом редакторе), где эта чувствительность предусматривается. Например в Paint вы не почувствуете этот «нажим» пера, и даже в CorelDraw — нет, насколько я помню, а в Adobe Photoshop, и с недавних пор в Adobe Illustrator очень даже да (начиная с CS4).Покажу, о чём это я на примере настройки кисточки blob brush. Кстати в своё время мне с этими настройками помогла varka, за что ей отдельное большущее спасибо 🙂
Почему я говорю в который раз именно об этом инструменте? Потому что он так хорош, что в последнее время я только им и рисую, и именно он отображает силу давления пера на планшет при рисовании.
Итак, заходим в наш любимый Иллюстратор и ищем в меню слева эту незаменимую кисточку blob brush или жмём (Shift+B).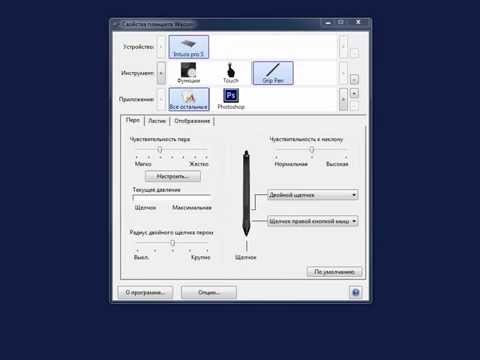 Пером рисуем произвольные загогулины.
Пером рисуем произвольные загогулины.
Если ваши линии получаются не такими извилистыми и совсем не реагируют на нажим
то двойным кликом по иконке инструмента blob brush(в левом меню) вызываем настройку кисточки, где выставляем Pressure во всех трёх меню (по умолчанию у меня там стояло Fixed )
Готово С:
Не стесняйтесь экспериментировать с остальными настройками кисти.
Если и это не сработало, то открываем панельку Window-Brushes, выбираем любую кисть и заходим в её настройки — как на рисунке ниже, нужно там выставить все ползунки с Variation на максимум
Надеюсь, кому-то это поможет )
Как настроить планшет Wacom для Photoshop – PhotoDrum.com – сайт дизайнера
Планшеты Wacom Intuos Pro, Intuos 5, Intuos4, Intuos3 и Cintiq невероятно популярны у дизайнеров и фотографах во всех творческих отраслях – давая большую точность и плавность для цифровой обработки материалов.
Как и все сложное оборудование, планшеты нуждаются в настройке для работы в Photoshop.
Для планшетов, в Photoshop, существует много параметров – сила давления и наклон для семейства устройств Wacom IntuosPro, Intuos 5, Intuos4, Intuos3 и Cintiq, а для Intuos Pro и Cintiq планшетов предусмотрено сенсорное управление.
Перед тем как начать настройку, зайдите на сайт wacom.com, чтобы убедиться, что у вас установлена последняя версия драйвера для планшета.
Стандартные жесты
Начнем с функций сенсорного управления Wacom Intuos и Cintiq. Если вы используете в повседневной жизни смартфон или планшетный компьютер, то заметите, что некоторые жесты очень похожи на те, которые вы уже знаете, например масштабирование и прокрутка. Вы также можете вращать большим и указательным пальцами по часовой или против часовой стрелки, чтобы поворачивать холст.
В настройках Wacom Intuos Pro и Cintiq существует 13 стандартных жестов для работы с Photoshop. Их список, а для некоторых жестов есть демонстрационная анимация, можно найти в настройках планшета Wacom, которые находятся в настройках системы (Mac) или на панели управления (Windows).
Их список, а для некоторых жестов есть демонстрационная анимация, можно найти в настройках планшета Wacom, которые находятся в настройках системы (Mac) или на панели управления (Windows).
Свои жесты
Есть еще 5 полностью настраиваемых комбинаций клавиш Photoshop, которые настраивают три, четыре или пять прикосновений пальцев.
Эти жесты могут быть запрограммированы на любые комбинации клавиши, в том числе и комбинации клавиш используемые в Photoshop, к примеру Stamp Visible.
Экспериментальные возможности
Для тех из вас, кто работает на Companion Cintiq и в Photoshop CC 2014, у меня есть хорошие новости – у вас есть дополнительные настройки для жестов. Чтобы активировать их, перейдите по Photoshop> Preferences> Experimental Features и выберите “Use Touch Gestures”.
После этого, вам необходимо перезапустить Photoshop, прежде чем начать использовать эти сенсорные функции.
Размер от давления
Если вам постоянно приходится менять размер кисти, то выставьте опцию на использование зависимости размера кисти от степени давления. Это позволит менять размер пера просто увеличивая силу нажатия на него.
Это позволит менять размер пера просто увеличивая силу нажатия на него.
Мягкое касание приведет к небольшому штриху, в то время как жесткий нажим будет заполнять всю область кисти. Эта функция работает с широким спектром инструментов, включая: Brush, Eraser, Clone, Heal, Dodge и Burn инструменты.
Прозрачность от давления
Точно так же, если вы часто изменяете непрозрачность кисти, нажмите на “Always use Pressure for Opacity”, чтобы при усилении давления на перо иметь тот же эффект на непрозрачностью вашего инструмента.
В самом деле, почему бы не попробовать две этих опции для давления вместе.
Угол наклона пера
Начиная с версии Photoshop CS5 и новее, Adobe представила новую функцию для кистей – Bristle Tips. В сочетании с планшетами Wacom Intuos Pro или Cintiq, они имитируют движение щетины реальной кисти.
Используя для этого мышь, вам покажется, что ничего особенного эта функция не привносит, но планшеты Wacom могут передавать Photoshop направление движения пера, его приближение к поверхности планшета и угол наклона.
Вы можете выбирать любую из целого ряда разных типов кистей, включая острые, тупые, скошенные и распушенные. На рисунке выше несколько простых примеров того, что вы сможете достичь с помощью пера и планшета, по сравнению с использованием тех же параметров, но с помощью мыши.
Совет: Если вы купили перо Wacom Art Pen, то оно также может передавать вращение пера. Это позволит вам крутить кисть на 360 градусов.
Деградирующие кисти
Начиная с CS6, Adobe ввела в Photoshop кисти Erodious. Они работают точно так же как и кисти с щетиной, за исключением того, что они стачиваются как карандаш или мел. Т.е., когда вы их используете – изменяется их размер, текстура и форма штриха.
Вы настройках к этим кистям вы можете выбрать форму, а также установить ее мягкость, чтобы контролировать как быстро она будет изнашивается. На рисунке выше некоторые примеры.
Эти кисти можно быстро восстановить нажав в настройках “Sharpen Tip”.
Аэрографы в Photoshop
Если предыдущих кистей вам было недостаточно, то в Photoshop есть целый ряд доступных аэрографов, которыми удобно манипулировать с помощью Wacom. Например, вы можете контролировать угол наклона аэрографа или размер и количество брызг краски.
Эти кисти особенно хороши для создания звездного неба. Выше несколько примеров использования кисти-аэрографа и Wacom.
Настройка наклона кисти
Бывают случаи, когда используя планшет Wacom, вам необходимо зафиксировать угол вашей рабочей кисти, вы можете заблокировать угол наклона кисти по оси X или Y, а также поворот или силу давления.
Динамика цвета
Вот еще один из моих любимых эффектов для кисти – Colour Dynamics/Динамика цвета. Этот эффект позволяет делать переход между цветом переднего плана и фоном во время рисования.
Просто выберите два цвета, а затем в подменю панели кистей выберите “Colour Dynamics” и установите зависимость между силой давления на перо или наклона пера. Наконец, отметьте галочкой “Apply Per Tip” и все готово к работе. Этот эффект отлично подходит для затенения поверхностей.
Наконец, отметьте галочкой “Apply Per Tip” и все готово к работе. Этот эффект отлично подходит для затенения поверхностей.
Настройка пера Wacom
Поиграв немного с динамикой кисти и получив представление как работает ваш планшет, вы можете приступить к настройке чувствительность к давлению для планшета. Это может потребоваться для вашего стиля работы.
Перейдите к панели настроек планшета Wacom и нажмите на значок пера. Здесь вы можете изменить чувствительность от мягкого до твердого нажатия.
Кривая давления на перо
В этом разделе можно настроить кривую нелинейности давления, если вам нужна максимально точная настройка.
Настройка самого планшета Wacom
В этой панели настроек планшета Wacom мы можем установить настройки для левшей и правшей. Для этого нажмите на кнопку “Options” в нижней части и выберите “Handedness”.
Настройка масштаба и ориентации
Затем в подменю на “Mapping” и выберите удобную вам ориентацию ExpressKeys.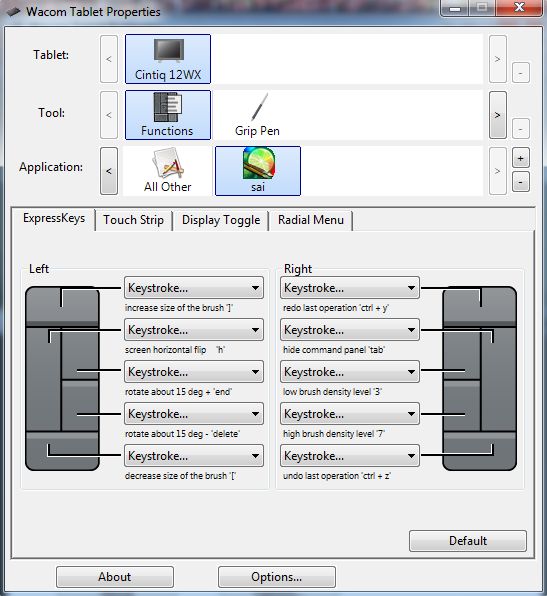 Левши, как правило, устанавливают ExpressKeys справа, для того, чтобы легко получать к ним доступ свободной от рисования рукой.
Левши, как правило, устанавливают ExpressKeys справа, для того, чтобы легко получать к ним доступ свободной от рисования рукой.
Настройка ExpressKeys
Для любителей сочетания быстрых клавиш, все планшеты Wacom имеют целый ряд ExpressKeys вдоль одного края и которые позволяют программировать ваши самые любимых сочетания клавиш. Они могут быть настроены для каждой программы индивидуально, например, одна установка для Photoshop и отдельные для Illustrator или Lightroom.
Чтобы установить ExpressKeys в вашем Wacom, в панели настроек перейдя в меню “Functions” и выберите из выпадающего меню необходимое сочетание клавиш или создайте ваших собственные комбинации нажатий.
Настройка радиального сенсорного колеса
Если вы серьезный любитель горячих клавиш и избегаете ExpressKeys, все планшеты серии Pro и Cintiq от Wacom предоставляют возможность создать свое собственное радиальное меню, где вы можете добавить свои горячие сочетания клавиш и все это спрятать под одной кнопкой ExpressKey.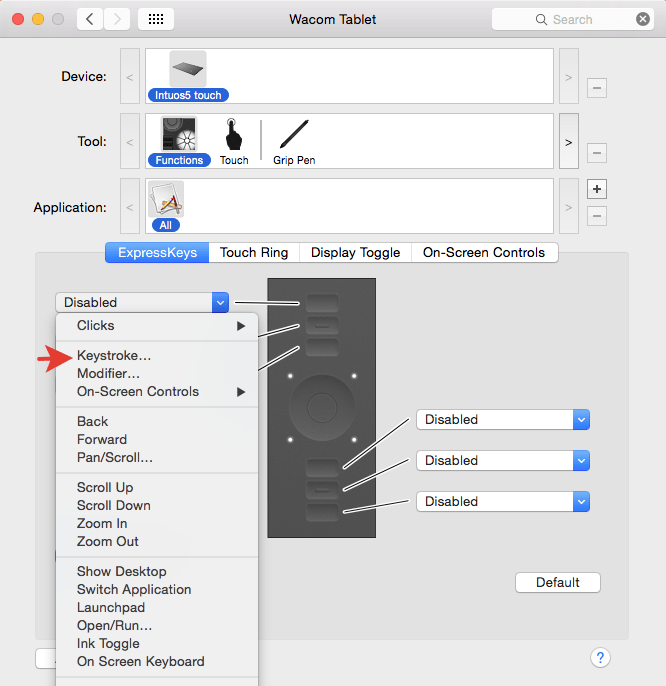
Эта функция особенно удобна для тех, кто работает на планшете Cintiq Companion, во время рисования, когда доступ к клавиатуре ограничен.
Подсказки
Ну и наконец, если вы забыли, какие горячие сочетания клавиш установили для ExpressKeys, то планшеты серии Intuos Pro имеют удобную функцию “Heads Up Display”. Просто наведите курсор на ExpressKeys и это вызовет на экране полупрозрачное окно, давая вам информацию, что закреплено за каждой клавишей ExpressKeys.
Автор здесь.
Похожие уроки и статьи
Оценка посетителей
[Всего: 27 Среднее: 2.9]Как настроить планшет для рисования. Графический планшет — настройки подключения и работы Инструкция по эксплуатации графического планшета wacom intuos
Графический планшет (или дигитайзер) представляет собой плоскость на которой можно рисовать электронным пером. Движения пера повторяются на экране компьютера в виде линий и в результате получается рисунок. Таков принцип работы большинства планшетов. Но есть особо дорогие модели для профессиональной работы, сочетающие в себе функции дигитайзера и дисплея одновременно. Такие устройства создают ощущение, как будто рисуешь на бумаге.
Движения пера повторяются на экране компьютера в виде линий и в результате получается рисунок. Таков принцип работы большинства планшетов. Но есть особо дорогие модели для профессиональной работы, сочетающие в себе функции дигитайзера и дисплея одновременно. Такие устройства создают ощущение, как будто рисуешь на бумаге.
Любой графический планшет дублирует функции мышки. Касание пером о планшет равнозначно клику левой клавишей мыши. Кнопка на ручке пера может вызывать контекстное меню, подобно правой клавише мышки. Следует отметить, что многие модели позволяют устанавливать для вышеупомянутой кнопки различные функции по усмотрению пользователя. Также можно переустанавливать назначение и для кнопок на самом планшете. Например, увеличение-уменьшение, прокрутка вверх-вниз и т. п.
Теперь несколько слов о работе. Главное преимущество графических планшетов в том, что они имитируют рисование на бумаге. Художник, держа электронное перо вместо мышки, может свободно рисовать, не испытывая при этом никаких неудобств. Например, провести ровную линию, овал или контур какого-либо предмета обычной мышкой очень трудно или даже невозможно. Но работая пером, можно виртуозно проводить линии любой сложности. Но не обольщайтесь. Если у человека нет навыков рисования, то графический планшет их дать не сможет. Нужен опыт работы обычным карандашом. Планшет же, просто делает работу намного удобнее, ведь, художник держит в руках инструмент, похожий на кисть или карандаш.
Например, провести ровную линию, овал или контур какого-либо предмета обычной мышкой очень трудно или даже невозможно. Но работая пером, можно виртуозно проводить линии любой сложности. Но не обольщайтесь. Если у человека нет навыков рисования, то графический планшет их дать не сможет. Нужен опыт работы обычным карандашом. Планшет же, просто делает работу намного удобнее, ведь, художник держит в руках инструмент, похожий на кисть или карандаш.
Имитируя карандаш, перо графического планшета способно реагировать на силу нажатия. Чем сильнее нажимаешь на него, тем шире линия. Но эта функция есть не у всех планшетов. К тому же, в значительной степени возможности пера зависят от графического редактора. Например, если Вы работаете в Photoshop — то это одно, а если в простеньком Paint от Windows XP, то это совсем другое. Поэтому, купив планшет и обнаружив, что он не оправдал Ваших ожиданий, не спешите разочаровываться. Сначала подберите подходящий графический редактор, настройте драйвер планшета, а уже потом сможете делать объективные выводы о качестве графического планшета.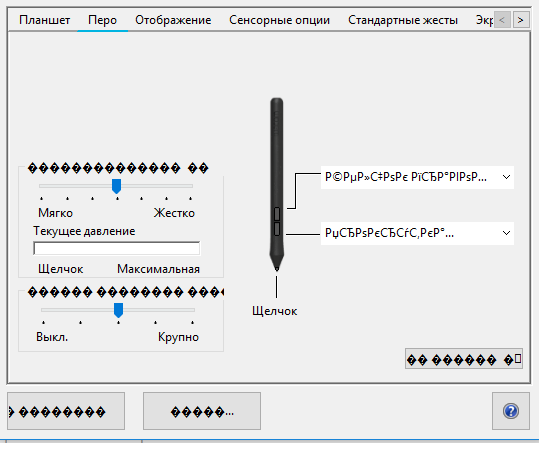 Способность чувствовать силу нажатия на перо — важное свойство. От этого зависит красота линии. Ведь она может быть «проволочной» или чертежной, а может быть живой, живописной, меняющей свой характер и т. д. Бывает нужно сделать графику, имитирующую перо и тушь. И, вот здесь, чувствительность к нажатию придется весьма кстати. Также она очень важна, если заниматься компьютерной живописью. В этом случае графический редактор предоставляет обилие различных кистей, способных имитировать мазки краски, каллиграфические линии, размытые линии, шероховатые, текстурные линии и т. д. И электронное перо графического планшета, способное менять характер пятна, придаст еще больше динамичности мазкам краски или линиям от кисти. Работа будет более живописной.
Способность чувствовать силу нажатия на перо — важное свойство. От этого зависит красота линии. Ведь она может быть «проволочной» или чертежной, а может быть живой, живописной, меняющей свой характер и т. д. Бывает нужно сделать графику, имитирующую перо и тушь. И, вот здесь, чувствительность к нажатию придется весьма кстати. Также она очень важна, если заниматься компьютерной живописью. В этом случае графический редактор предоставляет обилие различных кистей, способных имитировать мазки краски, каллиграфические линии, размытые линии, шероховатые, текстурные линии и т. д. И электронное перо графического планшета, способное менять характер пятна, придаст еще больше динамичности мазкам краски или линиям от кисти. Работа будет более живописной.
Перо графического планшета удобно держать в руке, оно напоминает работу карандашом. Но как бы производители дигитайзеров ни старались сделать свой продукт максимально похожим на бумагу и карандаш — все равно, пластик остается пластиком. Поэтому кончик электронного пера делают разным. Например из войлока, эластичного пластика, жесткого пластика… Или же пластиковый наконечник крепится на пружину. Все это способствует комфортной работе, максимально приближенной к обычному рисованию карандашом, фломастером или даже кистью.
Например из войлока, эластичного пластика, жесткого пластика… Или же пластиковый наконечник крепится на пружину. Все это способствует комфортной работе, максимально приближенной к обычному рисованию карандашом, фломастером или даже кистью.
Но чтобы лучше имитировать описанные инструменты художника, графический планшет должен иметь хорошие характеристики. На что же нужно обращать внимание при выборе или покупке этого устройства? На следующие параметры:
- разрешение
- размер
- рабочая высота пера
- точность
- чувствительность
- скорость
Разрешение графического планшета влияет на точность движений, поэтому чем оно выше, тем лучше. Размер планшета влияет на то, как Вы будете работать — всей рукой от локтя, или же только кистью руки. Иногда маленький планшет может быть даже удобнее, чем большой — все зависит от задач. Рабочая высота пера — это расстояние от поверхности планшета до кончика пера, при котором планшет «чувствует» перо. Т. е. когда Вы водите пером над поверхностью на расстоянии, допустим в 3 мм, курсор на экране тоже перемещается, если держите выше, то перо перестает работать. Если же касаетесь планшета и не отрывая, ведёте рукой, то курсор начинает рисовать. А если наводите на виртуальные кнопки экрана, и касаетесь о планшет, то происходит «нажатие» на них. Как видите, подобные характеристики важны в работе. Поэтому их нужно учитывать при выборе подходящего планшета.
Т. е. когда Вы водите пером над поверхностью на расстоянии, допустим в 3 мм, курсор на экране тоже перемещается, если держите выше, то перо перестает работать. Если же касаетесь планшета и не отрывая, ведёте рукой, то курсор начинает рисовать. А если наводите на виртуальные кнопки экрана, и касаетесь о планшет, то происходит «нажатие» на них. Как видите, подобные характеристики важны в работе. Поэтому их нужно учитывать при выборе подходящего планшета.
Ниже я привожу примеры графических планшетов компании Wacom. Данный производитель делает качественные устройства, подходящие для профессиональной работы. В списке есть как недорогие модели так и модели по очень большой цене для профессиональных дизайнеров и художников.
Графический планшет WACOM Cintiq 13HD (DTK-1300-4)
Примерная стоимость на октябрь 2016 года составляет 70 000 р.
Разрешение: 5080 dpi
Размеры активной области: 299Х171 мм.
Рабочая высота пера: 5 мм.
Точность: 0,5 мм.
Угол наклона: 60°
Наконечники для пера: гибкий, стандартный, войлочный, пружинный.
Кроме сенсорного ввода посредством пера, эта модель отличается наличием жк дисплея, на котором непосредственно отображается рисунок. Вот характеристики этого дисплея:
Разрешение: 1920х1080 Пикс
Диагональ: 13 дюймов
Размер зерна: 0.15 мм
Глубина цвета: 24 бит
Яркость: 250 кд/м²
Контрастность: 700:01:00
Отклик: 25 мс
Угол обзора по вертикали: 89 °
Угол обзора по горизонтали: 89 °
Графический планшет WACOM Intous Pro L
Примерная стоимость на октябрь 2016 года составляет 39.000 р.
Разрешение: 5080 dpi
Размеры активной области: 299Х190 мм.
Рабочая высота пера: 10 мм.
Точность: 0,5 мм.
Чувствительность к нажатию: 2048 уровня
Скорость: 200 dps
Угол наклона: 60°
Наконечники для пера: наконечник-кисть, наконечник-фломастер, гибкие и жесткие наконечники.
Графический планшет WACOM BAMBOO PEN
Размеры активной области: 152Х95 мм.
Рабочая высота пера: 16 мм.
Графический планшет WACOM One Small Size CTL-471
Примерная стоимость на октябрь 2016 года составляет 4000р.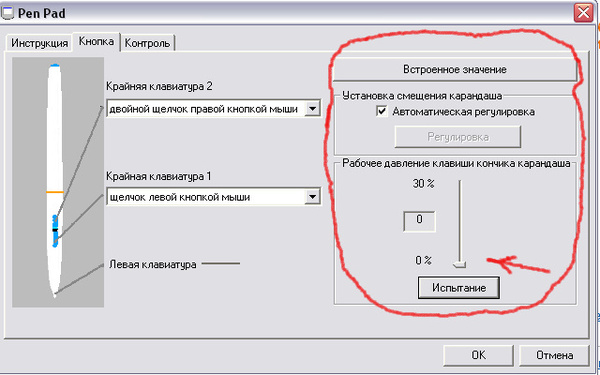
Разрешение: 2540 dpi
Рабочая высота пера: 7 мм.
Точность: 0,25 мм.
Чувствительность к нажатию: 1024 уровня
Графический планшет WACOM Intuos Draw Pen S (CTL-490DW-N)
Примерная стоимость на октябрь 2016 года составляет 5300 р.
Разрешение: 2540 dpi
Размеры активной области: 152Х95 мм.
Рабочая высота пера: 3 мм.
Точность: 0,25 мм.
Чувствительность к нажатию: 1024 уровня
Скорость: 133 dps
Надеюсь, что это описание особенностей работы с графическими планшетами поможет тем, кто собирается обзавестись этими устройствами и заняться компьютерной графикой. Тем, кто впервые рисует компьютерным пером, такой способ может показаться непривычным. Но потренировавшись, Вы обнаружите, что данное устройство дает массу преимуществ в работе, свободу движений, и по-настоящему творческий процесс рисования на компьютере.
Кто никогда не пробовал рисовать? Наверное, таких людей вообще не существует. Рисовать обычно начинают в раннем детстве, ведь это такое веселое занятие. Нужно просто взять что-нибудь, что имеет цвет, и начать раскрашивать все вокруг. Современные технологии, несмотря на свою сложность, значительно упростили этот процесс, подключив художников к компьютеру с помощью графического планшета. На сегодняшний день на рынке представлено множество разнообразных моделей такого типа аппаратов от совершенно разных компаний, поэтому описывать каждую по отдельности практически не имеет никакого смысла.
Нужно просто взять что-нибудь, что имеет цвет, и начать раскрашивать все вокруг. Современные технологии, несмотря на свою сложность, значительно упростили этот процесс, подключив художников к компьютеру с помощью графического планшета. На сегодняшний день на рынке представлено множество разнообразных моделей такого типа аппаратов от совершенно разных компаний, поэтому описывать каждую по отдельности практически не имеет никакого смысла.
Как пользоваться Постараемся уловить основные принципы работы с ним, и в качестве примера возьмем самые распространенные на сегодняшний день модели.
Основные принципы
Любой графический планшет состоит из так называемого пера, которое представляет собой некое подобие карандаша или ручки, и рабочей поверхности, которая, как несложно догадаться, и будет являться холстом художника. Перья даже по весу максимально похожи, что сделано, конечно же, для удобства пользования, а холсты разнятся размерами и формами. Так или иначе, все изменения влияют только на удобство при рисовании, а не на то, как пользоваться графическим планшетом. Любой планшет будет захватывать ваш монитор полностью, для того чтобы с помощью пера вы могли дотянуться в любой уголок интерфейса Работает перо, как обычная компьютерная мышь, но с большей точностью, так как для человека рисовать в таком, как предлагает планшет, формате куда удобно.
Любой планшет будет захватывать ваш монитор полностью, для того чтобы с помощью пера вы могли дотянуться в любой уголок интерфейса Работает перо, как обычная компьютерная мышь, но с большей точностью, так как для человека рисовать в таком, как предлагает планшет, формате куда удобно.
Планшет Wacom
Как пользоваться графическим планшетом Wacom? Очень просто. Для начала нужно подключить планшет к компьютеру, дать первому установить все необходимое для работы. Далее нужно определиться с программой, в которой вы будете работать. После того как программа заработает, и планшет будет успешно подключен, вам останется лишь разобраться с особенностями и дать проявиться своему внутреннему Пикассо!
Стоит отметить, что во всех моделях Wacom есть такие функции, как:
- ластик — позволяет сразу же вносить правки без поиска в программе необходимой функции;
- multi-touch — дает возможность планшету определить координаты более чем одной точки касания, что позволяет работать с планшетом движением пальцев;
- работа через бумагу — очень удобная функция, позволяющая рисовать, как через кальку, что раскрывает огромное количество творческих возможностей.

Планшет Wacom Intuos
Теперь же погорим о том, как пользоваться графическим планшетом Wacom Intuos. Немного углубимся в детали, ведь то, как пользоваться графическим планшетом, в широком смысле мы уже обсудили. Линейка Intuos от Wacom разделяется на две типа: Intuos и Intuos Pro. Каждый разбивается еще на четыре модели, которые разнятся по большей части размером. В первом обнаруживаются такие удобные функции, как:
- чувствительность к нажиму ластика — полезная вещь, открывающая возможность использования особых техник рисования «на ходу»;
- держатель для пера;
- программируемые горячие клавиши;
- multi-touch;
- на пере;
- разъем для подключения беспроводного приемника.
Во втором вы найдете практически то же, только ко всему прочему:
- добавится чувствительность пера к наклону на шестьдесят градусов;
- имеется программируемое сенсорное кольцо на четыре режима;
- программируемых клавиш больше;
- чувствительность и точность выше.

Wacom Intuos отлично подойдет для тех, кто хочет заняться рисованием, иллюстрированием, скетчингом дизайном, редактирование фотографий, анимацией, раскадровкой, 2d-, 3d-скульптингом и т. д.
Планшет Bamboo
Немного обсудим, как пользоваться графическим планшетом Bamboo от Wacom. У данного устройства имеется весьма удобная функция, благодаря которой вы имеете возможность управлять пальцами: нажмете одним — это как нажать на левую кнопку мыши, нажмете двумя — как на правую, раздвинете большой и указательный пальцы — приблизите картинку, покрутите пальцем — картинка и повернется так, как вам захочется.
Главное, чем планшеты Bamboo различаются, можно проследить по названию. Возьмём в качестве примера такие модели, как Bamboo Touch, Bamboo Pen, Bamboo Pen&Touch, Bamboo Fun Pen&Touch.
- Bamboo Touch — это черный планшет, рабочая поверхность которого 10х15. В данном устройстве есть только multi-touch, поэтому пера в комплектации не найти. Для фотообработки он, конечно, не подойдет, но для просмотра фото вполне сгодится.
- Bamboo Pen — все то же самое плюс перьевой ввод. Уже можно производить несложную фотообработку.
- Bamboo Pen&Touch — идем по нарастающей, ведь ко всем функциям, что были в предыдущих моделях, добавляются программируемы клавиши.
- Bamboo Fun Pen&Touch — серебристое устройство, выпускаемое в двух вариантах: 10х15 и 21,6х13,7. Тут ко всему прочему еще и ластик добавляется.
Планшет Genius
Не только профессионалы покупают графические планшеты. Возможно, вам хотелось бы просто попробовать, что это вообще такое, поэтому немного сменим фаворита и поговорим о том, как пользоваться графическим планшетом Genius. Дело в том, что Wacom является бесспорным лидером, что накладывает свой отпечаток на цену производимых им товаров. Если хочется сэкономить, то можно, к примеру, обратить свое внимание на продукцию компании Genius. Ее обычно рекомендуют в качестве ознакомления для молодого поколения, так как цена мала, а основы использования — те же, что и у конкурентов. Если модели аналогичны, совершенно очевидно напрашивается вывод о том, что практически все, что было описано выше о работе с иными планшетами, работает и тут. Разница лишь в дополнительных функциях. Все так же: подключаемся к компьютеру, выбираем программы для обработки изображений («рисовалки»), устанавливаем драйвера — и вперед.
Теперь-то вы точно знаете, как пользоваться графическим планшетом, каким бы он ни был.
Перья Wacom не требуют зарядки, ведь они получают заряд от электронно-магнитного резонанса от планшета.
Если надоели провода, то планшеты Wacom предлагают беспроводные варианты работы. Для этого нужно будет приобрести беспроводной модуль.
Wacom предлагает широкий спектр устройств на любой вкус, а Genius дает возможность познакомиться с графическими планшетами без лишних затрат. При выборе девайса это полезно учитывать.
Те, кто близко не знаком с графическими планшетами, думают, что этим инструментом пользуются исключительно люди, чья работа связанно с дизайном, проектированием и т.п. На самом деле он может быть обычным устройством ввода, наряду с клавиатурой и компьютерной мышью.
Естественно, существуют различные модели, которые отличаются своими возможностями и функциями. И в зависимости от этого используются либо профессионалами, либо обычными пользователями, ведущими активный компьютерный образ жизни. Давайте познакомимся с графическими планшетами поближе.
Графический планшет — это перьевое устройство, предназначенное для ввода информации в компьютер для последующей работы. Говоря другими словами, графический планшет — это электронный лист бумаги и ручка, с помощью которых можно выполнять различные манипуляции с информацией в различных программах. И делать это с большим комфортом.
В данной статье пойдет речь о графических планшетах компании Wacom .
Работать на планшете очень просто. Вначале небольшая подготовка: подключаем планшет к компьютеру или ноутбуку через USB-порт и устанавливаем драйвер. Устройство готово к работе.
Как правило, поверхность представляет собой чувствительную область, на которой можно писать или рисовать электронным пером. Вся информация при этом отображается на экране компьютера. Некоторые модели сочетают в себе функцию MultiTouch. Многие пользователи привыкли пользоваться трекпадом на ноутбуке. Графический планшет позволяет делать то же самое. Можно вращать, прокручивать, изменять масштаб изображений незамысловатыми жестами.
Существуют также планшеты-дисплеи, в которых планшет совмещен с монитором. Работа на электронном холсте. Разве не здорово? В качестве примера можно привести дисплеи Wacom Cintiq . Итак, чем же может быть полезен и удобен графический планшет рядовому пользователю?
Рассмотрим функции Wacom серии Bamboo Pen&Touch .
Блогеры, активные участники социальных сетей, любители цифрового творчества, геймеры, внимание! При помощи планшета можно делать рукописные заметки, создавать эскизы, наброски, подписывать фотографии, работать в интернете, рисовать граффити на стене Vkontakte, придавать ваш характер любому материалу.
Редактируйте документы быстро и четко, создавайте пометки, ускоряйте свою коммуникацию мгновенным росчерком пера!
Удобство во многом обусловлено работой с пером. Оно имеет привычную форму для руки человека, интуитивно напоминает карандаш. Перо эргономично, мышцы кисти при работе расслаблены, пальцы находятся в движении. Это безопасно для пользователей, которые много времени посвящают работе за компьютером и особенно полезно для детей, у которых развивается моторика. Все эти удовольствия вам доставят планшеты Bamboo Pen&Touch . Это устройства для дома и работы в офисе. Они бывают разных размеров, настраиваются специально для левшей и правшей, поставляются вместе с необходимым программным обеспечением. Несмотря на широкие возможности, работать с планшетом очень просто, даже ребенку.
Существуют также любительские серии PL . Они предназначены для людей, ведущих активный деловой образ жизни, безнесменов, которые часто ездят на встречи, принимают участие в переговорах и презентациях, подписывают документы, а также для преподавателей, бизнес-тренеров, которым необходимо доносить информацию до широкой аудитории.
При помощи планшетов Wacom PL можно вставлять электронные подписи в документы и офисные программы, рисовать схемы, графики, делать рукописные пометки. Это хороший инструмент при проведении презентаций, им удобно оборудовать учебные классы и переговорные комнаты.
Мы рассказали о любительских моделях Wacom, теперь поговорим о профессиональных графических планшетах. К ним относятся Intuos и интерактивный дисплей Cintiq . Они имеют больше функций и аксессуаров, более высокое разрешение и доступны в различных размерах.
В частности, Intuos имеет чувтвительность к наклону пера, программируемые клавиши, сенсорное кольцо с переключением режимов. Все это помогает работать с материалами на интуитивном уровне. Различаются размерами: от A6 до A3.
Как правило с Wacom Intuos работают дизайнеры, фотографы, художники, в общем профессионалы, чья деятельность связана с работой в графических редакторах. Такой планшет незаменим при обработке фотографий, рисовании, создании 3D моделей и т.п.
Как уже упоминалось ранее существуют еще и графические дисплеи. Wacom предлагает 2 модели: Cintiq12 и Cintiq21 c диагональю 12 и 21 дюйм соответственно.
Работая с таким устройством, дизайнер рисует непосредственно на экране. Cintiq 21, например, имеет 16 программируемых горячих клавиш, 2 полосы прокрутки, 2 сенсорных кольца. Благодаря специальной подставке, его можно вращать на 360 градусов в лежачем положении и в вертикально положении наклонять на 10-60 градусов.
Не важно, чем вы занимаетесь, графический планшет является хорошим помощником во время работы и отдыха, ускоряет коммуникацию с друзьями и коллегами, эргономичен и функционален. А главное не требует специальных знаний и навыков.
Графический планшет – сильный инструмент для творчества. Он подойдет опытным художникам, которые хотят перейти от использования традиционных материалов к созданию работ на компьютере, равно как тем, кто только собирается научиться рисовать. Очевидные плюсы цифровых работ – сохранность, а также отсутствие постоянных трат на дорогие художественные инструменты, постоянно расходующиеся материалы. Однако для новичка рисование на планшете на первых порах может оказаться не таким уж простым.
Процесс работы с устройством
Любая модель поставляется с USB-проводом, который необходим для того, чтобы подключать его к компьютеру. Помимо этого могут прилагаться и другие аксессуары.
Типы графических планшетов
Типов, чаще всего используемых художниками, два:
- настольный планшет
- интерактивный перьевой дисплей
Рассмотрим преимущества и недостатки обоих вариантов.
Настольный графический планшет
Настольное устройство представляет собой пластиковый каркас с рабочей зоной, вокруг которой могут быть размещены дополнительные элементы (например, кнопки или световой индикатор). Размер рабочей зоны бывает разным, но обычно он соответствует стандартному размеру листа бумаги. Самые распространенные – А4 и А5, которые удобно размещать на рабочем столе перед клавиатурой. Впрочем, иногда встречаются модели размером А3 и А6. В наборе с идет стилус, который, в свою очередь, оснащен одной или несколькими кнопками, а также “ластиком” на верхней части.
Настольный тип. Картинка отображается на экране компьютера
Такой вариант подходит для новичков — тех, кто только хочет узнать как это – рисовать на графическом планшете. Он недорог, а также имеет множество моделей, разных по размеру и набору возможностей. Однако в стилусы, подходящие для таких моделей, встроен наконечник, который со временем стирается. Обычно в комплекте со стилусом идет набор запасных наконечников, но при очень долгом использовании устройства возможно придется докупать дополнительные грифели отдельно.
Интерактивный перьевой дисплей
Этот тип визуально похож на экран со стилусом. Перьевые дисплеи подключаются к компьютеру, отображая все, что происходит на экране монитора. Обычно они укомплектованы стилусом и подставкой. Подключив такой планшет, художник может рисовать непосредственно на его экране.
Интерактивный перьевой дисплей фирмы Wacom. Изображение выводится на поверхность напрямую.
Такие приспособления подходят для создания высококачественных детализированных работ, но их стоимость значительно выше, так что подходить к выбору этого варианта нужно с осторожностью. Помимо того, чаще всего они достаточно громоздкие, так что перед покупкой убедитесь что на вашем рабочем столе достаточно места для того, чтобы разметить новое приобретение и с удобством работать на нем.
Важно: при выборе графического планшета стоит руководствоваться не ценой или популярностью модели, а уровнем развития вашего художественного навыка и вашими потребностями.
Программы для рисования
Любому, кто хочет научиться рисовать на графическом планшете необходимо качественное, удобное программное обеспечение.
Самый популярный выбор – это классический Adobe Photoshop. У программы существует множество версий для операционных систем, а в сети можно найти пособия по рисованию в ней. Однако, этот вариант подойдет лишь для тех, у кого есть достаточно мощный компьютер – даже облегченная версия программы потребляет много ресурсов, сильно нагружая устройство. Фотошоп пригодится тем, кто хочет применять в своих работах средства для профессиональной обработки изображения.
Экран загрузки и интерфейс программы Adobe Photoshop CS6
Другая популярная среди цифровых художников программа – Easy Paint Tool SAI (а также ее дополненная более новая версия SAI 2). В отличие от Фотошопа, САИ крайне проста для понимания и открывается за несколько секунд. Многие художники предпочитают ее для создания быстрых скетчей. Также она придется по вкусу тем, чей стиль минималистичен и не требует сложных инструментов.
Обе программы могут работать с растровый или векторным изображением, поддерживают функцию нажатия стилус, а также имеют возможность детальной настройки кистей, которая будет полезна при рисовании. Озаботиться поиском подходящей программы, а также ее настройкой стоит сразу по приобретении нового устройства – это поможет вам быстрее освоиться и начать заниматься творчеством.
Если же ни одна из этих программ вам не удобна, не отчаивайтесь, ведь есть огромное множество других редакторов изображения – например, предназначенных для специфической работы вроде создания комиксов.
Полезный совет: при рисовании в любой из программ будет полезно изучить ее горячие клавиши или даже задать собственные. Также можно назначить определенные функции кнопкам на стилусе и в корпусе планшета.
Настройки графического планшета
Для того, чтобы сделать свою работу более продуктивной, перед началом рисования стоит настроить свое устройство. Большинство планшетов – к примеру, продукты известной компании Wacom – поставляются вместе с диском с драйверами, сопровождающимся инструкцией по их установке. В случае, если в коробке этих вещей не нашлось, обе можно найти и скачать онлайн.
Интерфейс программы Wacom Desktop Center, через которую производится настройка продуктов фирмы Wacom
Одним из важных шагов при подготовке к рисованию на графическом планшете является адаптация устройства в зависимости от того, какой рукой вы рисуете. При установке драйверов для устройства программа предложит выбрать, правша вы или левша, но лучше заранее подготовить рабочее место для того, чтобы разместить на нем устройство.
Аксессуары
Графический планшет можно использовать в базовой комплектации, но можно приобрести дополнительные аксессуары:
- Перчатка для графического планшета представляет собой версию обычной перчатки из тонкого скользящего материала, но покрывает только два пальца – мизинец и безымянный. Она предотвращает контакт кожи руки с рабочей поверхностью. Таким образом экран или рабочая поверхность остаются чистыми при работе. Многие художники предпочитают приобретать специализированные перчатки и использовать во время работы именно их. Впрочем, есть те, кто изготавливать перчатки самостоятельно.
- Стилус для планшета всегда поставляется в коробке вместе с самим устройством и имеет разные вид и конфигурацию в зависимости от модели. Но некоторые стилусы являются самостоятельными устройствами.
Стилусы, использование которых поддерживает программа Autodesk SketchBook. Изображение взято с официального сайта.
Многие популярные художественные программы для мобильных устройств (например, Autodesk SketchBook, Tayasui Sketches) поддерживают возможность использования пера фирмы Wacom и других. Эта функция будет особенно полезна тем, кто уже имеет обычный планшет – комбинируя его со стилусом, любой рисующий может получить собственный аналог интерактивного перьевого дисплея.
До недавнего времени понятие планшет связывали с планшетами от мировых гигантов, как Samsung или Apple, то есть устройство, которое имеется сенсорную поверхность. Однако все забыли за присутствие на рынке понятия – графический планшет, которые помогает дизайнерам и компьютерным художником.
Поэтому как пользоваться графическим планшетом будет рассмотрено дальше в статье на примере девайса Wacom Bamboo Pen&Touch.
Внешнее очертание
Рабочая поверхность занимает основную часть самого графического гаджета. В верхней части размещены четыре функциональные клавиши для настройки, и эмблему линейки девайсов – Bamboo.
Рабочая поверхность
В противоположной части желтое приспособление для удерживания электронного пера.
Задняя сторона
Очень удивила цветовая гамма: сочетание черного и желтого-зеленого оттенков, в принципе очень интересно и нестандартно. По углам размещены резиновые ножки для удобности размещения на столе и предотвращение скольжения.
Левая боковая грань
Для подключения к внешним устройствам используется стандартный – microUSB:
- К персональному компьютеру
- К ноутбуку
- К планшету
Рядом под специальной заглушкой имеется разъем для подключения беспроводного модуля, а именно Bluetooth.
Снятие крышки
После снятия крышки владелец может изъять внешний аккумулятор. Также в той зоне расположены порты подключения дополнительных аксесуаров.
Дополнительные аксессуары
Потратив еще немного собственных денег, владелец может получить разнообразный набор для внешнего взаимодействия с планшетами, компьютерами.
Электронное перо
На корпусе пера имеется две клавиши, которые настраиваются после установки специальных приложений в комплекте с диском.
Технические характеристики
Главной особенностью данного девайса является его ценовая доступность, поэтому очевидно, почему планшет относится к любительскому классу графических гаджетов.
Разрешение рабочего поля составляет – 2540 дорожек на дюйм, а чувствительность к нажатию имеет до 1024 уровней, хороший показатель, но далеко не самый лучший. Полный размер планшета составляет – 176,1х11 х278 миллиметров из этого 92,3х147,6 миллиметров занимает полезная поверхность для работы.
Также можно отметить такие характеристики, как:
- Перьевой ввод
- Сенсорный ввод
- Наличие жестов прокрутки и масштабирования
- Высока чувствительность наконечников и ластика
- Зеркальность планшета
- Эргономичность пера и отсутствие батареек
Вес графического устройства – 418 грамм, что не очень тяжело по сравнению с другими аналогичными планшетами.
Комплектация устройства
После распаковки коробки Вы обнаружите следующие элементы:
- Планшет
- Руководство пользователя с инструкцией
- Шнур для подключения
- Перо с наконечниками
- Пинцет для замены наконечников
- Диск с драйверами и ПО
Комплект планшета
Настройки и эксплуатация девайса
А теперь мы приступим к непосредственному вопросу, как пользоваться планшетом графическим, подключив его к персональному компьютеру.
Как говорилось выше, в комплекте идет драйвера и специальное программное обеспечение для правильной и бесконфликтной работы графического планшета, все надо установить в непосредственном подключении к ПК.
Важно знать, любые настройки и подстройки не сделают из Вас великого художника, требуется упорные годы тренировок, а главное талант!
Стандартное приложение
В комплекте идет стандартная программа для первоначального взаимодействия — Bamboo Dock. В принципе, из этого приложения владелец может попасть к настройкам работы поверхности и пера. А вот ArtRage – это базовый редактор для показа возможностей девайса.
Настройка планшета
Первоначальные настройки относятся к планшету и функциональным клавишам, так как планшет зеркальный, пользователь может поменять его ориентацию. Правея находится настройка назначений клавиш — или выбрать по умолчанию, как определил производитель.
Настройка пера
Настройка касаний
В следующем меню владелец может настроить чувствительность нажатия пера и ластика, изменить назначения клавиш на корпусе, сменить перо на мышку – выбрать другой режим работы, и другое в пункте дополнительно.
Сенсорные настройки
В данном пункте осуществляется настройки сенсорной поверхности, а именно ее чувствительность к касанию, скорости указателя, и прокрутки для запуска режима сенсорного ввода.
Настройка сенсора
Если в предыдущем мы назначали для сенсорного ввода, то в этом пункте настройки для взаимодействия при тех или иных прикосновений к поверхности, например:
- Прикосновения: одним, двумя, тремя и более пальцами
- Прокрутка
- Перетаскивания
- Нажатия
- Смахнуть
- Касание и другое
Настройка экрана
В последнем пункте пользователь может настроить работу всплывающих окон на экране при тех или других действиях.
Дополнительные настройки
Операционная система Windows также имеет ряд настроек для работы к сенсорными графически поверхностями, для этого следует зайти в панель уведомления и найти раздел – перо и сенсорные устройства.
К дополнению, подключить графический планшет к планшету можно через USB, если есть поддержка OTG, однако зачем, если обычный планшет и так можно использовать, как графический.
Неограниченные возможности использования планшета
Как подключить планшет к ноутбуку и не запутаться в проводах
Мобильная техника, вроде смартфонов или планшетов, обычно целиком самостоятельна. Однако нередко возникает необходимость «подружить» её с ноутом или компьютером. Например, чтобы перекинуть с одного на другое тяжёлый файл. А принадлежности для цифрового рисования и вовсе без ПК не работают, что и неудивительно. Устройства на базе Android зачастую сами разбираются с соединением. Воткнул штекер в порт – и всё готово. Но техника от Apple и девайсы для рисования немного усложняют процесс. Именно поэтому я проведу небольшой ликбез и расскажу, как подключить планшет к ноутбуку.
Видео урок: настройка Wacom intuos 5
(Visited 2 258 times, 1 visits today)
Ретушь фото на планшете Wacom Intuos 5 Инструменты рисования в Adobe Illustrator
Современный рынок техники богат на разнообразные устройства, отличающиеся функциональностью, предназначением, ценой. Одно из них — графический планшет. Приспособление позволяет вводить рисунок руками и пером на специальную поверхность с дальнейшим отображением на компьютере. Главное — знать, как пользоваться графическим планшетом. Инструкция представлена в данной статье.
Wacom Cintiq 13HD DTK-1300
Рис. 6. Компактный планшет Wacom Cintiq 13HD DTK-1300 с 3 USB-портами.
Графический монитор DTK-1300 способен не просто переносить информацию от пера на экран, но и имитировать изображения, создаваемые другими устройствами – например, мелками, чернилами или карандашами.
Среди других особенностей можно отметить удобную подставку, неплохой набор разъёмов и экстренные кнопки.
А, благодаря особенностям конструкции пера, на планшете можно рисовать настоящие картины.
- компактные размеры и не такую большую массу, позволяющие легко перевозить планшет с собой;
- многофункциональное перо;
- наличие сразу 3 USB-разъёмов для подключения внешних устройств.
Виктория К.: Недавно приобрела себе этот чудо-планшет, который очень даже впечатлил по сравнению с моим прошлым Вакомом – Bamboo Pan & Touch. Новый стал отличным помощником для рисования. Самые интересные функции – установка угла наклона и возможности пера. Минусов не нашла вообще. Советую такой любому художнику или дизайнеру – правда, стоит он около 1000 долларов, но оправдывает все затраты.
Как работает устройство?
Планшет представлен в виде рабочей области, переносящей результат прикосновений к ней на компьютер. Используя перо, получится выполнять действия, подобные командам обычной компьютерной мыши, но появляется намного больше возможностей, если учитывать рисование и письмо.
Мышкой не получится точно проработать толщину линий рисунка. Получается, что перо будет применяться как полноценное средство управления. Человек рисует так, как на обычной бумаге. Но результат сразу виден на мониторе. Есть и другое полезное преимущество. К примеру, для точного рисования определенного участка лист бумаги не получится масштабировать, но, зато, это легко выполняется с изображением на мониторе.
Сложностью может быть не простое привыкание к тому, что движения пером выполняются на планшете, а результат виден на компьютере. Для этого надо постоянно поднимать голову, чтобы посмотреть на экран. Качественные электронные перья или ручки отлично реагируют на нажатие пера. Некоторые устройства совмещены с дисплеем, на них сразу отображается результат работы. К каждой технике есть инструкция, как пользоваться графическим планшетом.
Преимущества и недостатки планшетов с дисплеями
Причинами выбора графических планшетов, рабочая поверхность которых одновременно является экраном, можно назвать:
- возможность рисовать, не отвлекаясь на монитор компьютера, которую не обеспечит обычный планшет;
- большую чувствительность к касаниям светового пера по сравнению с традиционными графическими планшетами;
- большие размеры изображения – диагонали самых популярных моделей начинаются с 13» (29 см), хотя можно найти и 10-дюймовые.
Планшеты с встроенной памятью и графической картой можно назвать полноценными компьютерами с сенсорным дисплеем.
Хотя использовать их как планшетный ПК слишком дорого – стоимость гаджетов отличается в несколько раз.
Кроме цены, недостатком таких устройств можно назвать значительный вес – даже самые компактные версии намного тяжелее аналогичных по размеру стандартных планшетов.
Выбор
Во время приобретения планшета надо учитывать следующие нюансы:
- Размер. Его измеряют в том же формате, как и листы — А4, А5. От величины чувствительной области зависит комфорт рисования. Но, с увеличением размера устройства, повышается стоимость. Если профессионалу нужен формат А4, то обычный пользователь может приобрести компактную модель.
- Пропорции. Лучше всего, чтобы соотношение сторон техники совпадало с таким же показателем монитора. Сейчас существуют драйвера, автоматически подгоняющие размеры к ширине экрана компьютера. Но, если он широкий, а планшет — нет, то одна из частей графического устройства может быть неактивной. А при растягивании изображения происходит его искажение.
- Разрешение. Число точек на дюйм устанавливает, как точно будут восприниматься касания пера. Поэтому, чем выше данный параметр, тем лучше. Для домашнего использования будет достаточно 2 тыс. точек на дюйм. При профессиональном применении требуются более высокие показатели — 5080 точек на дюйм.
- Чувствительность к давлению. Данный параметр указывает, какое количество давлений по силе нажатия распознает устройство. Для обычного использования требуется 512 давлений, а для профессионалов — 1024.
- Чувствительность угла наклона. Такая функция может потребоваться лишь некоторым пользователям.
- Метод подсоединения к компьютеру. Планшет соединяется с помощью USB, Bluetooth или беспроводных интерфейсов.
Wacom Cintiq Pro Touch DTH-1320-EU
Рис. 5. Модель Wacom Cintiq Pro Touch DTH-1320-RU – компактная и чувствительная.
Модель Cintiq Pro Touch DTH-1320-RU получила от производителя компактные размеры, отличную цветопередачу и чувствительность к нажатию пера.
Не имея особой аппаратной части, она работает только при подключении к ПК, зато обходится выгоднее некоторых аналогов.
- компактный размер
- доступная цена
- быстрота реакции даже по сравнению с большинством других графических мониторов и даже планшетными ПК.
- комплектация сверхчувствительным пером Wacom Pro Pen 2.
Александр В.: 13-дюймовый Ваком часто использую в поездках, хотя для дома приобрёл 22-дюймовый планшет той же марки. Конечно, на экране не нарисуешь такого же большого рисунка, как на больших моделях, зато практически в любой сумке хватает места, вес небольшой, а батареи хватает на несколько часов работы без подзарядки.
Кому требуется?
Как пользоваться графическим планшетом, может быть интересно людям разных профессий:
- Художникам и дизайнерам. Работа этих людей связана с рисованием. Веб-дизайнеры тоже осуществляют творческую деятельность на компьютере. Графическое рисование с помощью пера по оцифрованному листу облегчает процедуру, делает ее приятной и точной. Процесс будет намного естественнее. Если интересует, как пользоваться графическим планшетом для рисования, то поможет вышеуказанная процедура.
- Фотографам. Им необходимо такое устройство. Устройство применяется для обработки фотографий — перо позволяет убрать различные погрешности, выполнить исправление кадра для каждого пикселя.
- Бизнесменам и офисным работникам. Им также надо знать, как пользоваться графическим планшетом. Ретушь фотографий, хоть и не понадобится им, все же основные нюансы работы желательно освоить. Планшет такого вида требуется для создания электронной подписи, которую получится выполнить пером. Хоть для одной цели покупать устройство невыгодно, но оно способно работать и с другими задачами. К примеру, с планшетом удобно выполняется редактирование документов, внесение правок, создание презентации и прочей работы.
- Детям и молодежи. Ребенку будет интересно осваивать рисование с помощью новых технологий. Достаточно ознакомить его с принципами работы.
- Личностям, которые желают развиваться и много времени проводят за компьютером. Им не помешало бы знать, как пользоваться графическим планшетом Bamboo или устройством другой марки. Даже если человек не дизайнер, техника будет в помощь, если постоянно приходится работать с компьютером. Устройство позволит отдыхать от мышки и клавиатуры. К тому же, оно может использоваться тем, кто просто любит рисовать.
Wacom Mobile Studio Pro DTH-W1320L-RU
Рис. 4. Модель Mobile Studio Pro DTH-W1320L-RU 13 – многофункциональный планшет на Windows 10.
Устройство отличается уже установленной операционной системой Windows 10, памятью и накопителем, обеспечивающими совместимость практически с любыми программами для этой платформы.
Может оно использоваться и в качестве обычного планшета, и как графический монитор.
Причём, компактный и высокопроизводительный, быстро реагирующий на нажатия пера, хотя и не самый дешёвый.
- операционную систему Windows 10 и возможность работы с обычными программами для ПК;
- мощный процессор Core i5, 256 ГБ встроенного хранилища, 8 ГБ ОЗУ и поддержку карт памяти – более чем достаточно для запуска требовательных к ресурсам графических приложений;
- хорошее восприятие нажатия стилуса;
- возможность фото- и видеосъёмки.
Олег В.: Планшетом доволен – особенно разрешением экрана и камер. Батарея тоже отвечает моим требованиям – в обычном режиме он работает до 2 дней, хотя при постоянном использовании только 2–4 часа. С другой стороны, пользоваться им как планшетом неудобно – очень медленно работает даже по сравнению с Samsung Tab 4. Качество приёма Вай-Фай тоже уступает моему старому Самсунгу, поэтому для некоторых целей продолжаю пользоваться именно им, хотя рисую уже на новом.
Вывод
Как пользоваться графическим планшетом Wacom Intuos и техникой другой марки, нужно знать людям всех профессий, которым приходится сталкиваться с такими устройствами. А неспециалисты могут с ними приятно проводить время.
Компания Wacom, основанная еще в 1983 году в Японии, занимает передовую позицию на ринке графических планшетов. Все благодаря патентованной технологии передачи энергии с помощью электромагнитной индукции.
Целью компании есть реализация гармонического взаимодействия между человеком и персональным компьютером. Поэтому, графический планшет от компании Wacom стал одним из важных инструментов для каждого художника.
Логотип компании Wacom
Wacom Cintiq 27HD Touch DTH-2700
Рис. 8. Модель Cintiq 27HD Touch DTH-2700 для профессиональных художников.
Модель DTH-2700 является одним из самых больших и дорогих графических планшетов, которые можно купить на современном рынке.
Одновременно она считается и самым функциональным и удобным гаджетом из этой категории.
С помощью графического монитора можно работать с множеством графических приложений, хотя функционирует он только при подключении к компьютеру.
- специальную технологию Touch Ring для удобного управления планшетом на расстоянии;
- огромные размеры экрана, больше подходящие современному моноблоку или даже телевизору;
- высокую чувствительность и разрешение экрана;
- высокую функциональность, подходящую даже профессиональным дизайнерам, иллюстраторам и художникам – и даже фотографам, которые могут корректировать снимки на огромном экране.
Ольга М.: Крутейшая штука для любого творческого человека. Конечно, доступна далеко не каждому – но её и не будет покупать каждый. Мне она нужна для работы с проектами, которую раньше приходилось выполнять с помощью обычного диджитайзера без дисплея. Альтернатив этому гаджету на рынке не вижу – хотя он разработан уже давно. Просто большие планшеты, да ещё и графические и такие дорогие, не настолько пользуются спросом.
Wacom Cintiq Companion DTH-W1310P
Рис. 9. Графический планшет Wacom Cintiq Companion DTH-W1310P на Windows 8.
Модель из серии Wacom Cintiq Companion представляет собой полноценный планшет, выполняющий ещё и функции графического монитора.
Гаджет отличается стильным дизайнов, высокой функциональностью и удобным управлением.
А стоимость DTH-W1310P позволяет купить его и профессиональному художнику, и начинающему.
- приличную аппаратную часть, вполне соответствующую неплохой графической десктопной системе и позволяющей работать без ПК;
- накопитель SSD объёмом 256 ГБ, сохраняющий десятки тысяч изображений;
- удобный дизайн;
- отсутствие бликов на стекле.
Григорий К.: Суперпланшет, и по функциям, и по дизайну, и по чувствительности нажатий. Тонкий, не слишком тяжёлый и не такой дорогой, как большинство моделей Wacom. Недостатков при использовании для рисования не нашёл – хотя вместо системы Windows 8 можно было бы поставить и десятку.
Описание планшетов Wacom
За много лет работы в индустрии производства графических планшетов, компания Wacom достигла совершенства. Они выпускают простые в использовании планшеты, которые подойдут каждому пользователю в зависимости от его требований.
Вся продукция компании делится на три группы:
- дизайнерские планшеты
- офисные и домашние планшеты
- бизнес планшеты
Дизайнерские планшеты – самая востребованная группа на рынке графических технологий. Поэтому, компания Wacom выпустила специальную профессиональную линейку – это графический планшет для рисования IntuosPro и интерактивный экран с перьевым дисплеем Cintiq.
Графические планшеты IntuosPro
Перо Wacom Grip Pen, идет в комплекте с планшетом, имеет чувствительный наконечник – 2048 уровней чувствительности к нажиму, распознает минимальную силу нажатия – 1 грамм. Встроенный датчик положения пера в пространстве позволяет определить угол наклона до 60 градусов.
Сам планшет имеет удобную кольцевую кнопку Touch Ring и набор пользовательских клавиш, на которые можно назначить, например:
- выбор кисти
- выбор цвета
- переключение между инструментами
Стандартное перо Wacom для IntuosPro
Для удобства пользователя в программное обеспечение планшета входит особая функция дисплея – Heads-Up-Display, позволяющая быстро перенастроить планшет, не отрываясь от работы. Планшет имеет встроенный Wi-Fi интерфейс позволяющий использовать планшет на расстоянии 10 метров от рабочего места.
Модель Cintiq сочетает в себе технологии планшета IntuosPro, но позволяет выполнять работу прямо на интерактивном дисплее планшета. В зависимости от размеров, планшет графический имеет вес от 1,2 кг до 29 кг. Самый меньший планшет в этом семействе имеет 13 дюймов, но даже он не оснащен батареей, питание планшетов осуществляется по сети.
Линейка Cintiq
В зависимости от модификаций на данные устройства могут устанавливаться разные операционные системы, например:
- Microsoft Windows XP, 7, 8
- Mac OS X 10.4, 10.5, 10.6
Монитор выполнен на основе H-IPS Active Matrix, от 13,3 до 24,1 дюйма. В независимости от размера устройства экран имеет разрешение FullHD 1920×1080 WUXGA, поддерживает 24-битный цвет (16,7 млн. цветов).
Компания Wacom также имеет в своем арсенале универсальный стилус Bamboo Stylus. Стилус Bamboo подходит к большинству планшетных компьютеров и мобильных устройств с емкостным сенсорным дисплеем, а также выступает как обычная ручка с чернилами. И что немаловажно графический планшет genius также поддерживает этот стилус, хота фирма Genius является прямым конкурентом, для Wacom, на рынке устройств данного типа.
Bamboo Stylus Duo с чернилами
Sign&save-планшет от Wacom – устройство, которое дает возможность получать подписи прямо в электронный документ. Этот уникальный продукт позволил оттеснить конкурентный планшет genius на второй план и укрепить позиции компании Wacom.
Sign&save планшет от Wacom
Wacom STU-500 – самая популярная модель из sign&save-планшетов. Монохромный TFT-дисплей имеет 5 дюймов и разрешение 640х480 пикселей. Экран симулирует бумажную поверхность и отображает результат в реальном времени. Электромагнитно-резонансная технология позволяет определять силу нажатия по 512 уровням. Работает от USB-порта.
На что обратить внимание при выборе планшета для рисования
Этот раздел будет полезен тем, кто только собирается приобретать планшет и не представляет, на что нужно обращать свое внимание при совершении выбора. Разберем основные моменты.
Такой планшет — это, прежде всего, высокотехнологичное устройство, которое имеет определенные характеристики технических параметров. Его внешний вид — параметр второстепенный. Именно поэтому «разбор полетов» начнем с технических параметров. От них будет зависеть производительность устройства.
При выборе стоит оценить:
- разрешение дисплея — в первую очередь;
- параметры поверхности для работы, в том числе ее размеры;
- значение такого параметра как линии на дюйм;
- тип стилуса (вернее, пера).
Конечно, важными параметрами остаются также комплектация, качество ластика, самого пера. Но самый главный элемент этого устройства — экран. Здесь нужно обратить внимание, в первую очередь, на его диагональ — чем она больше, тем удобнее будет создавать произведения искусства. Минимальный параметр — 13,3 дюйма, средние размеры — 15,6.
Есть еще понятие так называемой рабочей области. Это фактический размер дисплея, который используется для рисования. Он не так важен как диагональ и соотношение сторон. Последнее — это то самое 3:2 или 4:3, а также 16:9 и 16:10. Первые два спросом не пользуются, так как форматы эти уже устарели. Соответственно лучше выбирать между двумя последними вариантами.
Совет! Соотношение сторон экрана планшета и монитора компьютера/экрана ноутбука должны совпадать.
Важное значение имеет и разрешение экрана. Это количество точек, которые помещаются на одном дюйме. И чем их больше, тем точнее и четче будет получаться картинка. Кстати, значение числа линий варьируется в пределах 2540—5080. Еще стоит обратить внимание на контрастность, то есть соотношение параметров яркости светлого и темного оттенка. Здесь показатель будет меньше, чем, например, у монитора — это связано с особенностью техники. 3000:1 — оптимальное значение.
Когда определитесь с параметрами экрана, можно переходить к оценке параметров стилуса-пера. Здесь учитывается следующее:
- наклон — чем параметр больше, тем проще с ним работать, т.к. даже при сильном отклонении от поверхности планшет все равно будет воспринимать стилус;
- уровень давления — также чем больше, тем лучше. В этом случае стилус точнее фиксирует нажатие и лучше реагирует. Максимум — 8192. Можно взять что-то среднее в районе 1024—4096, чтобы не прогадать.
- держатель пера — аксессуар, который позволит избежать потери пера. Не так важен, но удобен;
- ластик — удобная опция, которая позволит применять стилус не только для создания, но и для удаления элементов рисунка;
- наличие сменных наконечников — они позволят создать ощущение применения во время работы настоящих принадлежностей художника и продлевают срок службы панели сенсоров.
На что смотрим еще? Это формат бумаги. Речь идет о соответствии размеров рабочей поверхности и листов бумаги, на которых потом будут печататься рисунки. Например, А4, А5 и так далее. Однако строгого совпадения может и не быть.
Важно оценить также и способ подключения к компьютеру/ноутбуку. Обычно оно выполняется через стандартный USB-порт. Также могут быть выходы DVI и VGA. И посмотрите на управление. Каждый планшет имеет определенные кнопки, отвечающие за те или иные функции, которые можно запрограммировать. Чем дороже планшет, тем больше кнопок он может иметь. А чем их больше, тем реже вы будете тянуться к обычной компьютерной клавиатуре.
Использование графических планшетов (для новичков)
Рисование или другие операции, которые можно делать с помощью планшета основываются на правильном использовании пера (стилуса). Итак, перед тем как пользоваться графическим планшетом: берем перо, как обычный карандаш, кисточку или ручку. Функциональные клавиши должны бить удобно расположены под пальцами.
Перед началом использования графического планшета необходимо сделать упражнения для координации глаз и руки:
- Запускаем любой графический редактор. Выбираем самый стандартный инструмент «Линия» и рисуем сетку с квадратными ячейками – размер ячейки 20-25 мм. Изначально для рисования используем мышь.
- Выбираем в графическом редакторе инструмент «Карандаш» и пером на графическом планшете необходимо нарисовать жирную точку на каждом пересечении линий сетки.
- Повторяем пункт 2, но только рисуем крест (Х) на каждом пересечении.
- Когда два предыдущих пункта получится сделать, очищаем экран и начинаем рисовать что либо.
Важно знать! Почти на всех графических планшетах, а также на всех планшетах от Wacom – перо перестает действовать на расстоянии более 10 мм. Для перемещения курсора без рисования, конец стилуса не должен касаться поверхности планшета, но и не превышать максимально возможное расстояние.
Wacom Mobile Studio Pro DTH-W1620H
Рис. 2. Планшет Mobile Studio Pro DTH-W1620H – оптимальное соотношение размеров и возможностей.
В списке характеристик модели выделяются такие особенности, которые далеко не всегда встречаются у графических планшетов – 512 ГБ постоянной памяти и 16 ГБ «оперативки», процессор из серии Core i7 и даже две камеры с приличным качеством съёмки.
В качестве операционной системы используется современная версия Windows 10 Pro, а за работу с изображениями отвечает 4-гигабайтная видеокарта NVIDIA Quadro M1000M.
Максимальное разрешение дисплея – 3840×2160 пикселей, а для повышения удобства работы производитель предусмотрел 8 клавиш на корпусе.
- наличие видеокарты, обеспечивающей максимальное разрешение и лучшую цветопередачу;
- неплохую аппаратную часть, благодаря которой можно обойтись вообще без подключения к ПК – твердотельный накопитель на 512 ГБ для хранения информации и процессор Intel Core i7;
- мощную аккумуляторную батарею, обеспечивающую работу на протяжении 5–6 часов;
- две встроенные камеры с разрешением 8 и 5 Мпикс. для получения изображений ещё и с помощью съёмки;
- сравнительно небольшой вес для устройства из этой категории.
- сравнительно медленная работа SSD-диска.
- кроме того, устройство имеет достаточно высокую стоимость.
- уровень автономности заметно снижается при увеличении яркости экрана и максимальной загрузке – время работы в этом случае не превышает 3 часов.
Николай К.: Планшет отлично подходит для рисования эскизов. Однако в процессе работы он сильно нагревается – особенно правая часть. Выход вижу только один – не работать дольше 2 часов, хотя для такого дорогого прибора это серьёзный минус. Батареи хватает на 3 ч работы – заявленные производителем 5 часов не получалось никогда. Зато зарядка осуществляется так же быстро, как и разрядка.
Настройка планшетов Wacom
Перед тем как настроить графический планшет, необходимо проверить драйвера на устройство. Итак, поднесите перо планшета к правому верхнему углу планшета и надавите туда пером – курсор на экране ПК должен переместиться туда. Затем переведите перо в левый нижний угол планшета и надавите там. Если курсор переместился – драйвера установлены, иначе переустановите или установите их заново с диска или с официального сайта производителя соответственно модели планшета.
Если драйвера установлены правильно – переходим к отключению сервисов TabletPC. Для этого заходим в меню «Пуск» и в строку поиска пишем «services.msc».
Открытие сервисов системы
В открывшихся сервисах ищем сервис «Tablet PC Input Service».
Выбор сервиса
Дважды щелкаем на нем мышкой и сначала останавливаем сервис – нажимаем «Stop», а потом отключаем его – выбираем тип запуска «Disable». Перезагружаем ПК.
Остановка и отключение сервиса
Все основные подготовки закончены, но перед тем как пользоваться планшетом графическим – нужно его настроить под себя.
Итак, чтобы добраться до настроек графического планшета Wacom, необходимо:
- зайти в меню «Пуск»
- открыть меню «Все программы»
- выбрать папку «Планшет Wacom» («Wacom Tablet»)
- запустить настройку свойств планшета (Wacom Tablet Properties)
Важно знать! Программа настроек не запустится без подключенного графического планшета к ПК.
Графический планшет автоматически добавляет в настройки параметры для любого используемого пера – достаточно только поднести его к планшету. Для каждого пера имеются свои личные настройки.
Панель настроек графического планшета
В окне настроек есть пункт «Application». Он служит для определения настроек планшета для каждой отдельной программы. Чтобы добавить программу в список, надо нажать клавишу (+).
Важно знать! Добавлять программу в настройки нужно только после ее запуска.
Yiynova MVP22U (V3) + RH
Рис. 10. Огромный графический планшет Yiynova MVP22U (V3) + RH с пультом управления.
Покупка модели Yiynova MVP22U позволит создавать изображения формата, соответствующего листам А3.
К особенностям гаджета относят доступную стоимость, которая обеспечивается не слишком престижным брендом.
Хотя качество графического монитора остаётся достаточно высоким, а чувствительность и разрешение не уступает моделям Wacom.
- наличие пульта управления;
- доступная стоимость;
- большой размер рабочей поверхности;
- комплектацию пультом управления.
Артём О.: Мощная штука и выгодная – минимум, в 4 раза дешевле, чем Синтики с такой диагональю. Минусами могу назвать только матовый экран, из-за которого придётся часто менять наконечники. К этому стоит заранее приготовиться при покупке.
Графический планшет на Android
Есть возможность подключить графический планшет на android (не младше 3-й версии) в качестве графического планшета. Но так как Android-планшет специфический для операционной системы Windows, то его использование возможно только в ОС Linux.
Для этого необходимо:
- графический редактор GIMP
- приложение XorgTablet для планшета
- драйвера для планшета (только на Linux)
Графический редактор стандартно установлен в сборке Ubuntu на ОС Linux. Приложение XorgTablet можно скачать по ссылке https://sourceforge.net/projects/xorgtablet/files/XorgTablet/.
Для использования планшета на Android достаточно только установить на него приложение (2), установить на ПК драйвера (3) и работать как на обычном графическом планшете.
Но есть одна особенность, не все планшеты способны определять уровень нажатия на экран. Для полной схожести с графическим планшетом необходимо выбрать планшет с активным дигитайзером и цифровым пером. Например, планшет Samsung Galaxy Note 10.1 с Wacom дигитайзером.
Иногда у пользователей планшетов на OS Android возникает проблема: как разблокировать графический ключ планшета если его забыли.
Итак, есть пара способов:
- после пяти попыток неудачного ввода ключа планшет блокируется и посылает запрос на ввод данных Google аккаунта. Т.е. необходимо ввести свой email и пароль, но только в том случае если сам планшет подключен к сети Интернет.
- если не получился первый способ, тогда необходимо сделать полный сброс (hard reset) планшета. Вследствие чего все данные с планшета удалятся, а настройки вернутся к стандартному состоянию. Чтобы осуществить полный сброс необходимо зажать на планшете кнопку выключения и кнопку уменьшения громкости. Держать до появления вибрации. После чего на экране появится мелкий текст, а за ним, появятся две пиктограммы. С помощью клавиш громкости необходимо выбрать «Wipe Data» и нажать два раза клавишу увеличения громкости.
Важно знать! Во время очистки планшета не включаете его самостоятельно, после завершения процесса очистки планшет сам включится.
Графические планшеты от Wacom
Каждый инструмент можно настроить под конкретные приложения — и у каждого инструмента может быть свой список приложений, под которые вы хотите настроить устройство Wacom. Приведем пример. В списке Инструмент
выберите значок
Функции
и справа от списка
Приложение
нажмите кнопку + — в открывшемся окошке выберите любую программу и нажмите
OK
. Теперь для пункта
Функции
в списке Приложение будет два пункта:
Все остальные
и только что выбранная программа. Теперь, если в списке
Инструмент
щелкнуть на пункте
Touch
— содержимое списка
Приложение
изменится: в нем уже не будет программы, которую вы привязали к пункту
Функции
. Аналогично настраиваются и все перья, которыми вы пользуетесь в связке с выбранным устройством Wacom.
Выбрав конкретный инструмент и конкретное приложение, можно приступать к непосредственной настройке устройства Wacom для работы в выбранных условиях. Как сказано ранее, начнем с главного — с пера.
Установка необходимого ПО
Первое, с чего нужно начать – подключение устройства к компьютеру с помощью кабеля из коробки. Необходимо отметить, что без драйверов (на Windwos 10 он происходит автоматически) планшет работать будет некорректно или не будет работать вообще. Вне зависимости от ОС вашего компьютера (Windows, mac OS), установка драйверов происходит в автоматическом режиме после запуска соответствующей программы. Установить можно с помощью диска, лежавший в коробке вместе с планшетом (если его не было, переходите к следующему абзацу). Вставьте диск, запустите программу обновления ПО. Следуйте несложным инструкциям и после этого устройство будет готово к работе. Другой способ установки или обновления драйверов для гаджета – скачать их с сайта производителя графического планшета. Для этого есть две причины:
- первая – отсутствие дисковода на компьютере или ноутбуке
- вторая причина заключается в том, что на сайте у производителя находятся новейшие драйвера
В новых версиях ПО могут быть исправлены ошибки, расширен функционал, улучшена или добавлена локализация. Драйвера для устройств фирмы Wacom можно найти на их официальном сайте перейдя по ссылке.
Настройка пера
Рассмотрим настройку комплектного пера Grip Pen для всех программ, которые в списке Приложение
обозначены пунктом
Все остальные
. Проверьте, чтобы в списках
Устройство
,
Инструмент
и
Приложение
были выбраны пункты
Intuos pro S
,
Grip Pen
и
Все остальные
, соответственно.
Под списками выбора настроек вы увидите группу параметров, разделенных на три вкладки. Сначала разберемся, что на вкладке Перо
.
На заметку
При настройке любого параметра пера стоит помнить, что не всегда выбранное значение может удовлетворять вашим потребностям. Обязательно пробуйте выбранные настройки в действии и, если это нужно, корректируйте тот или иной параметр в нужную сторону.
Чувствительность пера ☆
Первая группа вкладки Перо
называется
Чувствительность пера
и включает в себя шкалу общей настройки чувствительности, кнопку Настроить и шкалу
Текущее давление
для проверки. Чем ближе бегунок шкалы настройки к значению
Мягко
, тем меньше придется нажимать на перо для получения жирных линий. С другой стороны, с «мягким» пером сложнее наносить тонкие штрихи, которые запросто получаются при перемещении бегунка вправо, ближе к значению
Жестко
. Для лучшего понимания настройки чувствительности пера представьте себе набор простых карандашей: значение
Мягко
соответствует карандашу с жесткостью 9B, а
Жестко
— 9H.
Кнопка Настроить
вызывает панель, на которой с помощью графика можно задать нелинейную зависимость толщины линий от силы нажима на перо. Теоретически это позволяет более точно задать имитацию художественных инструментов, но понимание того, насколько необходима такая тонкая настройка, приходит лишь с опытом. Так что если вы только-только начинаете работу с профессиональным устройством Wacom, кнопка
Настроить
вряд ли будет вам полезна.
В любом случае, задав определенную чувствительность, нажмите несколько раз пером в окне драйвера Wacom, наблюдая за поведением шкалы Текущее давление
, — это поможет вам определиться, насколько вам комфортно жать на перо, чтобы получить требуемую отдачу.
Чувствительность к наклону ☆
Аналогичным образом настраивается и чувствительность пера к наклону. Правда, в этом случае у вас в распоряжении имеется только трехпозиционная шкала с бегунком, который можно установить в нормальное, среднее и высокое положение. Чем выше чувствительность, тем проще в графическом редакторе можно будет рисовать «торцом» выбранного инструмента.
Не лишним будет напомнить, что для позиционирования курсора на экране совсем не нужно касаться наконечником поверхности планшета. Касание означает щелчок мыши, который в разных программах вызывает конкретное действие. Пока же перо висит над планшетом (максимальное расстояние — 16 мм), вы будете только перемещать курсор по экрану без каких-либо значительных действий со стороны компьютера.
Радиус двойного щелчка ☆
Двойной щелчок пером выполняется очень просто: поднеся перо к поверхности планшета (но не касаясь ее) наведите курсор мыши на нужный объект и легонько постучите пером о планшет два раза. Так вот параметр Радиус двойного щелчка
задает максимальное расстояние между первым и вторым касанием пера поверхности планшета. Если ваши действия достаточно точны, бегунок шкалы настройки радиуса можно перевести в положение
Выкл
. Если же разброс касаний у вас пока великоват, передвигайте бегунок вправо, ближе к значению
Крупно
.
Настройка боковой клавиши ☆
Если для наконечника пера функция жестко задана (только щелчок), то действия двухпозиционной клавиши-качели, расположенной сбоку пера, можно настроить весьма гибко. Для этого предусмотрены два выпадающих списка: какой из них на какую часть клавиши действует, наглядно видно на рисунке.
Наконец, «галочка» внизу панели включает отображение пиктограммы состояния батареи планшета, что полезно, если вы предпочитаете работать беспроводно.
И все то же самое — для конкретных программ
Да, проведя общую настройку планшета для всех приложений, теперь можно добавить конкретную программу и тем же способом задать ей другие параметры, которые, по вашему мнению, больше подходят, учитывая специфику продукта и вашу манеру работы с ним.
Ведущие производители
С помощью качественных устройств можно будет использовать Photoshop, Gimp, Paint tool Sai и другие программы. В обзорах графических планшетов находятся представители самых лучших производителей. Бренд под названием Wacom производит достойные устройства. Однако помимо этого производителя есть и другие. В их список входят:
- Genius;
- Trust;
- Huion;
- Wacom;
- XP-PEN.
Эти производители выпускают достойные варианты для дизайнеров, иллюстраторов, архитекторов и художников. У них хорошее качество сборки, материалов и привлекательная цена. Покупая планшет от этих производителей, можно быть уверенным, что он будет выполнять все поставленные задачи.
Какой выбрать именно вам?
Главные факторы выбора:
- Выделенный бюджет. И насколько долго вы планируете использовать устройство.
- Вид устройства. Это может быть: графический планшет, графический планшет с монитором или планшетный компьютер.
- Технические требования. Беспроводная модель или нет. Наличие функциональных клавиш. Размер рабочей области и т.д.
Мы постараемся рассмотреть планшеты для любого бюджета и для разных задач, чтобы вы подобрали лучший планшет, который можно найти в продаже.
Преимущества и недостатки мы учитываем по отзывам пользователей. Но не забывайте, что каждый художник ставит свои требования и предпочтения к графическому планшету. И они могут отличаться от ваших. Кому-то важна чувствительность пера для точного отображения толщины линии. Для других важнее большая площадь рисования. Или наличие функциональных кнопок. Или чтобы была знакомая операционная система (речь о Android и iOS). Или беспроводное соединение. А может вы сразу хотите купить профессиональный планшет Wacom – лидера в этом направлении, но с высокой ценой, или его дешевый аналог – бренд Huion. Или вы хотите купить универсальную модель от Apple, Xiaomi, Samsung.
Да, слишком много параметров. Так что давайте разбираться.
Уроки рисования на планшете. Рисование на графическом планшете — программы, настройки, подсказки Обучение рисованию на графическом планшете wacom
Рисование с помощью графического планшета Wacom, позволяет Иллюстратору кучу преимуществ, быстрое рисование шейпов, легкость нанесения, как по сравнению с рисованием с помощью мыши, соотношение ширины и давление на стилус, и, наконец, создание с более естественным и уникальным графическим стилем. В этой статье мы рассмотрим, как настроить графический планшет для удобства эксплуатации и настройке инструментов Иллюстратора векторной графики для создания правильной ширина полосы для иллюстрации. Я также буду описывать несколькопрактических упражнений, которые позволяют быстро освоить графический планшет. Так давайте начнем!
Настройка пера
Установите стилус для удобства в использовании. Основными инструментами создания пути изображении Paintbrush Tool (B) и инструмента Blob Brush (Shift + B).Различия в их использовании будут обсуждаться немного позже.
В панели Brushes (Window> Brushes), открыть библиотеку художественной каллиграфии кисть в выпадающем меню (Open Brush Library > Artistic > Artistic_Calligraphic) и выбрать любую кисть круглой формы.
Двойной щелчок по значку кисти в панели кистей вызывает окно с настройками.Установите кисть диаметром чуть больше (для ясности), установить зависимость кисть диаметром давление на перо и значение вариации, который равен максимальному диаметру кисти.
Эти параметры позволят нам изменить толщину путь от 0 до в два раза больше его(в моем случае это 60 пунктов). Возьмите инструмент Blob Brush Tool и установите точки, изменяя давление на перо, как показано на рисунке ниже.
Цель этого упражнения состоит ли вы можете легко управлять диаметром кисти.Вы должны создать как можно больше кругов разного диаметра / размера насколько это возможно. Особое внимание должно быть уделено нажатия стилусом с минимальным давлением. Вы должны постараться, чтобы достичь очень маленького рамера диаметра кисти, так как это позволяет создать переменную ширину пути без перерыва.
Если это упражнение, казалось трудным для вас, не беспокойтесь, так как вопрос не в ваших руках, но в настройках стилуса. Чтобы получить доступ к их настройки, Macintosh OS пользователи должны открыть Системные настройки или док-станции, в меню Apple, или из папки Applications. Затем нажмите на значок WacomTablet. ОС Windows пользователь должен нажать на кнопку Пуск и выберите Все программы. Затем выберите планшет Wacom и выбрать планшет Wacom Свойства. Теперь настройки параметров чувствительности к нажиму с помощью ползунка, а не закрытия планшета Wacom в окне свойств, повторить упражнение.
Мы должны былы сделать прочнее стилус от настройки по умолчанию. Но это зависитот ваших предпочтений, но, тем не менее, это очень важный параметр. Вы можете узнать о других параметров планшета от руководстве пользователя, но в большинстве случаев настройки по умолчанию являются приемлемыми.
Настройка инструментов для рисования
Paint brush Tool (B)
Чтобы получить доступ к инструменту настройки, дважды щелкните на его иконке на панели инструментов.
Давайте посмотрим на параметры инструмента кисть …
Точность контролирует, как далеко вы должны, наведите курсор мыши или стилуса до Illustrator добавляет новую опорную точку на пути. Например, значение Fidelity 2.5 означает, что инструмент движения менее 2,5 пикселей не зарегистрированы.Точность может варьироваться от 0,5 до 20 пикселов; чем выше значение, тем более плавным и менее сложный путь линий. На рисунке ниже показаны две кривые, которые были созданы с разными значениями этого параметра (4 и 0,5).
Гладкость контролирует количество сглаживания, что Illustrator применяется при использовании инструмента Smoothness . Гладкость может варьироваться от 0% до 100%, тем выше процент, тем более гладкий путь.
Какое значение Fidelity и Smoothness установить? Я лично считаю, что оптимальное значение Fidelity составляет 4 пикселя и Smoothness составляет 0%.Конечно, это зависит от вашего стиля рисования и задачи, которые вы установили для достижения.
Fill New Brush Strokes относится к заливки в путь. Эта опция особенно полезна приразработке замкнутых траекторий.
Keep Selected Позволяет настроить уже имеющеюся линию.
Edit Selected Paths определяет, можно ли изменить существующий путь. Например, вы можете продолжать созданный путь.
В: [х] пикселей определяет, насколько близко мыши или стилуса должно быть существующий путь изменить Paintbrush Tool. Эта опция доступна только при Edit Selected Paths опция.
Последние три варианта, как правило, отключается во время работы большинства иллюстраций, но вы должны знать об их существовании для решения конкретных задач.
Blob Brush Tool (Shift + B)
Инструмент Blob brush tool differes из Paintbrush Tool (B) в том, что она создает resutant ударов путем создания закрытых помещениях путь в нужную форму. Она также может автоматически соединять ранее нарисованные области на новые штрихи в манере, сходной с набором инструментов Pathfinder. Кроме того,обратите внимание, что нет центра «Безье сплайнов» для инструмента Blob Brush Tool, который делает ограничение точного редактирования позже, но он позволяет более точного монтажа с помощью Eraser Tool (Shift + E).
Чтобы получить доступ к настройкам инструмента, дважды щелкните по его иконке на панели инструментов.
Вы знакомы с некоторыми из вариантов. Давайте встретимся с новыми.
Merge only with Selection указывает, что новые штрихи слияние только с существующими в выбранный путь. Если вы выбираете эту опцию, новый объект не сливается с другой пересекаются пути, который не выбран.
Как вы заметили, размер, угол и округлость может быть установлен непосредственно в Blob Brush диалоговом окне Параметры, без создания новой кисти или с помощью кисти библиотеки, как это было с Paintbrush Tool (B). Это более удобно.
Теперь давайте разберемся в каллиграфии вариантов кисти, которые могут позволить вам получить доступ к полному спектру возможностей кисти.Fixed создает кисть с фиксированным углом, округлость, или диаметр (по умолчанию без использования планшета).
Randomе создает кисть со случайными вариациями угла, округлости или диаметра (это без использования планшета). Введите значение в изменении поле, чтобы указать диапазон, в котором характеристики кисти могут различаться. Например, если диаметр составляет 15 и Изменение значения 5, диаметр может быть 10 или 20, или любое значение между ними. Два мазка на картинке ниже, были сделаны с помощью кисти со случайными параметра. Диаметр кисти зависит от расстояния до линий, но не при создании пути.
Pressure создает кисть, которая изменяется в угол, округлость, а диаметр на основе давления рисования пером планшета. Этот вариант является наиболее полезным при использовании диаметра. Она доступна только если у вас есть графический планшет, таких как бамбук компании Wacom, Intuos и Cintiq серии. Введите значение в изменении поле, чтобы указать, на сколько исходное значение кисти характерным будет меняться.Например, когда Округлость значение составляет 75% и изменение значениясоставляет 25%, легких инсульта на 50%, а самый тяжелый инсульт составляет 100%. Чем легче давление, тем больше угловые кисти.
Stylus колесо создает кисть, которая изменяется в диаметре, основанный на манипуляции управлением стилусом. Эта опция предназначена для использования с аэрографом пера, у которого есть стилус колеса на его стволе и графическом планшете, который может определить, что это ручка.
Tilt создает кисть, которая изменяется в угол, округлость, а диаметр на основе наклона рисования стилусом. Этот вариант является наиболее полезным при использовании округлости. Она доступна только если у вас есть графический планшет, который может обнаружить, насколько близко к вертикальной перо. На рисунке ниже показаны два вертикальных линий с различными уровнями наклона.
Bearing создает кисть, которая изменяется в угол, округлость, а диаметр на основе размера пера. Эта функция очень полезна, когда используется для управления углом каллиграфической кисти, особенно когда вы используете кисть, как кистью. Она доступна только если у вас есть графический планшет, который можно обнаружить, в каком направлении наклоняется перо. На рисунке ниже показана горизонтальная линия, при создании Я наклоняю Stylus в другом направлении.
Rotation создает кисть, которая изменяется в угол, округлость, или диаметр зависит от того, наконечник пера стилуса вращается. Эта функция очень полезна, когда используется для управления углом каллиграфической кисти, особенно когда вы используете кисть, как плоские ручки. Она доступна только если у вас есть графический планшет, который может обнаружить этот тип вращения.
Если вы хотите научиться рисовать на компьютере или уже являетесь профессионалом в этом деле то вам пригодиться графический планшет (дигитайзер). Конечно, многие рисуют на компьютере при помощи мыши, но с помощью графического планшета рисовать гораздо удобнее и интереснее. Это все равно, что рисовать на листе бумаги в то время как изображение будет появляться сразу на мониторе вашего компьютера.
Что такое графический планшет?
Это устройство, которое состоит из планшета и пера. Планшет — это рабочая поверхность, на которой рисуешь. Перо — это инструмент, которым рисуешь (как кисть или карандаш). К компьютеру графический планшет подключается, обычно, через стандартный порт USB (такой же как практический у всех мобильных телефонов). Графическое перо напоминает по форме карандаш (даже грифель у него есть, который потихоньку стачивается и подлежит замене). Перо может быть с аккумулятором или без него, в зависимости от модели графического планшета. Как правило модели у которых перо без аккумулятора более дорогие.
Так как же рисовать на дигитайзере?
Рисовать на графическом планшете очень просто, особенно если вы хорошо рисуете на бумаге. Для начала вам необходимо установить какой-нибудь графический редактор, например Adobe Photoshop или Gimp, однако рисовать можно и в обычном Paint. Вообще графические планшеты поддерживает огромное количество программ, например специализированные программы для создания анимации. По сути, перо графического планшета, в связке с планшетом, заменяет собой компьютерную мышь. Сам процесс рисования таков. Вы подключаете графический планшет к компьютеру, включаете графический редактор и берете в руки перо. После этого водите пером по планшету рисуя то что вам нужно. Ваш рисунок отображается на мониторе компьютера. Так как перо, по сути, это мышь то вы легко можете выбрать необходимый вам цвет или размер кисти в Photoshop, просто наведя курсор мыши (который управляется движением пера по планшету) и кликнув на цвет (клик — нажатие пером на планшет). Так же, все современные планшеты поддерживают уровень нажатия пера. Т.е. чем сильнее вы давите пером на планшет, тем насыщеннее будет мазок.
Уже лет пять я хочу научиться рисовать на планшете. В январе появилась решимость начать наконец двигаться в этом направлении. В этой постоянной авторской рубрике буду делиться опытом освоения, полезными книгами, советами и ресурсами.
Когда вы вступаете на новое поле, в голове множество вопросов. Собственно, они, иногда даже бессознательные, словесно не сформированные, и не пускают к мечте. И первым делом надо все вопросы выписать. Вторым — методично искать на них ответы и шаг за шагом постигать новый навык.
Итак, в какой программе рисовать? Каким стилусом? Как часто? Где можно про это почитать?
Долго присматривалась к стилусам. У меня есть bamboo, 53 paper. Но самым удобным оказался apple pencil. У него тонкий кончик, его приятно держать в руке, он стильный. И он составляет идеальную пару планшету — ipad pro. Толщина и насыщенность линии реагирует на силу нажатия карандаша на экран. Т.е. все как с обычным инструментом. Например, нажимаешь сильнее на карандаш, линия становится толще и ярче. Точно так же со стилусом apple pencil. Или, начинаешь давить на кисточку сильнее — линия становится толще, точно так же и со стилусом apple pencil.
И тут можно сказать несколько слов о плюсах рисования на планшете, в отличие от традиционных инструментов:
- Художественная мастерская всегда с тобой. Не надо таскать чемодан инструментов, красок, маркеров и холстов.
- Все книги по рисованию тут же на планшете.
- Если не получился штрих акварели или цвет не удачныйх, можно удалить его легким нажатием на кнопку.
- Одежда и руки чистые.
- Не надо ждать, пока краска высохнет.
- Когда стираешь неполучившуюся линию, бумага не портится, все просто возвращается в первозданный вид.
- Экономится бумага, сохраняются деревья.
Есть и пара очевидных минусов:
- Если карандаш или планшет сядет, а розеток поблизости не будет, то все, финита ля рисование.
- Никогда на планшете не добиться таких причудливых разводов акварели, как на бумаге.
Волшебство причудливых разливов акварели оставим для работы на бумаге, а пока вернемся к диджитал-рисованию.
С программой я определилась достаточно быстро, ориентируясь на рекомендации itunes и обзоры программ для скетчинга в интернете. Выбор пал на Tayasui Sketches. В ней есть все необходимые для начала инструменты. Особенно мне понравилась акварельная кисть и возможность делать кляксы. Сначала программа показалась сложной. Но так всегда бывает, пока не начнешь разбираться и пробовать.
Сначала пугаешься обилия инструментов, а потом их начинает тебе не хватать.
В программе удобная панель, выбор цветов, есть постоянно обновляемая галерея работ со всего мира. Ну и разработчики живые, постоянно что-нибудь докручивают в программе. Вот как выглядит экран. И примеры надписи, выполненной разными инструментами.
Об инструментах. Хорошо бы понять, что умеет каждый инструмент в программе. Я использовала для этого листов пять, экспериментируя с интенсивностью, размером, разными слоями и инструментами.
Карандаш — потрясающая имитация, не отличить от обычного простого карандаша.
В программе еще доступна гелевая ручка, фломастер, маркер-кисть, карандаш, кисть для акрила, акварельная кисть, аэрограф.
Простое упражнение — нарисовать много вариаций одно предмета. Инструмент — ручка.
Самым сложным, как и в жизни, оказалась акварель. Порой она дает совершенно неожиданные эффекты при смешивании, наложении слоев и кляксы.
Потренировавшись, можно делать аккуратные рисунки с плавными переходами.
Кстати, в программе можно менять холст — акварельная зернистая бумага, обычный альбомный лист, холст, цветная бумага. И с этим тоже можно здорово экспериментировать.
3. «Художественная мастерская. Графика»
Есть небольшой бэкграунд по рисованию на бумаге, благодаря проекту . Обязательно буду участвовать в проекте the100dayproject , 4-ого апреля его запускает автор нашей книги «Между надо и хочу» Эль Луна. Планирую рисовать на планшете каждый день.
Книг именно по диджитал фотографии на планшете на русском языке я не нашла. Рисовать без самоучителя, это как учиться самостоятельно водить машину. Можно, но сложно. Купила в Нью-Йорке журнал по этой теме, расскажу про него в следующем выпуске. Кстати, еще один из плюсов — можно рисовать в самолете, экран яркий и миллион цветных карандашей под рукой.
Открытка, сделанная в полете из Нью-Йорка в Москву.
Следующие цели:
- научиться диджитал-леттерингу.
- продолжать осваивать все инструменты в Tayasui Sketches.
- рисовать китов, котов и космос.
- отработать множество рисунков в технике визуальных заметок.
- активнее использовать слои, это очень удобно.
Присоединяйтесь, если вам интересна эта тема. Отзывы и комментарии можно писать мне на почту — [email protected]
Современные художники нередко предпочитают рисовать с помощью планшетов. У этого способа есть много преимуществ, перед аналоговым. Гораздо проще исправлять рисунок, не нужно мучиться с оцифровкой картины, для графического скетча и для живописного сложного пейзажа нужен один и тот же инструмент.
Профессиональные художники, понятное дело, выберут хорошие дорогие графические планшеты, которые подсоединяются к компьютеру или мощные 24-дюймовые самостоятельные устройства. А вот если вы хотите рисовать для себя, иметь поменьше гаджетов или же просто попробовать, то можно обойтись обычным планшетным компьютером.
Можно ли рисовать на обычном планшете
Любой планшетный компьютер годится для того, чтобы на нем рисовали. Разумеется, сложные работы будет изготовить трудно, но зато для схем и набросков планшета хватит «с головой». Также очень удобно рисовать быстрые скетчи и зарисовки. Пришла идея в голову — сразу же хватаете планшет и рисуете. И неважно где вы находитесь: за рабочим местом, дома, в кафе или в парке. Планшет устройство удобное и всегда под рукой.
AnjelikaGr /Все, что надо для рисования — это программное обеспечение и стилус.
Для графического планшета необходим Photoshop или же другой редактор для графики и вы просто устанавливаете необходимую программу на свой компьютер.
Несколько видеоуроков помогут вам освоиться с рисованием. С обычным планшетным компьютером все обстоит намного интереснее.
Как рисовать на планшете: программы и приложения
Для любого планшета придется скачивать приложения. Их можно очень условно поделить на две категории.
- Первая категория — это простые программки для скетчей, где ограниченный набор кистей и, как правило, один слой. Они недорогие или же вовсе бесплатные.
- Ко второй группе относятся как бы упрощенные и ограниченные версии Photoshop. Там есть и регулировка нажима и прозрачности кисти и слои.
В мире дизайна все больше места уделяется приложениям, которые облегчают работу с программами по работе с графикой. Лидирующие позиции среди всех гаджетов занимает графический планшет.
Именно благодаря ему современные дизайнеры получили ряд преимуществ, таких как удобство в прорисовывании иллюстрации до самых мельчайших деталей (чего не возможно было бы добиться при использовании мышки), возможность контролировать толщину линии пера в зависимости от силы нажима.
В программе Adobe Illustrator рисовать на планшете возможно такими инструментами как карандаш, кисть и кисть-клякса. Именно про них мы и поговорим в данной статье. Но акцент сделаем именно на том, как настроить такие инструменты для работы с графическим планшетом.
Хочу заметить, что инструмент кисть удобнее всего использовать для рисунка состоящего из линий разной толщины, а инструмент карандаш лучше всего подходит для отрисовки силуэтов.
Приступим!
Самое важное — правильно настроенное перо
Открываем Окно — Кисти и выбираем любую кисть круглой формы. Два раза кликаем по иконке выбранной вами кисти, в результате чего открывается диалоговое окно с ее настройками. В этом окне устанавливаем следующие параметры: Диаметр — 10, нажим пера, 10 (равно максимальному диаметру кисти). Такие параметры позволят нам в дальнейшем изменять толщину контура в зависимости от степени давления от 0 до удвоенного размера.
Чтобы проверить что у нас получилось, выбираем Blob Brush Tool и начинаем ставить точки с разной степенью давления.
Потренировавшись таким образом вы сможете создавать контур с разной толщиной при этом не прерывая его, что бывает крайне полезно при рисовании.
Если вам не удалось выполнить рисование с разным давлением, то советую поиграться с настройками пера самого планшета, которые находятся в меню Пуск — Все программы — Планшет Wacom — Свойства планшета Wacom. Отрегулируйте параметр Чувствительность пера до тех пор, пока рисование такой линии вам будет удаваться без особого труда.
Настраиваем инструмент Кисть (Paintbrush Tool)
Два раза кликаем по иконке этого инструмента на Панели инструментов, чтобы появилось окно с настройками. Теперь знакомимся с параметрами инструмента Кисть.
Выполнять заливку новых мазков кистью — при выборе данной опции программа применяет заливку к контуру, что особенно полезно при рисовании замкнутых контуров.
Сохранять выделенным — при выборе данного параметра программа оставляет контур выделенным после окончания его рисования.
Зона редактирования выделенных контуров — при выборе данного параметра, вы можете вносить изменения в выделенный контур.
В пределах: _ пикселов (стает доступен при выборе предыдущего параметра) — показывает, насколько пикселей близко должна находиться кисть к уже существующему контуру для того, чтобы можно было внести изменения в контур.
Настраиваем инструмент Кисть-клякса (Blob Brush Tool)
Два раза кликаем по иконке этого инструмента на Панели инструментов, чтобы появилось окно с настройками. Теперь знакомимся с параметрами инструмента Кисть-клякса.
Сохранять выделенным — при выборе данного параметра программа автоматически оставляет контуры выделенными пока продолжается рисование.
Объединить только с выделенной областью — при выборе данного параметра программа объединяет новую обводку с уже существующей выделенной.
Точность — показывает, на какое расстояние вы можете переместить кисть прежде чем программа автоматически добавит новую опорную точку. Доступны значения от 0,5 до 20 пикселей. Чем выше значение вы ставите, тем создаваемый вами контур будет менее сложным (с меньшим количеством опорных точек) и соответственно будет более гладким.
Сглаживание — показываем степень сглаживания при рисовании. Доступны значения от 0 до 100%. Чем выше процентное значение вы выбрали, тем более сглаженный контур получится при рисовании.
Размер — выставляете размер кисти.
Угол — выбираете угол поворота кисти.
Округлость — показывает округлость кисти (чем больше его значение, тем больше округлость).
Настраиваем инструмент Карандаш (Pencil Tool)
Два раза кликаем по иконке этого инструмента на Панели инструментов, чтобы появилось окно с настройками. Теперь знакомимся с параметрами инструмента Карандаш.
Отклонение — отвечает за частоту добавления новых опорных точек при рисовании карандашом. Чем выше значение, тем углы будут менее острые и наоборот.
Плавность — отвечает за степень сглаживания при рисовании. Чем выше значение, тем более плавным и сглаженным будет созданный контур.
Выполнять заливку новых штрихов карандашом — данный параметр позволяет программе применять заливку применяется к обводке. Перед рисованием не забудьте выбрать цвет заливки.
Оставлять контур выделенным — выбор данного параметра позволяет сохранять контур выделенным после его создания.
Зона редактирования выделенных контуров определяет, можно ли изменять или объединять выбранный контур, когда указатель находится от него на определенном расстоянии (заданном следующим параметром).
В пределах: 20 пикс. (доступен если выбрат предыдущий параметр) — показывает, насколько пикселей близко должен находиться карандаш к уже существующему контуру для того, чтобы можно было внести изменения в контур.
Чтобы вернуть настройки «по умолчанию» стоит просто нажать кнопку Восстановить.
Вам также понравятся и эти статьи:
Настройте функции пера
Настройте функции пера, назначив параметры кнопкам пера, отрегулировав ощущение и давление кончика пера, а также выбрав способ выполнения щелчка правой кнопкой мыши.
Примечание. На некоторых ручках нет кнопок или ластика.
Назначение настроек кнопке пера и наконечнику пера
- Откройте свойства планшета Wacom.
- Если есть строка Tool , выберите перо.
- Выберите вкладку Pen .
- Для каждой кнопки пера выберите нужную настройку в раскрывающемся меню рядом с пером.
- Что касается кончика пера, дважды щелкните кончиком пера на изображении, чтобы отобразить раскрывающееся меню. Затем выберите параметр, с которым перо будет работать при касании им поверхности планшета.
Примечание. Параметры, доступные в свойствах планшета Wacom, зависят от вашего устройства.
Предупреждение: Наконечник должен быть установлен на Щелкните , чтобы рисовать в большинстве графических приложений.
Снимок экрана выше предназначен для описательных целей; он может не соответствовать вашему экрану.
Настройка других свойств пера
- Совет Расстояние двойного щелчка : Чтобы изменить расстояние между пером и поверхностью планшета во время двойного щелчка, переместите ползунок.
- Текущее давление : Чтобы узнать, насколько сильно вам нужно нажимать пером, проверьте текущее давление, нажав кончиком пера или ластиком в пустой области окна свойств планшета Wacom.
- Если вы хотите изменить силу давления, необходимое для использования кончика пера или ластика, переместите ползунки Tip Feel и Eraser Feel .
- Параметры : чтобы выбрать способ щелчка пером правой кнопкой мыши, щелкните Параметры и выберите другой Режим кнопки пера .
- Чувствительность к наклону : Чтобы изменить степень влияния наклона руки на штрихи пера, перетащите ползунок. Откройте приложение, которое поддерживает наклон для проверки во время настройки, чтобы вы могли видеть, как ваши изменения влияют на ваши штрихи.
- Детали ощущения пера : Чтобы изменить чувствительность кончика, нажмите Настроить и настройте дополнительные параметры пера и ластика.
Советы:
- Установите наконечник пера на Щелкните , а одну из кнопок пера — на Двойной щелчок .
- Если вам нужен более узкий диапазон значений давления в приложении, чувствительном к давлению, выберите soft Tip Feel .
- Если перо слишком быстро реагирует на легкое давление, попробуйте более твердую настройку Tip Feel .
- Если вы заметили задержку в начале мазков кистью, рисования или перетаскивания, попробуйте использовать меньшее расстояние Tip Double Click Distance или настройте кнопку пера на двойной щелчок вместо кончика пера.
- Чтобы вернуть перо к настройкам по умолчанию, перейдите на вкладку Pen в свойствах планшета Wacom и щелкните По умолчанию .
Назначить настройки в свойствах планшета Wacom
Вы можете настроить настраиваемый компонент вашего устройства для выполнения определенной функции, чтобы вы могли легко получить доступ к часто используемым настройкам.Некоторые примеры настраиваемых компонентов: клавиши ExpressKeys ™, кнопки пера, наконечник пера, сенсорные кольца, переключатели, экранные элементы управления, сенсорные жесты и сенсорные полосы.
Примечание. Настраиваемые компоненты и параметры, доступные в свойствах планшета Wacom, могут различаться в зависимости от вашего устройства.
- Откройте свойства планшета Wacom.
- Любые настраиваемые параметры применяются только к этому устройству, за исключением экранных элементов управления.
- Для некоторых продуктов список устройств не отображается, если подключен только один планшет.
- Если вы хотите назначить параметры настраиваемым компонентам, таким как ExpressKeys ™ или экранные элементы управления, выберите Functions из Tools .
- Если вы хотите назначить настройки для вашего пера или сенсорного экрана, выберите соответствующий значок в Tools .
- Для некоторых продуктов список инструментов отсутствует.
- Любые внесенные вами изменения вступают в силу немедленно.
Совет : Вы можете назначить настройки, которые применяются только в определенном приложении.
Пример назначения параметра в свойствах планшета Wacom
Вот как вы можете настроить кнопку пера на Увеличить .
- Откройте свойства планшета Wacom.
- Выберите перо из списка Tool .
- Выберите вкладку Pen .
- Изображение вашего пера отображается на вкладке.
- Рядом с каждой кнопкой пера есть раскрывающееся меню, в котором указывается назначенная ей текущая настройка.
7 основных советов по использованию планшета Wacom
Если вы читаете эту статью, значит, у вас либо есть планшет Wacom, либо вы только что приобрели планшет Wacom, либо собираетесь купить планшет Wacom. Когда дело доходит до фотографов, графических дизайнеров или любых других компьютерных художников, одним из самых важных аксессуаров, которые вы могли бы иметь, является планшет.
Для художника точность — ключевой элемент, и громоздкая мышь этого не дает. Попробуйте нарисовать силуэт векторного изображения с помощью мыши, и в конечном итоге на клавиатуре будут слезы — настоящие слезы. Поверьте мне. Планшет Wacom с его чувствительным к давлению экраном и тонким пером предоставляет вам все необходимые инструменты для достижения успеха в своей области.
Но планшету Wacom определенно нужно научиться. Вот несколько советов о том, как эффективно использовать некоторые замечательные функции вашего планшета Wacom.
- Первое (и, возможно, самое важное), что вы должны сделать при установке планшета, — это запрограммировать перо. Вы можете настроить и назначить параметры нажатия клавиш или прокрутки кнопкам на боковой стороне пера. Например, у меня в настройках кнопки пера установлено значение «Прокрутка», когда я нажимаю верхнюю кнопку, и «Щелчок правой кнопкой мыши», когда я нажимаю кнопку внизу.
Обязательно запрограммируйте перо с пользовательскими параметрами после настройки.
Вы даже можете настроить кнопки для выполнения различных функций для разных приложений, не входя каждый раз в настройку.Например, в Photoshop для верхней кнопки может быть установлено значение Command-X, а для Microsoft Word — Command-Y. Потратьте немного времени и поэкспериментируйте с настройками, чтобы найти свой идеальный вариант.
- Пока мы говорим о ручках, это важный момент и моя любимая мозоль. Всегда возвращайте перо в подставку для перьев. Это один из самых распространенных предметов в вашем доме — в доме должны быть десятки ручек. Закончить редактирование произведения и выйти из дома с ручкой очень легко.Один раз я оставил в холодильнике. Замена обычной ручки может стоить вам доллар или два (если у вас нет Montblanc Le Grand Platinum Fountain Pen или Pelikan Souveran, и в этом случае вы захотите положить ее обратно в футляр и нанять охранника), но замена ваше перо Wacom может стоить от 70 до 100 долларов. Представьте, что вы проигрываете это несколько раз, и вы… ну, вы можете выполнить арифметику. Дело в том, что это достаточно просто сделать, поэтому просто положите его в подставку для пера, когда закончите.
По окончании рабочего сеанса всегда кладите перо обратно в специальную подставку.
- Планшет Wacom имеет удивительный набор кнопок вдоль левого края. Большинство опытных пользователей на самом деле не используют их, но они очень полезны. Эти кнопки называются «клавишами ExpressKeys». Их можно настроить для выполнения ваших любимых функций, и к ним можно быстро и легко получить доступ. Как и кнопкам пера, вы можете назначать разные функции разным приложениям.
Вы можете настроить клавиши ExpressKeys, чтобы упростить рабочий процесс.
Некоторые из параметров включают «Переключение дисплея» (для переключения между несколькими мониторами), точный режим (который регулирует ход пера и кисти) и панорамирование / прокрутка.
- Вот еще один секрет для тех, кто не знаком с линейкой планшетов Wacom. Внутри подставки для пера находятся различные наконечники для пера — точнее, 10 наконечников — и инструмент для снятия. Мое любимое перо (которое сейчас у меня есть на ручке) — фломастер.Я предпочитаю это, потому что оно дает большее трение о планшет, и мне нравится, когда я использую перо, чтобы оно было более естественным. Перья White Stroke также очень популярны из-за двойных пружин, которые придают ручке ощущение кисти. Вам придется поэкспериментировать с каждым пером, чтобы найти тот, который подходит именно вам.
Внутри подставки для пера вы найдете 10 сменных наконечников для пера.
- При всех этих параметрах настройки пера может быть трудно вспомнить, какие кнопки представляют какую функцию.Здравствуйте, Express View. Если вам нужно быстрое напоминание о том, что представляет собой конкретная клавиша ExpressKey, просто положите палец на кнопку, и на экране появится наложение всех клавиш.
Для экспресс-просмотра положите палец на кнопку, и на экране появится наложение всех клавиш.
- Планшеты Wacom созданы для максимальной естественности. Пользуйтесь планшетом, как обычным листом бумаги и ручкой; другими словами, обращаться с ним так же естественно, как с органическим объектом.Нет необходимости неловко висеть над планшетом, когда вы пытаетесь работать в Photoshop, и не бойтесь класть руку на планшет во время его использования — ваша рука будет проигнорирована, когда ваше перо окажется в пределах 1 / 2 дюйма планшета Wacom, так что вы можете прикоснуться кончиком к планшету, когда захотите.
Используйте планшет, как лист бумаги и ручку.
- Наконец, не расстраивайтесь из-за кривой обучения. Сенсорные планшеты — это относительно новый инструмент, и, как и с любыми новыми инструментами, вам нужно время, чтобы познакомиться с ними и настроить их в соответствии с вашими потребностями.Преодоление старой мыши может показаться непосильной задачей, требующей некоторой практики и терпения. Я не могу сказать вам, сколько раз я хотел использовать планшет в качестве подставки для чая и вернуться к работе с мышью, но, в конце концов, оно того стоит, особенно когда вы видите, что ваш рабочий процесс ускоряется, а ваша продуктивность возрастает. Как только вы освоите это, вы больше никогда не вернетесь.
Так что идите и играйте, пробуйте новые вещи с Wacom и не забывайте экспериментировать со всеми функциями. Самое главное, получайте удовольствие! Есть ли у вас какие-нибудь советы? Присоединяйтесь к обсуждению в разделе комментариев ниже!
Перо и сенсорный планшет Wacom Bamboo Create (CTH670): Электроника
Планшетыс сенсорной панелью подключаются к USB и позволяют рисовать и создавать произведения искусства на своем ПК.Будь креативным!
Bamboo Create позволяет приступить к реализации творческих проектов, сочетая преимущества Multi-Touch с комфортом и точностью эргономичного пера Wacom.
Благодаря технологии Multi-Touch вы можете перемещаться, прокручивать и работать с простыми жестами рук. Благодаря большой сенсорной области планшета у вас будет больше места для навигации, чем с другими сенсорными устройствами, такими как трекпады компьютеров и мобильные телефоны.
Нужна точность? Возьмите чувствительное к давлению перо, чтобы рисовать, рисовать, редактировать фотографии и добавлять рукописные элементы к своим творениям.Большой размер Bamboo Fun дает вам много места для творческой свободы, делая его простым и удобным в использовании.
Bamboo Fun работает с вашим существующим компьютером: настольным или портативным, ПК или Mac. Подключите его к стандартному USB-порту и удобно установите с помощью клавиатуры. Вы даже можете настроить Bamboo Fun по своему вкусу, назначив свои собственные ярлыки для четырех клавиш ExpressKeys.
Доступный в стильном серебристом цвете, Bamboo Fun дополнит вашу текущую настройку. И он включает ценные дополнения, которые делают его идеальным для ваших творческих проектов.Текстурированная рабочая поверхность для ощущения ручки на бумаге Быстрый доступ к определяемым пользователем ярлыкам с помощью четырех клавиш ExpressKeys Прикрепленная тканевая петля для удобной фиксации пера Простое подключение через USB Интерактивное руководство поможет вам изучить жесты и максимально использовать возможности Bamboo В комплекте с каждый Bamboo Fun — Adobe Photoshop Elements 7.0 Win / 6.0 Mac для редактирования, ретуширования, улучшения и обмена цифровыми фотографиями Corel Painter Essentials 4.0 (Win и Mac) для создания естественных медиа-артов и превращения фотографий в картины Nik Color Efex Pro 3.0 WE3 для выборочного применения освещения и улучшения фотографий с помощью пера. Уровни давления 1024 на кончике пера Разрешение 2540 lpi Макс. Скорость передачи данных 133 pps Точность +/-. 02 в
Wacom Bamboo Pen Tablet: Электроника
Описание продукта
Bamboo Pen превращает ваш компьютер в идеальный инструмент для редактирования и дает вам возможность рисовать, рисовать, редактировать и персонализировать ваши документы с помощью рукописных заметок, набросков и каракулей.Перо эргономичного дизайна удобно лежит в руке, а текстурированная рабочая поверхность планшета создает ощущение, будто вы работаете пером по бумаге. Bamboo Pen — это умное решение для всех, кто стремится к четкой визуальной коммуникации. Пишите цифровыми чернилами, помечайте документы своим почерком, рисуйте быстрые наброски и исследуйте свой творческий потенциал. В комплект входит Corel Painter Essentials, с помощью которого можно легко превращать фотографии в картины и создавать естественное медиа-искусство. Bamboo Pen работает с вашим существующим компьютером: настольным или портативным, ПК или Mac.Элегантный и черный он станет стильным дополнением вашего рабочего места. Подключите перо Bamboo Pen к стандартному USB-порту, удобно расположите его с клавиатуры и дайте волю своему творчеству.
Amazon.com
Планшет Bamboo Pen превращает ваш компьютер в виртуальный холст, позволяя создавать цифровые изображения одним касанием пера. Благодаря своей текстурированной поверхности планшет имитирует интуитивное ощущение пера на бумаге. С помощью удобного пера вы сможете с легкостью добавлять нарисованные от руки украшения к своим любимым фотографиям, оживлять цифровые эскизы и с легкостью добавлять индивидуальные штрихи к страницам альбома для вырезок.
Перо в комплекте с 512 уровнями чувствительности к давлению
для точных рисунков. Увеличить
Большая текстурированная рабочая поверхность и настраиваемые клавиши обеспечивают творческий контроль. Посмотреть больше.
Изящный, стильный и простой в использовании
Bamboo Pen размером 9,8 на 6,9 дюйма достаточно компактен, чтобы его можно было удобно хранить в чехле для ноутбука. Он имеет большую и отзывчивую активную область, предоставляя достаточно рабочего места даже для самых амбициозных проектов. Планшет оснащен пером без батареи и удобным дизайном, поэтому вы можете максимально контролировать свой рисунок.Рабочая поверхность текстурирована, создавая ощущение ручки на бумаге. Он также двусторонний, поэтому вы можете использовать его как правши, так и левши.
Ручка Bamboo Pen проста в настройке с помощью механизма plug-and-play. Просто подключите планшет к компьютеру через порт USB, установите прилагаемые драйверы, и все готово. Вы будете рисовать, писать и рисовать за считанные минуты.
Расширьте свои творческие горизонты с помощью технологии Precise Pen
С помощью Bamboo Pen цифровое рисование и рисование стало проще, чем когда-либо.Поверхность планшета имитирует ощущение органичности работы с традиционными носителями, будь то мелкие штрихи или широкие, изогнутые мазки.
Перо имеет 512 уровней чувствительности к давлению, что придает вашим работам уровень нюансов, невозможный при использовании мыши. Вы можете использовать чувствительный к давлению элемент управления для изменения толщины линии, добавления затенения и управления жирностью. При использовании в сочетании с прилагаемым Corel Painter Essentials 4.0 планшет становится еще более мощным художественным инструментом.
Bamboo Pen совместим с Windows 7, Windows Vista, Windows XP (Service Pack 2) и Mac OS X (10.4.8 или выше). Для этого требуется USB-накопитель с питанием, цветной экран и привод CD / DVD.
Комплектация
Планшет Bamboo Pen, перо Bamboo Pen, краткое руководство, установочный компакт-диск (включает программное обеспечение с драйверами, интерактивное руководство и руководство пользователя), компакт-диск с программным обеспечением.
Wacom — планшет для графики и рисования + ПО для цифрового искусства
Если вы только начинаете заниматься цифровым творчеством, хотите изменить свое визуальное мышление или хотите улучшить свое цифровое самовыражение, Wacom One подарит вам незабываемые впечатления.В нем есть все необходимое, чтобы оживить вашу цифровую жизнь. Экран с диагональю 13,3 дюйма обеспечивает естественное ощущение пера, прилагаемое программное обеспечение для творчества — даже возможность подключения к определенным устройствам Android. И он также совместим с ведущими брендами ручек. Откройте новые возможности с Wacom One.
Модель: DTC133W0A
Холст, похожий на бумагу
Благодаря естественному трению поверхности и минимальному отражению создается ощущение, что вы рисуете или пишете на бумаге, а не на стекле.
Как стандартное перо
Это перо, которое не требует батареек, удобно лежит в руке. И это настолько точно, что вы делаете то, что видите.
Пространство для игры
Оживите свое воображение в полном цвете на дисплее размером почти A4 / Letter.
Цифровая свобода
Рисуйте или рисуйте прямо на экране, рисуйте диаграммы, комментируйте документы, улучшайте фотографии и видео.Редактируйте и обновляйте свои работы и с легкостью делитесь своими творениями.
Бонусный пакет включен
Замечательные приложения ждут своего часа. Включенный в комплект поставки Bamboo Paper *, например, превратит ваш перьевой дисплей для творчества в блокнот для рисования.
Подключи свой путь
Wacom One не разборчив, когда дело касается операционных систем. Таким образом, вы можете подключиться к Mac или ПК, а также к некоторым планшетам или смартфонам Android.
- Размер: 8.9 x 14,1 x 0,6 дюйма (225 x 357 x 14,6 мм)
- Разрешение: 1920 x 1080
- Активная область: 11,6 x 6,5 дюйма (294 x 166 мм)
- Цветовые характеристики: NTSC 72% (CIE1931) (тип.)
- Угол обзора: 170/170 (тип.)
- Коэффициент контрастности: 1000: 1 (тип.)
- Скорость отклика: 26 мс (тип.)
- Потребляемая мощность: Режим включения питания (МАКС.): Менее 10 Вт, режим выключения питания: 0.5 Вт или меньше, режим энергосбережения: 0,5 Вт или меньше
- Перо: Чувствительный к давлению, беспроводной, без батарей, с 4096 уровнями давления
- Системные требования: Windows 7 и новее, Mac OS 10.13 и новее
- Wacom One creative перьевой дисплей 13,3 дюйма
- Перо Wacom One
- Кабель Wacom One X-Shape
- Адаптер переменного тока (10 Вт)
- Штекерная головка переменного тока
- Краткое руководство
- Нормативный лист
Учебное пособие по настройкам и предпочтениям графического планшета Wacom Pen.
Руководства по настройке оборудования
Калибровка монитора | Настройка Wacom Intuos | Эргономика рабочего места | Управление цветом | Аэрографическое оборудование
Все тексты и изображения учебников — Copyright © 2011 KHI, Inc.
Учебное пособие для планшетов Wacom Drawing для старых планшетов
Планшеты для рисованияWacom Graphire BT (Bluetooth), Cintiq и Intuos наиболее близки к «цифровому» рисованию карандашом и бумагой, хотя между ними есть некоторые существенные различия.Одно из основных отличий заключается в том, что вы не смотрите на свою руку во время рисования, вы смотрите на экран. Это требует некоторого привыкания, но после нескольких часов переучивания координации глаз и рук работа с планшетом Wacom очень похожа на реальное рисование.
Инструмент Intuos Penот Wacom дает вам ощущение «естественности» благодаря технологии пера без проводов и батареек. Перо Wacom Intuos2 Pen дает вам возможность управления с учетом силы нажатия, но я считаю, что это одна из значительных слабых сторон их планшета для рисования.Используя настройки чувствительности к давлению, вы можете динамически управлять такими вещами, как размер кисти и непрозрачность, но я предпочитаю управлять этими настройками вручную с помощью настроек «непрозрачности» Photoshop.
В верхней части планшета Wacom Intuos2 расположены удобные кнопки сенсорной полосы, которые можно настроить для стандартных сочетаний клавиш. Для более поздних версий Intuos см .: Настройка планшета Intuos4
В этом руководстве мы рассмотрим пошаговую процедуру настройки с помощью панели управления «Настройки» Wacom.Вы узнаете, как установить соотношение сторон планшета и экрана, давление кончика пера, угол пера и настройки кнопок макроса.
Атрибуты пера Wacom — Кнопки инструментов
Кнопки инструмента пера Wacom можно настроить для управления несколькими различными функциями. Кнопка инструмента «Перо» — это кнопка с двусторонним управлением. Нажимая на верхнюю или нижнюю часть кнопки, вы можете управлять двумя разными функциями.
Находясь в Photoshop, я использую верхнюю кнопку, чтобы скрыть выделение, назначив команду нажатия клавиши «Command> H».«Скрытие отвлекающих« марширующих муравьев »выделенной области позволяет гораздо легче увидеть, что вы рисуете, и как эта область соотносится с окружающими« невыделенными »областями.
Я использую нижнюю кнопку как настройку «Модификатор». В Photoshop у меня есть этот «Модификатор», имитирующий клавишу «Shift». Это ограничит любые движения пера горизонтальными, вертикальными или диагональными линиями под углом 45 °. В Adobe Illustrator эта кнопка настроена на уменьшение масштаба. Когда я нахожусь в режиме «Рабочий стол», у меня установлен двойной щелчок.Вся идея использования различных настроек планшета Wacom для разных программ состоит в том, чтобы сэкономить время, настроив эти высокодоступные кнопки для выполнения наиболее повторяющихся задач. Ваш выбор настроек, несомненно, будет отличаться от моего, поэтому Wacom сделал настройки кнопок настраиваемыми для каждого пользователя.
Параметры и атрибуты кнопок на планшете для рисования
Вкладка «Двойной щелчок» управляет чувствительностью инструмента «Перо» к двойному щелчку мыши, регулируя и калибруя скорость, с которой вы привыкли к двойному щелчку, и точность, с которой вы можете наводить перо при нажатии на значок или ссылку.Диаметр 3 пикселя — хорошая отправная точка для установки «Расстояние клика». По умолчанию для параметра «Скорость двойного щелчка» установлено среднее значение между медленным и быстрым.
Настройки наклона пера Wacom
Установка угла наклона инструмента «Перо» будет регулировать точку отсечки пера, чтобы предотвратить случайные вводы, которые могут быть сделаны непреднамеренными жестами руки, а ввод с очень большим углом пера будет игнорироваться планшетом. Это эргономичная настройка, адаптированная к вашему индивидуальному стилю использования ручки.
Наконечник пера Wacom Feel
Установив для инструмента пера «Чувство наконечника», вы можете отрегулировать точку отсечки чувствительности к давлению, тем самым предотвращая случайные вводы, которые создаются при легком прикосновении пером к поверхности планшета во время движения рукой. Если вы склонны слегка класть кончик пера на поверхность планшета, перемещая руку в новое место, вам нужно будет установить более высокий уровень чувствительности включения / выключения.
Датчик давления на наконечник пера Wacom
Настройка «Чувства давления на кончик пера» — очень важный шаг, если вы используете функцию чувствительности к давлению Wacom.Лично мне не нравится использовать функцию «чувствительности к давлению» для управления размером кисти или непрозрачностью, потому что я предпочитаю иметь более точный контроль через настройки атрибутов кисти в Photoshop. К функции чувствительности к давлению Wacom нужно привыкнуть, но она может быть полезной при рисовании больших областей или использовании инструментов затемнения и осветления при ретуши фотографий.
Отображение на планшете для рисования / Настройки скорости
Планшет для рисованияWacom Настройки карты / скорости управляют соотношением между «живой» областью поверхности планшета и активной областью на мониторе.Это соотношение имеет решающее значение, и соотношение сторон (4: 3, широкоформатный и т. Д.) Должно быть одинаковым от экрана к планшету. Кроме того, вам нужно будет найти правильные настройки и после этого не возиться с ними. Это критически важно для обучения и поддержания координации глаз и рук, когда вы смотрите на монитор, и каждый раз, когда эти настройки меняются, вам нужно будет заново изучать координацию глаз и рук.
Еще один важный момент — расположите планшет и монитор так, чтобы они были выровнены друг относительно друга в одной плоскости, и не меняли свое положение после того, как они будут правильно расположены.Используйте двусторонний скотч, чтобы надежно прикрепить планшет и монитор к столешнице и предотвратить любое движение. Сохраняя эти отношения постоянными, вы сможете овладеть координацией глаз и рук, и вам не придется перестраиваться каждый раз, когда они двигаются. См. «Эргономика рабочего пространства», чтобы узнать больше о правильном расположении планшета / монитора.
Расширенное отображение планшета для рисования — масштабирование планшета для отображения
Окна «Расширенное сопоставление» и «Часть планшета» Wacom предоставляют возможность выполнять точные настройки для «масштабирования» активной поверхности планшета в соответствии с соотношением сторон монитора.Как было сказано в предыдущем абзаце, эти отношения имеют решающее значение для обучения и поддержания правильной координации глаз и рук. Если вы используете два монитора, вам нужно, чтобы активная область покрывала оба монитора (внизу справа) с правильным общим соотношением. См. Раздел «Полезный совет» ниже.
Отношение ширины к высоте экрана монитора (его соотношение сторон) должно быть точно таким же, как отношение ширины к высоте «определенной» области планшета. Это можно сделать двумя способами: вручную установить числовые значения или с помощью окна «Определение области планшета», показанного ниже.
Техническое примечание: Установка небольшой рабочей области на планшете может помочь уменьшить травмы запястья и локтя от повторяющихся движений (см. Эргономика рабочего пространства).
Расширенное сопоставление планшета для рисования — определение области планшета
Используя вкладку Wacom «Щелкните, чтобы определить область планшета», чтобы задать активную область планшета, вы фактически будете щелкать пером в каждом из четырех углов, которые будут соответствовать крайним углам экрана монитора. Это навсегда назначит активную область планшета и установит взаимосвязь между планшетом и монитором.
Полезный совет: Сделав масштабный рисунок монитора (ов) на тонком пергаменте, а затем поместив его под защитную крышку планшета, вы получите визуальную подсказку о том, где находится перо относительно курсора монитора. Это также поможет определить активную область планшета при использовании вкладки «Щелкните, чтобы определить область планшета».
Режим планшета для рисования Wacom и список приложений
Хотя очень полезно иметь настройки для конкретных приложений для кнопок пера и кнопок макросов, вам нужно, чтобы настройки сопоставления были одинаковыми для разных приложений.Причина этого довольно проста: вы не хотите заново учить зрительно-моторную координацию каждый раз, когда переключаете приложение.
Заключение
Это базовый урок по использованию профессиональных настроек и настроек инструментов для планшетов и пера Wacom Intuos3. Использование настроек, описанных в этом руководстве, поможет вам максимально повысить функциональность и комфорт графических планшетов Wacom.
Вернуться к: Учебные пособия по иллюстрациям
Домой | Автомобильная иллюстрация | Линия искусства иллюстрации | Автомобиль фондовых изображений | Учебные пособия по иллюстрациям
Авторские права © 1996-2012 KHI, Inc.и AutomotiveIllustrations.com. Все права защищены.
.

