Повышение резкости фотографии
В этом уроке мы узнаем, как повысить резкость изображения в Photoshop с помощью фильтра «Цветовой контраст» (High Pass).
Несмотря на современнейшие усовершенствования и нововведения в интеллектуальный фильтр «Умная резкость» (Smart Sharpen), а также, доработку «Контурной резкости» (Unsharp Mask), способ, описываемый в уроке, является весьма конкурентоспособным и во многих даёт гораздо лучший.
Вот изображение, которое я буду использовать в этом уроке:
А вот готовый результат. Для сравнения с исходной фотографией наведите мышку на изображение:
Давайте начнём. Открываем изображение в Photoshop и сразу дублируем фоновый слой.
В дальнейшем мы будем работать с копией, Photoshop автоматически назвал новый слой-копию «Слой 1» (Layer 1).
Изменим режим наложение копии на «Перекрытие» (Overlay). Наше изображение стало слишком контрастным:
Не волнуйтесь, это временно )))
А сейчас мы применим к слою-копии фильтр «Цветовой контраст». Пройдите по вкладке главного меню Фильтр —> Другое —> Цветовой контраст (Filter —> Other —> High Pass). Откроется диалоговое окно фильтра:
Пройдите по вкладке главного меню Фильтр —> Другое —> Цветовой контраст (Filter —> Other —> High Pass). Откроется диалоговое окно фильтра:
Фильтр высоких частот в Photoshop очень прост в использовании. Он имеет всего-лишь одну настройку, задающую интенсивность фильтра, это «Радиус» (Radius). Изменить это значение Вы можете, перетащив ползунок, либо, введя цифры с клавиатуры.
И, что важно для нас конкретно в этом случае, фильтр имеет предварительный просмотр действия в самом документе.
Чтобы увеличить резкость фотографии, перетащите ползунок влево, чтобы уменьшить — вправо. Лучше всего начинать со значения радиуса около 2-х пикселей или даже меньше, в зависимости от размеров изображения. В этом уроке я использую изображение шириной 1000 пикселей, поэтому значение 2 слишком высокое. Если значение слишком высокое, у краёв предметов на картинке появляются ореолы, как сейчас у меня, поэтому, я перетащу ползунок влево до значения 1,2, что даёт оптимальный результат:
Если Вы работаете с более крупным изображением, следует применять большее значение радиуса, но увеличивать радиус надо осторожно, т. к. чем меньше радиус — тем выше чёткость, поэтому важно не переборщить. Далее мы рассмотрим некоторые приёмы тонкой настройки чёткости изображений.
к. чем меньше радиус — тем выше чёткость, поэтому важно не переборщить. Далее мы рассмотрим некоторые приёмы тонкой настройки чёткости изображений.
Изменение режимов наложения для улучшения резкости фотографии
После того, как мы предварительно увеличили чёткость фотографии, одни из способов дальнейшей настройки является изменение режима наложения дубликата фонового слоя.
В настоящее время мы используем режим наложения «Перекрытие» (Overlay), который нивелирует усиление резкости по всей площади фотографии. Увеличить чёткость на краях можно, изменив режим наложения на «Жёсткий свет» (Hard Light).
Если же Вы хотите уменьшить резкость картинки, выберите режим наложения «Мягкий свет» (Soft Light).
Для сравнения я привёл фрагменты трёх вариантов изображений с увеличенной резкостью с разными режимами наложения. В левом использован режим «Мягкий свет», в среднем — «Перекрытие», а в правом — «Жёсткий свет»:
Т.к. сами изображения имеют небольшой размер, то разница между ними неявные, но, если Вы работаете с крупным изображением, то отличия будут очевидны.
Смягчение резкости за счет снижения непрозрачности слоя
Еще одним способом точной корректировки резкости является изменение непрозрачности верхнего слоя. Для получения желаемого результата я понижу непрозрачность слоя до 80%.
Кроме того, для того, чтобы увеличить чёткость не на всей фотографии, а в отдельных её областях, Вы можете добавить к верхнему слою слой-маску и закрасить чёрным цветом ненужные зоны фото.
Мастер резкого снимка
Любое цифровое изображение нуждается в усилении резкости на различных этапах обработки.
Потому что даже при использовании самых качественных камер и объективов фотографии постепенно теряют резкость на пути от съемки до вывода.
Особенно сильно увеличивают резкость фотографий перед отправкой в печать, так как в процессе печати значительно теряется резкость изображений.
Усиление резкости — очень важная процедура: она выделяет детали и делает изображение «выпуклым».
Photoshop отлично выполняет усиление резкости изображений.
Усиление резкости — в своём роде искусство: если недостаточно усилить резкость или вообще не делать этого, то снимок будет выглядеть мягким и слегка размытым, если слишком сильно поднять резкость, то можно получить эффект некрасивых ореолов (обводки).
К сожалению, усиление резкости — это одно из наименее понятных пользователю действий в фотошопе.
Сразу возникает много вопросов:
1. Какие из фотографий и в каком формате нуждаются в усилении резкости
2. На каком этапе
3. Насколько усиливать резкость
4. Какие инструменты или способы использовать
5. Какие настройки выбрать у фильтра для правильного увеличения резкости
6. Какую выбрать методику усиления резкости
7.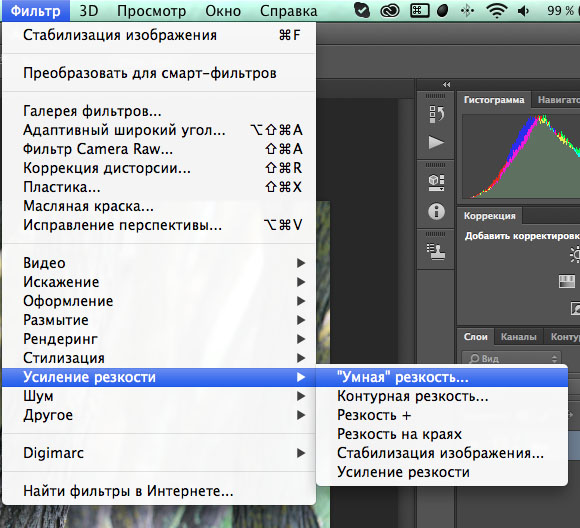 Как избежать увеличения шума
Как избежать увеличения шума
8. Как устранить неприятную обводку контуров объектов на снимке, которая возникает при усилении резкости
И т.п., вопросов очень много.
Доброго времени суток!Меня зовут Накрошаев Олег. В конце 2009 года я создал сайт для любителей программы Adobe Photoshop — PhotoshopSunduchok.ru |
Сегодня ежемесячно его посещают более 80 тысяч любителей фотошопа для получения начальных знаний и повышения своего мастерства в программе фотошоп. Я провёл уже более 120 тренингов, вебинаров, skype-консультаций и мастер-классов по различным аспектам работы в фотошопе.
|
В моём активе 7 больших видеокурсов и просто огромное количество другого обучающего материала по работе в Photoshop. |
Сегодня не проблема найти обучающие уроки по увеличению резкости снимков, их в Рунете очень много.
Но тем не менее если так всё просто, так доступно, таких решений много, то почему огромное количество людей так и не поймёт, когда, как и насколько увеличить резкость снимка?
А я Вам объясню почему, потому что все эти уроки — альтернативные, они разрозненные, не обладают комплексным подходом, затрагивают лишь очень небольшую часть решения Вашей проблемы и на самом деле не способствуют обучению усиления резкости изображений.
Принято считать, что овладеть техникой усиления резкости можно очень быстро, самостоятельно, просто просматривая уроки, которых в сети достаточно.
Но очень скоро приходит понимание, что на самом деле ничего не получается, так как возникают слишком много вопросов, ответов на которые просто самому не найти….
Что делать?
Поэтому я и решил записать видеокурс, в котором и даю целостную, пошаговую систему усиления резкости снимка в фотошопе:
Вот очень краткий перечень того, чему Вы научитесь посмотрев видеокурс и проделав практические уроки:
Профессионально усиливать резкость снимка |
|
Поднимать резкость снимка для печати |
|
Применять фильтр «Контурная резкость» для различного типа фотографий |
|
Узнаете типовые диапазоны использования параметров фильтра «Контурная резкость» выше которых не стоит выходить |
|
Применять фильтр «Контурная резкость» альтернативным способом |
|
Работать с фильтром «Умная» резкость» для версий фотошопа CS6 и ниже |
|
Работать с фильтром «Умная» резкость» для версий фотошопа CC |
|
Правильно работать с фильтром «Цветовой контраст» |
|
Делать усиление резкости в многослойных проектах |
|
Применять двойное усиление резкости отдельных объектов |
|
Работать с инструментом «Резкость» |
|
Делать выборочную коррекцию с помощью фильтров |
|
Использовать для усиления резкости и устранения шума цветовое пространство LAB |
|
Использовать для усиления резкости «Внешний канал» и фильтр «Размытие по поверхности» |
|
Поднимать резкость «шумной» фотографии |
|
Правильно применять резкость |
|
Работать с фильтром «Контурная резкость» |
|
Узнаете различные методики усиления резкости |
|
Использовать фильтр «Тиснение» для несфокусированных снимков |
|
Работать с фильтром «Стабилизация изображения» |
|
Усиливать резкость в модуле Camera Raw |
|
Устранять шум в модуле Camera Raw |
|
Устранять шум в самом фотошопе |
|
Создавать операцию по усилению резкости снимка перед печатью |
|
Автоматически усиливать резкость перед печатью группы фотографий |
|
Узнаете почему могут не подойти настройки фильтров для разных фотографий |
В видеокурс вошло 54 урока, общей продолжительностью более 7 часов. |
Посмотрите реальные отзывы моих клиентов:
Понятие резкости |
||
Основные приёмы усиления резкости |
||
Усиление резкости в модуле Camera Raw |
||
Устранение шума |
||
Поднятие резкости для печати |
| Раздел 1: Понятие резкости |
|---|
Вводный урок |
|
Почему надо усиливать резкость снимков |
|
На каком этапе и каким снимкам требуется усиление резкости |
|
Что такое резкость и её отличие от контрастности |
|
Основные приемы усиления резкости |
|
Советы по работе со снимком перед и после поднятия резкости |
|
Как правильно применять резкость |
| Раздел 2: Основные приёмы усиления резкости |
|---|
Работа с фильтром «Контурная резкость» |
|
Фильтр «Контурная резкость», настройки резкости «мягких» объектов |
|
Фильтр «Контурная резкость», настройки резкости портретов снятых крупным планом. |
|
Фильтр «Контурная резкость», настройки резкости для женских портретов |
|
Фильтр «Контурная резкость», умеренные настройки резкости |
|
Фильтр «Контурная резкость», настройки для предельного повышения резкости |
|
Фильтр «Контурная резкость», универсальные настройки резкости |
|
Фильтр «Контурная резкость», настройки резкости для Web |
|
Типовые диапазоны использования параметров фильтра «Контурная резкость» |
|
Фильтр «Умная» резкость», интерфейс, сохранение настроек |
|
Фильтр «Умная» резкость». Практический пример |
|
Фильтр «Умная» резкость», локальной усиление резкости |
|
Фильтр «Умная» резкость», режим «Размытие в движении» |
|
Фильтр «Умная» резкость» (СС) |
|
Фильтр «Умная» резкость» (СС). |
|
Фильтр «Цветовой контраст» |
|
Усиление резкости в многослойных проектах |
|
Двойное усиление резкости отдельных объектов |
|
Применение инструмента «Резкость» |
|
Профессиональный приём усиления резкости снимка |
|
Выборочная коррекция с помощью фильтров |
|
Использование цветового пространства LAB |
|
Использование «Внешнего канала» и фильтра «Размытие по поверхности» |
|
Поднятие резкости «шумной» фотографии |
|
Оригинальная методика усиления резкости |
|
Тонкая настройка резкости с помощью слоёв |
|
Альтернативный способ использования фильтра «Контурная резкость» |
|
Использование фильтра «Тиснение» для несфокусированных снимков |
|
Фильтр «Стабилизация изображения» (СС) |
| Раздел 3: Усиление резкости в модуле Camera Raw |
|---|
Вкладка «Детализация» («Усиление резкости») |
|
Усиление резкости для портретных фотографий |
|
Усиление резкости для пейзажных фотографий |
|
Усиление резкости для фотографий с мелкими деталями |
|
Сохранение настроек резкости ACR |
|
Локальное усиление резкости (корректирующая кисть, радиальный и градуированный фильтры) |
| Раздел 4: Устранение шума |
|---|
Модуль ACR. |
|
Модуль ACR. Практический пример |
|
Модуль ACR. Локальное удаление шума |
|
Модуль ACR. Локальное удаление муара |
|
Уменьшение шума в программе Photoshop |
|
Практический пример 1 |
|
Практический пример 2 |
| Раздел 5: Поднятие резкости для печати |
|---|
Усиление резкости перед печатью |
|
Создание операции по усиление резкости перед печатью |
|
Автоматическая подготовка группы фотографий к печати |
Примеры некоторых работ, которые были выполнены в ходе занятий (потяните за зелёную ручку налево и направо):
Реальные отзывы людей, которые присутствовали на моих занятиях и тренингах:
Примеры некоторых работ, которые были выполнены в ходе занятий (потяните за зелёную ручку налево и направо):
Реальные отзывы людей, которые присутствовали на моих занятиях и тренингах:
Примеры некоторых работ, которые были выполнены в ходе занятий (потяните за зелёную ручку налево и направо):
Они добавлены не просто так, а потому что практические навыки, которые Вы получите посмотрев их, Вам очень пригодятся для усиления резкости снимков. |
| 1. «Коррекция в модуле Camera Raw» |
2. Вебинар «Азбука работы с каналами в фотошопе. Пошаговая инструкция применения каналов для обработки фотографий» |
3. Вебинар «Слои в фотошопе. От чайника до мастера» |
4. Вебинар «Сила простых масок» |
Используемая версия Adobe Photoshop: CS6 (русская версия). Часть уроков в версии СС. Обучение можно проходить в любой версии Photoshop Формат видеоуроков: MP4 Количество видеоуроков: 54 Операционная система для просмотра: Любая (Windows, MacOS и остальные, где есть браузер) Привязка курса к конкретному компьютеру: Отсутствует Разрешение видеозаписей вебинаров: 1280×720 px Объем архивов видеозаписей курса:
Общая продолжительность всех видеозаписей: более 7 часов |
| Standard | VIP |
|
|---|---|---|
Предоставление записей видеокурса |
||
Предоставление материалов видеокурса |
||
Бонусы: |
||
1. |
||
2. Трёхчасовой вебинар «Слои в фотошопе. От чайника до мастера» |
||
3. Вебинар «Азбука работы с каналами в фотошопе. Пошаговая инструкция применения каналов для обработки фотографий» |
||
4. Вторая ступень видеокурса «6 ступеней Мастера коррекии фотографий» — «Коррекция в модуле Camera Raw» |
||
Стоимость: |
2400 |
4400 |
| Внимание: цены указаны без учёта стоимости доставки физического товара до Вашей почты. | ||
Для заказа
физической версии записей (получение бандероли на почте):Выберите свою версию получения записей видеокурса и нажмите на кнопку «VIP» или «Standard» сейчас:
Для заказа
цифровой версии (скачивание архивов по ссылкам, цена уменьшается на стоимость доставки до почтового отделения):Выберите свою версию получения записей видеокурса и нажмите на кнопку «VIP», или «Standard» сейчас:
Внимание:
В дальнейшем видеокурс «Мастер резкого снимка» планируется продавать по более дорогой цене.
Поэтому нажмите на кнопку кнопку «VIP» или «Standard» и оформите заказ сейчас.
Представленные материалы — это мой опыт за несколько лет работы. Я на 100% уверен в его качестве.
Поэтому я могу смело гарантировать вам возврат денег на случай, если они не принесут вам пользы.
Мы гордимся тем, что мы делаем, и всегда гарантируем высокое качество тех материалов, которые мы выпускаем.
Но мы также понимаем, что ситуации бывают разные, и по тем или иным причинам комплект материалов может вам не подойти.
Copyright © ИП Накрошаев Олег Николаевич |
ОГРН 312057227000015 |
Служба поддержки: |
http://photoshopsunduchok.support-desk.ru/ |
тел: 8-963-4007-996 |
Skype: luga1962 |
E-mail: info@photoshopsunduchok. |
лучших трюков для повышения резкости фотографий в Photoshop, ПЕРЕСТАНЬТЕ портить ваши фотографии.
3
АКЦИИБольшинство людей даже не осознают, что портят свои фотографии, когда делают на них резкость. Прямо сейчас я собираюсь показать вам лучший способ повысить резкость фотографий в Photoshop, не повреждая ваши фотографии. Сегодня мы будем использовать два примера, мы будем использовать человека и пейзаж. Так что сразу переходите к делу. Почему бы нам не вскочить, и я покажу вам, как именно это работает.
Вот фотография Лины, которую я сделал в своей студии, прямо из камеры.
Масштабирование до 100% (вы всегда должны быть на 100% для увеличения резкости).
Посмотрите на браслет.
Давайте продублируем слой, чтобы мы могли сделать до и после. Cmd/Ctrl+J.
Фильтр>Резкость>Нерезкая маска. Это настройка, которую используют многие люди, и это отличный вариант. Вообще говоря, я предпочитаю держать радиус меньше 1, а затем увеличивать нашу сумму примерно до 120. Я не увижу большой разницы, пока вы не доберетесь до 100. Выглядит неплохо.
Я не увижу большой разницы, пока вы не доберетесь до 100. Выглядит неплохо.
Но я хочу продвинуться немного дальше, чтобы показать вам, что мы хотим сделать. Итак, давайте подтолкнем этот радиус выше, и я собираюсь увеличить его сейчас. Я вижу, что многие люди делают это. Они поднимают его высоко. Теперь, очевидно, это повреждает его, потому что вы можете видеть, как белый выдувается (я называю это шипением). Белое на самом деле гасло при меньшем значении, но вы просто не обязательно это видели.
Хорошо, вот в чем хитрость. Посмотрите, что произойдет, когда мы перейдем к FX и выберем параметры смешивания под эффектами.
Откроются эффекты диалогового окна стилей слоя, перейдите к пункту Blend IF, который находится в разделе Advanced Blending.
Выберите этот слой и возьмите белый треугольник. Теперь мы собираемся перетащить белый влево. Обратите внимание, что когда мы это делаем, это скатывается с белой области.
Позвольте мне показать вам раньше. Это до того, как мы свернём его. Обратите внимание, у нас есть ореолы вокруг края гитары, ореолы вокруг, посмотрите на эти ореолы вокруг колков, ее браслета. Нажмите на превью, бум! Гало исчезли и нажмите OK
Это до того, как мы свернём его. Обратите внимание, у нас есть ореолы вокруг края гитары, ореолы вокруг, посмотрите на эти ореолы вокруг колков, ее браслета. Нажмите на превью, бум! Гало исчезли и нажмите OK
После нанесения бленда (скатывание белков)
3 метода Заточки.
Давайте воспользуемся пейзажной фотографией, чтобы действительно показать это. Это будет работать одинаково на любом типе фотографии.
Ctrl/Cmd+J три раза, чтобы дублировать слои.
Назовите их USM, то есть Unsharp Mask, что мы только что и сделали.
SS для Smart Sharpen и HPS для High-pass Sharpening (я знаю, что скриншот неправильно помечен, что не имеет отношения к функции, но кто-то должен мне сказать).
Хорошо, начнем с маски нерезкости.
Filter>sharpen>unsharp mask
Это то, что я вам только что показал, и это самое интересное. Вы часто видите эту проблему на пейзажных фотографиях.
У вас есть это шипение в основных моментах.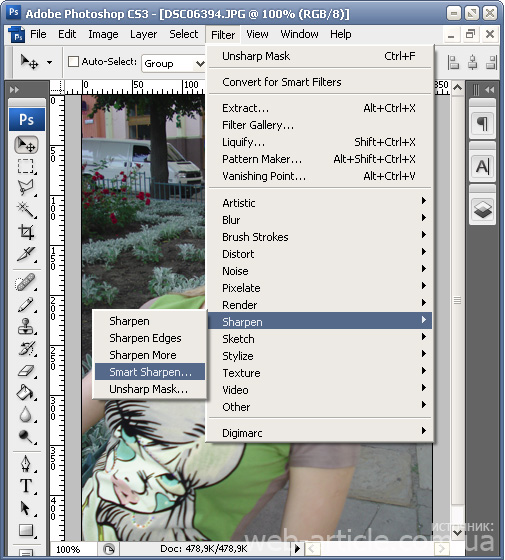
Давайте проделаем здесь маленький трюк, который мы сделали выше.
Выберите FX, выберите параметры смешивания,
скатитесь с белого треугольника
И бум, шипение исчезло, см. до
.
и выше
Второй вариант Smart Sharpen.
Фильтр> резкость> умная резкость.
ОК, теперь мы находимся в умной резкости, умная резкость на первый взгляд кажется, что работает немного как нерезкая маска, и в некотором смысле это так.
Еще раз, я собираюсь немного увеличить этот радиус, просто чтобы было понятно, что я делаю.
Хорошо, что здесь у нас есть возможность затухать блики. Так что наблюдайте за этим, затемняйте блики. Почему это не исправлено? Потому что нам нужно задать тон и рассказать, какие основные моменты мы двигаемся вперед. Теперь он начинает больше двигаться в средние тона. Так что это дает нам немного больше контроля, потому что мы можем выбирать именно то, что хотим. Использование затухания точно такое же, как использование трюка Blend if ранее. Таким образом, интеллектуальная резкость похожа на маску Unsharp со встроенным ползунком Blend If (исчезновение). (Видео выше показывает это очень четко).
Таким образом, интеллектуальная резкость похожа на маску Unsharp со встроенным ползунком Blend If (исчезновение). (Видео выше показывает это очень четко).
Сделай тени. Выберите Fade, просто выкрутите его до упора и отрегулируйте тон с помощью.
Метод № 3. Резкость верхних частот
Для повышения резкости верхних частот измените режим наложения на Перекрытие.
Filter>other>high Pass
Преимущество фильтра верхних частот в том, что мы можем просто получить края и не слишком сильно влиять на текстуру.
Давайте посмотрим, как эти методы увеличения резкости повлияли на гладкие участки изображения. Посмотрите на небо, если вы посмотрите на нерезкую маску. Обратите внимание, как увеличился шум в мягкой области неба. Так что не так уж и целеустремленно. Просто поражает все.
Smart Sharpen, вы можете видеть, что это не добавляет столько шума.
Повышение резкости высоких частот почти не затрагивает гладкие области.
Итак, я надеюсь, что это немного открыло вам глаза на то, как повысить резкость ваших фотографий и избежать шипения, которое я вижу на многих фотографиях. Это просто портит их.
Как видите, мы получаем разные результаты в зависимости от типа повышения резкости, который вы хотите использовать.
Мне любопытно, что вы, ребята, думаете. Дайте мне знать в комментариях ниже, какой из этих методов вы предпочитаете или предпочитаете, когда мы объединяем их все?
И, кстати, если вы новичок, добро пожаловать на photoshopCAFE.com. Здорово, что ты с нами. Присоединяйтесь к нашему списку рассылки, и вы не пропустите ни одного моего руководства.
И до следующего раза, увидимся в кафе.
- Инстаграм
- Ютуб.
(в последнее время я публиковал несколько забавных историй в Instagram и Facebook)
Colin
PS, здесь вы можете получить бесплатные вкусности, включая кисти Photoshop, действия, пресеты, изображения неба, электронные книги и многое другое. куча больше.
куча больше.
Как использовать нерезкую маску в Photoshop Elements
Обычно я редактирую в Lightroom и Photoshop CS5, но я хорошо знаком с Photoshop Elements, и недавно я получил несколько вопросов об изменении размера и резкость в Elements и решил поделиться с вами своим методом.
Именно так я изменяю размер, повышаю резкость и добавляю водяные знаки в CS5.
Единственная разница в том, что когда вы читаете учебник по Photoshop CS, очень сложно применить его к Elements, так как все в Elements находится в совершенно другом месте. Ну, это для вас, пользователей Elements!
Перед подготовкой изображения для Интернета, которое влечет за собой изменение размера, повышение резкости и нанесение водяных знаков, я всегда редактирую свои изображения по желанию. Это мое полностью отредактированное изображение. Хотя фокус точен, я хотел бы увидеть немного больше ясности, прежде чем загружать его в Интернет.
Здесь у меня есть полное изображение, загруженное в Photoshop Elements 6:
Мой первый шаг в подготовке к публикации в Интернете — это кадрирование изображения.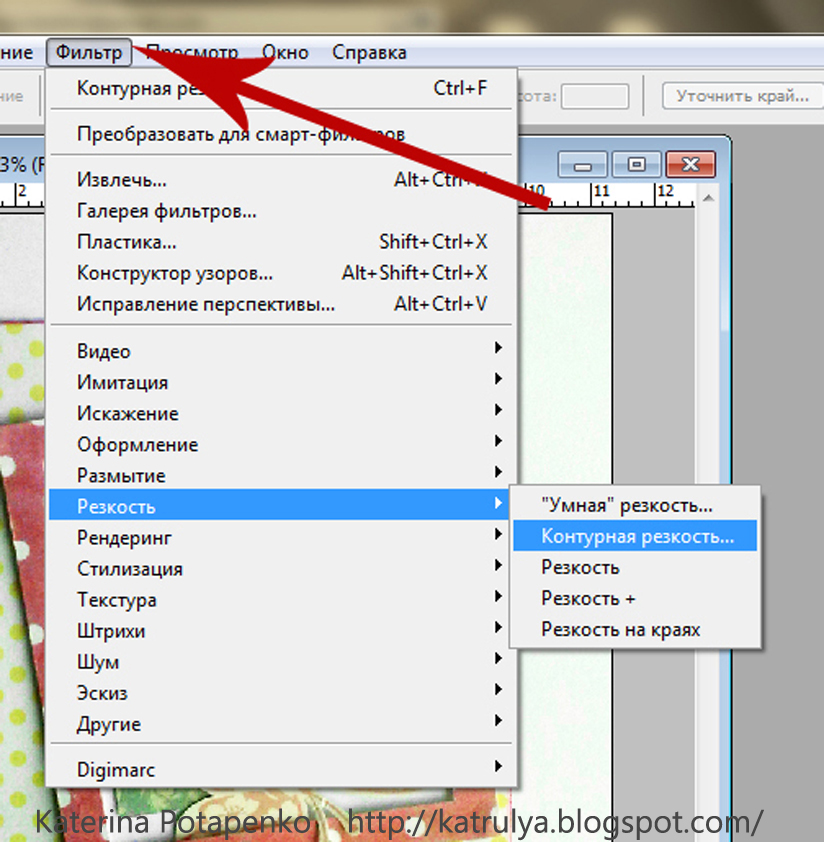 Обычно я обрезаю все свои изображения до 900 на 600 пикселей для своего личного блога, но желаемый размер для блога CM составляет 640 на 427 пикселей, поэтому сегодня я буду работать с ним. Я выбираю свой инструмент обрезки, а затем подставляю размеры 640 x 427.
Обычно я обрезаю все свои изображения до 900 на 600 пикселей для своего личного блога, но желаемый размер для блога CM составляет 640 на 427 пикселей, поэтому сегодня я буду работать с ним. Я выбираю свой инструмент обрезки, а затем подставляю размеры 640 x 427.
Затем я обрезаю изображение по желанию. Я большой сторонник правильного кадрирования вашего изображения в камере, но моя дочь повернулась, когда она засмеялась, пока я делал снимок, и я хотел удалить негативное пространство слева и сверху, чтобы улучшить композицию.
После обрезки я нажал ctrl + j, чтобы создать копию фонового слоя. Затем я выбираю «улучшить» вверху, а затем выбираю «нерезкая маска».
Появится всплывающее окно маски нерезкости. Ваши цифры здесь могут варьироваться, но при повышении резкости для паутины я обычно придерживаюсь 50% или около того (здесь это 40%), радиус 0,7 или меньше, и мой порог обычно равен 0, как показано ниже.
Это завершает повышение резкости, поэтому следующим шагом будет добавление водяного знака. Поскольку мой водяной знак состоит только из моего веб-адреса, мне кажется, что проще всего просто ввести его.
Поскольку мой водяной знак состоит только из моего веб-адреса, мне кажется, что проще всего просто ввести его.
Мой первый шаг в создании водяных знаков — выбрать инструмент ввода. Оттуда я выбираю свой шрифт, Century Gothic для меня, размер шрифта, а затем цвет шрифта (обычно я выбираю черный или белый в зависимости от фона).
Затем я выбираю точку на изображении, где я хочу ввести текст, а затем печатаю свой веб-адрес.
Затем я настраиваю непрозрачность, чтобы черный цвет не был таким жирным и отвлекающим. Непрозрачность будет варьироваться в зависимости от изображения, но для этого мне понравилось 10%.
Теперь я выбираю инструмент перемещения и перемещаю текст так, чтобы он был разборчивым и не мешал объекту.
Я завершил все шаги и готов приступить к сохранению изображения на свой компьютер. Сначала я щелкну правой кнопкой мыши фоновый слой, а затем выберу «свести изображение».
Затем я перехожу к «файлу» и выбираю «сохранить как». Я делаю , а не , хочу выбрать «сохранить», потому что он сохранит его поверх моего исходного полноразмерного файла.
Я делаю , а не , хочу выбрать «сохранить», потому что он сохранит его поверх моего исходного полноразмерного файла.
Как только я нажму «Сохранить как», появится окно, в котором я могу назвать свой файл. Обычно я сохраняю имя файла точно таким же, как исходное имя файла, и просто добавляю «web» в его начало. Я также удостоверяюсь, что выбран jpeg, а затем нажимаю «сохранить».
Наконец, откроется окно с параметрами jpeg, и я удостоверюсь, что «качество» установлено на 12, чтобы изображение было максимально четким. Затем я выбираю «ОК», и все готово!
Вуаля! Хотя изменение незначительное, теперь у меня есть изображение хорошего размера, резкости и водяного знака для отображения в моем блоге, как показано ниже.
Поздравляем Линн, разместившую «Спасибо за отличный урок, я отправил его паре друзей. Я все время пускаю слюни на сумку Silhouette Bag, это именно то, что мне нужно для предстоящих мероприятий. Я люблю оба цвета и собираюсь когда-нибудь владеть обоими.


 Сохранение настроек фильтра
Сохранение настроек фильтра Практический пример 1
Практический пример 1 Вкладка «Детализация» («Уменьшить шум»)
Вкладка «Детализация» («Уменьшить шум»)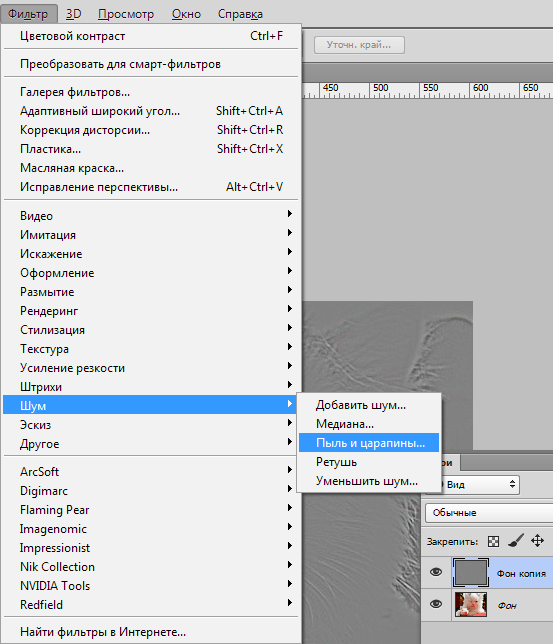
 Вебинар «Сила простых масок»
Вебинар «Сила простых масок» ru
ru