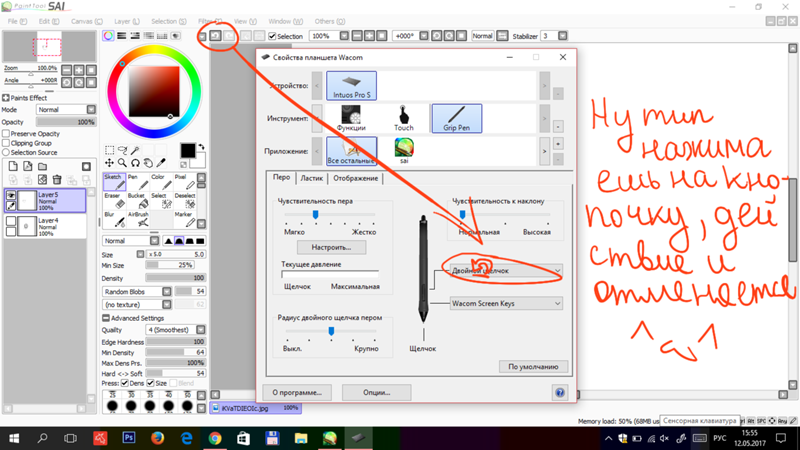Основы Paint Tool Sai
ОСНОВЫ PAINT TOOL SAI
Paint Tool Sai — это один из лучших графических редакторов с богатым функционалом и простым интерфейсом.
Если у Вас есть графический планшет, Вы можете установить эту программу на свой компьютер/ноутбук из бесплатных источников и начать свой путь в диджитал!
Основное окно
1. Рабочее пространство, показывает холст, на котором вы рисуете в данный момент;
2. Панель инструментов и их настроек;
3. Панель слоёв и их настройки;
4. Панель быстрого доступа, которая позволяет пользоваться различными полезными клавишами как ярлыкам.
Новый (Н) — Эта функция создает новые холсты.
Открыть (О) — Эта функция открывает существующие файлы, например, какую-нибудь картинку.
Недавнее (д) — Эта функция открывает использовавшийся недавно файл холста.
Сохранить (С) — Эта функция сохраняет холст в файл.
Сохранить как (к) — Эта функция сохраняет холст в файл с другим именем.
Закрыть холст (С) — Эта функция закрывает текущий редактируемый холст.
Выход (х) — Эта функция закрывает приложение Paint Tool SAI.
Меню «Файл»
Меню «Редактирование»
Отменить (О) — Отменить последнее действие в истории редактирования холста
Повторить (П) — Повторить последнее действие в истории редактирования холста
Копировать (К) — Эта функция копирует выбранное изображение
Вырезать (В) — Эта функция вырезает выбранное изображение
Вставить (т) — Эта функция создает новый слой из изображения в буфере обмена.
Оттенок/Насыщенность (О) — Эта функция регулирует оттенок, насыщенность и освещенность на выбранном изображении.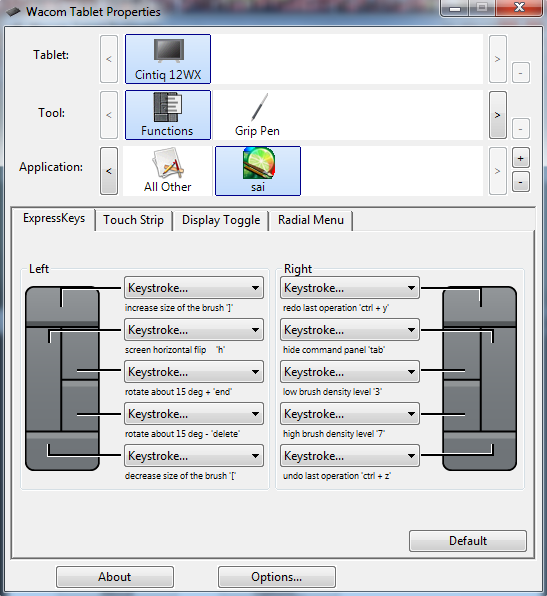
Яркость/Контрастность (Я) — Эта функция регулирует яркость и контрастность на выбранном изображении.
Меню «Фильтр»
Меню «Фильтр»
Панель слоев контролирует выбор слоя и некоторые настройки для каждого слоя.
Текстура. Вы можете выбрать текстуру слоя как бумагу для холста.
Для контроля воздействия количества вы можете использовать линейку прокрутки ниже.
Эффект. Вы можете использовать эффекты слоев как художественный материал, по умолчанию поддерживается только эффект «Мокрый край».
Переход Установка режима цветов слоёв.
Непрозрачность. Контролирует непрозрачность выбранного слоя
Лист обычного слоя. Нижняя область этой панели (фиолетовое на рисунке) – лист слоя, вы можете выбрать работающий слой в этом листе, и эта панель приведет к ярлыку кнопки для создания слоя и т. д.
д.
Глазок — переключает слой на видимый/невидимый.
Лист векторного слоя. Создаёт векторный слой с другими инструментами
Папка. Позволяет создать папку для слоёв
Обьединение слоев — эти инструменты позволяют скинуть содержимое слоя на предыдущий слой/ слить слой с предыдущим
Корзина — стереть всё с выбранного слой/удалить слой
Горячие клавиши
Ctrl+Z — Отмена последнего действия
Ctrl+Y – Отмена последней отмены
Ctrl+X — Вырезать выделенную область
Ctrl+C — Копировать
Ctrl+V – Вставить
Ctrl+S – Сохранить холст
Ctrl+A – Выделить весь холст
Прокрутка колёсика мышки — масштабирование
Панель инструментов
Что делать если Саи не реагирует на планшет?
Что делать если Саи не реагирует на планшет?
Если графический планшет не работает в sai, не двигается курсор, следует открыть программу SAI и перейти в папку ее директории.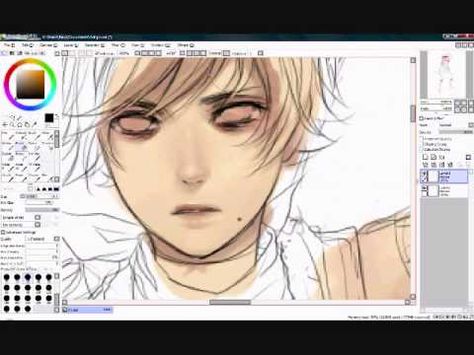 Среди расположенных файлов нужно отыскать «AvoidOldWacomBug» и открыть его в программе Блокнот, далее поменять показатель AvoidOldWacomBug на 1. Сохранить его необходимо как misc.
Среди расположенных файлов нужно отыскать «AvoidOldWacomBug» и открыть его в программе Блокнот, далее поменять показатель AvoidOldWacomBug на 1. Сохранить его необходимо как misc.
Как установить текстуры в Саи 2?
Зайдите в корневую папку Paint Tool SAI. Перенесите, скопируйте или разархивируйте ваши новые файлы с кистями или текстурами в соответствующие папки (elemap, blotmap, brushtex или papertex) Отредактируйте соответствующие файлы конфигурации, внеся туда ваши новые кисти или текстуры. Перезапустите Paint Tool SAI.
Как добавлять кисти в Саи 2?
Как добавить новые кисти
- 1 вариант – Дубликат. Нажмите правой клавишей мыши на одном из инструментов и сделайте его копию.
- 2 вариант – Новая кисть. Нажмите правой клавишей мыши на пустой клетке и выберите нужный инструмент, чаще всего это Brush (Кисть)
Как установить кисти в фотошопе?
Установка кистей в Adobe Photoshop
- В главном (верхнем) меню Photoshop меню зайдите в Окно > Кисть, чтобы открыть панель Кистей.
 …
… - Нажмите в панели Кисть на кнопку Наборы кистей или откройте вкладку Наборы кистей.
- Нажмите кнопку меню в правом верхнем углу панели Кисть и выберите пункт Загрузить кисти…
Как установить кисти в фотошоп ABR?
Чтобы добавить новые кисти, выберите значок меню «Настройки» в правом верхнем углу панели. Отсюда, нажмите «Импортировать кисти». В окне выбора файла «Загрузить» выберите загруженный файл ABR кисти стороннего производителя. После выбора файла ABR нажмите кнопку «Загрузить», чтобы установить кисть в Photoshop.
Как открыть файл ABR в фотошопе?
Файлы ABR можно открывать и использовать с Adobe Photoshop из пункта меню Изменить > Предварительные настройки > Менеджер предварительных настроек … . Выберите Кисти в качестве Тип пресета и нажмите Загрузить … , чтобы выбрать файл ABR.
Как сохранить кисти в фотошопе?
Сохранение и загрузка наборов
- Откройте Photoshop.

- Выберите Редактирование > Наборы > Управление наборами.
- Выберите нужный параметр в раскрывающемся меню Тип набора. Например, выберите Кисти.
- Выберите нужные наборы. Например, выберите кисти, которые требуется перенести.
- Выберите Сохранить набор, затем нажмите Сохранить.
Как сохранить свой экшен в фотошопе?
В появившемся меню выберите пункт «Save Actions…» (Сохранить действия (операции)…). Этот пункт будет активен (доступен) только если вы выберите папку! В появившемся окошке выберите место, куда вы хотите сохранить файл действий (actions) и нажмите на кнопку «Сохранить». Все!
Как сделать кисть из фото в фотошопе?
Создание отпечатка кисти на основе изображения
- С помощью любого инструмента выделения выберите область изображения, которую требуется использовать в качестве заказной кисти. …
- Выберите пункт «Редактирование» > «Определить кисть.
 ..».
..». - Присвойте кисти имя и нажмите кнопку «ОК».
Как включить сглаживание линий в фотошопе?
Выберите Окно > Настройки кисти . Можно также выбрать инструмент для рисования, стирания, тонирования или фокусировки. Затем нажмите на кнопку , которая расположена слева на панели параметров. Установите флажок слева от набора параметров, чтобы разрешить или запретить параметры без их просмотра.
Как работать с кистью в фотошопе?
Инструмент Brush (Кисть) выбираем на панели инструментов Adobe Photoshop. На панели параметров щелкните по стрелочке списка Кисть (Brush), отскройте список с набором кистей и выберите нужную вам кисть.
Как в фотошопе сделать кривые линии?
Тут всё просто. Выбрав инструмент «Перо», сначала задайте ему стиль «Контур» (Paths). Затем на листе просто поставьте точку данным инструментом. Отпустите кнопку мыши и поставьте вторую точку в другой стороне, но на этот раз, не отпуская кнопку мыши, тяните, и вы увидите, как у вас вырисовывается контур кривой линии.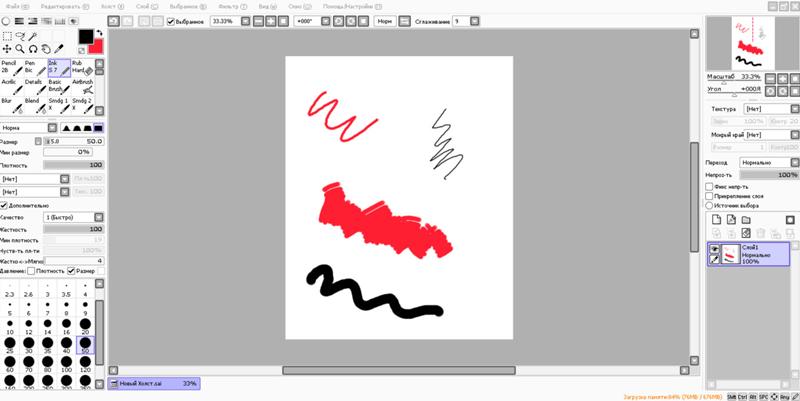
Как в фотошопе нарисовать фигуру?
Рисование фигуры Чтобы нарисовать фигуру, выберите нужный инструмент группы «Фигура», затем щелкните кнопку мыши и перетащите указатель мыши на холсте. При этом автоматически создается новый слой-фигура на панели «Слои». Удерживайте клавишу Shift во время рисования, чтобы сделать фигуры пропорциональными.
Несколько мониторов PaintTool SAI не работают (4 исправления)
Автор Элианна Грегори
Обновлено ✓ Факты проверены Джун Эскалада
Нет ничего более захватывающего, чем распаковать новый планшет для рисования и подключить его к компьютеру. . Это волнение может быстро превратиться в разочарование, когда ваш дисплей с двумя мониторами не… ну… не отображает. Вот как вы можете исправить PaintTool SAI на нескольких мониторах.
Меня зовут Элианна. У меня есть степень бакалавра изящных искусств в области иллюстрации, и я использую PaintTool SAI более семи лет.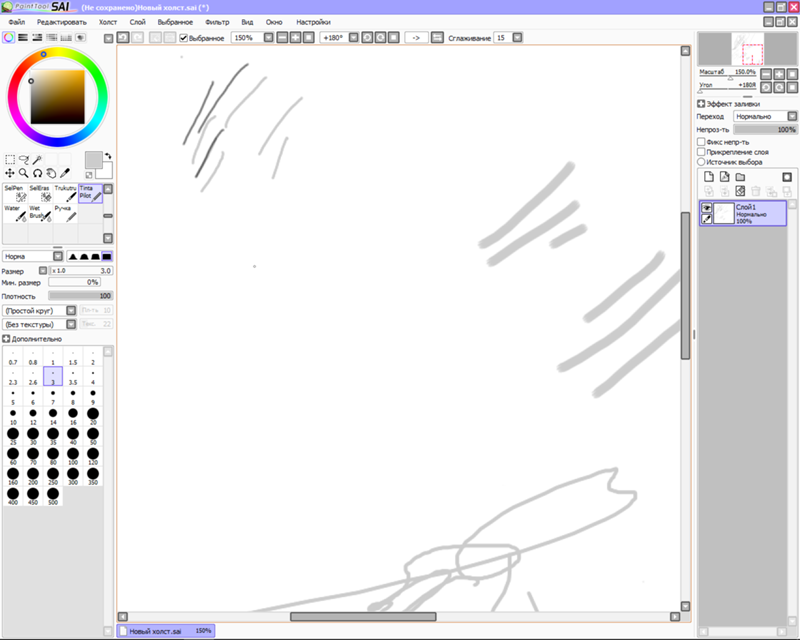 Три года назад я обновил свой планшет Wacom Bamboo до 16-дюймового Wacom Cintiq, и мне это нравится.
Три года назад я обновил свой планшет Wacom Bamboo до 16-дюймового Wacom Cintiq, и мне это нравится.
В этом посте я покажу вам пару вещей, которые вы можете сделать, когда ваш дисплей с несколькими мониторами не работает с PaintTool SAI.
Давайте приступим!
Содержание
- Ключевые выводы
- Решение 1. Обновите драйверы планшета
- Решение 2. Измените настройки «Разное».
- Решение 3. Измените режим координат на «Мышь»
- Решение 4. Измените настройки дисплея (Windows 10 и 11)
- Заключительные мысли
Ключевые выводы
- Всегда проверяйте, что у вас установлена последняя версия драйвера для вашего планшета.
- Измените значение TabletMouseSimulation = на 1 в misc.ini.
- Измените режим координат на мышь под Используйте WinTab API с методом, совместимым с Ver.1 в Справка > Параметры.

- Управление настройками нескольких мониторов в Дублирование или расширение на подключенный дисплей ( Windows).
Решение 1. Обновите драйверы вашего планшета
Первый шаг, который вы должны сделать, если у вас возникнут проблемы с отображением на двух мониторах в PaintTool SAI, — это проверить, обновлены ли драйверы вашего планшета. Чтобы получить последнюю версию драйвера планшета, посетите веб-сайт производителя планшета.
Обязательно удалите с компьютера все предыдущие драйверы, так как они могут по-прежнему взаимодействовать с планшетом.
Решение 2. Измените настройки «Разное».
Еще один способ заставить Paint Tool SAI не работать на нескольких мониторах — изменить «разные» настройки. Вам нужно будет найти папку misc в каталоге файлов PaintTool SAI, прокрутить вниз и найти TabletMouseSimulation = 1.
Шаг 1: Откройте файл misc.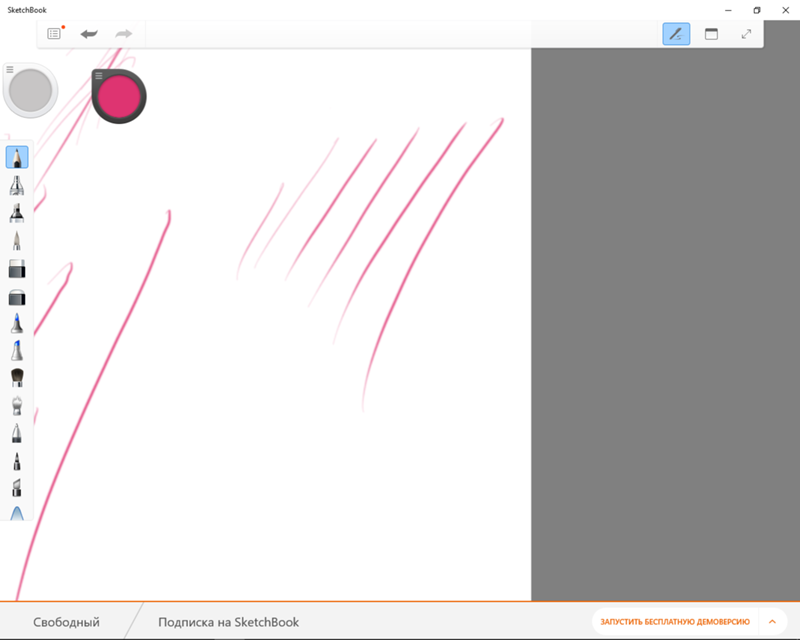 ini в вашем файле PaintTool SAI каталог. Обычно это можно найти в папке SYSTEMAX Software Development.
ini в вашем файле PaintTool SAI каталог. Обычно это можно найти в папке SYSTEMAX Software Development.
Шаг 2: Найдите TabletMouseSimulation.
Шаг 3: Если числовое значение равно 0, измените его на 1.
Теперь снова откройте PaintTool SAI, и проблема должна быть устранена.
Решение 3. Измените режим координат на «Мышь»
Вы также можете попробовать изменить режим координат в PaintTool SAI на «мышь», чтобы зафиксировать его на нескольких экранах. Вот как:
Шаг 1: Откройте PaintTool SAI и нажмите Справка > Параметры в верхней строке меню.
Откроется меню Опции .
Шаг 2: Выберите Pen Tablet .
Шаг 3: В разделе Pen Tablet Control API выберите Использовать WinTab API с методом, совместимым с Ver.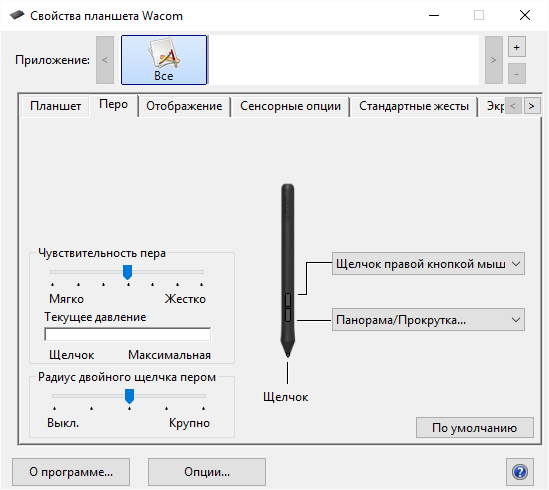 1.
1.
Шаг 4: Нажмите Режим мыши.
Нажмите OK и все должно заработать.
Чтобы достичь этого в версии 1. Нажмите Другие > Опции . Выберите Digitizer Support и измените Coordinate Mode на Mouse . Этот метод также показан в следующем видео (1:10).
Решение 4. Измените настройки дисплея (Windows 10 и 11)
Вы также можете попытаться исправить настройки двойного дисплея с помощью параметра Дублировать или распространить на подключенный дисплей вашего ноутбука/компьютера. Вот как:
Примечание. Прежде чем приступить к выполнению этих шагов, вам необходимо установить драйверы планшета и подключить планшет к компьютеру
Шаг 1: Нажмите на нижнюю строку поиска на вашем ПК.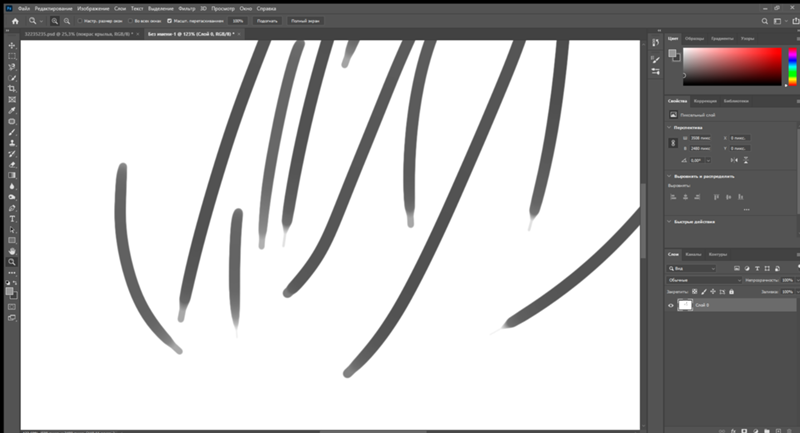
Шаг 2: Введите Дублировать или расширить на подключенный дисплей и выберите Дублировать или
расширить на подключенный дисплей.
Откроются настройки дисплея .
Шаг 3: Если вы не видите два монитора под Переставить дисплеи нажмите Обнаружить.
Шаг 4: Прокрутите вниз до Несколько дисплеев и выберите параметр в раскрывающемся меню. В моем случае я хотел иметь дубликаты дисплеев вместо их расширения, поэтому я выбрал Дублировать эти дисплеи . Выберите те варианты, которые подходят вам лучше всего.
Повторно откройте PaintTool SAI и проверьте, работает ли он. Наслаждаться!
Заключительные мысли
Управление несколькими мониторами — обычное дело в цифровом искусстве. Чтобы исправить отображение нескольких мониторов с помощью PaintTool SAI, убедитесь, что ваш драйвер обновлен, попробуйте изменить TabletMouseSimulation = на 1 , измените режим координат на Mouse Mode или управляйте настройками дисплея в Дублирование или расширение на подключенный дисплей.
Какое решение для исправления нескольких неработающих мониторов PaintTool SAI сработало для вас? Какие еще методы вы пробовали? Расскажите мне в комментариях ниже!
PaintTool SAI — Скачать
Обзор Softonic
Dinkar Kamat Обновлено 2 года назад
PaintTool SAI — это простое программное обеспечение для графического дизайна, мощное, но легкое. Это дает вам доступ к простым векторным инструментам и работает с устройствами с сенсорным экраном, позволяя вам рисовать цифровым пером . Цифровые художники могут использовать различные художественные инструменты, представленные в программе, для создания иллюстраций, включая мультфильмов и 9 аниме.0009 . SAI — это отдельная программа с функциями, которые помогают пользователям создавать цифровые произведения искусства.
Ключ к цвету
SAI — популярный продукт среди интернет-сообществ художников, включая DeviantArt. Одна из причин, по которой он заработал так много поклонников, заключается в том, что он предлагает полную цифровую поддержку. Он работает на Windows, планшетах и мобильных устройствах . Любой, кто хочет сделать выразительным с помощью своего цифрового пера , может проявить творческий подход с помощью этой программы. Разобраться с тем, как это работает, и с различными инструментами несложно, поэтому кривая обучения — это увлекательный опыт, а не вызов.
Он работает на Windows, планшетах и мобильных устройствах . Любой, кто хочет сделать выразительным с помощью своего цифрового пера , может проявить творческий подход с помощью этой программы. Разобраться с тем, как это работает, и с различными инструментами несложно, поэтому кривая обучения — это увлекательный опыт, а не вызов.
Выбор цветов отличный, а это значит, что если вы можете это представить, вы можете это создать. Вы можете изменить внешний вид цвета с помощью настройки насыщенности . Также есть возможность на изменить свечение . Разные эффекты достигаются за счет использования разных кистей при рисовании, в том числе аэрографа, акварели и пера. Вы можете отрегулировать давление кисти, чтобы она по-разному реагировала на ваши прикосновения.
Творческий потенциал
Помимо основных инструментов для добавления цвета, SAI также имеет функции для добавления и , редактируя слои и , выбирая области вашего рисунка.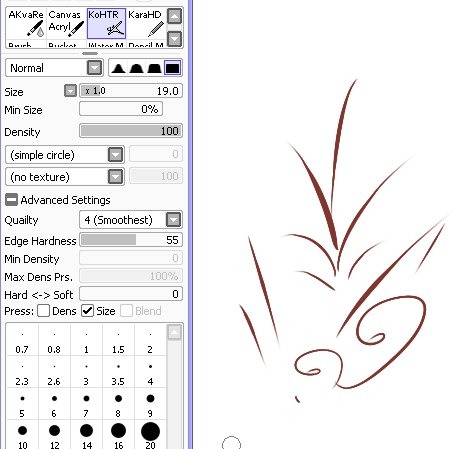 Это позволяет стереть слой, переместить его в другую часть чертежа или связать слои вместе. Существует инструмент Ластик, который берет свойства различных кистей. Это полезно для добавления последних штрихов перед сохранением вашей работы, так как вы можете смягчить любые резкие края.
Это позволяет стереть слой, переместить его в другую часть чертежа или связать слои вместе. Существует инструмент Ластик, который берет свойства различных кистей. Это полезно для добавления последних штрихов перед сохранением вашей работы, так как вы можете смягчить любые резкие края.
Интерфейс этого инструмента для рисования прост в навигации , поэтому поиск необходимых инструментов и функций не займет много времени. Это связано с тем, что нет большого количества функций. Основное внимание уделяется созданию новых произведений искусства, поэтому он не подходит, если вы ищете инструмент, который также предоставит вам возможности редактирования фотографий.
Также существуют ограничения на то, что вы можете добавить на свой холст. SAI хорошо работает с , создавая текстуры и цвета , но добавление текста или градиентов не включено. В конце концов, это компактная и легкая программа. В нем также отсутствует возможность печати непосредственно из приложения, хотя вы можете экспортировать свою работу в файлы PSD или BMP .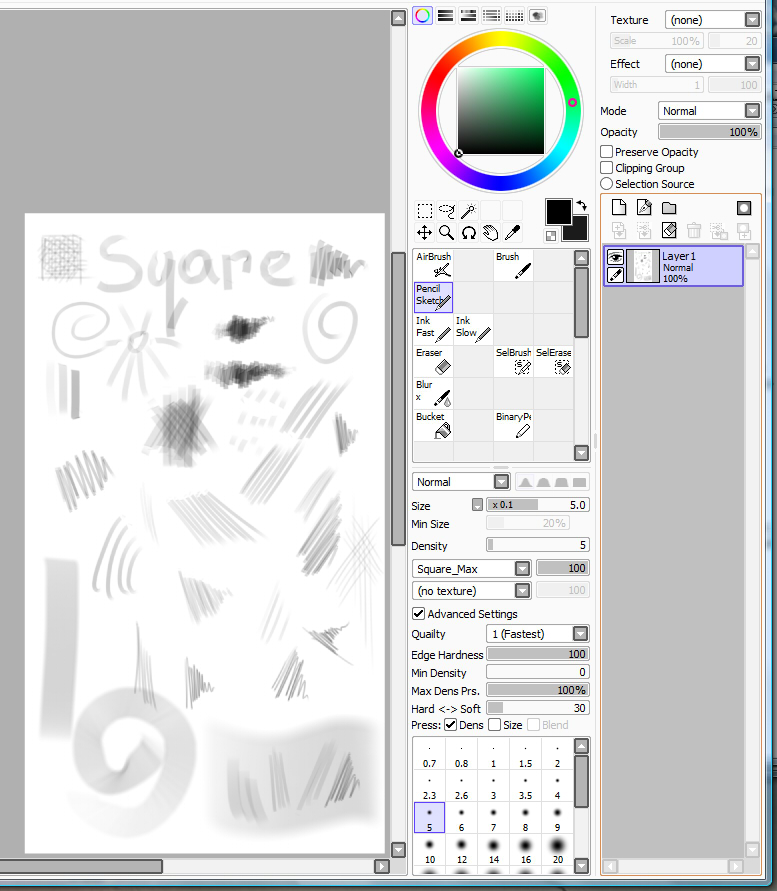
Попробуйте сами
К счастью, вы можете узнать, подходят ли вам функции PaintTool SAI. Существует бесплатная пробная версия программы доступен в течение 31 дня, что позволяет вам получить доступ ко всем функциям. После этого вы можете получить лицензию на SAI за разовую покупку.
Если вы сосредоточены на рисовании и живописи, эта программа может многое предложить. Холсты настраиваются , и вы можете сохранить свою цветовую палитру со своими смешанными цветами, чтобы вы могли продолжить с того места, на котором остановились. PaintTool также обеспечивает сглаживание , которое сводит к минимуму любые искажения и неровные края цифровых изображений.
Художественные альтернативы
Painttool У SAI есть несколько отличных инструментов для рисования и раскрашивания, но это не единственное доступное программное обеспечение. Если вам не нравится продукт или вы ищете более продвинутые функции, вот несколько других вариантов графического дизайна.
За бесплатный доступ к мощному программному обеспечению художники могут экспериментировать с инструментами рисования в Krita. Это инструмент для иллюстраций с открытым исходным кодом. Вы можете настроить рабочее пространство в соответствии со своими потребностями и изучить различные кисти и текстуры, включая наборы, созданные другими художниками. Уровень 9Детализация 0008 и качество , которых вы можете достичь, замечательны.
Популярной программой графического дизайна на основе растровых изображений является Corel Painter. Он отлично подойдет тем, кто только начинает заниматься цифровым искусством, а также опытным любителям и профессионалам. Последняя версия запущена с чистым и простым в использовании интерфейсом, который по-прежнему содержит множество полезных функций и функций. Как и SAI, он обеспечивает плавность при рисовании и минимальное отставание.
Многим художникам требуется полный набор функций, и по этой причине они выбирают стандартную программу Adobe Illustrator. Когда дело доходит до векторного рисования, вы можете добиться профессионального дизайна с помощью этого приложения. Он включает в себя множество типов кистей, градиентов, фильтров и специальных эффектов, которые можно применять для получения готового продукта, который вы ищете. Другими достойными упоминания альтернативами являются GIMP и Paint.NET.
Когда дело доходит до векторного рисования, вы можете добиться профессионального дизайна с помощью этого приложения. Он включает в себя множество типов кистей, градиентов, фильтров и специальных эффектов, которые можно применять для получения готового продукта, который вы ищете. Другими достойными упоминания альтернативами являются GIMP и Paint.NET.
Удобный и приятный опыт
PaintTool SAI имеет достаточно функций, чтобы художники-любители и профессиональные художники могли создавать цифровые произведения искусства. Его привлекательность заключается в том, что он занимает мало места, его легко освоить, он быстрый и плавный с
В последней версии SAI добавлены функции и исправлены некоторые ошибки. Исправлены проблемы с инструментом лассо, открытием файлов PSD и преобразованием симметричных фигур. Добавлена симметричная линейка, которая помогает пользователям добиваться симметричных линий и форм.

 …
…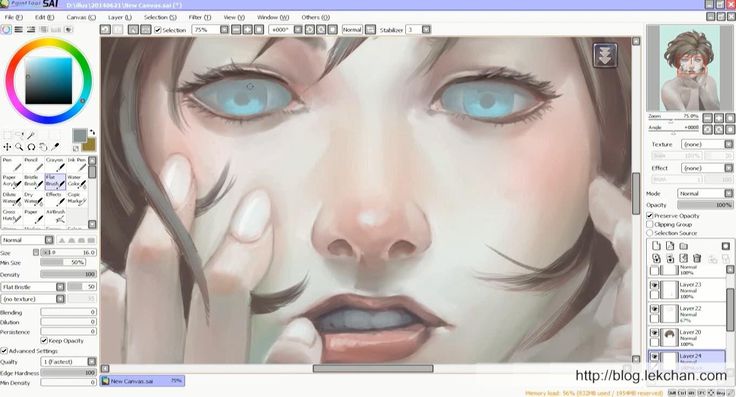
 ..».
..».