Как делать фотографии с длинной выдержкой на мобильном устройстве Android
Возможно, что, хотя вы и видели его не раз, вы не знаете как сделать фото на длинной выдержке с режимом Pro вашей камеры Android. Это те изображения, на которых, например, вы видите дорогу со шлейфом огней от проезжающих машин. Любой мобильный телефон Android с режимом Pro — или ручным режимом, если вы предпочитаете его так называть — имеет ряд настроек, которые позволяют вам делать фотографии с длинной выдержкой для достижения этого любопытного эффекта.
Режим Pro для съемки фотографий с длинной выдержкой.
Вы должны учитывать, что качество результата будет зависеть от возможностей камеры. Чтобы правильно делать фотографии с длинной выдержкой, вы должны сначала иметь в виду, что мобильный телефон должен быть полностью неподвижен во время съемки, которая обычно составляет более 10 секунд, поэтому лучше всего используйте штатив или держите его на опоре в устойчивой структуре, в которой нет движения.
Вам может понадобиться несколько попыток делать фотографии с длинной выдержкой, пока не найдете идеальные параметры для сценария, в котором вы находитесь, поскольку вам может потребоваться повысить или понизить ISO, чтобы получить желаемую яркость, а также изменить фокус, чтобы избежать размытия изображения. Шаги, которые вы должны выполнить, следующие:
- Откройте приложение камеры и перейдите в режим Pro или ручной режим.
- Выберите высокий уровень скорости затвора, более 10 секунд.
- Установите ISO на низкий уровень.
- Установите фокусировку на автоматический режим или вручную сфокусируйтесь на том, что вы хотите сфотографировать.
- Сделайте снимок и дождитесь окончания обработки.
Изображение, сделанное в режиме длинной выдержки
Чем выше вы устанавливаете уровень скорости затвора, тем дольше мобильный телефон будет делать снимок, поэтому сюда войдет больше света, и изображение будет ярче.
Идеальным для этого типа изображений является фотографирование элементов с некоторым типом освещения, которые находятся в движении, поскольку сможет захватить весь след, оставленный указанным элементом по его следам
режимы высокой экспозиции
Фотографировать автомобили в движении — хороший вариант, но если вы хотите сделать это из дома, вам просто нужно выключить свет, положить перед собой мобиль и чертить в воздухе линии фонариком. Это также отличный вариант, чтобы повернуть мобильник лицом к небу, чтобы фотографировать звезды ночью.
Некоторые производители включают в свои мобильные телефоны режим, который уже применяет эти настройки. которые вы читали ранее автоматически, что может значительно упростить процесс и даже позволить вам выбирать между различными режимами. Это очень привлекательный и простой вид фотографии, который может помочь вам добиться успеха в социальных сетях без использования камеры.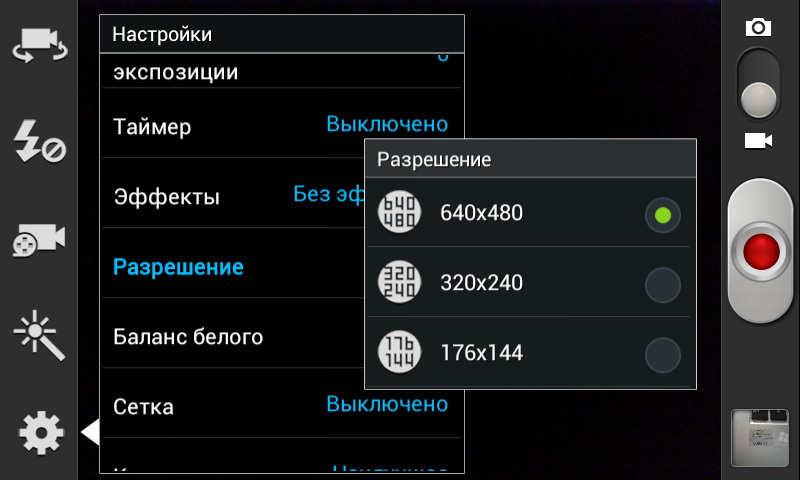
3 настройки, которые помогут сделать фото на телефон в разы лучше
Любой пользователь смартфона сегодня создает с его помощью фото. Можно с уверенностью сказать о том, что смартфон стал основным устройством для фотографии. Небольшие цифровые камеры ушли в прошлое, большие профессиональные фотоаппараты дорогие и сложные в обращении. Телефон же всегда под рукой, а современные флагманы позволяют создавать высококачественные снимки, которые не сильно уступают профессиональной технике. Проблема только в том, что телефон, который способен автоматически делать идеальные фото, становится недоступным, цена на флагманские устройства очень высокая и продолжает увеличиваться с каждым годом. В то же время более бюджетные смартфоны делают фотографии несколько хуже флагманов, а иногда снимки получаются очень плохими.
Но не обязательно расстраиваться или брать кредит для того, чтобы купить флагманский смартфон. Любой телефон можно заставить делать более качественные снимки. Это позволит вам выставлять хорошие изображения в социальных сетях, делиться воспоминаниями с друзьями и родными, но при этом не тратить целое состояние на покупку фото флагмана.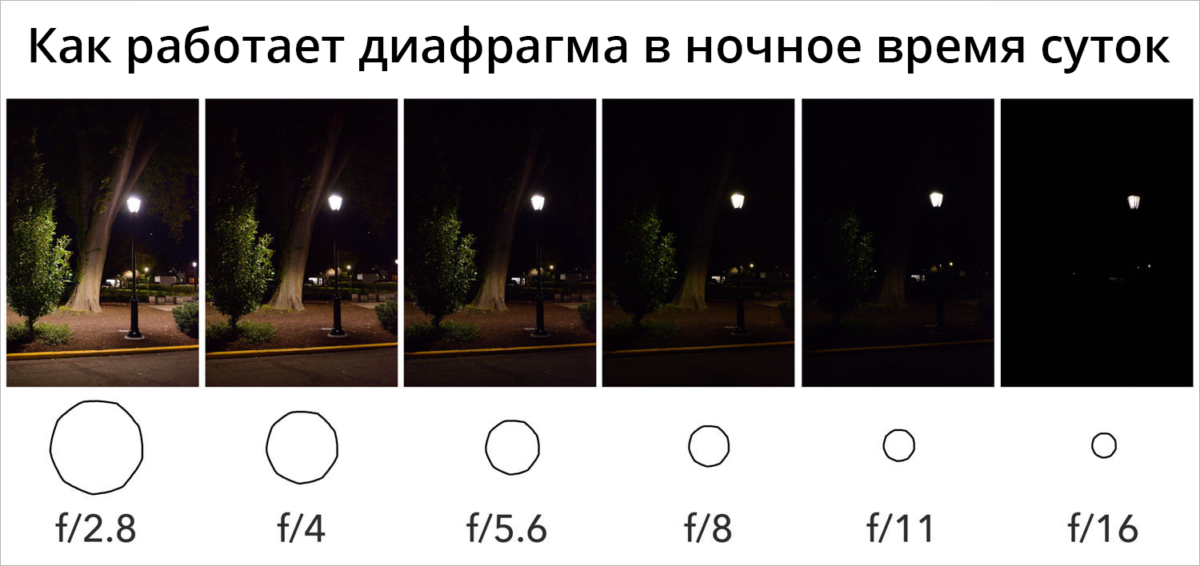 Мы собрали 3 самых простых и действительно эффективных способа создать лучший снимок, в любых условиях, на любом смартфоне.
Мы собрали 3 самых простых и действительно эффективных способа создать лучший снимок, в любых условиях, на любом смартфоне.
Вручную выставить ISO
Основой любой фотографии является свет, он попадает через объектив на матрицу и тем самым формируется изображение. Параметр ISO отвечает за то, как матрица будет воспринимать свет и насколько светлой должен получиться камер. Если вы совершаете фото в автоматическом режиме, то программа самостоятельно выбирает параметр ISO, он может быть от 100 до 1600 и больше. Автоматика работает довольно просто, датчик измеряет количество света и снижает показатель ISO, если же света недостаточно, то показатели завышаются. Казалось бы, хороший вариант – сделать фотографии всегда светлыми, пусть параметр ISO всегда будет на уровне 1000 или выше. Но это не так.
Дело все в том, что чем выше данный параметр, тем больше шума появляется на фотографии. Вы создаете фотографию, особенно в темных условиях, после чего приближаете ее уже в галерее и видите сильную зернистость.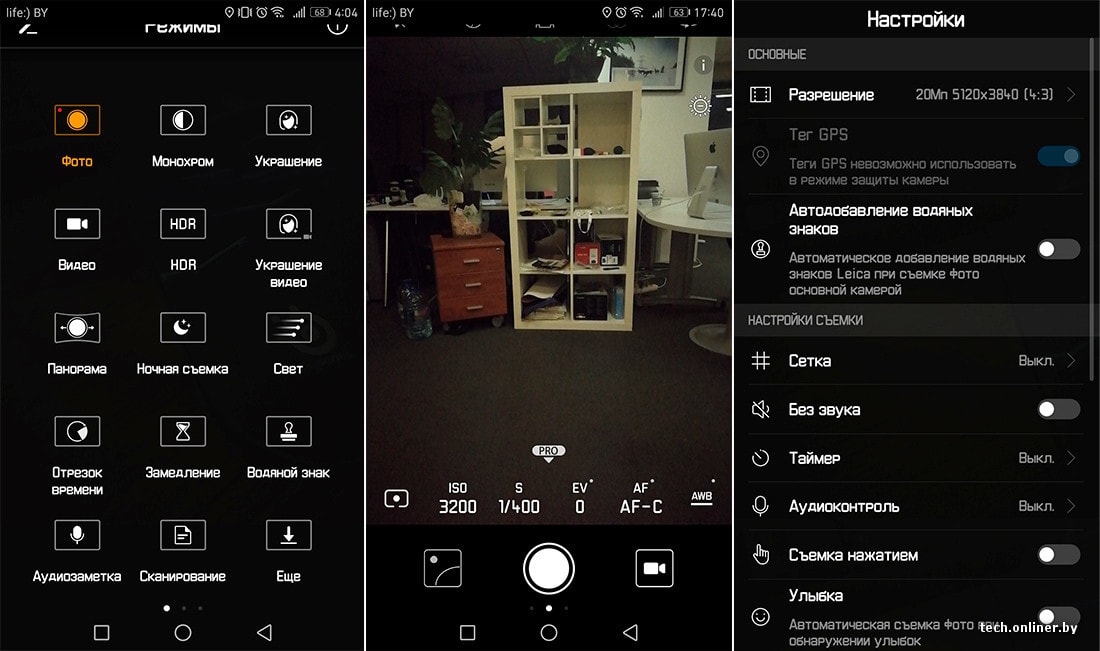 Зернистость портит кадр, искажает цвета, нарушает его глубину и делает менее привлекательным. Но при этом, если в темных условиях установить низкое значение ISO, то картинка получится слишком затемненной, на ней не будут различимы лица или объекты. Как правило, автоматика не справляется со своей работой правильно, а значит, лучше в ручном режиме выставить этот параметр.
Зернистость портит кадр, искажает цвета, нарушает его глубину и делает менее привлекательным. Но при этом, если в темных условиях установить низкое значение ISO, то картинка получится слишком затемненной, на ней не будут различимы лица или объекты. Как правило, автоматика не справляется со своей работой правильно, а значит, лучше в ручном режиме выставить этот параметр.
В настройках камеры нужно выбрать режим «Pro», тогда вам станет доступна настройка ISO. Если речь идет о ярком дневном солнце, то параметр нужно установить на минимальное значение в 100, вы получите и так яркую фотографию, но на ней будут полностью отсутствовать шумы. Если речь идет о вечернем времени или тучном небе, то параметр можно поднимать до 400, но не более, ведь после этого значения уже будут заметные шумы. Если же вы делаете фото в темноте, то этот параметр нужно завысить до того момента, когда фото станет достаточно светлым, но снова не устанавливайте слишком высокие значения.
Настройте выдержку
Выдержка – это параметр, который определяет время открытия и закрытия матрицы.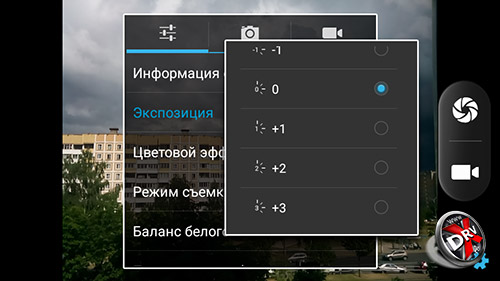 Как только вы касаетесь экрана и совершаете фото, матрица начинает поглощать свет и тем самым создает картинку. Именно то, как долго матрица поглощала этот свет и говорит о параметре выдержки. Если зайти в профессиональный режим и выбрать ручные настройки камеры, то вы увидите там параметры выдержки в долях секунды. Там будут значения 1/60, 1/500 и т.д. Чем больше этот показатель, тем быстрее камера сделает фотографию.
Как только вы касаетесь экрана и совершаете фото, матрица начинает поглощать свет и тем самым создает картинку. Именно то, как долго матрица поглощала этот свет и говорит о параметре выдержки. Если зайти в профессиональный режим и выбрать ручные настройки камеры, то вы увидите там параметры выдержки в долях секунды. Там будут значения 1/60, 1/500 и т.д. Чем больше этот показатель, тем быстрее камера сделает фотографию.
Необходимо помнить о том, что для качественной фотографии требуется как можно больше света. Если вы фотографируете объекты при ярком дневном свете, то здесь выдержку можно смело снижать. В этом случае, вы сможете заморозить любой объект в фотографии, не будет размытости. Это очень хорошо на спортивных соревнованиях, при фотографировании животных и других объектов, которые находятся в постоянном движении и двигаются довольно быстро. Если фотографировать такие объекты с длинной выдержкой, то все получится смазанным. Тем не менее, длинная выдержка может быть очень полезной.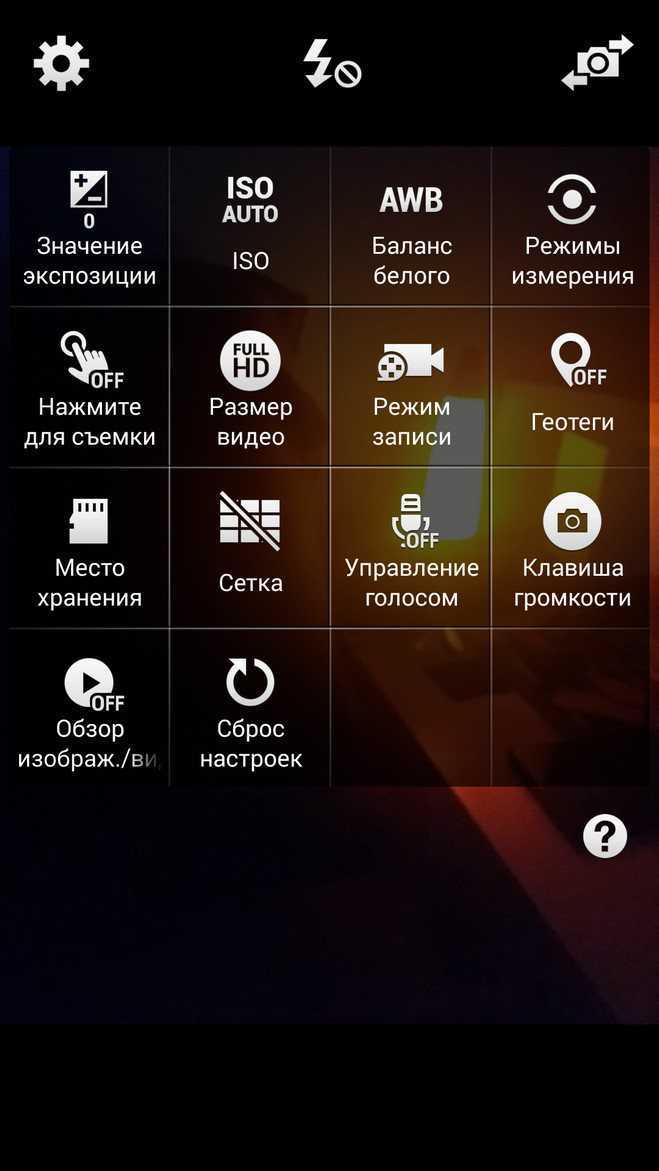
Например, вы хотите сделать качественное фото ночного города. Запускаете камеру на смартфоне, доверяете автоматике и совершаете фото. Автоматика выставила определенную выдержку, но, как правило, она ее занижает, так как вы фотографируете с рук и дребезжание может быть заметно на кадре. Фотография ночью получается шумной, теряется четкость и яркость. Чтобы сделать качественный снимок, на любом смартфоне, необходимо настроить выдержку в ручном режиме. Зафиксируйте смартфон на штативе или любым другим способом, чтобы он оставался неподвижным. Установите длинную выдержку, также выставьте параметр ISO на 400 или немного выше, нажмите на спуск и подождите несколько секунд. Вы будете удивлены тому, какое качество фото получилось. Чем больше выдержка, тем дольше матрица принимает свет, тем четче получатся фотографии. Именно на длинной выдержке у профессионалов получается создавать снимок звездного неба, даже на смартфоне.
Используйте параметры резкости, особенно в ночных и пейзажных фото
Для того чтобы снимок был приятным для глаза, он обязательно должен быть четким. Вы смотрите на картинку и там объект находится в фокусе, он резкий и выделенный, это доставляет удовольствие и делает снимок качественным. Если основной объект находится не в фокусе, размытый или плохо различимый, то вся суть фотографии теряется. Резкость регулируется фокусным расстоянием объектива. Автоматика самостоятельно двигает линзы фотоаппарата и дает возможность настроить резкую картинку. Но очень часто автоматика ошибается с фокусировкой, особенно если речь идет о ночных фотографиях или снимках в пейзажном режиме. Ночью матрица получает недостаточное количество света и не может сфокусироваться на одном определенном объекте, а при фотографировании пейзажа фокусного расстояния попросту не хватает, поэтому фокус происходит на любом пойманном элементе.
Вы смотрите на картинку и там объект находится в фокусе, он резкий и выделенный, это доставляет удовольствие и делает снимок качественным. Если основной объект находится не в фокусе, размытый или плохо различимый, то вся суть фотографии теряется. Резкость регулируется фокусным расстоянием объектива. Автоматика самостоятельно двигает линзы фотоаппарата и дает возможность настроить резкую картинку. Но очень часто автоматика ошибается с фокусировкой, особенно если речь идет о ночных фотографиях или снимках в пейзажном режиме. Ночью матрица получает недостаточное количество света и не может сфокусироваться на одном определенном объекте, а при фотографировании пейзажа фокусного расстояния попросту не хватает, поэтому фокус происходит на любом пойманном элементе.
Для того чтобы улучшить качество фотографии и сделать ее более четкой, на любом смартфоне, вам нужно зайти в ручные настройки камеры. Найдите параметр резкости и меняйте его самостоятельно. Когда речь идет о ночной съемке, то смотрите на экран в реальном времени и фокусируйтесь на том объекте, который вас интересует. Если речь идет о пейзаже, то резкость нужно установить в режим бесконечности, тогда пейзаж получится красивым и четким.
Если речь идет о пейзаже, то резкость нужно установить в режим бесконечности, тогда пейзаж получится красивым и четким.
Смартфоны #Android
Как изменить скорость затвора камеры в Android
Скорость затвора камеры вашего телефона играет жизненно важную роль для получения более качественных изображений. Вы можете позволить камере вашего телефона лучше собирать свет, регулируя скорость затвора.
Большинство современных смартфонов теперь имеют функцию управления скоростью затвора, но в более старых устройствах Android этой функции нет.
Поскольку для Android доступно множество сторонних приложений для камеры, некоторые из них позволяют пользователям управлять скоростью затвора. Итак, в этой статье мы поделимся простым руководством о том, как изменить скорость затвора камеры на Android.
Чтобы изменить скорость затвора камеры, мы будем использовать приложение, известное как Camera FV-5. Это приложение для камеры Android, которое имеет множество интересных функций.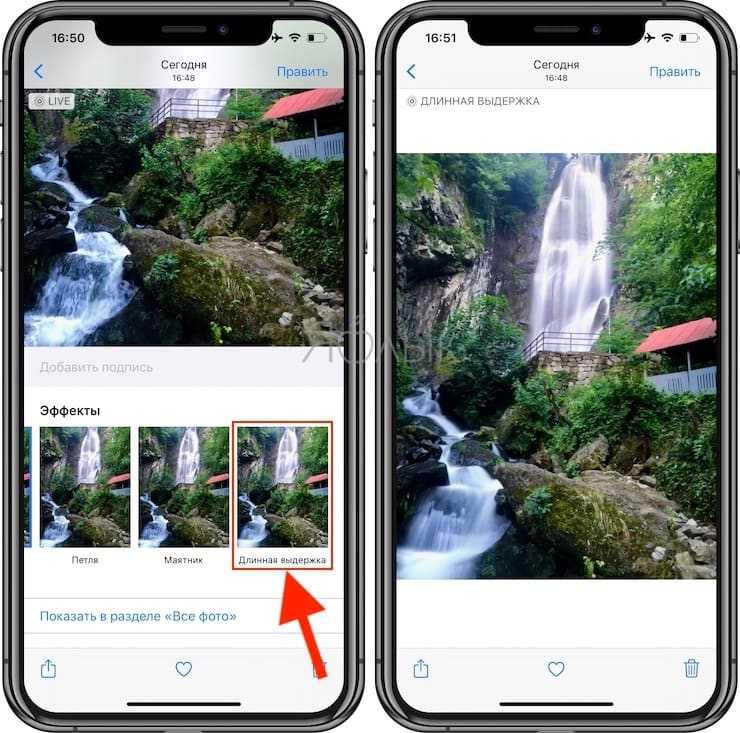 Итак, давайте проверим.
Итак, давайте проверим.
Шаг 1. Сначала загрузите и установите приложение Camera FV-5 Lite из магазина Google Play.
Шаг 2. Теперь, после того как вы установили приложение на свое устройство, запустите его на своем устройстве.
Шаг 3. Теперь вы увидите Значок «P» в левой части экрана. Нажмите на этот значок, чтобы открыть режим Pro.
Шаг 4. Появятся два разных значка алфавита с именами «P» и «S», и вам нужно будет нажать на значок «S» оттуда.
Шаг 4. Теперь вам будут предоставлены предустановленные значения. Вы можете выбрать скорость затвора между 1 секундой, 2 секундами, 5 секундами и т. д.
Вот и все! Вы сделали. Вот как вы можете изменить скорость затвора камеры на Android.
Еще несколько приложений для изменения скорости затвора Как и вышеприведенное приложение для камеры, в магазине Google Play есть множество других приложений с ручной камерой, которые позволяют пользователям управлять скоростью затвора, при условии, что в телефоне есть аппаратное обеспечение. возможности. Ниже мы перечислили лучшие приложения для Android, которые позволяют пользователям контролировать скорость затвора.
возможности. Ниже мы перечислили лучшие приложения для Android, которые позволяют пользователям контролировать скорость затвора.
ProShot — это приложение премиум-класса с множеством уникальных функций. Это полноценное приложение для камеры Android, которое предоставляет пользователям полный ручной режим для управления камерой. Что интересно, у него появилась возможность снимать в файлы JPEG, RAW, DNG.
Приложение предоставляет пользователям ручное, полуручное или автоматическое управление экспозицией, вспышкой, фокусом, ISO, выдержкой и т. д. Кроме того, ProShot также имеет множество сюжетных режимов, таких как HDR, Night, Action и т. д.
2. Manual Camera LiteЕсли вы ищете полноценное приложение камеры для своего устройства Android, попробуйте Manual Camera Lite.
Угадайте, что? Manual Camera Lite предлагает широкий спектр функций камеры, таких как управление экспозицией, управление балансом белого, корректор цвета, управление скоростью затвора и т. д. Если ваш телефон поддерживает эту функцию, то Manual Camera Lite также может записывать видео 4K.
д. Если ваш телефон поддерживает эту функцию, то Manual Camera Lite также может записывать видео 4K.
Footej Camera, пожалуй, самое популярное приложение для ручной камеры Android, доступное в магазине Google Play. Приложение ручной камеры для Android обычно известно своим простым пользовательским интерфейсом.
Все функции удобно организованы. Пользовательский интерфейс приложения может показаться простым, но в нем много возможностей. С Footej Camera вы можете использовать такие функции, как ручная настройка ISO, фокусировка, управление скоростью затвора и т. д.
4. Open CameraЧто ж, Open Camera — это полноценное приложение ручной камеры для Android-смартфонов. Несмотря на то, что это приложение для профессиональных камер, Open Camera можно загрузить и использовать бесплатно.
От скорости затвора до уровней ISO, вы можете управлять всеми аспектами вашей камеры Android с помощью Open Camera. Он также имеет функцию шумоподавления, которая уменьшает шум при съемке при слабом освещении.
Он также имеет функцию шумоподавления, которая уменьшает шум при съемке при слабом освещении.
В списке Google Play Store для ProCam X утверждается, что приложение превращает ваш телефон в профессиональную камеру. С ProCam X вы можете легко управлять экспозицией, фокусом, балансом белого, выдержкой, уровнями ISO и другими параметрами.
Некоторые из ключевых функций ProCam X включают ручную регулировку ISO, ручную фокусировку, управление скоростью затвора, интервалометр и многое другое.
Итак, эта статья посвящена тому, как изменить скорость затвора камеры на Android. Я надеюсь, что эта статья помогла вам! Пожалуйста, поделитесь им и с друзьями. Кроме того, если вы знаете о каких-либо других подобных приложениях, сообщите нам об этом в поле для комментариев ниже.
Как использовать режим камеры Samsung S10 Pro
Одним из преимуществ большинства Android-смартфонов является то, что они, как правило, имеют очень многофункциональные встроенные приложения для камеры.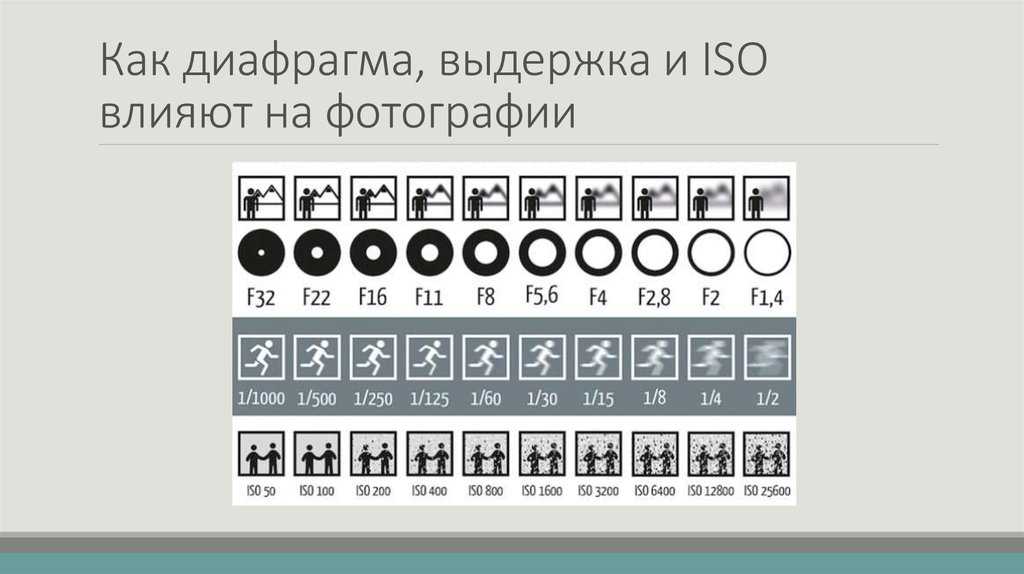 Это дает вам множество различных вариантов съемки, включая ручные режимы, которые отлично подходят для экспериментов и изучения фотографии.
Это дает вам множество различных вариантов съемки, включая ручные режимы, которые отлично подходят для экспериментов и изучения фотографии.
Samsung S10 и его старший брат S10 Plus — одни из лучших смартфонов на рынке, особенно для тех, кто придает большое значение качеству встроенной камеры.
И S10, и S10 Plus включают режим «Pro» в родном приложении камеры. Его можно найти по умолчанию на главном экране родного приложения — просто проведите по нижней части экрана, чтобы активировать его.
В этой части я объясню, что делают все различные параметры, а также посоветую, когда вы можете захотеть использовать эти настройки.
- Найдите отличные предложения на телефоны Samsung серий S20 и S21 на Amazon UK и Amazon US
Как включить съемку в необработанном формате на Samsung S10
Прежде всего, если вы серьезно относитесь к своей фотографии, вы можете рассмотреть возможность переключения на съемку в необработанном формате. Это не обязательно, но может помочь, если вы хотите отредактировать свои снимки при постобработке в таких программах, как Photoshop.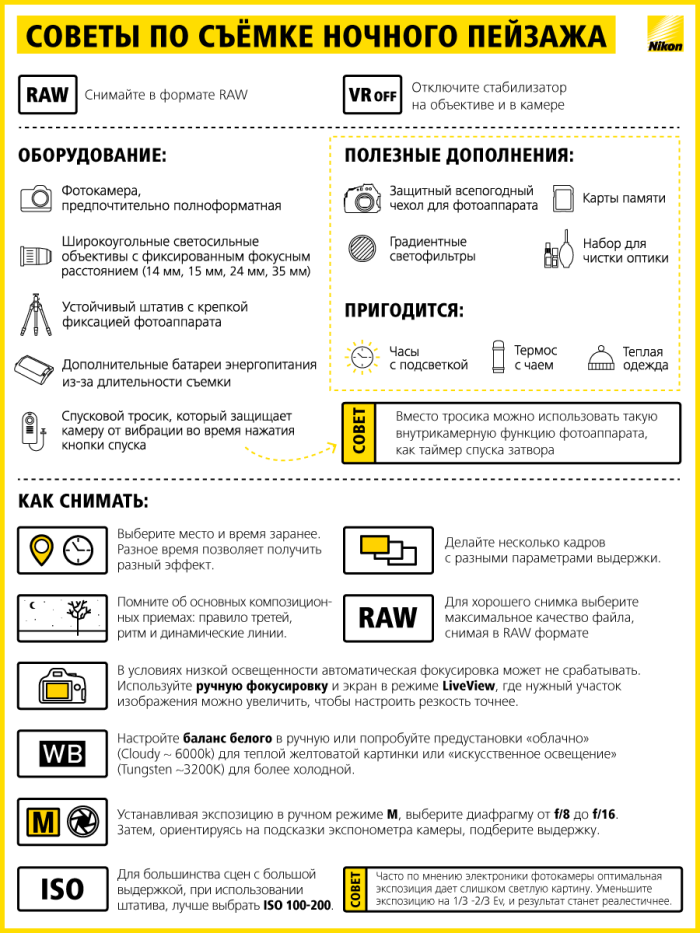
S10 может снимать в универсальном необработанном формате DNG, что означает, что он может быть прочитан многими различными типами программ. Включение его немного скрыто — сначала вам нужно войти в меню «Настройки», нажав значок шестеренки в верхнем левом углу экрана.
Затем в подзаголовке «Изображения» нажмите «Параметры сохранения» — и вы сможете включить «копии в формате RAW», что вы можете сделать только в режиме Samsung S10 Pro.
Теперь вернемся к различным настройкам камеры Samsung S10…
- Обзор камеры Samsung Galaxy S10+
Параметры в режиме камеры Samsung S10 Pro
ISO
Выбор собственной чувствительности ISO обычно наиболее необходим при съемке в условиях низкой освещенности. Смартфоны часто могут быть виновны в увеличении ISO, что может привести к проблемам с шумом изображения, проникающим на ваши фотографии.
Хотя в большинстве случаев оставить для этого параметра значение «Авто» абсолютно нормально, если вы обнаружите, что телефон выбирает скорость, которая вам не нравится, вы можете выбрать более низкую скорость.
Телефон нужно держать как можно неподвижнее. Если ваша рука не очень устойчива, попробуйте прислониться к стене или столу. Вы даже можете инвестировать в штатив для смартфона, чтобы телефон оставался идеально стабильным.
Чтобы использовать этот параметр, коснитесь параметра ISO и перетащите ползунок к нужному параметру.
Диафрагма
Диафрагма — это отверстие линзы, через которое проходит свет. Большинство мобильных телефонов оснащены объективами с фиксированной диафрагмой, но в Samsung S10 / S10 Plus вы можете выбирать между двумя различными настройками диафрагмы. Если вы внимательно посмотрите на объектив, вы даже сможете увидеть открытие и закрытие диафрагмы.
Коснитесь значка диафрагмы, и вы сможете выбрать f/1,5 или f/2,4. Используйте f/1,5 при слабом освещении, чтобы на матрицу попадало как можно больше света, а при ярком условий, f/2.4 — лучший выбор, чтобы обеспечить лучшую экспозицию.
Скорость затвора
Одной из основ фотографии является скорость затвора — это просто то, как долго затвор камеры остается открытым, чтобы свет попадал на матрицу. Чем медленнее (длиннее) выдержка, тем больше света попадет на сенсор.
Чем медленнее (длиннее) выдержка, тем больше света попадет на сенсор.
Если освещение хорошее, вам следует использовать короткую выдержку, чтобы избежать переэкспонирования (слишком яркого) изображения, но если света недостаточно, использование более длинной выдержки не приведет к недоэкспонированию (слишком темному).
Эксперименты с выдержкой также полезны для создания различных эффектов. Короткая выдержка заморозит действие, например брызги воды, а более длинная выдержка создаст эффект размытия, создавая эффект молочного цвета воды или создавая такие эффекты, как световые следы.
Важно помнить, что если вы используете длинную выдержку, вы также захотите использовать низкое значение ISO, чтобы сохранить сбалансированную экспозицию. Это не всегда возможно со смартфоном, поэтому длительные выдержки при ярком свете могут быть сложными, но в более темных условиях делать это намного проще.
Помните также, что более длинные выдержки также могут привести к размытости изображения из-за рукопожатия, поэтому держите телефон как можно более устойчиво.
Чтобы изменить скорость затвора, снова коснитесь значка диафрагмы и с помощью ползунка выберите скорость от 1/24000 до 10 секунд.
Ручной
В режиме Pro есть область «Ручной», которая содержит ряд различных настроек. Это «Цветовая температура», «Оттенок», «Контрастность», «Насыщенность», «Света» и «Тени». Это все, что мы, возможно, обычно ожидаем увидеть в программном обеспечении для постобработки, но с этими параметрами вы можете вносить изменения до съемки.
С помощью этой группы настроек вы можете попробовать создать «художественные» или «экспериментальные» кадры. Цветовая температура аналогична балансу белого в том смысле, что вы можете использовать ее для создания более теплого или более холодного эффекта. Оттенок также очень похож — вы можете использовать их в сочетании друг с другом, чтобы точно настроить цветовой эффект ваших изображений — или немного сходить с ума и создать что-то дурацкое.
Регулировка контрастности может сильно повлиять на ваше изображение. Повышение контраста может сделать изображение более резким, но также придать ему более резкий вид. Уменьшение контраста может сделать вашу фотографию более тонкой и мягкой.
Повышение контраста может сделать изображение более резким, но также придать ему более резкий вид. Уменьшение контраста может сделать вашу фотографию более тонкой и мягкой.
Насыщенность можно использовать для съемки в черно-белом режиме, поскольку, если вы переместите ползунок до упора влево, вся цветовая насыщенность будет удалена. Если вы пойдете полностью вправо, цвета будут действительно яркими и яркими, но они также, вероятно, будут нереалистичными.
Подсветка относится к ярким областям вашего изображения. Если вы снимаете где-то, где в сцену попадает много света, уменьшение светлых участков может помочь создать более сбалансированную экспозицию. Как и следовало ожидать, тени — это более темные области изображения — использование ползунка может помочь выявить детали в теневых областях, которые в противном случае могли бы быть потеряны.
- Как использовать тройные линзы Samsung S10
AF
Коснувшись значка AF, вы сможете сфокусироваться вручную.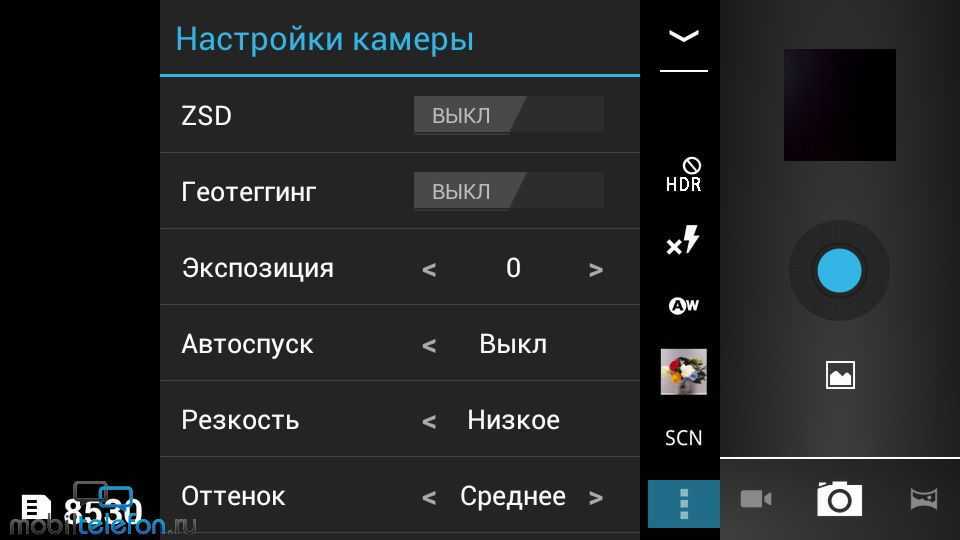 В большинстве случаев вам, вероятно, будет удобно придерживаться автофокуса, но для определенных объектов, таких как крупные планы, использование ручной фокусировки может гарантировать, что вы получите именно ту резкость, которую хотите.
В большинстве случаев вам, вероятно, будет удобно придерживаться автофокуса, но для определенных объектов, таких как крупные планы, использование ручной фокусировки может гарантировать, что вы получите именно ту резкость, которую хотите.
Коснитесь настройки и используйте ползунок для перемещения между ближайшей настройкой фокусировки, которая представлена значком цветка, и самой дальней настройкой фокусировки, представленной горой.
ББ (Баланс белого)
Иногда разные условия освещения могут сбивать камеру или смартфон, что приводит к нереалистичным цветам. Обычно это наиболее проблематично при искусственном освещении, но иногда облачное небо также может привести к чрезмерно теплым цветам.
Вы можете коснуться настройки WB (баланса белого), чтобы внести изменения, более точно отражающие сценарий.
Проведите по цветной полосе, чтобы изменить настройку, и вы увидите различные числа K, а также всплывающие значки (например, солнце или лампочку), которые помогут вам выбрать наиболее подходящий для вашего сценария съемки.
