«Управление». Настраиваем камеру Nikon под свои задачи / Съёмка для начинающих / Уроки фотографии
Продолжаем подробно знакомиться с меню фотокамер Nikon, разбирая каждый пункт. Делаем мы это на примере профессиональной беззеркалки Nikon Z 7 — в её меню содержится максимум разнообразных настроек. Поскольку во всех зеркалках и беззеркалках Nikon меню устроено похожим образом, обладатели камер попроще смогут проверить, какие из приведённых пунктов имеются у них, а также узнать, какие возможности предлагает более продвинутая аппаратура.
На очереди у нас очень полезная вкладка пользовательского меню «Управление». Уже из названия можно понять, что здесь настраивают управление фотокамерой. Разные стили и жанры фотосъёмки требуют быстрой регулировки различных параметров, да и просто фотограф должен иметь возможность настроить аппарат согласно своим личным предпочтениям. Поэтому во всех серьёзных фотоаппаратах есть возможность настройки многих органов управления. Мы уже публиковали статью с практическими советами по настройке управления фотокамеры. Этот же материал расскажет конкретно о каждом пункте меню.
Этот же материал расскажет конкретно о каждом пункте меню.
Nikon Z 6 и Nikon Z 7 имеют одинаковую структуру меню. Она же аналогична меню зеркальных фотоаппаратов компании.
Настройка меню i
Первый пункт во вкладке «Управление» позволит нам настроить опции, которые будут включены в быстрое меню, вызываемое кнопкой i на корпусе камеры.
На мой взгляд, не все пункты настройки, представленные в быстром меню по умолчанию, действительно требуют быстрого доступа.
В быстрое меню i можно попасть с помощью соответствующей кнопки на аппарате…
…или тапнув по иконке на дисплее.
Так, во время съёмки я никогда не переключаюсь между форматами RAW и JPEG, равно как и не чередую в рамках одного фотосета разные пресеты Picture Control. Вместо этих настроек я добавил в быстрое меню активацию бесшумной съёмки и ещё одну опцию, необходимую для съёмки в студии на беззеркалку.
Быстрое меню до настройки. Первые два пункта отвечают за смену режимов Picture Control и выбор формата файлов между RAW и JPEG.
Благодаря возможности настройки быстрого меню я добавил в него активацию режима бесшумной съёмки и отключение эмуляции экспозиции для съёмки в студии со вспышками.
В обычных условиях камера показывает на дисплее ту яркость картинки, какую она рассчитывает получить в итоге при съёмке, что очень практично. Но со студийным светом такой приём не работает, ведь камера не знает о присутствии вспышек-моноблоков и мощности их импульса, хотя параметры мы настроили именно для их использования. В таких условиях картинка на дисплее и электронном видоискателе будет просто очень тёмной. Чтобы она всё же оставалась яркой, необходимо отключить эмуляцию экспозиционных параметров. За это отвечает настройка «Применить настройки Live View», находящаяся в меню «Съёмка/Дисплей». Каждый раз заходить в меню аппарата, приходя в студию, совсем не обязательно. Эту настройку можно вывести в быстрое меню.
Процесс выбора опций для быстрого меню прост. Зайдя в пункт «Настройка меню i», выбираем ячейку, для которой хотим присвоить новую функцию, после чего выбираем саму функцию из широкого списка возможностей.
Назначение пользовательских элементов управления
Здесь мы можем переназначить функции различным элементам управления фотоаппарата.
На камерах Nikon, за исключением самых простых моделей (Nikon D3500), всегда есть хотя бы один орган управления, который мы можем кастомизировать. В продвинутых аппаратах, таких как Nikon Z 6 и Nikon Z 7, кастомизируется множество органов управления.
Чтобы в них не запутаться, пользователю показывают на картинке, где находится та или иная кнопка — очень удобно! Теперь достаточно выбрать необходимую кнопку и задать ей новое значение. В списке опций для каждой кнопки масса возможностей. Интересно, что можно задать отдельную функцию для нажатия кнопки, а можно на неё назначить регулировку параметра, который будет меняться при удержании данной кнопки и вращении диска настройки параметров! Список опций разделён на две позиции: для простого нажатия и для нажатия с вращением диска. К примеру, на Nikon D810 кнопка ISO находилась в неудобном для меня месте. Благодаря этому меню я её перенес на кнопку Rec, и настройка чувствительности у меня оказалась прямо под указательным пальцем.
Благодаря этому меню я её перенес на кнопку Rec, и настройка чувствительности у меня оказалась прямо под указательным пальцем.
Стоит предостеречь начинающего пользователя: не спешите переназначать все органы управления. Как правило, их функции по умолчанию работают прекрасно и рассчитаны на эффективное овладение аппаратом. Наберитесь сначала опыта съёмки данным фотоаппаратом, подумайте, каких настроек не хватает под рукой при вашем стиле съёмки, и только тогда кастомизируйте управление!
Кнопка ОК
Понятно, какую функцию центральная кнопка мультиселектора выполняет, скажем, при навигации по меню. Но это ещё и орган управления, который расположен в очень удобном месте, под большим пальцем фотографа. А значит и функция, находящаяся на нём, должна быть полезна в съёмке.
В этом пункте меню можно выбрать для нее подходящую функцию. Причём отдельно выбирается опция для режима съёмки, а отдельно — для просмотра изображений
По умолчанию для режима съёмки назначена функция Reset: при нажатии на ОK точка фокусировки будет возвращаться в центр кадра. Это удобно при работе с автофокусными объективами. Если же вы снимаете с ручным фокусом, записываете видео или пользуетесь винтажной неавтофокусной оптикой, можно выбрать функцию зума. Тогда при нажатии на кнопку ОK изображение будет увеличиваться и вы сможете точнее настроить фокусировку!
Это удобно при работе с автофокусными объективами. Если же вы снимаете с ручным фокусом, записываете видео или пользуетесь винтажной неавтофокусной оптикой, можно выбрать функцию зума. Тогда при нажатии на кнопку ОK изображение будет увеличиваться и вы сможете точнее настроить фокусировку!
Блокировка выдержки и диафрагмы
Эта настройка будет полезна тем, кто постоянно снимает на одном и том же значении диафрагмы или/и выдержки. В данную категорию попадают, например, студийные фотографы.
Всегда есть риск случайно сбить параметры и получить неверную экспозицию кадра. Чтобы этого точно не произошло, их можно заблокировать в данном пункте меню. Сначала настройте необходимую экспопару, а потом включите опции блокировки выдержки и диафрагмы. На экране камеры рядом с заблокированными параметрами высветится маленький значок L — Lock (заблокировано). Теперь вы не сможете поменять параметры с помощью дисков управления ни специально, ни случайно.
Заблокированные параметры выдержки и диафрагмы на экране фотокамеры Nikon Z 7
Настройка дисков управления
Продвинутые фотоаппараты Nikon имеют два диска настройки параметров, один из которых расположен спереди, другой — сзади. Их работу можно тонко настроить в данном пункте меню.
Их работу можно тонко настроить в данном пункте меню.
Первая настраиваемая опция — «Обратный поворот». Она инвертирует направление регулировки параметров. Если, скажем, раньше выдержка увеличивалась, а диафрагма закрывалась при вращении диска по часовой стрелке, то, активировав пункт «Выдержка/Диафрагма», вы сделаете всё наоборот. Теперь выдержка будет увеличиваться, а диафрагма закрываться при вращении в обратном направлении, против часовой стрелки. То же можно сделать и для применения экспокоррекции.
В большей степени эта настройка полезна для тех, кто недавно перешёл на камеры Nikon или использует их совместно с аппаратами других систем, где данные регулировки могут вноситься в обратном направлении. Тем самым пользователь сможет сделать управление камеры Nikon более привычным для себя.
Два диска управления камеры не совсем равнозначны. Один из них считается главным, а другой — вспомогательным. Пункт «Переключение главного и вспомогательного» меняет их местами. И если диафрагма регулировалась передним колесом, то после активации данной опции её регулировка переместится на заднее. Выдержка же, наоборот, с заднего колеса «переедет» на переднее.
Выдержка же, наоборот, с заднего колеса «переедет» на переднее.
Пункт «Настройка автофокусировки» поменяет местами колёса при выборе режима фокусировки (AF-C или AF-S) и зоны («Авто», «Точечная», «Широкая»). Однако всё это следует настраивать только в том случае, если вы перешли на Nikon с другой техники и никак не можете привыкнуть к новому управлению. Моё личное мнение — проще переучиться, чем прибегать к таким настройкам.
стрелок навипада, можно пролистывать отснятые кадры. Последний пункт «Прокручивать изображения вспомогательным диском» позволит настроить вспомогательный диск так, чтобы он за один раз прокручивал определённое количество картинок. Это ускорит навигацию по снятому материалу, что удобно, когда есть множество дублей однотипных сюжетов, а тратить время на просмотр каждого не хочется.
Отпустить кнопку для использования диска
Существует множество настроек, когда нужно удерживать какую-то кнопку и при этом крутить диск управления.
Таким образом настраиваются ISO, баланс белого и многие другие параметры. Не всегда это удобно по разным причинам. Благодаря вышеуказанному пункту меню можно сделать так, чтобы сначала нажать кнопку с необходимой настройкой, отпустить её и лишь после этого крутить диск настройки параметров. Интересно, что при активации этого пункта меню удерживать кнопку и одновременно крутить диск по-прежнему будет возможно.
Не всегда это удобно по разным причинам. Благодаря вышеуказанному пункту меню можно сделать так, чтобы сначала нажать кнопку с необходимой настройкой, отпустить её и лишь после этого крутить диск настройки параметров. Интересно, что при активации этого пункта меню удерживать кнопку и одновременно крутить диск по-прежнему будет возможно.
Nikon Z 7 с объективом Nikon NIKKOR Z 24-70mm f/2.8 S
Инвертировать индикаторы
Со времён математики в школе я привык, что на графике «плюс» расположен справа, а «минус» — слева. Если же кому-то это кажется неправильным, то для них создан данный пункт меню. Он даст возможность инвертировать шкалу экспонометра. Этот пункт также позволит новичку безболезненно перейти на Nikon с других систем — ведь у некоторых производителей и правда шкала экспонометра направлена в другую сторону.
Как видите, в продвинутых аппаратах Nikon великое множество возможностей кастомизации управления. Далеко не все пункты стоит перенастраивать сразу же после покупки фотоаппарата, но лишними они точно не будут!
Как настроить зеркальный фотоаппарат если ты новичок
Приветствую, дорогой читатель! С вами на связи, Тимур Мустаев. Итак, вы приобрели себе фототехнику. Но что делать с ней дальше? Конечно, первоначально нужно настроить! В этом вам существенно поможет инструкция, а также данная статья. Статья подробно ответит на вопрос: как настроить зеркальный фотоаппарат.
Итак, вы приобрели себе фототехнику. Но что делать с ней дальше? Конечно, первоначально нужно настроить! В этом вам существенно поможет инструкция, а также данная статья. Статья подробно ответит на вопрос: как настроить зеркальный фотоаппарат.
Подготовка и работа с фотокамерой
Не сомневаюсь, что вам не терпится начать снимать! Подождите, сначала подготовьте технику к работе. Интерфейс и особенности устройства фотоаппарата от топовых производителей могут отличаться. Например, Canon от Nikon.
Важно! Очень внимательно ознакомьтесь со своей инструкцией к фотоаппарату.
Но в своей основе они имеют схожие функции и настраиваются аналогичным образом, поэтому мои советы универсальны, какой камерой бы вы ни пользовались. Представляю в помощь вам этапы процесса настройки. Вот, что нужно проверить:
- Аккумулятор
- Карта памяти
- Формат и качество изображения
- Вибрации
- Фокусировка
- Область экспозамера
- Режимы и параметры съемки
- Функция Picture Control или Picture Style
Аккумулятор
В вашем фотоаппарате обязательно должна присутствовать зарядка, скорей всего, уже входит в комплект с вашей камерой. Это не батарейки, а аккумулятор. Прежде чем приступить к фотографированию, его необходимо хорошенько зарядить.
Это не батарейки, а аккумулятор. Прежде чем приступить к фотографированию, его необходимо хорошенько зарядить.
При этом обычно новенький аккумулятор для нормальной работы придется полностью заряжать и разряжать не один раз. Внимательно отнеситесь к рекомендациям по его использованию в инструкции к фотоаппарату.
Так бывает, что, если аккумулятор постоянно до-заряжается без полного расхода энергии, постепенно он может начать работать хуже, то есть его будет хватать на меньшее время.
Правильная зарядка поможет избежать этого. Также не лишним будет приобрести дополнительный аккумулятор, если вы планируете снимать много без возможности подзарядки.
Флешка

До момента, как вы помчитесь опробовать аппаратуру, убедитесь, что флешка на месте. Заранее отформатируйте ее, зайдя в меню камеры.
Форматирование увеличит свободное пространство для записи фото, а также обеспечит оптимальное функционирование. Делайте эту процедуру периодически: отсняли серию кадров, заполнили карту, затем перенесли данные на компьютер, а флешку почистили.
Важно! В настройках своей фотокамеры, установите настройки, чтобы, при отсутствии карты памяти, фотокамера не фотографировала. В Nikon, это функция называется — Блокировка спуска затвора без карты памяти.
Формат и качество изображения
Любая фотокамера имеет возможность сохранять картинки разного размера и формата, отчего зависит их вес. Как правило, это JPEG, маленький, средний и большой, но есть полу- и профессиональные модели, где можно снимать в RAW – самое высокое качество или как его еще называют цифровой негатив.
Существует еще и формат TIFF, но он в основном присутствует на полупрофессиональных и профессиональных камерах.
Новички чаще всего начинают со среднего качества. Как только вы освоите Lightroom или Photoshop, редакторы для обработки изображений, вы поймете плюсы RAW. Несмотря на то что такой формат занимает кучу места на карте, в нем будет содержаться вся информация по любому кадру, и в таком фото можно в последующем видоизменять практически все элементы, в пределах разумного.
Вибрации
Вы знали, что наша фактическая устойчивость на месте оставляет желать лучшего? Если не знали, то скоро убедитесь – сразу, как начнете делать фотографии. Часто или даже постоянно в фотоаппарате следует включать настройку дополнительного шумоподавления (стабилизации), которая избавит кадр от вибраций. Вибрации естественным образом исходят от внешних условий (ветра, например), от дрожания рук, неловкого шевеления и могут сделать изображение нечетким, смазанным.
Так же необходимо включить кнопку, которая уменьшает вибрации на самом объективе, если такая присутствует (VR – на Nikon, IS – на Canon). Если у вас нет такой кнопки не огорчайтесь, она есть не на всех объективах.
Если у вас нет такой кнопки не огорчайтесь, она есть не на всех объективах.
Фокус
Чтобы оптика правильно распознала на чем именно нужно сосредоточиться, какой объект сделать четким, необходимо варьировать фокусировку. В большинстве случаев ручной режим вам не пригодится, поэтому переключите кнопочку фокусировки на авто. Переключить можно как на самом объективе, так и в настройках фотокамеры.
Также, в самом меню можно так же выбрать режим фокусировки: одноточечную или многоточечную.
Я всегда снимаю с первым вариантом, так как во втором фотокамера уже сама определяет точки, на которых следует фокусироваться. Не знаю, как вы, но я предпочитаю сам управлять этим процессом. Более того, в пространстве кадра область фокусировки можно смещать в любую сторону, в зависимости от нахождения главного предмета съемки (при одноточечной фокусировке).
Область экспозамера
Из трех распространенных вариантов замера экспозиции я чаще всего использую матричный (мультизонный) и центральный.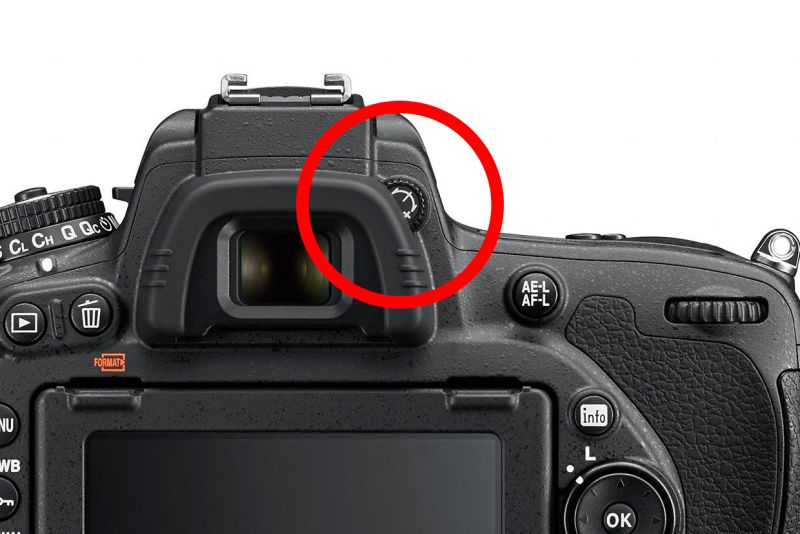 Матричный прекрасно справляется во многих ситуациях съемки: он замеряет световые условия сразу в нескольких участках кадра, чем определяет точную экспозицию. Центральный больше подходит тогда, когда нужно оценить экспозицию в центральной части фотографируемого пространства.
Матричный прекрасно справляется во многих ситуациях съемки: он замеряет световые условия сразу в нескольких участках кадра, чем определяет точную экспозицию. Центральный больше подходит тогда, когда нужно оценить экспозицию в центральной части фотографируемого пространства.
Более подробнее о режимах замера экспозиции рассказывается в статье — Что такое экспозиция в фотоаппарате и для чего она нужна?
Режимы, параметры съемки
Важная задача – выбрать параметры. Ведь они определяют весь снимок! Конечно, очень многое зависит от композиции и атмосферы, но экспозиция и ее составляющие “творят” фото, они могут как ее улучшить, так и полностью уничтожить. Много писать об этом не стану, так как исчерпывающую информацию об экспозиционных настройках вы найдете в моих статьях. Скажу лишь, что нужно уметь выставлять:
- диафрагму;
- выдержку;
- светочувствительность (ISO);
- баланс белого.
Если вы плохо владеете своей аппаратурой, то лучше выбирать один из творческих или программных режимов (приоритет диафрагмы, выдержки и т. д.), а ручной оставить до лучших времен. Старайтесь не фотографировать на авто, иначе искусству фотографии так вы никогда не научитесь.
д.), а ручной оставить до лучших времен. Старайтесь не фотографировать на авто, иначе искусству фотографии так вы никогда не научитесь.
Picture Control или Picture Style
Помимо выбора вышеперечисленных моментов, вы также можете управлять отдельными цветами, яркостью фотографии, контрастом и т.д.
Это позволяют делать различные стили: стандартный, портрет, насыщенный и другие. Регулируя функцию Picture Control (в Nikon) в меню съемки, можно, непосредственно, до того, как вы сделали кадр, существенно на него повлиять. В Canon, это функция называется Picture Style (Стиль изображения).
Весьма эффективный способ сделать изображение выразительнее и подстроиться под условия съемки. К тому же, меньше времени потом уйдет на постобработку.
Вам очень полезно будет посмотреть видео курс, который направит вас на правильный путь, и более детально ответит на многие ваши вопросы по фотографированию. Он называется «Цифровая зеркалка для новичка 2.0» или Моя первая ЗЕРКАЛКА и представляет собой грамотно подобранный материал, особенно полезный для новичка.
Моя первая ЗЕРКАЛКА — для обожателей камеры зеркальной CANON.
Цифровая зеркалка для новичка 2.0 — для обожателей камеры зеркальной NIKON.
Еще будет полезно ознакомиться с видео курсом посвященный, мощному помощнику, почти каждого фотографа, Лайтруму «Lightroom — незаменимый инструмент современного фотографа». Этот курс научит вас, правильно работать с фотографию и делать небольшую корректировку фотографий. При помощи этой программы, вы поймете, почему многие фотографы используют формат RAW.
Lightroom — незаменимый инструмент современного фотографа
Надеюсь, статья была полезной и понятной. Побольше практики – и все получится! До новых встреч на моем блоге! Делитесь с друзьями и подписывайтесь на обновления блога.
Всех вам благ, Тимур Мустаев.
Настройка веб-камеры Mike’s Fancy DSLR — Сладкая установка
В прошлом году вы, вероятно, проводили много времени на виртуальных встречах. Даже если вы не ведете прямую трансляцию на Twitch, не ведете канал на YouTube или не проводите вебинары очень часто, улучшение вашего видео может иметь большое значение для повышения эффективности вашего онлайн-общения.
А если у вас уже есть хорошая камера, у вас есть почти все, что вам нужно, чтобы ваше видео выглядело потрясающе, используя камеру в качестве высококачественной веб-камеры.
Я буду первым, кто признается, что я не очень разбираюсь в фотографии и освещении, но я все равно очень доволен тем, как это выглядит. В этой статье я хочу поделиться своими знаниями, чтобы вы могли получить аналогичные результаты, используя цифровую зеркальную или беззеркальную камеру в качестве веб-камеры.
Оборудование
Во-первых, давайте рассмотрим, какое оборудование вам понадобится:
- Хорошая камера. Для целей этой статьи мы предполагаем, что он у вас уже есть. Если вы этого не сделаете, вы, вероятно, не захотите покупать причудливую камеру исключительно для целей веб-камеры (возможно, вместо этого рассмотрите возможность использования вашего iPhone). Но если у вас уже есть цифровая зеркальная или беззеркальная камера, почему бы не использовать ее для получения максимально качественного видео?
- Как-то подключить.
 Есть два основных способа сделать это: USB или WiFi. Я лично использую USB-кабель от моей камеры Canon, который я подключаю непосредственно к своему Mac. Wi-Fi более удобен, но убедитесь, что у вас есть надежное соединение, чтобы избежать рывков видео. Вы также можете подключиться с помощью кабеля HDMI, но сначала убедитесь, что ваша камера поддерживает чистый выход HDMI . Если это не так, соединение HDMI может рассматривать ваш компьютер как эталонный монитор и накладывать кучу информации поверх видеосигнала. Одним из популярных инструментов для прямого подключения к вашему компьютеру является устройство захвата Elgato Cam Link, но оно стоит более 100 долларов и, вероятно, не является необходимым, если только вы не хотите подключиться к Mac или ПК с одним аппаратным обеспечением.
Есть два основных способа сделать это: USB или WiFi. Я лично использую USB-кабель от моей камеры Canon, который я подключаю непосредственно к своему Mac. Wi-Fi более удобен, но убедитесь, что у вас есть надежное соединение, чтобы избежать рывков видео. Вы также можете подключиться с помощью кабеля HDMI, но сначала убедитесь, что ваша камера поддерживает чистый выход HDMI . Если это не так, соединение HDMI может рассматривать ваш компьютер как эталонный монитор и накладывать кучу информации поверх видеосигнала. Одним из популярных инструментов для прямого подключения к вашему компьютеру является устройство захвата Elgato Cam Link, но оно стоит более 100 долларов и, вероятно, не является необходимым, если только вы не хотите подключиться к Mac или ПК с одним аппаратным обеспечением. - Какой-нибудь способ крепления. Самый очевидный способ сделать это — использовать штатив, но я на самом деле использую это недорогое настольное крепление для камеры, потому что оно достаточно высокое, чтобы я мог расположить камеру под небольшим углом вниз, и оно оснащено вращающейся шаровой головкой.
 Он крепится к задней части моего стола и достаточно прочен, чтобы удерживать как телесуфлер, так и мою камеру.
Он крепится к задней части моего стола и достаточно прочен, чтобы удерживать как телесуфлер, так и мою камеру. - Как-нибудь осветить лицо. Здесь можно обойтись дешевым световым кольцом, но я лично использую Elgato Key Light Air. За 130 долларов это немного дорого, но очень приятно, и я могу контролировать мощность и температуру с моей деки Elgato Stream.
Это действительно все, что вам нужно, чтобы получить отличное видео. Однако, если вы посмотрите на мою установку здесь, вы заметите несколько других вещей, которые я использую для получения результатов, о которых я поделился выше: Рекомендую:
- Дополнительно: светоделитель (телесуфлер). В этом нет необходимости, но мне нравится использовать его для звонков в Zoom и вебинаров, чтобы я мог продолжать смотреть прямо в камеру и поддерживать зрительный контакт. Это мелочь, но я думаю, что это имеет большое значение. Тот, который я использую, обычно стоит около 200 долларов на Amazon и позволяет мне накладывать окно Zoom на экран моего iPad (используемого в качестве другого монитора) перед объективом камеры.

- Дополнительно: улучшенный внешний микрофон. Вам не нужен дорогой микрофон для подкастов, как мне, но внешний микрофон, который можно расположить близко ко рту во время разговора, значительно улучшит качество звука. Но вам нужно сбалансировать качество с удобством, и вы, безусловно, можете использовать свои AirPods или встроенный микрофон.
- Дополнительно: светодиодная фоновая подсветка. Вам это абсолютно не нужно. Но они забавные, и всего около 30 долларов. Те, которые я использую, могут управляться с помощью пульта дистанционного управления и позволяют мне контролировать как цвет, так и яркость.
- Дополнительно: питание от сети переменного тока. Моя камера Canon EOS 70D работает от батареек, но мне не нравится менять батарейки. Поэтому я купил этот дешевый комплект адаптера питания переменного тока, чтобы камера могла иметь постоянное питание при использовании в качестве веб-камеры.
Настройки камеры
Полное раскрытие: я не фотограф и не видеооператор. То, что я знаю, я узнал просто путем проб и ошибок. Тем не менее, вот несколько советов, как улучшить качество видео с камеры:
То, что я знаю, я узнал просто путем проб и ошибок. Тем не менее, вот несколько советов, как улучшить качество видео с камеры:
- Использовать режим видео. Это первый шаг, так как многие камеры вообще не позволят вам отправлять видео на ваш компьютер, пока вы не установите камеру в соответствующий режим. Вам также нужно убедиться, что вы отключили функцию «Автоматическое отключение питания», если ваша камера поддерживает ее, чтобы она не отключала ваше видео, когда вы находитесь в середине собрания.
- По возможности используйте большую апертуру. Диафрагма — это отверстие в объективе, через которое проходит свет. Чем больше диафрагма, чем больше отверстие, тем больше света может попасть в кадр. Это помогает создать мягкое боке (красивое размытие фона, которое можно получить только с хорошей камерой). Что становится странным, так это то, что меньшие числа на самом деле означают более высокую апертуру. Например, f/2.4 равно 9.0022 больше , чем f/4.
 0. Ваши настройки диафрагмы будут определяться используемым объективом, но для наших целей лучше использовать большую диафрагму (или меньшее число f/ x ).
0. Ваши настройки диафрагмы будут определяться используемым объективом, но для наших целей лучше использовать большую диафрагму (или меньшее число f/ x ). - Держите ISO ниже 800. ISO определяет количество света, которое пропускает ваша камера. Чем больше диафрагма, тем меньшее значение ISO вы хотите использовать. Для использования в помещении с внешним освещением, как правило, лучше держать его ниже 800, чтобы объект был хорошо освещен, а фон не был слишком ярким.
- Используйте выдержку около 1/50 с. Исходя из моего базового понимания видео DSLR, это отличная отправная точка для плавного видео.
Ваши точные настройки могут отличаться в зависимости от модели вашей камеры, но это хорошая отправная точка.
Как только вы наберете их, мы готовы настроить программное обеспечение.
Программное обеспечение
Если у вас уже есть цифровая зеркальная или беззеркальная камера, велика вероятность, что у производителя камеры есть программное обеспечение, которое позволит вам использовать камеру в качестве веб-камеры.
Но если вы используете M1 Mac, как я, есть большая вероятность, что он вам не подойдет.
Например, Canon выпускает EOS Webcam Utility, которая теоретически упрощает настройку. (Я слышал, что камеры Sony и камеры Nikon имеют одинаковое программное обеспечение, но у меня нет опыта работы ни с одной из этих марок.) Если эти бесплатные программы работают для вас без необходимости в дополнительном программном обеспечении, прекрасно. Проблема с программным обеспечением, созданным производителями камер, заключается в том, что оно нечасто обновляется. Что касается программного обеспечения EOS Webcam Utility, оно не было обновлено для Big Sur и вообще не будет работать на M1 Mac.
Итак, мне пришлось провести некоторое тестирование, чтобы найти что-то еще, что работало бы. К счастью, есть отличное небольшое независимое приложение под названием Cascable Pro Webcam, которое изначально работает на Apple Silicon и может использоваться с различными зеркальными камерами. Это недешево (40 долларов США), но вы можете загрузить бесплатную пробную версию с веб-сайта компании, чтобы убедиться, что она вам подойдет, прежде чем инвестировать в нее.
Само приложение очень простое — вы просто подключаете нашу камеру (через USB или WiFi), затем выбираете веб-камеру Cascable Pro в качестве источника видео в нужном приложении (например, Zoom, Skype, Microsoft Teams, Google Meet, Google Hangouts, так далее.).
Отличительной чертой Cascable Pro Webcam является то, что вы можете настроить множество параметров камеры прямо из приложения. Например, вы можете настроить ISO, диафрагму, цветовую температуру и даже выбрать другую точку фокусировки, щелкнув предварительный просмотр изображения. Если вы используете камеру для потоковой передачи, вы также можете загрузить пользовательскую тестовую карту, которая отображается, когда ваша камера не активна, и позволить Cascable автоматически оптимизировать входящий видеопоток для повышения производительности, чтобы все выглядело гладко.
И если вы не пользуетесь телесуфлером, как я, то все — готово! Когда ваша камера установлена и подключена к вашему Mac, а веб-камера Cascable Pro запущена, вы готовы удивить всех на следующей виртуальной встрече.
Но если вы собираетесь использовать телесуфлер, чтобы можно было наложить окно Zoom и смотреть прямо в камеру, у нас есть еще немного работы.
Использование телесуфлера
Проблема с использованием телесуфлёра так, как это делаю я, заключается в том, что рассеивающее луч стекло отражает то, что находится на экране вашего iPad. Это означает, что если вы просто используете свой iPad в качестве другого монитора (например, с Sidecar), все будет отображаться назад .
Есть несколько способов исправить это:
Первый способ — использовать Luna Display. Luna Display похож на Sidecar+. Для этого требуется ключ стоимостью 80 долларов, но он дает вам некоторые дополнительные функции, такие как режим телесуфлера , который позволяет легко зеркально отразить дисплей вашего iPad.
К сожалению, мне не удалось заставить это работать (несмотря на то, что оно обновлено для Apple Silicon, а прошивка моего дисплея Luna Display обновлена). Так что в итоге я просто использовал Sidecar, чтобы использовать свой iPad в качестве другого дисплея, а затем OBS Studio, чтобы отразить мой видеопоток, чтобы он выглядел правильно в светоделителе.
По общему признанию, OBS Studio является излишним для этого, но это не так уж сложно, если вы понимаете, как это работает.
Сначала запустите OBS и выберите Studio Mode из опций в правом нижнем углу. Это позволяет вам выбрать источник, который отображается в левой части экрана. Вы можете выбрать весь дисплей или конкретное окно. Мне нравится использовать Window Source и выбирать окно Zoom Meeting.
Справа от OBS находится то, что транслируется. Как только ваш источник будет выглядеть прямо слева, нажмите Кнопка перехода для отправки в прямом эфире справа.
Затем убедитесь, что приложение Sidecar запущено на вашем iPad. Затем щелкните правой кнопкой мыши изображение справа и выберите Полноэкранный проектор , а затем выберите дисплей iPad из списка.
На данный момент ваше окно Zoom транслируется на iPad, но оно все еще находится в обратном направлении в светоделителе. Итак, щелкните правой кнопкой мыши источник слева и выберите Transform -> Flip Horizontal.
Нажмите Нажмите кнопку Transition еще раз, и перевернутый видеопоток будет отправлен на iPad. Конечный результат будет выглядеть примерно так:
Обратите внимание, как изображение в OBS перевернуто с изображения выше. Но это изображение только перевернутое в OBS. Фактическое окно Zoom по-прежнему открыто на другом мониторе, и изменяется только сигнал, отправляемый на iPad. Таким образом, видеосигнал, который видят посетители (и фактическое окно программы), не затрагивается.
Работа из дома….
Скидка 30% на комплект курсов WFH
Получите наш мини-курс по управлению задачами и временем ( All the Things (Analog) ), а также наш курс Day One in Depth с экранным видео. Этот «Набор WFH» сейчас со скидкой 30%.
Мы покажем вам…
- Как спланировать свой день так, чтобы добиться максимальной продуктивности за минимальное время. Это особенно полезно, если вы и ваша вторая половинка совмещаете обязанности по уходу за детьми и семейной жизни, одновременно пытаясь выполнять работу.

- Еженедельное планирование и анализ. Отличный способ заранее подготовиться к предстоящей неделе, чтобы подготовиться и определить, что нужно сделать в первую очередь.
- Пользовательские шаблоны повышения производительности: Вот несколько основных шаблонов PDF, которые вы можете распечатать или использовать на своем iPad, чтобы следовать инструкциям.
- Как использовать Day One, лучшее приложение для ведения дневника: , которое может помочь уменьшить стресс и беспокойство, отмечать свои победы каждый день и вести журнал того, что происходит в жизни прямо сейчас.
Бонусный пакет: Пакет WFH также включает в себя три бонуса: контрольный список для успокоения входящих сообщений, краткое руководство по отслеживанию привычек и использование шаблонов первого дня для 5-минутного журнала.
Обычная цена: 68 долларов
Цена комплекта WFH: 47 долларов (вы экономите 21 доллар)
ПОЛУЧИТЕ НАБОР WFH
Настройка цифровой зеркальной фотокамеры Nikon D4S или D4 для работы в сети | Видеоурок
Видеоруководство по настройке D4S и WT-5A для работы в беспроводной сети
Глоссарий
Видеоруководство: Узнайте, как подключить беспроводной передатчик WT-5 к цифровым зеркальным фотокамерам D4/D4S и настроить камеру для работы в беспроводной сети.
Профессиональные фотографы могут подключаться к компьютеру во время съемки несколькими способами. К ним относятся прямое подключение с помощью кабеля USB или FireWire (в зависимости от камеры) или использование сетевых подключений для подключения через кабель Ethernet или по беспроводной сети.
В частности, для D4 и D4S вы можете использовать либо встроенный порт Ethernet, либо беспроводной передатчик WT-5 для подключения по Wi-Fi®. В этой статье и сопроводительном видео мы покажем вам, как установить и настроить обе опции.
Приступая к работе
Для начала вам потребуются: ваш D4 или D4S, WT-5, Wireless Transmitter Utility, ваш беспроводной маршрутизатор с его SSID или сетевым именем и ключом или паролем шифрования, USB-кабель, входящий в комплект камеру и компьютер, к которому вы собираетесь подключиться.
Сетевые опции
Фотокамера D4s предлагает фотографам выбор между следующими типами сетевых опций:FTP-загрузка и передача изображений:
Этот тип подключения позволяет загружать существующие фотографии и фильмы на компьютер, настроенный как FTP-сервер.
Опция управления камерой позволяет управлять камерой с помощью дополнительного программного обеспечения Nikon Camera Control Pro 2.
HTTP-сервер:
Этот тип подключения позволяет удаленно просматривать и делать снимки с помощью компьютера или мобильного устройства с браузером.
Подключение камеры и WT-5
Чтобы настроить беспроводной передатчик WT-5 для передачи изображений, в меню настройки выберите Сеть , затем выделите Выберите оборудование и перейдите к списку оборудования.
Выберите WT-5 и нажмите OK , чтобы выбрать выделенный параметр и вернуться в меню сети.
Перейдите к Network Connection и выберите Enable .
Используйте мастер подключения для создания сетевого профиля.
Под Сетевые настройки , выберите Создать профиль .

После выбора Создать профиль выделите Мастер подключения и нажмите правую часть многофункционального переключателя , чтобы запустить мастер подключения.
Выберите метод передачи изображения на ПК.
Введите имя профиля и нажмите OK , когда закончите.
Используйте меню для поиска беспроводной сети, а затем выберите ее в меню. Если спросят, введите 9Ключ шифрования 0016 или пароль
.
Зеленый светодиод загорится, когда камера попытается подключиться к вашей сети Wi-Fi. Если вы введете пароль неправильно, светодиод будет мигать красным. После того, как соединение Wi-Fi будет установлено, светодиод начнет мигать зеленым цветом.
После подключения камера спросит, хотите ли вы, чтобы мастер подключения к скопировал профиль на компьютер . Выбрав да , он сделает это и соединит камеру с компьютером.

Подключите камеру к компьютеру через USB. В этот момент камера предложит вам запустить утилиту беспроводного передатчика на вашем компьютере. Сделайте это и после завершения отсоедините USB-кабель.
Теперь вы настроены на использование WT-5 с фотокамерой D4 или D4S для беспроводной передачи изображений на компьютер.
Метод передачи изображений создает папку на вашем компьютере внутри папки с изображениями. Не переименовывайте созданную папку.
Чтобы загружать новые фотографии по мере их съемки, выберите Вкл. для Сеть > Параметры > Автоотправка в меню настройки . Это автоматически отправит все изображения на компьютер. Вы можете отправить как RAW, так и JPEG или отправить только JPEG. Вы также можете запускать и останавливать видео без проводов. Дополнительные параметры можно найти в меню параметров камеры в разделе Сеть .

 Есть два основных способа сделать это: USB или WiFi. Я лично использую USB-кабель от моей камеры Canon, который я подключаю непосредственно к своему Mac. Wi-Fi более удобен, но убедитесь, что у вас есть надежное соединение, чтобы избежать рывков видео. Вы также можете подключиться с помощью кабеля HDMI, но сначала убедитесь, что ваша камера поддерживает чистый выход HDMI . Если это не так, соединение HDMI может рассматривать ваш компьютер как эталонный монитор и накладывать кучу информации поверх видеосигнала. Одним из популярных инструментов для прямого подключения к вашему компьютеру является устройство захвата Elgato Cam Link, но оно стоит более 100 долларов и, вероятно, не является необходимым, если только вы не хотите подключиться к Mac или ПК с одним аппаратным обеспечением.
Есть два основных способа сделать это: USB или WiFi. Я лично использую USB-кабель от моей камеры Canon, который я подключаю непосредственно к своему Mac. Wi-Fi более удобен, но убедитесь, что у вас есть надежное соединение, чтобы избежать рывков видео. Вы также можете подключиться с помощью кабеля HDMI, но сначала убедитесь, что ваша камера поддерживает чистый выход HDMI . Если это не так, соединение HDMI может рассматривать ваш компьютер как эталонный монитор и накладывать кучу информации поверх видеосигнала. Одним из популярных инструментов для прямого подключения к вашему компьютеру является устройство захвата Elgato Cam Link, но оно стоит более 100 долларов и, вероятно, не является необходимым, если только вы не хотите подключиться к Mac или ПК с одним аппаратным обеспечением. Он крепится к задней части моего стола и достаточно прочен, чтобы удерживать как телесуфлер, так и мою камеру.
Он крепится к задней части моего стола и достаточно прочен, чтобы удерживать как телесуфлер, так и мою камеру.
 0. Ваши настройки диафрагмы будут определяться используемым объективом, но для наших целей лучше использовать большую диафрагму (или меньшее число f/ x ).
0. Ваши настройки диафрагмы будут определяться используемым объективом, но для наших целей лучше использовать большую диафрагму (или меньшее число f/ x ).

