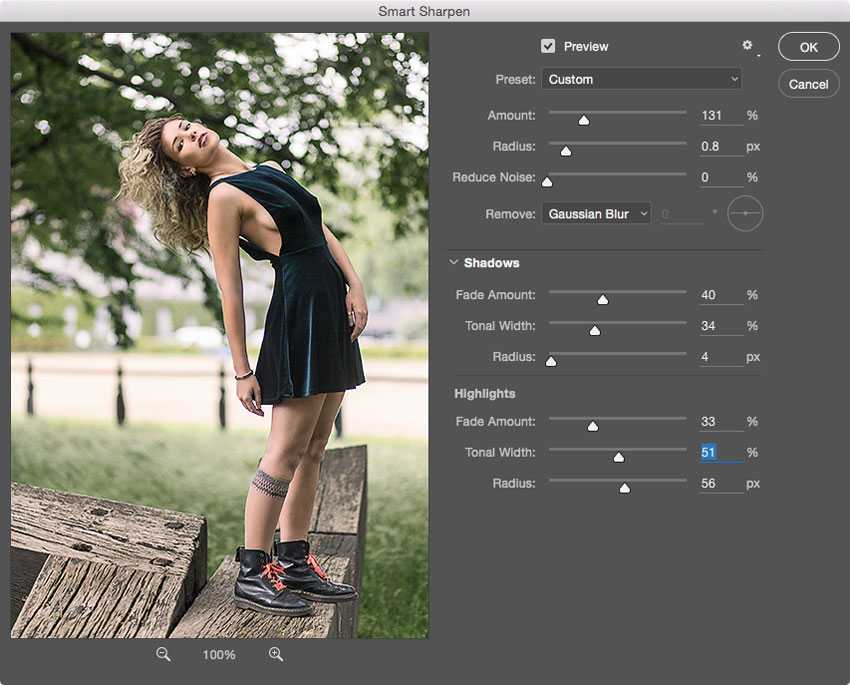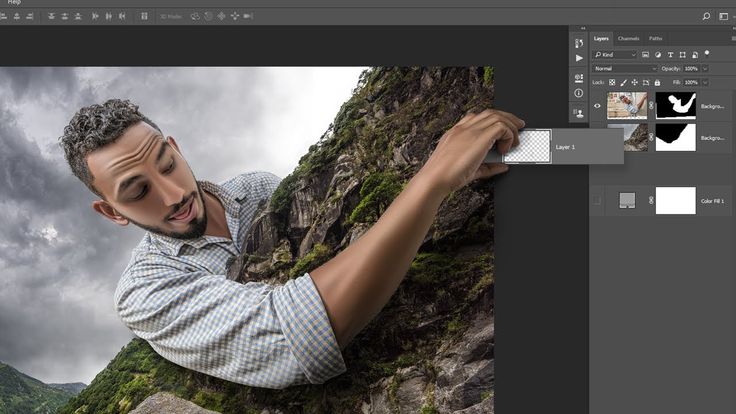Обработка фотографий — фотошоп.
Фотошоп — это одна из самых универсальных программ для обработки и ретуши фотографий. Но также вызывает у новых пользователей огромное количество вопросов из-за большого набора инструментов для обработки фотографий.
В данной статье вы увидите несколько быстрых и простых шагов, которые смогут помочь вам выработать навык обработки фотографий. Рассматривать будем на примере одного из самых популярных фотошопов — Adobe Photoshop.
Несколько шагов, которым стоит следовать для обработки фотографий:
- Импорт изображения
- Обрезка фотографии
- Удаление элементов на фотографии с помощью инструмента «Штамп»
- Настройте экспозицию
- Корректировка цвета
- Повышение резкости
- Экспорт фотографии из фотошопа
Импорт изображения
Первый шаг в обработке вашей фотографии — импорт изображение в Adobe Photoshop. Открытие фотографии в фотошопе ничем не отличается от привычного вам программного обеспечения.
Выберите « Файл» > «Открыть…» и найдите изображение, которое хотите открыть. Также следует знать, что фотошоп может читать практически все форматы изображений.
Однако существует и другой способ.
Если ваше изображения находится на рабочем столе или в легкодоступной папке, вы можете один раз нажать на него, зажать левую кнопку мыши и перетащить файл на значок фотошопа. В итоге в фотошопе запустится уже открытая фотография.
Обрезка фотографии
Обрезка — это достаточно простой и несложный для выполнения инструмент для редактирования фотографии. Она имеет огромное значение для улучшения внешнего вида фотографии. Если вы не знаете, как обрезать вашу фотографию, вы можете поэкспериментировать с различными обрезками, чтобы найти наиболее подходящий для вас способ.
Удаление элементов на фотографии с помощью инструмента «Штамп»
Важная функция, позволяющая удалить с фотографии все нежелательные предметы. Это может быть, например, какое-то пятно, или нечто более значительное, например, человек.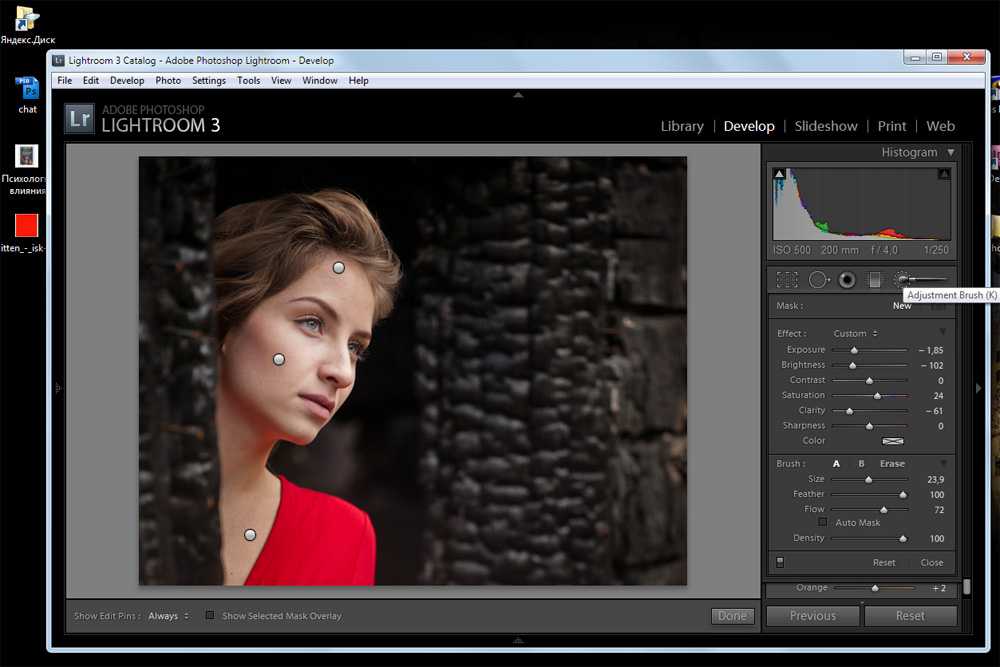
Инструмент «Штамп» — это один из лучших инструментов для удаления объектов в фотошоп. С помощью штампа каждый пользователь может вручную удалить с фотографии те элементы, которые вас его устраивают.
Настройте экспозицию
Используя набор инструментов в Adobe Photoshop, вы можете настроить экспозицию на выделить на фото больше деталей.
Нажав на «Изображение» и выбрав «Настройки» в открывшемся меню, вы сможете увидеть эти инструменты.
Если вы никогда раньше ими не пользовались, знайте, всё очень просто. Всё, что нужно сделать — переместить ползунок в нужную для вас сторону , чтобы изменить настройки.
Однако для улучшенной обработки в фотошопе вам нужно будет научиться работать с гистограммами.
Корректировка цвета
Если вы хотите, чтобы ваша фотография имела более точные цветовую передачу, инструмент «Цветовой баланс» поможет это исправить вам проблемы с цветом на вашем изображении. Этот инструмент позволяет настроить цвета теней, полутонов или бликов вашей фотографии.
Этот инструмент позволяет настроить цвета теней, полутонов или бликов вашей фотографии.
Повышение резкости
Повышение резкости поможет улучшить качество вашего изображения, так как она делает его более чётким. Повышение резкости будет зависеть от того, где вы будете видеть вашу фотографию, например, на экране компьютера или в распечатанном виде.
Для повышения резкости выполните следующие шаги: « Фильтр» — «Резкость» — «Нерезкая маска».
Если вы хотите повысить резкость изображения, вносите небольшие изменения постепенно и оценивайте. Это необходимо для того, чтобы не переусердствовать и не создать шум на изображении.
Экспорт фотографии
Время выполнить последнюю задачу в редактировании вашего изображения. Экспортируйте ваше фото. Существует несколько способов экспорта изображения в фотошопе, но давайте рассмотрим самый простой.
Нажмите на «Файл» — «Сохранить как».
Назовите ваш файл и укажите место на вашем компьютере для его экспорта.
Не забудьте изменить формат изменения с Photoshop на JPEG.
В заключении
Если вы будете обрабатывать ваше фото, следуя шагам из этой статьи, вы научитесь создавать красивые изображения.
Обработка фотографий — это процесс, который требует настойчивости и практики. Чем больше раз вы будете редактировать разные изображения, тем более совершенным станет ваш процесс.
Статья вам помогла?
Онлайн-курсы по фотографии — фотошкола в крупнейшей студии Беларуси, курсы фотографа онлайн для начинающих
«Быстрая обработка фотографий в Adobe Photoshop»
Авторский курс-интенсив, в котором ты за два занятия научишься быстро и эффективно обрабатывать фотографии!
Быстрая обработка = больше времени на съемки и личное время!
Нравится “сказочная” обработка фотографий с цветочных прогулок?
Любуешься фотографиями в которых гармонично сочетаются мягкие цвета, а кожа моделей выглядит идеально?
За два занятия в студии PhotoHUB, мы научим авторским методикам быстрой и легкой обработки фотографий в Photoshop!
Что тебя ждет
на курсе?
5 часов обучения без «воды»
Мы сторонники подхода «меньше теории и больше практики = лучше результат». После обучения ты сможешь легко и быстро обрабатывать фотографии, проводя ретушь и цветокоррекцию по алгоритму!
После обучения ты сможешь легко и быстро обрабатывать фотографии, проводя ретушь и цветокоррекцию по алгоритму!
Набор авторских инструментов для обработки фото
Ты получишь набор инструментов-actions для обработки, оценишь и начнешь применять эффективный алгоритм работы и знания, которые помогут тебе наслаждаться съемками и личным временем, а не часами в обработке!
Комфортная площадка для обучения и небольшая группа
Небольшие группы до 12 человек, оборудованный класс для занятий в крупнейшей фотостудии Минска у метро пл. Я.Коласа, чай\кофе в перерывах для твоего удобства!
Программа курса «Быстрая обработка фотографий в Adobe Photoshop»
1 урок «Цветокоррекция»
- знакомство с группой
- алгоритм приведения фото к правильному балансу белого
- точная настройка контраста и экспозиции
- естественный скинтон + авторское тонирование
- приемы исправления паразитных цветов на фоне и коже модели
- делаем фотографию ярче и “сочнее”
- тонирование: светлая и темная обработка фото в шоколадной тональности
- эффективная методика экспорта фото для последующей ретуши
2 урок «Ретушь»
- улучшение и ретушь фона
- исправление особенностей позы и фигуры, работа с инструментом liquify \ пластика
- алгоритм и инструменты для быстрой ретуши кожи
- базовые приемы работы с масками и слоями
- авторские спецэффекты на фотографии, приемы создания и добавления
- автоматизация\облегчение работы: созданиe actions — запись, сохранение, использование
Записывайся!
Стартуем по мере формирования групп 2 раза в месяц. Предварительное расписание:
Группа 1. 19.00 среда\четверг.
Группа 2. 10.00 двойное занятие 4,5 часа в воскресенье.
Предварительное расписание:
Группа 1. 19.00 среда\четверг.
Группа 2. 10.00 двойное занятие 4,5 часа в воскресенье.
Запишись, мы с тобой свяжемся!
СТОИМОСТЬ ОБУЧЕНИЯ
230
160 BYN Включены:
Обучение в крупнейшей студии Беларуси!
Доступ к закрытому чату для учеников
5 часов практического обучения
Сертификат о прохождении курса
Персональная скидка 25% на 2 месяца на аренду студии PhotoHUB
Почему стоит учиться именно у нас?
Мы ценим каждого клиента студии PhotoHUB. А для того, чтобы тебе было удобно и легко снимать в нашей студии мы создаем обучающие курсы и помогаем на практических съемках!
А для того, чтобы тебе было удобно и легко снимать в нашей студии мы создаем обучающие курсы и помогаем на практических съемках!
Автор курса — фотограф с 10-летним практическим стажем съемки и обработки, входит в ТОП100 фотографов Минска.
Курс рассчитан на любой уровень начальных знаний и поможет быстрее обрабатывать фотографии фотографам с разным!
Наши курсы обработки фотографий позволяют научиться искусству фоторетуши, цветокоррекции, созданию фотоколлажей и другим приемам применяемым в художественной фотографии (и не только в художественной). Освоить методы исправления ошибок в экспозиции.
В режиме онлайн можно научиться пользоваться фоторедактором. Например, таким как Photoshop. Что открывает огромное поле для творчества. Современная фотография предполагает, что творческий элемент не ограничивается выбором объекта съемки и его освещения. Постобработка позволяет добиться существенных творческих результатов, даже тогда, когда изначальный кадр не идеален.
Особенно важна обработка в таком жанре фотографии как гламурный портрет. Где нужно добиться идеального состояния кожи модели. Только фоторедактор способен в этом помочь.
Где нужно добиться идеального состояния кожи модели. Только фоторедактор способен в этом помочь.
Получение навыков в цифровой обработке фотографий это необходимый этап становления современного фотографа и фотохудожника.
Автор курса
Сонила Ужва
@sonila.photo
Как редактировать фотографии. Руководство для начинающих по Photoshop Elements
В фотографии съемка часто является только началом. Редактирование фотографий — это следующий шаг в фотографии, потому что оно позволяет исправить любые проблемы с цветами, экспозицией или композицией, удалить любые дефекты и сделать ваши фотографии как можно лучше. Это то, что программа для редактирования фотографий позволит вам сделать. Это руководство познакомит вас с основами редактирования фотографий, и для этого мы используем одну из самых популярных и доступных программ для редактирования фотографий — это наша 9-я программа.0003 Руководство для начинающих по редактированию фотографий с помощью Photoshop Elements . Доступны и другие программы для редактирования фотографий, но во всех них применяются одни и те же основные принципы.
Доступны и другие программы для редактирования фотографий, но во всех них применяются одни и те же основные принципы.
Добро пожаловать в серию AP «Улучшите свою фотографию». вы можете получать удовольствие от создания потрясающих фотографий (и видео), которые выведут вас на новый уровень, будь то зарабатывание денег или просто овладение искусством.
Некоторым фотографам начало может показаться базовым, но это важный шаг к тому, чтобы убедиться, что вы чувствуете себя комфортно со своим оборудованием и с основами фотографии, так как это основы, которые помогают создавать отличные фотографии, и как только вы освоите эти основные принципы, вы сможете поэкспериментировать с ними и понять дальнейшие статьи этой серии.
Есть несколько пакетов для редактирования фотографий, которые поставляются с компьютерами Windows и Mac, но они довольно просты, и вполне вероятно, что вы скоро достигнете пределов своих возможностей.
Отсюда, однако, совсем недалеко до Adobe Photoshop, который является отраслевым стандартом для редактирования фотографий. Photoshop может быть довольно сложным для начинающих, а также стоит около 10 долларов США / 10 фунтов стерлингов в месяц в рамках плана Adobe для фотографов на основе подписки. Вы должны подписываться на это каждый год, и если вы отмените подписку, вы больше не сможете использовать Photoshop, а это означает, что вы можете рассчитывать на оплату 10 долларов США / 10 фунтов стерлингов в месяц до конца своей жизни редактирования фотографий. !
Photoshop может быть довольно сложным для начинающих, а также стоит около 10 долларов США / 10 фунтов стерлингов в месяц в рамках плана Adobe для фотографов на основе подписки. Вы должны подписываться на это каждый год, и если вы отмените подписку, вы больше не сможете использовать Photoshop, а это означает, что вы можете рассчитывать на оплату 10 долларов США / 10 фунтов стерлингов в месяц до конца своей жизни редактирования фотографий. !
Но есть альтернатива, если вы хотите использовать аналогичный набор инструментов, но без оплаты постоянной подписки. Adobe Photoshop Elements доступен за разовый платеж и предлагает многие из тех же инструментов и процессов редактирования, что и Adobe Photoshop, но гораздо более удобным для начинающих способом.
Adobe Photoshop Elements – Быстрый режим
Для большинства людей Photoshop Elements предоставит достаточно возможностей для редактирования изображений, и это один из лучших пакетов программного обеспечения для редактирования фотографий, доступных для начинающих. Наши скриншоты взяты из Photoshop Elements 2022, но хотя Elements обновляется каждый год, основные принципы не сильно меняются, и все в этом руководстве можно выполнить в Photoshop Elements 2023.
Наши скриншоты взяты из Photoshop Elements 2022, но хотя Elements обновляется каждый год, основные принципы не сильно меняются, и все в этом руководстве можно выполнить в Photoshop Elements 2023.
Сколько стоит Adobe Photoshop Elements?
Вы можете попробовать Photoshop Elements бесплатно в течение 30 дней без оплаты. Если вы хотите купить его, то вы обнаружите, что его цена составляет 99 долларов США / 87 фунтов стерлингов в качестве единовременного платежа. Мы рекомендуем вам использовать пробные версии любой из них, прежде чем раскошелиться на нее, просто чтобы убедиться, что она вам подходит! Photoshop Elements также продается с Adobe Premiere Elements, программой, предназначенной для редактирования видео начального уровня, и вы можете сэкономить деньги, если купите их вместе в комплекте.
Вещи, которые вам нужен пакет для редактирования фотографий:
- Обрезка и изменение размера изображений
- Настройка цвета
- Настройка яркости и контрастности
- Удаление нежелательных объектов с изображения
- Преобразование в черно-белое изображение
- Отрегулировать ориентацию
- Создание художественных эффектов и изменений
Существует также ряд бесплатных инструментов для редактирования фотографий…
Мы используем Adobe Photoshop Elements в качестве нашего начального руководства, поскольку предлагаемые инструменты и элементы управления довольно универсальны, и вы сможете найти очень похожие функции. в других пакетах для редактирования фотографий.
в других пакетах для редактирования фотографий.
Например, инструмент выделения вручную используется почти во всех доступных пакетах для редактирования фотографий для перемещения изображения. Инструмент масштабирования, инструмент обрезки и текстовые инструменты — все это универсальные инструменты, которые вы найдете и в других пакетах.
Существует три различных способа использования Photoshop Elements с использованием вкладок Quick, Guided и Expert вверху, что делает его очень удобным для новичков. После того, как вы установили Photoshop Elements и вошли в «Фоторедактор», вы захотите начать использовать программу в быстром режиме.
Быстрый режим Photoshop Elements
Вертикальная панель инструментов, левая сторона
Это основные инструменты, которые вы будете использовать для корректировки или обрезки изображений. Если вы наведете указатель мыши на элементы управления, вы увидите всплывающую текстовую метку, чтобы вы могли видеть, что делает каждый инструмент.
Adobe Photoshop Elements – Quick Tools
Также имеется сочетания клавиш , которые вы можете использовать, если хотите быстро переключаться между ними при редактировании изображения. Вот инструменты и сочетания клавиш в скобках — просто нажмите клавишу на клавиатуре для инструмента, на который вы хотите переключиться. Вы можете нажать ее еще раз, и она будет переключаться между различными параметрами, если инструмент имеет более одной функции.
Adobe Photoshop Elements — Быстрые инструменты — и сочетания клавиш
10 инструментов, которые необходимо знать в Photoshop Elements
Вот краткий обзор того, что делает каждый из этих инструментов. Как только вы это сделаете, вы будете готовы изменить и настроить свой образ.
- Инструмент «Масштаб» — позволяет увеличивать изображение для лучшего просмотра, а также уменьшать его (вы также найдете ползунок масштабирования в правом верхнем углу)
- Ручной инструмент (H) — это позволяет вам перемещаться по изображению, если вы увеличили масштаб
- Инструмент быстрого выбора (A) — позволяет выбрать что-то на изображении, и после того, как вы выбрали это, вы сможете использовать инструмент перемещения, чтобы переместить это (при необходимости), или вы можете выбрать что-то на изображении настроить только выделенную область
- Инструмент «Глаз» (Y) – предназначен для устранения эффекта «красных глаз» на фотографиях, но также предлагает функцию «животных глаз» и открытие закрытых глаз! В зависимости от фотографии, которую вы используете, вы можете получить смешанные результаты.

- Отбелить зубы (F) – Это не требует пояснений. Просто нарисуйте область на изображении, где вы хотите отбелить зубы.
- Инструмент «Выпрямление» (P) – Чтобы использовать его, вы проводите линию вдоль края изображения, и программа автоматически выпрямляет фотографию для вас
- Инструмент «Горизонтальный текст» (T) – позволяет создавать текст, и после того, как вы выберете его, вы найдете множество вариантов внизу
- Кисть для точечного восстановления (J) – это отлично подходит для удаления всего, что вам не нужно, на изображении – попробуйте вариант «Учитывать содержимое», и Photoshop Elements автоматически определит, что нужно для заполнения удаляемого содержимого.
- Инструмент кадрирования (C) – позволяет обрезать изображение, а также устанавливать соотношение сторон, например, вы можете установить его на 5:5, если хотите квадратное изображение
- Инструмент «Перемещение» (V) — позволяет перемещать выделенные на изображении или любые другие созданные вами объекты, например текст
Боковая панель «Коррекция», справа
Справа вы найдете быстрые настройки, которые вы можете сделать, а с помощью Photoshop Elements вы можете видеть, как изменения применяются к вашему изображению в режиме реального времени, когда вы выбираете различные доступные параметры. Если вам не нравятся изменения, просто нажмите кнопку «Отменить» вверху.
Если вам не нравятся изменения, просто нажмите кнопку «Отменить» вверху.
Adobe Photoshop Elements — Инструменты в правом верхнем углу
Не забудьте проверить меню «Создать» вверху, где доступен ряд различных инструментов, включая возможность создания слайд-шоу, коллажей, распечаток, Открытки, фотокниги, календари и многое другое.
Нижняя панель инструментов слева
Вы также найдете кнопку отмены и повтора внизу слева. Здесь вы также найдете различные варианты, доступные при использовании инструментов в верхнем левом углу.
Adobe Photoshop Elements — Внизу слева (Отмена/Повтор и т. д.)
Нижняя панель инструментов справа
Внизу справа вы найдете дополнительные параметры, в том числе спецэффекты/эффекты, текстуры и рамки.
Adobe Photoshop Elements — внизу справа
Не забудьте сохранить изменения…
Мы рекомендуем сохранить отредактированное изображение в виде нового файла, чтобы у вас всегда было исходное изображение, к которому можно было бы вернуться в случае необходимости. Например, вам могут не понравиться сделанные вами изменения, или вы можете попробовать что-то совершенно другое. Если вы сохраните исходное изображение нетронутым, вы всегда сможете начать заново. Вы найдете все параметры для открытия и сохранения изображений в меню «Файл» вверху.
Например, вам могут не понравиться сделанные вами изменения, или вы можете попробовать что-то совершенно другое. Если вы сохраните исходное изображение нетронутым, вы всегда сможете начать заново. Вы найдете все параметры для открытия и сохранения изображений в меню «Файл» вверху.
Photoshop Elements управляемый режим
Adobe Photoshop Elements управляемый режим
После того, как вы разобрались с основами, почему бы не взглянуть на управляемый режим? Вы можете быстрее попробовать некоторые из этих пошаговых функций, поскольку программное обеспечение научит вас, как получить желаемые результаты, например, с удалением объектов или созданием винтажного эффекта.
Идея управляемого режима заключается в том, что он предлагает ряд различных эффектов редактирования фотографий, которых вы можете достичь, но проведет вас через каждый шаг, чтобы вы могли видеть, что делает программа, изменять настройки или параметры по своему вкусу и изучите ключевые инструменты, чтобы позже вы могли сами добиться таких же результатов.
Управляемый режим показывает, как ряд шагов может дать гораздо более сложный результат, чем один инструмент или настройка, и именно так профессионалы и эксперты подходят к редактированию фотографий.
Экспертный режим Photoshop Elements
Adobe Photoshop Elements — Экспертный режим
После того, как вы освоитесь в базовом режиме или если хотите сразу перейти к нему, взгляните на экспертный режим, который имеет аналогичный расположение элементов управления как в полной программе Adobe Photoshop. Чтобы узнать, что делает каждый из инструментов, просто наведите на них курсор, и вы увидите всплывающий текст, сообщающий вам об этом.
В экспертном режиме вы будете проводить большую часть своего времени после того, как освоите основы. Он идеально подходит для фотографов, которые точно знают, что они хотят делать с фотографией, и знакомы с инструментами, которые им понадобятся. Это делает Photoshop Elements полезным даже для более продвинутых фотографов.
Вы также найдете ряд руководств по Photoshop Elements на веб-сайте Adobe.
Несколько полезных ссылок на Photoshop Elements:
- Освойте основные инструменты Photoshop Elements
- Получите потрясающие цвета и тона в Photoshop Elements и работайте с RAW
Введение в Adobe Photoshop
Adobe Photoshop CC 2022
Adobe Photoshop доступен только в рамках плана Adobe Photography, и у него есть преимущества для более серьезных фотографов. Он, как правило, сначала получает все новейшие функции, и если вы серьезно относитесь к редактированию фотографий, то Photoshop стоит изучить. Это один из самых популярных доступных пакетов для редактирования фотографий, поэтому в Интернете вы найдете множество руководств о том, как его использовать и получить от него максимальную отдачу.
Adobe Photoshop и Photoshop Elements — в чем разница?
Adobe Photoshop — флагманский пакет Adobe для редактирования изображений, который не только предоставляет фоторедакторам и ретушерам полный набор инструментов, но также предлагает специальные рабочие пространства для 3D, графики и Интернета, движения, рисования и фотографии. Он предлагает широкий набор инструментов, но иногда он может показаться немного сложным, так как может потребоваться некоторое время, чтобы привыкнуть к программному обеспечению и элементам управления, а также к тому, как вносить нужные изменения.
Он предлагает широкий набор инструментов, но иногда он может показаться немного сложным, так как может потребоваться некоторое время, чтобы привыкнуть к программному обеспечению и элементам управления, а также к тому, как вносить нужные изменения.
Для сравнения, Photoshop Elements разработан, чтобы быть быстрым и простым как для начинающих, так и для более продвинутых фотографов, и включает в себя ряд инструментов, помогающих создавать материалы для печати, такие как фотокниги, календари и открытки. Конечно, вы можете сделать то же самое с Photoshop, но вам нужно будет решить, как все это будет выложено самостоятельно. Некоторые люди предпочтут точный контроль над каждым шагом, в то время как другие предпочтут простоту Elements.
Для более продвинутых фотографов и редакторов Adobe Photoshop предоставляет полный набор инструментов, позволяющих охватить различные области помимо фотографии, будь то графический дизайн, иллюстрация, движение и многое другое.
Adobe Photoshop 2022 — Рабочее пространство для фотографов
Существует также разница в способах покупки и оплаты Photoshop и Elements . Photoshop является частью плана Adobe Creative Cloud Photography Plan, который стоит около 10 долларов США / 10 фунтов стерлингов в месяц (продлевается ежегодно), и вы всегда будете получать последнюю версию, когда она выйдет. Принимая во внимание, что Photoshop Elements бесплатна по подписке, то есть вы платите за нее один раз, и она ваша навсегда, но если вам нужна последняя версия, вам нужно будет купить ее снова, которую я обычно обновлял каждый год.
Photoshop является частью плана Adobe Creative Cloud Photography Plan, который стоит около 10 долларов США / 10 фунтов стерлингов в месяц (продлевается ежегодно), и вы всегда будете получать последнюю версию, когда она выйдет. Принимая во внимание, что Photoshop Elements бесплатна по подписке, то есть вы платите за нее один раз, и она ваша навсегда, но если вам нужна последняя версия, вам нужно будет купить ее снова, которую я обычно обновлял каждый год.
Подробнее об Adobe Photoshop:
- Как использовать новый инструмент Photoshop для размытия фона
- Как заменить небо в фотошопе
- Объявлено о крупных обновлениях Adobe Photoshop
Вы также найдете версии Adobe Photoshop, доступные для вашего смартфона или iPad, чтобы вы могли начать редактирование на ходу.
Знакомство с Adobe Photoshop Lightroom
Adobe Photoshop Lightroom CC
План Adobe Photography включает в себя больше, чем просто Photoshop.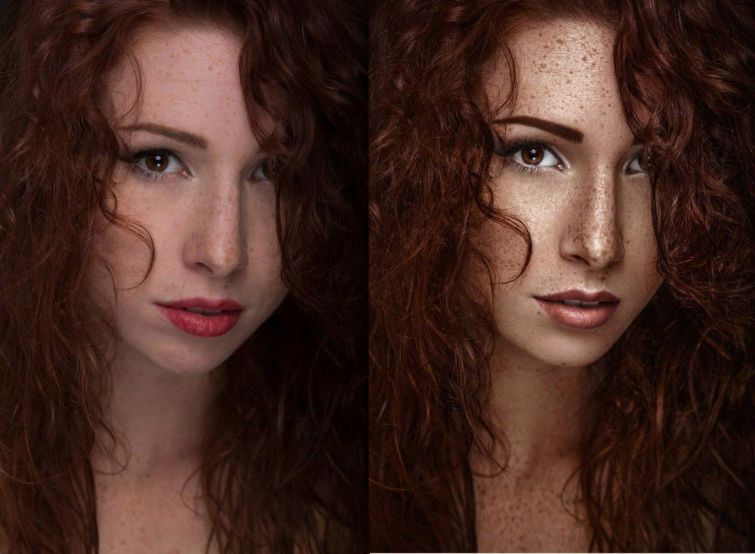 Он также включает Adobe Photoshop Lightroom, продвинутую программу для управления и редактирования изображений, которую можно использовать отдельно или вместе с Photoshop. Lightroom использует библиотеку (каталог) для записи всех ваших изменений. Это может быть особенно полезно, если вы редактируете большое количество изображений и хотите применить одни и те же изменения ко всем своим изображениям или отменить изменения позже с помощью «неразрушающих» инструментов редактирования — ваши исходные фотографии всегда остаются неизменными. Lightroom поставляется в настольной версии «Lightroom Classic» или в облачной версии «Lightroom», которая использует облачное хранилище, чтобы сделать вашу библиотеку фотографий доступной в любом месте.
Он также включает Adobe Photoshop Lightroom, продвинутую программу для управления и редактирования изображений, которую можно использовать отдельно или вместе с Photoshop. Lightroom использует библиотеку (каталог) для записи всех ваших изменений. Это может быть особенно полезно, если вы редактируете большое количество изображений и хотите применить одни и те же изменения ко всем своим изображениям или отменить изменения позже с помощью «неразрушающих» инструментов редактирования — ваши исходные фотографии всегда остаются неизменными. Lightroom поставляется в настольной версии «Lightroom Classic» или в облачной версии «Lightroom», которая использует облачное хранилище, чтобы сделать вашу библиотеку фотографий доступной в любом месте.
- Что такое Lightroom и как им пользоваться
Если вы ищете бесплатные альтернативы или хотите узнать, что еще доступно, ознакомьтесь с нашим руководством по бесплатному программному обеспечению для редактирования фотографий без подписки.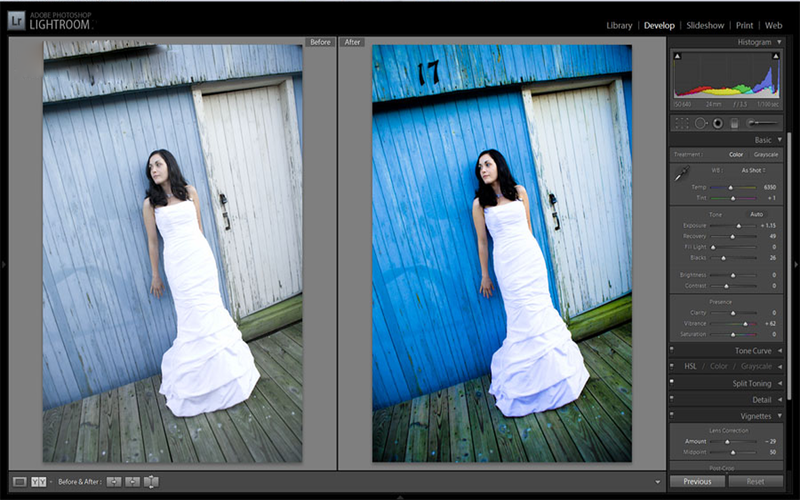
Подробное руководство по Photoshop и Lightroom можно найти в книге AP Improve Your Photography «Photoshop and Lightroom». или загляните в раздел «Редактирование фотографий».
Настройтесь на следующую неделю для следующей статьи из серии AP Серия «Улучшите свою фотографию» — в партнерстве с MPB.
- Часть 1. Руководство для начинающих по различным типам камер.
- Часть 2. Руководство для начинающих по различным типам объективов.
- Часть 3. Руководство для начинающих по использованию фотокамеры.
- Часть 4: Руководство для начинающих по экспозиции, диафрагме, выдержке, ISO и замеру.
- Часть 5. Общие сведения о настройках баланса белого и цвете
- Часть 6: 10 основных аксессуаров для фотоаппаратов для начинающих
- Часть 7: Руководство для начинающих по искусству фотографии и композиции
Последние статьи по улучшению фотографии можно найти здесь.
Как редактировать фотографии в Photoshop
То, что вы снимаете на камеру, не всегда отражает момент, который вы хотите выразить. Вот тут и приходит на помощь редактирование фотографий. Редактирование изображений в Photoshop дает второй шанс сделать ваши изображения правильными . И эта возможность бесценна для фотографа.
Вот тут и приходит на помощь редактирование фотографий. Редактирование изображений в Photoshop дает второй шанс сделать ваши изображения правильными . И эта возможность бесценна для фотографа.
Если вы становитесь любителем фотографии, вы, вероятно, потратите много времени на редактирование фотографий в Photoshop. И если вы ищете профессиональную карьеру в фотографии, редактирование является неотъемлемой частью отрасли. Постобработка превращает нестандартные изображения в профессиональные, достойные публикации.
Photoshop — отличный инструмент для постобработки ваших изображений и доведения их до совершенства.
Каждый достойный профессиональный фотограф обрабатывает свои фотографии перед публикацией. Даже лучшие фотографы в мире не всегда могут сделать фотографии, которые выглядят именно так, как они хотят. Большинство профессиональных фотографов в какой-то момент редактируют свои фотографии в Photoshop перед их публикацией.
Photoshop заслужил уважение как золотой стандарт в отрасли. Приложение использует систему редактирования на основе слоев, которую сложно освоить и использовать. Но большинству изображений нужны только базовые настройки редактирования. Поэтому стоит потратить время на изучение этих превосходных обязательных инструментов.
Если вы хотите научиться редактировать фотографии в Photoshop, прочтите эти замечательные инструменты и советы.
Регулировка экспозиции – осветление и затемнение изображенийВы можете бороться за идеальную экспозицию, даже после всех необходимых настроек камеры. К счастью, вы можете настроить экспозицию с помощью нескольких основных инструментов, которые это исправляют. Вы можете найти эти три инструмента на панели «Коррекция» в области «Изображение» ваших элементов управления:
- Контраст/Яркость
- Воздействие
- Тени/Света
Эти простые настройки позволяют перемещать стрелку на слайде. Первые два параметра по умолчанию устанавливаются в середине слайда.
Первые два параметра по умолчанию устанавливаются в середине слайда.
- Переключите стрелку (также известную как морковь) влево или вправо, чтобы увидеть, как будет выглядеть уменьшение или добавление экспозиции.
- Поэкспериментируйте с каждым из них, чтобы комбинировать эффекты и найти идеальные уровни.
- Не забудьте сохранить свой выбор.
Если вы умеете читать гистограммы, вы можете выполнять еще более точную и точную настройку. Чтобы действительно научиться редактировать фотографии в Photoshop, начните использовать параметры управления, такие как Кривые, Уровни и Тонирование HDR . Эти полезные инструменты помогают выявить детали и придать предмету глубину и ясность.
Чтобы настроить экспозицию только для определенных частей изображения, вы можете использовать инструмент Dodge или Burn .
- Инструмент Dodge позволяет добавлять блики или осветлять определенные участки.
- Инструмент «Затемнение» позволяет затемнить целевые области.

Выберите области, которые вы хотите затемнить или осветлить, и выберите подходящий инструмент для выполнения поставленной задачи.
Чтобы найти эти инструменты, выберите значок в виде губки. Щелкните правой кнопкой мыши, чтобы увидеть параметры и выберите нужный инструмент. Вы также можете выбрать, хотите ли вы применить эффект к бликам, полутонам или теням.
Кадрирование изображенияВо многих случаях кадрирование — это все, что вам нужно, чтобы кардинально изменить изображение. Базовая обрезка — один из самых простых инструментов редактирования в Photoshop , и он может творить чудеса с композицией изображения. Одной из лучших особенностей инструмента обрезки является его способность убирать ненужные элементы из кадра.
Вы также можете использовать этот инструмент, чтобы привлечь внимание к объекту. Например, обрезка изображения удалит большую часть фона, сделав объект больше. Обязательно начните с изображения с высоким разрешением, чтобы избежать пикселизации.
Обязательно начните с изображения с высоким разрешением, чтобы избежать пикселизации.
Ваша композиция также может выглядеть лучше, если больше акцентировать внимание на чертах объекта. Поэкспериментируйте с разными культурами и найдите наиболее привлекательную композицию. Вы можете безопасно обрезать изображения без потери пропорций в Photoshop.
Настройка цветаНастройка баланса белого вашей камеры имеет решающее значение для получения хороших фотографий. Неправильный баланс белого может привести к цветовым оттенкам, из-за которых фотография будет выглядеть нечеткой . Это может повлиять на насыщенность, контрастность и яркость вашего снимка. Если вы забыли сделать это в камере, вам нужно будет исправить это во время постобработки.
Предположим, что ваша фотография имеет холодный голубой оттенок. Инструмент «Цветовой баланс» в Photoshop добавит теплоты и вернет вашему изображению баланс. Вы можете настроить светлые и средние тона, а также любые тени на изображении . Вы также можете использовать Выборочный цвет, чтобы выбрать определенный цвет и настроить только его. Например, если кожа вашего объекта имеет красноватый оттенок, вы можете использовать Выборочный цвет, чтобы вернуть ее к нейтральному цвету.
Вы также можете использовать Выборочный цвет, чтобы выбрать определенный цвет и настроить только его. Например, если кожа вашего объекта имеет красноватый оттенок, вы можете использовать Выборочный цвет, чтобы вернуть ее к нейтральному цвету.
Не забудьте создать слой смены фотофильтра, чтобы сохранить исходную композицию. Вы можете включить этот слой, перейдя к «Изображение», затем «Коррекция», затем «Фотофильтр». Это обеспечивает маску, в которой вы можете вносить изменения, не затрагивая исходное изображение.
Выпрямление изображенияИнструмент «Измерение» — это еще одно простое редактирование, которое может кардинально изменить качество ваших фотографий.
Сначала выберите инструмент Измерение из вашей палитры. Если вы его не видите, щелкните правой кнопкой мыши значок пипетки, чтобы выбрать линейку. Теперь найдите линию на фотографии, которая не является прямой. Это может быть стена, стол или горизонт. Нажмите на один конец, чтобы начать линейку, и рисуйте ее, пока не дойдете до другого конца. Нажмите еще раз, чтобы остановить линию.
Нажмите еще раз, чтобы остановить линию.
Теперь вы можете узнать угол этой линии на остальной части изображения. Перейдите к «Изображение» в строке меню, а затем выберите «Повернуть холст» или «Поворот изображения» и выберите «Произвольно». Инструмент заполнит измерения. Нажмите «ОК».
Теперь выровняйте изображение по этой линии. Наклоненная фотография приведет к тому, что по бокам появится белый холст. Избавьтесь от них с помощью Crop Tool. Теперь у вас есть прямое изображение.
Выборочная коррекция — точечное восстановление, размытие, повышение резкостиБывают случаи, когда на вашем изображении появляются недостатки. Это может быть пятно на одежде объекта, пятна на лице или даже нежелательный объект на заднем плане. В некоторых случаях на фотографиях могут появляться частицы пыли. Вы можете использовать инструмент «Точечная восстанавливающая кисть», чтобы удалить эти элементы.
Иногда даже изображения с идеальной резкостью можно немного повысить резкость . Если вы хотите создать хороший эффект глубины резкости, инструменты «Размытие» могут помочь добиться этого эффекта.
Если вы хотите создать хороший эффект глубины резкости, инструменты «Размытие» могут помочь добиться этого эффекта.
Другим эффективным способом выборочной коррекции является инструмент «Маска» . Вы можете добавить маску к определенной части фотографии и применить определенные эффекты только к этой области. Например, если вы хотите, чтобы фотография была черно-белой с небольшой цветной частью, это отличный инструмент для создания такого эффекта.
Ретушь в PhotoshopИногда нежелательный элемент попадает в кадр вашей камеры. Например, фото красивого дома с садовым шлангом через дорогу. Инструмент Clone Stamp может удалить садовый шланг.
Инструмент «Штамп» копирует пиксели из одной части изображения в другую . Вы можете скопировать участок подъездной дорожки без садового шланга и клонировать его поверх той части подъездной дорожки, где он есть.
Чтобы использовать этот инструмент, выберите значок Clone Stamp (в форме головы и плеч) на панели инструментов Essentials в Photoshop. Используйте панель параметров для настройки (размер, твердость и смешивание) и достижения желаемого эффекта. Иногда вам понадобится кисть меньшего размера для более мелких деталей. В других случаях вы можете быстрее покрыть большую площадь, выбрав больший размер.
Используйте панель параметров для настройки (размер, твердость и смешивание) и достижения желаемого эффекта. Иногда вам понадобится кисть меньшего размера для более мелких деталей. В других случаях вы можете быстрее покрыть большую площадь, выбрав больший размер.
Чтобы начать клонирование, нажмите клавишу Alt (Windows) или клавишу Option (Mac) и щелкните область изображения, которую хотите скопировать . Это устанавливает начальную точку, с которой инструмент начнет копирование. Затем отпустите клавишу Alt или Option и перетащите область, в которой вы хотите заменить скопированный контент. Вы также можете переместить инструмент в нужную область и щелкнуть, чтобы отметить то, что отображается в круглой области. Инструмент «Штамп» скопирует содержимое из исходной области и «закрасит» им новую область.
В этом есть искусство, так что поэкспериментируйте с жесткостью, смешиванием и эффектом размера, чтобы получить идеальные результаты. Жесткость определяет уровень, на котором клонированное содержимое будет смешиваться с окружающими пикселями. Чем жестче кисть, тем более четкими и четкими будут края клонированного содержимого. Для более мягкого, более смешанного эффекта, такого как мягкие облака, выберите более мягкую кисть.
Чем жестче кисть, тем более четкими и четкими будут края клонированного содержимого. Для более мягкого, более смешанного эффекта, такого как мягкие облака, выберите более мягкую кисть.
Совет профессионала : обращайте внимание на закономерности. Иногда при редактировании в Photoshop с помощью штампа клона вам нужен этот эффект. Но в большинстве случаев вам не нужны различимые повторяющиеся шаблоны в вашей работе с клонами. Видимый повторяющийся элемент может испортить отличное фото. Чтобы гарантировать, что на вашем изображении не будут отображаться узоры, продолжайте сбрасывать исходную точку и меняйте инструмент размера.
Использование инструмента «Штамп» — это навык, который требует практики, но продолжайте работать над ним, и вскоре вы станете профессионалом.
Заключение Photoshop широко известен как важный инструмент для любого серьезного фотографа. Он настолько сложен и глубок, что даже опытные эксперты продолжают осваивать новые навыки.