Как сделать прозрачный фон картинки в фотошопе 3 разных способа.
Разрабатывая макет полиграфии или верстая сайт, может потребоваться некоторые участки изображения сделать прозрачными. Например, для того, чтобы фон фотографии совпадал с фоном макета или углы изображения не перекрывали текст.
Прозрачный фон изображения позволяет делать красивое обтекание текста по форме предмета. Этот прием сокращает пустое пространство и улучшает вид верстки.
Такие векторные редакторы как CorelDRAW и Illustrator могут скрывать часть изображения с помощью контурной маски, это быстрый и простой метод сделать прозрачный фон, если форма предмета простая.
Но лучшим решением будет подготовить изображение в Photoshop и сохранить в формате поддерживающим прозрачность фона.
В этом видео уроке подробно опишу 3 способа, а также, какие форматы поддерживают прозрачность.
Содержание
- 1 Вырезание объекта в фотошопе
- 1.1 Добавление к выделению нечетких областей
- 1.
 2 Форматы поддерживающие прозрачный фон
2 Форматы поддерживающие прозрачный фон
- 2 Отсечение фона маской
- 2.1 Clipping Mask в Adobe Illustrator
- 2.2 PowerClip в CorelDRAW
- 3 3. Прозрачность режимом наложения
- 4 Видео урок: прозрачный фон
Вырезание объекта в фотошопе
Чтобы сделать прозрачный фон, необходимо вырезать предмет, а фон удалить. В зависимости от формы предмета, выберите тот способ выделения, который будет удобен в данной ситуации.
Качество готовой картинки в основном зависит от качества выделения. Постарайтесь максимально точно повторить форму предмета подходящими инструментами лассо.
Если края предмета имеют не четкие края, выделение тоже должно иметь слегка размытые грани. Для этого нужно щелкнуть по выделению правой кнопкой мыши и задать значение «Растушевки». Значение размытия сработает ко всему выделению.
Однако, бывают редкие ситуации, когда только часть предмета имеет размытый край или отсутствие фокусировки. В таком случае, необходимо комбинировать несколько способов выделения.
Для примера, я специально выбрал более сложное изображение с разной степенью фокусировки, соответственно с разной четкостью границ.
Основной предмет с высокой четкостью границ можно выделить обычным инструментом «Лассо», а нечеткие края — мягкой кистью в режиме «Быстрой маски» (Quick Mask — Клавиша Q), как показано на снимке ниже.
Преимущество этого метода заключается в том, что вы можете менять жесткость краем меняя жесткость кисти в процессе рисования. Но есть и недостаток: выделение кистью не такое точное как лассо. Но это не единственный способ получить выделение с разной четкостью границ.
Добавление к выделению нечетких областей
А теперь, подробнее о другом способе выделения. Выделите основную часть изображения с четкими границами, затем нажмите — Select/Save Selection…
Снимите выделение и создайте новое, вокруг нечеткой области. Нажмите правой кнопкой мыши — Feather… (Растушевка…) Задайте необходимое значение. Как правило, нескольких пикселей будет достаточно.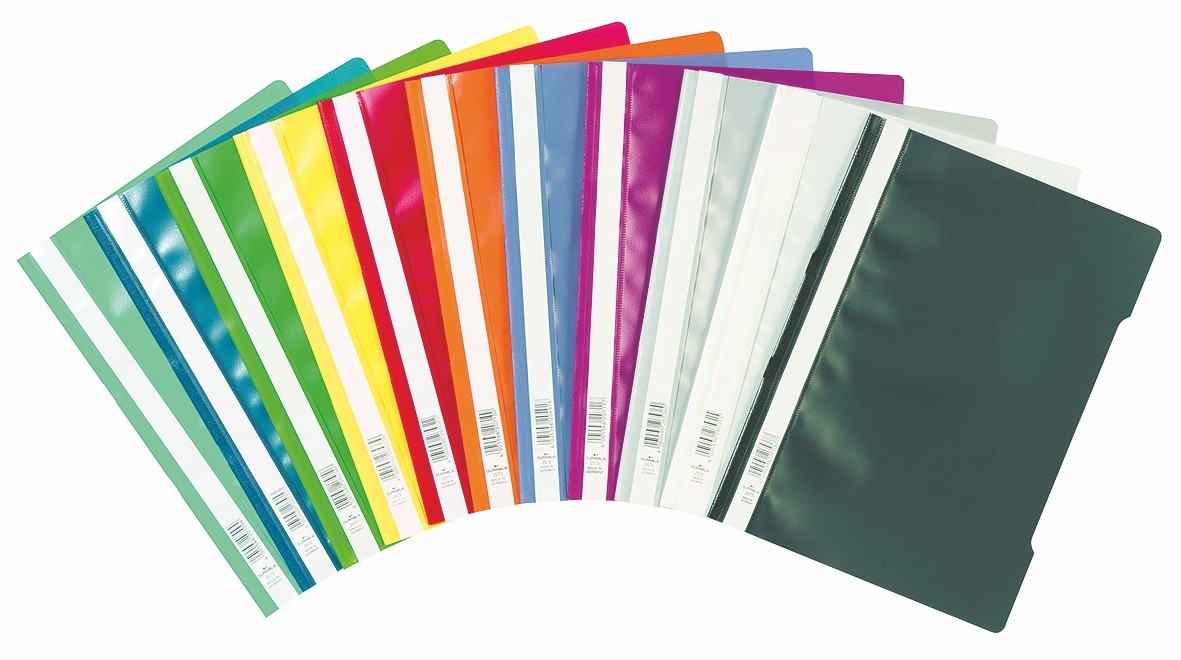
Теперь, нажмите — Select/Load Selection… Выберите пункт — Add to Selection (добавить к выделению). Ваше прошлое выделение склеиться с новым, а разные степени размытия сохранятся.
Возможно, этот прием покажется более сложным, чем предыдущий. В общем, делайте, как удобно вам.
Форматы поддерживающие прозрачный фон
После того, как вы удалили фон, необходимо сохранить изображение в формате поддерживающем прозрачность.
PSD — самый первый из них. Он легко читается во всех редакторах Adobe и не только. Он содержит всю информацию о слоях эффектах и т.д. поэтому, как правило, имеет большой вес.
Tiff — формат похожий по свойствам с предыдущим. Тоже может содержать прозрачные области. Из-за высокого качества, часто используется в полиграфии.
PNG — имеет относительно не большой вес и позволяет сохранять качество изображения. Чаще всего используется в веб-дизайне. Баннера, кнопки сайтов, графические элементы веб-страницы часто содержат этот формат.
Внимание! Прежде чем сохранять обязательно удалите альфа каналы, если вы их создавали в процессе выделения.
Отсечение фона маской
Этот метод не требует использования программы Photoshop. Непосредственно в программе верстки CorelDRAW или Illustrator вы можете обрисовать предмет контуром, а затем скрыть все, что за его пределами.
Если предмет имеет простую форму (круг, прямоугольник, треугольник и т.д.) применение маски может сэкономить время и силы на обработке изображения. При более сложной форме предмета лучше использовать фотошоп и формат изображения поддерживающий прозрачность.
Еще один недостаток этого метода состоит в том, что маской невозможно частично размыть края предмета, в отличие от обработки в фотошопе.
Clipping Mask в Adobe Illustrator
Разместите изображение в редакторе Illustrator и обрисуйте контуром предмет. Затем выделите изображение и контур вместе и нажмите правой кнопкой мыши — Обтравочная маска (Make Clipping Mask). Часть изображения за пределами контура скроется.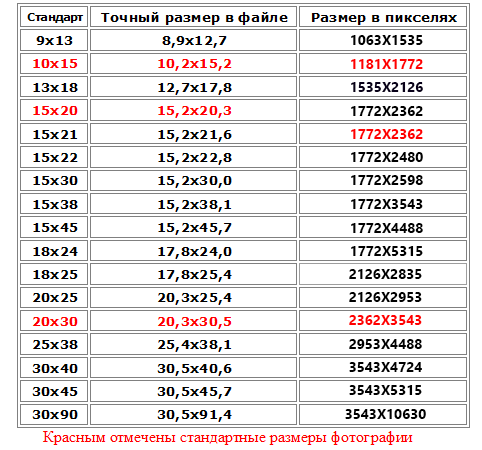
После отсечения маской части изображения вы можете продолжать редактировать контур. Двойной щелчок по обтравочной маске позволит менять расположение предметов внутри контура, удалять, вносить новые, менять форму контура или снова разобрать Clipping Mask и вытащить все элементы.
PowerClip в CorelDRAW
В CorelDRAW есть такой же прием, однако работает он немного иначе. Также нужно обрисовать предмет контуром, а затем, выделить изображение и нажать — Effects/PowerClip/Place inside Frame…. Вместо указателя появится стрелка, которой нужно показать контур.
Контур в CorelDRAW также можно редактировать после создание маски.
Еще в CorelDRAW можно сделать объект прозрачным, не создавая контура, вы можете просто перемещать узлы краев изображения инструментом Shape tool, тем самым меняя его форму. Двойной щелчок по контуру будет создавать новые узлы.
3. Прозрачность режимом наложения
Что делать, если фон фотографии, как и фон макета уже белый, но углы изображения перекрывают важные детали макета. В таком случае, можно применить режим наложения. Применение этого режима к изображению будет достаточно, чтобы белый угол не залезал на изображение.
В таком случае, можно применить режим наложения. Применение этого режима к изображению будет достаточно, чтобы белый угол не залезал на изображение.
Этот способ позволяет получить прозрачный фон одним нажатием кнопки, совершенно ничего не выделяя и не вырезая.
В Illustrator нужно открыть панель прозрачностей — Window/Transparency. А затем выбрать режим — Multiply (Умножение).
В CorelDRAW возьмите инструмент — Transparency.
В панели параметров инструмента настройте так, как показано на скриншоте ниже:
Использовать этот режим нужно аккуратно, у него есть и свои недостатки. Хорошо работать он будет только на белом фоне, а сам предмет тоже станет прозрачным при наложении на текст или на другие изображения.
Видео урок: прозрачный фон
(Visited 10 306 times, 3 visits today)
несколько полезных приемов работы в GIMP для работы с фоном
GIMP является простым, но вместе с тем довольно мощным инструментом для редактирования изображений. Эта бесплатная программа предоставляет сразу несколько вариантов удаления фоновой составляющей картинки, которые вполне могут заменить аналогичные опции в недешевом Adobe Photoshop.
Эта бесплатная программа предоставляет сразу несколько вариантов удаления фоновой составляющей картинки, которые вполне могут заменить аналогичные опции в недешевом Adobe Photoshop.
ПО ТЕМЕ: Как сделать изображение с прозрачным фоном на Mac в программе Просмотр.
В небольшом руководстве мы рассмотрим шесть простых приемов, которые помогут осуществить поставленную цель – удалить или изменить фон на картинке. Благодаря им можно будет отредактировать фотографию, сделать ее фон прозрачным или вовсе избавиться от него для переноса картинки с переднего плана на другие фотографии. Заметим, что предварительно стоит обновить GIMP хотя бы до версии 2.10.
Скачать GIMP бесплатно для Windows, Mac и Linux
«Программу «GIMP» не удается открыть, так как ее автор является неустановленным разработчиком»
О том, как это исправить, мы подробно рассказали в этом материале.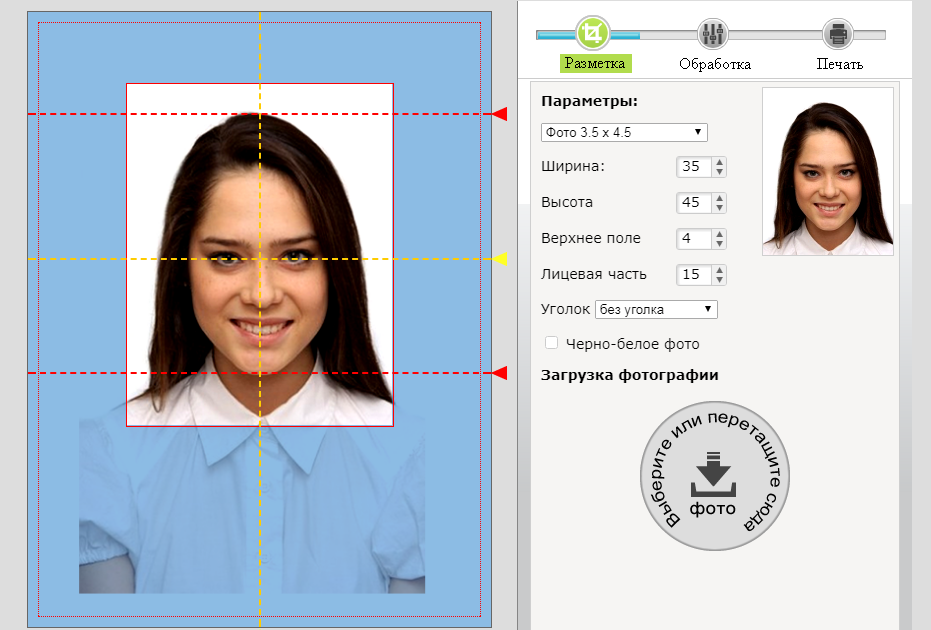
ПО ТЕМЕ: Фотошоп онлайн с эффектами на русском: 3 лучшие бесплатные альтернативы Adobe Photoshop для редактирования фото в интернете.
Содержание статьи
- 1 Какие форматы изображений поддерживают прозрачность?
- 2 Как в GIMP добавить к изображению поддержку прозрачности (альфа-канал)
- 3 Как быстро удалить фон (сделать его прозрачным) в GIMP
- 4 Как сделать фон прозрачным при использовании инструмента «Выделение переднего плана»
- 5 Дополнительные инструменты для удаления фона в GIMP
- 6 Удаление белого фона (или любого однородного) в GIMP
- 7 Изменение цвета фона в GIMP
- 8 Удаление фона в GIMP с помощью масок
- 9 Как правильно сохранить изображение, чтобы оно не потеряло прозрачный фон
Какие форматы изображений поддерживают прозрачность?
Начать следует с того, что не каждый формат изображения может быть прозрачным. Это относится и к самым популярным файлам изображений – JPG (JPEG).![]() Из наиболее распространенных форматов картинок лишь PNG и GIF поддерживают прозрачность. Более подробно о различии между графическими форматами JPEG, GIF, PNG, RAW, BMP, TIFF мы рассказали в этом материале.
Из наиболее распространенных форматов картинок лишь PNG и GIF поддерживают прозрачность. Более подробно о различии между графическими форматами JPEG, GIF, PNG, RAW, BMP, TIFF мы рассказали в этом материале.
Исходя из вышесказанного можно сделать вывод, что при открытии в приложении GIMP изображения в формате JPG или JPEG прозрачность по умолчанию поддерживаться не будет. Ее поддержку добавить достаточно просто, после чего картинку необходимо сохранить в формате PNG (рекомендуется) или GIF.
К счастью, конвертировать изображения из одного формата в другой и добавлять прозрачность очень просто. Об этом мы расскажем далее в этом материале.
Как в GIMP добавить к изображению поддержку прозрачности (альфа-канал)
Для того чтобы добавить поддержку прозрачности к изображению, необходимо добавить «альфа-канал». Для этой цели графический редактор предлагает пару простых приемов:
Щелкните правой кнопкой мыши по слою с изображением и выберите Добавить альфа-канал или перейдите в меню Слой → Прозрачность → Добавить альфа-канал.
При добавлении изображений в форматах PNG или GIF, альфа-канал в них уже может присутствовать по умолчанию. Соответственно, если нажать правой кнопкой мыши по слою с изображением, то вместо Добавить альфа-канал в контекстном меню будет находиться пункт Удалить альфа-канал.
Как быстро удалить фон (сделать его прозрачным) в GIMP
1. Откройте GIMP и перетащите в окно программы необходимое изображение или воспользуйтесь командой Открыть в меню Файл.
2. Добавьте альфа-канал. Для этого нажмите правой кнопкой мыши по слою с изображением и выберите Добавить альфа-канал или перейдите в меню Слой → Прозрачность → Добавить альфа-канал.
3. На панели инструментов слева выберите Ластик (настройте его размер и форму) и сотрите ненужные фрагменты изображения.
4. Для более точной детализации используйте инструмент Лупа. Для увеличения просто нажмите на экран левой кнопкой мыши, для уменьшения – Левая кнопка мыши + CTRL или Левая кнопка мыши +⌘Cmd на Mac.
При стирании, удаленные фрагменты изображения будут иметь вид сетки-шахматки.
Ниже рассмотрим альтернативные способы, позволяющие редактировать фон в GIMP более тщательно.
ПО ТЕМЕ: Как правильно фотографировать: 12 простых советов для тех, кто хочет улучшить качество своих фотографий.
Как сделать фон прозрачным при использовании инструмента «Выделение переднего плана»
Зачастую изображение имеет довольно четкую границу между передним планом и фоном. GIMP имеет отличные возможности по их разделению и выбора того или иного. В редакторе имеется инструмент Выделение переднего плана, который поможет удалить фон и получить новую картинку без него. Опция позволяет упростить (не во всех случаях) процесс выделения области, содержащей объект на переднем плане с последующим удалением фона.
1. Откройте изображение в приложении GIMP.
2. Добавьте альфа-канал (инструкция выше).
3. Активируйте инструмент Выделение переднего плана. В свою очередь это действие включит опцию Свободное выделение (в других программах она часто называется Лассо).
В свою очередь это действие включит опцию Свободное выделение (в других программах она часто называется Лассо).
4. Обведите нужный объект. Необязательно четко и единой линией, можно отрезками. Близко придерживаться границ не обязательно, но от точности все-такие будет зависеть качество результата.
5. По завершении нажмите Enter.
6. Область фона будет окрашена в синий цвет и автоматически включится инструмент Кисть (хотя на панели инструментов слева по-прежнему будет активна опция Выделение переднего плана).
7. Закрасьте объект переднего плана крупной одиночной линией, которая бы максимально пересекала наибольшее количество цветов и тонов изображения.
8. По завершении нажмите Enter.
За несколько секунд GIMP проанализирует изображение и создаст выделение главного фрагмента изображения (который не планируется к удалению).
9. Теперь нужно максимально точно выделить главный объект. Для этого нажмите на панели слева инструмент Свободное выделение (иконка с изображением лассо). В зависимости от потребностей установите режим Добавить в текущее выделение или Вычесть из текущего выделения, а затем просто обводите области, требуемые для добавления или удаления.
Для этого нажмите на панели слева инструмент Свободное выделение (иконка с изображением лассо). В зависимости от потребностей установите режим Добавить в текущее выделение или Вычесть из текущего выделения, а затем просто обводите области, требуемые для добавления или удаления.
10. По завершении выделения нажмите Ctrl + I (⌘Cmd + I на Mac) или выберите пункт Инвертировать в меню Выделение, чтобы инвертировать выделение, после чего будет выбран лишь фон.
11. Нажмите Delete для удаления фона или воспользуйтесь командой Очистить в меню Правка.
Теперь необходимо правильно сохранить изображение, чтобы не потерять прозрачность, или изменить цвет фона, который окажется под оригинальным изображением. Как это сделать об этом далее.
ПО ТЕМЕ: Оживи фото на Айфоне: приложение Pixaloop анимирует любое фото.
Дополнительные инструменты для удаления фона в GIMP
Присутствуют в GIMP и три других инструмента, которые можно использовать для выбора и последующего удаления фона изображения. Их применение зависит от того, насколько хорошо разделены передний план с фоном, и используется ли при работе графический планшет со стилусом или мышка.
Их применение зависит от того, насколько хорошо разделены передний план с фоном, и используется ли при работе графический планшет со стилусом или мышка.
Выделение смежных областей (Волшебная палочка). Этот инструмент позволяет выбрать связанные части изображения, содержащие один и тот же цвет.
1. Откройте изображение в GIMP и добавьте к нему альфа-канал.
2. Выберите инструмент Выделение смежных областей. Просто нажмите на область картинки, которую требуется выбрать и потяните в сторону. Вы увидите, как при этом начнет изменяться площадь выделения.
При желании можно увеличить Порог для включения более широкого диапазона похожих цветов в выбор или понизить его, повысив точность.
3. По завершении выделения нажмите Ctrl + I (⌘Cmd + I на Mac) или выберите пункт Инвертировать в меню Выделение, чтобы инвертировать выделение, после чего будет выбран лишь фон.
4. Удалите выделенный фон при помощи клавиши Delete или команды Очистить в меню Правка.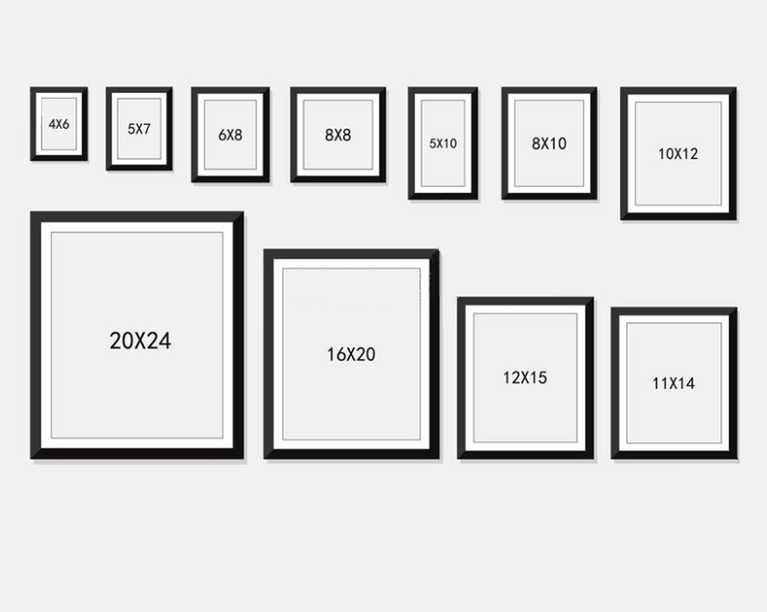
5. Сохраните изображение в формате PNG, чтобы прозрачность не исчезла (инструкция по сохранению в конце статьи).
Этот инструмент хорошо работает, когда изображение имеет большие области однородного цвета. Чаще всего это случается с логотипами и иконками, реже с фотографиями.
Умные ножницы. Этот инструмент позволяет в полуавтоматическом режиме выбрать и изолировать предмет на переднем плане от последующего удаления фона.
1. Откройте изображение в GIMP и добавьте к нему альфа-канал.
2. Выберите инструмент Умные ножницы, а потом в его параметрах кликните на опцию Предпросмотр границы.
3. Нажмите на точку с края объекта на переднем плане, который требуется выбрать. Это создаст опорную точку на изображении.
4. Ведите курсор дальше по краю объекта, периодически отпуская и нажимая левую кнопку мыши. При этом будут появляться новые линии, связанные с предыдущими узловыми точками.
Стоит отметить, что Умные ножницы автоматически определяют фон, рисуя линию выделения по его контуру.
Если отрезок прошел через границы выделяемого объекта, отпустите кнопку мыши для создания новой опорной точки. Если линия отклонилась от края, перетащите ее назад или в сторону, пока она не будет расположена в нужном месте. Лучше всего делать промежутки между опорными точками короче, это позволит быстрее достигнуть результата.
5. Обведите весь объект по кругу (первая и последняя точки должны сойтись в одном месте) и нажмите Enter.
6. Выберите фон для удаления с помощью комбинации клавиш Ctrl + I (⌘Cmd + I на Mac) или выберите пункт Инвертировать в меню Выделение, после чего удалите его с помощью клавиши Delete.
7. Сохраните картинку в формате PNG (инструкция по сохранению в конце статьи).
Контуры. Подобно инструменту Умные ножницы инструмент Контуры позволяет обозначить объект с помощью создания линии между рядом точек.
1. Откройте изображение в GIMP и добавьте к нему альфа-канал.
2. Выберите инструмент Контуры и щелкните по краю объекта, который надо выделить. Это позволит создать первую точку.
3. Курсор переместить дальше по краю объекта и снова нажмите на левую кнопку мыши, чтобы создать новую точку привязки. Движение курсора с зажатой левой кнопкой мыши позволит создать линию для ее последующего изгиба. Угол кривой и ее глубину можно определить направлением движения указателя.
4. Такими действиями предстоит очертить весь объект на переднем плане. После окончания этой работы нажмите Enter.
5. Инвертируйте выделение при помощи комбинации Ctrl + I (⌘Cmd + I на Mac) или выберите пункт Инвертировать в меню Выделение, а потом фон просто удалите фон при помощи клавиши Delete или команды Очистить в меню Правка.
6. Сохраните картинку в формате PNG (инструкция по сохранению в конце статьи).
При выборе использования того или иного инструмента стоит учитывать состояние переднего плана или фона, что позволит минимизировать работу.
ПО ТЕМЕ: Фотоскан от Google для iPhone, или как постить в Instagram старые бумажные фото без бликов.
Удаление белого фона (или любого однородного) в GIMP
В этом графическом редакторе имеется также специальный инструмент, позволяющий удалять однородный фон (по умолчанию – белый). Особенно удобно это делать с графическими элементами – логотипами и значками, где фон обычно является сплошным и однородным.
1. Откройте изображение в GIMP и добавьте к нему альфа-канал.
2. Нажмите на изображении правую кнопку мыши и меню Цвета выберите команду Цвет в альфа-канал. Появится новое диалоговое окно.
3. Рядом с разделом Color нажмите на значок пипетки, а потом щелкните на белый фон в изображении. Это сделает фон прозрачным, чего уже вполне может оказаться достаточным.
В случае, если фон на картинке другого цвета, нажмите на белый фон справа от надписи Color, в появившемся окне нажмите на иконку с изображением пипетки и укажите ей цвет фона на изображении, который необходимо удалить. Нажмите OK.
Нажмите OK.
4. Чтобы точно настроить выделение, выберите пипетку рядом с разделом Transparency Threshold (Порог прозрачности) и нажмите на самую темную область фона, который требуется удалить. Такой прием может использоваться для удаления областей с легкой тенью, например, на фотографиях-портретах.
5. Выберите пипетку в разделе Opacity Threshold (Порог непрозрачности) и нажмите на самую светлую область переднего плана. Это гарантирует защиту от удаления нужной части.
6. Нажмите ОК для сохранения результата.
7. Сохраните картинку в формате PNG (инструкция по сохранению в конце статьи).
ПО ТЕМЕ: Как сделать фотоколлаж онлайн: обзор лучших сервисов.
Изменение цвета фона в GIMP
Для изменения цвета фона в редакторе используется аналогичный вышеприведенному алгоритм. Но он потребует одного дополнительного шага.
1. Повторите шаги 1 и 2 инструкции выше.
2. Создайте новый слой, нажатием правой кнопки по панели Слои.
3. Нажмите на инструмент Плоская заливка и выберите нужный цвет.
4. Перетащите полученный цвет на новый созданный слой, который должен быть размещен ниже исходного. Это действие установит новый цвет в качестве фона.
ПО ТЕМЕ: Фоторедактор онлайн бесплатно: 5 сервисов для быстрого редактирования фото online.
Удаление фона в GIMP с помощью масок
При соединении нескольких изображений вместе может понадобиться стереть фон одного из верхних слоев, чтобы показать находящееся под ним. Такая операция может быть осуществлена очень быстро с помощью функции Masks (Маски).
1. Откройте сразу несколько изображений (в нашем случае два) и совместите их слои в одном рабочем окне редактора.
2. Выберите слой, который будет сверху, нажмите на него правой кнопкой мыши и выберите Добавить маску слоя.
3. Нажмите Добавить для добавления маски.
4. Выберите инструмент Кисть с черным цветом.
5. Начните рисовать на верхнем слое. Там, где появится черный цвет, верхний слой будет удален, а нижний станет видимым.
6. Сохраните картинку в формате PNG (инструкция по сохранению ниже).
В случае ошибки надо просто изменить цвет кисти на белый. После закрашивания черных областей маски верхний слой снова станет видимым.
Как правильно сохранить изображение, чтобы оно не потеряло прозрачный фон
В начале статьи мы упоминали, что не все форматы изображений поддерживают прозрачный фон. А значит, после удаления фона необходимо сохранить картинку в правильный формат. Для этих целей мы рекомендуем использовать PNG. Итак:
1. Когда все действия по удалению (редактированию) фона были сделаны, перейдите в меню Файл и нажмите Экспортировать как…
2. Укажите место (папку) на компьютере для сохранения файла.
3. В появившемся окне нажмите кнопку «Выберите тип файла (По расширению)», которая находится в левом нижнем углу.
4. Выберите формат Изображение PNG. Проверьте, чтобы расширение «png» появилось в наименовании сохраняемого изображения.
5. Нажмите кнопку Экспортировать.
Изображение в формате png (с прозрачным фоном) будет сохранено по указанному пути.
Смотрите также:
Как сделать изображения с прозрачным фоном PNG
Фоновые изображения PNG широко используются для отображения высококачественных цифровых изображений на веб-сайтах. Он особенно популярен среди дизайнеров в файлах формата PNG, поскольку может обрабатывать графику с прозрачным или полупрозрачным фоном. Это позволяет просвечивать цвет позади вашего изображения.
Более того, чтобы превзойти производительность файлов GIF, PNG обеспечивает не только сжатие без потерь, но и более широкую и яркую палитру. Фоновые изображения в формате Png очень хороши. Как сделать изображения с прозрачным фоном png?
Что такое фон PNG?
Фон PNG часто используется в рисовании линий, логотипах, онлайн-диаграммах и графике.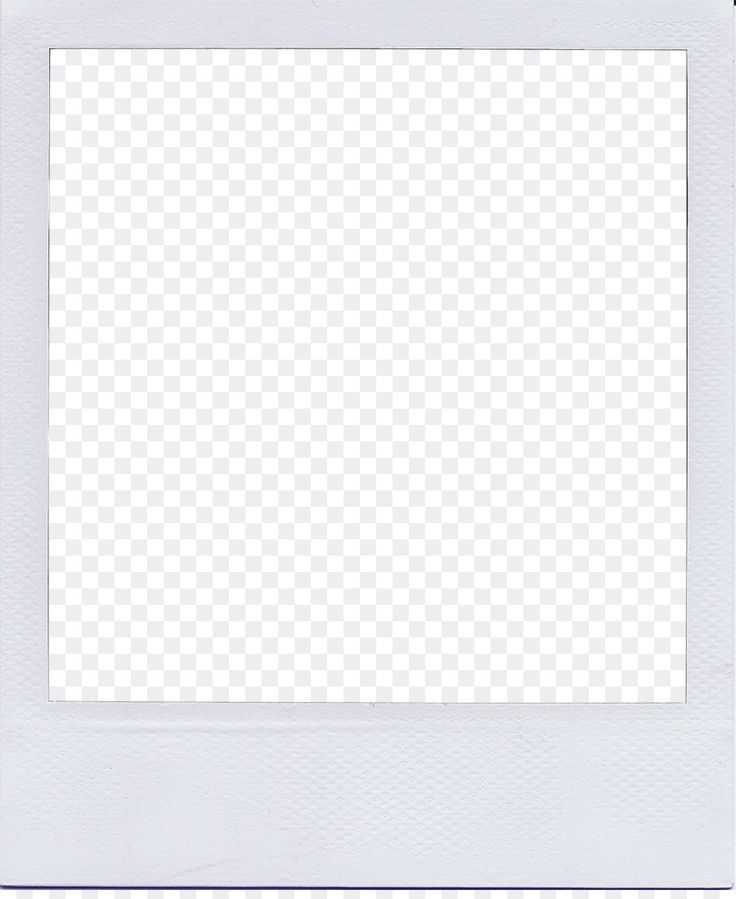
В чем разница между PNG и JPG?
Поскольку все мы знаем, что общий тип файла изображения — это не только PNG, но и JPG, так в чем же между ними разница? Разницу между jpg и png легко отличить, и мы можем отличить их по следующим аспектам:
1. Степень сжатия
Jpg — это сжатый с потерями файл изображения, который является популярным форматом файла изображения в сети. Картинка в формате jpg может сжимать файл изображения до минимального формата. Однако Png представляет собой сжатый файл изображения без потерь.
2 . Разница в качестве после сжатия
Изображения в формате jpg могут отображать очень яркие и насыщенные изображения одновременно с высокой степенью сжатия, но с повышением степени сжатия качество изображения будет постепенно снижаться.
Однако, картинки png отличаются, они небольшого размера и занимают меньше места по сравнению с форматом jpg, картинки png без потери данных изображения, вы сможете получить нужные вам картинки быстрее, а качество картинок не ухудшится.
3. Редактируемый и нередактируемый
Изображения в формате jpg не могут быть отредактированы должным образом. Изображения PNG больше, чем изображения jpg в формате png. Но изображения в формате png можно редактировать, например стили текста, линии и т. д., и их можно изменять с помощью программного обеспечения, такого как фотошоп.
После появления PNG мы можем ясно почувствовать, что фон PNG очень распространен в нашей жизни и работе, поэтому, когда нам нужен фон PNG, есть ли другой способ получить фон PNG, кроме как обратиться к профессионалам? Мы можем использовать инструменты, чтобы сделать это!
Как сделать прозрачный фон с помощью инструментов?
Есть много способов сделать прозрачный фон, мы представим некоторые из наиболее распространенных программ для создания фоновых изображений png.
Используйте PowerPoint, чтобы сделать прозрачный фон
В Word, PowerPoint и Excel вы можете удалить фон с изображения, чтобы выделить тему изображения, или удалить отвлекающие детали. Чтобы удалить фон, выберите изображение. Выберите инструмент «Изображение» > вкладку «Форматирование», а затем выберите «Удалить фон».
В Windows
1. Выберите изображение, с которого вы хотите удалить фон.
2. В разделе Инструменты для работы с изображениями на вкладке Формат в группе настроек выберите Удалить фон. Щелкните один из маркеров на линии выделения, а затем перетащите линию, чтобы она содержала часть изображения, которую вы хотите сохранить, и исключила большую часть областей, которые вы хотите удалить. Иногда вы можете получить желаемые результаты, поэкспериментировав с расположением и размером линий выделения без каких-либо дополнительных усилий.
3. Чтобы отменить маркировку области, выберите Удалить метку, а затем выберите линию. Если область по умолчанию неверна, перейдите к фоновому инструменту «Удалить» > «Изображение» и выполните одно или оба этих действия.
Если область по умолчанию неверна, перейдите к фоновому инструменту «Удалить» > «Изображение» и выполните одно или оба этих действия.
4. Выберите «Отметить область для перемещения» и используйте карандаш для рисования, которым рисовали таблицу, чтобы отметить область, которую вы хотите оставить на изображении.
5.Выберите область, которую хотите удалить, и карандашом, которым рисовали таблицу, отметьте область, которую хотите удалить.
Когда вы закончите, выберите сохранить изменения или отменить все изменения. Чтобы сохранить изображение в отдельный файл для последующего использования, щелкните изображение правой кнопкой мыши и выберите «Сохранить как изображение». Есть подробное обучающее видео, вы также можете следовать видео шагам:
На MAC
Выберите изображение. На вкладке Формат изображения на ленте выберите Удалить фон.
Если вы не видите вкладку удаления фона или форматирования изображения, убедитесь, что вы выбрали изображение. Возможно, вам придется дважды щелкнуть изображение, чтобы выбрать его, а затем открыть вкладку формата изображения. Фоновая область по умолчанию окрашена в пурпурный цвет, чтобы пометить ее для удаления, в то время как передний план сохраняет свой естественный цвет.
Если область по умолчанию неверна, на вкладке «Удалить фон» в разделе «Инструменты для рисунков» выполните одно или оба из следующих действий:
1. Выберите «Отметить область», которую вы хотите сохранить, и используйте карандаш произвольной формы, которым рисовали таблицу, чтобы отметить область, которую вы хотите сохранить на изображении.
2. Выберите область, которую вы хотите удалить, и используйте карандаш для рисования, которым рисовали таблицу, чтобы отметить область, которую вы хотите удалить.
3. Когда вы закончите, выберите сохранить изменения или отменить все изменения.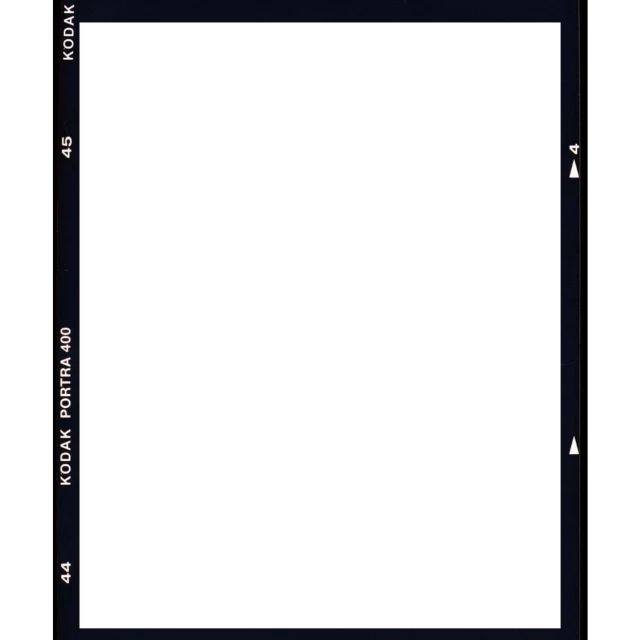 Чтобы сохранить изображение в отдельный файл для последующего использования, щелкните изображение правой кнопкой мыши и выберите «Сохранить как изображение».
Чтобы сохранить изображение в отдельный файл для последующего использования, щелкните изображение правой кнопкой мыши и выберите «Сохранить как изображение».
Используйте Adobe Photoshop, чтобы сделать прозрачный фон
Photoshop — самый традиционный способ создания прозрачного фона в формате PNG. Метод полигонального лассо очень подходит для изображений с прямыми краями. Метод быстрого выбора подходит для изображений с круглыми краями. Метод кисти больше всего подходит для изображений, края которых требуют более высокой точности. В качестве примера я буду использовать метод многоугольного лассо:
1.После выбора щелкните начальную точку, а затем отследите часть изображения, которую вы хотите сохранить, с помощью серии щелчков от точки к точке.
2. Соедините эту линию с начальной точкой.
3. После того, как вы снова подключитесь к начальной точке, вы увидите мигающую пунктирную линию, затем нажмите «Выбрать», затем нажмите «Обратить» и, если необходимо, определите части, которые вы хотите сохранить или удалить.
4. Наконец, нажмите «Удалить» и сохраните его как PNG. Есть подробное обучающее видео, вы также можете следовать видео шагам:
Попробуйте Fotor для создания прозрачного фона PNG
Сделать фон Photoshop прозрачным, удалить или сохранить его
Вы успешно вырезали изображение, но что делать дальше? Как сделать фон прозрачным в фотошопе? В нашем уроке вы научитесь сохранять предметы с прозрачным фоном и редактировать их в Photoshop.
Вырезание объекта в графическом редакторе, таком как Photoshop или Affinity, может занять довольно много времени. Чтобы оправдать усилия, важно знать, как можно в дальнейшем редактировать вырезанный объект с прозрачностью без потери информации. Чтобы убедиться, что у вас есть изображение в правильном формате для предполагаемой цели, есть несколько вещей, которые следует учитывать при сохранении изображения.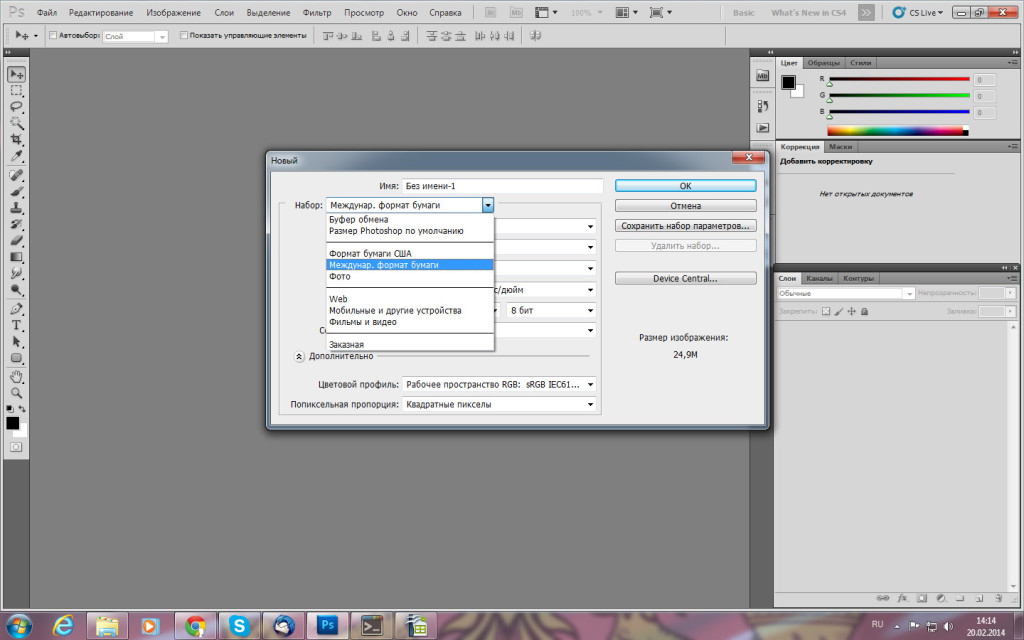
Содержание
- Прозрачный фон в Photoshop: разблокировка слоев
- Вырезание объектов — одна из многих возможностей
- Photoshop: прозрачный фон для ваших изображений в цветовом пространстве RGB
- Прозрачный фон в цветовом пространстве CMYK для печати проекты
Прозрачный фон в Photoshop: разблокировка слоев
В нашем примере мы хотим вырезать руку, держащую лист, из фона (голубое небо). Первый шаг — импортировать или открыть изображение в Photoshop. Объект будет создан автоматически в качестве фона в размере нашего изображения. Для некоторых приложений имеет смысл работать с этим заблокированным фоновым слоем. Но в большинстве случаев вам понадобится редактируемое изображение. Для этого вам нужно разблокировать фоновый слой или преобразовать изображение в обычный слой.
Это можно сделать двумя способами: Дважды щелкните фоновый слой и подтвердите открытие рабочей области. Или перетащите маленький значок замка на значок мусорной корзины в правой нижней части окна слоев. Это удалит блокировку фона, и теперь вы можете перетаскивать изображение в любое место в окне проекта.
Это удалит блокировку фона, и теперь вы можете перетаскивать изображение в любое место в окне проекта.
Внешний вид прозрачных пленок в Photoshop: При перемещении изображения ваш объект будет отображаться на фоне серо-белой шахматной доски. Вот как Photoshop отображает прозрачность и сообщает вам, что в этой позиции окна проекта нет другого содержимого, кроме пустого и прозрачного пространства.
Вырезание объектов – одна из многих возможностей
На следующем этапе мы хотим отделить объект от фона. Поскольку между рукой, держащей лист, и голубым небом есть хороший контраст, это изображение идеально подходит для вырезания, особенно с использованием нового инструмента «Выбор объекта» в Photoshop 2020.
Использование инструмента «Выбор объекта» для вырезания как: выберите инструмент «Выделение объекта» на панели инструментов и примерно обведите область, которую хотите вырезать. Photoshop должен автоматически определить края и сделать предварительный выбор.
 Затем нажмите «Выбрать и замаскировать» в верхнем меню. В этой рабочей области вы можете уточнить выбор, чтобы получить почти идеальный результат за короткое время. В нашем примере инструмент «Выбор объекта» в Photoshop уже дал очень хороший результат.
Затем нажмите «Выбрать и замаскировать» в верхнем меню. В этой рабочей области вы можете уточнить выбор, чтобы получить почти идеальный результат за короткое время. В нашем примере инструмент «Выбор объекта» в Photoshop уже дал очень хороший результат.Уточнение краев для идеального результата
Чтобы уточнить этот выбор, снова нажмите «Выделить и замаскировать» в верхнем меню и используйте инструмент «Уточнить кисть для краев» на левой панели инструментов, чтобы нарисовать контуры листа и кончики пальцев. Если вас еще не устраивает пересмотренный выбор объекта, вы можете дополнительно определить умный радиус в 1 пиксель в правом окне настроек.
Затем перейдите в «Настройки вывода» и установите флажок «Обеззараживать цвета». Ваш исходный файл будет сохранен, а область вырезания будет создана как отдельный слой. Наконец, подтвердите рабочую область, нажав кнопку «ОК», и ваш вырезанный объект будет отображаться: Рука с листом отображается в Photoshop на прозрачном фоне, то есть в виде серо-белой шахматной доски.
Цветовое пространство RGB — делаем фон прозрачным в Photoshop
Вырезанный объект представляет собой изображение в цветовом пространстве RGB. RGB — это идеальное цветовое пространство, если вы хотите опубликовать свое изображение в цифровом виде, например, на экранах или в Интернете. Photoshop позволяет сохранять изображение с прозрачностью непосредственно для публикации в Интернете. Чтобы сохранить прозрачность, вам нужно только выбрать правильный формат при сохранении изображения.
PNG обеспечивает прозрачность цифровых изображений.
Нажмите на файл, а затем Сохранить как. Откроется новое окно. Выберите здесь PNG в разделе Тип файла. PNG (Portable Network Graphics) — это формат графических файлов, который поддерживает сжатие данных без потерь и является наиболее широко используемым графическим форматом без потерь во всемирной паутине. PNG также может отображать прозрачность в цветовом пространстве RGB, что делает его идеальным для сохранения вырезанного объекта.
Наконец, сохраните файл под уникальным именем и нажмите Сохранить. В следующем окне вы можете настроить уровень сжатия файла. Нажмите «ОК», чтобы подтвердить настройки и сохранить изображение в формате PNG с прозрачностью. Теперь вы можете перетащить сохраненный файл изображения прямо в новый документ Photoshop. После того, как изображение будет вставлено, вы увидите только вырезанный объект.
Важно: Впоследствии восстановить удаленный фон невозможно, поскольку PNG игнорирует эту информацию об изображении при сохранении файла.
Для проектов печати: сохраните прозрачный фон в цветовом пространстве CMYK. Формат PNG.
Преобразование изображения — из RGB в CMYK
Сначала преобразуйте изображение RGB в цветовое пространство CMYK. Нажмите «Изображение» в меню и выберите цветовой режим CMYK в разделе «Режим». При конвертации в Photoshop вы можете выбрать, сводить слои или нет. Нажмите Не объединять здесь. Появится сообщение, информирующее вас о том, что документу будет назначен новый цветовой профиль в цветовом пространстве CMYK. Подтвердите это окно, нажав ОК.
Подтвердите это окно, нажав ОК.
Формат TIFF делает фон прозрачным.
Теперь вы преобразовали изображение из RGB в CMYK и можете сохранить его для печати, нажав Файл и Сохранить как в меню. Выберите тип файла TIFF в следующем окне и нажмите Сохранить. В последнем окне представлены различные параметры настройки, которые в основном касаются размера файла.
Чтобы сохранить изображение с прозрачностью в формате TIFF, установите флажок Сохранить прозрачность. После того, как вы подтвердите окно, ваше изображение будет сохранено в цветовом пространстве CMYK в формате TIFF с прозрачностью. Теперь вы можете вставить этот файл в открытые проекты Photoshop или InDesign. Должна отображаться только вырезанная область.
Прозрачные пленки увеличивают объем данных: файлы TIFF требуют много памяти
У вас должно быть достаточно памяти для хранения одного, а особенно нескольких изображений в формате TIFF с прозрачностью. Это связано с тем, что файл изображения, сохраненный в формате TIFF с прозрачностью, обычно имеет очень большой размер файла .

 2 Форматы поддерживающие прозрачный фон
2 Форматы поддерживающие прозрачный фон