Основные устройства компьютера, их назначение и взаимосвязь
По своему назначению компьютер — это универсальный прибор для работы с информацией. По принципам своего устройства компьютер — это модель человека, работающего с информацией. Персональный компьютер (ПК) — это компьютер, предназначенный для обслуживания одного рабочего места. По своим характеристикам он может отличаться от больших ЭВМ, но функционально способен выполнять аналогичные операции. По способу эксплуатации различают настольные (desktop), портативные (laptop и notebook) и карманные (palmtop) модели ПК. Аппаратное обеспечение. Поскольку компьютер предоставляет все три класса
информационных методов для работы с данными (аппаратные, программные и
естественные), принято говорить о компьютерной системе как о состоящей из аппаратных
и программных средств, работающих совместно. Узлы, составляющие аппаратные
средства компьютера, называют аппаратным обеспечением. Совокупность аппаратных средств компьютера называют его аппаратной конфигурацией. Программное обеспечение. Программы могут находиться в
двух состояниях: активном и пассивном. В пассивном состоянии программа не
работает и выглядит как данные, содержательная часть которых — сведения. В этом
состоянии содержимое программы можно «читать» с помощью других программ, как
читают книги, и изменять. Из него можно узнать назначение программы и принцип
ее работы. В пассивном состоянии программы создаются, редактируются, хранятся и
транспортируются. Процесс создания и редактирования программ называется
программированием. Когда программа находится в активном состоянии, содержательная часть ее данных рассматривается как команды, согласно которым работают аппаратные средства компьютера. Чтобы изменить порядок их работы, достаточно прервать исполнение одной программы и начать исполнение другой, содержащей иной набор команд. Совокупность программ, хранящихся на компьютере, образует его программное обеспечение. Совокупность программ, подготовленных к работе, называют установленным программным обеспечением. Совокупность программ, работающих в тот или иной момент времени, называют программной конфигурацией. Устройство компьютера. Любой компьютер (даже самый большой)состоит из четырех частей: устройства ввода информации устройства обработки информации устройства хранения устройства вывода информации. Конструктивно эти части могут быть объединены в одном корпусе размером с книгу или же каждая часть может состоять из нескольких достаточно громоздких устройств Базовая аппаратная конфигурация ПК. Чаще всего персональный компьютер состоит из следующих устройств: Системный блок Монитор Клавиатура Мышь Дополнительно могут подключатся другие устройства ввода и вывода информации, например звуковые колонки, принтер, сканер… Системный блок — основной блок компьютерной системы. В
нем располагаются устройства, считающиеся внутренними. Устройства, подключаемые
к системному блоку снаружи, считаются внешними. Для внешних устройств
используют также термин периферийное оборудование.  Они отдаленно напоминают бытовые телевизоры. Они отдаленно напоминают бытовые телевизоры.Клавиатура — клавишное устройство, предназначенное для управления работой компьютера и ввода в него информации. Информация вводится в виде алфавитно-цифровых символьных данных. Мышь — устройство «графического» управления. Внутренние устройства персонального компьютера. Процессор. Микропроцессор — основная микросхема персонального компьютера.
Все вычисления выполняются в ней. Основная характеристика процессора — тактовая
частота (измеряется в мегагерцах, МГц). Чем выше тактовая частота, тем выше
производительность процессора. Единственное устройство, о существовании которого процессор «знает от рождения», — оперативная память — с нею он работает совместно. Оттуда поступают данные и команды. Данные копируются в ячейки процессора (они называются регистрами), а потом преобразуются в соответствии с содержанием команд. Более полную картину того, как процессор взаимодействует с оперативной памятью, вы получите в главах, посвященных основам программирования. Оперативная память. Оперативную память можно
представить как обширный массив ячеек, в которых хранятся числовые данные и команды
в то время, когда компьютер включен. Объем оперативной памяти измеряется в
миллионах байтов — мегабайтах (Мбайт). Процессор может обратиться к любой ячейке оперативной памяти (байту), поскольку она имеет неповторимый числовой адрес. Обратиться к индивидуальному биту оперативной памяти процессор не может, так как у бита нет адреса. В то же время, процессор может изменить состояние любого бита, но для этого требуется несколько действий. Материнская плата. Материнская плата — это самая большая плата персонального компьютера. На ней располагаются магистрали, связывающие процессор с оперативной памятью, — так называемые шины. Различают шину данных, по которой процессор копирует данные из ячеек памяти, адресную шину, по которой он подключается к конкретным ячейкам памяти, и шину команд, по которой в процессор поступают команды из программ. К шинам материнской платы подключаются также все прочие внутренние устройства компьютера. Управляет работой материнской платы микропроцессорный набор микросхем — так называемый чипсет. Видеоадаптер. Видеоадаптер — внутреннее устройство,
устанавливаемое в один из разъемов материнской платы. По мере улучшения графических возможностей компьютеров область видеопамяти отделили от основной оперативной памяти и вместе с видеоконтроллером выделили в отдельный прибор, который назвали видеоадаптером. Современные видеоадаптеры имеют собственный вычислительный процессор (видеопроцессор), который снизил нагрузку на основной процессор при построении сложных изображений. Особенно большую роль видеопроцессор играет при построении на плоском экране трехмерных изображений. В ходе таких операций ему приходится выполнять особенно много математических расчетов. В некоторых моделях материнских плат функции видеоадаптера
выполняют микросхемы чипсета — в этом случае говорят, что видеоадаптер
интегрирован с материнской платой. Звуковой адаптер. Для компьютеров IBM PC работа со
звуком изначально не была предусмотрена. Первые десять лет существования
компьютеры этой платформы считались офисной техникой и обходились без звуковых
устройств. В настоящее время средства для работы со звуком считаются
стандартными. Для этого на материнской плате устанавливается звуковой адаптер.
Он может быть интегрирован в чипсете материнской платы или выполнен как
отдельная подключаемая плата, которая называется звуковой картой. Жесткий диск. Поскольку оперативная память компьютера очищается при
отключении питания, необходимо устройство для длительного хранения данных и
программ. В настоящее время для этих целей широко применяют так называемые
жесткие диски. Основным параметром жесткого диска является емкость, измеряемая в гигабайтах (миллиардах байтов), Гбайт. Средний размер современного жесткого диска составляет 80 — 160 Гбайт, причем этот параметр неуклонно растет. Дисковод гибких дисков. Для транспортировки данных
между удаленными компьютерами используют так называемые гибкие диски.
Стандартный гибкий диск (дискета) имеет сравнительно небольшую емкость 1,44
Мбайт. По современным меркам этого совершенно недостаточно для большинства
задач хранения и транспортировки данных, но низкая стоимость носителей и
высокая степень готовности к работе сделали гибкие диски самыми
распространенными носителями данных. Для записи и чтения данных, размещенных на гибких дисках, служит специальное устройство — дисковод. Приемное отверстие дисковода выведено на лицевую панель системного блока. Дисковод CD-ROM. Для транспортировки больших объемов данных удобно использовать компакт-диски CD-ROM. Эти диски позволяют только читать ранее записанные данные — производить запись на них нельзя. Емкость одного диска составляет порядка 650-700 Мбайт. Для чтения компакт-дисков служат дисководы CD-ROM. Основной
параметр дисковода CD-ROM— скорость чтения. Она измеряется в кратных единицах.
За единицу принята скорость чтения, утвержденная в середине 80-х гг. для
музыкальных компакт-дисков (аудиодисков). Современные дисководы CD-ROM
обеспечивают скорость чтения 40х — 52х. Принцип хранения данных на компакт-дисках не магнитный, как
у гибких дисков, а оптический. Коммуникационные порты. Для связи с другими устройствами, например принтером, сканером, клавиатурой, мышью и т. п., компьютер оснащается так называемыми портами. Порт — это не просто разъем для подключения внешнего оборудования, хотя порт и заканчивается разъемом. Порт — более сложное устройство, чем просто разъем, имеющее свои микросхемы и управляемое программно. Сетевой адаптер. Сетевые адаптеры необходимы компьютерам, чтобы они могли обмениваться данными между собой. Этот прибор следит за тем, чтобы процессор не подал новую порцию данных на внешний порт, пока сетевой адаптер соседнего компьютера не скопировал к себе предыдущую порцию. После этого процессору дается сигнал о том, что данные забраны и можно подавать новые. Так осуществляется передача. Когда сетевой адаптер «узнает» от соседнего адаптера, что у
того есть порция данных, он копирует их к себе, а потом проверяет, ему ли они
адресованы. Если да, он передает их процессору. Если нет, он выставляет их на
выходной порт, откуда их заберет сетевой адаптер очередного соседнего
компьютера. Сетевые адаптеры могут быть встроены в материнскую плату, но чаще устанавливаются отдельно, в виде дополнительных плат, называемых сетевыми картами.
Главная
|
Урок 7 Внутреннее устройство компьютера, компоненты системного блока
Сергей Бондаренко Главная страница » IT-Уроки 129 комментариев
В этом уроке мы заглянем внутрь системного блока и познакомимся со всеми основными внутренними компонентами компьютера.
В третьем уроке мы узнали для чего нужны процессор, оперативная память и жесткий диск. В четвертом уроке мы увидели компьютер снаружи и узнали для чего нужны различные кнопки и разъёмы. Сегодня мы откроем крышку системного блока и познакомимся со всеми внутренними компонентами.
Внутреннее устройство компьютера
Когда говорят о внутреннем устройстве компьютера, обычно имеют в виду те компоненты, которые находятся внутри его корпуса. У настольного компьютера корпус – это системный блок, у ноутбуков и нетбуков – это нижняя из раскрываемых половинок (напомню, что разновидностям компьютерной техники у нас был посвящен второй IT-урок).
У настольного компьютера корпус – это системный блок, у ноутбуков и нетбуков – это нижняя из раскрываемых половинок (напомню, что разновидностям компьютерной техники у нас был посвящен второй IT-урок).
Компоненты системного блока
Для начала возьмем не слишком новый, но и не слишком старый системный блок, в котором установлены все основные компоненты. А потом сравним с более недорогим вариантом с меньшим количеством дополнительных комплектующих.
Итак, посмотрим на фотографию системного блока автора сайта IT-уроки.
Что мы увидим, если снять крышку системного блока компьютера
Первое, что бросается в глаза – много всяких печатных плат, «коробочек» и проводов. Все платы и устройства в отдельном корпусе – это компоненты, выполняющие различные задачи. С помощью проводов компоненты обмениваются информацией и получают электрическое питание.
Разберемся со всеми компонентами по очереди.
1. Системная плата
Все компоненты компьютера связаны между собой одной самой большой печатной платой (которую сразу можно узнать на фотографии по размерам), её называют системной платой или материнской платой (в английском варианте motherboard или mainboard).
Системная плата (компонент системного блока)
Одни компоненты устанавливаются сразу в разъемы, находящиеся на системной плате, другие компоненты подключаются к ней с помощью специальных проводов в соответствующие разъемы, а устанавливаются в специальные отсеки корпуса.
Более подробно о системной плате можно будет узнать из последующих IT-уроков, но уже на более высоком уровне знаний.
Напомню, можно подписаться на новости сайта по этой ссылке и получать их на e-mail.
2. Блок питания
Чтобы все компоненты могли выполнять свою задачу, их нужно запитать электрической энергией. Для снабжения этой энергией используется компьютерный блок питания (по-английски power supply unit или PSU), от которого тянутся провода по всему системному блоку.
Блок питания компьютера
Большинство устройств имеют специальный разъем для подключения питания, но некоторые получают электрическую энергию через системную плату (которая в этом случае будет посредником между блоком питания и устройством).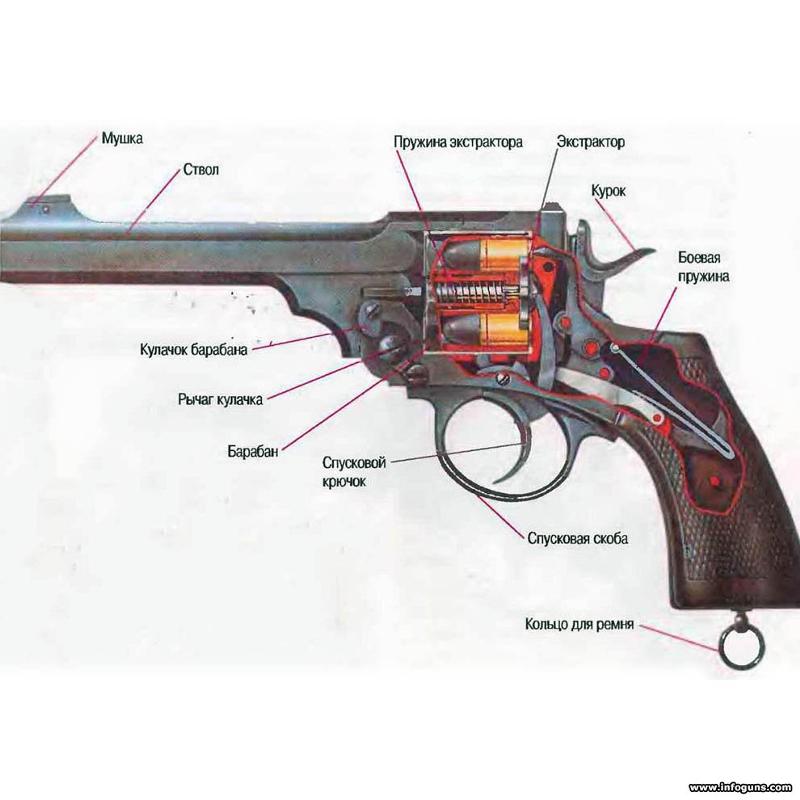
3. Центральный процессор
С процессором мы уже знакомились в третьем IT-уроке, напомню, что задача процессора – обрабатывать информацию.
Процессор (англ. central processing unit и CPU) устанавливается в специальный разъем на системной плате (английское название разъема – «Socket»). Процессорный разъем обычно находится в верхней части системной платы.
После установки процессора в разъем, поверх устанавливают систему охлаждения – кулер (алюминиевый радиатор с вентилятором).
Кулер, под которым находится центральный процессор
На фотографии мы видим кулер, под которым и находится центральный процессор.
4. Оперативная память
С оперативной памятью мы тоже познакомились в третьем уроке.
Оперативная память (ОЗУ, Random Access Memory, RAM), как и процессор, устанавливается в специальные разъемы на системной плате.
Оперативная память (компонент системного блока)
Оперативная память выполнена в виде небольшой печатной платы с установленными на неё микросхемами памяти, всю эту конструкцию называют «модулем памяти». Из-за специфичной формы платы, её называют «планкой».
На фотографии видно, что разъемов четыре, а модуля оперативной памяти два и установлены они в разъемы одного цвета для повышения скорости работы (подробнее о таком режиме в последующих IT-уроках на более «продвинутых» уровнях).
5. Видеокарта
Видеокарта (видеоадаптер, графический адаптер, графическая карта, графическая плата, video card, video adapter, display card, graphics card и т.д.) предназначена для обработки графических объектов, которые выводятся в виде/форме изображения на экране монитора.
Видеокарта (видеоадаптер, графический адаптер)
На фотографии видно, что в данном случае видеокарта выполнена в виде печатной платы (карты расширения), вставленной в специальный разъем на системной плате (слот расширения). Так как эта видеокарта сильно греется, то в нижней части можно видеть большую систему охлаждения (да-да, это тоже кулер).
Так как эта видеокарта сильно греется, то в нижней части можно видеть большую систему охлаждения (да-да, это тоже кулер).
Мы впервые на IT-уроках столкнулись с понятиями «карта расширения» и «слот расширения», поэтому сразу зададим определение, от которого будем отталкиваться в дальнейшем.
Карта расширения – устройство в виде печатной платы с универсальным разъемом для установки на системную плату (например, видеокарта, сетевая карта, звуковая карта).
Карты расширения устанавливаются дополнительно к основным компонентам для того, чтобы расширить возможности компьютера, они могут иметь различное назначение (обработка графики, звука или соединение с компьютерной сетью и т.д.).
Пример карты расширения (более простой видеоадаптер)
Слот расширения — специальный универсальный разъем на системной плате, предназначенный для установки дополнительных устройств компьютера выполненных виде карт расширения.
С новыми определениями разобрались, движемся дальше.
6. Сетевая карта
Сетевая карта (сетевой адаптер, Ethernet-адаптер, network adapter, LAN adapter) предназначена для подключения компьютера к компьютерной сети.
Сетевая карта (компонент системного блока)
В данном случае сетевая карта также выполнена в виде карты расширения (печатной платы), которая устанавливается в разъем на системной плате.
7. Звуковая карта
Звуковая карта (аудиокарта, звуковой адаптер, sound card) обрабатывает звук и выводит его на акустические системы (колонки) или наушники.
Звуковая карта (компонент системного блока)
Как и два предыдущих устройства, звуковая карта – это печатная плата, вставленная в разъем на системной плате. Правда, данный звуковой адаптер не обычный, он состоит из двух печатных плат, но это исключение из правил.
8. Жесткий диск
На жестком диске хранятся все программы и данные компьютера (подробнее об этом в третьем IT-уроке).
Жесткий диск в отличие от предыдущих компонентов, не устанавливается на системную плату, а крепится в специальном отсеке корпуса системного блока (посмотрите на фотографию).
Жесткий диск (он же винчестер)
В такие отсеки можно установить несколько жестких дисков и увеличить объем внутренней памяти компьютера.
Жесткий диск иногда называют аббревиатурой НМЖД (Накопитель на жёстких магнитных дисках), часто говорят «винчестер«, а на английском языке hard disk drive или HDD.
9. Оптический привод
Оптический привод (DVD-привод, optical disc drive или ODD) нужен для чтения и записи DVD и CD дисков. Как и жесткий диск, оптический привод устанавливается в специальный отсек системного блока.
Оптический привод (компонент системного блока)
Этот отсек находится в передней верхней части корпуса, он более широкий, чем для жесткого диска, так как размеры DVD-привода заметно больше.
Компоненты системного блока (вариант 2)
Итак, мы рассмотрели все основные компоненты системного блока. А теперь посмотрим, как может отличаться внутреннее устройство компьютера на примере менее дорогого варианта ПК.
Внутреннее устройство недорогого компьютера
На фотографии видны те же компоненты, но не видно карт расширения (видеокарты, сетевой и звуковой карты). Как же этот компьютер будет работать без этих комплектующих? На самом деле эти компоненты есть, но их не видно на первый взгляд.
Встроенные компоненты
Дело в том, что некоторые компоненты могут быть выполнены не в виде карт расширения, а могут быть встроенными (интегрированными) в системную плату или центральный процессор.
В данном случае, на системной плате установлены дополнительные микросхемы, которые выполняют функции сетевого и звукового адаптера. Видеоадаптер встроен (интегрирован) в главную микросхему системной платы.
Видеоадаптер, сетевой и звуковой адаптер, встроенные в системную плату
На фотографии цифрой 1 отмечен видео адаптер, цифрой 2 – сетевой адаптер, а цифрой 3 – звуковой адаптер.
При этом на системной плате остались слоты расширения (цифра 4) для установки более функциональных компонентов (если встроенные вас, по каким либо причинам, не устраивают).
Компоненты ноутбуков
В принципе, можно было бы сделать отдельный урок по внутреннему устройству ноутбуков и нетбуков. Но, по сути, там находятся те же компоненты, что и в настольном компьютере, только эти компоненты меньшего размера и крепятся по-другому.
Производительность компьютера
Каждая из перечисленных в этом IT-уроке комплектующих выполняет свою задачу, но, наверное, интересно знать, какие компоненты больше всего влияют на скорость работы вашего компьютера?
Так как большую часть вычислений выполняет центральный процессор, то он больше всего и влияет на производительность компьютера.
Оперативная память нужна процессору для того, чтобы подавать данные и программы для выполнения расчетов. Поэтому объем памяти тоже заметно влияет на производительность всего компьютера.
Если компьютер нужен для игр или работы с трехмерной графикой, то большое значение имеет скорость работы видеоадаптера.
Но если компьютер используется для работы в Интернете, а также с текстовыми документами, фотографиями, просмотра фильмов и прослушивания музыки, то можно обойтись и самым медленным (но современным) видеоадаптером, в том числе и встроенным в системную плату или процессор.
Видео-дополнение
В качестве закрепления новой информации очень любопытное видео, в котором простым языком описано назначение компонентов компьютера. К сожалению комментарии на английском, но есть перевод субтитрами (пользуйтесь паузой, чтобы успеть прочитать).
Заключение
Итак, в седьмом IT-уроке мы познакомились с внутренним устройством компьютера и кратко рассмотрели все компоненты системного блока. Для уровня «Новичок» этих знаний вполне достаточно, чтобы осознанно работать в большинстве программ, которые вам могут понадобиться.
Для уровня «Новичок» этих знаний вполне достаточно, чтобы осознанно работать в большинстве программ, которые вам могут понадобиться.
В следующем уроке мы узнаем, какие устройства еще можно подключить к компьютеру (внешние устройства), называется он Основные периферийные устройства ПК.
Подписывайтесь на новости сайта, чтобы не пропустить свежие полезные материалы сайта IT-uroki.ru
Если остались вопросы, задавайте их в комментариях, постараюсь на все ответить.
Читать дальше: Урок 8. Основные периферийные устройства ПК
Автор: Сергей Бондаренко http://it-uroki.ru/
Копировать запрещено, но можно делиться ссылками:
Поделитесь с друзьями:
Понравились IT-уроки?
Все средства идут на покрытие текущих расходов (оплата за сервер, домен, техническое обслуживание)
и подготовку новых обучающих материалов (покупка необходимого ПО и оборудования).
Много интересного в соц.сетях:
Маршрутизаторы, USB-накопители и многое другое
Возможно, вы не слишком задумываетесь об именах устройств для вашего телефона, компьютера и другой электроники. В конце концов, если вы оставите имя «HP-8910245» или измените его на «I’m So Awesome», это не повлияет на его производительность.
Однако использование хороших имен устройств может привести к лучшей организации, производительности или даже просто к удовольствию. Давайте рассмотрим несколько советов по придумыванию имен для устройств, включая некоторые стратегии, которых следует избегать.
1. Не оставляйте имена по умолчанию
Перед тем, как мы рассмотрим, что можно и чего нельзя делать с именами устройств, мы должны отметить один важный момент: вам не следует использовать имена по умолчанию для ваших устройств.
Большинство устройств поставляются с общими именами, такими как «LENOVO-97FPM91» или «Samsung Device». Хотя имена по умолчанию могут быть приемлемыми, если в вашей сети есть только одно или два устройства, они не масштабируются. Попытка отслеживать дюжину или более устройств, особенно если у вас их несколько от одного и того же производителя, доставляет массу хлопот.
Хотя имена по умолчанию могут быть приемлемыми, если в вашей сети есть только одно или два устройства, они не масштабируются. Попытка отслеживать дюжину или более устройств, особенно если у вас их несколько от одного и того же производителя, доставляет массу хлопот.
Лучшие имена устройств однозначно идентифицируют их, поэтому вам не нужно играть в угадайку.
2. Не используйте необычные символы
И, очевидно, вы также можете использовать эмодзи в имени хоста. Извините, сетевая команда работает. из Windows10
Хотя у вас может возникнуть соблазн использовать символы, которые не являются частью обычного алфавита, придумывая классные имена для ваших устройств, для достижения наилучших результатов следует придерживаться стандартного набора символов. Использование символов других языков, эмодзи, редких символов и т. п. может привести к проблемам в будущем.
Даже если операционная система вашего устройства правильно отображает имя, другие устройства, к которым вы его подключаете, могут иметь проблемы с этими символами. Устройства Bluetooth, службы общего доступа к сети и некоторые протоколы могут не работать из-за названия. Особенно это касается старых систем.
Устройства Bluetooth, службы общего доступа к сети и некоторые протоколы могут не работать из-за названия. Особенно это касается старых систем.
Для достижения наилучших результатов также следует избегать пробелов и большинства символов (таких как косая черта и знаки процента), которые плохо работают с некоторыми операционными системами. Придерживайтесь букв, цифр и дефисов.
3. Используйте короткие и простые имена
Хотя длинные забавные названия вроде «Дестромикон, эпический аннигилятор всех людей» могут поначалу вызвать у вас смех, вам следует избегать их. Как мы уже обсуждали, имена устройств часто играют роль в контексте работы в сети. Необходимость постоянно вводить длинные имена или беспокоиться о том, что они будут обрезаны на дисплее, быстро станет раздражающей.
Точно так же вы не должны усложнять написание имен устройств. Вам не нужно перепроверять написание «звукоподражательного текодонтозавра», когда вы пытаетесь удаленно подключиться к нему. И если вам когда-нибудь придется дать кому-то имя вашего компьютера, вы будете звучать глупо, произнося что-то длинное и запутанное.
И если вам когда-нибудь придется дать кому-то имя вашего компьютера, вы будете звучать глупо, произнося что-то длинное и запутанное.
Короткое и лаконичное имя компьютера принесет пользу всем, кто с ним соприкоснется. Если вы сомневаетесь, не используйте имена, которые вы не хотели бы постоянно произносить в Google Assistant или Alexa.
4. Используйте имя владельца
Простое, но практичное решение для именования ваших устройств — использовать имя того, кому оно принадлежит. Например, у вас может быть «Bill-Desktop», «Amy-iPad» и «Julie-Kindle». Хотя это не особенно интересно, это просто и понятно, если посмотреть на все устройства в вашей сети.
Кроме того, по сравнению с некоторыми другими идеями именования, которые мы рассмотрим, владельцы устройств обычно не меняются часто. Хотя вы можете переместить компьютер из одной комнаты в другую, вы, вероятно, не переназначите владельца устройства.
Использование имени также может помочь отличить, если несколько человек в вашем доме владеют похожими устройствами, такими как динамик Bluetooth или наушники. Вы не хотите случайно подключиться к наушникам вашего соседа по комнате, когда пытаетесь воспроизвести музыку.
Вы не хотите случайно подключиться к наушникам вашего соседа по комнате, когда пытаетесь воспроизвести музыку.
5. Используйте местоположение устройства
Еще одна простая схема именования, особенно если в вашем доме не много людей, заключается в присвоении имен устройствам в зависимости от их местоположения. Примеры включают «Кухня-динамик», «Дом-ноутбук» и «Спальня-Chromecast».
Это удобно, если у вас есть несколько единиц одного и того же устройства, например потокового джойстика или удлинителя Wi-Fi. Это не имеет особого смысла для чего-то вроде ноутбука или телефона, которые постоянно перемещаются. Для них вы должны применить другое соглашение об именах.
6. Используйте шаблоны имен
Если вам не нравится какое-либо из вышеперечисленных сверхпрактичных решений, вы все равно можете придумать классные названия устройств, которые не будут раздражать при использовании.
Один из простых способов сделать это — придерживаться шаблона с вашими устройствами. Лучший для вас будет зависеть от ваших потребностей и того, что вам запомнилось, но вы найдете несколько примеров ниже:
Лучший для вас будет зависеть от ваших потребностей и того, что вам запомнилось, но вы найдете несколько примеров ниже:
- Названия планет Солнечной системы
- Фонетический алфавит (Альфа, Браво, Чарли и др.) в последовательном порядке
- Имена древних богов из мифологии, таких как Гермес, Посейдон и Афина
- Имена персонажей из ваших любимых телешоу, фильмов или видеоигр
- Виды насекомых, птиц и других животных
- Элементы периодической таблицы
- Города в стране, которую вы хотели бы посетить
Это лишь несколько примеров из многих, которые вы могли бы использовать. Выберите то, что имеет смысл для вас, и рассмотрите возможность объединения одной из приведенных выше схем с более практичным именем устройства. Например, у вас может быть «Гелий iPhone» и «Цинковый Kindle» вместо просто «Гелий» и «Цинк».
7. Получите помощь от генератора имен
Если вам действительно трудно назвать свой телефон или другое устройство, вам могут помочь онлайн-генераторы имен. Это поможет вам сделать уникальные имена для ваших устройств без какой-либо тяжелой работы.
Это поможет вам сделать уникальные имена для ваших устройств без какой-либо тяжелой работы.
Naming Schemes — отличный ресурс для этого. Сайт содержит сотни категорий, таких как бренды газированных напитков, моря мира и названия детенышей животных. Большинство из них являются масштабируемыми, что позволяет вам вернуться на страницу при добавлении нового устройства.
Седьмое святилище — еще один ресурс для генерации имен. Выберите категорию, например Технология , Символы или Имена и имена , затем выберите конкретный тип генератора в этой категории.
Некоторые из них просят на вход несколько штук, а другие просто сразу генерируют имена. После нескольких раундов генерации вы обязательно найдете что-то, что работает.
Уникальные имена для каждого устройства
Мы рассмотрели несколько способов придумать хорошие имена для ваших устройств. Конечно, использовать все это одновременно не имеет смысла. Попробуйте те из них, которые имеют смысл для вашей установки — вы всегда можете изменить их в будущем.
Попробуйте те из них, которые имеют смысл для вашей установки — вы всегда можете изменить их в будущем.
Для большинства людей подойдет сочетание владельца устройства и местоположения. Но если вы хотите проявить больше творчества, у вас есть несколько способов сделать это, сохраняя при этом общую тему.
Чтобы повеселиться, ознакомьтесь с лучшими забавными именами для сетей Wi-Fi, чтобы рассмешить соседей.
Как изменить имя вашего устройства Android
Автор Парт Шах
Обновлено
Ваш телефон заслуживает настоящего имени; SM-A102U1 не подойдет
Каждому телефону, планшету, смарт-часам, телевизору и другому устройству на базе Android присвоено название модели, присвоенное производителем. Имя появляется в нескольких местах, в том числе на веб-сайте Play Store для настольных ПК, в сверхнадежном Google Assistant и в инструменте Google Find My Device. Иногда название модели легко узнаваемо (например, «Google Pixel 3» или «Nokia 7.2»), но в других случаях это может быть непонятная последовательность символов и цифр, что порой доставляет неудобства. Независимо от того, используете ли вы настольный компьютер или телефон Android, изменить имя телефона Android легко.
Иногда название модели легко узнаваемо (например, «Google Pixel 3» или «Nokia 7.2»), но в других случаях это может быть непонятная последовательность символов и цифр, что порой доставляет неудобства. Независимо от того, используете ли вы настольный компьютер или телефон Android, изменить имя телефона Android легко.
Некоторые производители лучше, чем другие, когда речь заходит об именах устройств. Samsung особенно плох, так как большинство его телефонов и планшетов используют такие имена, как «SM-A102U1» или «SM-G955F», а не легко узнаваемые названия продуктов. Хромбуки также может быть трудно идентифицировать в Google Play, поскольку они обычно называются по названию аппаратной платформы (например, «коралловый» или «люк»), а не по имени ноутбука.
Эти имена не очень полезны.
Google упрощает переименование ваших устройств Android. Более того, ваши изменения синхронизируются во всех службах Google, поэтому вам не нужно устанавливать имена в нескольких местах.
Как переименовать ваше Android-устройство в Интернете
Если вы используете настольный браузер, самый простой способ просмотреть полный список устройств (и изменить их имена) — в настройках Google Play. Google Play Store в Интернете недавно получил столь необходимое обновление. Он отображает каждое устройство Android, зарегистрированное в вашей учетной записи Google.
Вот как вы можете получить к нему доступ, чтобы переименовать свое устройство Android.
- Посетите Google Play Store в Интернете и войдите, используя данные своей учетной записи Google.
- Выберите изображение своего профиля в правом верхнем углу.
- Открыть Библиотека и устройства .
- Перейдите в меню Устройства и проверьте все подключенные устройства к вашей учетной записи Google.
- Выберите поле имени и переименуйте свое устройство.
Как переименовать ваше Android-устройство на мобильном телефоне
Веб-сайт Play Store не очень хорошо работает на телефонах, поэтому, вероятно, проще открыть веб-страницу «Найти мое устройство», если вы используете мобильное устройство.
- Посетите приложение «Найти устройство» на мобильном устройстве.
- Проверьте подключенные устройства вверху.
- Выберите устройство, которое вы хотите переименовать.
- Коснитесь поля имени рядом с устройством, чтобы переименовать его.
Ваш список устройств отображается вверху, и после выбора нужного устройства коснитесь имени, чтобы изменить его. Интересно, что приложение «Найти мое устройство» в Play Store не позволяет менять имена устройств, а только веб-сайт.
Сделайте ваше Android-устройство идентифицируемым
Выполните описанные выше шаги и попросите Google Assistant показать новое имя устройства. Это важный шаг всякий раз, когда вы покупаете новый телефон, так как он может легко помочь найти ваш телефон в приложении «Найти мое устройство».
Подпишитесь на нашу рассылку
Связанные темы
- Приложения
- Руководства и инструкции
- направляющая
- учебник
- игровой магазин
- Найти мое устройство
Об авторе
HTC One M7 пробудил интерес Парта к миру Android.



 Базовой аппаратной
конфигурацией персонального компьютера называют минимальный комплект аппаратных
средств, достаточный для начала работы с компьютером. С течением времени
понятие базовой конфигурации постепенно меняется.
Базовой аппаратной
конфигурацией персонального компьютера называют минимальный комплект аппаратных
средств, достаточный для начала работы с компьютером. С течением времени
понятие базовой конфигурации постепенно меняется.  Так, например, при тактовой частоте 500 МГц
процессор может за одну секунду изменить свое
Так, например, при тактовой частоте 500 МГц
процессор может за одну секунду изменить свое





 Так данные перемещаются между компьютерами до тех пор, пока не
попадут к адресату.
Так данные перемещаются между компьютерами до тех пор, пока не
попадут к адресату.