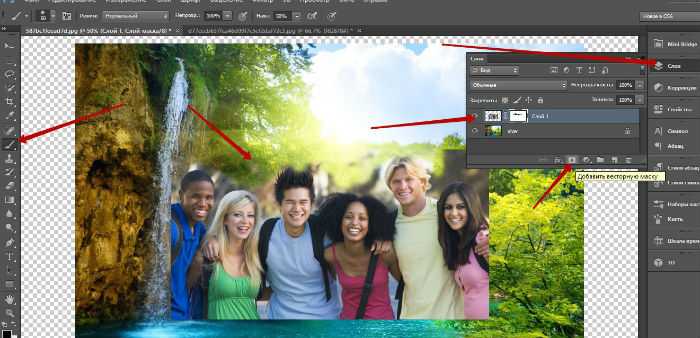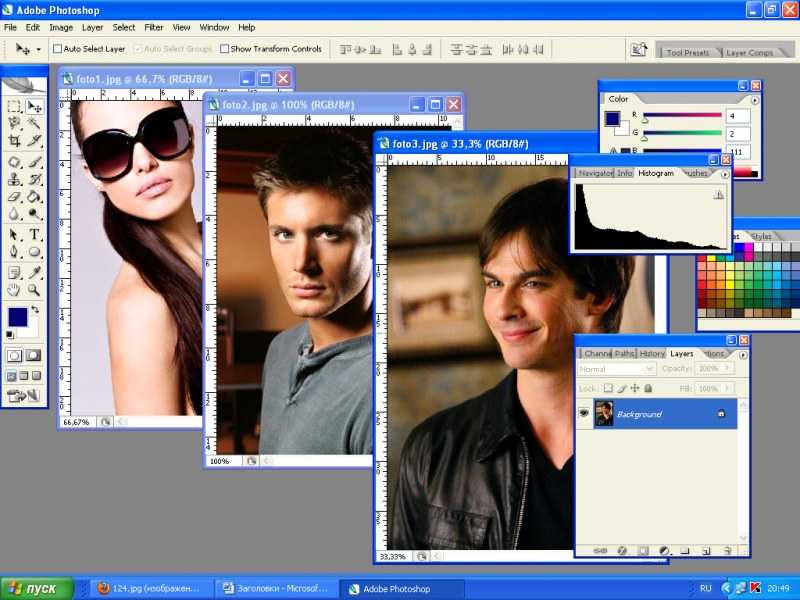Как объединить две фотографии в одну онлайн и в фотошопе Блог Ивана Кунпана
Оглавление:
- Зачем объединять две фотографии в одну, что такое фотоколлаж
- Объединить две фотографии в одну онлайн, программа Pixlr Express
- Объединить две фотографии в одну в фотошопе
- Заключение
Объединить две фотографии в одну задача довольно трудная, для новичков, которые только начали изучать фотошоп В этой статье мы соединим два изображения в одно с помощью фотошопа и сервиса Pixlr (фотошоп онлайн).
Зачем объединять две фотографии в одну, что такое фотоколлажЗдравствуйте друзья! Вы наверное не раз видели в сети Интернет фотографии, где на одном фоне одной картинки отображаются другие изображения. Зачем совмещать картинки таким образом? В основном для создания нового уникального фото. Это нужно тем людям, которые например, работают на фрилансе и делают подобные картинки на заказ. Или же пользователям, владеющими собственными сайтами, блогами, группами в соц-сетях.
Зачем совмещать картинки таким образом? В основном для создания нового уникального фото. Это нужно тем людям, которые например, работают на фрилансе и делают подобные картинки на заказ. Или же пользователям, владеющими собственными сайтами, блогами, группами в соц-сетях.
Подобный рисунок принято называть фотоколлаж. Что такое фотоколлаж? Это одна картинка, на которой размещено множество других картинок. Например, на фоне природы гуляют люди. Далее мы узнаем, как объединить 2 фото в одну.
к оглавлению ↑
Объединить две фотографии в одну онлайн, программа Pixlr ExpressПомимо фотошопа в Интернете существует специальный сервис Pixlr Express, который может объединить две фотографии в одну и тем самым он создаёт фотоколлаж. Работать с ним достаточно просто. Для начала откроем его главную страницу по этому адресу – (pixlr.com/express). (Скажу, что этот сервис не будет работать, если у Вас включены блокировщики рекламы).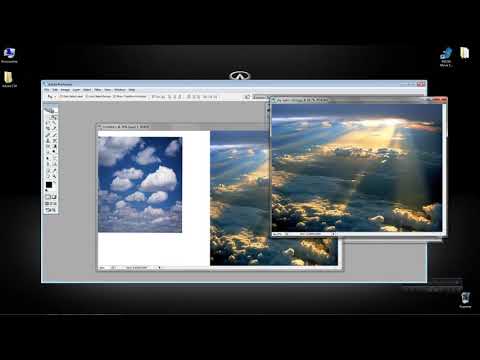
Чтобы создать фотоколлаж нажмите на кнопку – Collag. Далее у нас открывается панель редактирования. Откроются четыре панели, на них можно нажать и выбрать с компьютера те фотографии, которые мы хотим соединить. (Рисунок 1)
Итак, у нас появились две фотографии. Теперь, чтобы их соединить в одну, нажимаем на кнопку Layout, выбираем двойной слой и «Finished», для сохранения картинки. (Рисунок 2)
Впоследствии, появляются две функции Save, что означает сохранить. Нажмите на эту функцию два раза и сохраняем фотоколлаж на компьютер. Итак, мы создали фотоколлаж (Рисунок 3).
Этот инструмент, поможет Вам объединять множество других различных картинок.
к оглавлению ↑
Объединить две фотографии в одну в фотошопеИтак, чтобы объединить две фотографии в одну используем второй вариант – программу фотошоп. Открываем фотошоп нажимаем на кнопку «файл», далее «открыть» и выбираем с компьютера ту картинку, которую надо изменить.
Затем так же добавляем второе фото. В фотошпе появились две вкладки картинок. Нам нужно перейти на вторую, чтобы переместить изображение на первое фото. Нажимаете на «слои» затем на два раза щёлкаете левой кнопкой мыши и нажмите «ок». Это необходимо сделать, чтобы была возможность редактирования картинки. (Рисунок 4).
Далее нужно выбрать прямоугольное выделение обвести им всю картинку и нажать на кнопку «редактирование» «вырезать». (Рисунок 5)
После данного действия, с этого фона картинка удалиться и её можно вставить на другой фон. Для вставки картинки опять переходим на первую картинку в раздел «редактирование» «вставить» В этом случае, у Вас точно должно получиться объединить две фотографии в одну. Если Вам будет мешать фон на второй фотографии, то его можно убрать. Заходим во вкладку «слои» выбираем «векторную маску» затем нажимаем на кисть и потихоньку убираем ненужный фон. Таким образом, картинки полностью соединяться.
к оглавлению ↑
ЗаключениеИтак, в этой статье мы рассмотрели вопрос – как объединить две фотографии в одну в фотошопе и с помощью сервиса Pixlr.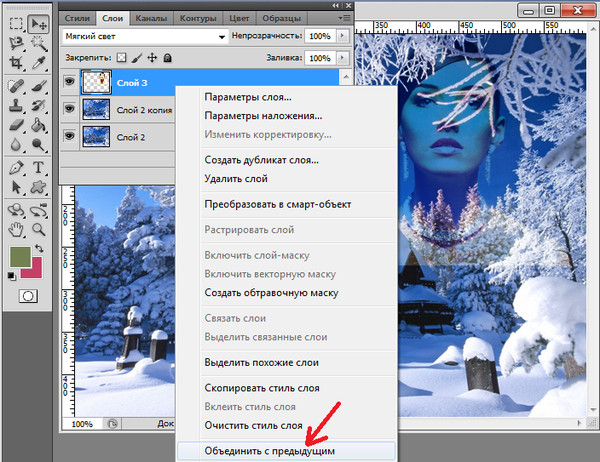 Этот метод объединения фотографий поможет многим пользователям, особенно в плане заработка через Интернет.
Этот метод объединения фотографий поможет многим пользователям, особенно в плане заработка через Интернет.
Созданные коллажи, уникальные картинки можно разместить для продажи в Интернете на специальных сервисах – фотостоках и на этом заработать. Удачи Вам!
С уважением, Иван Кунпан.
P.S. По работе с Фотошоп можно почитать подробные статьи на блоге:
(Как изменить размер картинки, Онлайн редактор картинок, Работа с картинками онлайн).
Просмотров: 1764
Объединить 2 изображения. Объединение картинок в Photoshop с обводкой и размытыми границами
Создать креативный снимок или открытку можно при помощи простых фоторедакторов, например, для объедения нескольких снимков в один. В этой статье будет пошагово описан данный процесс.
Объединение несколько фотографий в одну в первую очередь является одним из трендов
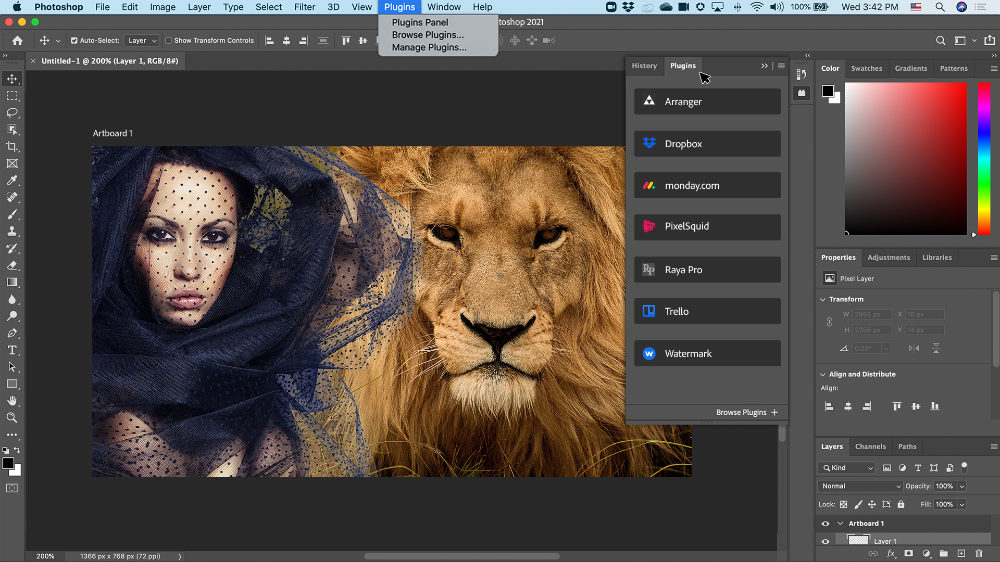 Помимо этого, две фотографии в одной могут стать хорошим подарком для близкого человека и способом выразить больше эмоций.
Помимо этого, две фотографии в одной могут стать хорошим подарком для близкого человека и способом выразить больше эмоций.Paint.NET
Многофункциональный бесплатный редактор. С помощью него можно создать настоящие шедевры, так как к нему выпущено большое количество различных плагинов и дополнений. Интуитивно понятный интерфейс и функциональность создает большой простор для творчества, являясь лучшей заменой стандартных средств редактирования операционной системы и сложного ПО.
Процесс объединения в программе:
Как в Фотошопе соединить две фотографии
Профессиональная программа для обработки Photoshop – это мощный графический инструмент, с помощью которого можно добиться хорошего результата в любых задачах. Для него созданы плагины, фильтры, стили, что делает его одним из самых популярных редакторов.
Скачать Photoshop можно на официальном сайте разработчика adobe.com .
Бесплатная версия графического редактора действительна в течении 30 дней.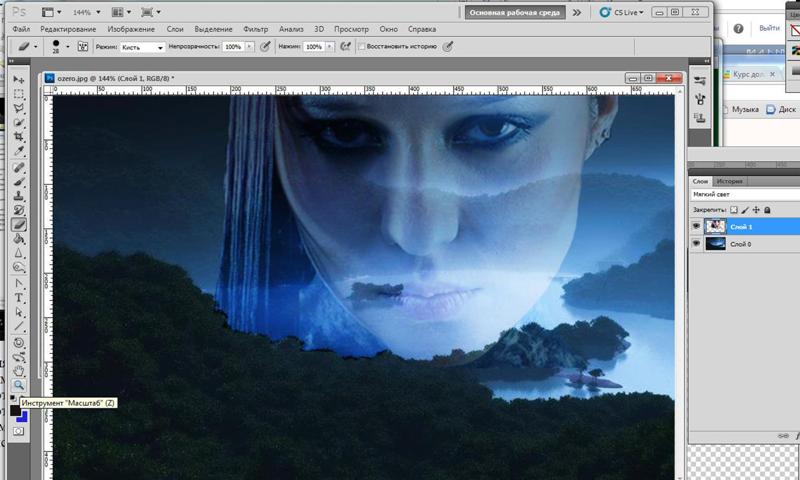
Сделать несколько фото в одной фотографии в Photoshop можно следующим образом:
Второй способ совместить 2 фотографии в одну подразумевает под собой создание дубликата слоя :
Третий способ:
Процесс достаточно простой, несмотря на кажущуюся сложность.
Создание коллажа выглядит так:
Склеивание двух или более фотографий в единое изображение – довольно востребованная функция, которая используется в фоторедакторах при обработке картинок. Соединить изображения можно в , однако данная программа довольно сложна для понимания, кроме того, она требовательна к ресурсам компьютера.
Если соединить фотографии нужно на слабом компьютере или вовсе на мобильном устройстве, на помощь придут многочисленные онлайн-редакторы.
Сегодня мы расскажем о самых функциональных сайтах, которые помогут совместить две фотографии. Склейка пригодится в случаях, когда необходимо создать единое панорамное фото из нескольких картинок. Рассмотренные ресурсы полностью на русском языке, поэтому разобраться с ними смогут и рядовые пользователи.
Способ 1: IMGonline
Онлайн-редактор для работы с фото порадует пользователей своей простотой. Нужно лишь загрузить на сайт фотографии и указать параметры их совмещения. Наложение одной картинки на другую произойдет в автоматическом режиме, пользователю остается лишь скачать результат на компьютер.
Если необходимо объединить несколько фото, то первоначально склеиваем две картинки, потом к результату присоединяем третье фото и так далее.
На сайте много дополнительных инструментов, которые помогут получить в свое распоряжение желаемое изображение без необходимости устанавливать и разбираться в функционале Фотошопа. Главное достоинство ресурса – вся обработка происходит в автоматическом режиме без вмешательства пользователя, даже с настройками «По умолчанию» получается достойный результат.
Способ 2: Croper
Еще один ресурс, который поможет соединить одну картинку с другой всего за несколько щелчков мышью. К преимуществам ресурса можно отнести полностью русскоязычный интерфейс и наличие дополнительных функций, которые помогут провести постобработку после склеивания.
Сайт требует стабильного доступа в сеть, особенно если ведется работа с фото в высоком качестве.
Способ 3: Сreate Сollage
В отличие от предыдущих ресурсов, на сайте можно склеивать до 6 фотографий одновременно. Работает Сreate Сollage быстро и предлагает пользователям много интересных шаблонов для склеивания.
Главный недостаток – отсутствие расширенных функций. Если нужно будет дополнительно обработать фото после склеивания, придется загружать его на сторонний ресурс.
Соединение фото занимает несколько секунд, время варьируется в зависимости от размера картинок, с которыми ведется работа.
Мы рассказали о наиболее удобных сайтах для соединения изображений. С каким ресурсом работать – зависит лишь от ваших пожеланий и предпочтений. Если необходимо просто соединить две и более картинки без последующей обработки, отличным выбором станет сайт Сreate Сollage.
Давно уже хотела систематизировать фотографии, и не просто разложить их по полочкам, а сделать подборку на тему «до и после». Когда обстановка вокруг В остается прежней, а объект фотосъемки, скажем — вырос или состарился. В Интернете много подобных фотографий и с людьми, и с животными, и совместные. На фотошоп я замахиваться не стала, а В в простом и доступномВ Paint-е вот что получилось.В
Когда обстановка вокруг В остается прежней, а объект фотосъемки, скажем — вырос или состарился. В Интернете много подобных фотографий и с людьми, и с животными, и совместные. На фотошоп я замахиваться не стала, а В в простом и доступномВ Paint-е вот что получилось.В
Это две фотографии с разницей в год. Я их уже выставляла.
Открыть программу,В
загрузить первую фотографию.
Размер поля растянуть стрелочками, чтобы было место для второго снимка.
Открываем программу в новом окне, загружаем вторую фотографию, выделяем её (появляется пунктирная рамочка) и копируем правой клавищей мышки или с помощью комбинации Ctrl+C.
Открываем окно с первой фотографией, ставим курсор на белое поле и нажимаем «вставить» или Ctrl+V
Совмещаем два рисунка. Я это сделала по горизонтали.
Стоматологическая династия Холодовых восходит к середины прошлого века. Новейшие технологии в сочетании с огромным опытом поколений является наилучшей гарантией качества обслуживания клиентов.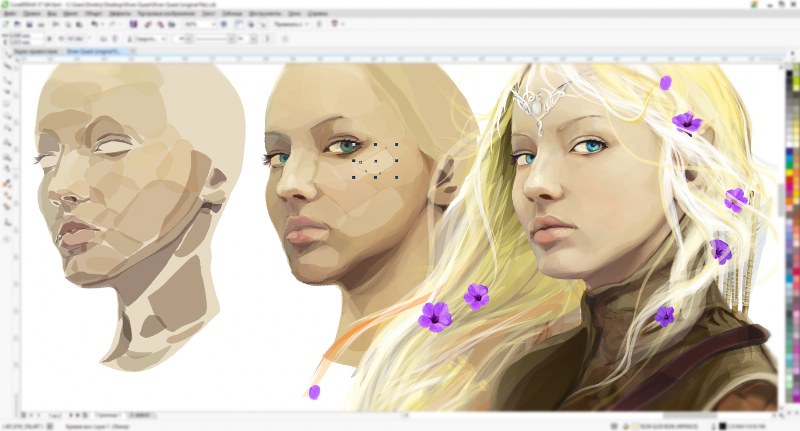
Доброго времени суток дорогие друзья. В этой статье я покажу Вам два простых метода объединить две фотографии в одну.
Способ 1. Соединяем два изображения в фотошопе
- Запускаем фотошоп
- Открываем нужные фотографии. Сделать это можно с помощью меню «Файл — открыть» или простым перетаскиванием файлов в рабочую область программы
- Далее создадим пустое изображение, куда будем добавлять оба изображения. Для этого жмем «Ctrl + N» или «Файл — новый»
- Если не знаете какой размер указывать, не беда. Откадрируем изображение позже.
- В итоге мы получили чистую рабочую область, где и будем соединять две фотографии. Перетаскиваем оба изображения на эту область с помощью инструмента (найти его можно в левой панели инструментов)
- Теперь выставляем изображения так, как нам нужно.
 Для переключения между изображениями используйте меню слоев
Для переключения между изображениями используйте меню слоев - Для изменения размера изображения переходим в режим трансформирования. Нажмите на клавиатуре Ctrl+t и увеличивайте или уменьшайте изображение с помощью точек редактирования. Для сохранения пропорций удерживайте клавишу «Shift»
- После того, как фотографии выставлены откадрируем изображение. Для этого воспользуемся инструментом
из левой панели. Выделите нужную область изображения и нажмите на клавишу «Enter». Все, что находится вне выделенной области будет обрезано.
- В итоге мы получим нужный результат. Осталось только сохранить изображение
- Для сохранения изображения жмем «Ctrl+Alt+S» или «Файл — Сохранить как…»
- Выбираем место сохранения изображения и формат jpeg, после этого жмем «Сохранить»
На этом все. Данный метод наиболее практичен и универсален. Несмотря на то, что Вам придется установить фотошоп, если он не установлен и немного в нем разобратся, результат того стоит.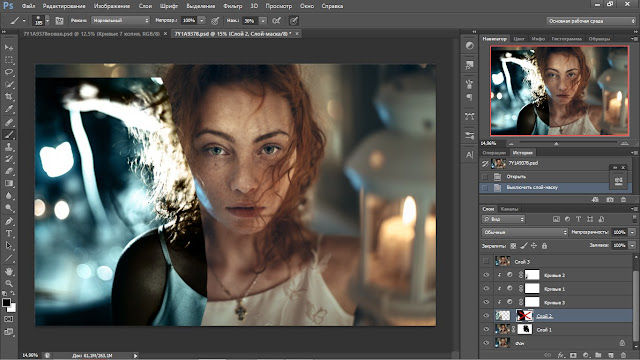
Есть еще один более простой метод, который не потребует установки дополнительных программ.
Как объединить два изображения в Paint
Хоть данный метод намного проще, но гибкости и получения идеального результата от него не ждите.
- Жмем пуск и ищем там Paint
- Перетаскиваем первую фотографию в рабочую область программы
- Увеличиваем рабочую область с помощью «квадратика» на границе области.
- Для добавления второго изображения используем «Буфер обмена — Вставить — Вставить из» и выбираем изображение на компьютере
- В итоге у нас одно изображение наложилось на другое. Теперь нужно перетащить одно из изображений
- Далее с помощью инструмента «Выделить» перемещаем изображения так, как нам нужно
- После подгоняем рабочую область по размеру изображения
- Осталось сохранить изображение. Для этоко жмем «Файл — Сохранить как» и задаем путь для сохранения изображения.
На этом все, Теперь Вы знаете два простых способа объединить две фотографии в одну. Пишите в комментариях, была ли полезна для Вас данная статья.
Пишите в комментариях, была ли полезна для Вас данная статья.
В этом уроке фотошопа я расскажу как склеить две фотографии в одну, данный способ быстрый и понятный.
1. Начнем с открытия необходимого количества фотографий, которые мы будем склеивать. Я выбрал две фотографии, которые я сделал в прошлом году в Торонто. Для начала нам необходимо открыть в одном окне несколько фотографий. Для этого открываем их по отдельности в фотошопе (для каждой свое окно). Затем в одном из окон правой кнопкой щелкам по фотке, выбираем Duplicate layer (Дублировать слой), и в появившемся окошке в выпадающем списке выбираем документ с нашей второй фоткой.
2. Размещаем с помощью инструмента перемещения (Move Tool) (V) картинки на одном уровне. Совмещаем так, как бы вы хотели их объединить.
3. Теперь нам необходимо выделить верхний слой и кликнуть по пиктограмме Add Layer Mask (добавить маску слоя):
4. Для облегчения процесса сдвинем верхний слой немножко вниз (опять же Move Tool).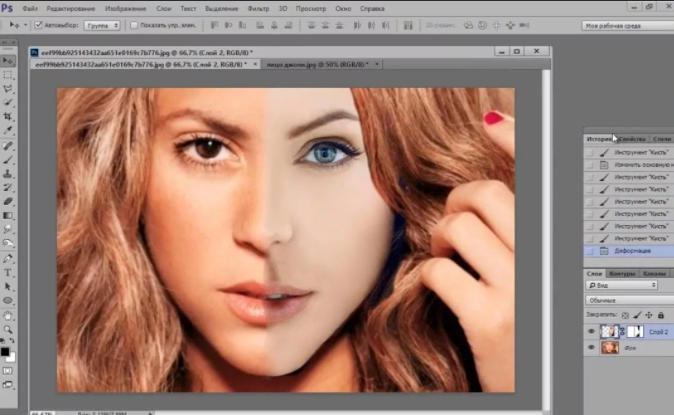 В дальнейшем это поможет нам определить длину градиента для маски.
В дальнейшем это поможет нам определить длину градиента для маски.
5. Выбираем gradient tool (Заливка градиентом) (G). Настройки градиента должны быть такими (верхняя панель)
6. Затем кликаем на крае верхней картинке (см. рисунок), зажимаем клавишу Shift, и проводим горизонтальную линию от начала верхней картинки, до конца нижней (на рисунке все понятно).
7. Должно получиться что-то подобное:
8. Для придания резкости и примечательности, просто сделаем линию градиента неможко короче:
9: Вот что получается у меня:
10. А теперь обратно совместим картинки, поднятием верхней
11. Ну вот и все, осталось слить слои, но это не обязательно. Простеший эффект.
Как объединить два изображения в Photoshop cs4? – Vivu.tv
Содержание
Как объединить два изображения в Photoshop cs4?
Как объединить две фотографии в Photoshop
- Шаг 1. Выберите две фотографии для слияния.
- Шаг второй – Откройте фотографию.

- Шаг третий — откройте вторую фотографию.
- Шаг третий. Разместите фотографии так, чтобы они совпадали.
- Шаг четвертый – Создайте маску и сотрите.
- Шаг пятый – проверьте свою точность.
- Шаг шестой – объединить два слоя.
Как объединить два изображения в Photoshop?
Объединение фотографий и изображений
- В Photoshop выберите «Файл» > «Создать».
- Перетащите изображение со своего компьютера в документ.
- Перетащите больше изображений в документ.
- Перетащите слой вверх или вниз на панели «Слои», чтобы переместить изображение перед другим изображением или позади него.
- Щелкните значок глаза, чтобы скрыть слой.
Как я могу объединить изображение в другое изображение?
Как пользоваться фотостоляром.
- Запустите Adobe Express. Откройте приложение в Интернете или на мобильном устройстве, чтобы быстро, легко и бесплатно объединить изображения.

- Исследуйте трендовые шаблоны. Начните свой проект с потрясающего шаблона.
- Загрузите свои фотографии.
- Объедините ваши изображения.
- Поделитесь своим дизайном за считанные секунды.
Как объединить панорамные фотографии в Photoshop?
В Photoshop выберите «Файл» > «Автоматизация» > «Photomerge». Вы также можете вызвать эту команду из Lightroom для выбранной группы изображений (щелкните правой кнопкой мыши > «Редактировать в» > «Объединить в панораму» в Photoshop). Нажмите всплывающее меню «Использовать» и выберите «Файлы» (чтобы выбрать отдельные изображения) или «Папки» (чтобы выбрать всю папку).
Как объединить 3 фотографии?
Откройте фотогалерею и найдите папку с фотографиями, которые вы хотите объединить. Удерживая нажатой клавишу CTRL, выберите несколько изображений, а затем щелкните вкладку «Создать» в фотогалерее. Выберите функцию Photo Fuse и перейдите к обозначению области фотографии, которую вы хотите заменить.
Как смешать 3 фотографии в Photoshop?
Существует несколько способов объединения нескольких изображений в Photoshop. Чтобы объединить несколько изображений, используйте инструменты «Маска слоя», «Режим наложения» или «Непрозрачность слоя» для управления функцией слияния. Инструмент «Непрозрачность слоя» — самый простой способ объединить несколько изображений.
Что такое объединение нескольких изображений?
МАСКИ СЛОЯПОЗВОЛЯЮТ ОБЪЕДИНЯТЬ НЕСКОЛЬКО ИЗОБРАЖЕНИЙ, БЕЗ СТИРАНИЯ ЧАСТЕЙ ИЗОБРАЖЕНИЯ. Если вы вспомните главу 1, мы объединили несколько изображений вместе в разделе «Использование нескольких слоев», объединив их все в один документ и удалив части каждого слоя.
Как вручную склеить фотографии в Photoshop?
Сначала Edit > Auto-Align Layers, чтобы распределить слои. Затем выберите Edit > Auto-Blend Layers, чтобы плавно объединить слои. Немедленно разгладьте.
Как сделать коллаж в Photoshop?
Как сделать коллаж в Photoshop (9 простых шагов)
- Шаг 1: Выберите фотографии для коллажа.

- Шаг 2: Откройте выбранные изображения в Photoshop.
- Шаг 3: Создайте новый файл для коллажа Photoshop.
- Шаг 3: Добавляйте изображения по одному.
- Шаг 4: Расположите фотографии.
- Шаг 5: Добавьте расстояние между изображениями.
- Шаг 6: Объедините все слои.
Как добиться плавного перехода в Photoshop?
Выберите инструмент «Палец» (R) на панели инструментов. Если вы не можете найти инструмент «Палец», щелкните и удерживайте инструмент «Размытие» ( ), чтобы отобразить другие связанные инструменты, а затем выберите инструмент «Палец». Выберите кончик кисти и параметры режима наложения на панели параметров.
Как мне объединить изображения в Photoshop, чтобы сформировать композицию?
Одним из самых мощных аспектов Adobe Photoshop является его способность комбинировать изображения для создания творческих композиций. Откройте этот урок в Photoshop. Создайте текстурированный вид с помощью режимов наложения.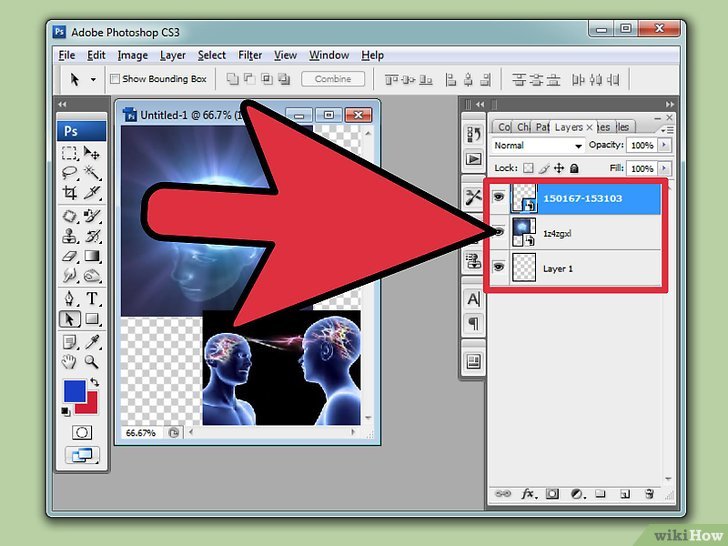 Режимы наложения слоев — это быстрый способ смешивания двух изображений вместе.
Режимы наложения слоев — это быстрый способ смешивания двух изображений вместе.
Как создать композицию в Photoshop CC?
Одна из самых волшебных вещей, которые вы можете сделать в Photoshop CC, — это объединить несколько объектов, чтобы создать то, что называется композицией. Чтобы продолжить, откройте это изображение из файлов практики, которое представляет собой фотографию руки скульптора. Чтобы добавить еще одну фотографию работы скульптора, перейдите в меню «Файл» и выберите «Поместить встроенный»…
Как создать накладываемый слой в Photoshop?
См. Дублирование слоев. Выберите слои, которые вы хотите смешать. (Необязательно) Выровняйте слои. Вы можете выровнять слои вручную или с помощью команды «Автоматическое выравнивание слоев». См. раздел Автоматическое выравнивание слоев изображения. Не снимая выделения со слоями, выберите «Правка» > «Автоматическое смешение слоев».
Как добавить текстурированное фото в Photoshop?
Поскольку для добавления изображения используется метод Place Embedded, Photoshop автоматически создал новый слой для текстурированной фотографии. Убедитесь, что выбран новый слой «Текстура2», а затем, чтобы применить режим наложения слоя, перейдите в раскрывающееся меню в верхней части панели «Слои».
Убедитесь, что выбран новый слой «Текстура2», а затем, чтобы применить режим наложения слоя, перейдите в раскрывающееся меню в верхней части панели «Слои».
Как смешать два изображения в Photoshop — решено
- Дом
- Советы по созданию фильмов
- Как смешать два изображения в Photoshop — решено
Кора | Подписаться | Последнее обновление
Иногда вам может понадобиться объединить два изображения вместе с красивым плавным переходом, чтобы создать удивительное и художественное изображение. Как объединить два изображения вместе? Фотошоп — лучший выбор.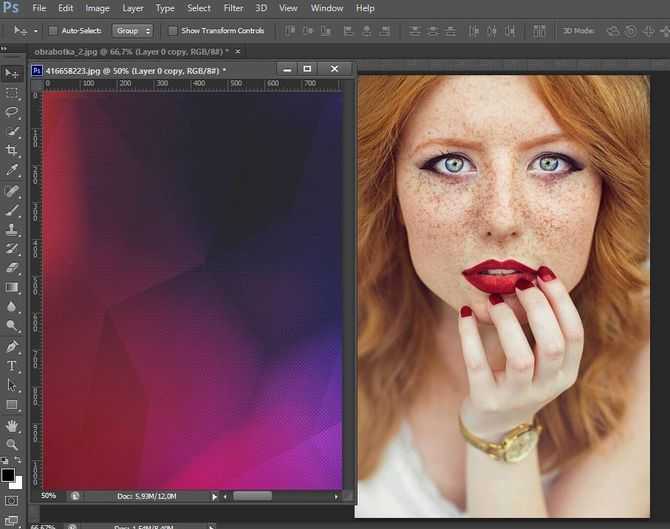 И этот пост покажет вам, как смешивать изображения в Photoshop.
И этот пост покажет вам, как смешивать изображения в Photoshop.
В этом посте описывается, как смешивать изображения в Photoshop с помощью 3 методов: Параметр непрозрачности слоя , Режимы наложения слоя и Маска слоя .
Как сделать видео из картинок? Здесь рекомендуется MiniTool MovieMaker.
Решение 1. Используйте параметр «Непрозрачность слоя»
Шаг 1. Откройте Photoshop, щелкните «Файл» > «Открыть », чтобы найти изображение в качестве фона. Затем нажмите File > Place … чтобы добавить второе изображение, или вы можете просто перетащить его в Photoshop. Затем отрегулируйте изображение, чтобы два изображения полностью перекрывались, и щелкните значок с галочкой .
Шаг 2. Перейдите на вкладку Layers , щелкните второе изображение и посмотрите на полосу непрозрачности . По умолчанию непрозрачность установлена на 100%.
По умолчанию непрозрачность установлена на 100%.
Шаг 3. Щелкните раскрывающийся список рядом со значением непрозрачности и затем переместите курсор влево, чтобы отрегулировать непрозрачность. Пока вы перемещаете ползунок, вы увидите смену двух изображений. Отрегулируйте непрозрачность по мере необходимости для ваших изображений.
Шаг 4. Затем щелкните Файл > Сохранить , затем выберите выходной формат и папку назначения и нажмите Сохранить, чтобы экспортировать смешанное изображение.
Хотите удалить фон изображения? Проверьте этот пост — Как удалить фон с изображения Photoshop
Решение 2. Используйте режимы наложения слоев
Шаг 1. Выполните шаг 1 решения 1, чтобы добавить два отдельных изображения.
Шаг 2. Перейдите на вкладку Layers , и вы увидите, что режим наложения по умолчанию равен 9.0025 Обычный .
Шаг 3. Щелкните Normal , чтобы открыть меню со списком различных режимов наложения. Вы можете попробовать все варианты наложения, пока не найдете нужный.
Вы можете попробовать все варианты наложения, пока не найдете нужный.
Чтобы помочь вам сэкономить время, вы можете напрямую попробовать следующие популярные режимы наложения: Наложение , Мягкий свет , Умножение , Экран . Просто выберите тот, который вам нужен.
Шаг 4. После того, как вы выбрали режим наложения, вы также можете отрегулировать непрозрачность, чтобы получить идеальное изображение. Затем экспортируйте и сохраните новое изображение.
Вам также может понравиться: 5 лучших альтернатив Photoshop для Android
Решение 3. Используйте маску слоя
Шаг 1. Добавьте два изображения в два отдельных слоя. Выберите второе изображение и нажмите значок Добавить маску слоя в нижней части панели «Слои». И тогда появится миниатюра маски.
Шаг 2. Выберите инструмент Gradient Tool на панели инструментов. Если вы не можете его найти, удерживайте инструмент Paint Bucket tool , и вы увидите Инструмент «Градиент» .

 Для переключения между изображениями используйте меню слоев
Для переключения между изображениями используйте меню слоев