Компания Adobe выпустила очередное обновление программ пакета Creative Cloud
Компания Adobe анонсировала июньское обновление программ пакета Creative Cloud – обновление получили Photoshop, Lightroom и Adobe Camera RAW. Одним из самых значительных нововведений получил инструмент Photoshop «Выделение объекта», который теперь способен распознать, что собирается выделить пользователь, и в зависимости от этого гибко подстроить алгоритм своей работы.
Photoshop
Программисты Adobe далее совершенствуют инструмент «Выделение объекта» – он получил новые алгоритмы, позволяющие программе понять, что же именно за объект собирается выделить пользователь, и в зависимости от понятого, автоматически скорректировать полученную маску. Например, Photoshop в состоянии понять, что выделяется человек, и более точно отделяет волосы от фона, используя алгоритмы машинного обучения Sensei AI.
Переработанный инструмент “Выделение объекта”
Adobe также добавила возможность вращения паттернов и помогла многим дизайнерам в работе со шрифтами – обновлённая функция соответствия шрифтов обнаружит отсутствующий шрифт и предложит похожий в библиотеке пользователя или в облаке Adobe. Если эта функция будет адекватно работать с русскими, в том числе с рукописными шрифтами, обновляться на новую версию нужно уже прямо сейчас, не дочитывая новость до конца. Правда, там ещё про Lightroom будет.
Adobe Lightroom
Кроме новой прикольной заставки, Adobe добавила новый инструмент «Локальное изменение оттенка» – Local Hue (ACR, Lightroom Classic, Lightroom CC macOS / Windows, iOS и Android), инструмент «Версии» (Lightroom CC macOS / Windows, iOS и Android), необработанные настройки по умолчанию (Lightroom CC macOS / Windows, iOS и Android) и адаптивные пресеты чувствительности ISO (ACR и Lightroom Classic).
Новая прикольная заставка Lightroom
- Локальная регулировка оттенка позволяет более гибко редактировать цвет в выбранных областях изображения.

- Новая функция «Версии», как следует из её названия, позволяет создавать и редактировать несколько версий одного и того же изображения без необходимости дублировать его.
- «Необработанные значения по умолчанию» отменят все пользовательские обработки и применят внутренний профиль камеры.
- «Адаптивные предустановки ISO» изменяют предустановки в зависимости от того, с каким ISO снималось изображение.
Сетка, отображающая центр будущего изображения при кропе
Другая полезная функция – сетка, отображающая центр будущего изображения при кропе, что чрезвычайно удобно, этой функции очень не хватало. Было бы также полезно показывать при этом ещё и трети, например, менее яркими линиями, цены бы этому инструменту не было. Кроме того, очередной раз программисты нам пообещали общее увеличение производительности Lightroom Classic, в особенности при работе с большими библиотеками. Также добавлены некоторые улучшения для Lightroom для iPad.
Adobe Camera Raw
Adobe Camera Raw (ACR) получила обновление, которое привело интерфейс программы в соответствии с Lightroom, например, можно изменять панели справа в зависимости от своих нужд. Ленту миниатюр можно поместить в левой части или внизу.
Новый интерфейс Adobe Camera RAW
Более подробно о нововведениях можно прочитать в блоге Adobe.
Большое обновление Lightroom CC, Classic CC и Adobe Camera Raw
Новые возможности поиска и обмена снимками, одновременная склейка панорамы и HDR, ускорение удаленного управления камерами Canon.
На конференции Adobe Max 2018 компания Adobe анонсировала ряд крупных обновлений для своих продуктов. Например, улучшенный поиск с использованием искусственного интеллекта Adobe Sensei и новые возможности для обмена снимками для Lightroom CC; одновременная склейка панорамы и HDR для Lightroom Classic CC и Adobe Camera Raw.
И, похоже, что две версии Lightroom будут развиваться в несколько разных направлениях. По крайней мере, пока.
Более умный поиск в Lightroom CC будет предлагать совпадения во время набора словаОбновления Lightroom CCLightroom CC получил новую опцию People View, которая позволяет быстро находить “людей, которые вам небезразличны”. То есть программа автоматически присвоит теги людям на фотографиях, чтобы вы могли найти их на всех снимках, где они присутствуют. People View будет доступна в версиях для Mac, Windows, iOS, Android и ChromeOS.
Фактически Adobe улучшила инструменты поиска Lightroom CC, добавив автоматические предложения о результатах поиска, с их отображением во время печати слова. Эти предложения основываются на метаданных изображения, таких как использованная камера, объектив, диафрагма, ISO, место съемки или ключевые слова.
Улучшены и возможности обмена — раздел Обмен позволит легко просматривать альбомы и изображения, созданные с помощью сайта Adobe, а также делиться ими. Альбомы можно будет расшаривать напрямую в сервис Adobe Portfolio, с помощью новой технологии Connectors.
В мобильных версиях Lightroom CC можно будет делиться изображениями на основе флажков или рейтинга.
Интересный момент — Adobe добавила опцию Apple Photos Migrator, которая позволяет перемещать библиотеку изображений из облачного сервиса Apple в сервис Adobe. Судя по всему, это, вкупе с опцией поиска людей, сделано для привлечения большего числа новых пользователей в экосистему Lightroom CC.
Обновления Lightroom Classic CC и Adobe Camera RawНо Adobe твердо намерена не терять и существующих пользователей, работающих в первую очередь с ПК-версией Lightroom. Поэтому Lightroom Classic CC также получила несколько новшеств. Акцент сделан на улучшении производительности и возможностей обработки.
Поклонники HDR и панорам теперь смогут объединять их одновременно, с помощью новой функции HDR Panorama Merge. То есть можно будет сразу сшивать снимки в панораму с расширенным динамическим диапазоном. Раньше это был долгий процесс в два этапа. Данная функция доступна также в Adobe Camera Raw.
То есть можно будет сразу сшивать снимки в панораму с расширенным динамическим диапазоном. Раньше это был долгий процесс в два этапа. Данная функция доступна также в Adobe Camera Raw.
Также улучшена работа Lightroom Classic CC при удаленном управлении камерами Canon. Изменения коснулись скорости и стабильности передачи изображений — все будет работать в 1,5-2 раза быстрее. По словам Adobe, сейчас компания занимается такими же улучшениями для камер Nikon — они будут представлены в следующем обновлении продукта.
Еще одно новшество в Lightroom Classic CC и Adobe Camera Raw — инструмент Depth Range masking, который позволяет точнее и быстрее выделять объекты для создания маски на основании данных о глубине (то есть положении объекта в трехмерном пространстве). Однако инструмент не будет работать с любой фотографией — для его использования потребуются снимки с современных смартфонов, где информация о положении предмета записывается как отдельный канал изображения. Такая функция, например, имеется у iPhone, при съемке в портретном режиме.
Как и в случае с Photoshop CC, улучшения Lightroom и Adobe Camera Raw скорее поверхностные, а не революционные. Lightroom CC пока не получила всех характеристик Lightroom Classic CC, а Lightroom Classic CC, в свою очередь, не имеет таких возможностей поиска, как Lightroom CC.
Как редактировать RAW фотографии в Adobe Camera Raw
В этой статье я расскажу, как редактировать фотографии в Adobe Camera Raw. Если вы спросите большинство профессиональных фотографов в эти дни, они (и я) скажут вам, что съемка в режиме RAW — лучший вариант для серьезной цифровой фотографии.Почему этот режим? Ну, потому что это обеспечивает лучшие варианты для редактирования изображений вне камеры. В отличие от изображений JPEG все цифровые данные, снятые в камере и преобразованные в формат RAW, сохраняются на карте памяти камеры. Это означает, что файлы изображений RAW часто в три-пять раз больше, чем файлы JPEG (см.
Большинство людей не видят разницы между изображениями, снятыми в режиме JPEG или RAW. Они будут выглядеть одинаково на ЖК-экране камеры, но при просмотре на компьютере вы можете заметить некоторые различия; такие как отсутствие цветовой насыщенности, контрастности и резкости в изображениях RAW. Настройки изображения RAW не затрагиваются в процессе захвата. Это обеспечивает фотографам лучший контроль над редактированием их изображений.
Все современные камеры DSLR и некоторые компактные цифровые камеры поддерживают режим RAW. Вам нужно отрегулировать настройки меню вашей камеры, чтобы снимать в режиме RAW. Вам также понадобится редактор изображений RAW для редактирования этих изображений. Иконки для изображений RAW и JPEG могут выглядеть примерно так:
Adobe Camera RAW
Когда вы снимаете фотографии в формате RAW, вам нужно обработать их в редакторе изображений RAW. Самые популярные приложения для этого — Adobe Lightroom и Apple Aperture. Но редактор RAW поставляется с последними версиями Photoshop CS и называется Adobe Camera RAW (ACR). Он работает аналогично Adobe Lightroom, поэтому, по сути, если вы не фотографируете в больших объемах, ACR должно быть достаточно для ваших потребностей в редактировании RAW.
Чтобы открыть файлы RAW в Adobe Camera RAW, вы можете выбрать «Файл»> «Открыть в Photoshop», а затем выбрать файлы RAW, которые откроются в редакторе RAW. Или вы можете выбрать и перетащить файлы на значок Photoshop, и они откроются в редакторе.
ACR выглядит так в Photoshop CS3:
Редактирование в ACR
Adobe Camera RAW содержит базовые и расширенные инструменты редактирования, которые вы найдете в таких приложениях, как Photoshop, iPhoto и Lightroom. Вот разбивка некоторых из основных инструментов:
Одним из самых больших преимуществ съемки в формате RAW является возможность корректировки настроек баланса белого (см. № 1) в редакторе. Это не так просто сделать с файлами JPEG. Так, например, если вы снимаете фотографию в Tungsten WB на улице, вы можете изменить ее в режиме дневного света в ACR и получить правильную экспозицию баланса белого.
№ 1) в редакторе. Это не так просто сделать с файлами JPEG. Так, например, если вы снимаете фотографию в Tungsten WB на улице, вы можете изменить ее в режиме дневного света в ACR и получить правильную экспозицию баланса белого.
Инструменты «Экспозиция», «Восстановление», «Заливка», «Черные» и «Яркость» (пункты 2–7 на снимке экрана выше) могут помочь исправить проблемы с экспозицией. Инструмент восстановления помогает вам детально восстановить потери в белых областях, а Fill Light помогает добавить свет к теневым областям. Черные работают аналогично, добавляя темноту к теням изображений, слегка перемещая ползунок вправо. Яркость и контрастность работают, как и большинство других графических редакторов.
Инструменты Clarity, Vibrance и Saturation очень хорошо работают для портретных снимков. Они в основном усиливают и усиливают цвета, не разрушая тона кожи. Поэкспериментируйте с легким перетаскиванием этих ползунков вправо или влево, чтобы получить желаемый эффект.
Эта панель также включает в себя инструмент гистограммы, в котором вы можете нажимать верхнюю красную и синюю кнопки, чтобы отобразить предупреждения о выделении света и тени на изображении.
Другие инструменты
ACR включает в себя другие инструменты, такие как повышение резкости, кривые, преобразование градаций серого, хроматическая аберрация и функция предустановок, которая позволяет сохранять параметры редактирования и настройки, которые можно применить к будущим изображениям.
Преобразование в исходные настройки
Как и во всех графических редакторах, вы можете вернуться к исходным предыдущим настройкам, нажав на кнопку в правой части панели и выбрав «Параметры изображения» или «Предыдущее преобразование».
Сохранение изображений
Четыре кнопки на кнопке ACR предназначены для сохранения изображений, их открытия в Photoshop или нажатия кнопки «Готово», чтобы применить настройки без открытия изображения в Photoshop.
В то время как Adobe Lightroom и Apple ”Aperture являются ведущими редакторами RAW, нет никаких причин, по которым вы должны потратить деньги на одно из этих приложений, прежде чем воспользоваться Adobe Camera RAW, которая предоставляется бесплатно в Photoshop CS.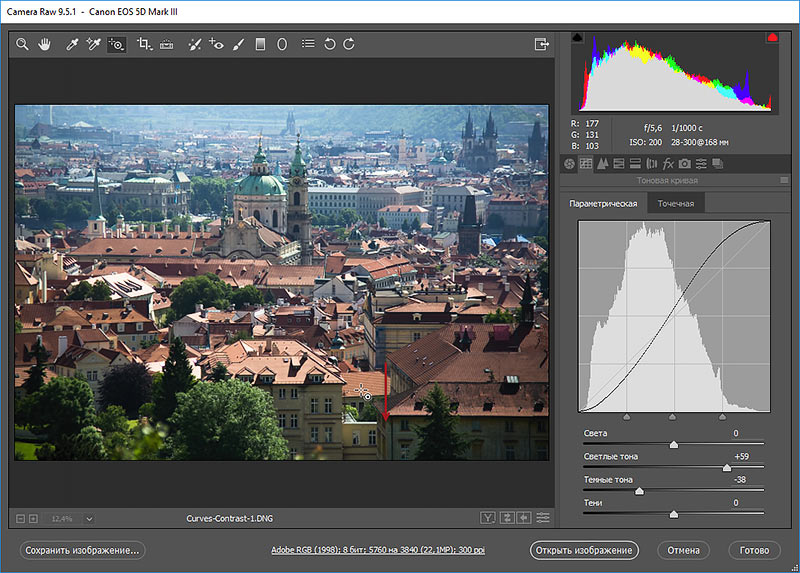
Дайте нам знать нам о вашем опыте редактирования фотографий RAW. Тот факт, что это инструмент, используемый большинством профессиональных фотографов, не означает, что он недоступен для серьезных ставни.
Как обновить лайтрум до последней версии. Большое обновление Lightroom CC, Classic CC и Adobe Camera Raw
Сегодня поговорим о том, как настроить Lightroom СС. В связи с возникшей необходимостью перестановки системы мне пришлось в очередной раз ставить на компьютер и настраивать программы. Чтобы ничего не забыть, решил сделать небольшую напоминалку для себя и всех интересующихся по настройке Lightroom СС.
Lightroom — это программа от компании Adobe, сочетающая в себе функции RAW-конвертора, каталогизатора и графического редактора.
В принципе, настройка Lightroom CC ничем не отличается от предыдущих версий, только добавилось несколько новых закладок и галочек. Поэтому приведенный ниже порядок настройки может быть применен вами и к более ранним версиям Lightroom.
А перед началом настройки хочу напомнить, что в Lightroom, как и в большинстве современных программ, можно работать при помощи горячих клавиш. Их полный список вы найдете по ссылке .
Настройка Lightroom CC
Каталог Lightroom
В каталоге Lightroom хранится информация о превьюшках (уменьшенных версиях фотографий для предварительного просмотра), примененной к фотографиям обработке, метаданных, ключевых словах и т.п. Но исходные файлы хранятся отдельно от каталога. Программа только считывает их с накопителя, применяет настройки для обработки, которые вы указали и сохраняет эти настройки и превью обрабатываемой фотографии в каталог. А сами исходники остаются нетронутыми. Такая обработка называется недеструктивной. Каталог состоит из двух частей:
Важно! Этот файл и папку нужно беречь как зеницу ока. В особенности файл.lrcat. Если на чистый компьютер перенести этот файл и все исходники, то перед вами предстанут серые карточки вместо фотографий.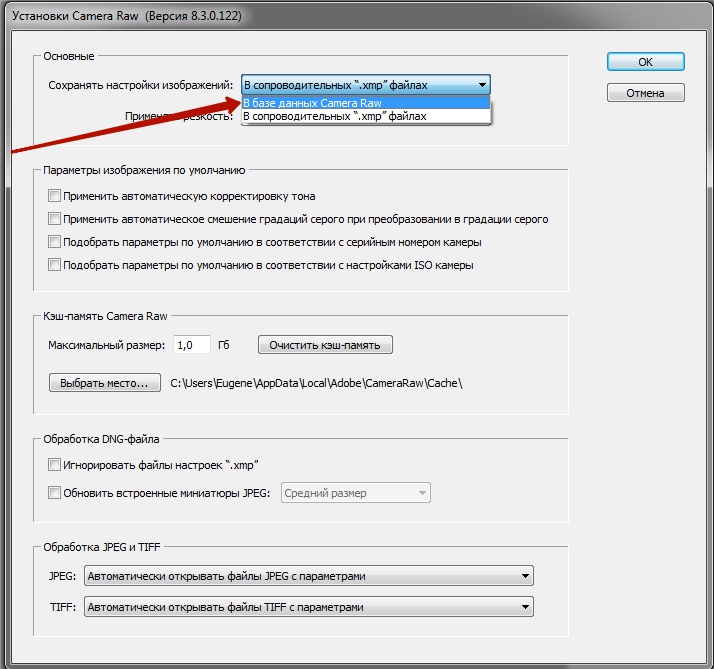 Но можно запустить процесс создания превьюшек с заданным качеством и все будет, как и раньше. Но в случае утери файла у вас останутся только исходники и превьюшки, а информация о проделанной обработке и каталогизации будет потеряна.
Но можно запустить процесс создания превьюшек с заданным качеством и все будет, как и раньше. Но в случае утери файла у вас останутся только исходники и превьюшки, а информация о проделанной обработке и каталогизации будет потеряна.
Где хранить каталог Lightroom?
Если вы не делаете частое резервирование каталога или не уверены в стабильности ОС, то можно разместить каталог в отдельном разделе.
Только имейте ввиду, где нельзя или настоятельно не рекомендуется хранить каталог:
Каталог (БД – база данных) не может располагаться на сетевом накопителе из-за вероятности его повреждения и медленной работы.
На RAID-массивах. Преимущество RAID – большая скорость последовательного чтения/записи. Но при работе с мелкими файлами будет только хуже.
При запросе создать новый каталог нажимаем “Choose a Different Destination” и выбираем папку, где будет расположен каталог. Только учитывайте все вышесказанное!
В выбранной папке создается папка с введенным названием. В этой папке хранятся файл и папка каталога и пара служебных файлов.
Настройка
Большинство настроек находится в меню Edit – Preferences .
В настройках имеется несколько вкладок. Рассмотрим их все по порядку.
General (общие настройки)
Здесь мы можем выбрать язык, который по умолчанию установлен как английский (т.к. мы скачивали английскую версию программы).
Галочка напротив Show splash screen during startup отвечает за показ логотипа Lightroom при запуске. Галочка Automatically check for updates отвечает за обновление.
Далее можно настроить, какой каталог загружать при старте (Default Catalog). Думаю, многим будет удобно оставить настройку по умолчанию. Если установлено Load most recent catalog , то при старте загружается тот каталог, с которым вы работали последний раз. Можно выбрать Prompt me when starting Lightroom . Тогда при старте будет спрашиваться, какой каталог загружать.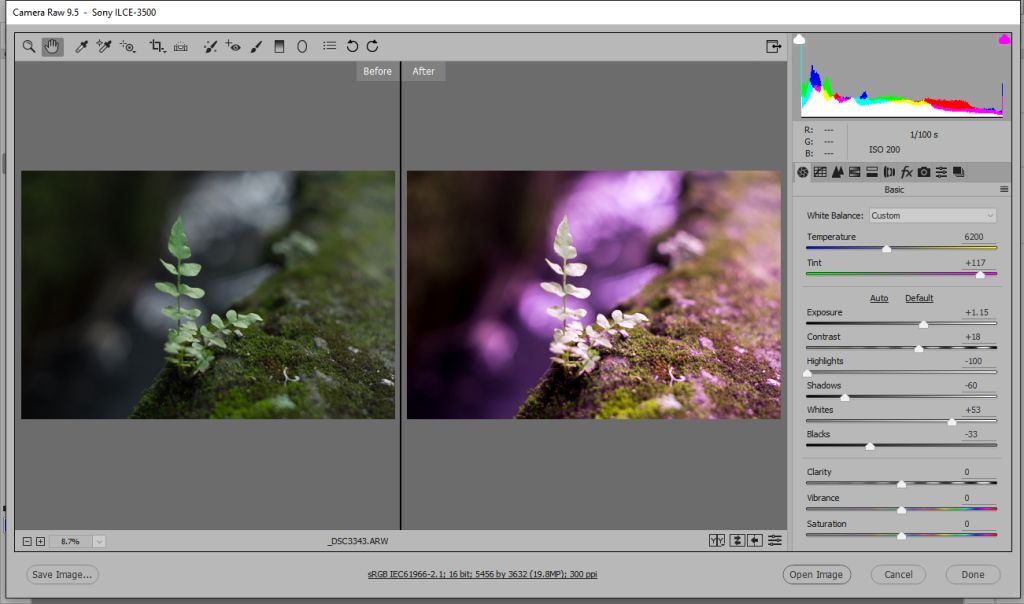 Выбрав Other , можно отметить любой каталог, с которого бы вы хотели всегда начинать работу.
Выбрав Other , можно отметить любой каталог, с которого бы вы хотели всегда начинать работу.
Галочка напротив Show import dialog when a memory card is detected должна быть снята. Иначе Lightroom будет запускаться каждый раз, когда вы вставляете флешку с фотографиями. Например, вы хотите просто посмотреть чужие фотографии, а тут сразу появляется предложение импорта. Это будет жутко раздражать.
Следующая галочка отвечает за показ импортированных фотографий во время очередного импорта. Особой погоды она не играет. Поэтому пропускаем. Ignore camera-generated folder names when naming folders – если напротив стоит галочка, то внутрикамерные названия папок игнорируются.
Следующая настройка Treat JPEG files next to raw files as separate photos используется только при съемке RAW + JPEG. Допустим, при съемке у вас сохраняются как RAW, так и JPEG файлы. Если будет установлена галочка, то будут импортироваться и те, и другие и располагаться рядом. В противном случае JPEG файлы будут игнорироваться. Я рекомендую снимать только в RAW или только в JPEG в зависимости от обстоятельств. В подавляющем большинстве случае лучше снимать в RAW. И без раздумий снимайте в RAW, если читаете эту статью.
В разделе Completion Sounds можно выбирать звуки, которые будут оповещать о завершении импорта и экспорта. Можно оставить по умолчанию. Эта функция полезна, когда вы импортируете или экспортируете фотографии, а сами занимаетесь другими делами.
При нажатии на кнопку Go to Catalog Settings откроется окно настроек каталога также с несколькими вкладками. Давайте перейдем к ним, а позже вернемся к остальным вкладкам общих настроек.
General (общие настройки каталога)
Здесь указаны данные о месторасположении, времени создания и размере каталога. Важный элемент этой вкладки – выбор периодичности напоминания о резервировании каталога. В установленное время будет появляться сообщение о необходимости резервирования. По нажатию на кнопку оно будет проводиться. Как я говорил, это архиважно. Поэтому отнеситесь к этому серьезно. Можно выбрать создание бэкапа ежемесячно, еженедельно, ежедневно во время завершения работы Lightroom и другие варианты. На мой взгляд, оптимальный вариант — еженедельный бэкап. Также рекомендую изредка вручную делать архивы каталога на отдельный носитель или в облако (на Яндекс Диск, к примеру).
По нажатию на кнопку оно будет проводиться. Как я говорил, это архиважно. Поэтому отнеситесь к этому серьезно. Можно выбрать создание бэкапа ежемесячно, еженедельно, ежедневно во время завершения работы Lightroom и другие варианты. На мой взгляд, оптимальный вариант — еженедельный бэкап. Также рекомендую изредка вручную делать архивы каталога на отдельный носитель или в облако (на Яндекс Диск, к примеру).
File Handling (Обработка Файлов)
Настройки этой вкладки заметно влияют на производительность Lightroom, а именно на скорость и удобство импорта, просмотра и размер каталога. Standard Preview Size – здесь мы выбираем размер превьюшки (а точнее, разрешение по длинной стороне).
Размер превьюшки по длинной стороне должен незначительно превышать длину монитора в пикселях. Например, если вы работаете с FullHD монитором, чье разрешение 1920х1080, то стандартный размер превьюшки следует выставить 2048 пикселей. Если вы поставите больше или меньше, то скорость работы снизится из-за необходимости пересчета картинки.
Качество превьюшек (Preview Quality ) можно оставить средним, как по умолчанию. Для просмотра этого будет достаточно. Следующая настройка Automatically Discard 1:1 Previews влияет на то, по прошествии какого времени следует удалить полноразмерные (такого же разрешения, как и исходник) превьюшки. Если вы много снимаете, обрабатываете фотографии и потом к их обработке никогда не возвращаетесь, имеет смысл поставить минимальное время (один день или неделю). Это очень сильно уменьшит размер базы данных и немного повысит скорость работы. Если же вы снимаете немного и/или возвращаетесь к обработке снимков, то имеет смысл оставить полноразмерные превьюшки на длительное время или совсем их не удалять. В этом случае для ускорения работы имеет смысл оставлять в каталоге только ценные снимки, а мусор удалять. Это позволит сократить размер БД и улучшить скорость работы.
Metadata (Метаданные)
В этой вкладке расположены настройки метаданных. Первая галочка отвечает за предложение ключевых слов на основе недавно введенных. Оставим, как есть. Include develop settings in metadata inside… – в exif записываются некоторые данные о том, как обрабатывалась фотография.
Первая галочка отвечает за предложение ключевых слов на основе недавно введенных. Оставим, как есть. Include develop settings in metadata inside… – в exif записываются некоторые данные о том, как обрабатывалась фотография.
Automatically write changes into XMP – следует поставить эту галочку для сохранности работы.
XMP – это файлы маленького размера, в которые записывается информация о примененном редактировании. Они хранятся рядом с исходниками. Если включить их создание, то в случае потери файла каталога большую часть информации об обработке можно будет восстановить.
Настройки геотаргетинга можно пропустить. Галочка напротив Write date or time changes into proprietary raw files отвечает за запись в exif времени редактирования. Эта функция полезна, если у вас, к примеру, неправильно выставлены часы в фотоаппарате. Тогда время редактирования будет записано согласно времени, установленному на компьютере.
Presets (Пресеты)
В Lightroom есть очень полезный инструмент под названием пресет. Пресет – это сохраненный набор настроек, который поможет буквально за мгновение до неузнаваемости изменить вашу фотографию. Т.к. в Lightroom все заточено под скорость обработки, то существует возможность применения пресетов во время импорта.
Apply auto tone adjustments – при импорте производится автоматическая тоновая коррекция фотографии. Это аналог инструмента Autotone в Photoshop. Как не использовал его в Photoshop, так и не использую его в Lightroom. И вам не советую, т.к. автоматика часто ошибается и приводит к неожиданным результатам.
Apply auto mix when first converting to black and white – в Lightroom есть возможность перевести фотографию в черно-белый режим нажатием на одну кнопку. Обычно происходит обесцвечивание фотографии, а не полноценный перевод в ЧБ. Если установлена эта галочка, то используется фирменный алгоритм, который усиливает одни цвета (красный, синий, пурпурный) и ослабляет другие (зеленый, желтый, оранжевый). На выходе результат конвертации будет лучше.
На выходе результат конвертации будет лучше.
Последующие два параметра отвечают за установку разных параметров по умолчанию для разных камер и для снимков с разным ISO.
Store presets with this catalog – сохранение пресетов в папке с каталогом. Советую поставить эту галочку, чтобы в случае чего ваш набор пресетов был в сохранности и их не пришлось бы создавать заново при переустановке.
Кнопками, расположенными ниже, можно быстро вернуть различные настройки по умолчанию.
External Editing (Внешнее редактирование)
В этой вкладке находятся параметры, отвечающие за последующее редактирование фотографий в сторонних программах.
Верхняя часть вкладки (Edit in Adobe Photoshop CS5 ) отвечает за настройки перехода редактирования в Photoshop, а нижняя – за переход редактирования в другие редакторы. Итак, выбираем формат файла, в который сконвертируется файл и с которым мы будем работать в Photoshop. Можно выбрать как TIFF, так и PSD. Особой разницы для нас не будет. Далее важно установить цветовое пространство, соответствующее вашему монитору. Дело в том, что по умолчанию установлен расширенный цветовой охват. Фотография содержит множество информации о цвете, а вы видите лишь ограниченную ее часть и редактируете по своему вкусу, основываясь на визуальное представление картинки на мониторе. В результате при просмотре на другом мониторе или при печати вы получите плачевный результат. Подавляющее большинство мониторов обладают цветовым охватом sRGB. Его и следует выставлять. Однако стоит свериться с информацией на официальном сайте производителя вашего монитора. Вдруг у вас продвинутая версия и цветовой охват соответствует AdobeRGB.
Глубину цвета оставляем по умолчанию максимальной. Оптимальным разрешением будет 300 или даже выше. Сжатие лучше отключить. Что касается настроек редактирования в стороннем редакторе (Additional External Editor ), то их нужно выставить ровно те же.
Галочка Stack With Original отвечает за объединение отредактированной фотографии с исходной в каталоге Lightroom.
File Handling (Обработка файлов)
В этой вкладке производится настройка импорта в формат DNG и настройки кэша Lightroom.
Вверху выбираем расширение файла: dng или DNG. По сути разница такая же, как и между jpeg и JPEG. То есть никакой. В меню Compatibility , выбираем, от какой версии ACR (программа-конвертер RAW файлов при Photoshop) будет совместим наш файл. Выбираем размер JPEG-превьюшки для показа в Lightroom.
Embed Fast Load Data – запись данных в dng для ускорения загрузки фотографии в модуль обработки.
Embed Original Raw File – в файл dng встраивается оригинальный RAW файл. Т.е. получается, что на выходе мы имеем два файла – исходный RAW и RAW, сконвертированный в dng. Это сделано для того, чтобы в случае чего можно было с легкостью достать исходник и не сетовать, что его невозможно вернуть. Алгоритмы конвертирования из RAW в dng неизвестны и результат может незначительно отличаться. Именно для избегания таких ситуаций нужна эта функция. Но в случае встраиваемого RAW-оригинала размер файла сильно увеличивается.
В подразделе File Name Generation указывается, какие символы не использовать и что делать с пробелами. Думаю, такие тонкости вам не понадобятся. Во всяком случае, в обозримом будущем.
Camera Raw Cache Settings – настройки кэша Lightroom. Кэш представляет собой папку, в которой сохраняются временные файлы, генерируемые программой во время работы. Важным моментом здесь является расположение кэша. Чем быстрее будет накопитель, где находится кэш, тем быстрее будет происходить работа. В частности, ускорится переход в модуль Develop (режим редактирования) из библиотеки. В идеале кэш должен располагаться на SSD диске, где находится каталог Lightroom. Если же отдельного SSD диска под каталог и кэш нет, то можно просто разместить его рядом с каталогом. Следующий параметр – размер кэша. Чем больше места он будет занимать, тем больше актуальных данных в нем будет храниться. На мой взгляд, лучше поставить значение в диапазоне 10-40 ГБ.
На мой взгляд, лучше поставить значение в диапазоне 10-40 ГБ.
Если нажать кнопку Purge Cache , то кэш очистится. Т.е. удалятся все хранимые в нем файлы. Время от времени это полезно делать нажатием на кнопку или вручную. Последняя настройка определяет размер кэша для видео. Т.к. я с видео в Lightroom не работаю, то оставил по умолчанию.
Interface (Интерфейс)
Эта вкладка предназначена для настройки внешнего вида Lightroom. Здесь можно настроить фон, размер шрифта, метод отделения ключевых слов, показ рейтингов, отображение фотографии в окне навигации при наведении курсора.
Если у вас большое разрешение при маленькой диагонали (например, 15” FullHD ноутбук) и вам все кажется мелким, то имеет смысл увеличить шрифт (параметр Font Size вверху). Галочка напротив Zoom clicked point center отвечает за то, что при увеличении фотографии ваш курсор окажется ровно по центру. Т.е, если вы хотите увеличить правый верхний угол фотографии, то нажимаете на точку в правом верхнем углу и эта точка окажется ровно посередине в увеличенном виде.
Lightroom mobile
Lightroom Mobile обеспечивает фотографам доступ к мощным инструментам Lightroom, включая следующие возможности:
- Синхронизация правок, метаданных и изменений наборов с каталогом Lightroom на компьютере под управлением Mac или Windows;
- Автоматический импорт изображений, снятых с помощью iPad, и синхронизация с каталогом Lightroom на настольном устройстве;
- Обработка изображений на iPad даже без подключения к Интернету для по-настоящему мобильной работы;
- Синхронизация фотографий между Lightroom 5 и Lightroom Mobile. Кроме того, синхронизированные фотографии можно просматривать с помощью любого веб-браузера.
Кроме этого, появились еще две закладки: Performance и Network.
Performance (Производительность)
Программа Lightroom 6 и выше, начала использовать ресурсы графического процессора (GPU) для ускорения обработки и просмотра фотографий. Однако, с включенной опцией система часто начинает глючить. По крайней мере, так было на моем компьютере. Если у вас начнет глючить программа, попробуйте снять галочку перед пунктом: Use Graphics Processor. Требование к видеокарте: поддержка OpenGL 3.3 и от 1Гб видеопамяти.
Однако, с включенной опцией система часто начинает глючить. По крайней мере, так было на моем компьютере. Если у вас начнет глючить программа, попробуйте снять галочку перед пунктом: Use Graphics Processor. Требование к видеокарте: поддержка OpenGL 3.3 и от 1Гб видеопамяти.
Network
Закладку Network пока не использовал, поэтому, расскажу про неё, как только разберусь.
Если у вас возникли вопросы или есть, что добавить по теме, смело пишите в комментариях — обсудим.
Для интересующихся возможностями данной программы, предлагаю ознакомиться со статьей, рассказывающей, как подключить фотоаппарат к компьютеру и с помощью программы Lightroom фотографировать сразу на компьютер . А на сегодня у меня всё.
Если вы используете Lightroom 6 и не собираетесь переходить на программное обеспечение по подписке, вот предупреждение: не запускайте программу обновления Lightroom с настройками по умолчанию. Это приведет к удалению Lightroom 6 и установке Lightroom CC.
Многие жалуются на эту проблему. После автоматического обновления новый Lightroom предложит 7 дневную пробную версию.
Компания Adobe отреагировала на эту проблему: «Мы понимаем, что принудительно перевели клиентов на работу по подписке с пробной версией нового Lightroom Classic CC, заменив уже установленную версию Lightroom 6,» пишет Adobe. «Мы приносим извинение за то, что не обеспечили лучший пользовательский опыт для наших клиентов, чтобы опробовать Lightroom Classic CC, всё ещё сохраняя на компьютере Lightroom 6. Это было ошибкой с нашей стороны».
Хорошая новость заключается в том, что вы можете получить Lightroom 6 обратно и сделать так, чтобы подобное «обновление» не происходило снова. Проблема заключается в том, что опция «Удалить старые версии» в разделе «Дополнительные параметры» активирована по умолчанию.
Если у вас была установлена Lightroom 6 и заменена на Lightroom CC, вот что вам нужно сделать, чтобы получить обратно шестую версию:
Во-первых, удалить Lightroom Classic CC с вашего компьютера, а затем загрузить программу установки Lightroom 6 и установить её на вашем компьютере.
Затем, когда появится уведомление о том, что есть обновления до Lightroom Classic CC вам нужно нажать кнопку «Advanced Options» и снять флажок «Удалить старые версии» перед выполнением обновления.
Adobe обещала выпустить новую версию программы обновления, чтобы деактивировать по умолчанию опцию «Удалить старые версии».
«В результате, вы можете попробовать Lightroom Classic CC в течение пробного периода и по-прежнему работать в Lightroom 6,» говорит Adobe.
Adobe выпустит последнее обновление Lightroom 6 к концу года
Недавно Adobe выпустила обновление профилей камер для Lightroom 6. Также в свете последних событий, Adobe также ответила на животрепещущий вопрос о том, будет ли продолжать существование бессрочная лицензия.
Похоже, что ответ утвердительный, но последнее обновление Lighroom 6 выйдет к концу текущего года.
Если вам придётся использовать камеры, профили которых не будут поддерживаться в Lightroom 6, вы можете использовать конвертер DNG , прежде чем импортировать изображения в Lightroom 6.
После того как Lightroom 6 получит последнее обновление, компания Adobe прекратит его поддержку. Если вы намерены продолжать использовать Adobe Photoshop Lightroom, вы должны либо подписаться на облачную версию CC, или иметь дело с конвертером, как описано выше.
Компания Adobe пользуется привилегированным положением на рынке и обновляет свое программное обеспечение несколько раз в год, преимущественно это касается появления новых профилей камер — для поддержки выпущенных на рынок новинок. Однако в версии 7.3 обновление получилось немного больше. В этот раз, помимо появления поддержки для новых камер, программа получила заметное обновление пресетов, которые вы используете вместе с ней.
Традиционно программа устанавливается с рядом
предустановленных пресетов обработки (Develop), а также вытягивает пресеты, сделанные вами
самостоятельно. При обновлении до версии 7.3 установщик переносит ваши
собственные пресеты в общую папку, в которую он также складывает все пресеты,
которые вы делали для Adobe Camera RAW.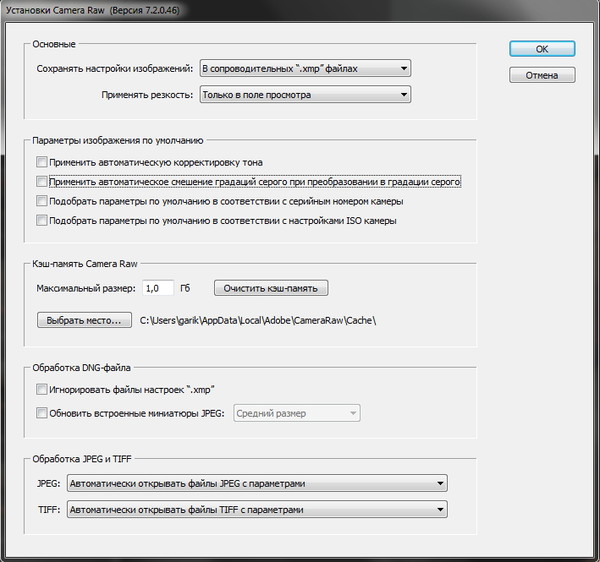 Не секрет, что обе программы работают с
одним ядром, однако до последнего времени ваши самостоятельно сделанные пресеты
хранились в их собственных папках. Теперь они будут лежать в одной общей, и при
работе в одной или в другой программе вы сможете ими пользоваться. Это,
действительно, удобно.
Не секрет, что обе программы работают с
одним ядром, однако до последнего времени ваши самостоятельно сделанные пресеты
хранились в их собственных папках. Теперь они будут лежать в одной общей, и при
работе в одной или в другой программе вы сможете ими пользоваться. Это,
действительно, удобно.
Второе нововведение, касающееся пресетов, заключается в том, что когда вы наводите мышь на соответствующий пресет, теперь меняется не только картинка превью в окошке навигатора, но и сам кадр, открытый в центре экрана в модуле Develop. Теперь стало, таким образом, удобнее при выборе пресетов из списка. Также компания упростила работу с пресетами, которыми вы пользуетесь чаще всего. Поскольку за несколько предыдущих версий у программы появились пресеты, которые нельзя удалить, поскольку они идут в комплекте с нею, и после обновления они всё равно восстанавливаются, лично меня это постоянно нервировало. Но теперь, с появлением папки любимых пресетов, свои вы просто сможете складывать туда.
Стандартные профили
Художественные профили
Дополнительно компания обновила цветовые профили, которые
были перенесены из панели Calibration в модуле Develop в панель Basic.
Собственно, это более логично, поскольку лично я и начинаю обработку именно с
калибровки под матрицу камеры. Вместе с этим появился браузер профилей, которые
он не просто выводит их в виде списка, но делает небольшие превьюшки, точно так
же, как делает ваш телефон в множестве приложений, чтобы наглядно показать, что
именно делает каждый из профилей с вашей картинкой. Более того, теперь здесь
появилась возможность поддержки профилей LUT, которые можно применять и к
изображениям в формате JPEG (профили калибровки нельзя). При этом 8-битное
изображение не теряет динамического диапазона, что широко используется в
цветокоррекции видео. Интересно, что часть профилей может варьироваться по
степени их применения к изображению, однако, это касается только профилей
художественной стилизации. Здесь также поддерживается возможность добавления
профилей в Избранные и импорта профилей, сделанных в стандартных программах для
работы с таблицами цветового соответствия LUT. Для обеспечения обратной
совместимости, старые профили добавлены в список в числе профилей Legacy.
Здесь также поддерживается возможность добавления
профилей в Избранные и импорта профилей, сделанных в стандартных программах для
работы с таблицами цветового соответствия LUT. Для обеспечения обратной
совместимости, старые профили добавлены в список в числе профилей Legacy.
В новой версии традиционно исправлены некоторые предыдущие недоработки, а также включена поддержка новых камер.
Продолжаем установку и активацию Adobe Photoshop Lightroom 6. В окне Sign In Required нажимаем на ссылку: Having trouble connecting to the internet? (Не удается подключиться к Интернету?).
В следующем окне, на кнопочку: Generate Request Code (Сформировать код запроса).
Полученный код Request Code, выделяем и копируем в буфер обмена.
Вставляем код в кейген Adobe Creative Cloud 2015 – X-FORCE в поле Request Code: Далее, нажимаем на кнопку: Gen. Activation.
Копируем полученный Activation code:
И вставляем его в поле Response Code: Нажимаем, теперь уже на активную кнопку: Activate (Активировать).
Автономная активация завершена. Приложение Adobe Lightroom успешно активировано и готово к работе. Нажимаем на кнопку: Launch (Запуск).
Запустится заставка программы Adobe Lightroom 6. Потом окно Creating new catalog в котором нажимаем на кнопку: Continue.
В следующем окне, переключаемся на OFF и нажимаем на кнопку: Continue.
Нажимаем на кнопку: ОК.
Выполняем команду: Help > System Info…
И в окне System Info смотрим какую версию OpenGL поддерживает видеокарта.
Смотрим версию программы: Adobe Photoshop Lightroom 6 Version 6.0, Camera Raw 9.0.
Скачиваем обновление Adobe Lightroom CC 2015.5 (6.5) по следующей прямой ссылке:
http://swupdl.adobe.com/updates/oobe/aam20/mac/AdobeLightroom-6.0/6.5/setup.dmg
Компания Adobe выпустила Lightroom CC 2015.5 (6.5). В данном обновлении были сделаны многочисленные исправления ошибок и добавлена поддержка новых камер и объективов.
Обновление устраняет несколько проблем, которые возникали при создании панорам. Например: «умное» удаление пятен, которые удаляются с первого изображения, а остальные будут удалены автоматически, что полезно при попадании, например, пыли на матрицу.
Кроме того, были исправлены ошибки инструмента Boundary Warp, который помогает выпрямлять искривленные края сшитых панорам.
Также исправлены ошибки, не связанные с Panorama Merge. Это ошибки синхронизации. Adobe также утверждает, что синхронизация с приложениями Lightroom для Android и IOS теперь работает быстрее.
Теперь размер кэша видео заданного в Preferences, работает корректно.
Photomerge работает теперь корректно с виртуальными копиями и не закрывается.
Теперь можно вбить любые даты в диалоге Edit Capture Time в том числе: 1966, 1969, 1999 и т.д.
Исправлена проблема с проигрыванием видео на операционной системе Windows 10.
Slideshows снова работают в высоком разрешении.
Исправлено неправильное значение EXIF:ColorSpace в экспортируемых TIFF.
После экспорта комбинация клавиш: CTRL+ALT+S не работала в Develop.
Месяцы в не английской конфигурации показывались на английском языке.
Невозможно было импортировать DNG файлы из дрона Parrot Bebop.
Watermark ранее терял свои настройки при открытии диалога Edit.
Добавлена поддержка новых цифровых камер: Canon EOS-1D X Mark II, Canon EOS 80D, Canon EOS 1300D (Rebel T6, Kiss X80), Nikon D5, Nikon D500, Olympus PEN-F, Olympus SH-3, Panasonic DMC-CM10, Panasonic DMC-GF8, Panasonic DMC-ZS100 (DMC-ZS110, DMC-TZ100, DMC-TZ101, DMC-TZ110, DMC-TX1), Samsung NX3300, Sony Alpha a6300 (ILCE-6300) и Yuneec CGO4.
Добавлены более 70 профилей объективов Canon, Fujifilm, Olympus, Panasonic, Pentax, Samsung, SIGMA и Sony.
Делаем двойной клик по setup.dmg.
Виджет от FS
13.12.2018
Компания Adobe выпустила обновление для всей экосистемы Lightroom, включая Lightroom Classic CC и Lightroom CC для Mac, Windows, Android, ChromeOS и iOS. Ниже представлены основные изменения для разных платформ.
Ниже представлены основные изменения для разных платформ.
Lightroom Classic
По словам компании, в декабрьском обновлении для Lightroom Classic CC она сфокусировалась на увеличении производительности и эффективности рабочего процесса.
Теперь можно настраивать порядок и скрывать инструменты в модуле Develop, с помощью правого клика (or Ctrl+click на Mac) на любом заголовке панели и выбора «Customize Develop Panel».
Также стал доступен автоимпорт фотографий прямо в коллекции. Выбрав папку, новые изображения из папки будут автоматически импортироваться и добавляться в коллекцию. Для этого нужно выбрать пункт Auto Import Settings в меню и нажать «Add to Collection».
В модуле Book появилась привязка к сетке. Что касается улучшения производительности, была увеличена скорость перелистывания сетки, а скорость переключения между модулями Library и Develop на 4К и 5К мониторах увеличена в 5 раз.
Lightroom CC для Mac и Windows
Появилась возможность использования целевого альбома (Target Album). Для установки альбома в качестве целевого нужно нажать на него правой кнопкой мышки (Ctrl+click для Mac) и выбрать пункт «Set as the Target Album». После этого при нажатии клавиши «T» любая выбранная фотография автоматически добавляется в целевой альбом.
Другим нововведением стала дополнительная фильтрация при расшаривании альбома. Теперь когда Вы делитесь альбомами Lightroom с друзьями или семьей, Вы можете отфильтровать какие фотографии будут доступны для просмотра, основываясь на рейтинге (количестве звездочек) или выбирая отдельные фотографии вручную. Таким образом, Вы делитесь целым альбомом, но доступны для просмотра будут только выбранные фотографии.
Также в Lightroom CC для Mac и Windows была увеличена скорость импорта с SD карт памяти и камер через USB, а также увеличена скорость загрузки лиц в модуль People.
Lightroom CC для Android и ChromeOS
В версии Lightroom CC для Android и ChromeOS появилась новая вкладка с альбомами, которыми Вы поделились через lightroom. adobe.com. Кроме того, стало возможным делиться не сразу целым альбомом, а отдельными фотографиями из различных альбомов.
adobe.com. Кроме того, стало возможным делиться не сразу целым альбомом, а отдельными фотографиями из различных альбомов.
Также появилась поддержка проводного интернета — «функция, часто запрашиваемая для запуска Lightroom Android на ChromeOS», по словам компании.
Lightroom CC для iOS
Adobe сообщает, что это обновление включает только «небольшие обновления и улучшения производительности», так как компания готовит к релизу новые «захватывающие функции, которые появятся в новом году».
Обновления доступны для скачивания через Creative Cloud, App Store и Google Play.
Виджет от FSКак обновить acr в портативном фотошопе. Как обновить, установить Camera RAW последней версии для Photoshop
Наверняка, те кто пытался установить утилиту Adobe Camera Raw на компьютер, работающий под Windows 7, получали такое или похожее сообщение: обновление неприменимо, установка невозможна и прочее, в том же духе…
Способ решения проблемы проще, чем может показаться. Однако, автор этих строк потратил почти два часа, пока нашёл нужную информацию. Поэтому, запишем универсальный рецепт здесь, чтобы навсегда был под рукой.
Сразу же предупреждение для новичков фотодела: ничего «взламывать» не нужно, не ищите серийных номеров, кейгенов и прочей чепухи. Утилита Adobe Camera Raw совершенно бесплатна и скачивается с официального сайта производителя. Без ограничений и регистрации.
После того, как вы получите сообщение обновление неприменимо, не надо переустанавливать систему. И прочие адобовские продукты, например, Ридер, никак не мешают. Не спешите их деинсталлировать. Ваш совершенно новый фотоаппарат (типа Canon 650D) здесь тоже не при делах, его драйвера не конфликтуют с якобы устаревшими продуктами от Adobe. И все остальные гипотезы, найденные в интернете, — ерунда. Не тратьте время.
Перед установкой Adobe Camera Raw нужно:
1. завершить (закрыть) все программы, кроме, разумеется, Проводника Виндовс;
2.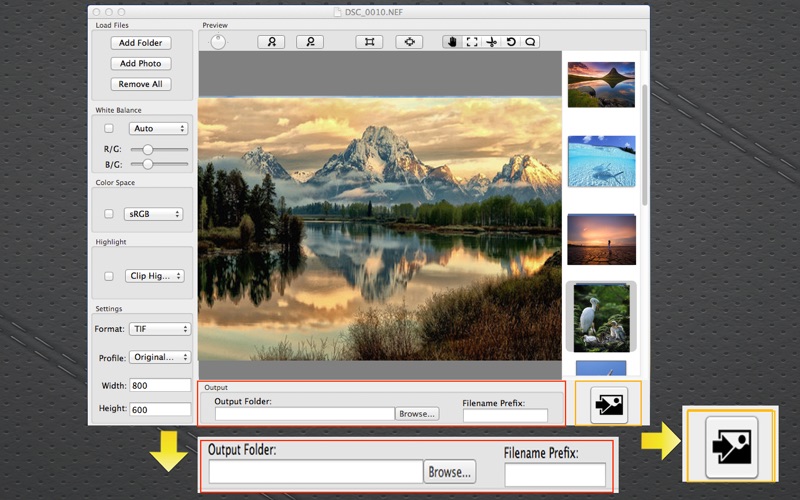 вручную очистить директорию (папку) по адресу \Users\AppData\Local\Adobe\AAMUpdater\
вручную очистить директорию (папку) по адресу \Users\AppData\Local\Adobe\AAMUpdater\
Оказывается, «баг» этот вполне безобиден, но лишь в том случае, если вы владеете техническим английским и пользуетесь англоязычными поисковыми системами. Достаточно даже одного сайта Adobe, где решение изложено ещё в июне 2010 года.
Для русскоязычного пользователя всё немного сложнее. Надеюсь, эта публикация окажется полезной и мои коллеги сберегут время, которого всем нам так не хватает.
Материалы по теме:
☛ В темные времена вопрос о смысле не стоит
Ваш девиз «Вас всех нашли в крысиной норе, а меня купили в игрушечном магазине» — откуда эта цитата? — Это не цитата, это просто…
☛ Что с ними стало — галереи, журналы, сайты, проекты
Время от времени мне приходится удалять из архивных публикаций «битые» линки — это ссылки, которые ведут на несуществующие страницы. С некоторыми из них связаны…
С обновлением появилось шесть новых профилей для изображений в формате RAW и более 40 творческих профилей, которые работают как фотофильтры.
Компания Adobe анонсировала “большое обновление” для “Профилей камеры” в своих продуктах. Теперь они называются просто “Профили” и управляются несколько иначе. В Lightroom Classic и Adobe Camera Raw профили “переехали” из панели “Калибровка камеры” в панель “Основные”. Также раздел “Профили” теперь появился и в Lightroom CC — найти его можно в верхней части панели редактирования.
Вот что пишет сама Adobe о профилях и их задачах:
“В сфере фотографии и цифровых изображений термин “профиль” может означать много разных вещей. Есть цветовые профили, профили экрана, профили принтера, рабочие профили и так далее. В Adobe Camera Raw и Lightroom профиль используется для конвертации “сырой” информации из камеры в изображение, с цветами и тонами.
Для фотографов, которые снимают в RAW, мы создали профили практически для всех моделей камер (а формат DNG позволяет производителям камер делать собственные профили). Для наших профилей мы используем серьезный научный подход и учитываем цвета фильтров на матрицах, чувствительность самих матриц, их характеристики при разном освещении и разных значениях ISO.
Для наших профилей мы используем серьезный научный подход и учитываем цвета фильтров на матрицах, чувствительность самих матриц, их характеристики при разном освещении и разных значениях ISO.
Для фотографов, которые снимают в других форматах (таких как JPEG и TIFF) профиль для создания изображения не требуется, потому что перевод цифровых данных в картинку уже выполнен (либо в другом редакторе RAW, либо в самой камере). Однако профили могут использоваться и здесь, для творческих целей — чтобы изменить вид и “ощущение” фотографии.
6 новых профилей Raw
Обновление добавляет шесть совершенно новых профилей для фотографий в формате RAW. Помимо испытанного временем профиля Adobe Standard, теперь доступны Adobe Color, Adobe Monochrome, Adobe Portrait, Adobe Landscape, Adobe Neutral и Adobe Vivid.
Новые профили придают снимку “стандартный” облик, вне зависимости от того, на какую камеру он был снят.
“Это может быть исключительно полезно при переходе с одной камеры на другую. Вам не придется долго разбираться, как привести свои новые фотографии к вашему фирменному стилю. Также это может пригодиться, если вы используете несколько разных камер во время одной фотосессии — не придется беспокоиться, что одни фото выглядят так, а другие — совсем иначе”, — поясняют в Adobe.
Кроме того, теперь профиль по умолчанию для отображения снимков в RAW — не Adobe Standard, а Adobe Color.
“Профиль Adobe Color был разработан с тем, чтобы значительно улучшить вид и отображение теплых тонов. Это, в свою очередь, улучшит переходы между определенными диапазонами цвета и немного увеличит начальный контраст ваших фотографий”, — говорят в Adobe. — “Поскольку теперь Adobe Color — это новый профиль по умолчанию (но только для снимков, импортированных после обновления), он был создан для работы с самым широким диапазоном изображений; так, чтобы фото, вне зависимости от объекта съемки, выглядело отлично”.
Более 40 новых творческих профилей
Помимо новых профилей для изображений в формате RAW, появился также целый ряд новых творческих профилей, разделенных на четыре группы: Artistic, Black & White, Modern и Vintage.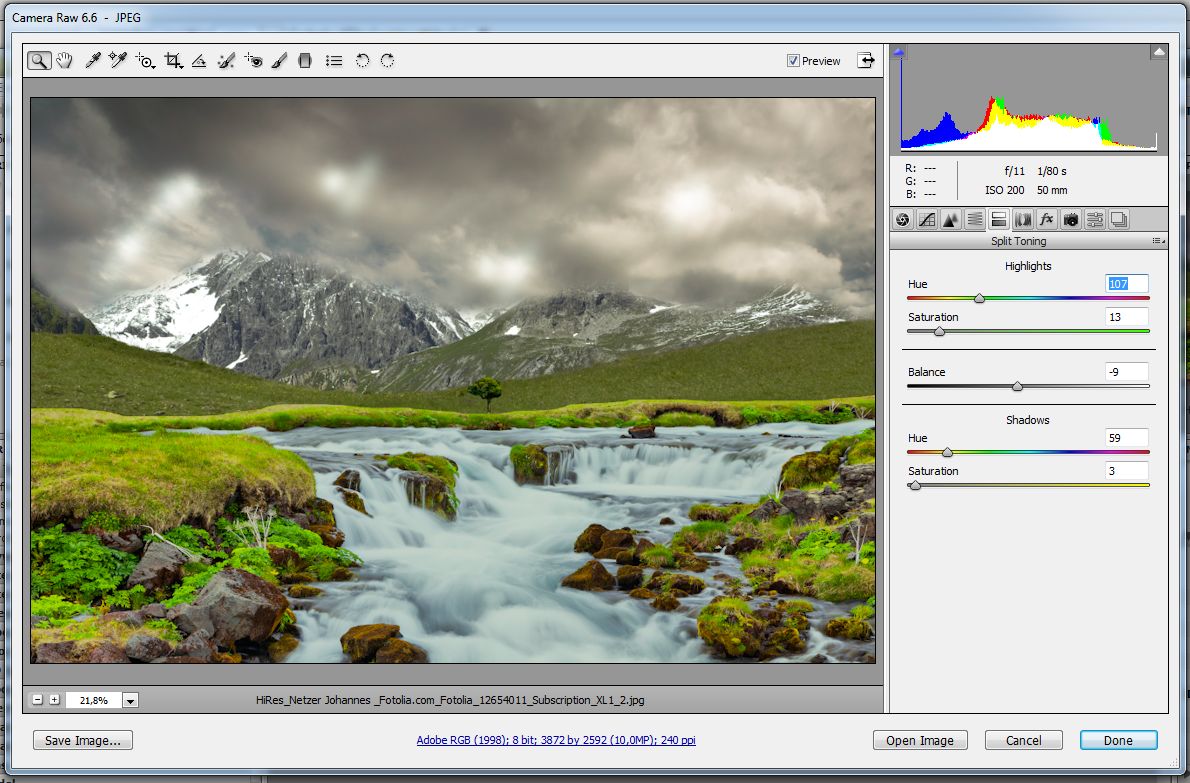 Они действуют как фотофильтры, которые можно применять к любой фотографии, вне зависимости от формата.
Они действуют как фотофильтры, которые можно применять к любой фотографии, вне зависимости от формата.
В творческом профиле можно подключить таблицу LUT, для обеспечения большего контроля и точности, чем дают стандартные инструменты Lightroom: LUT используют фотографы и видеографы для профессиональной цветокоррекции.
Camera RAW — это самый популярный плагин для Фотошопа. Он идет в комплекте ко многим версиям фотошопа, но часто есть необходимость его обновить, поскольку обновляется он чаще, чем сам Photoshop. Более того, если вы скачали Portable-версию Photoshop, там возможно и не будет данного плагина. Ну, как бы там ни было, я все равно подробно сейчас расскажу, как обновиться до последней версии.
При этом установка пройдет копированием всего одного файла, у вас не будет вылетать ошибок, и я почти уверен, что данный способ будет рабочим для других, более поздних версий Camera RAW.
Итак, если вы рытаетесь открыть РАВ-файл и у вас выскакивает вот такая ошибка
то знайте, что плагин у вас для Фотошопа не установлен вообще.
Если у вас просто старая версия Камеры РАВ, то можно просто зайти в меню Help—>Updates. Но, тут тоже может быть незадача. Если вы используете нелицензионную версию (а кто ее сейчас использует, если только не на Западе?), то у вас может выдать следующую ошибку:
Но есть точно действенный способ, который вам поможет.
вы можете пойти на официальный сайт Adobe и попытаться скачать плагин там. Выбираем нашу версию ОС.
Итак, в этом установочном пакете содержится плагин Camera RAW. Хотя вы и не найдете файла с таким именем. Заходим внутрь архива AdobeCameraRaw-6.6-mul-AdobeUpdate.zip. Далее в папку payloads и
- если у вас 32-битная версия программы Photoshop , то в папке AdobeCameraRaw6.0All-011211024650 лежит архив Assets2_1.zip, в котором лежит файл 1003. Именно так, без расширения. Скопируйте его в папку с плагинами Фотошопа.
 Для CS5 это может быть путь \App\PhotoshopCS5\Plug-ins\ (что в папке, в которую вы устанавливали Фотошоп). Переименуйте его в Тотал коммандере в Camera Raw 6.6.8bi. Именно так, с расширением. Вы также можете скачать .
Для CS5 это может быть путь \App\PhotoshopCS5\Plug-ins\ (что в папке, в которую вы устанавливали Фотошоп). Переименуйте его в Тотал коммандере в Camera Raw 6.6.8bi. Именно так, с расширением. Вы также можете скачать . - если у вас 64-битная версия программы Photoshop , то для вас папка AdobeCameraRaw6.0All-x64-011211031019, в ней архив Assets2_1.zip с файлом без расширения 1002, который тоже нужно переименовать в Camera Raw 6.6.8bi.
Все, перезагрузите Фотошоп и пользуйтесь последней версией плагина.
ВАЖНО! Этим способом можно обновить абсолютно любую версию Camera RAW . . Помните, только, что некоторый последние версии Camera RAW, будут не совместимы с более старыми версиями Photoshop.
ВНИМАНИЕ! Если у вас все же была установлена хоть какая-то версия камеры рав , то просто поместив новую версию в папку с плагинами, вы можете ничего не добиться. Это может случиться, если вы используете сборку фотошопа отличную от крякнутой лицензионной. Это так называемый «Repack» (переупаковка). Работают репаки так же как и основные программы, но в них или что-то добавлено, или что-то урезали. В этом случае стоит заглянуть в папке с плагинами в папку File Formats. Если вы и там не видете файла, в названии которого написано Camera RAW, то вам нужно сделать вот что: вы должны запустить фотошоп и попытаться открыть в нем рав-файл. Потом в папке File Formats начните по одному перемещать плагины в папку в другом месте. Тот файл, который переместить не удалось — это и есть Камера рав, только под другим именем. Закройте фотошоп, удалите этот файл (это можно будет сделать, потому что он больше не будет использоваться фотошопом), а те плагины, которые вы переместили в другую папку, верните обратно.
Вот и все. Если у вас есть вопросы, можете задавать их в комментариях.
——————————————
Если вас интересует упаковочная продукция — стрейч, скотч, курьерские пакеты, полный ассортимент можете .
Как узнать, будет ли ACR работать с моей камерой, и как мне получить правильную версию для Photoshop?
На сайте Adobe есть вся необходимая информация. Adobe, исторически тесно связанная с Apple, означает, что их программное обеспечение почти всегда работает на Mac, и иногда версии программного обеспечения Adobe для Mac выпускаются до версии Windows (например, Lightroom).
Что вам нужно знать, так это два номера версии : версия плагина ACR, поддерживающего файлы RAW модели вашей камеры, и первая версия программного приложения (Lightroom, Photoshop, Photoshop Elements и т. Д. .) , которая поддерживает версию плагина ACR . Как правило, у вас не возникнут проблемы со старыми моделями камер, если ваше программное обеспечение обновлено. Вы чаще сталкиваетесь с проблемой, если вы не обновили свое программное обеспечение, чтобы оно оставалось в актуальном состоянии, и вы покупаете модель камеры вскоре после ее первого выпуска (так называемый «налог на Photoshop» на новых камерах).
Если вы используете Lightroom, на веб-странице Adobe, на которой перечислены Камеры, поддерживаемые Camera Raw , будут указаны оба числа для вашей конкретной модели камеры. В этом случае для Canon 7D требуется ACR v5.6 (или более поздняя версия) и Lightroom v2.6 или более поздняя версия.
ACR 5.6 вышла в 2009 году. Страница ACR 5.6 на веб-сайте Adobe , с которой она совместима, гласит:
Обновление Camera Raw 5.6
Эта новая версия плагина Camera Raw заменяет оригинальный плагин Camera Raw, который был установлен вместе с программным обеспечением Adobe® Creative Suite® 4, Adobe Photoshop® CS4, Adobe Photoshop Elements 8 и Premiere® Elements 8.
Если версия вашего приложения обработки более ранняя, чем эта, вы не сможете использовать ACR v5.6, и вам нужно будет обновить ее, чтобы получить версию ACR, которая работает с файлами RAW 7D.
Если вы не можете этого сделать, то вы можете рассмотреть возможность использования текущей версии конвертера DNG Adobe для преобразования вашего RAW-файла в формат DNG, который может обрабатывать ваше программное обеспечение.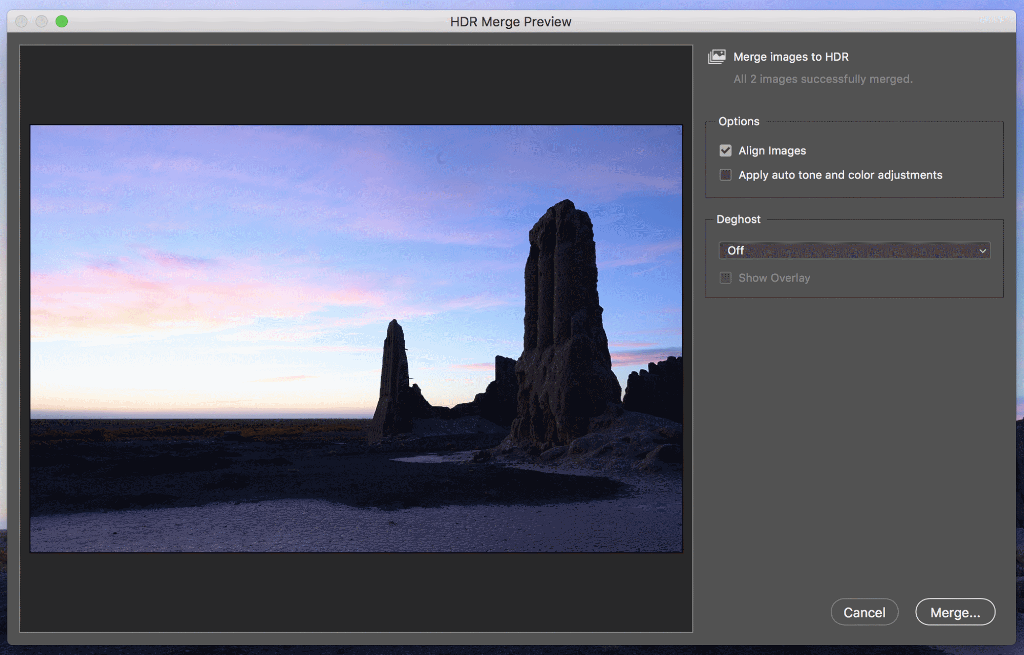 (См. Также: Конвертер DNG не конвертируется, Photoshop CS2 не открывает DNG ).
(См. Также: Конвертер DNG не конвертируется, Photoshop CS2 не открывает DNG ).
Получение плагина
Получение и установка последнего подключаемого модуля ACR обычно включает в себя просто обновление подключаемого модуля из Photoshop ( Help & rarr; Updates ). Если ваша версия слишком старая, чтобы иметь эту функцию, вы также можете скачать плагин и найти инструкции по установке на веб-сайте Adobe для конкретной версии ACR, которую вы хотите (в данном случае это страница для v5.6).
Photoshop CC2015.5 проблемы после обновления и их решение.
У меня официальная версия Photoshop и Lightroom, поэтому обновляюсь через Creative Cloud. Существует 2 вида обновления. В первом случае прилетает обновление и накатывается поверх существующей версии программы, во втором — приходит обновление и устанавливается как новая программа. Перед установкой вы увидите вопрос: «Удалить старую версию, но сохранить все настройки и прочее?». У большинства людей никаких проблем не возникает и всё отлично переносится в новую версию, но бывает иначе. У меня около года назад уже была проблема при обновлении с CC2014 до CC2015. Тогда отвалился профиль на Nikon D810 и пропали все сохранённые мной экшены и пресеты. Решение я нашёл и всё вернул.
В этот раз отвалились все установленные ранее фильтры, экшены и плагины и вылезла ещё одна нестандартная проблема. А именно, отвалилась ассоциация файла .psb. Открывать их руками не вариант, а стандартные решения проблемы не помогли. Поэтому соберу сюда все встретившиеся мне проблемы и их решения после обновления Photoshop и Lightroom. Решения проблем будет под винду, но на маке, полагаю, будет принцип тот же, только адреса перемещения файлов будут свои.
Проблема №1 — Пропали фильтры.
Надо закинуть папку с плагинами со старого фш в новый. Лежат тут: C:\Program Files\Adobe\Adobe Photoshop CC 2015\Plug-ins
Проблема №2 — Пропали экшены и пресеты.
Пресеты лежат в папке C:\Users\имя-пользователя\AppData\Roamin
За экшены отвечает файл Actions Palette.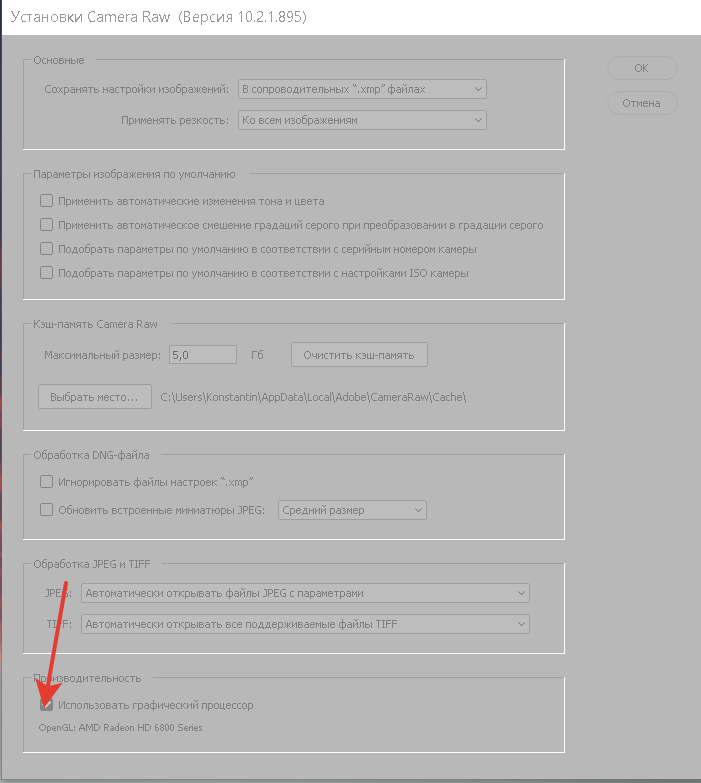 psp, лежит тут: C:\Users\имя-пользователя\AppData\Roamin
psp, лежит тут: C:\Users\имя-пользователя\AppData\Roamin
В этой папке лежат, в принципе, все настройки, поэтому можно смело её всю перетащить в папку с новой версией Photoshop’а.
Проблема№3 — Пропали какие-то профили из Lightroom’a или Camera Raw.
У меня пропадал 1 профиль, поэтому по его примеру можете восстановить любой, который пропадёт у вас.
Берем профиль Nikon D810 Adobe Standard.dcp из папки C:\Program Files\Adobe\Adobe Lightroom\Resources\CameraProfiles\Adobe Standard\
и помещаем его в папки:
C:\Users\имя-пользователя\AppData\Roamin
C:\Users\имя-пользователя\AppData\Roamin
Проблема №4 — Криво работает пластика, появляются артефакты при выделении и т.п.
Заходите в настройки (Ctrl+K) и выключаете поддержку видеокарты.
Проблема №5 — Глючит работа пера планшета (взято с интернета, сам не сталкивался).
Зайти в C:\Users\имя-пользователя\AppData\Roamin
Создать txt файл, переименовать его в PSUserConfig.txt и внутрь вставить текст:
# Use WinTab
UseSystemStylus 0
Либо скачать готовый: PSUserConfig.txt
Проблема №6 — Пропала ассоциация файла.
Тут несколько путей решения проблемы. Мне первые 2 не помогли, поэтому делал через реестр.
1- Кликаем правой кнопкой мыши по файлу=>открыть с помощью=>выбрать программу. Там выбираем Photoshop. Если его нет, то там же находим «Обзор» и выбираем. Дальше ставим галочку «Использовать эту программу по умолчанию». В моём случае Photoshop не добавлялся в список программ и выбрать его, следовательно, было нельзя.
2 — Панель управления=>Программы=>Программы по умолчанию=>Сопоставление типов файлов.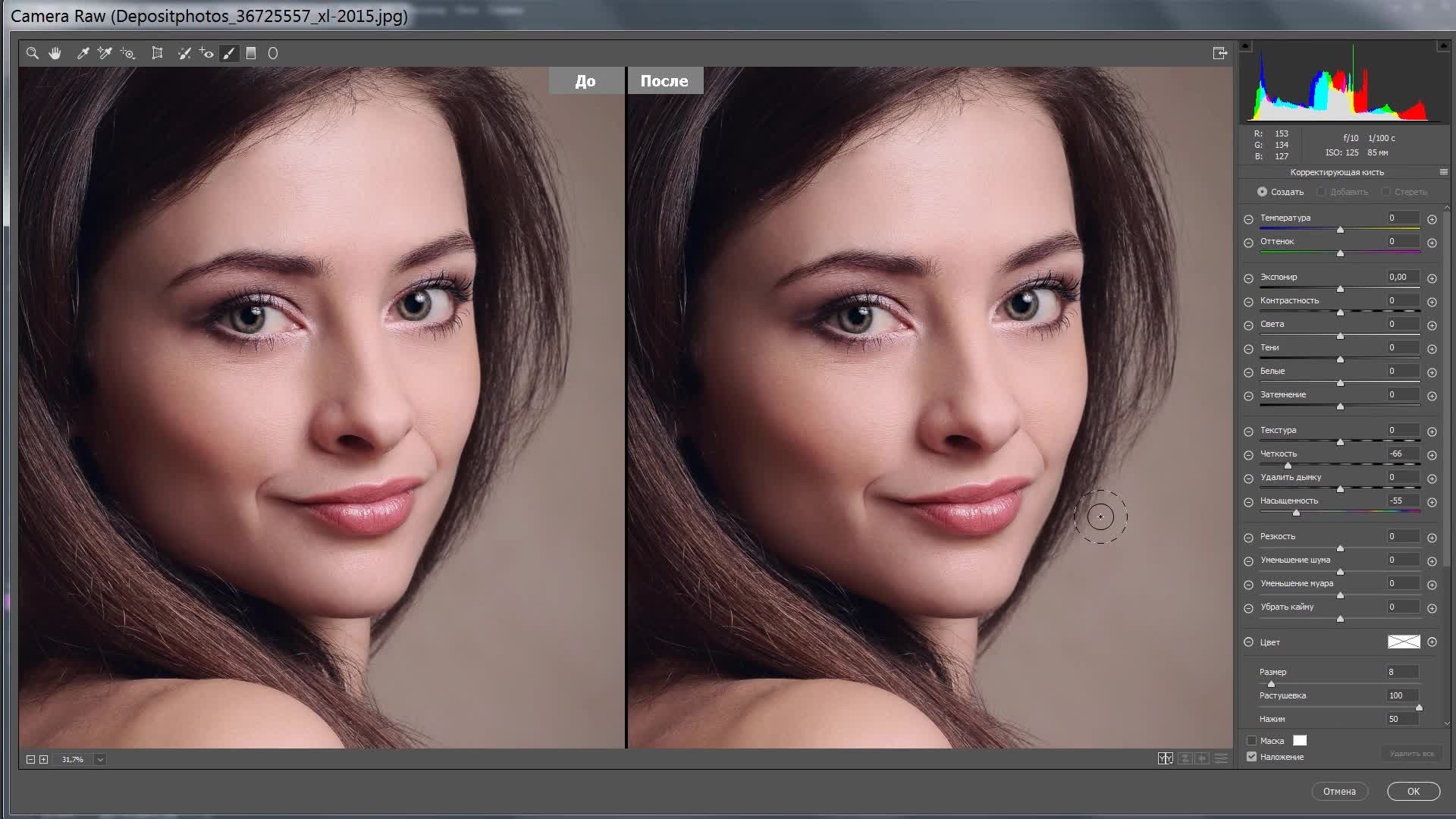 .. Там ищем .psb и задаём, чем эти файлы открывать. У меня в этом списке .psb просто отсутствовал.
.. Там ищем .psb и задаём, чем эти файлы открывать. У меня в этом списке .psb просто отсутствовал.
3 — Зашел в реестр HKEY_CURRENT_USER\Software\Microsoft\Win
Проблема №7 — Lightroom не хочет делать бэкап.
Lightroom при попытке бэкапа каталога пишет: lightroom was unable to backup the catalog…
Простые решения:
1 — Попробовать оптимизировать каталог беред бэкапом. File=>Optimize catalog (Файл=>Оптимизировать каталог).
2 — Сменить место хранения бэкапа. По умолчанию это диск C:\Users\_имя пользователя_\Pictures. Попробуйте сменить диск хранения.
3 — Посмотрите разрешена ли запись файлов в вышеуказанную папку. Правая кнопка мыши/Свойства. Если только чтение, то дайте разрешение на запись.
4 — Если ничего из списка выше не помогло, то проделайте следующее (взято с форума поддержки Adobe) :
- Открыть Lightroom.
- Edit/Preferences/Presets (Редактировать/Настройки/Заготовки или Пресеты).
- Нажать Show Lightroom Presets Folder (Показать папку хранения заготовок/пресетов).
- Пойти на Adobe Creative Cloud, скачать файл config.lua и скопировать его в папку Lightroom открывшуюся на предыдущем шаге. Если у вас нет аккаунта на Creative Cloud, то качайте по прямой ссылке: Config.lua
- Закройте Lightroom. Затем снова откройте и попробуйте сделать бэкап. Должно сработать.
- После создания бэкапа удалите файл congig.lua из папки Lightroom. Но я бы посоветовал его просто переименовать. На всякий случай пусть лежит, вдруг снова будут проблемы с бэкапом.
На этом всё. Если у вас были какие-то ещё проблемы после обновления версий Photoshop или Lightroom и вы знаете пути решения, то напишите в комментариях.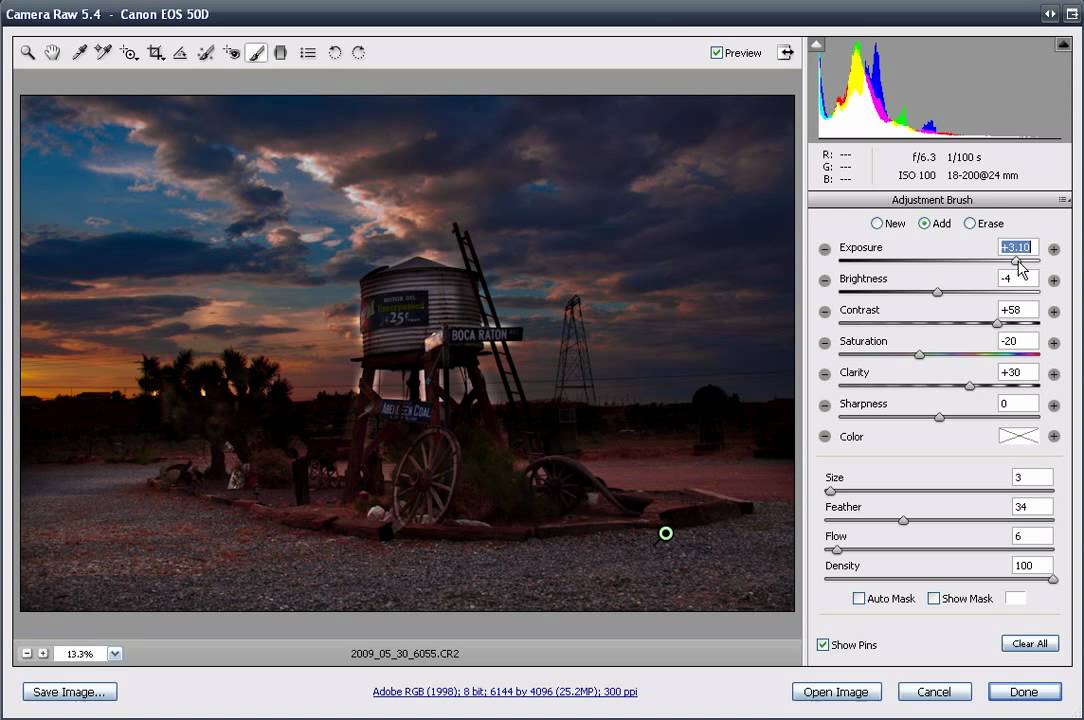 Уверен, многим будет полезна эта информация.
Уверен, многим будет полезна эта информация.
Всем мир!
Сайт: www.sergretouch.ru
Группа вк: vk.com/sergretouch
Биханс: www.behance.net/sergretouch
Инстаграм: http://instagram.com/sergretouch
Ютуб: http://www.youtube.com/user/sergbrezhnev
Лучшие новые функции в Camera RAW 12.3 для фотографов
В июне 2020 года Adobe значительно обновила Adobe Camera RAW 12.3 и Adobe Lightroom Classic. Большинство обновлений давно назрело. Несмотря на то, что было много изменений, я остановлюсь только на обновлениях, которые касаются фотографов природы. Для обновления перейдите в приложение Creative Cloud и перейдите на страницу обновлений. Все обновления всегда можно найти на этой странице. Обязательно обновите Adobe Photoshop до 21.2. Если вы не видите ничего, отображающего вкладку обновлений, обязательно выйдите и войдите снова. Общий движок Camera RAW, как и большинство важных обновлений, получил увеличение скорости. Доступ к инструментам и редактированию стал намного быстрее. Повышение скорости заметно при использовании инструментов локальной настройки, а также при объединении HDR и сшивании панорамных изображений. В прошлых версиях со смешиванием и сшивкой изображений процесс мог быть очень долгим. Теперь внизу страницы есть диафильм, который можно просматривать по горизонтали или по вертикали.Этот новый вид диафильма может быть полезной функцией в зависимости от размера экрана, доступного вам при редактировании. Возможность выбрать полноэкранный режим находится в правом верхнем углу.
Интерфейс макета
Первое, что вы заметите, когда впервые откроете новую камеру RAW 12.3, — это то, насколько отличается интерфейс. Новый Camera RAW выглядит по-новому. Поработав с последней версией, я сразу оценил более чистый вид.Новый интерфейс очень похож на Lightroom. Новый интерфейс создает впечатление, что в будущем они могут объединиться в одно приложение. Панель редактирования теперь расположена справа, а не вверху страницы. Доступ к вашим основным инструментам по-прежнему доступен, но некоторые названия изменились. Например, вкладка HSL изменилась на «Color Mixer». Это изменение было сделано, чтобы лучше отразить изменения, чем вкладка. Вместо того, чтобы вкладки были вверху, теперь вы найдете кнопку авто на самом верху.Я считаю, что это гораздо лучшее место для размещения автоматической кнопки, чем глубоко внутри меню, как в предыдущих версиях. По умолчанию вы можете открывать каждую панель по одной или открывать все вкладки одновременно для доступа. Чтобы получить доступ к этой опции, щелкните правой кнопкой мыши любую вкладку, и вам будут предложены три варианта; Одна панель, отзывчивая панель или мультипанель. Помимо каждой группы, есть кнопка предварительного просмотра, которая показывает, внесли ли вы изменения в эту панель. Если вы выбираете одиночный режим в настройках Camera RAW каждый раз, когда открываете группу, остальные панели закрываются.Это изменение — эффективный способ увидеть только ту панель, над которой вы сейчас работаете.
Доступ к вашим основным инструментам по-прежнему доступен, но некоторые названия изменились. Например, вкладка HSL изменилась на «Color Mixer». Это изменение было сделано, чтобы лучше отразить изменения, чем вкладка. Вместо того, чтобы вкладки были вверху, теперь вы найдете кнопку авто на самом верху.Я считаю, что это гораздо лучшее место для размещения автоматической кнопки, чем глубоко внутри меню, как в предыдущих версиях. По умолчанию вы можете открывать каждую панель по одной или открывать все вкладки одновременно для доступа. Чтобы получить доступ к этой опции, щелкните правой кнопкой мыши любую вкладку, и вам будут предложены три варианта; Одна панель, отзывчивая панель или мультипанель. Помимо каждой группы, есть кнопка предварительного просмотра, которая показывает, внесли ли вы изменения в эту панель. Если вы выбираете одиночный режим в настройках Camera RAW каждый раз, когда открываете группу, остальные панели закрываются.Это изменение — эффективный способ увидеть только ту панель, над которой вы сейчас работаете.
Вид киноленты сбоку
Диафильм ниже
Новая вкладка панели находится с правой стороны страницы, а не сверху
В предыдущих версиях Camera я обнаружил, что одновременное открытие всех вкладок было невыносимым. Часто я не понимал, над какой панелью я сейчас работаю.Благодаря тому, что изменения вносятся в одном режиме, гораздо проще оставаться организованным и сосредоточенным на каждой вкладке. Еще одно существенное отличие, которое вы заметите, заключается в том, что многие параметры удобно спрятаны в раскрывающемся меню. В результате интерфейс стал намного чище, в котором редко используемые инструменты временно скрыты. Это обновление делает более важные инструменты более доступными. Эта функция — отличная функция как для опытных, так и для начинающих пользователей Camera RAW. Главный вывод заключается в том, что интерфейс дизайна и названия изменились, но функции инструментов остались прежними.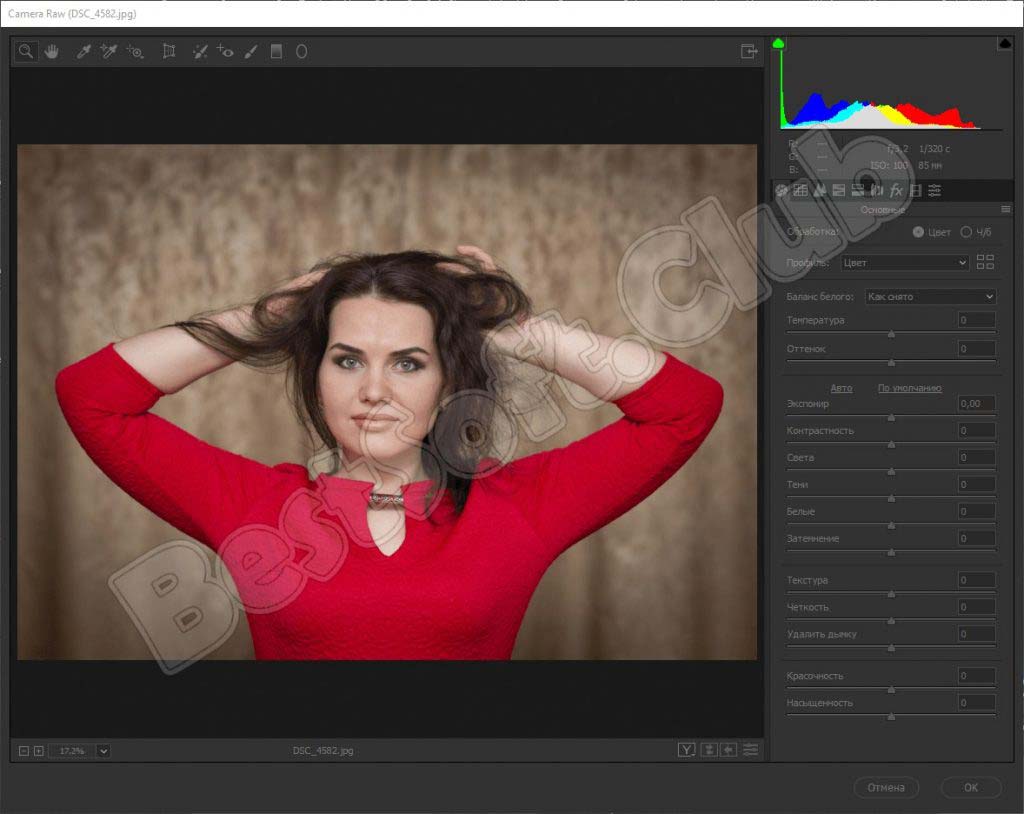
Смеситель цветов
Одно из моих любимых изменений в новом Camera Raw — это старая вкладка HSL, которая теперь переименована в «Color Mixer». В предыдущих моделях камер инструмент корректировки цели находился вверху страницы. На новой вкладке теперь есть целевой инструмент корректировки на самой панели «Color Mixer». Доступ внутри вкладки имеет гораздо больше смысла с точки зрения логистики. Возможно, наиболее значительным улучшением для фотографов может стать раскрывающееся меню на вкладке HSL / Color Mixer.Вы знаете, что есть два варианта: HSL или Color. HSL по-прежнему доступен, но теперь с возможностью выбора цветового режима. Выбрав цветовой режим, теперь вы можете выбрать один отдельный цвет и изменить оттенок, насыщенность или яркость. Добавление цветного режима значительно экономит время по сравнению со старым методом доступа к HSL. Вы должны были входить и выходить из основной вкладки. На вкладке цвета вы можете выбрать конкретный и изменить все изменения в одном месте. Например, иногда я хочу получить доступ к синему цвету, чтобы отредактировать небо.Одно из изменений, которые я часто делаю, — это изменение оттенка и затемнение голубого неба. Теперь я могу выбрать цвет «Синий» и сразу внести все изменения.
Настройки инструмента
Одним из наиболее значительных изменений в новом Camera Raw является изменение макета интерфейса настроек. Настройки, которые раньше были вверху страницы, теперь находятся справа. Эта панель включает такие инструменты, как устранение эффекта красных глаз, кадрирование, точечное лечение. Щетки локальной регулировки, такие как радиальный фильтр, градуированный фильтр и щетки регулировки, могут быть расположены с правой стороны.Эту модификацию имеет смысл иметь с правой стороны с точки зрения размещения. Эта панель теперь включает в себя столь необходимую кнопку редактирования параметров. В предыдущих моделях было непросто вернуться на основную вкладку «Редактировать» после редактирования с помощью одной из настроек инструмента. Новое изменение имеет кнопку редактирования в верхней части панели, что позволяет легко вернуться на вкладку редактирования после использования любых параметров настройки инструмента.
Новое изменение имеет кнопку редактирования в верхней части панели, что позволяет легко вернуться на вкладку редактирования после использования любых параметров настройки инструмента.
Локальные изменения оттенка
На новой вкладке микшера цветов вы найдете новый ползунок оттенка.Ползунок оттенка теперь является новой возможностью при использовании трех инструментов локальной настройки; радиальный, градуированный и регулировочный фильтр. Теперь вы можете изменить оттенок выбранной области, перемещая ползунок оттенка вправо или влево. Не забудьте совместить это с включенной «автоматической маской». Например, если мне нужно изменить оттенок сарая, я могу выбрать только сарай с помощью корректирующей кисти и самостоятельно изменить цвет сарая. Под ползунком есть флажок «использовать точную настройку». Это действие позволяет ползунку двигаться медленнее и вносить более точные изменения.Этот вариант может быть полезен при попытке выделить определенный оттенок или цвет.
Адаптивные предустановки ISO
Одним из наиболее значительных изменений является добавление адаптивных предустановок ISO. Используя этот пресет, теперь вы можете адаптировать шумоподавление к количеству применяемого шума на основе ISO. Таким образом, у вас есть изображение с высоким уровнем шума и ISO, такое как изображение при слабом освещении или изображение млечного пути, предустановка ISO будет применять более сильное удаление шума на основе ISO этого изображения.
Кривые
Таблица кривых теперь имеет наложение цветов, чтобы помочь идентифицировать цвета. Наличие визуальной цветовой ссылки позволяет пользователю видеть цвета. Например, если вы выберете красный цвет и переместите кривые вверх, он переместится в сторону красного цвета, а если вы переместите его вниз, он покажет вам голубой цвет. Наложение цвета очень полезно для людей, только изучающих кривые, и помогает объяснить направление, в котором цвет добавляется или вычитается.
Сохранить как JPEG
Иногда в конце обработки Camera Raw вы завершаете редактирование изображения и сохраняете его как JPEG.С новым обновлением вы можете сохранить изображение в формате JPEG, не заходя в Photoshop. Вы можете сохранить изображение в формате JPEG в Camera RAW. Чтобы сохранить изображение в формате JPEG, щелкните правой кнопкой мыши кнопку открытия в правом нижнем углу и выберите «Сохранить как JPEG». Чтобы изменить размер JPEG, щелкните правой кнопкой мыши «Сохранить изображение», а затем представьте параметры для изменения размера.
В заключение, эти новые изменения представляют собой значительную модернизацию. Я так рад видеть новый ползунок оттенка, который позволяет мне изменять оттенок локально, а не глобально или в Photoshop.Упрощенное изменение интерфейса помогает в рабочем процессе Camera Raw. Возможность выбора одного режима для вкладок помогает мне сосредоточиться на текущем инструменте. Новые изменения приближают Lightroom Classic и Camera RAW и делают их более удобными и унифицированными. Но, без сомнения, мое любимое обновление — это повышение скорости обработки. Переход от одного инструмента к другому происходит быстро и безболезненно. Кроме того, мне нравится гибкость, позволяющая быстро объединить несколько изображений в изображение HDR или панорамное изображение и не ждать или пить кофе.Думаю, вам понравится новый Adobe Camera Raw. Дай мне знать, что ты думаешь.
Февраль 2020 г. Обновления Lightroom Classic, Adobe Camera Raw и Lightroom Cloud
Я надеюсь, что ваш 2020 год начнется хорошо. Adobe только что выпустила ряд новых функций, новую поддержку камеры, профили объектива и ошибку исправления. Давайте нырнем!
Внимание! Я хочу начать с предупреждения, что одна новая функция
заменяет старую функциональность на пользовательскую настройку по умолчанию для вашего сырого
фотографии, и поэтому ваши старые настройки по умолчанию не будут работать в этой новой версии, поэтому прочтите
перед обновлением.
Забудьте все, что вы знали о том, как создать пользовательские настройки по умолчанию для ваших необработанных фотографий, и давайте быстро перейдем к новой системе. Если вы полагаетесь на пользовательские настройки по умолчанию в своем рабочем процессе, вам нужно решить эту проблему до обновления до Lightroom Classic 9.2 (ACR 12.2). После установки обновления старые пользовательские настройки по умолчанию не будут работать с недавно импортированными фотографиями (или когда вы нажмете кнопку «Сброс»).Это не повлияет на ранее импортированные фотографии (если вы не нажмете кнопку «Сброс»).
Новая система находится в разделе «Настройки» на вкладке «Предварительные настройки» (старый пункт меню в меню «Разработка» был удален). Там вы найдете совершенно новую панель под названием Raw Defaults.
На панели «Необработанные значения по умолчанию» у вас есть три основных параметра для главного элемента управления:
- Adobe Default : те же настройки Adobe по умолчанию, что и раньше. Adobe Color является профилем по умолчанию, и большинство настроек обнулены (за исключением ползунков на панели «Подробности»).
- Настройки камеры : То же, что и Adobe по умолчанию, за исключением того, что профиль будет выбран в соответствии с выбранным вами стилем изображения в камере (вместо Adobe Color). Итак, если вы настроили камеру на съемку в черно-белом (монохромном) режиме, выбор «Настройки камеры» будет учитывать это, и вы увидите, что был применен монохромный профиль. Обратите внимание: он просто выбирает соответствующий профиль, он не принимает никаких настроек в камере, которые вы, возможно, внесли в стиль изображения своей камеры.
- Предустановка : вы выбираете предустановку «Разработка», которая будет применяться по умолчанию ко всем необработанным фотографиям со всех камер.Это в основном заменит старую опцию по умолчанию в формате Camera Raw.
 Вы можете включить все, что можете включить в предустановку.
Вы можете включить все, что можете включить в предустановку.
[Обновление — с тех пор я узнал, что использование настроек камеры с корпусами фотокамер Nikon серии Z также будет включать в себя дополнительные настройки в камере помимо профиля. Возможно, это тенденция, которую мы увидим с новыми моделями камер по мере их выпуска? Время покажет. — Rob ]
Если вы хотите иметь разные настройки по умолчанию для каждой камеры, с которой вы снимаете, вам нужно установить флажок Использовать настройки по умолчанию, специфичные для модели камеры в раскрывающемся меню Мастер.После включения он оживляет нижнюю часть новой панели.
Используя раскрывающееся меню камеры, вы можете выбрать модель камеры, для которой хотите создать пользовательскую настройку по умолчанию, а затем использовать раскрывающееся меню по умолчанию ниже, чтобы выбрать один из тех же трех вариантов, которые я описал выше, но для этого конкретного только камера. После настройки по желанию нажмите кнопку «Обновить по умолчанию», чтобы добавить эту конфигурацию на панель. Обратите внимание: если вам нужно установить настройки по умолчанию на основе серийного номера корпуса камеры, установите флажок «Показать серийный номер», и вы сможете выбрать каждую камеру отдельно.
Я рекомендую всем, кто в настоящее время использует настраиваемую настройку по умолчанию, — создать заготовку разработки, которая делает то же самое. Это означает, что выберите неотредактированную необработанную фотографию с камеры с пользовательскими настройками по умолчанию и нажмите «Сброс» (перед обновлением до этой новой версии). Все еще примененные настройки являются частью ваших пользовательских настроек по умолчанию. Обратите внимание, какие настройки включены. Затем создайте предустановку и отметьте только те флажки в диалоговом окне «Создать новую предустановку», которые соответствуют настройкам, которые вы хотите включить в свой собственный набор по умолчанию.Назовите этот новый пресет как-нибудь очевидным (например, Custom Default), чтобы вы могли легко найти его, когда захотите настроить его на панели Preset в Preferences после обновления до 9.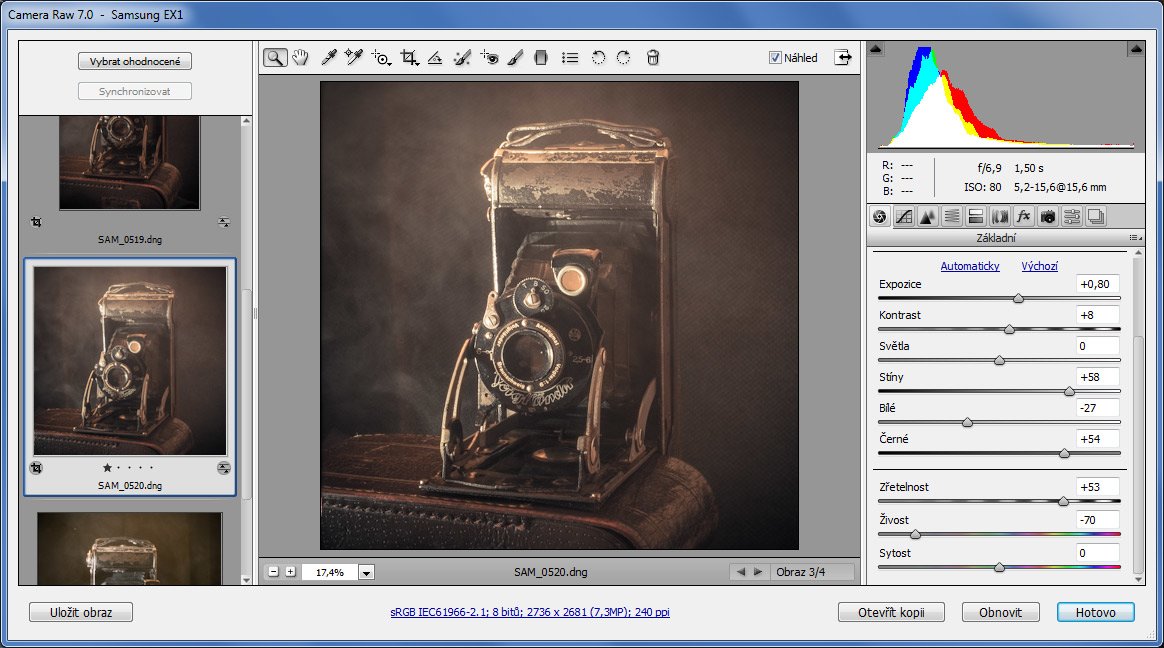 2.
2.
Когда вы создаете свой собственный пресет по умолчанию, вы можете оставить Лечение и профиль не отмечено, если вы хотите, чтобы он выбирал профиль на основе ваш выбор стиля изображения в камере. Однако, если вы хотите всегда использовать определенный профиль, то вы захотите включить его в свой собственный набор настроек по умолчанию. сначала выбрав его на основной панели, а затем отметив «Лечение и Профиль при создании пресета.
Последнее замечание, старый ярлык для сброса на Adobe значения по умолчанию (полезно, если у вас были пользовательские настройки по умолчанию с использованием старого метода) больше не выпускается в этом последнем обновлении. Итак, нажав Command + Shift + R (ПК: Ctrl + Shift + R) делает то же самое, что и просто нажмите «Сброс», чтобы сбросить фото в соответствии с выбранными вами настройками. в разделе настроек Raw Defaults. Если вы хотите добраться до всех обнуленные настройки и профиль Adobe Color, тогда вам нужно создать пресет, который делает это, и просто щелкните пресет, когда / если необходимо.
Теперь с дополнительным графическим процессоромLightroom Classic и ACR теперь будут использовать графический процессор для объектива исправления и корректировки, сделанные на панели «Преобразование» для повышения производительности. Если вы используете Mac (10.15 или выше) и у вас есть внешний графический процессор, этот eGPU будет теперь можно использовать при использовании функции «Улучшить детали».
Только обновления Lightroom ClassicLightroom Classic привлек много внимания в этом обновлении, и Я надеюсь, что это знак стремления Adobe к постоянному совершенствованию и рост этого приложения.Вот обзор того, что еще было добавлено только к Классический.
Теперь у нас есть поддержка импорта файлов PSB! Об этом давно просили, так что рад, что наконец попал. Поскольку разрешение наших камер только увеличивается, не говоря уже о возможности объединять несколько кадров в гигантские панорамы, мы все видим все большие и большие размеры файлов. Поскольку файлы PSD имеют максимальный размер 2 ГБ, а TIF — 4 ГБ, в некоторых случаях может потребоваться использование большого формата документа PSB. К сожалению, до сих пор PSB не поддерживался Lightroom Classic, поэтому вы не могли импортировать их в свой каталог.Что ж, теперь ты можешь. PSB по-прежнему сталкивается с тем же ограничением на импорт, что и любая другая фотография, а именно: она не может быть больше 65 000 пикселей по длинной стороне или более 512 мегапикселей в сумме.
Поскольку файлы PSD имеют максимальный размер 2 ГБ, а TIF — 4 ГБ, в некоторых случаях может потребоваться использование большого формата документа PSB. К сожалению, до сих пор PSB не поддерживался Lightroom Classic, поэтому вы не могли импортировать их в свой каталог.Что ж, теперь ты можешь. PSB по-прежнему сталкивается с тем же ограничением на импорт, что и любая другая фотография, а именно: она не может быть больше 65 000 пикселей по длинной стороне или более 512 мегапикселей в сумме.
Если вы являетесь (или были) пользователем Photoshop Elements 2020, вы можете теперь импортируйте каталог Photoshop Elements в Lightroom Classic. Добро пожаловать!
Adobe наконец-то выпустила FAQ по синхронизации вашего каталога Lightroom Classic с облаком Lightroom. Я был большим поклонником этого рабочего процесса в течение многих лет (и довольно много писал об этом здесь), но с тех пор, как в 2017 году вода стала мутной, нам не хватало четких указаний от материнского корабля.Мы надеемся, что этот новый ресурс ответит на ваши вопросы, чтобы вы могли извлечь максимальную пользу из того, что он предлагает.
Автоматическая синхронизация, помогающая очистить воду от мутной воды. видимость кнопки увеличена, чтобы вы могли видеть, что она включена (вы можете даже говорят светится). После включения (и свечения) вы также увидите лицевую панель с сообщениями. появится сообщение, информирующее вас о том, что все настройки, которые вы только что изменили, были применены до x количества (выбранных) фотографий. Это должно иметь большое значение для предотвращения нежелательных автоматическая синхронизация применяемых настроек.Если вы очень уверены в своих силах чтобы узнать, когда вы включили автосинхронизацию и больше не хотите их видеть полезные сообщения, перейдите в «Настройки»> «Интерфейс» и снимите флажок «Показать автосинхронизацию». уведомления.
Пользователи с несколькими мониторами найдут этот последний Lightroom Classic
единственная полезная функция. Особенно, если у вас больше двух мониторов. если ты
есть только один монитор, ну, можно просто пропустить вперед (никто не судит
ты). Снова откройте настройки и обратите внимание, что в
там.На вкладке Display вы можете выбрать, какой монитор вы хотите Lightroom.
Классический для использования в качестве дополнительного дисплея, когда вы его включаете. Это ставит вас
в управлении размещением этого вторичного окна дисплея на мониторе, что делает
самый разумный в вашем рабочем процессе.
если ты
есть только один монитор, ну, можно просто пропустить вперед (никто не судит
ты). Снова откройте настройки и обратите внимание, что в
там.На вкладке Display вы можете выбрать, какой монитор вы хотите Lightroom.
Классический для использования в качестве дополнительного дисплея, когда вы его включаете. Это ставит вас
в управлении размещением этого вторичного окна дисплея на мониторе, что делает
самый разумный в вашем рабочем процессе.
Хорошо, давайте посмотрим, что нового в облаке.
Lightroom Cloud для Mac и WindowsНастольное приложение для Lightroom Cloud догнало свое возможность экспорта копий DNG при необходимости. Итак, теперь у вас есть возможность выбирать из настроек JPG, TIF, DNG или Original +.
Функции HDR Merge и Panorama Merge получили возможность для запуска функции слияния без отображения соответствующего диалогового окна, когда вы используйте новое сочетание клавиш (это также работает в Lightroom Classic):
- Слияние панорамы: Ctrl + Shift + M
- Слияние HDR: Ctrl + Shift + H
Чтобы получить доступ к слиянию без головы, сначала выберите фотографии ты хотите объединить, затем нажмите соответствующий ярлык, и объединение произойдет в фон с использованием ранее использованных настроек.Это действительно полезно, когда вы у вас есть много наборов для слияния, и вы просто хотите поставить их все в очередь в фон.
Lightroom для AndroidНачиная с платформы Android, теперь у нас есть возможность чтобы импортировать пресеты прямо в мобильное приложение вместо того, чтобы Версия для Mac или Win и ожидание синхронизации предустановок. Это также означает, что пользователям только мобильных устройств не нужно прибегать к импорту файлов DNG с настройками просто чтобы вручную сделать предустановку из этих настроек.Эта функция будет в ближайшее время в приложение iOS в будущем обновлении.
Lightroom для iPad В приложение Lightroom для iPad добавлена небольшая, но потенциально полезная функция. Теперь вы можете просматривать два приложения одновременно в режиме разделенного экрана. Например, здесь у меня есть приложение Lightroom, открытое в режиме редактирования, а также просматриваю свой веб-браузер, указывающий на LightroomKillerTips.com (где еще?).
Теперь вы можете просматривать два приложения одновременно в режиме разделенного экрана. Например, здесь у меня есть приложение Lightroom, открытое в режиме редактирования, а также просматриваю свой веб-браузер, указывающий на LightroomKillerTips.com (где еще?).
Уловка состоит в том, чтобы открыть приложение Lightroom, а затем смахнуть снизу вверх, чтобы открыть док-станцию.Затем нажмите и удерживайте приложение, которое хотите открыть, затем перетащите значок этого приложения вверх в правую или левую часть экрана, чтобы перейти к разделению экрана. Затем вы можете перетащить разделитель влево или вправо, чтобы распределить, сколько экранной площади должно иметь каждое приложение. Перетащите этот разделитель до конца, чтобы вернуться к просмотру одного приложения.
Все вышеупомянутые программы получили поддержку новых камер, а также новых профилей объективов. Обязательно посетите собственное объявление Adobe об обновлениях, чтобы узнать их мнение о выпуске (и о том, что впереди).Adobe также ведет собственный список новых функций, которые стоит посетить.
Все новое в Camera Raw Обновление
Сегодня отличное видео от потрясающего Terry White обо всех новых вещах, которые Adobe вставила в новое обновление для Photoshop Camera Raw. Терри так хорош в этом деле — стоит попробовать (и на этот раз есть несколько очень долгожданных новых настроек в Camera Raw, некоторые из которых, я надеюсь, скоро появятся в Lightroom).
Спасибо, Терри! 🙂
Я гость на этой неделе подкаста Dead Pixel Society
Мы говорим обо всем, от того, как iPhone влияет на индустрию фотоаппаратов, до того, как пандемия повлияла на работающих фотографов (и многое другое). Много веселья (и вы можете позволить ему играть в фоновом режиме). Большое спасибо Гэри Пейджо за то, что пригласил меня. https://www.buzzsprout.com/964492/8119236
Много веселья (и вы можете позволить ему играть в фоновом режиме). Большое спасибо Гэри Пейджо за то, что пригласил меня. https://www.buzzsprout.com/964492/8119236
Это Lightroom «Пятница фото-подсказок»
Если у вас есть секунда, перейдите в другой мой блог, «LightroomKillerTips.com», чтобы проверить мои короткие ( 60 секунд) Совет Lightroom по созданию эффекта прожектора прямо в Lightroom. Это довольно круто (и так просто). Вот ссылка.
На следующей неделе будет «Конференция по фотографии дикой природы».
Это , следующий вторник и среда, (с дополнительным бесплатным предварительным сеансом накануне), и еще не поздно присоединиться к обучению и веселью.Вот ссылка для получения дополнительных сведений и информации, а ниже я помещаю официальный трейлер (ну, на всякий случай).
Желаем вам счастливых и здоровых выходных!
-Scott
Как установить Camera RAW 9.5.1
Как установить Camera Raw на мой компьютер & period; У меня есть CS5, но нет отдельного приложения Camera Raw & quest; Спасибо
Как установить на свой компьютер Camera Raw.У меня есть CS5, но нет отдельного приложения Camera Raw? Спасибо
Camera Raw не является отдельным приложением, которое можно идентифицировать и использовать отдельно от Photosho. Это плагин, доступный в Photoshop, Bridge или Photoshop Elements. При попытке открыть подключаемый модуль необработанного изображения включается, если он может распознавать файлы, созданные используемой камерой. Однако поддержка должна предоставляться для каждой отдельной модели камеры. Обновления должны быть оснащены этим новым носителем. Последняя версия Camera Raw, которую можно использовать с Camera Raw 6 Photoshop CS5.7. Вы можете найти версию Camera Raw в меню «Справка» Photoshop, а затем щелкнуть «Плагины» -> «Camera Raw». Если указанная версия является более ранней, чем 6.7, вы можете щелкнуть справку-> обновления и получить установку последней версии Camera Raw, которую вы можете использовать. Если ваше устройство новее, чем то, что поддерживалось в Camera Raw 6.7, вам необходимо использовать конвертер DNG, купить Photoshop CS6 или подписаться на тарифный план облака для творческой фотографии (9,99 долларов США в месяц).
Однако поддержка должна предоставляться для каждой отдельной модели камеры. Обновления должны быть оснащены этим новым носителем. Последняя версия Camera Raw, которую можно использовать с Camera Raw 6 Photoshop CS5.7. Вы можете найти версию Camera Raw в меню «Справка» Photoshop, а затем щелкнуть «Плагины» -> «Camera Raw». Если указанная версия является более ранней, чем 6.7, вы можете щелкнуть справку-> обновления и получить установку последней версии Camera Raw, которую вы можете использовать. Если ваше устройство новее, чем то, что поддерживалось в Camera Raw 6.7, вам необходимо использовать конвертер DNG, купить Photoshop CS6 или подписаться на тарифный план облака для творческой фотографии (9,99 долларов США в месяц).
Недавно я установил плагин Camera Raw & lpar; 9 & lowbar; 1 & lowbar; 1 & lowbar; 7 & rpar; для sony camera rx 111 & period; Когда я пытаюсь открыть фотошоп CS4 & comma; Я получаю следующее сообщение & запятая; «не удалось выполнить ваш запрос, потому что Photoshop не распознает этот тип файла» Как мне получить cs4 для r
Недавно я установил плагин Camera Raw (9_1_1_7) для sony camera rx 111.Когда я пытаюсь открыть Photoshop CS4, я получаю следующее сообщение: «Не удалось выполнить ваш запрос, потому что Photoshop не распознает этот тип файла» Как заставить cs4 прочитать необработанный файл?
Привет, диггоман,
Привет.
- Camera Raw 9.1 несовместима с 4 CS PS.
- Эта камера слишком нова для вашей PS CS 4
Ваши варианты, если вы хотите открывать необработанные файлы —
- Купить PS CS 6
- Или перейдите по подписке с PS CC 2015, где у вас также будет доступ к PS CS 6
Относительно
Рохит
Как обновить Camera Raw 5 & period; 0 в Camera Raw 5 & period; 6 для Photoshop CS4
Как обновить Camera Raw 5.o в Camera Raw 5.6 для Photoshop CS4?
Я могу получить доступ к кнопке загрузки, но после ее нажатия
Мне нужны конкретные пошаговые инструкции от начала до конца
Морти
[электронная почта защищена]
Какую операционную систему вы используете?
Вы должны загрузить и установить Camera Raw 5. 7, так как это самая последняя версия Camera Raw для Photoshop CS4.
7, так как это самая последняя версия Camera Raw для Photoshop CS4.
Mac
Adobe — Photoshop: для Macintosh: Обновление Camera Raw 5.7
Windows
Adobe — Photoshop: для Windows: Camera Raw 5.7 обновление
Как обновить Camera Raw в Photoshop CS6 в Windows Vista
Здравствуйте,
Я пытаюсь обновить плагин Camera Raw в Photoshop CS6 до последней версии 8.3, но не могу заставить его работать …
Что мне нужно?
Я хочу открыть файлы RW2 Raw моего Lumix GX7 Photoshop CS6 и моста.
Минимальная потребность Lumix GX7 Camera Raw 8.2 с этого сайта Плагин Camera Raw | Совместимые камеры
Camera Raw 8.3 поддерживается для CS6 с этого сайта приложения Camera Raw, совместимые с Adobe
Я обнаружил, что эта ссылка обновляет Photoshop, но доступна только последняя версия 8.6, которая не поддерживает Windows Vista.
На этом сайте Adobe — Adobe Camera Raw и DNG Converter: для Windows: Adobe DNG Converter 8.4 доступен только DNG Converter.
Справка в информации о Photoshop показывает, что Camera Raw установлена и теперь доступна версия 7.0 (обновленная).
Единственным другим файлом, который я нашел, был Camera Raw 8.5 вот обновления Camera Raw не могут быть применены, но и мне они не помогают …
Кто-нибудь раньше решал эту проблему и мог бы сказать мне, как? Я пропустил скрытую опцию, чтобы обновление заработало?
Привет из Германии
Вы пробовали справка> обновления в фотошопе cs6?
Или это обновление 8.3
http://swupdl.Adobe.com/updates/OOBE/aam20/win/PhotoshopCameraRaw7-7.0/8.3.52/Setup.zip
Если это не сработает, вы можете установить Camera Raw 8.3, следуя инструкциям на следующей странице
Справка по Adobe Camera Raw. Camera Raw / DNG Converter 8.4 в Mac OS 10.6, Windows XP и Vista
Как заставить Camera Raw распознавать новые необработанные файлы Nikon D500 & quest;
Как заставить Camera Raw распознавать новые необработанные файлы Nikon D500?
Устройства, поддерживаемые Adobe Camera Raw
D500 поддерживается с камеры 9. 5 Raw, который совместим только с версиями Photoshop CS6 и Cloud.
5 Raw, который совместим только с версиями Photoshop CS6 и Cloud.
Какая у вас версия Photoshop?
Я продолжаю получать код ошибки U44M1I210 даже после ручной установки Camera Raw 9 & period; 5 & comma; в чем может быть проблема & квест;
Я продолжаю получать код ошибки U44M1I210 даже после установки Camera Raw 9.5 вручную. В чем может быть проблема?
U44M1I210 — справка / ошибка по Creative Cloud U44M1I210 | Установить обновления:
http: // helpx.Adobe.com/Creative-Suite/KB/error-u44m1i210-installing-updates-CCM.html
Я установил Camera Raw, которая поддерживает Photoshop CS5 несколько раз & comma; но почему я не могу найти необработанное меню фильтров камеры Filter & quest;
Я несколько раз устанавливал Camera Raw, который поддерживает Photoshop cs5, но почему я не могу найти меню фильтров raw камеры Filter
Hi sharathm,
Привет!
Грубого фильтра камеры не было в Photoshop CS5.
Вы установили плагин Camera Raw и не фильтруете RAW с камеры.
Вы можете открывать файлы в Camera Raw с помощью моста или просто щелкнуть правой кнопкой мыши по изображению и выбрать «Открыть в Camera Raw».
Посмотрите это видео здесь: https://www.youtube.com/watch?v=UKJuUC9_XUg
Относительно
Джитендра
Я купил Canon 70 d & period; Расширенный Photoshop CS5 не загружает файлы CR2 & период; Я установил Camera Raw 0 & period; 2 & period; Справка
Купил канон 70 д.Расширенный Photoshop CS5 не загружает файлы CR2. Я установил Camera Raw 0.2. Справка
Photoshop CS5 совместим только с Camera Raw до версии 6.7. Adobe Photoshop CS5 больше не обновляет. Лучший способ получить последнюю версию Photoshop — это его писец за пакет креативной облачной фотографии. Это будет последняя версия Photoshop и Lightroom. Вы будете получать обновления этих двух программ через Creative Cloud.
Если вы не хотите обновлять Photoshop, вы можете загрузить и использовать Конвертер DNG в последнюю очередь для создания цифровых копий (DNG) негативов ваших необработанных изображений.Вы сможете использовать эти файлы с уже имеющимся у вас программным обеспечением. Но вы не будете получать обновления для программного обеспечения, которое используете в настоящее время. Для вашей новой фотографии устройства, 70 d, требуется Camera Raw 8.2, которая совместима только с Photoshop CS6. Camera Raw 9.2 совместима только с Photoshop CC 2015, который доступен только в облаке для творчества. Возможно, вы захотите рассмотреть покупку 14 элементов Photoshop как дополнительную программу к тому, что вы используете.
Я установил Camera Raw в Photoshop 11 9 & period; 1 & period; 1 & period; Когда я пытаюсь открыть файл DMC-FZ200 Panisonic RW2 & comma; он говорит мне, что у него нет этого формата & период; в спецификации сказано, что это так & period; & квест; & квест; & квест;
Я установил Camera Raw в Photoshop 11 9.1.1. Когда я пытаюсь открыть файл DMC-FZ200 Panisonic RW2, он сообщает мне, что у него нет этого формата. в спецификации сказано, что да. ???
Photoshop CS4? = 11 версия или 11 элементов фотошопа?
Camera Raw 9.1.1 совместим только с версиями Photoshop CS6 и Cloud. Он совсем не совместим с Photoshop Elements.
Поэтому маловероятно, что вы установили Camera Raw 9.1.1.
Тем не менее, Panasonic DMC-FZ200 поддерживается начиная с Camera Raw 7.4.
Устройства, поддерживаемые Camera Raw
Если у вас есть элементы Photoshop 11, поставляемые с Camera Raw 7.1, проверьте, какая версия Camera Raw фактически установлена. Справка> обновления
Как обновить Camera Raw 6 & period; 7 & quest; Пытаюсь обновить магазин фото 5 и он сказал что какая то ошибка файла
Привет всем
Как обновить Camera Raw на CS5 6.7?
Хидатб
Воспользуйтесь ссылкой в зависимости от вашей операционной системы, чтобы загрузить Camera raw 6. 7,1
7,1
Adobe — Adobe Camera Raw и DNG Converter: для Windows: Camera Raw 6.7.1, обновление
Adobe — Adobe Camera Raw и DNG Converter: для Macintosh: Camera Raw 6.7.1, обновление
Сообщите нам, поможет ли это
Относительно
~ Ассани
Как обновить Camera Raw 8 & period; 6 & quest;
Lightroom 5.6 имеет Camera Raw 5.6 для полной совместимости.
Как обновить Camera Raw 8.6?
Спасибо!
Я выигрываю!
Я загрузил и переустановил мост с веб-сайта Adobe.
Затем в необходимом креативном облачном офисе обновили Photoshop, AfterEfect и бридж. В конце концов, обновленное сообщение еще не отображается.
У меня установлен Photoshop 13 & period; 01 x 64 & semi; Я также установил Camera Raw 8 & period; 4 & period; 0 & period; 199 & period; Однако я не могу найти фильтр Camera Raw в меню «фильтр» и период; Пожалуйста, помогите мне и искл;
У меня Photoshop 13.01 x 64 установлено; Я также установил Camera Raw 8.4.0.199. Однако я не могу найти фильтр Camera Raw в меню «Фильтр». Пожалуйста, помогите мне!
http://en.Wikipedia.org/wiki/Adobe_Photoshop_release_history
Как долго будет доступна камера в формате RAW для нового Canon 70 d & quest;
Как долго будет доступно Camera Raw для нового Canon 70 d?
Следующая версия Raw (в настоящее время в RC) 8.2 включает предварительную поддержку 70 d
http: // labs.Adobe.com/technologies/cameraraw8-2-CC/?tabid=details#tabTop
Как открыть Camera Raw в Bridge & comma; появляется следующая ошибка
Как открыть Camera Raw в Bridge, он придумывает текст, следующий за ошибкой приложения: родительский мост Bridge is not active. Для моста требуется, чтобы продукт, соответствующий требованиям, был запущен хотя бы один раз для активации этой функции.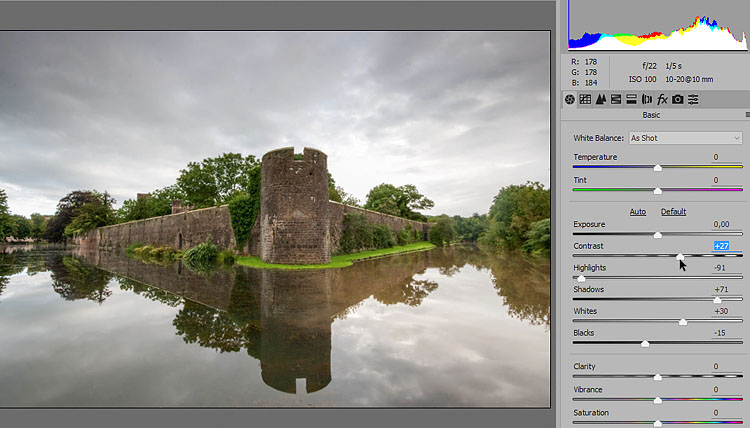 Он открывается в Photoshop CS6 & items 10, но не мост?
Он открывается в Photoshop CS6 & items 10, но не мост?
Функция удаления программы находится в ОС под панелью управления.
Моя ошибка, что cab-файл должен находиться в C: \ Program Files \ common files Formats \ Adobe \ Plug-Ins \ CS6 \ File, это должен быть только один файл.
Также должна быть 32-битная программа, если вы ее используете.
AppData / Roaming — это то место, где вы найдете все детали для соединения — ключевые слова, кеш и т. Д.
Блог Джулианны Кост | Апрельское обновление Adobe Camera Raw — профили Raw и Creative
Я рад объявить о нескольких обновлениях Camera Raw, начиная с новых и улучшенных профилей Raw и Creative.Хотя концепция профилей не нова для Camera Raw, в этом выпуске их возможности были значительно расширены. В этом видео показано, как:
Если вы не знакомы с необработанными профилями, вот обзор ключевых концепций, рассмотренных в видео выше:
Профили
Профиль — это набор инструкций, которые используются для рендеринга фотография, преобразовывая ее из необработанной информации камеры в цвета и тона, которые мы видим.
- К каждому необработанному изображению должен быть применен профиль (и одновременно может быть только один профиль).
- Профили неразрушающие и могут быть изменены в любой момент без потери качества.
До этого выпуска Adobe по умолчанию применяла профиль Adobe Standard (v2) ко всем необработанным файлам. В то время как несколько клиентов изменили свой профиль по умолчанию (например, на профиль соответствия камеры), для большинства клиентов применение профиля произошло просто волшебным образом.
- В этом выпуске профили перемещены с вкладки «Калибровка камеры» на вкладку «Основные», что упрощает доступ к ним.

- Не бывает «правильных» или неправильных профилей: они похожи на заполнение пирога — одни люди выберут вишню, а другие — персик.
Профили Adobe Raw
Есть шесть новых профилей Adobe Raw, которые можно применять к файлам Raw. Новый профиль по умолчанию для файлов RAW в Camera Raw — Adobe Color для цветных изображений и Adobe Monochrome для черно-белых изображений.
Adobe Color — был разработан, чтобы стать отличной отправной точкой для любого изображения.Цель этого профиля — визуализировать относительно нейтральное базовое изображение, которое близко соответствует исходным цветам и тонам исходной сцены. Предполагается, что вам нужен полный контроль над улучшением и настройкой изображений для достижения именно того вида, который вам нужен. По сравнению с предыдущим профилем по умолчанию Adobe Color немного теплее в красных, желтых и оранжевых тонах, имеет очень небольшое увеличение контрастности и лучше справляется с перемещением светлых участков между цветовыми пространствами.
Adobe Monochrome — был тщательно настроен, чтобы стать лучшей отправной точкой для любого черно-белого изображения.Этот профиль немного смещает цвета по мере их преобразования в оттенки серого, делая более теплые цвета ярче и затемняя более холодные. Он также добавляет небольшой контраст, но оставляет много места для редактирования.
Дополнительные четыре профиля Adobe Raw, которые были созданы в качестве отправных точек для определенных типов изображений:
Верхний ряд слева направо: горизонтальный, нейтральный. Нижний ряд слева направо: портрет, яркий.
Adobe Landscape — добавляет немного большей насыщенности всем цветам изображения и делает более яркие синие и зеленые тона.Хотя этот профиль добавляет небольшую контрастность всему изображению, он также помогает сохранить детали, слегка сжимая значения яркости и тени в сценах со значительным контрастом.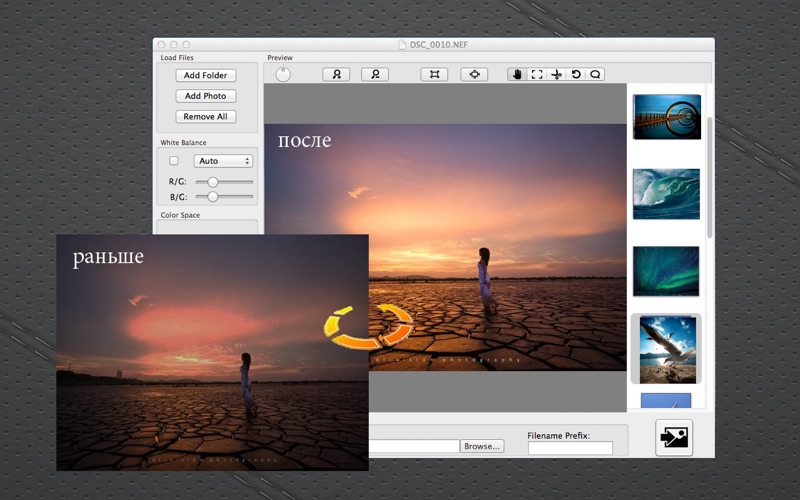
Adobe Neutral — уменьшает насыщенность цвета, а также контраст, делая более плоскую и низкоконтрастную версию изображения. Он разработан, чтобы предоставить вам максимальный запас для постобработки. Это отличный профиль для начала, если у вас есть изображение с нежными цветами и градиентами.
Adobe Portrait — разработан специально для портретных изображений. Он имеет немного более мягкую кривую тона и оптимизирован для оттенков кожи.
Adobe Vivid — добавляет яркости и контрастности, сохраняя при этом естественные оттенки кожи, и является отличным местом для начала работы с изображениями людей в пейзаже.
Примечание. Стандартный V2 был профилем по умолчанию в предыдущих версиях Camera Raw.
Если для изображения, с которым вы работаете, по умолчанию не установлено значение Adobe Color, скорее всего, происходит одно из трех:
Вы работаете с фотографией не в формате RAW (например, в формате JPEG или TIFF) — в этом случае в профиле будет указано просто «Цвет», потому что весь рендеринг уже был выполнен (в другом процессоре RAW или в самой камере), а вы не может применить необработанный профиль к необработанному файлу.
Вы работаете с изображением, записанным в формате DNG с помощью Lightroom на мобильном устройстве, и профиль по умолчанию — «Камера по умолчанию», поскольку изображения оптимизированы для изображений, снятых на мобильных устройствах, иначе.
Вы работаете с устаревшим файлом — в этом случае вы увидите ранее встроенный профиль, который вы можете изменить в любое время (Camera Raw не будет автоматически обновлять устаревшие файлы с использованием новых профилей, так как это изменит внешний вид изображения.)
Adobe Camera Matching Raw Profiles
Кроме того, Adobe создала и поставляет профили Adobe Camera Matching.Эти профили предназначены для соответствия предустановленным «стилям», которые можно установить с помощью меню камеры. Поскольку параметры стиля различаются у разных производителей камеры, этот список профилей будет меняться в зависимости от вашей камеры.
Adobe Camera Matching Profiles для Canon 5D. Верхний ряд слева направо: Верный, Пейзаж, Нейтральный. Нижний ряд слева направо: портрет, стандартный, монохромный.
Монохромные профили Camera Matching ведут себя иначе, чем другие черно-белые профили (Adobe Monochrome, Legacy и Creative Profiles), поскольку информация о цвете в файле не указана.Следовательно, ползунки «Смешивание черного и белого» недоступны. Однако вы можете добавить цветовые оттенки к этим изображениям, используя кривую тона, разделенный оттенок и образец цвета с помощью инструментов локальной настройки.
Устаревшие необработанные профили
Устаревшие необработанные профили также включены для обеспечения обратной совместимости при работе с унаследованными файлами.
Творческие профили
Помимо профилей Raw, существует несколько групп творческих профилей. Эти профили предназначены для применения к изображению более творческих, стилистических эффектов и могут применяться к фотографиям не в формате RAW (например, в форматах JPEG и TIFF). Творческие профили могут (но не обязательно) использовать таблицы поиска цветов (LUT) для переназначения цветов и тонов, открывая новые и уникальные способы обработки изображений. Camera Raw поставляется с несколькими различными профилями Creative, включая:
Художественные профили — эти профили были разработаны, чтобы быть более резкими и обычно имеют более сильные цветовые сдвиги.
Восемь различных художественных профилей Lightroom .
Ч / Б Профили — эти профили были разработаны для создания более драматической интерпретации исходного изображения, некоторые из этих профилей увеличивают / уменьшают контраст, другие ограничивают динамический диапазон, а некоторые имитируют эффекты использования цветовых фильтров с фильм.
Набор различных черно-белых профилей (01, 03, 06, 07, 08, 11, красный, синий).
Современные Профили — эти профили были разработаны для создания уникальных эффектов, соответствующих современным стилям фотографии.
Ассортимент различных профилей Modern (1, 2, 3, 4, 5, 6, 8, 10).
Винтаж Профили — эти профили были разработаны для имитации эффектов аналоговых изображений.
Ассортимент различных профилей Vintage (1, 2, 4, 6, 7, 8, 9, 10).
В профиляхCreative есть ползунок количества, который можно использовать для уменьшения / увеличения интенсивности профиля. Примечание: создатель профиля должен определить, насколько точно можно изменить «интенсивность». Другими словами, вы можете увидеть тонкие или более агрессивные изменения для каждого профиля.
Предварительный просмотр и применение профилей
Вы можете навести курсор на профиль, чтобы просмотреть эффект в области предварительного просмотра, однако вам нужно щелкнуть профиль, чтобы применить его.
Дважды щелкните профиль, чтобы одновременно применить его и закрыть браузер профилей.
После применения профиля используйте любой другой ползунок на любой из других панелей, чтобы внести дополнительные изменения в свои изображения — профили не меняют значения ползунка.
Быстрый доступ к избранным профилям
Щелкните значок звездочки, чтобы добавить профиль в группу «Избранное». Щелкните еще раз, чтобы удалить его.
Быстрый доступ к «Избранному» из раскрывающегося меню «Профиль» (без использования обозревателя профилей).
Включение профилей в предустановку
При сохранении предустановки вы можете включить «Лечение и профиль», чтобы сохранить профиль как часть предустановки (как и любой другой атрибут или настройку в Lightroom).
предустановок теперь сохраняются в виде файлов XMP, что делает их совместимыми и доступными в Camera Raw, Camera Raw в качестве фильтра в Photoshop и во всех продуктах Lightroom.
В предыдущих версиях Adobe Bridge выбор «Правка»> «Настройки разработки» включал применение предустановок Camera Raw для файлов RAW и JPEG. Теперь, чтобы сделать предустановки доступными в этом меню, сначала отметьте их как «Избранное» в Camera Raw.
Теперь, чтобы сделать предустановки доступными в этом меню, сначала отметьте их как «Избранное» в Camera Raw.
Ползунок «Удаление дымки» перемещен с панели «Эффекты» на «Базовую панель».
Этот выпуск также содержит серьезные исправления и добавленную поддержку новых камер и объективов.
Информацию о SDK для создания пользовательских профилей можно загрузить по этой ссылке: http://www.adobe.com/go/profile-sdk
Adobe Camera Raw и DNG, Adobe Photoshop
Архивы Adobe Camera Raw — Основы фотографии
В течение последних нескольких лет я использовал формат файла Adobe DNG для хранения необработанных данных изображения, снятого моими цифровыми камерами.Я конвертирую свои необработанные файлы Canon CR2 в формат DNG на ранних этапах рабочего процесса и не сохраняю исходные необработанные снимки. Я добился большого успеха с рабочим процессом DNG, и, поскольку файлы DNG содержат исходные необработанные данные изображения, я не видел необходимости сохранять исходные файлы.
В каждом классе и на каждом семинаре, который я преподаю, неизбежно возникает тема DNG. Насчет DNG много путаницы и неуверенности. Поэтому, исследуя тему моей следующей книги, я подумал, что пополню свои знания об этом важном формате файлов изображений.
При этом я обратился к одному из ведущих разработчиков программного обеспечения для обработки изображений, Эрику Чану, старшему специалисту по компьютерам в Adobe. Ниже приводится [очень минимально отредактированная] стенограмма нашей беседы по электронной почте. (подробнее…)
Вчера вечером Adobe выпустила обновления для Lightroom 3.3 и Camera Raw 6.3. Если у вас уже установлены более ранние версии, вы можете обновить их с помощью внутреннего механизма обновления или загрузить их здесь.
В этих выпусках добавлены новые профили объективов, поддержка raw для новых моделей камер, а также ряд улучшений производительности и исправлений ошибок.Обновления рекомендуются всем фотографам, использующим программное обеспечение.
Adobe также выпустила новый загрузчик профиля объектива, который позволяет устанавливать профили для широкого диапазона объективов SLR. Профили линз корректируют искажения, виньетирование и хроматические аберрации специально для объектива, используемого для съемки. Для получения дополнительной информации о профилях объективов и загрузки загрузчика посетите Adobe Labs.
Чтобы просмотреть полный список всех улучшений, предлагаемых в этом обновлении, щелкните здесь.
Компания Adobe выпустила обновления для Lightroom 2.6 и Camera Raw 5.6. Эти обновления обеспечивают поддержку многих новых моделей камер, а также исправляют несколько ошибок.
Дополнительная информация и загрузки на
http://www.adobe.com/downloads/updates/
Сегодня Adobe выпустила Lightroom 2.4 и Adobe Camera Raw 5.4. Конвертер DNG также был обновлен.
Эти обновления обеспечивают поддержку 31 новой модели камер, а также исправляют несколько ошибок. Их можно скачать здесь
Компания Adobe выпустила Camera Raw версии 5.2 для CS4, с дополнительной поддержкой камеры (включая Canon 5D Mark II) и несколькими обновлениями набора инструментов обработки ACR. ACR 5.2 несовместим с версиями Photoshop до CS4.
Скачать с Adobe
КонвертерDNG также обновлен до версии 5.2. Lightroom будет обновлен до версии 2.2 в декабре, чтобы совпасть с новыми дополнениями.
Недавний вопрос коллеги:
«… мы только что просмотрели плагин Camera Raw.Мы выполнили некоторые пользовательские настройки, которые сохранили, и один студент интересовался, можно ли импортировать настройку Adobe Camera Raw в Lightroom? »
Мой ответ:
Если ваши версии Lightroom и ACR синхронизированы с версией Camera Raw, вы можете использовать одни и те же предустановки для обоих. Найдите пресет ACR на диске и скопируйте / вставьте его в папку пресетов LR Develop. Вам нужно будет перезапустить LR, чтобы предустановка появилась.
Другой способ приблизиться к этому — внести изменения в ACR, применить желаемые настройки к фотографии, а затем сохранить метаданные (либо как сопроводительный файл, либо в DNG).Затем импортируйте файл в LR; настройки для этой фотографии сохранятся. Затем вы можете сохранить пресет разработки, используя настройки из этого файла.
Adobe объявила о выпуске Creative Suite 4, который включает в себя крупное обновление Photoshop.
На сайте Adobe есть страница, описывающая преимущества Lightroom 2 и Photoshop CS4 вместе.
Прочтите здесь
Camera Raw 4.6 и DNG Converter 4.6 размещены в Adobe.com для Mac и Windows. Это будет последнее обновление Camera Raw для клиентов CS3, которое включает поддержку необработанных форматов для следующих 15 моделей камер:
- Canon 1000D (Digital Rebel XS / EOS Kiss F)
- Kodak EasyShare Kodak Z1015 IS
Adobe быстро движется к обновлениям, относящимся к Camera Raw 5 и CS4. Также в ближайшее время ожидается официальное обновление для Lightroom 2.1.
Подключаемый модуль Adobe Camera Raw (ACR) запускается из Photoshop и Bridge.
Чтобы применить сохраненный пресет или настройки ACR по умолчанию к нескольким изображениям, выберите все нужные файлы необработанных изображений в Bridge, а затем либо дважды щелкните один из них, либо нажмите CTRL + O (или Command [Apple Key] + O на Mac). .
Это открывает все выбранные файлы в режиме диафильма в ACR. Вы увидите все выбранные файлы на вертикальной диафильме в левой части окна.
Отсюда вы можете применить предустановку ко всем или некоторым изображениям (используйте Select All, Shift Select, Control Select и т. Д.).
После этого можно продолжить точную настройку параметров для отдельных изображений.
Когда вы закончите настройку параметров в ACR, используйте кнопки «Сохранить изображение…», «Открыть» или «Готово» для их перемещения по рабочему процессу.
Используя этот метод, вы можете пакетно обрабатывать большое количество изображений в ACR и сохранять их, например, в виде файлов JPG с измененным размером для Интернета, файлов DNG со встроенными метаданными и т. Д.
Многие спрашивают, что лучше: Bridge или Lightroom.
Я использую оба для разных целей.
Если мне нужно быстро найти изображение и я знаю его местоположение, или мне нужно быстро заглянуть в папку, полную изображений, я воспользуюсь Bridge.
Однако я использую Lightroom для передачи необработанных снимков на компьютер, добавления метаданных, ранжирования, обрезки и обработки (проявления) необработанных изображений. Я максимально углубляюсь в Lightroom, прежде чем беру файл в Photoshop, обычно только для повышения резкости, выборочного / локализованного редактирования, такого как осветление и затемнение, или программной цветопробы перед печатью.
Ключевые различия между Lightroom и Bridge:
1. Lightroom — это отдельный продукт, который необходимо приобретать отдельно; Bridge входит в состав полных версий Photoshop.
2. Lightroom использует мощную базу данных для неразрушающего редактирования (с неограниченным числом отмен) и обеспечивает очень быстрый поиск в большом количестве изображений. Bridge — это файловый браузер, то есть он может отображать содержимое папки и предварительно просматривать файлы, но не отслеживает статус или настройки каких-либо изображений.
3. Lightroom имеет встроенный механизм обработки RAW, Bridge использует плагин Adobe Camera Raw (ACR). Однако необработанные процессоры в текущих версиях Lightroom и Bridge / ACR по сути идентичны.
Лично я при просмотре и редактировании фотографий в большинстве случаев предпочитаю Lightroom из-за его оптимизированного рабочего процесса и возможностей базы данных. Но для людей, которые не хотят тратить деньги или тратить время на изучение новой программы, Bridge with ACR — вполне компетентное решение.
Рабочий процесс цифровой фотографии — это последовательность шагов, которые вы предпринимаете для захвата, обработки и вывода изображений. Эффективный рабочий процесс — это такой процесс, которому вы можете следовать неоднократно, и который сэкономит ваше время и обеспечит наилучшие возможные результаты.
Правильный рабочий процесс для одного человека может не подходить для другого из-за множества факторов, таких как личные предпочтения и навыки, доступное программное обеспечение, стиль / предмет съемки и требования ко времени. Однако лучшие рабочие процессы с цифровыми фотографиями имеют общий набор основных шагов.(Каждый шаг может состоять из ряда переменных, детали которых здесь не рассматриваются.)
Чтобы разработать рабочий процесс, который вам подходит, примите во внимание уровень ваших навыков, оборудование (камера и компьютер), предмет и ваши намерения в отношении конечных изображений. Ваш рабочий процесс будет развиваться по мере изменения вашей ситуации с течением времени.
Шаг 1. Захват
С помощью цифровой камеры снимайте фотографии в режиме RAW или JPG. RAW обеспечивает высочайшее качество, но требует обработки на компьютере.JPG имеет более низкое качество, но его можно просматривать и публиковать (например, во вложениях электронной почты) прямо из камеры. (подробнее…)
В Adobe Camera Raw вы можете улучшить контрастность, если уменьшите насыщенность до -100. Удаление цвета позволяет сосредоточиться на тональных отношениях изображения. После получения очень красивого изображения в оттенках серого верните насыщенность.
Вы можете загрузить несколько изображений в Adobe Camera Raw (ACR) из Bridge.Просто выделите диапазон изображений, удерживая клавишу Shift, и выполните одно из следующих действий:
1. Нажмите Cmd + O (Ctrl + O), чтобы открыть файлы в ACR, размещенном в Photoshop.
2. Нажмите Cmd + R (Ctrl + R), чтобы открыть файлы в ACR, размещенном на Bridge.
Находясь в ACR, вы можете выбрать отдельные изображения из диафильма, чтобы применить настройки или изменить настройки для нескольких изображений. Вы можете синхронизировать настройки между файлами.
Когда вы закончите вносить какие-либо изменения в настройки необработанного изображения, нажмите Cmd + A или Ctrl + A, чтобы выбрать все файлы в диафильме, или выберите определенные изображения для пакетной обработки, удерживая клавишу Shift.
В правом нижнем углу окна ACR нажмите одну из следующих кнопок:
1. Щелкните Сохранить…, чтобы преобразовать необработанные файлы и сохранить их в другом формате, таком как DNG или PSD, не открывая файлы.
2. Нажмите «Открыть», чтобы преобразовать необработанные файлы и открыть их в Photoshop.
3. Нажмите «Готово», чтобы применить все изменения, внесенные в настройки изображения, без преобразования или открытия изображений.
Обновления: Adobe Camera Raw 7.4 и Adobe Photoshop Lightroom 4.4 | Конрад Чавес
Компания Adobe выпустила Camera Raw 7.4 и Lightroom 4.4 с одинаковыми обновлениями обработки необработанных данных для обоих и с соответствующим обновлением DNG Converter 7.4. Все обновления для текущих лицензий программного обеспечения бесплатны. Обновления включают в себя обычные исправления ошибок и добавленную поддержку новых камер (включая Canon EOS 1D C, Canon Digital Rebel SL1 и T5i и Nikon D7100), улучшенную обработку для камер Fujifilm с датчиком X-Trans, новые профили коррекции объектива, и более подробную информацию, о которой вы можете прочитать в этих публикациях Adobe:
Если у вас слишком старые версии Photoshop и Lightroom для этих обновлений, вы можете использовать последнюю бесплатную версию DNG Converter для преобразования необработанных файлов с новых камер в формат DNG, который может считывать более старое программное обеспечение.
И если вы использовали версии Release Candidate (RC), которые были выпущены Adobe Labs ранее в этом году для публичного тестирования, вам следует установить эти окончательные версии, потому что отзывы клиентов о версиях RC внесли еще больше изменений и исправлений в финальные версии.


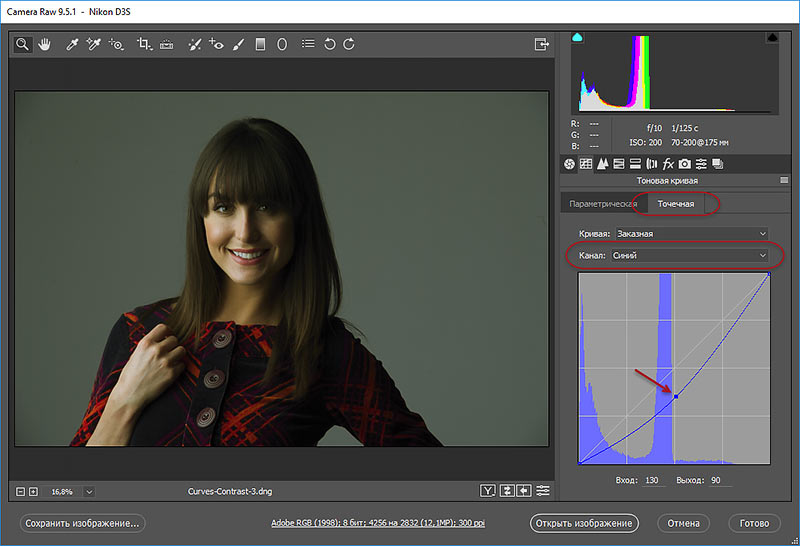 Для CS5 это может быть путь \App\PhotoshopCS5\Plug-ins\ (что в папке, в которую вы устанавливали Фотошоп). Переименуйте его в Тотал коммандере в Camera Raw 6.6.8bi. Именно так, с расширением. Вы также можете скачать .
Для CS5 это может быть путь \App\PhotoshopCS5\Plug-ins\ (что в папке, в которую вы устанавливали Фотошоп). Переименуйте его в Тотал коммандере в Camera Raw 6.6.8bi. Именно так, с расширением. Вы также можете скачать . Вы можете включить все, что можете включить в предустановку.
Вы можете включить все, что можете включить в предустановку.