Обновление приложений до актуальной версии Adobe Creative Cloud
Руководство пользователя Отмена
Поиск
Последнее обновление Oct 14, 2022 02:07:18 PM GMT
- Руководство пользователя Creative Cloud
- Введение в Creative Cloud!
- Часто задаваемые вопросы | Creative Cloud
- Системные требования Creative Cloud
- Загрузка, установка, настройка и обновление
- Загрузка приложений Creative Cloud
- Как открывать приложения Creative Cloud
- Рабочая среда «Начальная»
- Обновление приложений Creative Cloud
- Изменение языка в приложениях Creative Cloud
- Удаление приложения Creative Cloud для настольных ПК
- Удаление приложений Creative Cloud
- Управление учетной записью
- Переход с пробной версии на платную подписку Creative Cloud
- Сброс пароля Adobe
- Изменение плана Adobe
- Обновление данных кредитной карты и адреса для выставления счета
- Просмотр, загрузка или отправка счета Adobe по электронной почте
- Устранение неполадок при неудачном или пропущенном платеже
- Отмена пробной версии Adobe или подписки
- Переход с пробной версии на платную подписку Creative Cloud
- Сервисы Creative
- Использование Adobe Stock в приложениях Creative Cloud
- Использование шрифтов Adobe Fonts в приложениях Creative Cloud
- Сервис Creative Cloud Market больше недоступен
- Совместная работа и услуги хранения
- Что такое облачные документы
- Облачные документы | Часто задаваемые вопросы
- Создание облачных документов или конвертация файлов в облачные документы
- Настройка облачных документов для использования в автономном режиме
- Возврат к более ранней версии облачного документа
- Публикация работ для комментирования
- Почему я не вижу свои облачные документы в автономном режиме?
- Библиотеки Creative Cloud Libraries
- Совместная работа с папками и библиотеками в Creative Cloud Libraries
- Часто задаваемые вопросы о совместной работе
- Синхронизация файлов с помощью облачного хранилища
- Узнайте, сколько у вас осталось места в облачном хранилище.

- Настройка параметров синхронизации
- Приложения Creative Cloud для мобильных устройств
- Часто задаваемые вопросы | Мобильные приложения
- Adobe Creative Cloud для мобильных устройств
- Организация и рабочие группы
- Обучение и поддержка для корпоративных клиентов
- Обучение и поддержка для рабочих групп
- Краткое практическое руководство для участников рабочей группы
Узнайте, как обновить приложения Creative Cloud до последней версии, проверить наличие доступных обновлений и многое другое.
Автоматическое обновление приложений
Функция автоматического обновления в приложениях Creative Cloud для настольных ПК позволяет обновлять приложения автоматически по мере выпуска новых версий.
Примечание. Если вы впервые установили приложение Creative Cloud для настольных ПК, автоматическое обновление приложений включено по умолчанию
Откройте приложение Creative Cloud для настольных ПК.
 (Нажмите значок на панели задач Windows или в строке меню macOS.)
(Нажмите значок на панели задач Windows или в строке меню macOS.)Нажмите значок Учетная запись в правом верхнем углу и выберите Установки.
Ваш экран выглядит по-другому? См. инструкции для ранних версий приложения Creative Cloud для настольных ПК.
Выберите Приложения на боковой панели слева.
Чтобы настроить автоматическое обновление, выполните одно из следующих действий:
- Все приложения: чтобы установить автоматические обновления для всех приложений, включите Автоматическое обновление.
- Конкретные приложения: чтобы установить автоматическое обновление для определенных приложений, включите Автоматическое обновление, затем включите обновление для каждого конкретного приложения.
Предыдущие версии удаляются по умолчанию, но вы можете оставить их, используя Дополнительные параметры. Подробнее о Дополнительных параметрах.
- Все приложения: чтобы установить автоматические обновления для всех приложений, включите Автоматическое обновление.
Выберите Готово.
Используете подключаемый модуль? Установленные подключаемые модули сторонних производителей могут не всегда работать с приложениями Creative Cloud.
 Свяжитесь с поставщиком подключаемого модуля для получения сведений об обновлениях и совместимости.
Свяжитесь с поставщиком подключаемого модуля для получения сведений об обновлениях и совместимости.
Расширенные параметры для отдельных приложений
Как только вы включите функцию Автоматическое обновление, вы получите возможность сохранить или удалить определенную версию любого приложения.
- Импортировать прежние параметры и настройки: сохраняет предыдущие настройки и установки для обновляемых приложений.
- Удалить прежние версии: удаляет предыдущие версии и экономит место на диске.
Не удалось выполнить автоматическое обновление?
Ниже приведены некоторые причины, из-за которых может не удаваться включить автоматическое обновление приложений:
- Используете macOS 13 Ventura?Если вы отключили объект входа Adobe Creative Cloud в системных настройках вашего macOS, вы не сможете обновлять свои приложения автоматически. Приложение Creative Cloud для настольных ПК добавляет объекты входа для поддержки различных функций, включая автоматическое обновление.
 Подробнее о том, как мы используем объекты входа.
Подробнее о том, как мы используем объекты входа. - Используете продукт для организаций или рабочих групп? Если вы получили план Adobe от учебного заведения или организации и не видите команды «Автоматическое обновление» как показано выше, то администратор отключил автоматическое обновление для учебного заведения или организации. Если вы администратор школы или организации, узнайте, как управлять автоматическими обновлениями для ваших пользователей.
Автоматическое обновление может не быть доступно и по другим причинам. Узнайте больше о некоторых распространенных сценариях.
Обновление приложений Creative Cloud вручную
Если вы не хотите, чтобы приложения обновлялись автоматически, можно обновить их вручную с помощью приложения Creative Cloud для настольных ПК.
Откройте приложение Creative Cloud для настольных ПК. (Нажмите значок на панели задач Windows или в строке меню macOS.)
В меню слева выберите Обновления.

Ваш экран выглядит по-другому? См. инструкции для ранних версий приложения Creative Cloud для настольных ПК.
На экране Обновления выберите Обновить, чтобы обновить нужное приложение.
Приложение обновится.
Могу ли я запланировать обновление на потом?
Нельзя обновить приложение, если оно уже открыто. Если обновление приложения доступно, но вы используете приложение в данный момент, его можно обновить позже. Просто выберите Обновить позже на следующем экране. Приложение Creative Cloud для настольных ПК попытается обновить ваше приложение в более поздний момент в пределах 24 часов, когда оно не будет работать. Этот процесс продолжается каждые 24 часа, пока приложение не будет закрыто и его можно будет обновить.
Обновление всех приложений сразу
Если вы хотите обновить все свои приложения одновременно, выберите Обновить все в правом верхнем углу экрана Обновления. Сохраните свою работу и закройте все приложения Adobe перед началом процедуры. Если открыты какие-то приложения Adobe, то может появиться предупреждение о том, что следует их закрыть. Дополнительную справку см. на странице Закрытие конфликтующих процессов или приложений.
Если открыты какие-то приложения Adobe, то может появиться предупреждение о том, что следует их закрыть. Дополнительную справку см. на странице Закрытие конфликтующих процессов или приложений.
Примечание. Не рекомендуется использовать вариант Обновить все, если требуется сохранить более раннюю версию одного из приложений.
Проверка последних обновлений
Откройте приложение Creative Cloud для настольных ПК. (Нажмите значок на панели задач Windows или в строке меню macOS.)
На боковой панели слева выберите Справка > Проверить наличие обновлений
.На экране Обновления отображаются все приложения, которые необходимо обновить. Обновите приложения, которые хотите обновить.
Обновление приложения Creative Cloud для настольных ПК
Когда доступны обновления, приложение Creative Cloud для настольных ПК обновляется автоматически. Кроме того, можно установить вручную актуальную версию приложения Creative Cloud для настольных ПК.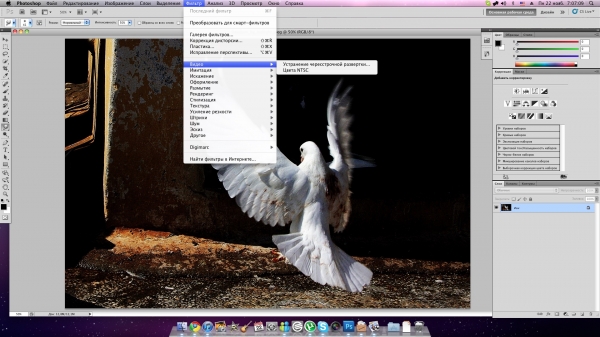
Связанные материалы
- Автоматические обновления для Adobe Acrobat и Acrobat Reader
- Обновления, которых нет в списке приложения Creative Cloud для настольных ПК
- Автоматическое обновление отключено или недоступно в приложении Creative Cloud для настольных ПК
- Установка предыдущей версии приложения Creative Cloud
Вход в учетную запись
Войти
Управление учетной записьюКакие есть версии фотошопа?
Какие есть версии фотошопа?
История версий Adobe Photoshop
| Версия | Платформа | Дата выхода | ||||||||
|---|---|---|---|---|---|---|---|---|---|---|
CS4, CS4 Extended (11.Что может Adobe Photoshop?Adobe Photoshop — это передовое программное обеспечение для обработки цифровых изображений, которое используют фотографы, а также дизайнеры графики, веб-страниц и видео. Откуда можно скачать фотошоп?Для этого нужно перейти в каталог приложений Creative Cloud. Программа Adobe Photoshop платная, но вы можете изначально скачать бесплатную версию для того, чтобы ознакомиться с ней. В каталоге мы выбираем «Photoshop» и нажимаем на ссылку «Загрузить пробную версию». Как получить бесплатный фотошоп?Adobe предлагает бесплатную семидневную пробную версию последней версии Можно ли купить фотошоп навсегда?Раньше, Photoshop можно было купить «навсегда«, а в 2019 году Adobe перестал продавать и поддерживать старые версии ПО. Как скачать фотошоп бесплатно на компьютер?Просто загрузите приложение Photoshop с веб-сайта Creative Cloud и установите его на свой настольный ПК.
Какую программу выбрать для фотошопа?Подбираем Photoshop для конкретной версии Windows для Windows XP — лучше устанавливать версии 7. Какой фотошоп подходит для Windows 10?Adobe Photoshop Express для Windows 10 — легкая и бесплатная версия известный редактор изображений , предназначенный для устройств под управлением Windows 8, 10 и Windows RT. Adobe Photoshop Express для Windows 10 позволяет работать с фотографиями, хранящимися на компьютере, или с камерой. Как узнать какой у меня фотошоп?Чтобы проверить, установлена ли на вашем компьютере наиболее актуальная версия Photoshop:
Как обновить фотошоп до последней версии?Проверка актуальных обновлений
Какая самая последняя версия Adobe Photoshop?
| ||||||||||
Как обновить Photoshop (+ включить автоматическое обновление)
Photoshop имеет так много инструментов и возможностей, что программа регулярно обновляется, чтобы убедиться, что все работает правильно и все инструменты доступны. Обычно эти обновления происходят каждые пару месяцев со стандартными исправлениями ошибок или ежегодными изменениями программы. Все, у кого есть подписка на Photoshop, могут бесплатно получать обновления по мере их поступления, поэтому важно знать о них!
Вы, вероятно, поймете, что пришло время для обновления, когда заметите, что некоторые инструменты не работают должным образом или не полностью доступны. К счастью, Photoshop позволяет легко обновлять программное обеспечение всего за несколько кликов.
Видеоруководство
youtube.com/embed/8-xdNtAOMVo?feature=oembed» frameborder=»0″ allow=»accelerometer; autoplay; clipboard-write; encrypted-media; gyroscope; picture-in-picture» allowfullscreen=»»>Как обновить Photoshop
Вы сможете обновить свою подписку на Photoshop через облачное программное обеспечение Adobe, Adobe Creative Cloud (Adobe CC). Скорее всего, вы увидите значок Adobe CC на панели задач ОС Windows или в правом верхнем углу ОС Mac.
Щелкните этот значок, и появится окно Adobe CC .
Обновления Creative Cloud можно найти на вкладке «Обновления» слева.
Здесь вы увидите различные загруженные вами программы и доступные обновления для каждой из них (поскольку я уже обновил Photoshop, он не отображается здесь, но отображается над разделом Недавно обновлено в приведенном ниже примере). Нажмите кнопку Проверить наличие обновлений вверху, чтобы убедиться, что вы видите все доступные обновления.
Чтобы обновить Photoshop, нажмите синюю кнопку «Обновить» . Вы также можете нажать Подробнее или Подробнее , чтобы точно узнать, какие новые функции, исправления ошибок и инструменты принесет каждое обновление, появится всплывающее окно с подробным описанием того, что содержится в обновлениях. Вы также можете быть перенаправлены на веб-сайт Adobe для получения дополнительной информации.
Как сделать так, чтобы Photoshop обновлялся автоматически
Возможно, вам будет намного проще обеспечить автоматическое обновление Photoshop. Таким образом, вам не нужно заходить и делать это вручную каждый раз, когда вы думаете, что вам может понадобиться обновление.
Чтобы убедиться, что Photoshop настроен на автоматическое обновление, перейдите на страницу Приложение Creative Cloud , щелкнув значок на своем компьютере, а затем перейдите на вкладку Обновления слева.
В верхней части вкладки вы увидите Включить автообновление.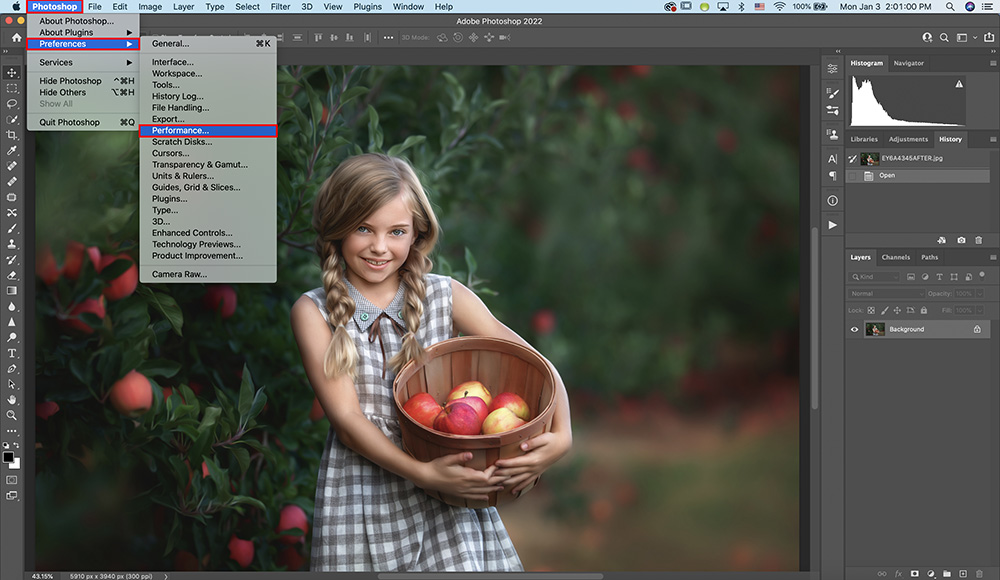
Щелкните здесь, и появится окно, подтверждающее, что вы хотите включить автоматическое обновление для всех приложений. Вы можете установить первый флажок, чтобы гарантировать, что любые автоматические обновления сохранят настройки, которые вы установили в предыдущих версиях Photoshop, а второй автоматически удалит старые версии Photoshop, освободив место на вашем диске. Лучше оставить оба параметра отмеченными.
Нажмите Продолжить , чтобы сохранить настройки и обеспечить автоматическое обновление Photoshop.
Можно ли обновить Photoshop бесплатно?
Вы будете рады узнать, что обновление Photoshop является бесплатным — если, конечно, вы оплатили месячную подписку. Возможно, вам потребуется освободить место на диске, но помимо этого у вас не должно быть никаких препятствий для обновления Photoshop.
Однако, если вы работали в более старой версии Photoshop (предшествующей Creative Cloud) или Photoshop Elements, вам может потребоваться купить текущую версию Photoshop, чтобы получать бесплатные обновления, или платить за обновления по мере необходимости. идти. В частности, для Photoshop Elements вы заметите, что обновить программу дешевле, чем купить текущую, самую последнюю версию Photoshop.
идти. В частности, для Photoshop Elements вы заметите, что обновить программу дешевле, чем купить текущую, самую последнюю версию Photoshop.
Как проверить активную версию Photoshop
В некоторых ситуациях вам может понадобиться узнать, какую версию Photoshop вы используете в данный момент. Возможно, вы не уверены, используете ли вы нужную версию, или хотите отслеживать, какие изменения вы вносите в какие версии.
В более старых версиях Photoshop вы могли просмотреть текущую версию, полностью выйдя из Photoshop и снова открыв ее для просмотра информации на странице-заставке, которая появляется во время загрузки программы. Однако это может не работать для самых последних версий.
Вместо этого вы можете проверить, какую версию Photoshop вы используете в настоящее время, после открытия Photoshop одним из нескольких способов. Вы можете перейти к Help > System Info и просмотреть информацию в верхней части окна System Info .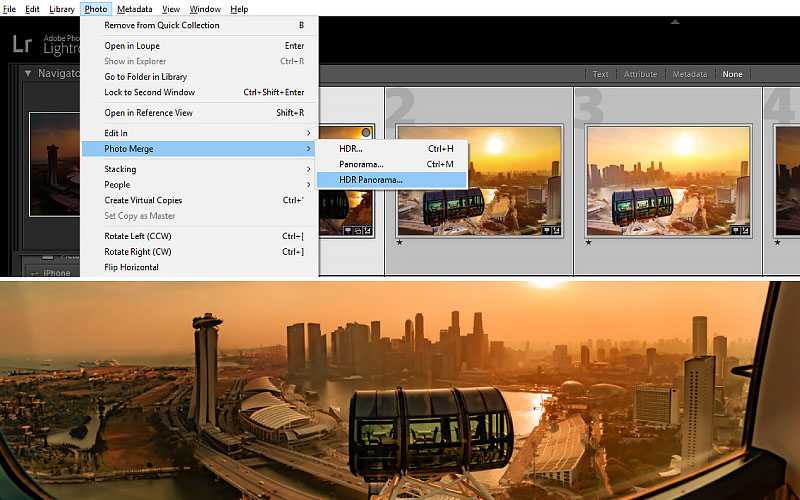
Или вы можете перейти с на Справка > О Photoshop (Win) или на Photoshop > О Photoshop (Mac).
Здесь вы сможете увидеть номер версии прямо под логотипом Adobe Photoshop в появившемся окне.
Как обновить Photoshop CC
96
ПОДЕЛИТЬСЯ
ShareTweetPinterest
Узнайте, как обновлять свою копию Photoshop CC с помощью приложения Creative Cloud для настольных ПК. Обновляя свою копию, вы всегда будете иметь последнюю версию Photoshop вместе со всеми новыми функциями!
Автор сценария Стив Паттерсон. Подписавшись на Adobe Creative Cloud, вы всегда имеете доступ к самой последней версии Photoshop. Adobe выпускает основные обновления для Photoshop CC каждые шесть месяцев или около того. Между ними выпускаются незначительные обновления и исправления ошибок. В этом кратком руководстве мы узнаем, как легко обновить Photoshop CC с помощью настольного приложения Adobe Creative Cloud.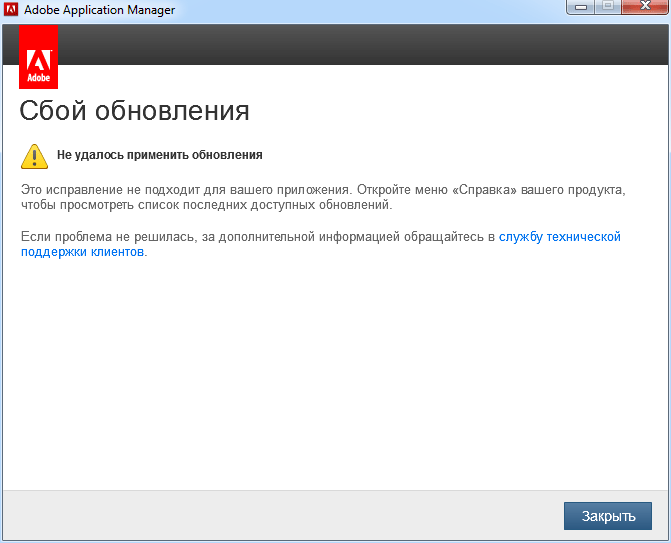
Это урок 1 из 8 главы 1 «Начало работы с Photoshop».
Шаг 1. Откройте приложение Creative Cloud для настольных ПК
Если вы загрузили и установили Photoshop CC, вполне вероятно, что приложение Creative Cloud для настольных ПК уже работает в фоновом режиме на вашем компьютере. Вы можете открыть приложение Creative Cloud, просто щелкнув его значок. На ПК с Windows значок будет находиться на панели задач в правом нижнем углу экрана:
В Windows значок приложения Creative Cloud находится на панели задач.
На Mac значок приложения Creative Cloud будет находиться в правом верхнем углу экрана (в строке меню):
В Mac OS X значок находится в строке меню вверху.
Если вы нигде не видите значок, вы можете открыть приложение Creative Cloud для настольных ПК непосредственно из Photoshop. Перейдите к меню Справка в строке меню в верхней части экрана (в Photoshop) и выберите Обновления… :
В Photoshop выберите Справка > Обновления.
Шаг 2. Откройте раздел приложений
Независимо от того, щелкнули ли вы значок или выбрали его в Photoshop, приложение Creative Cloud откроется на вашем экране. Выберите Apps в меню вверху:
Выбор категории Apps.
Шаг 3. Проверьте, доступно ли обновление для Photoshop
Здесь вы найдете список приложений Creative Cloud, которые в настоящее время установлены на вашем компьютере. Конкретные доступные вам приложения будут зависеть от вашей подписки Creative Cloud. Любые приложения, для которых доступно обновление, появятся в разделе ОБНОВЛЕНИЯ в верхней части списка. Каждый покажет большую синюю Кнопка «Обновить » справа от имени. В моем случае у меня есть несколько приложений (всего 9), включая Photoshop, которые необходимо обновить:
Любые приложения с доступными обновлениями отображаются в разделе ОБНОВЛЕНИЯ вверху списка.
Что нового
Если щелкнуть Что нового? Ссылка непосредственно под названием приложения:
Нажав на кнопку «Что нового?» ссылка на Photoshop CC.
Вы увидите описание функций или улучшений, включенных в обновление. Здесь мы видим, что обновление включает в себя некоторые исправления для Photoshop, а также поддержку новых моделей камер в Camera Raw. Нажмите Закройте ссылку , когда закончите, чтобы скрыть описание:
Просмотр описания обновления для Photoshop CC.
Шаг 4: Нажмите кнопку «Обновить»
Чтобы обновить приложение, просто нажмите кнопку «Обновить». Или, если у вас есть несколько приложений, которые необходимо обновить, вы можете сэкономить время, щелкнув ссылку Обновить все . Для простоты я просто обновлю сам Photoshop, нажав кнопку «Обновить»:
Нажмите кнопку «Обновить» для Photoshop CC.
Шаг 5: Откройте Photoshop
Как только вы нажмете кнопку «Обновить», Photoshop переместится из раздела «ОБНОВЛЕНИЯ» в верхней части списка в раздел «УСТАНОВЛЕННЫЕ» ниже (возможно, вам потребуется использовать полосу прокрутки справа от диалоговое окно, чтобы добраться до него).


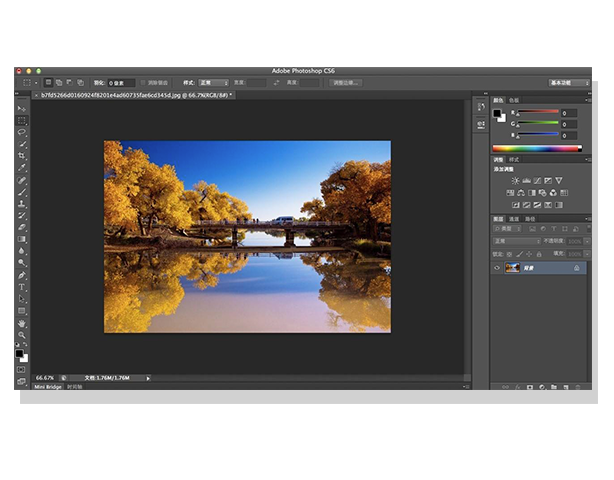 (Нажмите значок на панели задач Windows или в строке меню macOS.)
(Нажмите значок на панели задач Windows или в строке меню macOS.)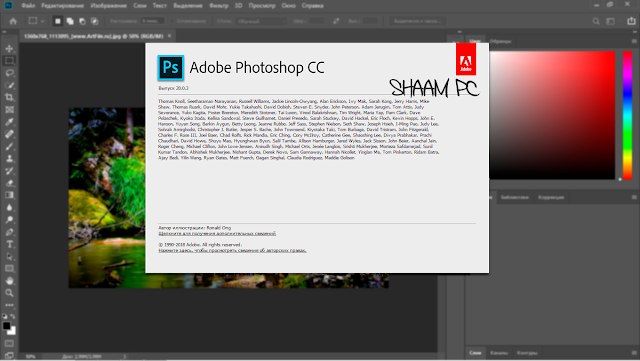 Свяжитесь с поставщиком подключаемого модуля для получения сведений об обновлениях и совместимости.
Свяжитесь с поставщиком подключаемого модуля для получения сведений об обновлениях и совместимости. Подробнее о том, как мы используем объекты входа.
Подробнее о том, как мы используем объекты входа.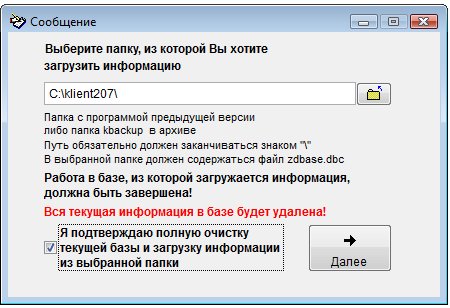
 Это приложение включает полный набор функций для обработки и комбинирования 2D- и 3D-изображений, редактирования видео и анализа изображений.
Это приложение включает полный набор функций для обработки и комбинирования 2D- и 3D-изображений, редактирования видео и анализа изображений. В 2021, Photoshop и все приложения Creative Cloud доступны только по подписке — это значит, что пользователь покупает ежемесячный доступ к программам.
В 2021, Photoshop и все приложения Creative Cloud доступны только по подписке — это значит, что пользователь покупает ежемесячный доступ к программам.

 Для этого щелкаем правой кнопкой мыши на папку и выбираем команду Add Parent Folder.
Для этого щелкаем правой кнопкой мыши на папку и выбираем команду Add Parent Folder.
 Нажмите, «Create».
Нажмите, «Create». …
… …
…