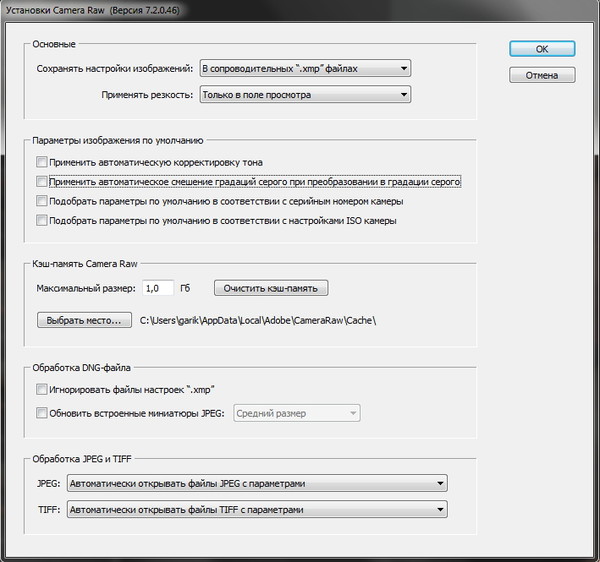Как обновить camera raw в lightroom
Как обновить camera raw в lightroom
Camera RAW — это самый популярный плагин для Фотошопа. Он идет в комплекте ко многим версиям фотошопа, но часто есть необходимость его обновить, поскольку обновляется он чаще, чем сам Photoshop. Более того, если вы скачали Portable-версию Photoshop, там возможно и не будет данного плагина. Ну, как бы там ни было, я все равно подробно сейчас расскажу, как обновиться до последней версии.
При этом установка пройдет копированием всего одного файла, у вас не будет вылетать ошибок, и я почти уверен, что данный способ будет рабочим для других, более поздних версий Camera RAW.
Итак, если вы рытаетесь открыть РАВ-файл и у вас выскакивает вот такая ошибка
то знайте, что плагин у вас для Фотошопа не установлен вообще.
Если у вас просто старая версия Камеры РАВ, то можно просто зайти в меню Help—>Updates. Но, тут тоже может быть незадача. Если вы используете нелицензионную версию (а кто ее сейчас использует, если только не на Западе?), то у вас может выдать следующую ошибку:
Но есть точно действенный способ, который вам поможет.
вы можете пойти на официальный сайт Adobe и попытаться скачать плагин там. Выбираем нашу версию ОС.
И далее, если у вас Windows, можете скачать сам дистрибутив (пока что подождите это делать, нам понадобиться один файл)
Итак, в этом установочном пакете содержится плагин Camera RAW. Хотя вы и не найдете файла с таким именем. Заходим внутрь архива AdobeCameraRaw-6.6-mul-AdobeUpdate.zip. Далее в папку payloads и
- если у вас 32-битная версия программы Photoshop, то в папке AdobeCameraRaw6.0All-011211024650 лежит архив Assets2_1.zip, в котором лежит файл 1003. Именно так, без расширения. Скопируйте его в папку с плагинами Фотошопа. Для CS5 это может быть путь \App\PhotoshopCS5\Plug-ins\ (что в папке, в которую вы устанавливали Фотошоп). Переименуйте его в Тотал коммандере в Camera Raw 6.6.8bi. Именно так, с расширением. Вы также можете скачать готовый файл Camera RAW.
- если у вас 64-битная версия программы Photoshop, то для вас папка AdobeCameraRaw6.
 0All-x64-011211031019, в ней архив Assets2_1.zip с файлом без расширения 1002, который тоже нужно переименовать в Camera Raw 6.6.8bi.
0All-x64-011211031019, в ней архив Assets2_1.zip с файлом без расширения 1002, который тоже нужно переименовать в Camera Raw 6.6.8bi.
Все, перезагрузите Фотошоп и пользуйтесь последней версией плагина.
ВАЖНО! Этим способом можно обновить абсолютно любую версию Camera RAW. Список версий тут. Помните, только, что некоторый последние версии Camera RAW, будут не совместимы с более старыми версиями Photoshop.
ВНИМАНИЕ! Если у вас все же была установлена хоть какая-то версия камеры рав, то просто поместив новую версию в папку с плагинами, вы можете ничего не добиться. Это может случиться, если вы используете сборку фотошопа отличную от крякнутой лицензионной. Это так называемый «Repack» (переупаковка). Работают репаки так же как и основные программы, но в них или что-то добавлено, или что-то урезали. В этом случае стоит заглянуть в папке с плагинами в папку File Formats. Если вы и там не видете файла, в названии которого написано Camera RAW, то вам нужно сделать вот что: вы должны запустить фотошоп и попытаться открыть в нем рав-файл.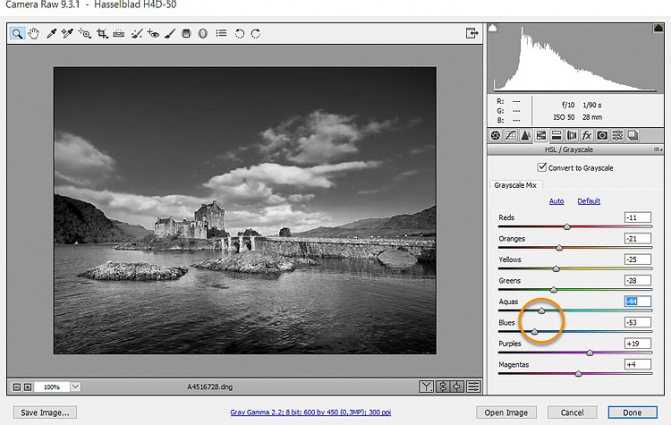 Потом в папке File Formats начните по одному перемещать плагины в папку в другом месте. Тот файл, который переместить не удалось — это и есть Камера рав, только под другим именем. Закройте фотошоп, удалите этот файл (это можно будет сделать, потому что он больше не будет использоваться фотошопом), а те плагины, которые вы переместили в другую папку, верните обратно.
Потом в папке File Formats начните по одному перемещать плагины в папку в другом месте. Тот файл, который переместить не удалось — это и есть Камера рав, только под другим именем. Закройте фотошоп, удалите этот файл (это можно будет сделать, потому что он больше не будет использоваться фотошопом), а те плагины, которые вы переместили в другую папку, верните обратно.
Как обновить camera raw в lightroom
«Как обновить Camera Raw в фотошопе?» — этот вопрос регулярно всплывает, когда выходят новые обновления.
На самом деле, все очень просто и в этом небольшом видео я рассказываю и показываю, как обновить Camera Raw.
Если вдруг не знали — будет полезно.
А если вы хотите полностью закрыть для себя вопрос работы в Camera Raw, рекомендую запись моего онлайн мастер-класса
Camera Raw — фундамент обработки 2.0
Вот что мы на нем разбирали:
1. RAW против JPEG. Почему выгоднее снимать в RAW.
2. Интерфейс новой версии Camera Raw 12. 3. Изменения по сравнению с предыдущей версией
3. Изменения по сравнению с предыдущей версией
3. Настройки Camera Raw 12.3
4. Работа с панелью Основные. Алгоритм первичной проявки RAW
5. Панель Тоновая кривая. Параметрическая и Тоновая кривые.
6. Панель Смешение цветов. Работа с цветовыми диапазонами. Преобразование изображения в монохромное.
7. Панель Разбиение тонов. Принципы работы и способы применения.
8. Панель Оптика. Профиль объектива. Автоматическая и ручная коррекция хроматических аберраций.
9. Панель Геометрия. Автоматическая и ручная коррекция геометрических искажений.
10. Панель Эффекты. Виньетки, рамки, добавление пленочного зерна.
11. Панель Калибровка. Принцип работы с панелью.
12. Инструменты Обрезка и поворот, Удаление точек, Устранение эффекта красных глаз
13. Инструменты локальной коррекции, Корректирующая кисть, Градуированный фильтр, Радиальный фильтр.
14. Инструмент Стили. Встроенные и пользовательские стили. Логика создания и применения пользовательских стилей.
15. Инструмент Снимки экрана. Создание различных вариантов обработки.
Инструмент Снимки экрана. Создание различных вариантов обработки.
16. Экспорт изображения в различные форматы. Формат DNG со сжатием с потерями.
17. Пакетная обработка в Camera Raw. Обработка серии фотографий.
18. Создание пользовательского профиля.
19. Примеры обработки фотографий в Camera Raw
Пример обработки фотографии в Camera Raw 12.3
Не стоит «прятаться» от новых версий, уподобляясь страусам (хотя они и не прячут голову в песок, но выражение устоявшееся). Дело в том, что ВСЕ последующие уроки по обработке будут выходить уже в новой версии Camera Raw, а с выходом будущих обновлений отличий от старой версии будет, несомненно, еще больше.
Поэтому — смелее переходите на новую версию, так как возврата к старой уже не будет, и заложите прочный фундамент качественной обработки с помощью записи мастер-класса!
Стоимость записи мастер-класса + 36 RAW-исходников + бонусы = 790 руб
ВАЖНО! Если при переходе по ссылке у вас показывается чёрный экран, отключите антивирус, выгрузите его из системы, перезагрузите компьютер и снова пройдите по ссылке! Если не сработает, обратитесь в службу поддержки клиентов, там вам помогут!
Обновление версии Camera Raw на компьютере Windows или Mac
Узнайте, как обновить версию Camera Raw на компьютере Windows или Mac.
Ниже показано обходное решение для обновления Camera Raw в Elements. Рекомендуется подождать, пока внешний модуль Camera Raw обновится в продукте, чтобы устранить проблемы.
Если вам не удалось обновить внешний модуль Camera Raw для Elements, выполните следующие действия:
Загрузите и установите последнюю версию Camera Raw через программу установки внешнего модуля Camera Raw.
Выйдите из всех приложений Adobe.
- В macOS дважды щелкните файл .dmg , чтобы смонтировать его.
- В Windows дважды щелкните загруженный файл .zip , чтобы распаковать его. (Windows может распаковать файл).
- В macOS дважды щелкните файл .pkg, чтобы запустить программу установки.
- В Windows дважды щелкните полученный файл .exe, чтобы запустить программу установки.
Следуйте инструкциям на экране.
После завершения установки закройте окно программы установки.
Перейдите к следующей папке:
- В macOS: /Library/Application Support/Adobe/Plug-ins/CC/File Formats
- В Windows: C:\Program Files\Common Files\Adobe\Plug-Ins\CC\File Formats
Скопируйте внешний модуль Camera Raw из папки CC > File Formats, которая упоминалась в предыдущем шаге.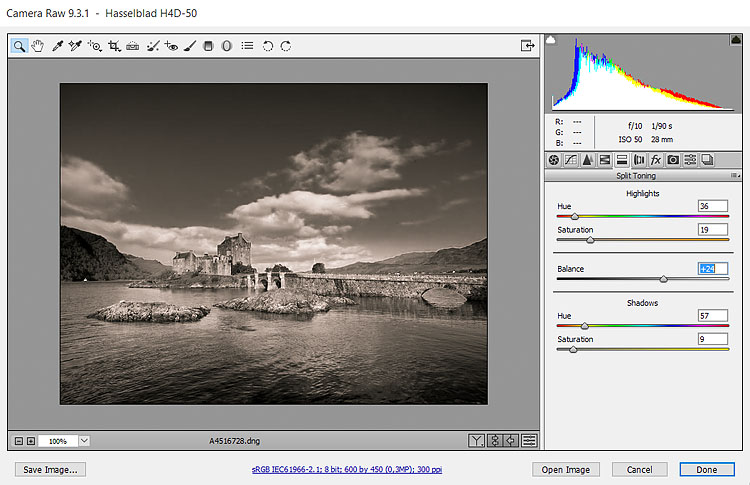
Перейдите к следующей папке:
- В macOS: /Library/Application Support/Adobe/Plug-ins/Elements<номер версии>/File Formats
- В Windows: C:\Program Files\Common Files\Adobe\Plug-Ins\Elements<номер версии>\File Formats
Замените имеющийся внешний модуль Camera Raw в папке Elements<номер версии> на внешний модуль, скопированный в шаге 8.
Большое обновление “Профилей камеры” для Lightroom и Camera Raw
[adrotate banner=»2″]
С обновлением появилось шесть новых профилей для изображений в формате RAW и более 40 творческих профилей, которые работают как фотофильтры.
Компания Adobe анонсировала “большое обновление” для “Профилей камеры” в своих продуктах. Теперь они называются просто “Профили” и управляются несколько иначе. В Lightroom Classic и Adobe Camera Raw профили “переехали” из панели “Калибровка камеры” в панель “Основные”. Также раздел “Профили” теперь появился и в Lightroom CC — найти его можно в верхней части панели редактирования.
Также раздел “Профили” теперь появился и в Lightroom CC — найти его можно в верхней части панели редактирования.
Вот что пишет сама Adobe о профилях и их задачах:
“В сфере фотографии и цифровых изображений термин “профиль” может означать много разных вещей. Есть цветовые профили, профили экрана, профили принтера, рабочие профили и так далее. В Adobe Camera Raw и Lightroom профиль используется для конвертации “сырой” информации из камеры в изображение, с цветами и тонами.
Для фотографов, которые снимают в RAW, мы создали профили практически для всех моделей камер (а формат DNG позволяет производителям камер делать собственные профили). Для наших профилей мы используем серьезный научный подход и учитываем цвета фильтров на матрицах, чувствительность самих матриц, их характеристики при разном освещении и разных значениях ISO.
Для фотографов, которые снимают в других форматах (таких как JPEG и TIFF) профиль для создания изображения не требуется, потому что перевод цифровых данных в картинку уже выполнен (либо в другом редакторе RAW, либо в самой камере).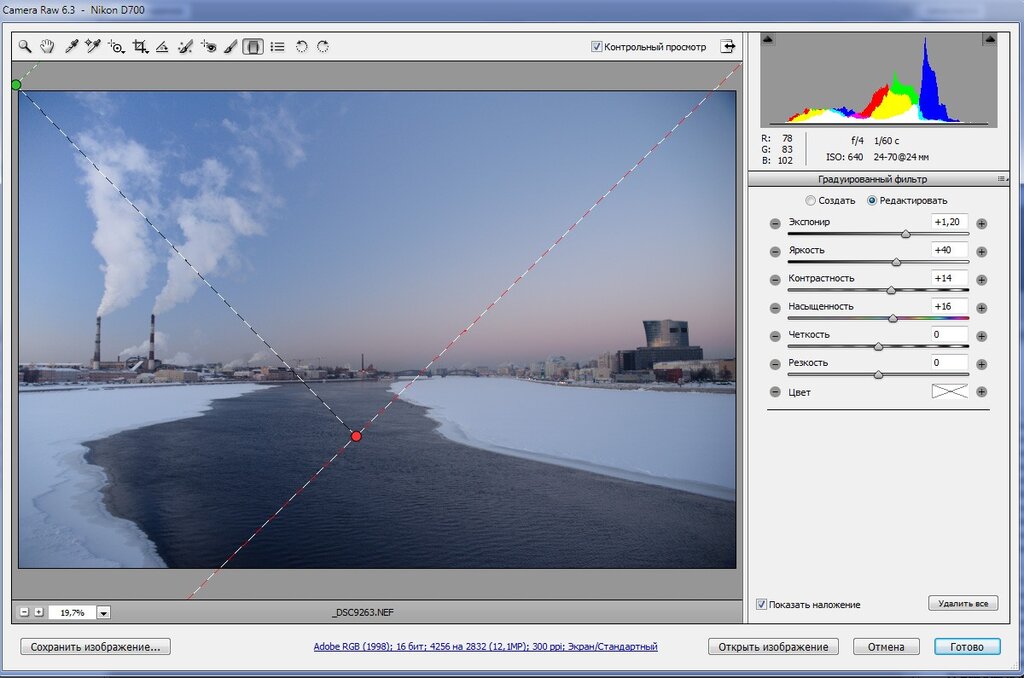 Однако профили могут использоваться и здесь, для творческих целей — чтобы изменить вид и “ощущение” фотографии.
Однако профили могут использоваться и здесь, для творческих целей — чтобы изменить вид и “ощущение” фотографии.
6 новых профилей Raw
Обновление добавляет шесть совершенно новых профилей для фотографий в формате RAW. Помимо испытанного временем профиля Adobe Standard, теперь доступны Adobe Color, Adobe Monochrome, Adobe Portrait, Adobe Landscape, Adobe Neutral и Adobe Vivid.
Новые профили придают снимку “стандартный” облик, вне зависимости от того, на какую камеру он был снят.
“Это может быть исключительно полезно при переходе с одной камеры на другую. Вам не придется долго разбираться, как привести свои новые фотографии к вашему фирменному стилю. Также это может пригодиться, если вы используете несколько разных камер во время одной фотосессии — не придется беспокоиться, что одни фото выглядят так, а другие — совсем иначе”, — поясняют в Adobe.
Кроме того, теперь профиль по умолчанию для отображения снимков в RAW — не Adobe Standard, а Adobe Color.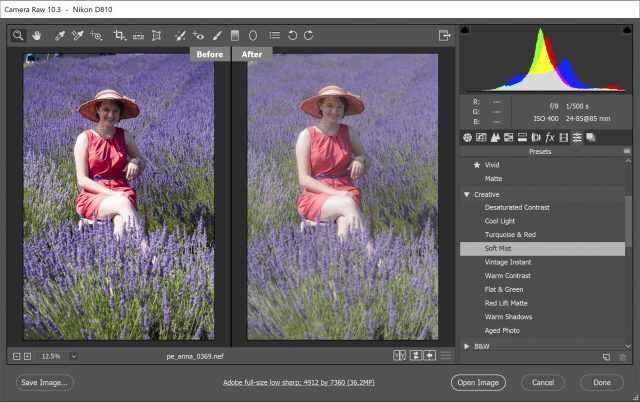
“Профиль Adobe Color был разработан с тем, чтобы значительно улучшить вид и отображение теплых тонов. Это, в свою очередь, улучшит переходы между определенными диапазонами цвета и немного увеличит начальный контраст ваших фотографий”, — говорят в Adobe. — “Поскольку теперь Adobe Color — это новый профиль по умолчанию (но только для снимков, импортированных после обновления), он был создан для работы с самым широким диапазоном изображений; так, чтобы фото, вне зависимости от объекта съемки, выглядело отлично”.
Более 40 новых творческих профилей
Помимо новых профилей для изображений в формате RAW, появился также целый ряд новых творческих профилей, разделенных на четыре группы: Artistic, Black & White, Modern и Vintage. Они действуют как фотофильтры, которые можно применять к любой фотографии, вне зависимости от формата.
В творческом профиле можно подключить таблицу LUT, для обеспечения большего контроля и точности, чем дают стандартные инструменты Lightroom: LUT используют фотографы и видеографы для профессиональной цветокоррекции.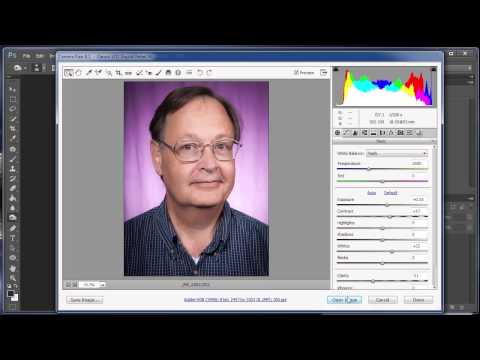
В творческих профилях также есть ползунок Amount, который позволяет изменить интенсивность эффекта в зависимости от ваших пожеланий.
Профили от сторонних разработчиков
Профили для новой системы могут создавать и сторонние разработчики. Одновременно с выходом обновления был представлен и целых ряд таких профилей: Brian Matiash, Contrastly, DVLOP, Jared Platt, Matt Kloskowski, Nicolesy, Prolost и RNI.
Видео о профилях
В этих трех видео представлены профили Lightroom Classic, Adobe Camera Raw и Lightroom в действии:
Чтобы начать работать с ними, установите последние версии соответствующих программ через Creative Cloud.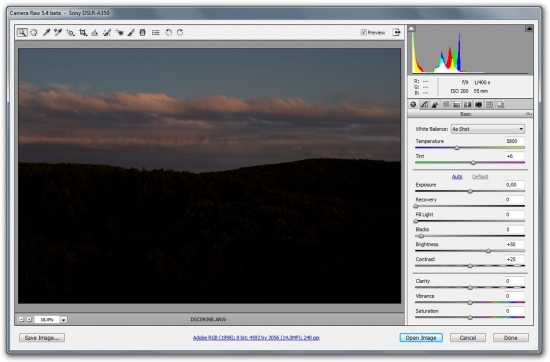
Как обновить прошивку камеры
Если вы цифровой фотограф, рекомендуется убедиться, что прошивка вашей камеры обновлена, чтобы иметь надежное устройство с последними функциями и исправлениями. В этой статье мы шаг за шагом проведем вас через обновление прошивки вашей камеры.
Содержание
Что такое микропрограмма цифровой камеры?
Появление современных камер в конце прошлого века повлекло за собой еще одно соображение, с которым фотографы, будь то любители или профессионалы, должны были бороться: потребность в обновлении цифровых технологий, которые принесут эти новые камеры, и обслуживание эта технология.
Прошивка — это программное обеспечение, установленное внутри вашей камеры, будь то цифровая зеркальная, беззеркальная, компактная или цифровая камера любого другого типа, которое управляет самим аппаратным обеспечением; по сути, это «операционная система» устройства. И так же, как операционные системы на вашем компьютере, они должны время от времени обновляться для правильной работы.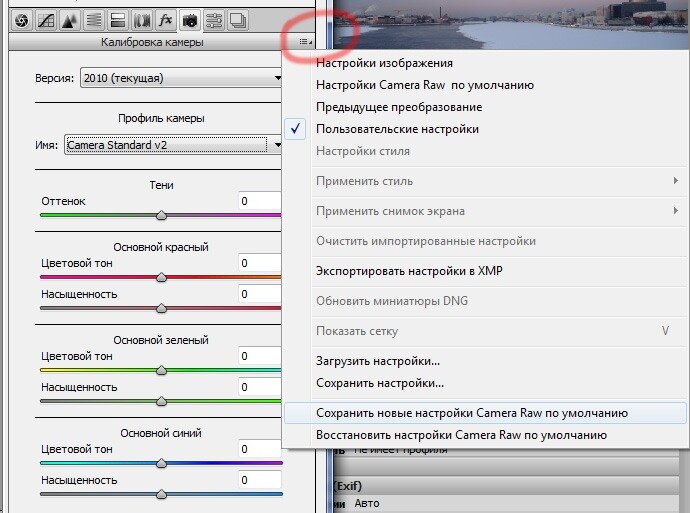
Однако часто обновления цифровых камер не являются критическими, а иногда представляют собой лишь незначительные исправления ошибок и улучшения интерфейса. Тем не менее, всегда рекомендуется постоянно обновлять камеру.
В отличие от других электронных устройств, подключенных к Интернету, цифровым камерам требуется немного больше взаимодействия с нами, чтобы оставаться в курсе последних событий. Некоторые электронные устройства, такие как компьютеры, могут быть настроены на автоматическое обновление программного обеспечения «по беспроводной сети», часто без того, чтобы мы даже не знали, что они были применены, до тех пор, пока операция не будет завершена.
Автономные камеры, с другой стороны, обычно требуют дополнительных шагов и более ручного процесса. В большинстве случаев обновление этих устройств включает ручную загрузку программного обеспечения, подключение камеры к компьютеру и выполнение обновления через съемную карту памяти.
Несмотря на то, что разные производители камер используют несколько разные процессы для обновления прошивки своих устройств, общая процедура в основном одинакова для всех брендов. Давайте сначала рассмотрим основной процесс, а затем углубимся в любые различия, характерные для бренда.
Давайте сначала рассмотрим основной процесс, а затем углубимся в любые различия, характерные для бренда.
Что вам потребуется для обновления прошивки
Вот что вам нужно иметь под рукой перед началом процесса обновления прошивки камеры.
- Ваш цифровой фотоаппарат (с полностью заряженным аккумулятором)
- Совместимая карта памяти .
- Компьютер. обновляя камеру, вам нужно выяснить, действительно ли необходимо обновление. Для этого нам нужно сравнить текущую версию встроенного ПО вашей камеры с последней версией, доступной у производителя камеры.
Чтобы найти эту информацию, перейдите в настройки камеры и найдите «версия прошивки» или что-то подобное. Обратите внимание на указанный номер, чтобы вы могли сравнить его с последней доступной версией.
Шаг 2. Сравните вашу версию микропрограммы с последней версией микропрограммы
У каждого производителя камеры есть раздел поддержки на своем веб-сайте, в котором содержится информация о последних обновлениях программного обеспечения, доступных для каждой модели производимой ими камеры.
Страница информации о продукте Canon для беззеркальной камеры R5 с загрузкой обновлений прошивки. В дополнение к фактической загрузке программного обеспечения в этих разделах также обычно содержатся пошаговые инструкции по безопасному применению обновлений.
В дополнение к фактической загрузке программного обеспечения в этих разделах также обычно содержатся пошаговые инструкции по безопасному применению обновлений.Если вы определили, что для вашей камеры не установлено последнее обновление, вы можете перейти к следующему шагу загрузки обновления на свой компьютер.
Ниже приведены страницы поддержки многих популярных производителей камер.
- Canon
- Nikon
- Sony
- Fujifilm
- Panasonic
- Olympus
- Leica
- Hasselblad (для загрузки требуется регистрация учетной записи)
Шаг 3. Загрузите обновление прошивки на свой компьютер
После того, как вы определили, что вам нужно обновление, следующим шагом для большинства систем камер является загрузка установочного файла, чтобы вы могли поставить его на камеру. На странице поддержки микропрограммы для вашей камеры будет ссылка для загрузки этого файла, и обычно это будет .
 exe (если вы работаете в системе Windows/ПК) или .dmg (если вы используете система Мак).
exe (если вы работаете в системе Windows/ПК) или .dmg (если вы используете система Мак).Загрузите файл на свой компьютер, будь то каталог загрузки по умолчанию или легкодоступное место, например рабочий стол. Если вы работаете в системе Windows, вам, вероятно, потребуется извлечь содержимое файла, чтобы переместить его на более позднем этапе.
Шаг 4. Зарядите аккумулятор камеры
Прежде чем приступать к процессу обновления, очень важно, чтобы аккумулятор вашей камеры был полностью заряжен. Процесс обновления иногда может занять довольно много времени, и если ваша батарея разрядится до того, как обновление будет завершено, это может вызвать серьезные проблемы с вашей камерой и потребовать много работы, чтобы вернуть все как было.
Шаг 5. Отформатируйте карту памяти
Перед обновлением камеры вам также необходимо подготовить карту памяти (SD, CF, XQD или любого другого формата), отформатировав карту или удалив ее содержимое.
 и подготовив его для использования в системе вашей камеры. Конечно, вы должны убедиться, что это карта, которую вы не против стереть. Карта небольшой емкости, используемая специально для этой цели, идеально подходит.
и подготовив его для использования в системе вашей камеры. Конечно, вы должны убедиться, что это карта, которую вы не против стереть. Карта небольшой емкости, используемая специально для этой цели, идеально подходит.Чтобы отформатировать карту памяти, вставьте ее в камеру и найдите параметр форматирования в системе меню. ты увидишь Формат или что-то подобное — если вы не можете найти его, обратитесь к инструкции по эксплуатации вашей камеры, чтобы узнать, как это сделать. Выберите OK и дайте камере несколько минут для завершения форматирования.
Шаг 6. Перенесите прошивку на карту
Далее нам нужно поставить прошивку на карту памяти. Извлеките только что отформатированную карту из камеры и вставьте ее в устройство чтения карт памяти на вашем компьютере или подсоединенное к нему. Как только ваш компьютер обнаружит карту памяти в качестве устройства хранения, переместите файл обновления микропрограммы, загруженный на последнем шаге, в корневую папку (верхнего уровня) карты памяти, либо перетащив файл на карту памяти, либо открыв карту памяти как каталог и копирование файла в окно.

После того, как файл был скопирован на карту, извлеките его из вашего компьютера, и мы готовы к последнему шагу.
Шаг 7. Установите обновление микропрограммы на камеру
Снова включите камеру и вставьте карту памяти. Снова вернитесь в меню, где вы смотрели версию прошивки. После того, как вы получите доступ к этому, вы должны увидеть опцию «Обновить» или «Установить обновление». Выберите это, чтобы начать процесс установки.
ПРИМЕЧАНИЕ. Важно не забывать оставлять камеру в покое до завершения обновления. Скорее всего, вы увидите сообщение о том, что не следует выключать камеру во время процесса. Это может вызвать у вас довольно большие головные боли, поэтому просто позвольте камере делать то, что ей нужно.
Когда обновление будет полностью завершено, вы увидите сообщение о том, что процесс завершен. Вам нужно будет выключить камеру и перезапустить ее, после чего новая прошивка вступит в силу. Вы можете вернуться к настройкам прошивки в меню настройки, чтобы убедиться, что на вашей камере установлена последняя версия.

Что делать, если что-то пойдет не так?
Как правило, обновить прошивку камеры несложно. Если камеру оставить в покое во время фактической установки, вы обычно не столкнетесь с проблемами. Однако всякое может случиться, и если камера выключится во время обновления или не будет работать должным образом после установки и перезагрузки, не паникуйте. Обратитесь к странице поддержки производителя вашей камеры для получения инструкций и советов по устранению проблемы.
Быстрый поиск в Интернете также может дать вам информацию от других пользователей, столкнувшихся с такой же проблемой.
В худшем случае вам, возможно, придется связаться с производителем и показать вашу камеру специалисту по ремонту.
Специальное примечание для фотографов Nikon
Эти инструкции в целом применимы к камерам большинства марок. Некоторые камеры предлагают немного больше помощи во время процесса, например, возможность загрузить проприетарное приложение, которое может напрямую подключаться к вашей камере для обновления прошивки.
 Когда вы посещаете страницу поддержки для вашей камеры (ссылки размещены выше), вы можете просмотреть конкретные инструкции для этой марки камеры.
Когда вы посещаете страницу поддержки для вашей камеры (ссылки размещены выше), вы можете просмотреть конкретные инструкции для этой марки камеры.Фотокамеры Nikon , в частности, представляют собой особый случай из-за того, что некоторые модели предлагают несколько отдельных прошивок. В зависимости от модели нашей камеры, когда вы посещаете страницу обновления прошивки, вы можете увидеть установки для версий A, B, C или L. Вам нужно будет проверить все, что применимо к вашей модели, как на вашей камере, так и на странице поддержки, чтобы определить, какие части прошивки необходимо обновить.
Версии прошивки A, B и C являются рабочими и обрабатывают обновления, а версия L относится к обновлениям, относящимся к объективу камеры.
Процесс обновления каждой части программного обеспечения аналогичен шагам, описанным выше; вам просто нужно будет повторить процесс для каждой части прошивки, которую необходимо обновить.
Не все модели предлагают несколько версий прошивки, а для некоторых моделей требуется только одна, как и у многих других производителей камер.

Вуаля! Ваша прошивка обновлена до последней версии
Обновление прошивки камеры — довольно простой и несложный процесс. Он может обеспечить жизненно важные функциональные улучшения и устранить известные ошибки и проблемы, предоставляя вам лучшую камеру, более надежную и приятную в использовании.
Как обновить прошивку цифровой камеры Nikon
Новичок
Что такое прошивка? Прошивка — это встроенное программное обеспечение, которое устройство, такое как цифровая камера, использует для управления определенными аппаратными функциями. Звучит запутанно? Это действительно не так. Это то, что помогает аппаратному обеспечению работать. У камер есть прошивка, как и у компьютеров и всевозможных устройств бытовой электроники. Производители разрабатывают продукты с расчетом на регулярные обновления прошивки. Обновления встроенного ПО могут устранять такие проблемы, как ошибки, или предоставлять пользователям дополнительные функции и возможности или улучшенную совместимость с другими продуктами, такими как объективы или новые форматы карт памяти.
 Зачем обновлять прошивку в камере? Если ваша камера предлагает обновление прошивки, обычно рекомендуется воспользоваться им. Например, когда были анонсированы Nikon Z 6 и Z 7, они поставлялись с определенной версией прошивки. Позже инженеры смогли добавить новые функции. Если вы купили одну из камер новой на тот момент, она поставлялась с обновленной прошивкой. Но если вы приобрели Z 6 или Z 7 раньше, вам нужно будет обновить прошивку, чтобы воспользоваться новыми функциями. В прошивку Z 6 / Z 7 версии 2 добавлены функции автофокусировки с обнаружением глаз, а также некоторые другие функции. В версию прошивки 3 для Z 6/Z 7 добавлено обнаружение автофокусировки животных. Как обновить прошивку в камере? Мы собрали видео, показывающее, как именно обновить прошивку на вашей камере Nikon — от проверки текущей версии прошивки до загрузки новой версии на компьютер и копирования ее на карту памяти для загрузки в вашу камеру. Обновление прошивки вашей камеры относительно просто и требует всего несколько шагов.
Зачем обновлять прошивку в камере? Если ваша камера предлагает обновление прошивки, обычно рекомендуется воспользоваться им. Например, когда были анонсированы Nikon Z 6 и Z 7, они поставлялись с определенной версией прошивки. Позже инженеры смогли добавить новые функции. Если вы купили одну из камер новой на тот момент, она поставлялась с обновленной прошивкой. Но если вы приобрели Z 6 или Z 7 раньше, вам нужно будет обновить прошивку, чтобы воспользоваться новыми функциями. В прошивку Z 6 / Z 7 версии 2 добавлены функции автофокусировки с обнаружением глаз, а также некоторые другие функции. В версию прошивки 3 для Z 6/Z 7 добавлено обнаружение автофокусировки животных. Как обновить прошивку в камере? Мы собрали видео, показывающее, как именно обновить прошивку на вашей камере Nikon — от проверки текущей версии прошивки до загрузки новой версии на компьютер и копирования ее на карту памяти для загрузки в вашу камеру. Обновление прошивки вашей камеры относительно просто и требует всего несколько шагов.
Глоссарий
Что такое прошивка?
Микропрограмма — это встроенное программное обеспечение, которое устройство, такое как цифровая камера, использует для управления определенными аппаратными функциями. Звучит запутанно? Это действительно не так. Это то, что помогает аппаратному обеспечению работать. У камер есть прошивка, как и у компьютеров и всевозможных устройств бытовой электроники.
Производители разрабатывают продукты с расчетом на регулярные обновления прошивки. Обновления встроенного ПО могут устранять такие проблемы, как ошибки, или предоставлять пользователям дополнительные функции и возможности или улучшенную совместимость с другими продуктами, такими как объективы или новые форматы карт памяти.
Зачем обновлять прошивку в камере?
Если для вашей камеры предлагается обновление прошивки, обычно рекомендуется воспользоваться им.
 Как обновить камера рав: Обновление версии Camera Raw на компьютере Windows или Mac
Как обновить камера рав: Обновление версии Camera Raw на компьютере Windows или Mac

 0All-x64-011211031019, в ней архив Assets2_1.zip с файлом без расширения 1002, который тоже нужно переименовать в Camera Raw 6.6.8bi.
0All-x64-011211031019, в ней архив Assets2_1.zip с файлом без расширения 1002, который тоже нужно переименовать в Camera Raw 6.6.8bi.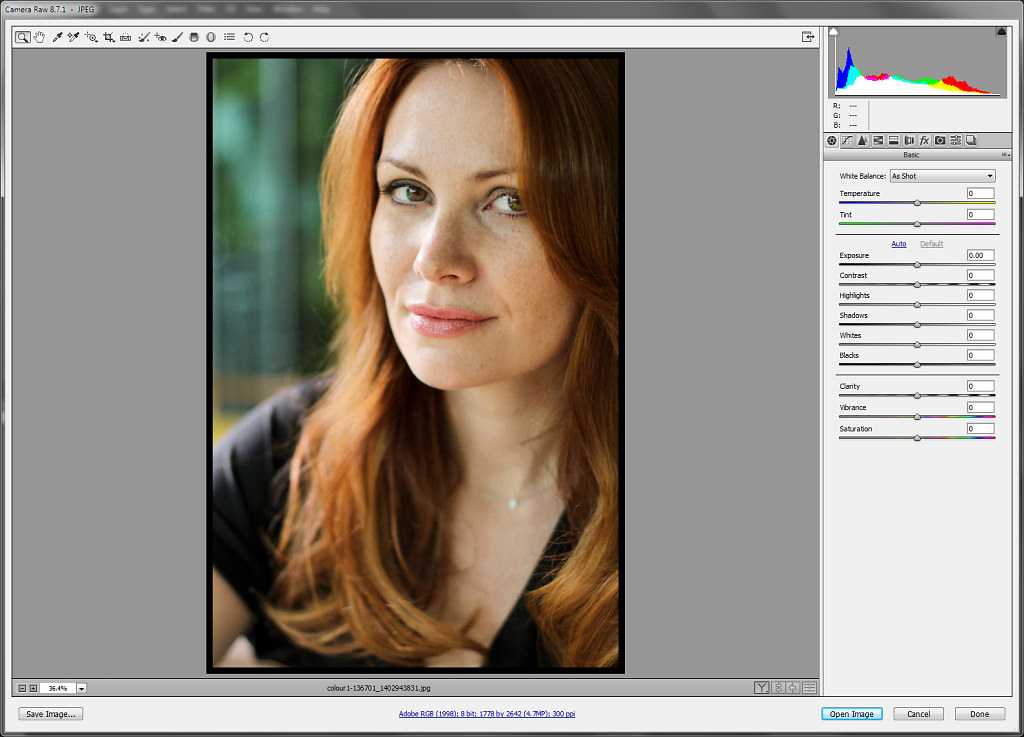 В дополнение к фактической загрузке программного обеспечения в этих разделах также обычно содержатся пошаговые инструкции по безопасному применению обновлений.
В дополнение к фактической загрузке программного обеспечения в этих разделах также обычно содержатся пошаговые инструкции по безопасному применению обновлений.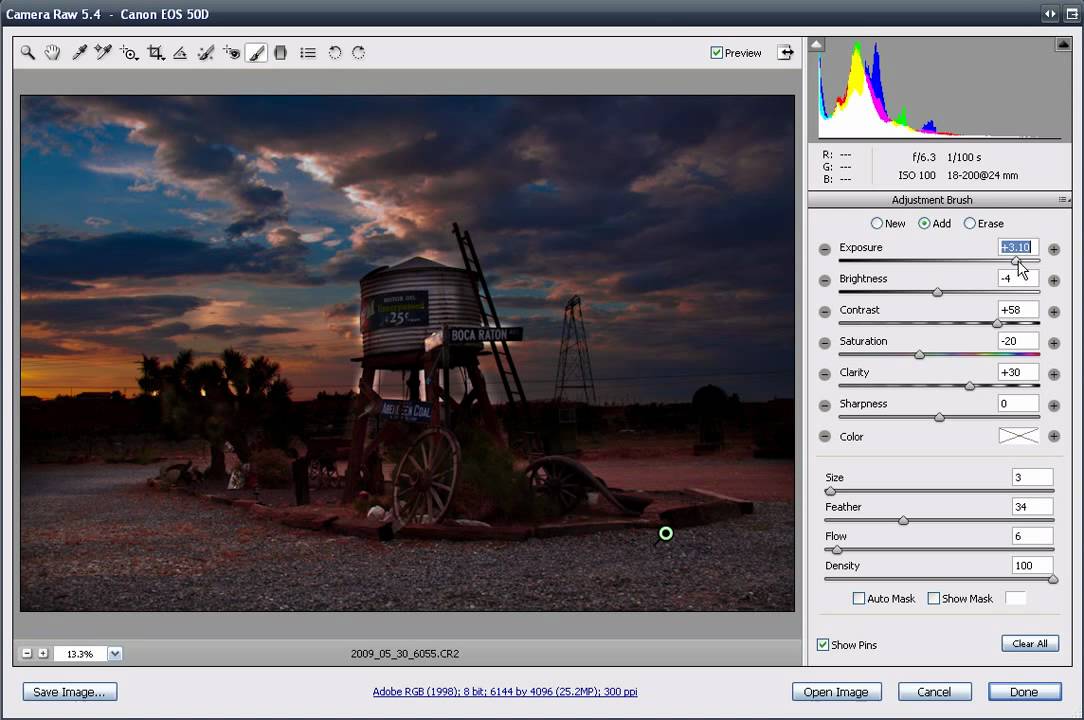 exe (если вы работаете в системе Windows/ПК) или .dmg (если вы используете система Мак).
exe (если вы работаете в системе Windows/ПК) или .dmg (если вы используете система Мак). и подготовив его для использования в системе вашей камеры. Конечно, вы должны убедиться, что это карта, которую вы не против стереть. Карта небольшой емкости, используемая специально для этой цели, идеально подходит.
и подготовив его для использования в системе вашей камеры. Конечно, вы должны убедиться, что это карта, которую вы не против стереть. Карта небольшой емкости, используемая специально для этой цели, идеально подходит.

 Когда вы посещаете страницу поддержки для вашей камеры (ссылки размещены выше), вы можете просмотреть конкретные инструкции для этой марки камеры.
Когда вы посещаете страницу поддержки для вашей камеры (ссылки размещены выше), вы можете просмотреть конкретные инструкции для этой марки камеры.
 Зачем обновлять прошивку в камере? Если ваша камера предлагает обновление прошивки, обычно рекомендуется воспользоваться им. Например, когда были анонсированы Nikon Z 6 и Z 7, они поставлялись с определенной версией прошивки. Позже инженеры смогли добавить новые функции. Если вы купили одну из камер новой на тот момент, она поставлялась с обновленной прошивкой. Но если вы приобрели Z 6 или Z 7 раньше, вам нужно будет обновить прошивку, чтобы воспользоваться новыми функциями. В прошивку Z 6 / Z 7 версии 2 добавлены функции автофокусировки с обнаружением глаз, а также некоторые другие функции. В версию прошивки 3 для Z 6/Z 7 добавлено обнаружение автофокусировки животных. Как обновить прошивку в камере? Мы собрали видео, показывающее, как именно обновить прошивку на вашей камере Nikon — от проверки текущей версии прошивки до загрузки новой версии на компьютер и копирования ее на карту памяти для загрузки в вашу камеру. Обновление прошивки вашей камеры относительно просто и требует всего несколько шагов.
Зачем обновлять прошивку в камере? Если ваша камера предлагает обновление прошивки, обычно рекомендуется воспользоваться им. Например, когда были анонсированы Nikon Z 6 и Z 7, они поставлялись с определенной версией прошивки. Позже инженеры смогли добавить новые функции. Если вы купили одну из камер новой на тот момент, она поставлялась с обновленной прошивкой. Но если вы приобрели Z 6 или Z 7 раньше, вам нужно будет обновить прошивку, чтобы воспользоваться новыми функциями. В прошивку Z 6 / Z 7 версии 2 добавлены функции автофокусировки с обнаружением глаз, а также некоторые другие функции. В версию прошивки 3 для Z 6/Z 7 добавлено обнаружение автофокусировки животных. Как обновить прошивку в камере? Мы собрали видео, показывающее, как именно обновить прошивку на вашей камере Nikon — от проверки текущей версии прошивки до загрузки новой версии на компьютер и копирования ее на карту памяти для загрузки в вашу камеру. Обновление прошивки вашей камеры относительно просто и требует всего несколько шагов.