Как открыть изображение RAW в Adobe Photoshop CS6 или Cc 2021
В первые дни в камерах DSLR использовался только один поддерживаемый формат изображения, называемый JPEG. Однако теперь вы можете сделать снимок в формате RAW . Основное различие между файлами RAW и JPEG заключается в том, что у вас будет больше области при редактировании изображения в различных фоторедакторах, таких как Photoshop , Lightroom и т. д. С другой стороны, изображение, записанное в формате JPEG, может не предлагать много вариантов редактирования после захвата.
В настоящее время почти все производители цифровых камер позволяют пользователям снимать в формате RAW, которые имеют отличительные расширения. Сказав это, проблема в том, что Photoshop CS6 или Photoshop CC не смогут открыть RAW-файл, снятый с помощью камеры DSLR. Поэтому этот учебник поможет вам открыть изображение RAW в формате Adobe Photoshop CS6 или CC . Открыть изображение RAW в Adobe Photoshop CS6 или CC
Как я уже говорил, у разных производителей разные форматы изображений RAW для их камер. Например,
- Использование Image Converter
- Открыть файл RAW с помощью Adobe Camera Raw
Это самый распространенный способ открытия RAW-файлов в Photoshop. Однако недостатком является то, что вы не сможете получить инструмент Camera Raw для Photoshop CC, поскольку он предназначен только для CS6.
Adobe Camera Raw
поддерживает огромное количество камер и форматов файлов. Он поддерживает DNG, CRW, CR2, ERF, RAF, GPR, 3FR, FFF, DCR, KDC, MRW, MOS, NEF и другие форматы файлов. На этой странице были упомянуты модели поддерживаемых камер. Camera Raw — это плагин Photoshop CS6, который помогает пользователям открывать любой RAW-файл в Photoshop CS6. По умолчанию Adobe Photoshop CS6 поставляется с этим подключаемым модулем. Если у вас есть этот плагин, вы должны иметь возможность открывать файлы.
Он поддерживает DNG, CRW, CR2, ERF, RAF, GPR, 3FR, FFF, DCR, KDC, MRW, MOS, NEF и другие форматы файлов. На этой странице были упомянуты модели поддерживаемых камер. Camera Raw — это плагин Photoshop CS6, который помогает пользователям открывать любой RAW-файл в Photoshop CS6. По умолчанию Adobe Photoshop CS6 поставляется с этим подключаемым модулем. Если у вас есть этот плагин, вы должны иметь возможность открывать файлы.
Но если вы все еще получаете некоторую ошибку —
Photoshop не может открыть этот файл , то либо у вас нет этого плагина, или вам нужно обновить плагин. Перейдите на эту страницу и загрузите Adobe Camera Raw. Разархивируйте архивированную папку и установите файл с именем
AdobePatchInstaller.ex e. Теперь вы можете открыть RAW-образ в Adobe Photoshop CS6. Однако проблема в том, что многие люди все еще не смогли открыть RAW-файл даже после использования этого метода. Могут быть некоторые внутренние проблемы, но это произошло раньше. Для тех, кому не удалось открыть RAW-образ с помощью этого метода, вот другое решение.
Прочтите
: Учебник Adobe Photoshop CC для начинающих. Используйте Image Converter для конвертирования RAW-файла в JPEG
Когда вы используете этот метод, вы не получите того, что предлагает RAW-файл, и ваше изображение может быть сжато, и, следовательно, качество будет скомпрометировано. Но вы можете открыть RAW-образ в Photoshop.
Для использования этого решения вам необходимо найти формат RAW-файла, который производит ваша камера. Существует множество онлайн-инструментов, основанных на вашем формате RAW-файла. Вы можете использовать эти конвертеры для преобразования RAW-файла в JPEG, и после этого вы можете открыть их в любом редакторе изображений.
Убедитесь, что вы конвертируете их в JPEG, поскольку PNG может работать не так хорошо, как JPEG для портрета или пейзаж. Даже для макросъемки JPEG будет работать лучше, чем PNG.
Бонусные советы:
Если у вас есть камера Nikon, вы также можете выбрать Capture NX-D , который представляет собой изображение в формате RAW инструмент обработки, доступный для Windows. Вы можете работать с RAW-файлами без потери качества и глубины цвета. Теперь читаем
Вы можете работать с RAW-файлами без потери качества и глубины цвета. Теперь читаем
: Как открыть файлы PSD без использования Adobe Photoshop.
Исправление хроматических аберраций | БЛОГ ДМИТРИЯ ЕВТИФЕЕВА
Отвечаю на вопрос Андрея Рогожникова:
«Самый интересный вопрос — автоматическая обработка/исправление хроматических аберраций и цветопередачи. Современная тушка ничего не знает об объективе и не применяет соответствующую коррекцию raw-а, аналогично обстоит дело с Camera Raw и Digital Photo Professional (снимаю на Canon). Накопился ли у вас какой-то опыт в этой сфере, которым вы могли бы поделиться?»
Первый способ автоматической коррекции
Второй способ автоматической коррекции
Способ коррекции вручную #1
Способ коррекции вручную #2
Способ автоматической коррекции без настроек
Я не сторонник автоматических исправлений, но могу понять желание побыстрее с ними расправиться и заняться другими снимками, если время поджимает. Потому я расскажу об автоматической коррекции и о том, как нужно это делать в идеале, вручную.
Я выбрал хороший солнечный день и сделал вот такой снимок…
Конечно, на контрастных рамах и карнизах будут наблюдаться ХА.
Такая коррекия легко делается в Adobe Camera Raw.
Шаг первый
Открываем ваш файл в Adobe Camera Raw последней версии (у меня 7.1).
Заходим в закладку «Lens Correction»
Шаг второй
Идём в закладку «Color»
Шаг третий
Пробуем устранить хроматические аберрации с помощью режима автоматической коррекции. Для этого ставим галочку «Remove Chromatic Aberration»
Иногда этого достаточно, но чаще — нет.
Смотрим, что получилось.
Вроде стало получше, но совсем ХА не исчезли.
Тогда идём дальше.
Шаг четвёртый
Добавим параметры коррекции фиолетового и зеленого (самых частых ХА на контрастных снимках).
На моём примере видно фиолетовые ХА, потому я и добавляю параметр (величину) коррекции фиолетовых ХА.
Но если у вас зеленые ХА или одновременно зеленые и фиолетовые, то добавляйте соответственно.
Кроме того можно выбрать оттенок фиолетового и оттенок зеленого, которые идут соответственно как: «Purple Hue» и «Green Hue».
Результат в данном случае идеальный и он представлен в начале статьи.
Для наглядности я вырезал синий канал из обоих файлов, наложил друг на друга в режиме Difference, добавил контраста и показываю вам как отработала эта функция Adobe Camera Raw.
Как видите, функция отработала весьма грамотно, совсем не задев небо. Она прошлась только по контрастным объектам (а точнее их кромкам), удаляя фиолетовые каёмки. Такие каёмки были на рамах, на карнизах и на кирпичной кладке вверху.
Шаг пятый
Если же у вас есть некоторые сомнения правильно ли отработает автоматическое устранение фиолетовых окантовок, то вы всегда можете открыть две версии файла. До устранения аберраций и после. И наложить файл ПОСЛЕ на файл ДО, испольуя маску фотошопа (при нажатии на значке маски удерживайте клавишу ALT, чтобы маска сразу стала чёрной).
После чего по чёрной маске пройдитесь мягкой белой кистью со средней прозрачностью (25-50%) только в тех местах, где необходимо убрать фиолетовые окантовки. Остальное не трогайте.
«Слейте» слои вместе с помощью комбинации клавиш Ctrl+E.
Теперь у вас в наличии картинка, где функция устранения аберраций сработала только в нужных местах, проверенная визуально.
Дополнения по разделу
Adobe Camera Raw последних версий работает и с изображениями в JPG формате.
Для чего вы идёте в меню «Файл», «Открыть как…»
Выбираете файл JPG, который вы хотите скорректировать и в выпадающем списке форматов файлов выбираете CameraRAW.
У вас откроется программа Adobe Camera Raw, в которой вы сможете повторить все шаги для коррекции хроматических аберраций, также как делали для RAW формата.
Кроме того…
От предыдущих версий фотошопа осталась корреция хроматических аберраций, встроенная в меню фильтров.
Есть автокоррекция хроматических аберраций в соответствии в профилем объектива, если он присутствует в базе фотошопа.
Вы можете поэкспериментировать с разными профилями, если вашего в базе нет. Профили скачиваются с сайта Adobe.
Кроме того, можно внести коррекцию вручную во вкладке «Custom».
Я лично считаю эти фильтры атавизмом так как они полностью дублируют Adobe Camera Raw. Но в последнее время у Adobe много отдельных приложений, которые дублируют функции друг друга.
Способ тоже очень автоматизирован и потому я его условно назвал «ручным».
К вашему слою со снимком, открытому в фотошопе нужно добавить настроечный слой (Adjustment Layer) коррекции цвета (Hue/Saturation).
«Пипеткой» на которую указывает стрелка №1 берёте пробу цвета с самого фиолетового (или зеленого) участка с хроматическими аберрациями. У нас это участок под номером 2.
Далее ползунком под номером 3 мы настраиваем насыщенность цвета этого фиолетового участка. Как правило мы довольно сильно снижаем насыщенность фиолетовой окантовки.
Степень влияния также можно регулировать диапазоном захватываемого цвета (на картинке указан стрелкой №4).
И «растушевку» цветов, т.е. «мягкость» эффекта ползунками, на которые указывает стрелка №5.
Кроме того, есть «пипетки» с плюсом и минусом, которые позволяют добавить цвета к регулируемым или убрать. На картинке помечены номером 6.
Самый «дубовый» и наглядный вариант состоит в том, чтобы работать над всем снимком в плане коррекции цвета, а потом проявлять его с помощью маски в тех местах, где нужно.
Тогда мы дублируем слой по Ctrl+J и через тот же Hue/Saturation регулируем цвета всего слоя.
Сам процесс точно такой же, как в предыдущем способе. Только файл будет весить больше из-за того, что слоя будет два, а не один. Но зато этот метод более наглядный и должен быть более понятен новичку.
Только файл будет весить больше из-за того, что слоя будет два, а не один. Но зато этот метод более наглядный и должен быть более понятен новичку.
Номер 2 ручной
Выбираете цвет через «Selective Colors». Переходите в «Быструю Маску» по клавише Q и растушевываете выделение через фильтр Blur.
Потом также рисуете по маске, где нужно убрать фиолетовый или зеленый.
В Adobe Camera Raw есть вкладка коррекции цвета, про которую вы спрашивали (указана стрелкой №1).
Там заходите в насыщенность цветов (стрелка №2). Они разделены по диапазонам.
Мы регулируем фиолетовые (Стрелка №3). Так что уменьшаем насыщенность фиолетовых цветов.
Чтобы не влиять на остальные участки снимка (иначе можем затронуть небо в каких-то случаях) проводите операцию с копией оригинального слоя и проявляйте скорректированный слой через маску только в тех местах, где нужно.
Это вкратце про Adobe Photoshop и Adobe Camera Raw. Есть масса других программ и плагинов для коррекции хроматических аберраций. В том же Adobe Lightroom есть такая же точно коррекция, но я предпочитаю Adobe Camera Raw так как потом всё равно редактировать в фотошопе. Сам процесс получается короче по времени.
На самом деле если бы объективы были абсолютно скорректированы в плане хроматических аберраций, то их рисунок был бы весьма скучным. Мы часто не замечаем, что на снимках с красивым боке присутствуют те самые фиолетовые и зеленые разводы на заднем плане от веточек и проч. мелких элементов.
Некоторые объективы дают больше фиолетовых окантовок, а некоторые больше зеленых. Это зависит от типа коррекции конкретной хроматической аберрации. Зум-объективы слабо поддаются коррекции т.к. имеют различную степень ХА на разных фокусных расстояниях.
Фиолетовые окантовки дают такие аберрации:
1. Поперечная проявляется сильнее всего на краях кадра ввиду своей природы и может быть устранена программным способом т. к. является «хроматизмом увеличения». Если правильно изменить коэффициент масштабирования цветовых каналов, то можно их свести воедино. Что и делает функция ACR.
к. является «хроматизмом увеличения». Если правильно изменить коэффициент масштабирования цветовых каналов, то можно их свести воедино. Что и делает функция ACR.
Многие камеры способы исправлять поперечную хроматическую аберрацию при записи файла в JPG.
2. Продольная (проявляется больше в центре кадра и может быть полностью устранена диафрагмированием т.к. при увеличении ГРИП цветовые пучки начинают полностью попадать в область ГРИП).
Продольные аберрации, фиолетовое свечение, «purple fringing» — будем знакомы
Но проблема в том, что продольная аберрация нам мешает как раз на светосильных фикс-объективах и на них не хочется «зажимать» диафрагму. Её «страдают» многие именитые контрастные фикс-объективы. Такие как Canon EF 85/1.2 II, Carl Zeiss 100/2 ZE и т.д.
Если остались еще вопросы — задавайте в комментариях.
пример продольной хроматической аберрации
Как в фотошопе открыть камера рав
Способы открытия фотографий в Adobe Camera Raw
Кто из современных людей не любит фотографировать? Цифровые снимки стали практически одной из важных составляющих нашей жизни: мобильные удобные селфи, изысканные фотосессии и просто любительские кадры. Люди любят качественные, хорошие фотографии, с помощью которых запечатлевают важные события, свою семью, уникальные места. И всё чаще для создания таких снимков используются зеркальные фотоаппараты, а все получившиеся кадры проходят графическую обработку.
Открываем фотографии в Adobe Camera Raw
Как открыть RAW в Фотошопе задают многие любители фотографировать и корректировать картинку. Казалось бы, что может быть проще, но на самом деле, у этой проблемы есть несколько нюансов.
Что такое RAW?
Для ответа на вопрос как открыть камеру Рав в Фотошопе, изначально нужно разобраться, что это вообще за формат такой и почему он нужен? «RAW» с английского языка переводится как сырой, необработанный, и в нашем случае означает формат цифровой фотографии, который содержит необработанные данные. Файлы этого формата обычно получают при использовании зеркальных цифровых камер, беззеркальных, полупрофессиональных с несменной оптикой. Обработка фотокарточки в формате Рав даёт возможность модифицировать параметры кадра: экспозицию, насыщенность, баланс белого, резкость, яркость, контрастность. Все изменения можно вносить ещё перед редактированием. Эта функция даёт возможность получить итоговую фотографию, не потеряв ни слишком тёмные, ни светлые участки кадра.
Файлы этого формата обычно получают при использовании зеркальных цифровых камер, беззеркальных, полупрофессиональных с несменной оптикой. Обработка фотокарточки в формате Рав даёт возможность модифицировать параметры кадра: экспозицию, насыщенность, баланс белого, резкость, яркость, контрастность. Все изменения можно вносить ещё перед редактированием. Эта функция даёт возможность получить итоговую фотографию, не потеряв ни слишком тёмные, ни светлые участки кадра.
Файлы формата Рав поддерживаются большим количеством графических программ.
Почему Фотошоп не открывает RAW? На самом деле в Photoshop можно открывать фото формата рав, однако, для этого используется сразу три программы в связке — конвертер Camera RAW, утилиты Adobe Bridge, Adobe Photoshop. Эти утилиты связаны между собой и являются единым механизмом редактирования и обработки растровых картинок и снимков.
Как в Фотошопе открыть Camera RAW?
Перейдите в главное меню редактора, выберите меню «Файл» и команду «Открыть». В появившемся окошке выбираете необходимый файл Рав. Выделите его мышкой и нажмите кнопку «Открыть». Так файл откроется сразу же в конвертере. Этот способ применяется и для открытия сразу нескольких файлов.
Открытие RAW через Adobe Bridge
Как загрузить один снимок
Для открытия одного изображения в конвертере необходимо выделить фото в окне мини-изображений Adobe Bridge при помощи клика левой кнопки мыши, после использовать Ctrl+R. Либо кликаете на миниатюре картинки правой, из появившегося меню необходимо выбрать команду «Открыть в Camera RAW». В таком случае картинка появится в окошке конвертера, не используя Фотошоп, готовая к преобразованиям.
Открыв фото формата Рав, вы далее можете его редактировать и корректировать самыми различными способами, добиваясь необходимо результата.
Как загрузить несколько снимков сразу
Для загрузки нескольких изображений в Camera RAW необходимо выбрать их в окне с миниатюрами Adobe Bridge, нажав одновременно клавиши Ctrl/Shift и выделив при помощи мышки, потом нажмите Ctrl+R. После кликаете правой кнопкой, выбираете команду «Открыть в Camera RAW», можно ещё использовать нажатие иконки диафрагмы, которая находится под главным меню.
После кликаете правой кнопкой, выбираете команду «Открыть в Camera RAW», можно ещё использовать нажатие иконки диафрагмы, которая находится под главным меню.
После совершения вышеописанных действий у вас в конвертере появятся все выбранные вами изображения. Их уменьшенные копии будут доступны в левой части окна, что позволяет удобно переключаться между картинками. Если лента миниатюр вам мешает в работе, то можно её границу переместить в левую часть интерфейса редактора, при этом она свернётся, а выбранная картинка будет растянута на весь экран.
Как правильно закрыть фотографию после редактирования?
Чтобы правильно закрыть фото, сохранив все проделанные изменения и корректировки, нажмите на кнопку «Готово», которая располагается в нижней части окна программы. Если вы желаете сохранить снимок без сохранения редактирования в Рав-формате, то просто нужно выбрать «Отмена». В случае необходимости возвращения в Фотошоп и перенесения туда фотокарточки с сохранением всех сделанных настроек необходимо использовать команду «Открыть изображение».
Работать с файлами расширения Рав очень удобно и просто при помощи Фотошопа. Этот редактор в связке с конвертером позволяет изменять, редактировать и обрабатывать ваши фото и изображения для получения желаемого результата, делать их более яркими, насыщенными и интересными.
Как открыть фото в Adobe Camera Raw
Чего проще — открыть импортированные фото для редактирования, однако и у такой простой операции есть свои нюансы. Давайте вытащим их на «свет божий».
Работать буду в связке Bridge и Camera Raw (далее ACR), так как эта связка позволяет не только открывать изображения, но и осуществлять их пакетную обработку. Обычно фото открывают двойным щелчком по миниатюре в окне выбора, ничего предосудительного в этом нет, однако есть способ лучше в зависимости от ситуации.
Дабы не было недомолвок по поводу определения raw вот ссылка на статью в википедии где можно подробным образом ознакомится с тем что скрывается за этим понятием. Там же есть определение DNG о котором я упоминал в этой статье. В эпоху «застоя» говорилось – «Говорим партия подразумеваем Ленин, говорим Ленин подразумеваем партия». Здесь примерно тоже самое за исключением Ленина.
Там же есть определение DNG о котором я упоминал в этой статье. В эпоху «застоя» говорилось – «Говорим партия подразумеваем Ленин, говорим Ленин подразумеваем партия». Здесь примерно тоже самое за исключением Ленина.
Двойной щелчок мышкой – аналог команды «открыть файл» из меню «Файл», комбинация Ctrl+O. При её использовании в Bridge, если выбрано фото raw формата, откроется в модуле ACR запускаемом Photoshop, картинки в других форматах откроются сразу в фотошопе.
Открыть в ACR картинку любого формата можно комбинацией Ctrl+R, или несколько картинок предварительно выделив их в окне выбора, при этом модуль будет запущен непосредственно Bridge. Это актуально при пакетной обработке большого количества raw файлов так как отсутствует влияние на производительность Photoshop.
Можно загрузить таким способом несколько фото в ACR обрабатывать их там, попутно фотошоп «озадачить» каким-либо полезным делом к примеру выполнением пакетной обработки при помощи ранее записанного Action – это «знатно» экономит общее время работы в программе.
Если в настройках Bridge Редактирование — Настройки (Ctrl+K)на вкладке General (Основные) в блоке Behavior (Поведение) установлен параметр Double-Click Edits Camera Raw Settings in Bridge (Изменение настроек Camera Raw в Bridge по двойному щелчку) при зажатой клавише Shift кликнув на выбранной картинке, или нескольких, они откроются в фотошоп минуя ACR вне зависимости от формата файла (raw или jpg).
Функция полезна если хотите сразу работать с raw в Photoshop, время экономит точно, однако сам таким способом редактирования не пользовался поэтому судить о эффективности не могу. Вот собственно всё что хотел рассказать о открытии фото в Camera Raw. До встречи в следующих статься блога.
Отвлекись
После надеюсь приятного чтения, сопряжённого с получением полезной информации. Отвлекитесь, обдумайте прочитанное, заодно посмотрите трейлер по-настоящему народного фильма о подвиге героев панфиловцев выход, которого намечен на весну 16 года:
youtube.com/embed/ZkTalWyc6MU?rel=0″/>
Как открыть jpeg в Camera Raw
Автор: Галина. Дата публикации: 16 мая 2017. Категория: Обработка фотографий в фотошопе.
В этом уроке вы узнаете о трёх способах как открывать фотографии в формате jpeg в Camera Raw в фотошопе .
Для урока в целях наглядности использовалась фотография девочки, которую я отредактировала в Camera Raw:
Итак, приступим к уроку. Первый способ для открытия фотографии в формате jpeg в Camera Raw заключается в использовании приложения Mini Bridge. Если у вас фотошоп версии CS6 или CS5, то для того, чтобы открыть приложение Mini Bridge вам нужно выполнить следующую команду: Окно-Расширение- Mini Bridge:
В результате, у вас откроется окно приложения Mini Bridge, где нужно найти папку, в которой находится фотография с девочкой и затем щёлкнуть по фотографии правой кнопкой мышки и выбрать в выпадающем окне опцию : Открыть с помощью — Camera Raw:
В результате фотография откроется в окне приложения Camera Raw:
Здесь мы можем править фотографию, но нужно иметь виду, что файл в формате jpeg имеет намного меньше информации, чем Raw-файл и, в результате, при небольших воздействиях на регуляторы мы получаем большой отклик на изображении, чем, когда мы работаем с Raw-файлами и, естественно, отсечка информации при работе с jpeg-файлом будет происходить гораздо быстрее.К примеру, если я чуть-чуть увеличиваю величину параметра Экспонирование, то на фотографии появляется область красного цвета, которая предупреждает о потере информации в свете:
Фотография требует доработки и поэтому, чтобы улучшить изображение я выставляю следующие значения параметров в закладке Основные:
Следующий способ открытия jpeg -фотографии в приложении Camera Raw осуществляется через интерфейс программы фотошоп для версий CS6, CS5, CS3. Для этого нужно перейти в меню Файл и выполнить команду Файл-Открыть как. В результате, появится диалоговое окно, в котором нужно найти нашу фотографию:
В результате, появится диалоговое окно, в котором нужно найти нашу фотографию:
Далее в нижней строке диалогового окна «Открыть как» нажимаем на треугольничек и в выпадающем меню выбираем расширение «Camera Raw»:
Затем нажимаем на кнопку Открыть и изображение откроется в интерфейсе Camera Raw, где так же нужно будет отредактировать фотографию:
И третий способ применяется в фотошоп версии СС, где доступен фильтр Camera Raw, который позволяет работать непосредственно со слоями. То есть, мы открываем jpeg-файл просто в фотошопе, затем создаём копию слоя CTRL+J и уже к этой копии применяем фильтр Camera Raw. Я использовала для коррекции три закладки фильтра Camera Raw. Скрины с настройками вы можете видеть ниже:
В закладке Основные добавим Света и Контрастности:
В закладке Тоновая кривая добавим Свет и усилим Тени:
В закладке Регулировка резкости увеличим резкость изображения:
На этом урок Как открыть jpeg в Camera Raw окончен.
Автор: Галина Соколова
Скачать урок в формате PDF:
Чтобы получить интересные уроки на свой адрес, введите свои данные в форму подписки ниже:
Печать
Работа с файлами Camera Raw для Photoshop CC
Файл необработанного снимка содержит необработанные, несжатые данные изображения в градациях серого, полученные с фотосенсора цифровой камеры, наряду с информацией о том, как была произведена съемка изображения (метаданные). Программа Photoshop® Camera Raw интерпретирует файл необработанного снимка на основе информации о камере и метаданных изображения для последующего выполнения операций по формированию и обработке цветного изображения.
Можно рассматривать файл необработанного снимка как фотонегатив. Такой файл в любое время может быть повторно обработан для достижения требуемых результатов путем изменения таких параметров, как баланс белого, диапазон тонов, контраст, насыщенность цвета и резкость. При корректировке изображения необработанного снимка исходные данные снимка остаются неизменными. Корректировки сохраняются в виде метаданных в прилагаемом сопроводительном файле, базе данных или самом файле (в случае применения формата DNG).
При корректировке изображения необработанного снимка исходные данные снимка остаются неизменными. Корректировки сохраняются в виде метаданных в прилагаемом сопроводительном файле, базе данных или самом файле (в случае применения формата DNG).
Когда производится съемка с получением файлов JPEG, камера автоматически обрабатывает файл JPEG для улучшения качества и сжатия изображения. Однако в этом случае управлять ходом обработки изображения практически невозможно. Съемка камерой изображений в виде необработанных снимков позволяет получить больший контроль над изображением по сравнению со съемкой в формате JPEG, поскольку при использовании необработанных снимков можно не ограничиваться той обработкой, которая выполняется камерой. Хотя изображения формата JPEG и TIFF можно отредактировать в Camera Raw, но при этом выполняется редактирование пикселей, которые уже обработаны камерой. Файлы необработанных снимков всегда содержат исходные, необработанные пиксели данных, полученные с камеры.
Для съемки с получением изображений в виде необработанных снимков необходимо произвести настройку камеры для сохранения файлов в формате необработанного снимка камеры.
Примечание.
Формат Photoshop Raw (.raw) является форматом файла, предназначенным для передачи изображений между приложениями и компьютерными платформами. Не следует путать формат Photoshop Raw с форматом файла Camera Raw. Расширения файлов Camera Raw различаются в зависимости от производителя камеры.
Цифровые камеры снимают и сохраняют данные необработанного снимка с линейной кривой относительной спектральной чувствительности (гамма равна 1,0). С другой стороны, фотопленка и человеческий глаз характеризуются нелинейной, логарифмической спектральной чувствительностью к свету (гамма больше 2). Не прошедшее обработку изображение в виде необработанного снимка, просматриваемое как изображение в градациях серого, может показаться очень темным, поскольку то, что представляется фотосенсору и компьютеру вдвое более ярким, не кажется таковым человеческому глазу.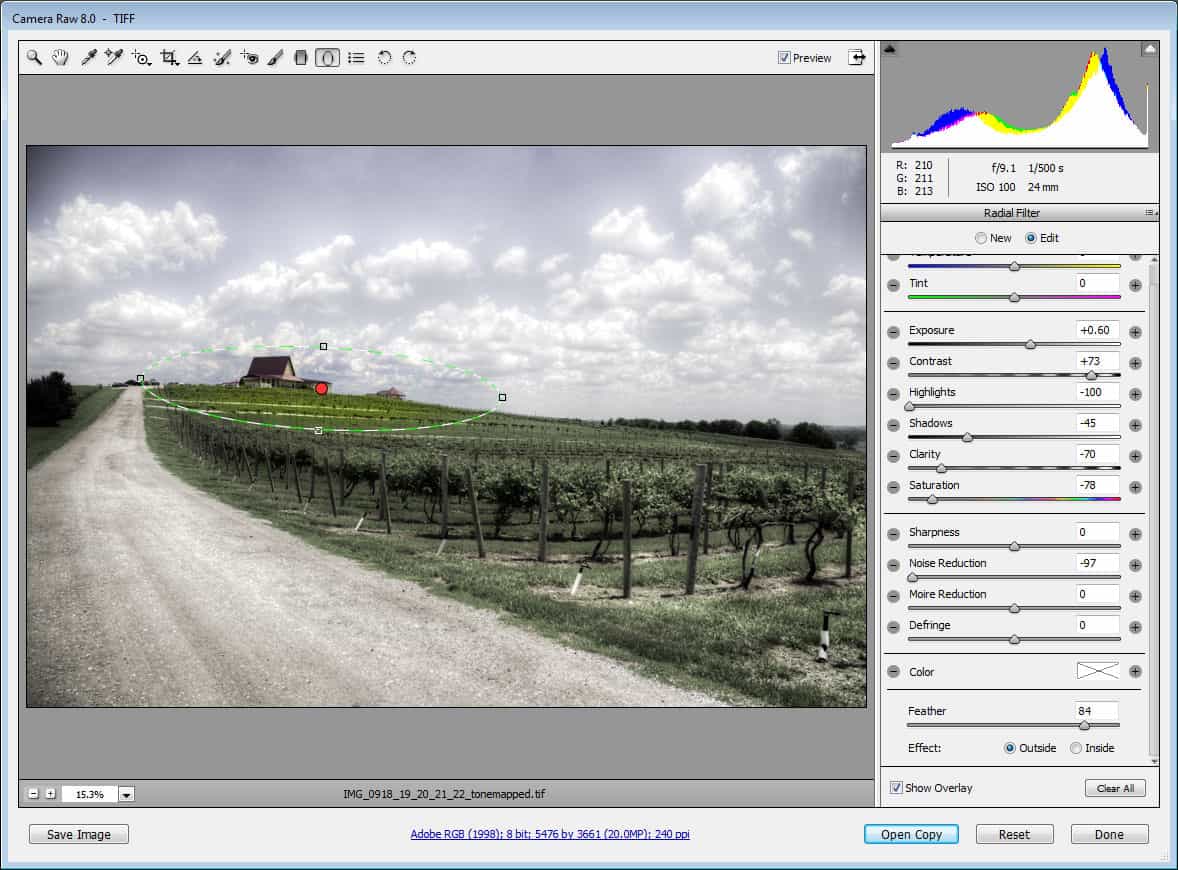
Список поддерживаемых камер и дополнительную информацию о Camera Raw см. в документе Поддержка необработанных снимков с цифровых фотокамер.
Список камер и поддерживаемых версий Camera Raw см. в разделе Камеры, поддерживаемые в Camera Raw.
Camera Raw встроен в Adobe After Effects® и Adobe Photoshop в качестве плагина. Camera Raw также расширяет функциональные возможности Adobe Bridge. Camera Raw дает возможность использовать каждое из этих приложений для импорта и работы с файлами необработанных снимков. Camera Raw можно также применять для работы с файлами TIFF и JPEG.
Примечание.
Camera Raw поддерживает изображения с разрешением до 65 000 пикселей (в длину или ширину) и размером до 512 мегапикселей. Camera Raw преобразует изображения палитры CMYK в формат RGB при их открытии. Список поддерживаемых камер см. в разделе Поддержка файлов необработанных цифровых фотоснимков.
Для открытия файлов в диалоговом окне «Camera Raw» Adobe Bridge требуется установленный Photoshop или After Effects. Если же Photoshop и After Effects не установлены, предварительный просмотр изображений и их метаданных все же возможен в Adobe Bridge. Если с определенным типом файла изображения связано другое приложение, то файл можно открыть в этом приложении непосредственно из Adobe Bridge.
Программа Adobe Bridge дает возможность применять, копировать и удалять настройки изображений, а также выводить изображения предварительного просмотра и метаданные, относящиеся к файлам необработанных снимков, не открывая эти файлы в диалоговом окне «Camera Raw». Изображение предварительного просмотра в программе Adobe Bridge — это изображение JPEG, созданное с использованием текущих настроек изображения. Такие изображения следует отличать от необработанных данных камеры, которые выглядят как очень темное изображение в градациях серого.
Примечание. Значок предостережения , отображаемый на миниатюрах и изображениях предварительного просмотра в диалоговом окне «Camera Raw», указывает, что они созданы на основе изображений необработанных снимков.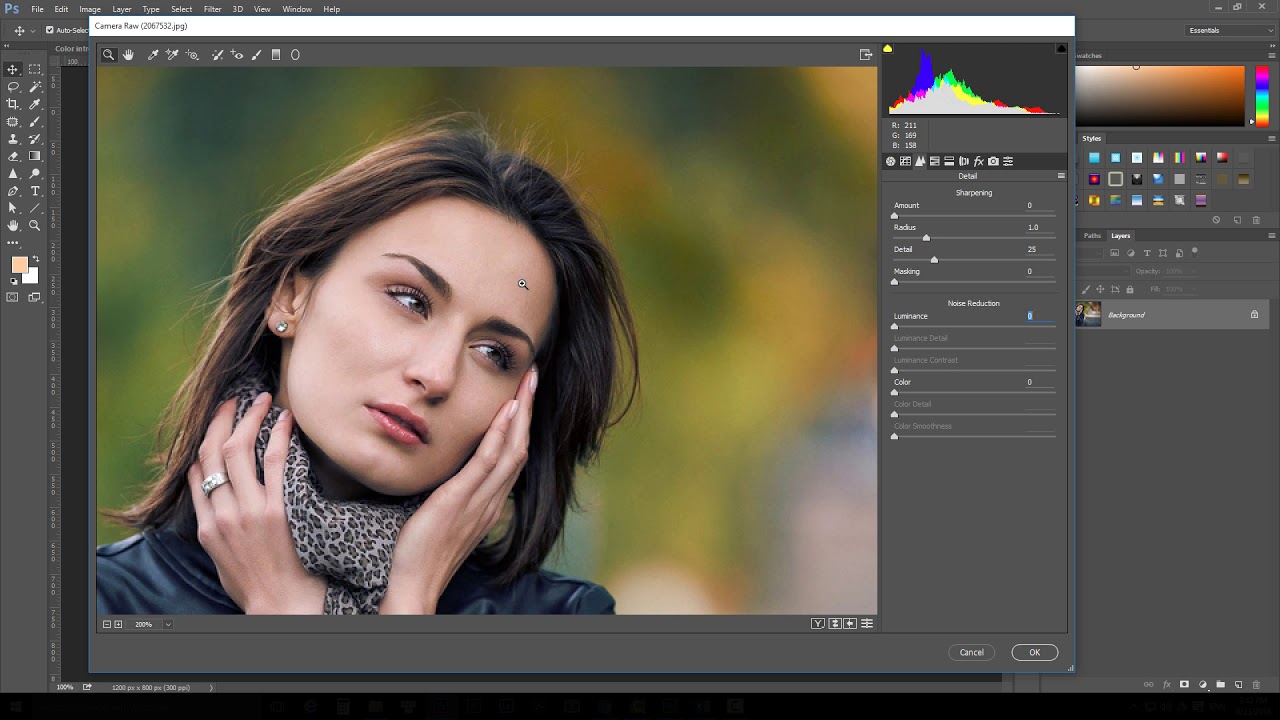
Можно изменять заданные по умолчанию настройки Camera Raw для определенных моделей камер. Для каждой модели камеры можно также изменять заданные по умолчанию значения конкретных настроек ISO или настроек отдельной камеры (по серийному номеру). Настройки изображения можно изменять и сохранять в виде стилей для последующего применения к другим изображениям.
При использовании Camera Raw для внесения в изображение необработанного снимка корректировок (включая выпрямление и кадрирование) исходные данные необработанного снимка остаются неизменными. Корректировки сохраняются либо в базе данных Camera Raw в виде метаданных, внедренных в файл изображения, либо в сопроводительном файле XMP (файле метаданных, который прилагается к файлу необработанного снимка). Для получения дополнительной информации см. раздел Определение места хранения настроек Camera Raw.
После обработки и редактирования файла RAW с помощью плагина Camera Raw на миниатюре изображения в программе Adobe Bridge появляется значок .
После открытия файла необработанного снимка в программе Photoshop можно сохранить полученное изображение в других форматах, таких как PSD, JPEG, Large Document Format (PSB), TIFF, Cineon, Photoshop Raw, PNG или PBM. Используя диалоговое окно «Camera Raw» программы Photoshop, можно сохранить обработанные файлы в форматах Digital Negative (DNG), JPEG, TIFF или Photoshop (PSD). Photoshop Camera Raw позволяет открывать и редактировать файл необработанных снимков, но не дает возможности сохранить изображение в формате необработанного снимка.
При выпуске новых версий Camera Raw приложение можно обновлять, устанавливая новую версию плагина. Проверку наличия обновлений ПО Adobe можно выполнить, выбрав пункт меню «Справка» > «Обновления».
Различные модели камер сохраняют изображения необработанных снимков в разных форматах, соответственно, полученные данные требуют интерпретации с учетом этих форматов. Camera Raw включает профили для многих моделей камер и позволяет интерпретировать большое количество форматов необработанных снимков.
Формат Digital Negative (DNG) — это не ограниченный правами собственности, описанный в открытой документации и широко поддерживаемый формат хранения необработанных данных камеры. Разработчики аппаратных и программных средств широко используют формат DNG, поскольку с его помощью может быть организован гибкий рабочий процесс обработки и архивирования данных необработанного снимка. Формат DNG может также использоваться в качестве промежуточного формата для хранения изображений, которые были первоначально сняты с использованием собственного формата производителя камеры.
Поскольку метаданные DNG описаны в общедоступной документации, такие программы чтения, как Camera Raw, не требуют наличия сведений, относящихся к определенной камере, для декодирования и обработки файлов, созданных камерой, которая поддерживает формат DNG. Если же поддержка собственного формата камеры будет прекращена, то пользователи могут утратить возможность получения доступа к изображениям, хранящимся в этом формате, а это приведет к потере изображений без возможности восстановления. В то же время, так как формат DNG описан в общедоступной документации, весьма велика вероятность того, что необработанные изображения, хранящиеся в виде файлов DNG, останутся доступными для чтения программным обеспечением и в отдаленном будущем, что характеризует формат DNG как более безопасный для архивного хранения.
Метаданные, относящиеся к корректировкам изображений, которые хранятся в виде файлов DNG, могут быть внедрены непосредственно в файл DNG, а не представлены в сопроводительном файле XMP или в базе данных Camera Raw.
Файлы необработанных снимков можно преобразовать в формат DNG с помощью Adobe DNG Converter или в диалоговом окне «Camera Raw». Дополнительную информацию о формате DNG и программе DNG Converter см. на странице продукта Digital Negative (DNG). Для загрузки последней версии DNG Converter перейдите на страницу Загрузки Adobe.
Копирование файлов необработанных снимков на жесткий диск, упорядочение и преобразование (при необходимости) в формат DNG
Прежде чем приступать к любой работе над изображениями, представленными в файлах необработанного снимка, необходимо переписать файлы изображений из карты памяти камеры, упорядочить их, присвоить удобные имена и провести другие подготовительные действия. С помощью команды Получить фотографии с камеры в приложении Adobe Bridge эти задачи могут выполняться автоматически.
С помощью команды Получить фотографии с камеры в приложении Adobe Bridge эти задачи могут выполняться автоматически.
Открытие файлов изображения в Camera Raw
Файлы RAW можно открыть в Camera Raw из приложения Adobe Bridge, After Effects или Photoshop. Также в Camera Raw можно открывать файлы JPEG и TIFF с помощью программы Adobe Bridge.
К корректировкам цвета относится корректировка баланса белого, тона и насыщенности. Большинство корректировок можно выполнить на вкладке «Основные», а затем воспользоваться элементами управления на других вкладках для точной настройки результатов. Если необходимо проанализировать изображение и применить приближенные корректировки тона в Camera Raw, нажмите кнопку «Авто» на вкладке «Основные».
Чтобы применить настройки, которые использовались для предыдущего изображения или применить заданные по умолчанию настройки, относящиеся к определенным моделям камер, определенной камере или настройкам ISO, выберите соответствующую команду в меню Настройки Camera Raw . (См. раздел Применение сохраненных настроек Camera Raw.)
Подробнее о том, как выполнять обратимую цветокоррекцию и вносить другие изменения в фотографии в Camera Raw, вы узнаете из видеоруководства Обратимое редактирование в Camera Raw.
Внесение других корректировок и исправлений в изображение
Воспользуйтесь другими инструментами и элементами управления в диалоговом окне «Camera Raw», чтобы выполнить регулировку резкости изображения, уменьшение шума, коррекцию дисторсии и ретуширование.
(Необязательно) Сохранение параметров изображения в виде стиля или в качестве применяемых по умолчанию настроек изображения
Чтобы иметь возможность применения в дальнейшем тех же корректировок к другим изображениям, сохраните настройки в виде стиля. Чтобы сохранить выполненные корректировки в качестве значений, которые будут применяться по умолчанию ко всем изображениям, полученным с помощью определенной модели камеры, конкретной камеры или настроек ISO, сохраните настройки изображения в виде новых значений по умолчанию Camera Raw. (См. Сохранение, восстановление и загрузка настроек Camera Raw.)
(См. Сохранение, восстановление и загрузка настроек Camera Raw.)
Установка параметров управления файлами для программы Photoshop
Установите параметры, чтобы задать способы сохранения изображений с помощью плагина Camera Raw и открытия этих изображений программой Photoshop. Перейти к настройкам группы Управление файлами можно, щелкнув по ссылке, расположенной под изображением предварительного просмотра в диалоговом окне «Camera Raw».
Сохраните изображение или откройте его в приложении Photoshop или After Effects.
После завершения корректировки изображения в Camera Raw можно продолжить работу одним из следующих способов: применить корректировки к файлу необработанного снимка, открыть откорректированное изображение в Photoshop или в After Effects, сохранить откорректированное изображение в другом формате или отменить корректировки. Если диалоговое окно «Camera Raw» открывается из программы After Effects, кнопки Сохранить изображение и «Готово» становятся недоступны.
- Сохранить изображение Настройки Camera Raw применяются к изображениям, после чего сохраняются копии изображений в формате JPEG, PSD, TIFF или DNG. Нажмите клавишу Alt (Windows) или Option (Mac OS), чтобы диалоговое окно Параметры сохранения Camera Raw не отображалось, а файлы сохранялись в соответствии с последними заданными параметрами сохранения. (См. раздел Сохранение изображения необработанного снимка в другом формате.)
- «Открыть изображение» или «ОК» Копии файлов изображений в формате необработанных снимков открываются в программе Photoshop или After Effects (с примененными настройками Camera Raw). Исходный файл изображения в формате необработанного снимка остается неизменным. Нажмите кнопку Открыть изображение, удерживая клавишу Shift, чтобы открыть необработанный файл в программе Photoshop как смарт-объект. Чтобы задать настройки Camera Raw, в любой момент дважды щелкните левой кнопкой мыши слой смарт-объекта, который содержит файл необработанного снимка.

- Готово Диалоговое окно «Camera Raw» закрывается, настройки файла сохраняются в файле базы данных необработанных снимков, в сопроводительном файле XMP или в файле DNG.
- Отмена Отменяются изменения, указанные в диалоговом окне «Camera Raw».
Диалоговое окно «Camera Raw»
A. Название фотокамеры или формат файла B. Переключение в полноэкранный режим C. Примеры D. Вкладки коррекции изображения E. Меню настроек изображения и Camera Raw F. Ползунки корректировки G. Параметры предварительного просмотра H. Управление файлами I. Значения масштабаПримечание.
- Некоторые элементы управления, такие как ссылка на окно Управление файлами, доступные после открытия диалогового окна «Camera Raw» из программы Adobe Bridge или Photoshop, недоступны, если диалоговое окно «Camera Raw» открывается из программы After Effects.
- Дважды щелкните мышью в области предварительного просмотра изображения при нажатой клавише Shift, чтобы активировать функции «Автотемпература» и «Автооттенок».
Чтобы открыть меню Настройки Camera Raw, нажмите кнопку в правом верхнем углу любой вкладки коррекции изображения. К некоторым командам этого меню также можно получить доступ из меню «Редактирование» > Готовые настройки программы Adobe Bridge.
Элементы управления масштабированием Camera Raw.
- Инструмент «Масштаб»
После щелчка на изображении предварительного просмотра его масштаб устанавливается на следующее по величине предустановленное значение. Щелкните, удерживая клавишу Alt (Windows) или Option (Mac OS), чтобы установить предыдущее по величине значение масштабирования. Выделите при помощи перетаскивания инструмента «Масштаб» область в изображении предварительного просмотра, чтобы увеличить ее масштаб. Чтобы возвратиться к масштабу 100%, дважды щелкните инструмент «Масштаб».
- Инструмент «Рука»
Позволяет перемещать изображение в окне предварительного просмотра, если для него задан уровень масштаба больше 100%.
 Удерживайте клавишу «Пробел», чтобы временно активизировать инструмент «Рука», не отменяя использование другого инструмента. Дважды щелкните инструмент «Рука», чтобы подогнать изображение предварительного просмотра по размерам окна.
Удерживайте клавишу «Пробел», чтобы временно активизировать инструмент «Рука», не отменяя использование другого инструмента. Дважды щелкните инструмент «Рука», чтобы подогнать изображение предварительного просмотра по размерам окна. - Выбрать масштаб
Выберите значение увеличения в меню или нажмите кнопку Выбрать масштаб.
Просмотр
Позволяет отобразить изображение предварительного просмотра, подготовленное с учетом корректировок, внесенных на текущей вкладке, в сочетании с настройками, которые заданы на других вкладках. Снимите флажок с этого параметра для отображения изображения с учетом исходных настроек текущей вкладки, в сочетании с настройками, которые заданы на других вкладках.
Начиная с версии Photoshop CC 8.4, в Camera Raw доступны улучшенные функции предварительного просмотра, которые позволяют сравнивать изображение в представлениях «До» и «После»:
- Сохранение текущих настроек изображения в представлении «До» Переключение между текущими настройками и настройками в представлении «До». Текущие настройки сохраняются в представлении «До», к изображению применяются настройки в представлении «До». Выбор режима отображения предварительного просмотра
- Отображение только в представлении «После» с уже внесенными изменениями
- Настройки «До»/«После» применяются к левой и правой частям изображения соответственно
- Настройки «До»/«После» применяются ко всему изображению, представления отображаются параллельно
- Настройки «До»/«После» применяются к верхней и нижней частям изображения соответственно
- Настройки «До»/«После» применяются ко всему изображению и отображаются вертикально для быстрого и удобного сравнения
RGB
Показывает значения красного, зеленого и синего компонентов цвета для пикселя, на который наведен курсор, в изображении предварительного просмотра.
Тени и свет
Отображает потери теней и света с помощью кнопок в верхней части панели «Гистограмма». Участки потери теней обозначаются синим цветом, света — красным цветом. Потери светов отображаются, если происходят потери в любом из трех каналов RGB (полностью насыщенный цвет без деталей). Потери теней отображаются, если происходят потери во всех трех каналах RGB (черный цвет без деталей).
Участки потери теней обозначаются синим цветом, света — красным цветом. Потери светов отображаются, если происходят потери в любом из трех каналов RGB (полностью насыщенный цвет без деталей). Потери теней отображаются, если происходят потери во всех трех каналах RGB (черный цвет без деталей).
Вкладки настройки изображения Camera Raw.
- Основные
Позволяет корректировать баланс белого, насыщенность цвета и тональность.
Тоновая кривая
Обеспечивает точную настройку тона с использованием параметрической кривой и точечной кривой.
Детализация
Позволяет отрегулировать резкость изображения или уменьшить шум.
HSL / Градации серого
Обеспечивает тонкую настройку цветов с использованием корректировок «Цветовой тон», «Насыщенность» и «Светимость».
Разбиение тонов
Позволяет преобразовывать монохромные изображения в цветные или применять специальные эффекты к цветным изображениям.
Коррекция дисторсии
Применяется для компенсации хроматической аберрации, геометрических искажений и виньетирования, вызванных объективом камеры.
Эффекты
Имитация зернистости фотопленки или виньетирование после кадрирования.
Калибровка камеры
Позволяет применить профили камеры к изображениям необработанных снимков для устранения ошибок цветопередачи и корректировки цветов, отличных от нейтральных, в целях компенсации поведения фотосенсора цифровой камеры.
Стили
Обеспечивает сохранение и применение стилей корректировки изображения.
Снимки экрана
Позволяет создавать версии фотографии для фиксации ее состояния в отдельные моменты процесса редактирования.
Когда просмотр файлов Camera Raw происходит в программе Adobe Bridge, в миниатюрах и изображениях предварительного просмотра используются либо настройки по умолчанию, либо откорректированные настройки. В кэше Adobe Bridge хранятся данные миниатюр файлов, метаданные и сведения о файлах. Благодаря кэшированию этих данных сокращается время загрузки после возврата к ранее просмотренной папке в Adobe Bridge.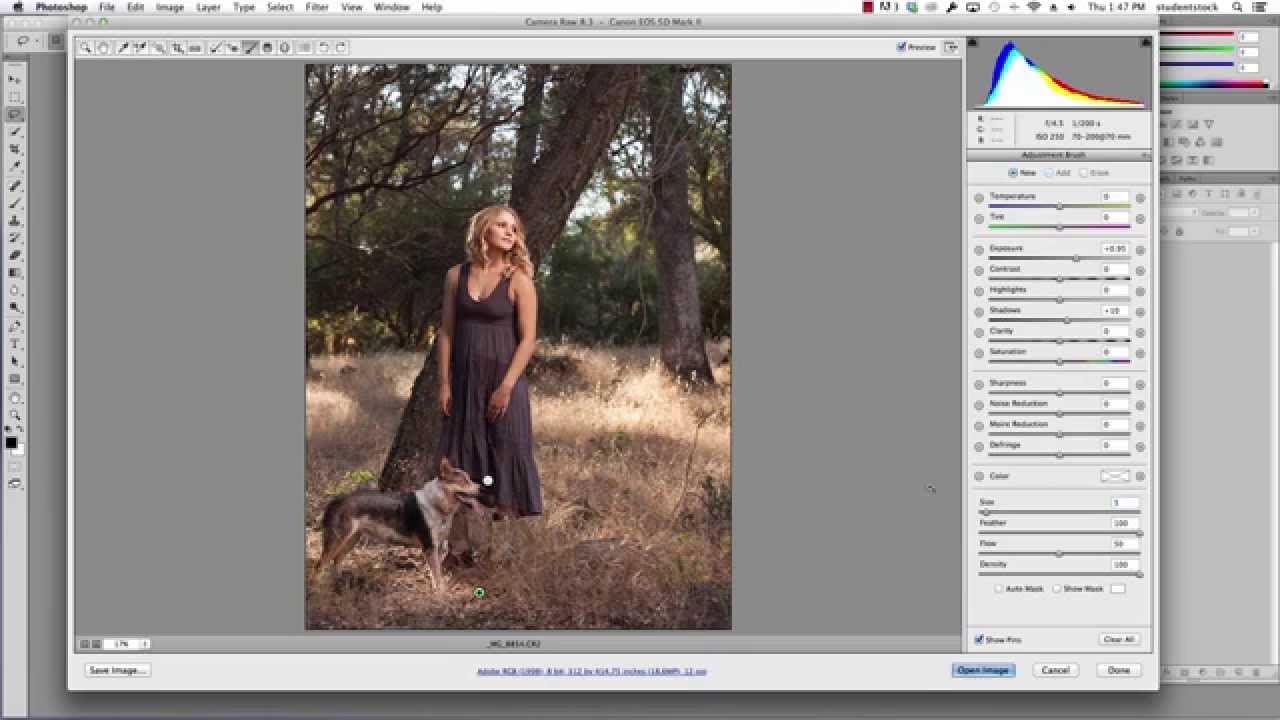 Кэш Camera Raw ускоряет открытие изображений в Camera Raw и перестроение изображений предварительного просмотра в Adobe Bridge при изменении настроек изображения в Camera Raw.
Кэш Camera Raw ускоряет открытие изображений в Camera Raw и перестроение изображений предварительного просмотра в Adobe Bridge при изменении настроек изображения в Camera Raw.
Кэш может достигать очень большого объема, в таком случае можно произвести очистку кэша Camera Raw или ограничить его размер. Предусмотрена также возможность выполнения очистки и восстановления кэша, если есть основания полагать, что он содержит искаженные или устаревшие данные.
Примечание.
Кэш Camera Raw хранит данные приблизительно для 200 изображений на каждый гигабайт выделенной для него дисковой памяти. По умолчанию для кэша Camera Raw задается максимальный размер 1 ГБ. Это предельное значение можно увеличить с помощью диалогового окна «Установки Camera Raw».
В приложении Adobe Bridge выберите пункт меню «Редактирование» > Установки Camera Raw (Windows) или «Bridge» > «Установки Camera Raw» (Mac OS). Или в диалоговом окне «Camera Raw» нажмите на кнопку «Открыть диалоговое окно установок» .
- Выполните одно из следующих действий.
- Чтобы изменить размер кэша, введите значение «Максимальный размер».
- Чтобы очистить кэш необработанных снимков, нажмите кнопку Очистить кэш.
- Чтобы изменить местоположение кэша необработанных снимков, нажмите кнопку Выбрать место.
Для совместимости результатов во всех приложениях в Camera Raw и Lightroom используется одна и та же технология обработки изображений. Для того чтобы в Camera Raw просматривать результаты коррекции изображения, выполненного в модуле Develop приложения Lightroom, изменения в метаданных должны быть сохранены в Lightroom в формате XMP.
Коррекция, выполненная в Camera Raw, также отображается на панелях «Содержимое» и «Просмотр» Adobe Bridge.
Для просмотра в Camera Raw изменений, выполненных в Lightroom, а также для просмотра коррекции Camera Raw в Lightroom и Adobe Bridge, выполните следующие действия.
В приложении Adobe Bridge выберите пункт меню «Редактирование» > Установки Camera Raw (Windows) или «Bridge» > «Установки Camera Raw» (Mac OS).
 Или в диалоговом окне «Camera Raw» нажмите на кнопку «Открыть диалоговое окно установок» .
Или в диалоговом окне «Camera Raw» нажмите на кнопку «Открыть диалоговое окно установок» .- Выберите Сохранить параметры изображения в > «Сопроводительные XMP-файлы» и снимите флажок «Игнорировать сопроводительные XMP-файлы».
- После применения коррекции к фотографии в окне Camera Raw сохраните результат, нажав кнопку «Готово» или Открыть изображение.
Примечание.
Camera Raw считывает только текущие настройки для первичного изображения в каталоге Lightroom. Коррекция, выполненная для виртуальных копий, в Camera Raw не отображается и является недоступной.
козыри в рукаве / Программное обеспечение
Интрига, которую подогревала компания Adobe перед релизом очередной версии Photoshop (как, впрочем, и других продуктов Creative Suite 6), наконец-то окончена. В конце апреля вышла финальная версия Photoshop CS6, а на прошлой неделе стал доступен и совершенно новый сервис Creative Cloud, благодаря которому можно получить доступ к графическому редактору и к другим приложениям Creative Suite 6 по подписке.
Практика распространения программ, в частности антивирусов и некоторых других видов ПО, уже стала для многих привычной, однако компания Adobe обратилась к ней впервые. Теперь желающие воспользоваться Photoshop, Premiere и другими программами для работы с графикой и видео могут не платить тысячи долларов за стандартную лицензию. Вместо этого можно купить подписку на пару месяцев. Правда, при покупке на год действует очень хорошая скидка, но даже если покупать помесячно, все равно получается дешевле. Судите сами: стандартная лицензия Master Collection стоит $2 599, а двухгодичная подписка на Creative Cloud, включающая тот же Master Collection, да еще и 20 Гбайт места на сервере для хранения файлов, — $1 200. Даже если платить помесячно, а не ежегодно, все равно за два года получается $1 800. С другой стороны, при покупке стандартной лицензии никто не запрещает пользоваться программами и три, и пять лет, а с подпиской такой номер уже не проходит.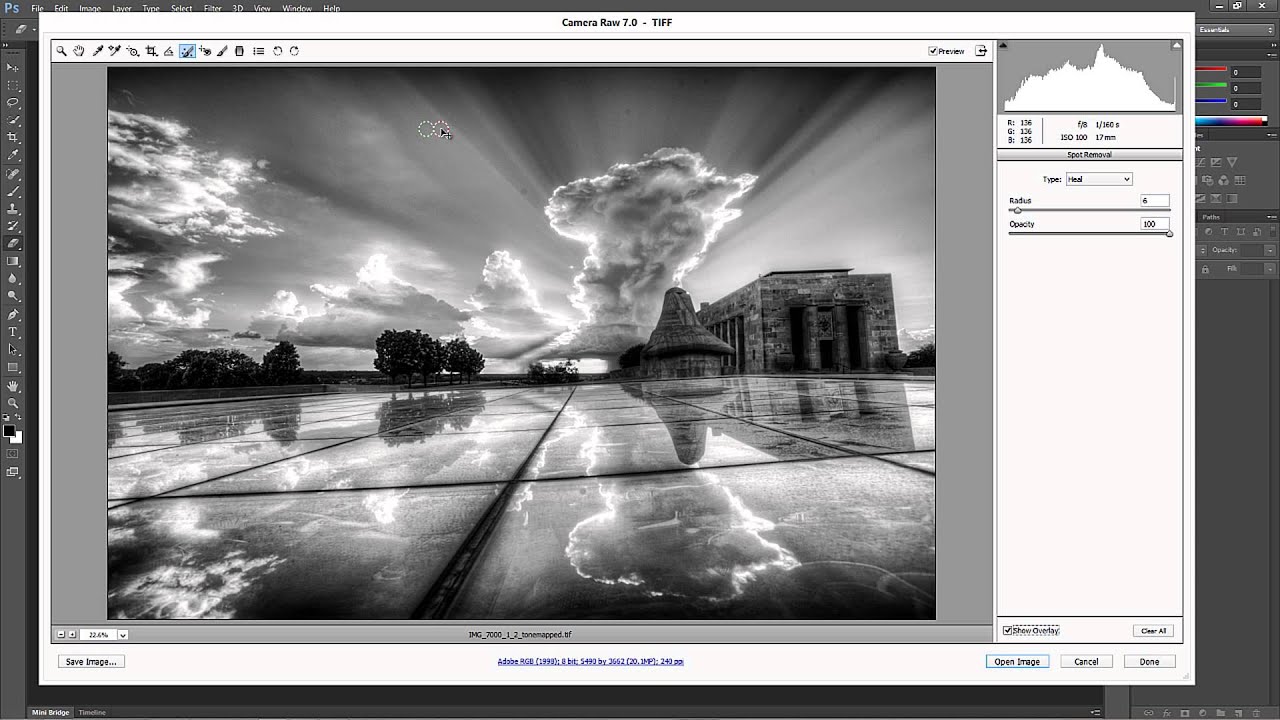 Однако ценовая политика Adobe ясно говорит о том, что компания хочет привлечь на новую модель распространения программ как можно больше пользователей.
Однако ценовая политика Adobe ясно говорит о том, что компания хочет привлечь на новую модель распространения программ как можно больше пользователей.
Но вернемся к Photoshop. В этом году еще до официального выхода новой версии программы Интернет уже был наводнен ее обзорами. Причина проста — за пару месяцев до начала продаж Photoshop CS6 компания Adobe выложила для свободного скачивания бета-версию. Это очень хорошая практика, и остается пожелать, чтобы она стала традицией. Польза от такого шага была огромной, как для пользователей, которые получили возможность заранее оценить полезные изменения, так и для самих разработчиков, которые могли выявить все критические ошибки с помощью миллионной армии любопытных.
Кстати, мы тоже были в числе тестеров и написали о десяти самых «громких» нововведениях Photoshop CS6 Beta, рассмотрев в обзоре:
- обновленный интерфейс;
- сохранение в фоновом режиме;
- улучшения инструмента Crop;
- инструменты Content-Aware Patch и Content-Aware Move;
- автоматическую настройку яркости и контрастности;
- новые фильтры для фотографов Field Blur, Iris Blur, Tilt-Shift и Adaptive Wide Angle;
- использование фильтрации на панели Layers;
- работу с Liquify с использованием аппаратного ускорения;
- временную шкалу Timeline для работы с видео;
- функцию распознавания лиц.
Теперь же, когда новая версия получила статус финальной, настало время изучить ее более глубоко и рассказать о тех нововведениях, которые не вошли в предыдущий обзор.
⇡#Еще пара слов о настройке интерфейса
Как заметили многие пользователи еще во время бета-тестирования, самым заметным нововведением Photoshop CS6 стал обновленный интерфейс. Тема, используемая по умолчанию, более темная, чем в предыдущих релизах. Впрочем, при помощи сочетаний клавиш Shift+F1 и Shift+F2 можно легко переключаться между четырьмя вариантами оформления. Эти сочетания более удачны, чем F1 и F2, предлагаемые разработчиками во время бета-тестирования, потому что не требуют от пользователя редактирования списка используемых по умолчанию горячих клавиш.
В новом Photoshop можно менять не только тему оформления целиком, но и отдельно — фон рабочей области. Самый быстрый способ это сделать — щелкнуть по нему правой кнопкой мыши и выбрать один из предлагаемых вариантов. Отсюда же можно перейти к палитре и выбрать с ее помощью для фона любой цвет.
⇡#Панель Properties
Корректирующие слои используются фотографами и дизайнерами настолько часто, что в Photoshop CS4 была добавлена палитра Adjustments, дающая возможность быстро выбрать нужный инструмент и настроить его. До появления этой палитры корректирующие слои добавлялись через палитру Layers или меню Layer и настраивались в отдельных окнах диалога. У палитры Adjustments был, пожалуй, только один недостаток — при добавлении нового корректирующего слоя на ней появлялись его настройки, и для того чтобы с ее помощью добавить еще один слой настройки, нужно было выделить обычный слой на палитре Layers. Что ж, в Photoshop CS6 этого досадного неудобства больше нет.
Настройки корректирующего слоя Brightness/Contrast в Photoshop CS5
Настройки корректирующего слоя Brightness/Contrast в Photoshop CS6
В новой версии палитра Adjustments предназначена исключительно для создания новых корректирующих слоев, а все их параметры перенесены на новую палитру Properties. Благодаря такому подходу создавать новые слои настройки можно в неограниченном количестве, не делая лишних движений.
При создании нового слоя настройки палитра Properties автоматически появляется в правой части рабочей области. Размеры палитры регулируются — ее можно уменьшить или увеличить как по горизонтали, так и по вертикали. Например, если идет работа с кривыми или уровнями, палитру удобно сделать шире, а если нужно всего лишь изменить положение ползунка — ее можно максимально сузить.
На новой палитре можно работать не только с корректирующими слоями, но и с их масками, причем переключение между настройками слоев и масок осуществляется при помощи аккуратных кнопочек.
⇡#Новый корректирующий слой Color Lookup
Появление палитры Properties — не единственное улучшение, которое касается корректирующих слоев. К пятнадцати слоям настройки, существовавшим в Photoshop CS5, был добавлен шестнадцатый — Color Lookup. Его предназначение — быстро изменять цвета на изображении, используя файл LUT. Такие файлы применяются в основном для переноса информации о цветах из одного приложения в другое при производстве фильмов.
В Photoshop же данный корректирующий слой позволяет быстро получить фотографию с определенным настроением. Например, с цветами осени, сделанную при лунном свете и так далее. В Photoshop есть более трех десятков вариантов изменения цветов на изображении, но при желании можно использовать и собственные файлы LUT. Поддерживаются файлы ICM, ICC и CUBE.
⇡#Улучшения в Eyedropper
Возможно, некоторые читатели помнят, что в Photoshop CS5 были расширены настройки инструмента Eyedropper, который удобно использовать для выбора цвета, если нужно получить оттенок, уже присутствующий на изображении. В CS6 в его параметры было внесено еще одно важное улучшение. Раньше Eyedropper мог использовать только цвета со всех слоев или с текущего слоя, теперь же можно выбрать:
- цвета с текущего слоя и слоя, который находится под ним;
- со всех слоев без учета изменений, которые вносятся корректирующими слоями;
- с текущего слоя и слоя, который находится под ним, без учета изменений, которые вносятся корректирующими слоями.
⇡#Одновременные манипуляции с несколькими слоями
Доводить до ума инструменты, которые уже имеются в арсенале программы, — это не менее сложно, чем придумывать новые средства для редактирования графики. Например, при работе с многослойным файлом всегда напрашивалась одна полезная функция — редактирование нескольких слоев одновременно. Она может быть полезна, скажем, если на дизайнерском макете присутствует два-три слоя, к которым необходимо быстро применить один и тот же эффект. Если попробовать поставить себя на место программистов, вопрос о том, как реализовать подобную функцию окажется не таким и простым. Добавить в интерфейс флажок с этой опцией? Интегрировать новую команду в контекстное меню? Сделать где-то в интерфейсе новую кнопку? Все эти вопросы разработчикам из Adobe приходится решать для каждой мелочи. Причем любые изменения в программе нужно делать так, чтобы потом никто не засомневался в «интуитивно понятном интерфейсе» новой версии.
Для реализации подобной задачи в Photoshop CS6 добавлена возможность применения эффектов слоя к группе слоев. Это очень удобное и полезное нововведение. Раньше, чтобы добавить эффект слоя на несколько слоев одновременно, нужно было настроить его для первого слоя, затем скопировать его в буфер командой Copy Layer Style, прицелиться по нужным слоям на палитре, удерживая нажатой клавишу CTRL, выделить их, после чего выполнить команду Paste Layer Style. Теперь эта процедура выглядит и проще, и нагляднее — слои предварительно собираются в группу, после чего эффект слоя присваивается целой группе. При этом всем слоям, включенным в эту группу, автоматически назначается добавленный эффект слоя. А если у некоторых слоев, входящих в группу, раньше были собственные эффекты слоя, они никуда не пропадают, просто новый общий эффект добавляется поверх старых.
Еще один пример быстрой работы с несколькими слоями в новом Photoshop — замечательная возможность использования фильтров для слоев, о которой мы подробно писали в предыдущем обзоре. Напомним, новый Photoshop дает возможность отображать на палитре только нужные слои, используя фильтры по типу, режиму наложения, наличию эффектов слоя, по имени, атрибутам и цветовым меткам.
А как только на палитре выделены отдельные слои, с ними можно выполнить ряд операций, которые раньше были доступны только для одного выделенного слоя. Например, теперь можно изменить режим наложения для любого числа выделенных слоев или закрыть слой для редактирования (в Photoshop CS5 можно было пакетно изменять лишь непрозрачность слоев). То есть, если в проекте с двадцатью слоями есть десять, для которых нужно изменить режим смешивания с Overlay на Normal, теперь это можно сделать в три щелчка мышью: сначала выбрать фильтр Mode и Overlay, а затем выделить все слои и изменить режим смешивания.
И еще немного о слоях. Чтобы не запутаться в большом количестве слоев, стоит давать им понятные имена. В новом Photoshop это делать намного легче, ведь для переименования нескольких слоев не нужно обращаться к мыши. Как только вы напишете новое имя слоя, нажмите клавишу Tab, после чего сразу можно начинать набирать название второго слоя и так далее.
⇡#Улучшения в работе со стилями слоев
Кроме того, что стили слоев теперь можно применять к группе, в работу этой популярнейшей функции были внесены и некоторые другие изменения. Во-первых, внимательные пользователи могут заметить, что список эффектов был перетасован — Drop Shadow больше не находится вверху, как раньше, а перенесен в самый низ списка, изменен и порядок других стилей слоя.
| Список стилей слоев в Photoshop CS5 | Список стилей слоев в Photoshop CS6 |
В отличие от предыдущих версий, новый Photoshop показывает эффекты в том порядке, в котором они применяются к изображению. Drop Shadow применяется первым, и поэтому он отображается в самом низу, а Bevel & Emboss — последним, поэтому его место вверху. Иными словами, теперь при взгляде на список стилей слоя можно сразу понять, будет ли влиять добавление новых эффектов на уже имеющиеся. Нововведение, конечно, ценное, но жаль, что пользователь не может изменять порядок применения эффектов.
Еще одно нововведение, которое касается работы со стилями слоев, — их растрирование. Возможно, многие пользователи Photoshop будут в недоумении и удивленно воскликнут: «Неужели этого не было раньше?» Невероятно, но факт: в Photoshop CS5 и более ранних версиях в меню Layer → Rasterize вы не найдете команду Layer Style.
После растрирования стили слоев больше не доступны для редактирования, но зато к такому слою можно вновь применять те же эффекты, что может быть полезно, например, если вы хотите их многократно усилить.
⇡#Новые фильтры и их организация
Первое, что бросается в глаза при открытии меню Filters в Adobe Photoshop CS6, — это отсутствие некоторых привычных групп фильтров (Artistic, Brush Strokes, Sketch, Texture). На самом деле фильтры никуда не исчезли, просто все эффекты, работа с которыми происходит посредством окна Filter Gallery, были убраны из меню Filters.
Чтобы применить один из отсутствующих в меню эффектов, просто откройте галерею фильтров — и вы найдете его там. Нововведение вполне логичное, ведь при выборе фильтров из вышеозначенных категорий Filter Gallery открывается в любом случае. Впрочем, для тех, кто недоволен таким изменением интерфейса, предусмотрена команда для возвращения к старому виду меню Filters. Для этого откройте окно Edit → Preferences → Plug-ins и установите галочку напротив Show All Filter Gallery Groups and Names.
В Adobe Photoshop CS6 пять новых фильтров, большинство из которых предназначены для фотографов. Это Field Blur, Iris Blur и Tilt-Shift для размытия изображений, а также Adaptive Wide Angle, предназначенный для исправления искажений, возникающих при использовании сверхширокоугольного объектива камеры. Подробнее об этих фильтрах мы писали в обзоре бета-версии, поэтому повторяться не будем.
Если составить рейтинг самых востребованных эффектов, которые могут быть получены средствами графических редакторов, преобразование фотографии в картину наверняка окажется в первой пятерке. Существуют даже программы, специально предназначенные для этой цели, а в Photoshop получить эффект рисованного изображения можно самыми разными способами. В Photoshop CS6 появился еще один метод, который наверняка может претендовать на первое место по простоте.
Новый фильтр так и называется — Oil Paint. Для работы с ним используется аппаратное ускорение, поэтому со старыми видеокартами фильтр работать не будет — вам не удастся даже его запустить.
Зато благодаря задействованию возможностей GPU при изменении настроек фильтра обновление изображения в окне предпросмотра будет происходить в реальном времени. У пользователя есть возможность управлять размером и направлением мазков, а также делать изображение похожим на чеканку. В целом настройки достаточно понятные, при этом они позволяют сымитировать самые разные техники масляной живописи.
⇡#Новый фильтр Lighting Effects
Фильтр Lightning Effects давно нуждался в «косметическом ремонте». Когда размеры мониторов были небольшими, а аппаратные мощности не располагали к тому, чтобы без особой необходимости работать с графикой в высоком разрешении, модуль управления виртуальным светом был вполне приемлем. Однако по мере того как интерфейс графического редактора раздавался вширь, целиться в крохотное окошечко стало совсем неудобно. Поэтому то, что в Photoshop CS6 этот инструмент полностью видоизменен, кажется вполне логичным.
Теперь управление настройкой света происходит непосредственно на холсте, а все параметры данной операции вынесены на отдельные палитры. Удобство нового интерфейса заметно невооруженным глазом — он стал не только наглядным, но и удобным при работе с Photoshop CS6 на планшетных ПК.
Во-первых, теперь можно быстро устанавливать параметр интенсивности с помощью круглого регулятора в центре источника. Во-вторых, очень удачной оказалась идея расширить настройки. На отдельной палитре со списком всех добавленных источников света можно быстро и безошибочно выделить один или несколько осветителей.
Кроме этого, визуальное представление источников света стало более логичным и удобным. Например, при работе с Infinity Light на экране появляется трехмерный макет с направляющей, который можно вращать в трех измерениях как трекбол, подбирая оптимальное положение. Источник направленного света показывается как два овала, которые определяют крайние границы затухания света. Можно изменять границы овалов и их форму с помощью контрольных маркеров. Все источники света раньше показывались в крохотном окне предварительного просмотра в виде простых точек, теперь же их видно непосредственно на холсте, причем, у каждого типа источника имеется своя пиктограмма.
При работе с эффектами света на панели инструментов графического редактора теперь можно обнаружить кнопку для быстрого возврата некоторых настроек, в частности формы осветителя, а также его исходного расположения на холсте.
Работа с новым Lightning Effects происходит с задействованием мощностей видеокарты, поэтому если видеоадаптер не поддерживает аппаратного ускорения, то запустить окно для работы с фильтром невозможно.
⇡#Улучшенные средства для работы с текстом
Команды, предназначенные для работы с текстом, в Photoshop CS6 вынесены в отдельное меню, которое называется точно так же, как и инструмент для добавления надписей, — Type.
В нем можно обнаружить несколько совершенно новых команд (остальные были перенесены из других меню). При помощи команды Extrude to 3D можно превратить обычный текст в трехмерный и продолжить изменять его, используя инструменты для работы с трехмерной графикой (только в редакции Extended). Подменю Font Preview Size дает возможность изменить размер списка предварительного просмотра гарнитуры шрифта. По умолчанию используется средний размер, но, если нужно рассмотреть особенности шрифта в деталях, его можно изменить на большой или даже на очень большой.
Веб-дизайнерам обязательно стоит обратить внимание на новую команду Paste Lorem Ipsum, которая дает возможность быстро вставить фрагмент текста в рамку для надписи. Эта команда может использоваться, например, при разработке дизайна сайтов. Дизайнер может задать все параметры оформления текста, продумать расположение надписей на странице, однако вместо реального содержания страницы использовать стандартный шаблон Lorem Ipsum.
Наконец, еще одно важнейшее нововведение, которое касается работы с текстом, — использование стилей абзацев и символов. Благодаря этому можно сохранять любые параметры оформления текста для дальнейшего использования, быстро применять их к нескольким фрагментам текста, а также одним щелчком мыши вносить правки в разные надписи на макете, изменяя только параметры стиля. Стили символов могут использоваться совместно со стилями абзацев. Например, в тех случаях, когда некоторые буквы надписи требуется сделать другого цвета.
⇡#Векторная графика
Работа с кривыми в Photoshop CS6 также была улучшена. Такие часто используемые операции, как заливка и обводка (Fill и Stroke), в CS6 реализованы точно так же, как и в Adobe Illustrator. Если раньше для их реализации приходилось использовать эффекты слоя, то в новой версии все намного проще. Чтобы ими воспользоваться, необходимо прибегнуть к соответствующим настройкам созданной формы, которые вынесены на панель инструментов редактора.
Более того, инструмент Strokes теперь может делать «гирлянды» пунктирных линий, кружков и прочих настраиваемых профилей.
Также усовершенствованы инструменты для манипуляции векторными формами. Например, с помощью меню выравнивания вы можете быстро сориентировать несколько выделенных объектов типа Shape, расположенных на одном слое.
⇡#Camera Raw 7
По устоявшейся традиции каждая новая версия Photoshop поставляется с обновленным модулем Camera Raw. CS6 не стала исключением — в ее состав входит седьмая версия Camera Raw (разные номера версий, кстати, вносят некоторую путаницу).
Многое из того, что вошло в новую версию Camera Raw, ранее уже было доступно в программе Lightroom 4, выпущенной в марте этого года. Но Lightroom позиционируется как самостоятельный графический редактор для фотографов, а Photoshop с Camera Raw ориентирован на более широкую аудиторию, поэтому большинству пользователей улучшения в этом модуле покажутся новыми.
Первое, на что стоит обратить внимание, — это то, что практически все ползунки для коррекции экспозиции, контрастности, теней и пр. теперь имеют отрицательные значения. Вместо ползунков Fill Light и Recovery появились новые: Shadows и Whites, названия которых гораздо более понятны. Некоторые опции, такие как Clarity и Blacks, имеют те же названия, однако алгоритм применения этих параметров был улучшен. В результате, например, при повышении четкости изображений с помощью ползунка Clarity неприятный эффект ореола не появляется.
Также были расширены настройки кисти Adjustment Brush, которая, напомним, дает возможность применять разные инструменты Camera Raw не ко всему изображению, а лишь к выбранному фрагменту. Теперь в настройках Adjustment Brush можно управлять снижением шума, а также наличием теней и светлых участков.
⇡#Новые возможности работы с 3D
Photoshop выходит в двух редакциях, начиная с версии CS3, однако лишь с выходом CS6 преимущества редакции Extended стали понятны. До сих пор Photoshop Extended отличался от редакции Standard наличием инструментов для работы с видеофайлами и с трехмерными объектами. Однако ни первая, ни вторая возможность, откровенно говоря, не выдерживали никакой критики. Конечно, было интересно применять привычные фильтры Photoshop ко всему видеоряду, однако отсутствие полноценного рабочего стола для работы с видео портило всю картину. В СS6 наконец-то появилась временная шкала Timeline, и видеофайлы теперь можно редактировать так же, как в Premiere и десятках других видеоредакторов. Вместе с этим возможности для работы с видео стали доступны для более широкой аудитории, так как были перенесены из редакции Extended в Standard.
Единственной «фишкой» расширенной редакции осталась работа с 3D. Стоит ли она того, чтобы выкладывать 300 долларов дополнительно? Если бы речь шла об инструментах для работы с 3D, имеющихся в CS5, ответ был бы однозначным — нет, не стоит. Однако в новом «Фотошопе» они вышли на совершенно новый уровень. Средства для работы с 3D-объектами, доступные в редакции Extended, в основном нужны графическим дизайнерам, желающим разнообразить эффекты объемного текста. Используя функцию выдавливания текста и далее работая с ним в 3D-режиме, можно получить интересные эффекты, которые не сравнить с теми, которые доступны при помощи стиля слоя Bevel & Emboss.
Редактирование трехмерных объектов в СS6 выполняется непосредственно на рабочей области. Ее надо было бы назвать холстом, но хочется написать — в окне проекции, так как работа в ней очень напоминает работу в трехмерном редакторе.
В левой верхней части рабочей области отображается трехмерная сцена в одной из выбранных проекций: сверху, слева, снизу, справа и т.д.
Объёмный текст можно вращать, перемещать в трехмерном пространстве, изменять вид камеры, настраивать освещение, подбирать материалы. Для манипуляций используется уже упомянутая выше новая палитра Properties, на которой появляются настройки элементов трехмерной сцены. Сами компоненты представлены в виде иерархической структуры на палитре 3D.
В Photoshop можно работать не только с обычным текстом, но и со сферами, кубиками и другими простейшими 3D-примитивами. Редактировать трехмерные поверхности (пока что?) нельзя, однако в СS6 гораздо проще ими манипулировать, чем раньше. Если в проекте задействуется несколько 3D-объектов, сразу возникает необходимость управлять их положением относительно друг друга. В новой версии есть специальная панель для выравнивания объектов, которая помогает это делать.
Еще одно улучшение, которое нельзя не заметить, — все 3D-объекты в Photoshop CS6 отбрасывают тень. Даже если трехмерная составляющая сцены содержит всего лишь один объект, он все равно будет отбрасывать тень на условную плоскость, которая обязательно присутствует в проекте.
Прорисовка теней осуществляется в режиме реального времени без необходимости визуализации, и это действительно впечатляет (3D-редактор 3ds Max получил такую возможность всего лишь пару лет назад!). Получить доступ к настройкам теней можно на палитре Properties, если выбрать пункт Environment на палитре 3D. Можно управлять не только видимостью тени, но и ее цветом (раньше такой опции не было), есть также возможность включения мягких теней (Soft shadows), которые выглядят более реалистично. Стоит, однако, заметить, что в текущей версии Photoshop их отображение на рабочей области в реальном времени работает некорректно, поэтому, чтобы оценить результат изменения настроек, сцену нужно просчитать. Для этого на палитре 3D есть специальная кнопка Render. Кроме теней, Photoshop способен генерировать и реалистичные отражения, но с настройками по умолчанию они невидимы.
⇡#Некоторые «за» и «против»
Конечно, в новой версии Photoshop далеко не все так гладко, как того хотелось бы. Некоторые инструменты требуют доработки, особенно это заметно при работе с 3D, когда программа то начинает подтормаживать, то вдруг закрывается без видимой на то причины.
Простейшую операцию трансформации слоя графический редактор почему-то стал выполнять с секундной задержкой. С некоторыми другими средствами программы также наблюдается подобная медлительность — скажем, это заметно при включении и отключении предварительного просмотра некоторых инструментов. Кроме того, новая версия Photoshop активнее расходует аппаратные и системные ресурсы. При выполнении одних и тех же операций в Photoshop CS5 и Photoshop CS6, последний «откусывает» больше оперативной памяти. Что ж, подобный факт вполне ожидаем, поскольку прогресс не стоит на месте. Однако на фоне возникновения задержек (пусть и мизерных) в выполнении команд это вполне можно поставить в упрек разработчикам.
Весьма спорным является и переработанный модуль для управления освещением. Теперь он привязан к трехмерному движку и потому ставит жирный крест на совсем старых видеокартах. Если предыдущая версия могла работать на стареньком ПК, то CS6 уже будет «заводиться» с серьезными ограничениями — фильтр Lightning Effects, равно как и новый Oil Paint, вообще невозможно будет применить. Поэтому если на вашем компьютере в настройках производительности Photoshop блок параметров, отвечающих за использование возможностей GPU, неактивен, нужно подумать, стоит ли обновляться.
То, что современный графический редактор требует свежего компьютерного железа, не вызывает возражений. Однако стабильность работы новой версии могла бы быть и получше. При выполнении сложной задачи, например при одновременной работе с пятью открытыми документами, каждый из которых содержит по несколько слоев, программа может «обрадовать» пользователя ошибкой и закрыться.
Но вот тут-то начинается самое интересное. При аварийном завершении Photoshop работа не пропадает. Да, вы не ослышались. Наконец свершилось то, о чем так долго мечтали сотни тысяч дизайнеров и художников по всему миру, — новая версия программы автоматически создает резервную копию выполняемой работы. В случае возникновения непредвиденной ошибки программа открывает предыдущую сессию, прибавив к названию рабочего файла индекс recovery. Это огромный плюс, который в конечном итоге перекрывает все недостатки новой версии. Случайные закрытия — это мелочь, которая не идет ни в какое сравнение с возможностью спокойно работать и не бояться, что какой-нибудь программный или аппаратный форс-мажор убьёт несколько часов напряженных трудов. По умолчанию в настройках программы новая опция автоматического сохранения включена и настроена на периодичность создания резервной копии всех открытых документов каждые 10 минут. Чтобы перейти к настройкам опции Automatically Save Recovery Information, нужно переключиться в раздел File Handling окна настроек Photoshop. Самый маленький промежуток времени, через который данные могут записываться «про запас», — 5 минут, максимальное время — один час.
⇡#Заключение
В целом Photoshop CS6 полностью оправдывает ожидания. Функциональные возможности программы становятся шире, но при этом не появляется откровенно бесполезных опций. Последняя версия — это хороший букет усовершенствований старых инструментов плюс несколько новых фильтров и модуль для работы с видео, перенесенный из редакции Extended. Эта версия не сделает переворота в компьютерной 2D-графике, но повседневная работа дизайнеров с таким редактором станет, безусловно, легче. И самое главное — благодаря функции автосохранения, выполненная работа не пропадет из-за сбоя. А это, согласитесь, огромный аргумент в пользу Adobe Photoshop CS6.
Нужно также добавить, что сбои в работе Photoshop CS6 могут возникать в том числе по причине плохой совместимости со старыми версиями дополнительных модулей от сторонних разработчиков. Для последних это, безусловно, хороший повод заработать на выпуске обновления, указав в пресс-релизе главное нововведение — Photoshop CS6 support.
Если Вы заметили ошибку — выделите ее мышью и нажмите CTRL+ENTER.
Как в камере рав открыть все фотографии. Способы открытия фотографий в Adobe Camera Raw
Кто из современных людей не любит фотографировать? Цифровые снимки стали практически одной из важных составляющих нашей жизни: мобильные удобные селфи, изысканные фотосессии и просто любительские кадры. Люди любят качественные, хорошие фотографии , с помощью которых запечатлевают важные события, свою семью, уникальные места. И всё чаще для создания таких снимков используются зеркальные фотоаппараты, а все получившиеся кадры проходят графическую обработку.
Как открыть RAW в Фотошопе задают многие любители фотографировать и корректировать картинку. Казалось бы, что может быть проще, но на самом деле, у этой проблемы есть несколько нюансов.
Для ответа на вопрос как открыть камеру Рав в Фотошопе, изначально нужно разобраться, что это вообще за формат такой и почему он нужен? «RAW» с английского языка переводится как сырой, необработанный, и в нашем случае означает формат цифровой фотографии, который содержит необработанные данные. Файлы этого формата обычно получают при использовании зеркальных цифровых камер, беззеркальных, полупрофессиональных с несменной оптикой. Обработка фотокарточки в формате Рав даёт возможность модифицировать параметры кадра: экспозицию, насыщенность, баланс белого, резкость, яркость, контрастность. Все изменения можно вносить ещё перед редактированием . Эта функция даёт возможность получить итоговую фотографию, не потеряв ни слишком тёмные, ни светлые участки кадра.
Файлы формата Рав поддерживаются большим количеством графических программ.
Почему Фотошоп не открывает RAW? На самом деле в Photoshop можно открывать фото формата рав, однако, для этого используется сразу три программы в связке — конвертер Camera RAW, утилиты Adobe Bridge, Adobe Photoshop. Эти утилиты связаны между собой и являются единым механизмом редактирования и обработки растровых картинок и снимков .
Как в Фотошопе открыть Camera RAW?
Перейдите в главное меню редактора, выберите меню «Файл» и команду «Открыть». В появившемся окошке выбираете необходимый файл Рав. Выделите его мышкой и нажмите кнопку «Открыть». Так файл откроется сразу же в конвертере. Этот способ применяется и для открытия сразу нескольких файлов.
Открытие RAW через Adobe Bridge
Как загрузить один снимок
Для открытия одного изображения в конвертере необходимо выделить фото в окне мини-изображений Adobe Bridge при помощи клика левой кнопки мыши, после использовать Ctrl+R. Либо кликаете на миниатюре картинки правой, из появившегося меню необходимо выбрать команду «Открыть в Camera RAW». В таком случае картинка появится в окошке конвертера, не используя Фотошоп, готовая к преобразованиям.
Открыв фото формата Рав, вы далее можете его редактировать и корректировать самыми различными способами, добиваясь необходимо результата.
Как загрузить несколько снимков сразу
Для загрузки нескольких изображений в Camera RAW необходимо выбрать их в окне с миниатюрами Adobe Bridge, нажав одновременно клавиши Ctrl/Shift и выделив при помощи мышки, потом нажмите Ctrl+R. После кликаете правой кнопкой, выбираете команду «Открыть в Camera RAW», можно ещё использовать нажатие иконки диафрагмы, которая находится под главным меню.
После совершения вышеописанных действий у вас в конвертере появятся все выбранные вами изображения. Их уменьшенные копии будут доступны в левой части окна, что позволяет удобно переключаться между картинками. Если лента миниатюр вам мешает в работе, то можно её границу переместить в левую часть интерфейса редактора, при этом она свернётся, а выбранная картинка будет растянута на весь экран.
Как правильно закрыть фотографию после редактирования?
Чтобы правильно закрыть фото, сохранив все проделанные изменения и корректировки, нажмите на кнопку «Готово», которая располагается в нижней части окна программы. Если вы желаете сохранить снимок без сохранения редактирования в Рав-формате, то просто нужно выбрать «Отмена». В случае необходимости возвращения в Фотошоп и перенесения туда фотокарточки с сохранением всех сделанных настроек необходимо использовать команду «Открыть изображение».
Работать с файлами расширения Рав очень удобно и просто при помощи Фотошопа. Этот редактор в связке с конвертером позволяет изменять, редактировать и обрабатывать ваши фото и изображения для получения желаемого результата, делать их более яркими, насыщенными и интересными.
© 2013 сайт
На момент написания данной статьи я пользуюсь плагином Adobe Camera Raw версии 7, который поставляется вместе с Adobe Photoshop CS6. Это первая версия Adobe Camera Raw (ACR), где по-человечески реализована полностью автоматическая коррекция хроматических аберраций , что очень для меня важно. Более ранние версии ACR я нахожу неприемлемыми, и до выхода Adobe Camera Raw 7 использовал в качестве основного RAW-конвертера DxO Optics Pro. DxO отличается не слишком удобным интерфейсом, но обеспечивает прекрасное качество конвертации RAW-файлов, приблизиться к которому компания Adobe смогла только в 2012 году. Поскольку интерфейс ACR для меня удобнее, я, оценив достоинства седьмой версии, сменил конвертер.
Если вы используете какой-либо другой RAW-конвертер, постарайтесь действовать по аналогии с тем, что написано в этой статье. Общий принцип работы всех конвертеров един, и различаются они, по большому счёту, в деталях. Из популярных конвертеров я, помимо Adobe Camera Raw, могу рекомендовать DxO Optics Pro и Phase One Capture One PRO. конвертеры от производителей фотооборудования – Canon Digital Photo Professional и Nikon Capture NX прекрасно справляются с конвертацией снимков, полученных с помощью камер Canon и Nikon соответственно, но имеют исключительно неудобный интерфейс. Получивший широкое распространение Adobe Lightroom работает на движке Adobe Camera Raw, и потому не отличается от последнего качеством конвертации.
Выбирая RAW-конвертер убедитесь, что сконвертированные с его помощью изображения не хуже по качеству, чем JPEG, полученный средствами камеры. Внутрикамерная конвертация в последние годы обеспечивает (при правильной настройке) столь хорошие результаты, что зачастую съёмка в JPEG является предпочтительнее неумелой обработки RAW-файла в конвертере не первой свежести (см. «RAW или JPEG? »).
Рассмотрим основы обработки RAW-файлов на примере фотографии живописной долины в Сколевских Бескидах. Откроем файл в Adobe Photoshop, и перед нами развернётся окно Adobe Camera Raw. Необработанный пейзаж, как это всегда бывает с RAW-файлами, выглядит довольно блекло, но вскоре мы это исправим.
Вверху слева расположена панель наиболее часто применимых, с точки зрения разработчиков программы, инструментов. Обычно у меня выбрана лупа (Zoom Tool – клавиша Z) или рука (Hand Tool – клавиша H или удерживаемый нажатым пробел). В правом верхнем углу можно увидеть цветную гистограмму, а под ней располагаются вкладки групп инструментов для редактирования изображений.
Если вы откроете в ACR сразу несколько RAW-файлов, то слева вы увидите их как ряд иконок. Camera Raw поддерживает пакетную обработку файлов, т.е. выделив несколько изображений, вы можете изменять различные параметры одновременно для всего пакета. Также можно применить ко всем открытым файлам единые параметры по уже отредактированному образцу с помощью функции Synchronize.
Прежде чем впервые преступить к работе с Adobe Camera Raw, следует настроить некоторые параметры плагина, чтобы не отвлекаться на них в дальнейшем.
Настройка Adobe Camera Raw
Прежде всего, откройте диалог настроек ACR. Его можно найти в верхней панели инструментов (третья кнопка справа) или вызвать нажатием Ctrl/Cmd+K.
В разделе General , в пункте Save image settings in выберите, где должны сохраняться параметры обработки каждого редактируемого изображения – в отдельных.xmp файлах (Sidecar “.xmp” files) или же в специальной базе данных (Camera Raw database). Я предпочитаю первый вариант, т.е. после сохранения результатов работы программа создаёт рядом с каждым RAW-файлом дополнительный файл настроек с расширением.xmp, в который и записывает все внесённые изменения. В случае с базой данных вся информация хранится централизованно, что для меня неудобно. В обоих случаях сам RAW-файл не подвергается никаким изменениям, и потому вы всегда можете вернуться в процессе редактирования назад или даже обнулить все настройки и начать редактирование заново. Также сброс настроек происходит при удалении.xmp файла или базы данных ACR.
В разделе Default Image Settings уберите все галочки, чтобы запретить программе самовольно корректировать изображения.
В разделе Camera Raw Cache укажите максимальный приемлемый для вас объём временных файлов (не меньше 1 Gb) и папку где они должны храниться (желательно не на системном диске).
Раздел DNG File Handling можно не трогать, а в разделе JPEG and TIFF Handling отключите поддержку форматов JPEG и TIFF (Disable JPEG support и Disable TIFF support), поскольку эти форматы лучше обрабатывать напрямую через Photoshop.
Сохраните настройки, нажав «OK».
В самом низу окна Adobe Camera Raw в виде синей ссылки с подчёркиванием имеется описание рабочего пространства, которое будет присвоено изображению после того, как вы закончите работу в ACR и откроете его в Фотошопе. Кликните на «ссылку». В открывшемся окне проверьте следующие пункты:
Старайтесь избегать клиппинга в светах, постоянно контролируя гистограмму. Нажав клавишу O, вы можете включить предупреждение о клиппинге светов. Клиппинг теней допустим намного чаще, но также требует осторожности.
Contrast – контраст. Управляет общим контрастом изображения с помощью S-образной кривой , изменяя разницу в яркости между самыми тёмными и самыми светлыми участками. Я редко использую значения Contrast больше +25, а сейчас и вовсе не буду его трогать.
Следующие два инструмента работают в паре, позволяя избирательно управлять яркостью светов и теней:
Highlights – света. Помогает проявить детали в излишне ярких светах. Поставлю -50.
Shadows – тени. Осветляет тени наподобие заполняющей вспышки. +25 будет достаточно.
Следующая пара инструментов действует ещё более узко, затрагивая лишь крайние точки гистограммы, что бывает необходимо для борьбы с клиппингом, или, наоборот, с недостатком контраста:
Whites – точка белого цвета. Подвину край гистограммы вправо на +30, хотя гораздо чаще я использую отрицательные значения.
Blacks – точка чёрного цвета. Оставлю без изменений – чёрный цвет и так на своём месте.
Поэкспериментируйте со связками Highlights/Shadows и Whites/Blacks, чтобы уяснить, чем они отличаются друг от друга.
Clarity – чёткость или локальный контраст. Clarity – это наиполезнейший инструмент, поскольку во многих сценах приходится сталкиваться с недостатком именно локального контраста, в то время как общий контраст в порядке, или даже избыточен. Но будьте осторожны: в погоне за детализацией легко перегнуть палку и получить неестественные ореолы вокруг объектов. Обычно я не превышаю значения Clarity +50, но сегодня сделаю исключение и поставлю +75.
Vibrance и Saturation управляют насыщенностью цвета. Разница между ними – в избирательности. Если Saturation повышает насыщенность всех цветов без разбора, то Vibrance работает более деликатно, увеличивая интенсивность лишь наименее сочных цветов. Я установлю значения Vibrance +50 и Saturation +15, что довольно-таки много. Чаще приходится использовать меньшие значения с тем, чтобы потом выборочно повысить насыщенность лишь отдельных цветовых каналов.
Зачастую, после того, как я настроил все инструменты вкладки Basic, я возвращаюсь к ползункам баланса белого, чтобы подкорректировать их с учётом всех изменений параметров яркости, контраста и цветовой насыщенности, которые могли оказать влияние на цветовой баланс.
Вот, что мы получили на данном этапе. Вы можете сравнить результаты обработки с исходным изображением, наведя курсор на картинку.
Я недоволен небом – оно слишком светлое, имеет неестественный градиент яркости слева направо, а цвет его недостаточно интенсивен. Кроме того, мне бы хотелось, чтобы ближние к нам горы (слева и справа) выглядели чуть контрастнее и рельефнее. Горами я займусь позже в Фотошопе, а улучшить небо мне поможет градиентный фильтр (Graduated Filter – клавиша G). Он представляет собой имитацию настоящего градиентного светофильтра, но обладает большим разнообразием настраиваемых параметров.
Прежде всего, чтобы притенить левый верхний угол, я применю к нему ориентированный по диагонали градиентный фильтр с параметрами: Temperature -10; Exposure -0,50. Затем, по всему небу, от верхнего края фотографии до горизонта я протяну ещё один градиент с параметрами: Temperature -20; Exposure -0,50; Contrast -25; Highlights -25; Clarity -50; Saturation +15.
Обратите внимание, что градиентный фильтр позволяет выборочно изменять цветовой баланс в отдельных областях изображения, что бывает полезно, если вы, к примеру, желаете сделать пейзаж потеплее, сохранив при этом небо холодным и синим.
Раз уж я взялся за градиенты, то добавлю, пожалуй, ещё один в самом низу фотографии с целью сделать воду в реке более синей, а траву на ближнем берегу более зелёной. Единственный параметр: Temperature -20.
Сравните изображение с градиентными фильтрами и без.
Для воздействия на области изображения, имеющие сложные границы, целесообразным является применение не градиентного фильтра, а его аналога в виде корректирующей кисти (Adjustment Brush – клавиша K).
Вкладка Tone Curve
Здесь вы можете тонко регулировать яркость и контраст изображения с помощью кривых. Я редко пользуюсь кривыми в Camera Raw, т.к. обычно мне хватает возможностей вкладки Basic.
Вкладка Detail
Эта вкладка отвечает за повышение резкости (Sharpening ) и подавление шумов (Noise Reduction ). Резкость я предпочитаю повышать в Фотошопе , и потому в ACR отключаю повышение резкости, установив Amount на 0. С подавлением же умеренных шумов, особенно хроматических, ACR справляется весьма неплохо. Как правило, я использую следующие параметры: Luminance 25; Luminance Detail 100; Luminance Contrast 100; Color 50; Color Detail 100. Первые три параметра отвечают за ахроматический (яркостной) шум, остальные – за хроматический (цветной). При подавлении яркостного шума следует проявлять особую осторожность, чтобы не получить замыленную картинку. Работая с вкладкой Detail, всегда рассматривайте изображение на 100% увеличении, иначе вы не будете видеть, что происходит с мелкими деталями.
Вкладка HSL / Grayscale
Незаменимый инструмент цветокоррекции. Вкладка HSL/Grayscale предназначена для работы с отдельными цветами и включает в себя три подвкладки:
Hue – оттенок или тон. Здесь я сдвину Oranges влево на -10, чтобы сделать глину на берегу более красной, а Aquas – вправо на +10, чтобы нижняя область неба выглядела посвежее.
Вообще я наблюдаю, что Adobe Camera Raw имеет тенденцию делать картинку чуть более жёлто-зелёной, чем мне бы того хотелось, в связи с чем я и вынужден так или иначе корректировать отдельные оттенки. Если лично вас устраивает цветопередача ACR, вы можете оставить подвкладку Hue в покое.
Saturation – насыщенность. Чтобы улучшить вид глины я установлю ползунок Oranges на +25. Часто я увеличиваю насыщенность синего цвета (Blues), но в данном случае я решил вопрос с цветом неба и воды в основном с помощью градиентных фильтров.
Luminance – светлота или яркость. Сделаю небо ещё чуть темнее, сдвинув ползунок Blues на -15.
Вкладка Split Toning предназначена для тонирования чёрно-белых фотографий и сейчас мы её пропустим.
Вкладка Lens Corrections
Здесь можно корректировать аберрации объектива , а также перспективные искажения. Имеется две подвкладки – для автоматической и для ручной коррекции:
Profile – автоматическая коррекция аберраций объектива на основании специального профиля. Профили для большинства популярных объективов входят в стандартную поставку Adobe Camera Raw. Чтобы включить автоматическое исправление дисторсии объектива и виньетирования поставьте галочку напротив пункта Enable Lens Profile Corrections. Я рекомендую делать это только в тех случаях, когда дисторсия или виньетирование видны невооружённым глазом, поскольку устранение дисторсии ведёт к лёгкому ухудшению резкости, а виньетирование – это даже не всегда недостаток. В случае с нашим примером меня всё и так устраивает, и потому я поставлю галочку лишь напротив пункта Remove Chromatic Aberrations. Устранение хроматических аберраций работает в ACR 7 идеально (чего не скажешь о более ранних версиях), и я пользуюсь им всегда, тем более что это способствует улучшению резкости по краям кадра.
Manual – ручная коррекция. Здесь можно поправить заваленный горизонт и искажения, вносимые перспективой. На моём снимке и горизонт, и перспектива в порядке, так что я оставлю всё без изменений. Если вы будете работать в режиме ручной коррекции, советую включить сетку, нажав клавишу V, чтобы лучше видеть как сами искажения, так и ваши правки.
На этом же этапе я обычно применяю инструмент обрезки изображения (Crop Tool – клавиша C), если стандартное соотношение сторон 3:2 меня не устраивает или если край фотографии захватил какие-то посторонние объекты. Сейчас кадрирование не требуется.
Вкладка Effects
Эффектов всего два: зерно (Grain ) и виньетирование (Post Crop Vignetting ). Зерно я оставлю для любителей псевдостаринных фотографий, а вот умеренное виньетирование может украсить многие снимки. Я слегка притеню края изображения, установив Amount -15.
Итак, мы перебрали все функциональные вкладки. С вкладкой Camera Calibration вы уже знакомы, но остаются ещё две дополнительные вкладки:
Вкладка Presets
Вы можете сохранять все изменения, которые вы внесли в изображение в виде пресетов, которые впоследствии могут быть применены к любым другим изображениям.
Вкладка Snapshots
Snapshot значит снимок. Это то же самое, что и preset, но только в пределах одного RAW-файла. Иными словами, вы можете создать несколько вариантов обработки одной и той же фотографии (например, цветной и чёрно-белый варианты), чтобы затем работать с каждым вариантом индивидуально.
На этом процесс редактирования нашего пейзажа в Adobe Camera Raw можно завершить. Чистовую отделку я буду выполнять уже средствами Adobe Photoshop .
Нажав «Open», вы откроете изображение для дальнейшей обработки в Фотошопе , а нажав «Done», просто сохраните результаты вашей работы в.xmp файле.
Предлагаю вам сравнить фотографию, обработанную в Adobe Camera Raw, с первоначальным вариантом.
Спасибо за внимание!
Василий А.
Post scriptum
Если статья оказалась для вас полезной и познавательной, вы можете любезно поддержать проект , внеся вклад в его развитие. Если же статья вам не понравилась, но у вас есть мысли о том, как сделать её лучше, ваша критика будет принята с не меньшей благодарностью.
Не забывайте о том, что данная статья является объектом авторского права. Перепечатка и цитирование допустимы при наличии действующей ссылки на первоисточник, причём используемый текст не должен ни коим образом искажаться или модифицироваться.
Хотя Camera Raw Photoshop первоначально создавалась для обработки фотографий, сделанных в формате RAW фотокамер, Вы можете использовать ее, чтобы обрабатывать также фотографии JPEG и TIFF. Большое преимущество Camera Raw, которое многие не понимают, состоит в том, что сделать изображения такими, чтобы они хорошо выглядели, легче и быстрее, используя Camera Raw, чем любым другим методом. Средства управления Camera Raw просты, действуют немедленно и их можно полностью отменить, что делает их несопоставимыми с другими. Но сначала изображения в Camera Raw нужно открыть.
Так как Camera Raw была разработана, чтобы открывать изображения RAW, то если Вы сделаете двойной щелчок по изображению RAW (в Mini Bridge ли или просто в папке на компьютере), она запустит Photoshop и откроет это изображение RAW в Camera Raw (ее полное официальное имя — Camera Raw Photoshop).
Примечание: Если Вы сделали двойной щелчок по изображению, которое, как Вы точно знаете, является изображением RAW и оно не открывается в Camera Raw, удостоверьтесь, что у Вас последняя версия Camera Raw — чтобы опознать изображения недавно выпущенных камер как файлы RAW, нужны последние версии Camera Raw).
Как открыть JPEG & TIFF изображения в Mini Bridge:
Если Вы хотите открыть JPEG или TIFF изображение в Mini Bridge, сделать это легко: щелкните по нему правой кнопкой и в выпадающем меню выберите Open in Camera Raw (Открыть в Camera Raw).
Как открыть JPEG & TIFF изображения из компьютера:
Если Вы хотите открыть JPEG или TIFF изображение из компьютера, то надо сделать вот что. В Windows в Photoshop откройте меню File (Файл) и выберите Open As (Открыть как), затем отыщите нужное изображение JPEG (или TIFF, но мы будем использовать в качестве примера JPEG),выберите Camera Raw в раскрывающемся меню Open As (Открыть как), и щелкните по Open. В случае Mac, войдите в Photoshop в меню File и выберите Open. Когда появится диалог Open, щелкните по нужному изображению JPEG (или TIFF), и в раскрывающемся меню Format установится JPEG. Нужно щелкнуть-и-удерживать это выпадающее меню Format, и из этого меню выбрать Camera Raw. Затем нажмите кнопку Open, и изображение JPEG откроется в CameraRaw.
Можно открыть несколько фотоснимков RAW в Camera Raw, сначала выбрав их (или в Mini Bridge или в папке компьютера), затем сделав двойной щелчок по любому из них, и они все откроются в Camera Raw и появятся в кинопленке вдоль левой стороны окна Camera Raw. Для открытия из РС в Camera Raw нескольких выбранных файлов нужно выполнить команду Open или нажать CTRL+Двойной-щелчок. Они все откроются в Camera Raw, но в кинопленке с левой стороны окна Camera Raw не появятся. Доступ к следующему файлу будет после закрытия окна с предыдущим. Для появления их в кинопленке их нужно перетащить в экран CS5 или открывать несколько Raw файлов в Camera Raw из Mini Bridge. Если фотографии — JPEGs или TIFF, сначала выбирают их в Mini Bridge, затем переключаются на Review mode (Режим рецензирования) и нажимают Alt+R (Mac: Option+R). Если они находятся в папке на компьютере, то также нужно использовать Mini Bridge для их открытия (с помощью панели пути в Mini Bridge, переместитесь в папку с изображениями, затем выберите их, переключитесь в Review mode (Режим рецензирования) и нажмите Alt+R (Mac: Option+R)).
Редактирование JPEG & TIFF изображений в Camera Raw:
Важно знать о редактировании JPEG и TIFF в Camera Raw следующее. Когда Вы вносите изменения в JPEG или TIFF и щелкаете по кнопке Open Image (Open), то открывается изображение в Photoshop (как Вы и ожидали). В другом случае, если Вы обязательно хотите сохранить изменения, которые сделали в Camera Raw, а не открыв фотографию в Photoshop, то закончив изменения, нажмите кнопку Done, и изменения будут сохранены. Но есть большое различие между редактированием JPEG или TIFF изображений и редактированием изображения RAW. Нажав на кнопку Done, Вы фактически изменяете реальные пикселы оригинального JPEG или TIFF, тогда как в случае изображения RAW этого не происходит (и это является другим большим преимуществом фотосъемки в RAW). Если Вы щелкаете по кнопке Open Image (Открыть изображение) и открываете JPEG или TIFF в Photoshop, Вы открываете и редактируете тоже реальное изображение (оригинал). Теперь все точки над i расставлены.
Второе, что важно знать: есть фактически две Camera Raw — одна в Photoshop, и отдельно вторая — в Bridge. Преимущество в двух Camera Raw проявляется при обработке (или сохранении) массы фотографий RAW — Вы можете обрабатывать их в версии Camera Raw в Bridge, а в Photoshop работать над чем-то еще. Если Вы наиболее часто используете Camera Raw в Bridge, то Вы, вероятно, выполните, запустив Bridge, команду Ctrl+K (Mac: Command+K), чтобы вызвать для Bridge диалог Preferences (Установки). Затем щелкните по опции General (Основные) слева, а затем установите флажок Double-Click Edits Camera Raw Settings in Bridge (Изменение настроек Camera Raw в Bridge по двойному щелчку). Теперь двойной щелчок по фотографии откроет фотоснимки RAW в Camera Raw Bridge, а не в Photoshop.
Выбор правильной версии процесса (не для новых пользователей)
Итак, эта часть только для тех, кто пользовался Camera Raw в предыдущих версиях Photoshop (CS4, CS3 и так далее), потому что, если это Ваше первое ее использование, эта часть не касается Вас вообще, и Вы можете ее пропустить. Вот почему: Adobe в Photoshop CS5 резко улучшил математическое обеспечение обработки шумоподавления, увеличения резкости и виньетирования после обрезки изображений RAW. Если у Вас есть изображения RAW, отредактированные в более ранних версиях Camera Raw, и Вы откроете их в CS5, у Вас будет возможность сделать выбор (и я думаю, что он будет простым).
Когда Вы открываете в Camera Raw 6 (от CS5) изображение RAW, которое Вы когда-то отредактировали в Camera Raw более ранней версии Photoshop (как CS4 или CS3), Вы увидите, что в нижнем правом углу области контрольного просмотра появляется предупреждение (в виде восклицательного знака, выделенного здесь красным кружком). Оно сообщает, что изображение обрабатывается, все еще используя старый алгоритм обработки Camera Raw от 2003, но у Вас есть опция — возможность обновить изображение, чтобы применить новую, улучшенную версию обработки, называемую «Process Version 2010» (Текущая версия обработки 2010).
Чтобы обновить ранее отредактированную фотографию RAW к версии обработки 2010, Вы можете или щелкнуть непосредственно по предупреждающему восклицательному знаку (самый быстрый и легкий способ), или щелкнуть по иконке Camera Calibration (Калибровка Камеры) (третья иконка справа наверху панели), и выбрать 2010 (Current) (2010 (Текущая)) из выпадающего меню Process (Версия) наверху панели. Теперь, если к изображению не применялось увеличение резкости или шумоподавление, или виньетирование после обрезки, и Вы не обратили внимания на изменения, если приглядеться, Вы будете поражены тем, насколько лучше выглядит фотография.
Для редактирования, однако и у такой простой операции есть свои нюансы. Давайте вытащим их на «свет божий».
Работать буду в связке Bridge и Camera Raw (далее ACR), так как эта связка позволяет не только открывать изображения, но и осуществлять их пакетную обработку. Обычно фото открывают двойным щелчком по миниатюре в окне выбора, ничего предосудительного в этом нет, однако есть способ лучше в зависимости от ситуации.
Дабы не было недомолвок по поводу определения raw вот ссылка на статью в википедии где можно подробным образом ознакомится с тем что скрывается за этим понятием. Там же есть определение DNG о котором я упоминал в статье. В эпоху «застоя» говорилось – «Говорим партия подразумеваем Ленин, говорим Ленин подразумеваем партия». Здесь примерно тоже самое за исключением Ленина.
Двойной щелчок мышкой – аналог команды «открыть файл» из меню «Файл», комбинация Ctrl+O. При её использовании в Bridge, если выбрано фото raw формата, откроется в модуле ACR запускаемом Photoshop , картинки в других форматах откроются сразу в фотошопе.
Открыть в ACR картинку любого формата можно комбинацией Ctrl+R, или несколько картинок предварительно выделив их в окне выбора, при этом модуль будет запущен непосредственно Bridge . Это актуально при пакетной обработке большого количества raw файлов так как отсутствует влияние на производительность Photoshop.
Можно загрузить таким способом несколько фото в ACR обрабатывать их там, попутно фотошоп «озадачить» каким-либо полезным делом к примеру выполнением пакетной обработки при помощи ранее записанного Action – это «знатно» экономит общее время работы в программе.
Если в настройках Bridge Редактирование — Настройки (Ctrl+K)на вкладке General (Основные) в блоке Behavior (Поведение) установлен параметр Double-Click Edits Camera Raw Settings in Bridge (Изменение настроек Camera Raw в Bridge по двойному щелчку) при зажатой клавише Shift кликнув на выбранной картинке, или нескольких, они откроются в фотошоп минуя ACR вне зависимости от формата файла (raw или jpg).
Функция полезна если хотите сразу работать с raw в Photoshop, время экономит точно, однако сам таким способом редактирования не пользовался поэтому судить о эффективности не могу. Вот собственно всё что хотел рассказать о открытии фото в Camera Raw . До встречи в следующих статься блога.
Отвлекись
После надеюсь приятного чтения, сопряжённого с получением полезной информации. Отвлекитесь, обдумайте прочитанное, заодно посмотрите трейлер по-настоящему народного фильма о подвиге героев панфиловцев выход, которого намечен на весну 16 года:
Чтобы открыть изображение JPEG или TIFF из проводника Windows компьютера, необходимо выполнить следующее.
Откройте Photoshop и пройдите по вкладке главного меню Файл —> Открыть как (File —> Open As). В окне «Открыть» кликните по нужному файлу, затем нажмите на кнопку, расположенную в нижнем правом углу (по умолчанию на ней написано «Все форматы» (All Formats). Откроется меню, где выберите пункт «Camera Raw»:
После чего надпись на кнопке изменится на «Camera Raw», затем нажмите на кнопку «Открыть» (Open).
Изображение JPEG откроется в окне Camera Raw.
Как открыть сразу несколько снимков.
В Camera Raw можно открыть сразу несколько файлов. Несколько RAW-файлов можно открыть прямо из папки компьютера, для этого сначала надо их выбрать, зажав Ctrl, затем затем просто дважды кликните по любому из выбранных файлов левой клавишей мыши и все они откроются в Camera Raw.
Открыть несколько файлов JPEG или TIFF из окна проводника Window невозможно.
Лучше открывать несколько изображений через Adobe Bridge, так можно открыть не только несколько RAW-файлов, но и JPEG или TIFF. Так же как и ранее, выберите нужные файлы, зажав Ctrl или Shift, и кликните по любому из них правой клавишей мыши. Откроется меню, где выберите пункт «Открыть в Camera Raw) или вместо этого нажмите Ctrl+R после выбора файлов.
В окне откроется только одно изображение, остальные отобразятся в виде и появляются в виде расположенного слева столбца с миниатюрами изображений:
Редактирование JPEG и TIFF изображений в Camera Raw
Пару слов о редактировании JPEG и TIFF в Camera Raw. Когда вы вносите изменения в JPEG или TIFF и нажимаете на кнопку внизу «Открыть изображение» (Open Image), это действие открывает изображение в Photoshop.
Однако если вы хотите сохранить изменения, сделанные в Camera Raw, не открывая фото в Photoshop, то вместо этого нажмите кнопку «Готово» (Done), и ваши изменения будут сохранены. Но есть большое различие между редактированием JPEG или TIFF изображений и редактированием изображений RAW. При нажатии на кнопку «Готово» вы физически изменяете реальные пиксели оригинального JPEG или TIFF, тогда как в случае с RAW изображением этого не происходит (это второе большое преимущество работы с RAW). Если вы нажимаете на кнопку «Открыть изображение» (Open Image) и открываете файл JPEG или TIFF в Photoshop, то вы тоже открываете и редактируете реальное изображение. Помните об этом.
Две Camera Raw
И еще одно: на самом деле есть две Camera Raw – одна в Photoshop и другая отдельно в Bridge. Преимущество двух Camera Raw проявляется, когда вы обрабатываете и/или сохраняете много RAW снимков – они могут обрабатываться в Camera Raw, находящейся в Bridge, в то время, как вы работаете над чем-либо еще в Photoshop. Если вы чаще используете Camera Raw в Bridge, то, вероятно, вам будет полезна быстрая клавиша Ctrl+K. Она позволяет открыть окно «Установки» (Preferences) от Bridge, зайти в закладку «Основные» (General) слева вверху и затем установить галочку в чекбоксе «Изменение настроек Camera Raw в Bridge по двойному щелчку» (Double-Click Edits Camera Raw Settings in Bridge)
Читайте также…
Редактирование изображений в Photoshop CS6 Camera Raw
Если вы фотограф, который работает с изображениями RAW . Функция Camera Raw в Adobe Photoshop CS6 была обновлена функциями, которые удобны и функциональны. Camera Raw обновлен до версии 7.0. Он предлагает дополнительные функции обработки изображений, чем предыдущие версии Camera Raw.
Основная функция, которая была изменена в версии 7.0. Элементы управления Basic Panel предоставляют широкие возможности модификации.
Благодаря ползункам и другим элементам управления, которые позволяют настраивать широкий диапазон фотографий. Начните знакомство с Camera Raw 7.0 , просто выберите необработанное изображение в Bridge. Щелкните изображение Image , чтобы открыть панель Camera Raw . Или вы можете выбрать клавишу Ctrl . Затем нажмите клавишу R на клавиатуре, чтобы открыть диалоговое окно Camera Raw.
Щелкните значок слева, чтобы открыть базовую панель , на которой отображаются функции ползунка.Все функции слайдера расположены прямо в центре, что упрощает использование.
Независимо от того, какой ползунок вы используете, если вы сдвинете его вправо, изображение станет светлее. Когда вы сдвинете его влево, изображение станет темнее.
В верхней части базовой панели Camera Raw вы увидите гистограмму, отображающую ваше изображение. При использовании каждой функции ползунка вы увидите, что на гистограмме происходят изменения. И само изображение тоже.
Вместо того, чтобы начинать с верхнего ползунка и двигаться вниз.Лучше всего начать с ползунков, которые управляют черным и белым цветом фотографии.
Это настройки, которые повлияют на дальние концы гистограммы. Определив эти точки в самом начале, вы можете легче работать с другими функциями ползунка, чтобы создать сбалансированный эффект.
После того, как вы правильно настроили черный и белый цвета. Затем вы можете работать с ползунком Highlight , чтобы сделать более светлые тона на фотографии ярче или темнее.
Затем вы можете работать со слайдером Shadow . Таким образом, вы подчеркнете тона в различных областях изображения, не испытывая эффекта сглаживания в предыдущих версиях Camera Raw.
После того, как вы завершили предыдущую настройку изображения, вы можете работать с ползунком «Четкость», чтобы повысить резкость изображения без получения эффекта ореола, который часто возникал в предыдущих версиях Camera Raw.
Использование функции коррекции объектива
Еще одна улучшенная функция Photoshop CS6 — это параметр «Коррекция объектива».Доступ к этой функции можно получить, переместив курсор к значку Lens Correction на панели Camera Raw. Как только вы окажетесь на панели, просто поставьте галочку рядом с Включить коррекцию линзы .
Раньше эта функция исправляла искажения и убирала виньетирование (уменьшение насыщенности). И при условии хроматической аберрации, которая представляет собой рассогласование пикселей, которое происходит при съемке с широкоугольным объективом.
Смещение обычно происходит по краям фотографии.Когда вы включаете Remove Chromatic Aberration , поставив галочку в поле, он автоматически устраняет проблему несовпадения.
Точечная кривая для цветокоррекции
Еще одна новая функция — опция Point Curve, расположенная на панели Tone Curve. Вы можете получить доступ к этой функции, щелкнув значок Tone Curve, а затем щелкнув вкладку Point в новом окне. Новая функция в пункте «Кривая точки» дает возможность перейти к функции «Канал» и внести коррекцию цвета в фотографию для каждого канала.
Как и в примере, показанном ниже, если вы хотите добавить больше тепла к фотографии, просто выберите синий канал, а затем сдвиньте кривую вниз, чтобы добавить больше тепла к изображению. Преимущество этой функции заключается в том, что с помощью этой настраиваемой функции вы можете добавить тепла либо светлым, либо темным фотографиям, либо обоим.
Выборочная регулировка
Функция «Выборочная настройка» позволяет более точно работать с высококонтрастными изображениями, имея возможность выбрать именно те области, которые вы хотите изменить, а затем вы можете работать с ползунками цвета для этой конкретной области фотографии.Доступ к кисти «Выборочная настройка» можно получить, щелкнув значок Brush на верхней панели инструментов интерфейса Camera Raw и выбрав область фотографии, которую нужно изменить. Кроме того, когда вы щелкаете значок «Кисть», автоматически появляется панель ползунка для настройки этой области фотографии. Здесь вы можете настроить температуру и оттенок, отрегулировать шумоподавление, а затем просто внести изменения, проведя инструментом по определенной области фотографии.
Если вам нравятся изменения и правки, которые вы внесли в изображение, вы также можете сохранить Presets , которые вы использовали для изменения фотографии, под значком Preset, чтобы вы могли снова получить доступ к этим настройкам в будущем.
Требуется обучение работе с Photoshop CS6? Ознакомьтесь с нашим онлайн-учебным курсом для Photoshop CS6 с более чем 12 часами видео.
Как открыть изображения RAW в CS6? — Инфо
Фотографии — что о них можно сказать. Это воспоминания, запечатленные во времени, которым на протяжении многих лет удавалось вызывать улыбку на наших лицах. Каждая из этих фотографий занимает особое место в наших сердцах, иногда мы называем эти моменты, которые мы видим на фотографиях, лучшими днями в нашей жизни.Что ж, в этом волшебство фотографий. Но что происходит, когда вы хотите просмотреть те хорошие времена, эти драгоценные моменты и показать их своим друзьям, соседям, родственникам, но, возможно, с небольшими изменениями. Нам всем нужна магия редактирования в Photoshop. Что ж, это тоже важный элемент, ведь иногда ему удается показать нас с лучшей стороны.
Поскольку большинство из нас имеет приличное знание фотографий и фотошопов, мы все еще не знаем, что такое файл RAW или даже как открыть изображение RAW в CS6? Что ж, это не ракетостроение, так что не волнуйтесь.Файлы RAW — это в основном формат, который захватывает данные изображения с помощью датчиков, когда вы делаете фотографию без какой-либо обработки, форматирования или редактирования. Теперь есть несколько камер, которые могут захватывать изображения в формате RAW, а Photoshop CS6 может преобразовывать эти изображения в форматированные изображения. Также знайте, что Adobe Camera RAW — это плагин для фотошопа, который был разработан для редактирования и обработки изображений, снятых в формате файлов RAW камеры.
Как правило, вы покупаете новую камеру, но по-прежнему используете старое программное обеспечение.Сейчас широко рекомендуется держать обновленное программное обеспечение, поскольку обновленная версия программного обеспечения будет иметь так много новых функций, которые вы не хотите упускать.
Итак, как открыть изображение RAW в CS6, продолжайте читать эту статью, чтобы узнать ….
1 Обновите свое программное обеспечение: теперь, когда большинство из нас пытается открыть изображение RAW в Photoshop, появляется всплывающее окно, в котором говорится, что если вы пытаетесь открыть файл RAW с цифровой камеры, убедитесь, что у вас установлена последняя версия RAW камеры. обновление установлено.После того, как обновление будет установлено, вы сможете легко открыть его и внести все изменения в RAW Photoshop.
2 Обновите плагин Adobe RAW: Иногда, когда вы обновляете программное обеспечение, но по-прежнему не можете открыть изображение RAW в Adobe Photoshop, вы можете увидеть файл RAW, но он весь серый. Это потому, что вы еще не обновили свой плагин Adobe RAW.
Как обновить плагин Adobe RAW? Это просто, и это все, что вам нужно сделать.
1 Вам нужно щелкнуть вкладку «Элементы Photoshop» в верхней левой части окна.В раскрывающемся меню нажмите «О плагине», в боковом меню нажмите «Camera RAW», и в небольшом всплывающем окне вы увидите, какую версию вы используете.
2 Как только вы узнаете, какую версию вы используете, а какая последняя обновленная, вы можете сразу же обновить свой плагин Adobe RAW. Если у вас есть продукты Adobe, загруженные в вашу систему, все, что вам нужно сделать, это щелкнуть логотип Adobe и в раскрывающемся меню щелкнуть Open Updater. После того, как Adobe обновила всплывающее окно.Там вы найдете список программного обеспечения, которое нужно обновить. Итак, установите флажки для того программного обеспечения, которое нужно обновить, и нажмите «Обновить». Как только ваш плагин Adobe RAW будет обновлен, вы можете продолжить и открыть файл RAW.
3 Если у вас старое программное обеспечение и вы хотите, чтобы ваш файл DNG открывался как файл RAW в Adobe Photoshop, все, что вам нужно сделать, это использовать конвертер DNG. После того, как ваш файл DNG преобразован в изображение RAW, вы можете легко его открыть. Это довольно просто и популярно. Просто откройте Adobe DNG Converter, в первой части выберите папку, которую вы хотите преобразовать.Во второй части того же окна выберите расположение папки после ее преобразования. В третьей части выберите имя преобразованных изображений и выберите расширение файла, в данном случае это DNG. В четвертой части того же окна есть что-то под названием Preferences. Когда вы нажмете на это, вы получите опцию «Совместимость», в которой вы обнаружите, что ваша камера RAW совместима для преобразования в имеющуюся опцию. Один из вариантов — CS6. Вы можете выбрать это и нажать на конвертировать в правом нижнем углу окна.
После того, как у вас есть фотографии, могут наступить времена и ситуации по разным причинам, когда вы можете обнаружить, что ваш файл фотографий CS6 поврежден. В такой ситуации не беспокойтесь, потому что есть руководство по восстановлению фотографий Photoshop CS6 после повреждения.
Окончание очереди обновлений Adobe CS6 Adobe Camera Raw (обновлено)
— пользователем Гэри Койн
отправлено во вторник, 28 июля 2015 г., в 14:44 EDT
Сегодня Adobe объявила, что владельцы Adobe Photoshop CS6 скоро получат свое последнее обновление Adobe Camera Raw (ACR).Этот последний выпуск будет ACR 9.1.1 и будет включать последние профили Camera Raw и Lens до того момента времени . Если ваша камера и объективы были охвачены предыдущими версиями или подпадают под это предстоящее обновление, это не повлияет на вас сейчас (но см. Примечание об обновлениях профиля объектива ниже). Следующим обновлением ACR будет 9.2, и этот выпуск не будет работать с Photoshop CS6. Мы полагаем, что ACR 9.1.1 будет выпущен в ближайшее время.
Обновление : наконец-то появились ссылки на новые обновления (30.07.2015).Для конвертера DNG для MAC и ПК.
Обновление для Lightroom должно появиться вместе с вашим приложением Adobe Creative Cloud, но если есть проблема, вы можете получить доступ к прямой загрузке с этой страницы. То же самое касается Adobe Camera Raw, он также должен отображаться в вашем приложении Adobe Creative Cloud, но если есть проблема, вы можете получить доступ к прямой загрузке здесь.
Совет. В приложении Adobe Creative Cloud нет опции «Обновить». Единственный способ принудительного обновления — выйти и перезапустить приложение.В качестве альтернативы вы можете просто загрузить обновления по ссылкам выше.
Если вы используете PS CS6 и либо получаете новую камеру после этого выпуска (и это не рассматривается в 9.1.1), либо ваша текущая камера не покрывается, то эта проблема затрагивает вас.
Если ваша камера не охвачена ACR 9.1.1, единственным вариантом для работы с ее необработанными изображениями в Photoshop CS6 в будущем будет преобразование их в формат DNG (также известный как «цифровой негативный» формат).Раньше это был выбор CS6, но он станет необходимостью для любых новых камер. (Пользователи PS CS2, CS3, CS4, CS5 и CS5.5, а также Lightroom 1.0 уже используют DNG Converter для доступа к новым профилям Camera Raw.) DNG Converter выпускает параллельные версии ACR, поддерживая те же камеры, и поэтому до сих пор были доступны бесплатно.
В качестве фона обратите внимание, что Photoshop не может напрямую обрабатывать необработанные изображения, поэтому все необработанные файлы должны быть сначала обработаны в ACR, прежде чем они могут быть перенесены в PS.Конвертер DNG конвертирует исходный файл камеры в формат, с которым может работать ACR. Конвертер DNG всегда обновляется последними выпусками камер, и, будучи в формате DNG, изображения будут нормально работать с ЛЮБОЙ версией ACR.
Однако , поправки профиля линзы, доступные в ACR, недоступны в конвертере DNG. Таким образом, даже если ваша камера поддерживается в ACR 9.1.1, у вас не будет доступа к новым поправкам объектива, добавленным с этого момента.
Мы опубликуем ссылки для загрузки 9.1.1, как только они будут официально доступны на сайте Adobe. (Мы полагаем, что они появятся в ближайшее время, но официальных ссылок пока нет.)
ACR 9.1.1 исправляет некоторые ошибки, связанные с брендом / моделью, но также были устранены две более общие ошибки. Первый исправляет случайные визуальные артефакты после запуска ACR в режиме GPU (Graphics Processor Unit). Другой важной исправленной ошибкой является проблема, из-за которой ручки ползунка «возвращались в исходное положение», когда курсор перемещался за пределы интерфейса ползунка.
Полный список поддерживаемых камер, для которых исходный необработанный формат можно прочитать напрямую с помощью ACR, см. На этой странице. (Обратите внимание, что в настоящее время здесь перечислены только те, которые поддерживаются 9.1, но, предположительно, будут обновлены, как только 9.1.1 станет доступным.)
Вы можете найти больше информации о формате DNG здесь.
Если вы являетесь действующим подписчиком Adobe Creative Cloud, это никак не повлияет на вас.
Результатом этого является то, что в будущем пользователи Photoshop CS6, владеющие камерами, не поддерживают ACR 9.1.1 придется либо подписаться на предложение Creative Cloud Photoshop на основе подписки, либо полностью переключиться на другой необработанный конвертер.
Релиз-кандидатCamera Raw 8.4 теперь доступен для Photoshop CS6 и CC
Буквально вчера команда Adobe выпустила последние обновления для Camera Raw и DNG Converter для Photoshop CS6 и Creative Cloud. Для CS6 Camera Raw 8.4 включает обновления поддержки камеры, исправления ошибок и поддержку профиля объектива.Однако в CC есть несколько новых функций, которых мы можем ожидать.
Прежде чем приступить к делу, имейте в виду, что эти обновления не поддерживают Windows XP, Windows Vista и OSX 10.6. Учитывая, что мы говорим об операционных системах, которые находились на пике своего развития около семи лет назад, это неудивительно. Пользователи, все еще использующие их, могут придерживаться версии 8.3, но я рекомендую им начать обновлять то, что они используют. Мы прошли долгий путь за семь лет, и оно того стоит.
Для CS6 пользователи могут ожидать следующие дополнения к камерам, поддерживаемым в программном обеспечении:
- Canon EOS 1200D (REBEL T5, KISS X70) Casio EX-100
- Panasonic LUMIX DMC-ZS40 (DMC-TZ60, DMC-TZ61)
- Sony Alpha a5000 (ILCE-5000)
- Sony Alpha a6000 (ILCE- 6000)
Наряду с добавленной поддержкой камеры, вы можете ознакомиться со списком новых профилей объективов, поддерживаемых в сообщении о выпуске, который включает модели от Canon, Sony, Nikon, а также iPhone 5C от Apple.Помимо этого и обычных исправлений ошибок, обновление CS6 на этом заканчивается.
ПользователиCC, с другой стороны, могут пользоваться рядом дополнительных функций, помимо перечисленных выше:
Полностью переделанная система Preview
Новая система предварительного просмотра «до / после» включает поддержку разделенного и параллельного просмотра. Изменения включают капитальные изменения пользовательского интерфейса, такие как полная замена кнопки предварительного просмотра в предыдущих версиях Adobe Camera Raw. На его месте три кнопки, расположенные в правом нижнем углу основного диалогового окна.
Коррекция глаз питомца (владельцы кошек, хвалите.)
Не требует пояснений; Фотографы природы и дикой природы имеют здесь безумное количество преимуществ, особенно если они делают ночные снимки.
Fujifilm
Если у вас есть один из них, то, скорее всего, вы добавили сюда поддержку профилей соответствия цветов. У Adobe есть профили, включая PROVIA / STANDARD, Velvia / VIVID, ASTIA / SOFT и MONOCHROME. Здесь особенно хорошо поддерживается серия X.
Я рассмотрел только несколько основных моментов. В комплекте с 8.4 поставляется достаточно много, и вы можете проверить это в Adobe Lightroom Journal более подробно.
Фото Стивена М. Боэлаарса
Если вы не знакомы с Camera Raw, подумайте о нем как о негативе от пленочной камеры. В случае цифровой фотографии фотографии, которые вы распечатываете из фотолаборатории (или те, которые вы берете с местной часовой фотографии), эквивалентны JPEG.Они могут быть высокого качества, как выдутый плакат, или низкого качества, как тот небольшой портрет, который вам нужен в качестве фотографии для паспорта. Формат Camera Raw — это, по сути, негатив, с которого вы печатаете эти фотографии, и почти любая зеркальная камера, которую вы используете, может использовать его. Необработанные файлы — это то, что вы используете, если хотите, чтобы снимки, которые вы обрабатываете, получали максимально возможное качество.
Для фотографов при слабом освещении это вход иммигранта в формате JPEG в страну возможностей. Попробуйте это программное обеспечение с необработанными форматами ваших фотографий и убедитесь сами.
[через Lightroom Journal на blogs.adobe.com]
Как редактировать файлы Raw в Photoshop Elements 2020
Посмотрите видео: Как редактировать файлы Raw в Photoshop Elements 2020
Современные цифровые камеры имеют много преимуществ перед пленочными, но, пожалуй, наиболее полезным является возможность снимать файлы Raw, содержащие большой объем информации об экспозиции. Это создает страховочную сетку, если ваша экспозиция или баланс белого не совсем правильные, а также позволяет настраивать изображения так, как вы хотите.
Raw — это не аббревиатура, а буквально означает необработанные данные, поступающие прямо с сенсора камеры. У каждого производителя камеры есть собственный формат файлов RAW, например файлы .CR2 на большинстве камер Canon или файлы .NEF на Nikon. Обычно они в пять-десять раз больше по размеру, чем JPEG, и меняются от корпуса к корпусу, поэтому они заполняют карты памяти гораздо быстрее.
Тем не менее, стоит заплатить дополнительную плату за вход, чтобы получить эти необработанные данные, которые позволяют скорректировать баланс белого, изменить экспозицию и целый ряд других удобных настроек, которые намного сложнее выполнить для сжатого файла JPEG.Цвета, контраст и другие параметры JPEG «запекаются», когда вы их берете, и большая часть дополнительных данных выбрасывается, но файлы Raw дают вам возможность обрабатывать их именно так, как вы хотите.
Все, что вам нужно сделать, это открыть файл Raw, который вы хотите отредактировать, и перенести его в Photoshop Elements 2020. Затем он будет автоматически перенесен в упрощенную версию Adobe Camera Raw, где мы можем внести некоторые ключевые изменения в улучшить изображение и в полной мере воспользоваться дополнительными необработанными данными.Вот все, что вам нужно знать…
Лучшие на сегодняшний день Adobe Photoshop Elements 2020 предлагает
01 Обрезка и выпрямление
(Изображение предоставлено: Future)Перед тем, как вы начнете вносить какие-либо серьезные изменения, лучше всего получить желаемую композицию с помощью инструмента кадрирования. Это означает, что вы не тратите время на редактирование пикселей, которых на самом деле не будет в вашем конечном результате, и вы можете выровнять горизонт, пока вы это делаете.
02 Сдвиг баланса белого
(Изображение предоставлено: Будущее)Баланс белого сложно настроить при работе с JPEG, но поскольку Raws содержат гораздо больше информации об экспозиции, его легко настроить с помощью ползунка температуры, чтобы картинка прохладнее или теплее.Кроме того, вы можете использовать одну из предустановок в раскрывающемся списке.
03 Точная настройка экспозиции
(Изображение предоставлено: Будущее)Еще одна задача, более сложная для JPEG, — это регулировка экспозиции. Тем не менее, это не проблема для файлов Raw — и со всеми этими дополнительными данными, и вы обычно можете сделать свои изображения как минимум на два шага ярче или темнее с минимальным влиянием на качество изображения.
04 Повысьте контрастность
(Изображение предоставлено: Future)Теперь мы можем получить точный контраст, который мы хотим в сцене, с помощью ползунков Highlights, Shadows, Whites и Blacks.Хороший совет — перетащите «Тени и белые» вправо, а «Светлые и черные» — влево, чтобы расширить динамический диапазон сцены.
05 Придайте яркости цветам
(Изображение предоставлено: Future)Чтобы сделать цвета на снимке более яркими, вы можете перетащить ползунки «Яркость» и «Насыщенность» вправо или убрать цвет, перетащив их на левый. Vibrance сначала усилит наименее насыщенные цвета, поэтому он немного более тонкий, чем ползунок Saturation.
06 Повышайте резкость снимков
(Изображение предоставлено: Будущее)Перейдите на панель «Детали» и установите для параметра Sharpening Amount значение 50.Теперь, удерживая клавишу Alt, перетащите ползунок Маскировка, пока только те части, которые вы хотите повысить резкость, не будут показаны белым (значение 80 или 90 на нашем снимке), добавьте шумоподавление по мере необходимости, затем нажмите «Открыть изображение».
Подробнее:
Лучшее программное обеспечение для редактирования фотографий: редакторы изображений для новичков и профессионалов
Лучшие ноутбуки для редактирования фотографий в 2020 году: лучшие ноутбуки для фотографов
Лучший сверхширокий монитор для редактирования фотографий в 2020 году
Nikon D750 поддерживается в Adobe Camera RAW 8.7 Обновление RC | Экшены Photoshop и предустановки Lightroom
Компания Adobe выпустила для загрузки обновление Camera RAW 8.7 для Photoshop CC и версию Camera RAW 8.7 RC для пользователей Photoshop CS6 с поддержкой нового Nikon D750 и нескольких других камер.
Если вы купили себе новую камеру, анонсированную на Photokina 2014, то есть большая вероятность, что она в настоящее время не поддерживается вашим любимым программным обеспечением для редактирования изображений RAW.
К счастью, Adobe работает круглосуточно, чтобы предоставлять постоянные обновления, которые будут поддерживать новейшие камеры и объективы, представленные на рынке.
Чтобы убедиться, что вы сможете правильно редактировать свои снимки, компания только что выпустила обновление Camera RAW 8.7 для Photoshop CC и Camera RAW 8.7 RC для Photoshop CS6 соответственно.
Nikon D750 теперь поддерживается в обновлении Adobe Camera RAW 8.7 RC.
Обновление Adobe Camera RAW 8.7 RC обеспечивает только поддержку новой камеры и объектива для пользователей Photoshop CS6
Когда от Creative Suite отказались, Adobe решила перейти на Creative Cloud.В результате пользователи Photoshop CS6 получат только ограниченную поддержку, которая заключается в совместимости с новыми камерами и профилями объективов.
В результате журнал изменений Camera RAW 8.7 Release Candidate для Photoshop CS6 включает поддержку только некоторых новых продуктов.
Согласно Adobe, новые поддерживаемые камеры: Nikon D750, Sony A5100, Sony QX1, Fujifilm X30, Mamiya Leaf Credo 50, Panasonic GM1S, Casio EX-100PRO и Leica V-Lux Typ 114.
Что касается новых профилей объективов, то в списке есть Tokina AT-X 11-16mm f / 2.8 PRO для цифровых зеркальных фотоаппаратов Canon и Nikon, HandeVision Ibelux 40mm f / 0.85 для камер Fujifilm X-mount и Sony E-mount, а также SLR Magic 50mm T0.95 Hyperprime Cine для камер Leica M-mount и Sony E-mount.
Кроме того, Zeiss FE 16-35mm f / 4 ZA OSS для камер Sony с байонетом FE также поддерживается, а HD Pentax DA 645 28-45mm f / 4.5 ED AW SR для камер Pentax серии 645 также совместим с это программное обеспечение.
Пользователи Photoshop CS6 могут загрузить обновление Camera RAW 8.7 RC на официальном сайте Adobe.
Подписчики Photoshop CC заметят улучшение производительности с Camera RAW 8.7 RC версии
Если вы пользуетесь Photoshop CC, вы получаете несколько дополнительных улучшений по сравнению с пользователями CS6. Adobe подтвердила, что процессоры Intel и AMD, выпущенные в 2011 году или позже, лучше поддерживаются, поэтому редакторы изображений должны заметить повышение производительности.
Для пользователей Windows с экранами HiDPI диалоговое окно Camera RAW будет масштабировано, если масштаб пользовательского интерфейса установлен на 200%.Компания заявляет, что это приводит к некоторым проблемам, которые могут вынудить фотографов повторно запустить Photoshop CC после включения настройки.
Кроме того, HiDPI не будет работать, если пользователи решат разместить Camera RAW в Bridge. Наконец, похоже, что некоторые элементы пользовательского интерфейса будут мигать при перетаскивании или при использовании инструмента градиента.
ПодписчикиPhotoshop CC могут загрузить обновление Camera RAW 8.7 RC на официальном сайте компании.
Как установить предустановки в Photoshop ACR для Photoshop CS6 — Luxe Lens
Чтобы установить новые предустановки XMP в Photoshop CS6, вам нужно будет свободно разместить их (не в папках) в папке настроек Adobe Camera Raw.
Сначала вам нужно найти папку настроек Adobe Camera Raw на жестком диске вашего компьютера:
- Пользователи Mac : Пользователи> ВАШЕ ИМЯ> Библиотека> Поддержка приложений> Adobe> Camera Raw> Настройки
- Пользователи Windows : Данные приложения> Adobe> Camera Raw> Настройки ИЛИ C: Пользователи- [имя пользователя]> AppData> Роуминг> Adobe> Camera Raw> Настройки
Скопируйте и вставьте файл.xmp в папку настроек .
Пользователи Windows: Если вы не можете найти свою папку настроек, вам нужно будет изменить параметры папки, чтобы отображать скрытые файлы и папки. См. Инструкцию здесь
Пользователи Mac: Если вы не можете найти папку библиотеки , см. Статью
Пользователи Mac: Если вы не можете найти папку настроек , выполните следующие действия:
Перейдите в Finder и выберите Перейти> Перейти к папке в раскрывающемся меню.Скопируйте и вставьте в поле поиска следующее: ~ / Library / Application Support / Adobe / Camera Raw / Settings
Когда вы узнаете, где находится эта папка, вы поступите следующим образом:
1. Загрузите и извлеките файлы предустановок XMP.
2. Найдите папку настроек Adobe Camera Raw (как описано выше). Для Mac есть дополнительные шаги для поиска нужной папки, которые обсуждаются в этом видео.
3. Вы скопируете файлы XMP непосредственно в эту папку (а не в саму папку пресетов, как ACR 7.3-9.1.1 не может читать XMP, если они отсортированы по папкам; Их нужно свободно разместить прямо в Camera Raw> Настройки).
4. Перезапустите CS6.
После перезапуска вы запустите ACR, что вы можете сделать с любым типом файлов, например:
1. Выберите Открыть как …
2.


 Удерживайте клавишу «Пробел», чтобы временно активизировать инструмент «Рука», не отменяя использование другого инструмента. Дважды щелкните инструмент «Рука», чтобы подогнать изображение предварительного просмотра по размерам окна.
Удерживайте клавишу «Пробел», чтобы временно активизировать инструмент «Рука», не отменяя использование другого инструмента. Дважды щелкните инструмент «Рука», чтобы подогнать изображение предварительного просмотра по размерам окна.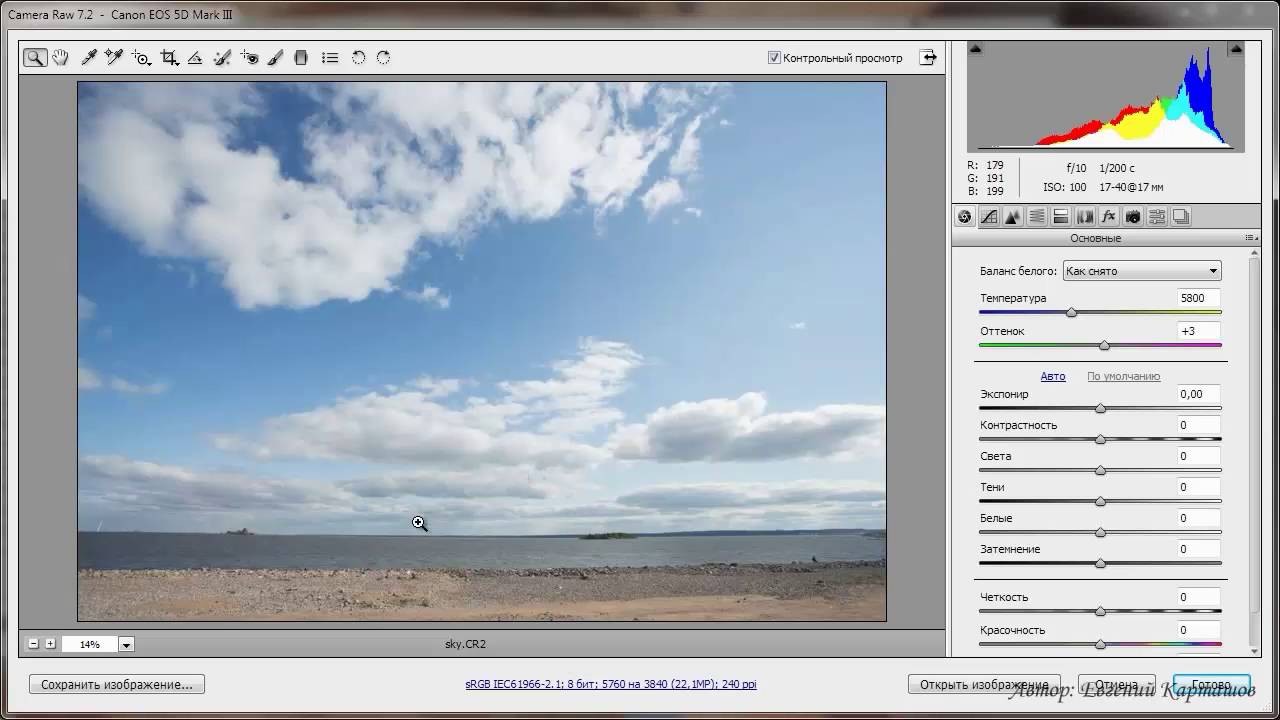 Или в диалоговом окне «Camera Raw» нажмите на кнопку «Открыть диалоговое окно установок» .
Или в диалоговом окне «Camera Raw» нажмите на кнопку «Открыть диалоговое окно установок» .