Как обновить Lightroom | ПФРЕ
Как партнер Amazon, мы зарабатываем на соответствующих покупках.
Время от времени Adobe выпускает обновленную версию Lightroom Classic CC. Как фотограф, рекомендуется постоянно обновлять программное обеспечение, поскольку оно имеет улучшенные функции и исправления ошибок для оптимизации производительности. Сегодня мы расскажем, как обновить Lightroom, чтобы вы могли безопасно перейти на новую версию.
Быстрая Навигация
- Как обновить Lightroom до последней версии
- Шаг 1. Убедитесь, что ваша ОС совместима с требованиями последней версии
- Шаг 2: Сделайте резервную копию вашего каталога и изображений
- Шаг 3. Обновите Lightroom Classic из приложения Adobe Creative Cloud
- Шаг 4. Обновите каталог Lightroom до нового формата
- Шаг 5: переименуйте свой каталог
- Шаг 6. Задайте настройки и параметры резервного копирования в новой версии.
- Заключение
Как обновить Lightroom до последней версии
Крайне важно перейти на самую продвинутую версию Lightroom Classic, если вы хотите улучшить рабочий процесс и обеспечить стабильность и безопасность. Кроме того, имейте в виду, что устаревшие версии программного обеспечения часто имеют недостатки безопасности, которые могут поставить под угрозу ваше устройство и данные.
Кроме того, имейте в виду, что устаревшие версии программного обеспечения часто имеют недостатки безопасности, которые могут поставить под угрозу ваше устройство и данные.
Даже если обновление программного обеспечения для редактирования является необязательным, мы настоятельно рекомендуем вам это сделать. Поскольку сотрудники Adobe постоянно пытаются сделать Lightroom более эффективным и удобный для вас с каждой новой версией.
Обновление Adobe Lightroom Classic — простая процедура. Однако время, необходимое для перехода на новую версию, зависит от скорости вашего интернета и размера вашего каталога. Процесс требует нескольких важных шагов, которые вы не должны пропустить, чтобы убедиться, что ваш каталог безопасно перемещен в новую версию.
Шаг 1. Убедитесь, что ваша ОС совместима с требованиями последней версии
Самый важный фактор, который следует учитывать при обновлении Lightroom, — проверить, поддерживает ли ваша операционная система новейшую версию. Если вы пользователь ПК, последняя версия Lightroom требует наличия Окна 10 (64 бит). Для пользователей Mac ваша ОС должна быть Мохаве (версия 10.14), Биг-Сур, or Catalina.
Для пользователей Mac ваша ОС должна быть Мохаве (версия 10.14), Биг-Сур, or Catalina.
В вашей системе должно быть не менее 8 ГБ оперативной памяти и более 2 ГБ свободного места на жестком диске для установки новой версии. Дополнительные спецификации указаны саман на который вы можете ссылаться перед обновлением Lightroom.
Шаг 2: Сделайте резервную копию вашего каталога и изображений
Рекомендуется резервное копирование вашего каталога Lightroom и папки с изображениями перед обновлением программного обеспечения. Это предупредительный шаг, чтобы сохранить каталог и изображения в безопасности в случае сбоя в процессе обновления.
Быстрая подсказка: Вы можете установить расписание резервного копирования обновления вашего каталога в настройках каталога: один раз в день при выходе из Lightroom или один раз в неделю.
Иногда, когда вы обновляете Lightroom, он не находит ваш каталог автоматически.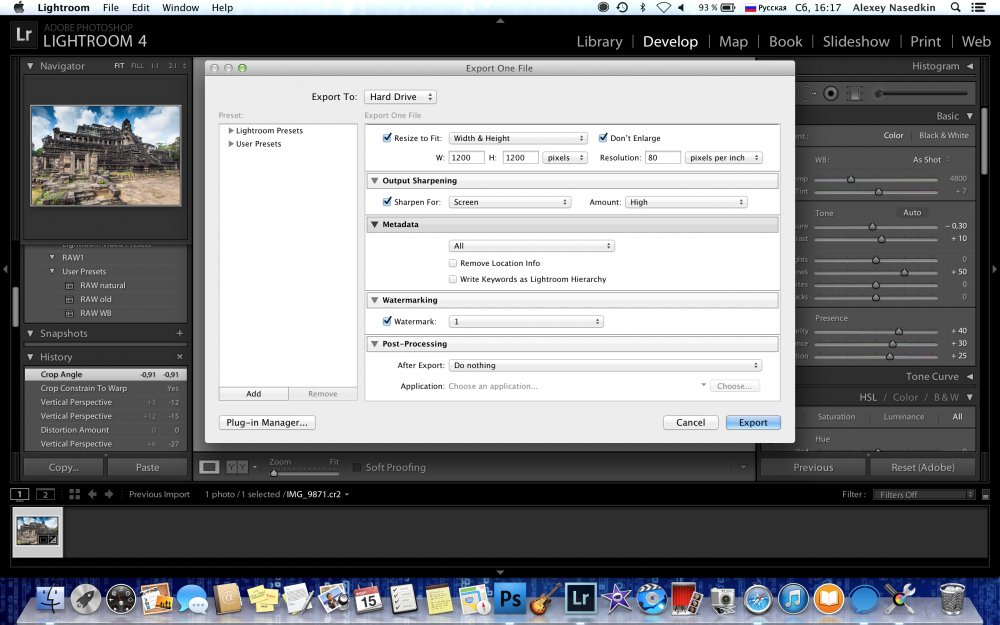 Поэтому вы должны знать название вашего каталога и место его сохранения.
Поэтому вы должны знать название вашего каталога и место его сохранения.
- Перейдите в Редактировать меню в Windows и Лайтрум Классик Меню на Mac.
- Нажмите на Настройки каталога.
- Откройте приложение Общие вкладку в диалоговом окне.
- Просмотр места, где сохранен ваш каталог. Обратите внимание на название вашего каталога.
- Создайте резервную копию файла каталога с расширением .lrcat. Если у вас большой каталог, это может занять больше времени.
- Вы также можете переместить свой каталог в внешний жесткий диск с этой точки зрения.
Шаг 3. Обновите Lightroom Classic из приложения Adobe Creative Cloud
Всякий раз, когда Adobe выпускает новую версию Lightroom, вы будете уведомлены об этом. Чтобы получать автоматические обновления, ваш опция автоматической проверки обновлений должна быть включена. В меню «Правка» (ПК) или меню Lightroom (Mac) перейдите на вкладку «Настройки».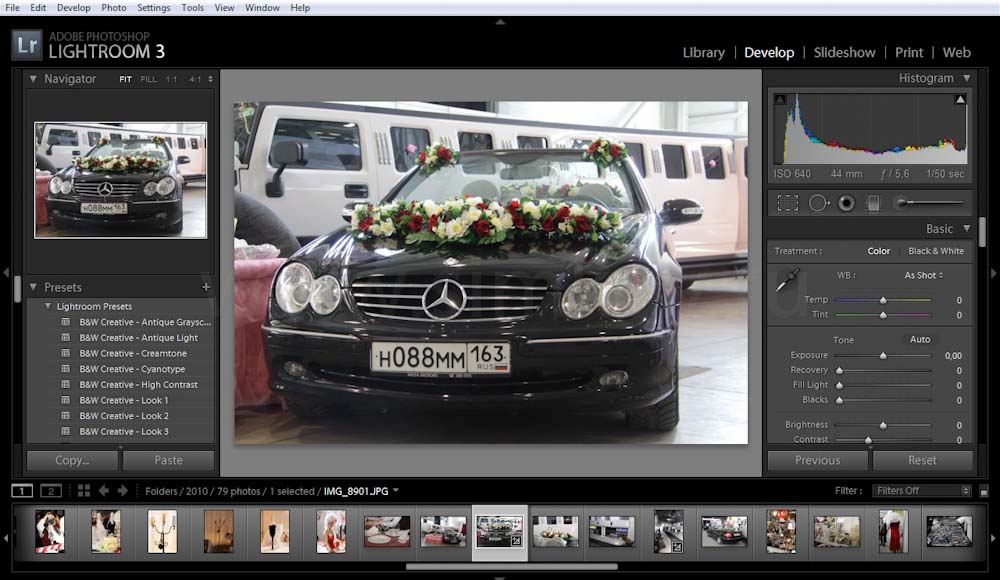 Установите флажок «Автоматически проверять наличие обновлений».
Установите флажок «Автоматически проверять наличие обновлений».
Чтобы проверить наличие обновлений вручную, вы можете перейти на страницу Справка меню и нажмите на Обновления.
После этого перейдите на Приложение для установки Adobe Creative Cloud.
- Войдите в свой Учетная запись Creative Cloud.
- Проверьте под окном приложения Creative Cloud Manager, вы увидите Обновить вариант кроме Лайтрум Классик. Если вы не видите здесь вариант обновления, это означает, что ваша операционная система нуждается в обновлении, чтобы соответствовать требованиям новой версии.
- Нажмите на нее, и начнется процесс загрузки и установки новой версии Lightroom Classic.
- После завершения загрузки вы сможете увидеть его на своем рабочем столе.
Шаг 4. Обновите каталог Lightroom до нового формата
Следующим шагом в процессе обновления Lightroom является преобразование вашего каталога Lightroom в последний формат базы данных.
- Запустите новую версию Lightroom на своем компьютере.
- Вы получите окно уведомления с просьбой подтвердить каталог, который вы хотите обновить. Если это неправильный каталог, перейдите к Выбрать другой каталог возможность открыть правильный.
- Вот где полезно обратить внимание на название вашего каталога. Дважды проверьте имя и убедитесь, что это тот же каталог, который вы хотите использовать в последней версии.
- Нажмите на модернизация. После завершения процесса без ошибок откроется новая версия Lightroom.
Шаг 5: переименуйте свой каталог
Процесс обновления в новых версиях Lightroom изменяет имя вашего каталога, добавляя к его имени номер версии. Если вы хотите переименовать свой каталог, вот как это сделать.
- Под Правки меню в Windows или Lightroom меню в Mac, перейдите в Настройки каталога.
- Нажмите на Общие меню.

- Выберите Показать Кнопка присутствует помимо вашего местоположения в каталоге.
- Откроется окно поиска/обозревателя файлов, в котором хранится ваш каталог.
- Теперь выйдите из Lightroom Classic и вернитесь в окно проводника.
- Вы можете видеть, что ваш старый каталог также находится в папке. Переименуйте его, добавив все, что говорит вам, что это старое, а затем переместите его в папку резервных копий.
- Теперь переименуйте ваш новый каталог (удалив прикрепленный к нему номер версии). Следите за тем, чтобы случайно не удалить расширение .lrcat.
- Переименуйте другие папки с тем же именем, что и имя вашего нового каталога, убедившись, что их соответствующие расширения файлов остаются нетронутыми, как показано ниже.
- Не нужно дважды щелкать новый каталог, и ваш Lightroom Classic снова запустится.
Шаг 6. Задайте настройки и параметры резервного копирования в новой версии.

- Перейдите в Настройки.
- Выберите Общие меню.
- Установите предпочтение для Каталог по умолчанию. Выберите каталог, который вы недавно переименовали.
- Убедитесь в том, Автоматическая проверка обновлений опция отмечена.
- Нажмите на Ok если вы пользователь ПК, или закройте вкладку, если вы используете Mac.
Заключение
Обновление до новейшей версии Lightroom — несложный процесс, хотя вы должны заранее убедиться, что сделали резервную копию всего. Ваша операционная система должна быть совместима с предварительными требованиями Lightroom Classic. Новые версии имеют лучшую производительность и безопасность, поэтому настоятельно рекомендуется выполнить обновление.
Adobe выпустила июньское (2021) обновление Lightroom Classic, InDesign и Illustrator
2021-06-09
09.06.2021 / Константин Биржаков
Твитнуть
Переход на новую платформу, несомненно, непросто решение, однако компания Apple и из этого события устроила отличный инфоповод, ведь все новостные ленты так или иначе пестрят сообщениями об обновлении той или иной графической программы, которая теперь будет поддерживать процессор M1 от Apple.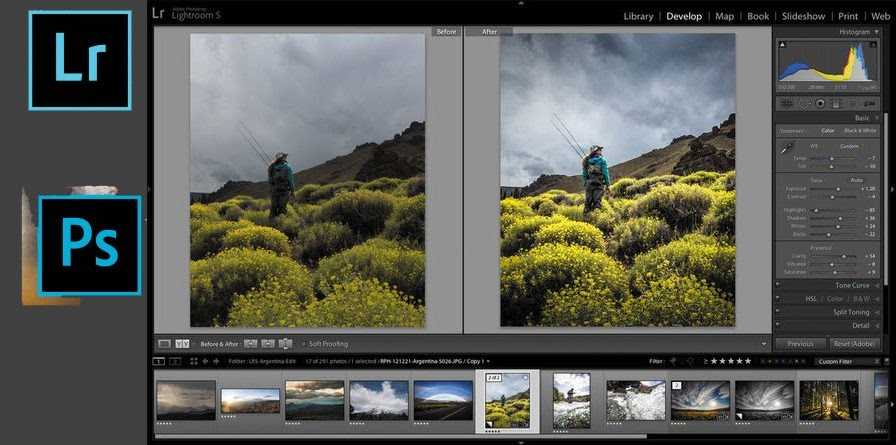
И будет совершенно неверным заявить, что только лишь Lightroom Classic порадует фотографов, так как в наш цифровой век творческие люди, как правило, в своей работе используют весь арсенал приложений Adobe, создавая порой умопомрачительные проекты, которые проектируются при помощи чуть ли не всей линейки предлагаемых инструментов, включая и After Effects, и InDesign, и так далее по списку. Кстати, в заголовок я не случайно ввёл приставку “2021”, так как год назад, также в июне, Adobe также выпустила большое обновление, которое, к слову, предлагало много прорывных решений, многие из которых сегодня активно используются в работе.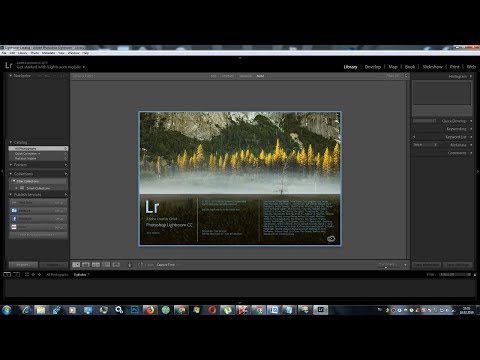
Lightroom Classic теперь работает на Mac с новым чипом M1
Итак, сегодня обновление получили Lightroom Classic (version 10.3), InDesign и Illustrator; обновления так или иначе коснулись всех фотоприложений компании, в том числе появились 70 новых от 7 современных авторов.
- Lightroom Classic теперь работает на Mac с новым чипом M1, что по словам разработчиков, приводит к “фантастическому увеличению скорости”. Большинство операций в Lightroom Classic на Mac M1 будут работать в два раза быстрее, включая запуск, импорт, экспорт и увеличение фотографий на экране.
- Премиум-пресеты: во всех фото-приложениях Adobe теперь доступны Премиум-пресеты от известных художников. Это и обработка портретов с учётом цвета кожи, кинематографические, футуристические, винтажные пресеты и даже тревэл-пресеты. Они также будут доступны в Adobe Camera RAW.
- Совместное редактирование: Lightroom, Lightroom для мобильных устройств и веб-приложение Lightroom (кроме Classic) уже позволяют отправлять приглашения для добавления фотографий, теперь можно пригласить и обработать то иное фото.
 Изменения, внесенные другими людьми, будут сохранены как версии наряду с собственными разработками. В принципе, довольно удобная функция, которая зачастую бывает полезна на практике при работе в команде.
Изменения, внесенные другими людьми, будут сохранены как версии наряду с собственными разработками. В принципе, довольно удобная функция, которая зачастую бывает полезна на практике при работе в команде.
- Lightroom и Lightroom Classic получили инструмент
- Съёмка напрямую в компьютер, которую также иногда называют “привязанная съёмка”, с просмотром в режиме реального времени Live View теперь доступна в Lightroom Classic для некоторых камер Nikon.
- Lightroom теперь позволяет устанавливать пользовательские пропорции кадрирования.
 Это будет полезно, например, при экспорте для веб-сайтов, в которых зачастую используются нестандартные пропорции картинок.
Это будет полезно, например, при экспорте для веб-сайтов, в которых зачастую используются нестандартные пропорции картинок.
- Художники, использующие Photoshop для iPad, теперь могут загружать пользовательские кисти, также программа позволяет рисовать не только векторные линии, но и с помощью пикселей.
- Мобильное приложение Photoshop Express включает новый набор инструментов ретуширования, а также такой полезный инструмент, как ретушь с учетом содержимого, добавлены и забавные карикатурные эффекты.
- Обновление получил и Illustrator для iPad, теперь там работают новые кисти и прозрачная сетка, также появилась поддержка шаблонов *.ait.
Обновления Lightroom Classic
Illustrator и InDesign теперь также будут работать на устройствах Apple Silicon, что обещает значительный прирост скорости и производительности. Компания заявляет о 65-процентном увеличении скорости работы на M1 Mac по сравнению со сборками на Intel.
Компания заявляет о 65-процентном увеличении скорости работы на M1 Mac по сравнению со сборками на Intel.
2021-06-09
Теги: константин биржаков, adobe, постобработка, apple, обновление, новость
Автор статей о фототехнике и программном обеспечении для обработки фото. Создатель сайта о путешествиях с фотокамерой, увлекается репортажами из путешествий.
Твитнуть
Как обновить Lightroom
С каждым новым выпуском Lightroom требуются определенные изменения в базе данных, также известной как «каталог», которые должны быть выполнены в процессе обновления, прежде чем можно будет использовать более новую версию программного обеспечения. Хотя процесс обновления фактического программного обеспечения довольно прост, необходимо выполнить несколько важных шагов, чтобы убедиться, что каталоги Lightroom успешно обновлены. Если вы боитесь обновления и не делали этого в прошлом, это руководство может помочь вам в этом процессе. Хорошей новостью является то, что Adobe позволяет хранить как более новую, так и старую версии Lightroom на одном компьютере, а это означает, что вы можете продолжать использовать свой старый каталог Lightroom, если что-то пойдет не так. Когда вы полностью удовлетворены обновлением, вы можете удалить старую версию Lightroom вместе со старыми версиями каталогов. В этой статье я проведу вас через процесс обновления Lightroom до последней версии.
Хорошей новостью является то, что Adobe позволяет хранить как более новую, так и старую версии Lightroom на одном компьютере, а это означает, что вы можете продолжать использовать свой старый каталог Lightroom, если что-то пойдет не так. Когда вы полностью удовлетворены обновлением, вы можете удалить старую версию Lightroom вместе со старыми версиями каталогов. В этой статье я проведу вас через процесс обновления Lightroom до последней версии.
Содержание
1) Загрузите и установите последнюю версию Lightroom
Независимо от того, используете ли вы автономную/розничную версию программного обеспечения или версию Creative Cloud (CC), после покупки последней версии или оформления подписки CC , у вас должен быть доступ для загрузки последней версии программного обеспечения. Если Adobe выпускает новую основную версию, вы должны получить уведомление либо через само программное обеспечение (вы также можете проверить Справка-> Обновления в Lightroom), либо через приложение Creative Cloud.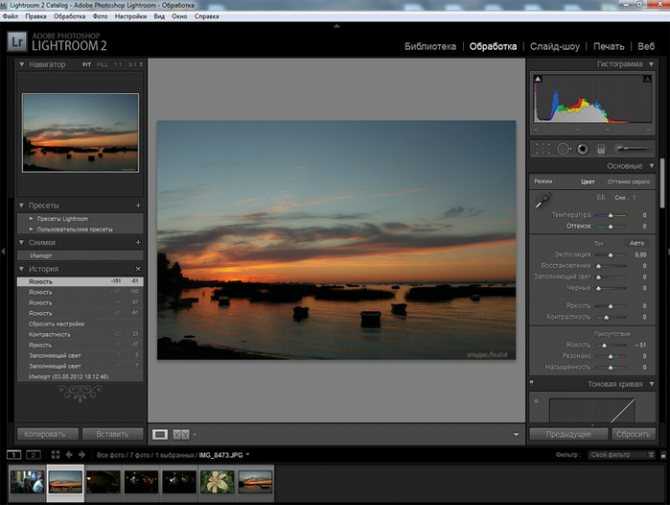 Загрузите и установите последнюю версию Lightroom — процесс, как правило, очень простой и понятный. После установки Lightroom убедитесь, что он не уничтожил вашу существующую версию Lightroom (что иногда может случиться с версией CC), если вы хотите продолжить ее использовать. Если вы обнаружите, что ваша старая версия удалена в CC, запустите приложение Creative Cloud, затем перейдите на вкладку «Приложения» и щелкните раскрывающийся список «Все приложения», который находится рядом с «Найти дополнительные приложения», как показано ниже. :
Загрузите и установите последнюю версию Lightroom — процесс, как правило, очень простой и понятный. После установки Lightroom убедитесь, что он не уничтожил вашу существующую версию Lightroom (что иногда может случиться с версией CC), если вы хотите продолжить ее использовать. Если вы обнаружите, что ваша старая версия удалена в CC, запустите приложение Creative Cloud, затем перейдите на вкладку «Приложения» и щелкните раскрывающийся список «Все приложения», который находится рядом с «Найти дополнительные приложения», как показано ниже. :
Оттуда щелкните ссылку «Просмотр предыдущих версий», которая должна открыть варианты установки более старой версии программного обеспечения. Затем вы можете нажать кнопку «Установить», которая покажет вам более старые доступные выпуски. Выберите выпуск, на котором вы были, который установит его на ваш компьютер.
2) Сделайте резервную копию существующих каталогов Lightroom
Перед обновлением Lightroom рекомендуется найти все имеющиеся у вас каталоги и создать их резервную копию не на компьютере (в идеале на внешнем резервном диске). Все, что вам нужно сделать, это найти настоящие файлы каталога с расширением .lrcat и создать их резервную копию. Вам не нужно создавать резервные копии всех других файлов и подпапок, таких как «Previews.lrdata», потому что эти папки содержат только миниатюры изображений, которые вы можете повторно создать позже. Кроме того, если вы создадите резервную копию всей папки, это займет значительно больше времени, чем резервное копирование одного файла каталога. Если вы не хотите позже возиться с восстановлением эскизов, вы можете сделать резервную копию всего — выбор за вами.
Все, что вам нужно сделать, это найти настоящие файлы каталога с расширением .lrcat и создать их резервную копию. Вам не нужно создавать резервные копии всех других файлов и подпапок, таких как «Previews.lrdata», потому что эти папки содержат только миниатюры изображений, которые вы можете повторно создать позже. Кроме того, если вы создадите резервную копию всей папки, это займет значительно больше времени, чем резервное копирование одного файла каталога. Если вы не хотите позже возиться с восстановлением эскизов, вы можете сделать резервную копию всего — выбор за вами.
3) Обновите каталоги Lightroom
После резервного копирования всего и установки последней версии Lightroom вы должны увидеть ее значок на рабочем столе, в меню «Пуск» или в приложении CC. Идите вперед и запустите Lightroom, который откроет диалоговое окно с предупреждением о том, что вам необходимо обновить существующий каталог. К сожалению, это то, что вы должны сделать, и не только для последнего каталога, над которым вы работаете — вам придется обновить каждый отдельный каталог, с которым вы планируете работать в будущем.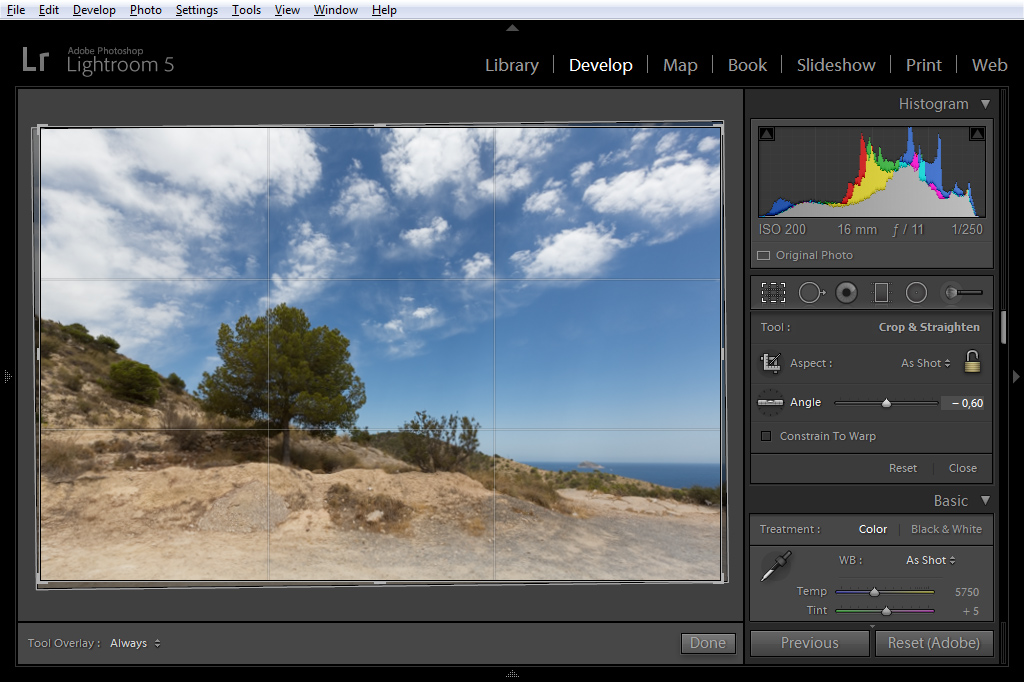 Лично я предпочитаю обновлять каждый каталог, а не только последний, потому что, если что-то выйдет из строя, я хочу знать об этом заранее. Иногда обновления Lightroom довольно глючны, и если что-то не работает во время обновления, возможно, стоит подождать, пока Adobe не выпустит исправление, прежде чем полностью переходить на новую версию. При прохождении процесса обновления каталога вы должны увидеть что-то вроде этого:
Лично я предпочитаю обновлять каждый каталог, а не только последний, потому что, если что-то выйдет из строя, я хочу знать об этом заранее. Иногда обновления Lightroom довольно глючны, и если что-то не работает во время обновления, возможно, стоит подождать, пока Adobe не выпустит исправление, прежде чем полностью переходить на новую версию. При прохождении процесса обновления каталога вы должны увидеть что-то вроде этого:
Lightroom обычно помещает обновленный каталог в ту же папку, где находится исходный каталог, и сохраняет структуру папок и имя файла (по умолчанию к имени каталога добавляется «-2», как показано выше). ). Вы можете оставить его в той же папке или переместить в совершенно другую структуру папок. Обычно я просто оставляю структуру папок прежней и очищаю папку позже (подробнее об этом ниже).
Затем просто нажмите кнопку «Обновить», чтобы начать процесс обновления. Скорость процесса обновления будет зависеть от количества изображений в вашем каталоге, вычислительной мощности вашего компьютера и скорости вашего хранилища, но обычно не должна занимать более 5-10 минут, если только это не капитальный ремонт с большим количеством изменений в база данных и ваш каталог большой.
4) Убедитесь, что все изображения доступны и видны
Запишите общее количество фотографий в вашем обновленном каталоге, затем закройте новую версию Lightroom и откройте старую. Посмотрите на общее количество изображений в вашем старом каталоге и убедитесь, что числа совпадают. Закройте старую версию Lightroom, снова откройте последнюю, а затем просмотрите несколько случайных изображений и посмотрите, открываются ли они, и вы можете увидеть в них все свои предыдущие изменения. Если вы обновили каталог в папке, отличной от исходной, вам может потребоваться дождаться повторного создания эскизов. Если вы ранее создали множество предварительных просмотров 1:1 и не хотите их терять, другой вариант — скопировать папку Previews.lrdata в ту же папку, где находится ваш обновленный каталог. Таким образом, Lightroom может продолжать использовать старые файлы предварительного просмотра и рендеринг 1:1.
5) Просмотр коллекций и пресетов
Убедитесь, что все ваши коллекции и предыдущие пресеты сохранены. Lightroom обычно использует одни и те же папки предустановок, поэтому они должны работать по умолчанию, но в любом случае проверить не помешает. Если обновление прошло успешно, пользовательские коллекции и ваши ключевые слова также должны быть видны:
Lightroom обычно использует одни и те же папки предустановок, поэтому они должны работать по умолчанию, но в любом случае проверить не помешает. Если обновление прошло успешно, пользовательские коллекции и ваши ключевые слова также должны быть видны:
Если чего-то не хватает, возможно, что-то пошло не так в процессе обновления. Лично мне никогда раньше не приходилось вручную переносить какие-либо пресеты и коллекции, и я обновлял Lightroom, начиная с исходной версии.
6) Версия процесса
Еще одна вещь, которую следует проверить, — это версия процесса. Иногда Adobe вносит изменения в основные функциональные возможности программного обеспечения, и единственный способ обнаружить эти изменения — выполнить обновление до последней и лучшей версии процесса. Я написал подробную статью о Lightroom Process Version, которую настоятельно рекомендую вам прочитать, так как это важная тема. Не просто массово обновляйте все свои фотографии до последней версии процесса, потому что это может кардинально изменить ваши существующие изменения и сделать ваши изображения совершенно другими.
Если у вас более одного каталога, повторите шаги с 3 по 5 для каждого каталога Lightroom, который необходимо обновить.
Удачи и, пожалуйста, дайте мне знать, если у вас есть какие-либо вопросы!
Как обновить Lightroom + включить автоматическое обновление
Постоянно обновлять Lightroom очень важно, поскольку Adobe регулярно добавляет инструменты и функции и исправляет ошибки, обнаруженные в программе. Если Lightroom не обновляется автоматически, вам придется зайти и обновить программное обеспечение самостоятельно. Это не так уж сложно, если вы знаете, где найти обновления, и вы даже можете настроить Lightroom на автоматическое обновление.
Как сделать резервную копию вашего каталога перед обновлением Lightroom
Перед обновлением Lightroom важно сделать резервную копию вашего каталога, чтобы вы не потеряли свою работу в случае каких-либо изменений. Лучше всего регулярно делать резервную копию вашего каталога, особенно перед обновлением.
Чтобы создать резервную копию каталога в Lightroom Classic, выберите «Правка» > «Настройки каталога» (Win) или Lightroom Classic > «Настройки каталога» (Mac).
В Общие Вкладка , в области Резервное копирование щелкните стрелку раскрывающегося списка рядом с Резервное копирование каталога , и появится меню, позволяющее запланировать резервное копирование. Вы можете выбрать любой из вариантов, чтобы запланировать регулярное резервное копирование, но для немедленного резервного копирования вашего каталога выберите при следующем выходе из Lightroom.
Эта опция создаст резервную копию вашего каталога Lightroom при выходе из Lightroom. Помните, что он не будет планировать резервное копирование каждый раз, когда вы выходите; он создаст резервную копию вашего каталога только при следующем выходе. Вы можете выбрать Каждый раз при выходе из Lightroom для резервного копирования вашего каталога сразу после выхода и при каждом последующем выходе.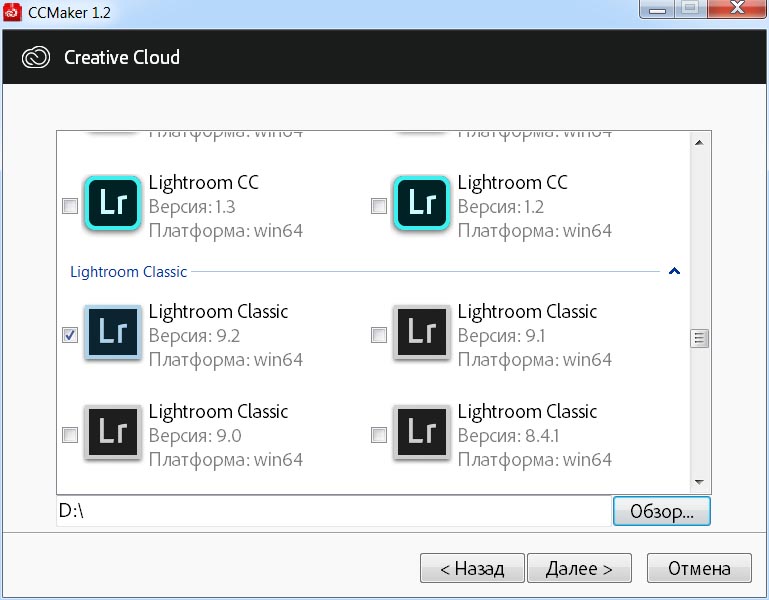
После настройки параметров резервного копирования выйдите из панели и Lightroom, чтобы создать резервную копию каталога.
Lightroom CC не имеет каталогов; все автоматически сохраняется через облако. Вы можете получить доступ к копиям своих изображений из облака. Вы также можете хранить локальные копии своих изображений, чтобы они сохранялись в ваши файлы, выбрав Edit > Preferences 9.0058 (Win) или Adobe Lightroom > Настройки (Mac).
В окне Preferences перейдите на вкладку Local Storage .
Здесь вы можете указать, хотите ли вы сохранять интеллектуальные предварительные просмотры или оригинальные копии ваших изображений в дополнение к автоматическим версиям в облаке, отметив один из вариантов.
Ниже вы увидите место, где копии будут храниться в ваших файлах. Вы можете нажать Browse , чтобы открыть окно файла и выбрать новое местоположение из ваших файлов.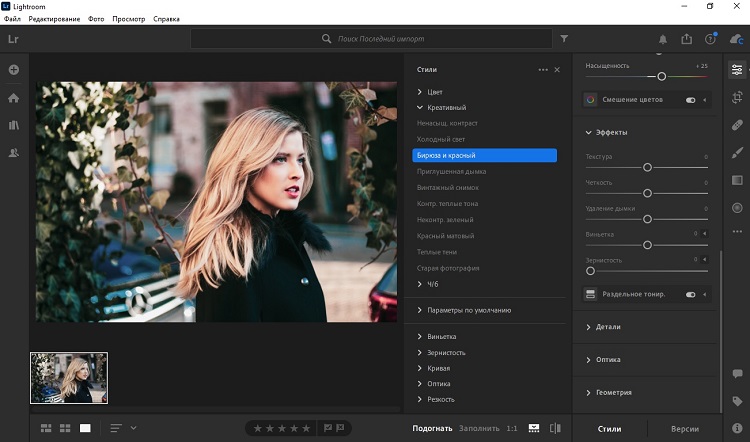
Выбрав место, нажмите Готово и перезапустите Lightroom. Ваши настройки будут сохранены после повторного открытия программы.
Как обновить Lightroom Classic
Lightroom Classic — это оригинальная программа Lightroom, которую многие фотографы предпочитают использовать и сегодня. Adobe регулярно добавляет в программу новые функции и инструменты и вносит изменения, чтобы сделать рабочий процесс максимально простым и интуитивно понятным.
Classic — это настольная версия Lightroom, а не облачная версия (Lightroom CC). Для получения информации об обновлении Lightroom CC перейдите к следующему разделу.
Чтобы обновить Lightroom Classic из программы, выберите Справка > Обновления .
В окне приложения Creative Cloud откроется вкладка «Обновления» . Вы также можете обновить Lightroom непосредственно из облачного приложения Creative, не открывая Lightroom, перейдя на вкладку .
Здесь вы увидите все доступные обновления не только для Lightroom, но и для любых других загруженных вами программ Adobe. Вы можете нажать Подробнее , чтобы узнать больше о новой версии и нажмите кнопку Обновить , чтобы обновить программу.
Чтобы дважды проверить, не пропали ли обновления, нажмите кнопку Проверить наличие обновлений в правом верхнем углу.
Все доступные обновления будут отображаться на вкладке «Обновления». Если обновлений нет, в этом разделе появится сообщение «Вы обновлены!» и вы можете возобновить свою работу.
Как обновить Lightroom CC
Lightroom CC имеет те же функции и инструменты, что и Lightroom Classic, за исключением того, что CC полностью интегрирован с облаком. Это еще больше упрощает отслеживание вашей библиотеки, поскольку вы можете получить к ней доступ из любого места, где доступно ваше Adobe Cloud.
Чтобы обновить Lightroom CC из программы, перейдите в раздел «Справка» > «Обновления».
Появится окно с сообщением о том, что Lightroom закроется, и откроется приложение Creative Cloud для обновления приложения. Убедитесь, что вы сохранили свою работу, и когда вы будете готовы, нажмите Обновление .
Lightroom CC закроется, а приложение Creative Cloud откроется с открытой вкладкой «Обновления» . Все доступные обновления будут отображаться здесь. Вы можете нажать Подробнее , чтобы узнать больше о доступном обновлении, или Обновление , чтобы начать процесс обновления.
Как проверить текущую версию Lightroom
Вы можете проверить, какая версия Lightroom у вас установлена в данный момент, выбрав Help > System Info в Lightroom CC или Lightroom Classic.
Откроется информация о вашей системе, а в самом верху вы увидите, в какой версии Lightroom вы работаете, рядом со словами Версия Lightroom Classic или Версия Lightroom CC.
Как включить автоматические обновления в приложении Creative Cloud
Автоматические обновления могут сэкономить ваше время и усилия, связанные с необходимостью проверять, есть ли у вас какие-либо обновления, а также предотвратить ненужные перерывы в рабочем процессе при появлении нового обновления. выходит обновление, которое вы еще не установили.
выходит обновление, которое вы еще не установили.
Чтобы включить автоматическое обновление, откройте приложение Creative Cloud, щелкнув значок Creative Cloud.
Откроется приложение Creative Cloud. Нажмите Обновления из вариантов слева.
В разделе Обновления нажмите кнопку Включить автообновление вверху.
В появившемся окне вы можете указать, какие программы вы хотите автоматически обновлять, нажимая кнопки справа. Когда кнопки синие, для программы уже включено автообновление. Вы можете нажать Автообновление вверху, чтобы настроить автоматическое обновление всех ваших приложений.
Иногда кнопка «Включить автоматическое обновление» неактивна или не видна. В этом случае при открытом приложении Creative Cloud перейдите к Creative Cloud > Настройки на панели инструментов в самом верху вашего компьютера.
Перейдите на вкладку Приложения , и вы увидите параметры для установки автоматического обновления для загруженных приложений.


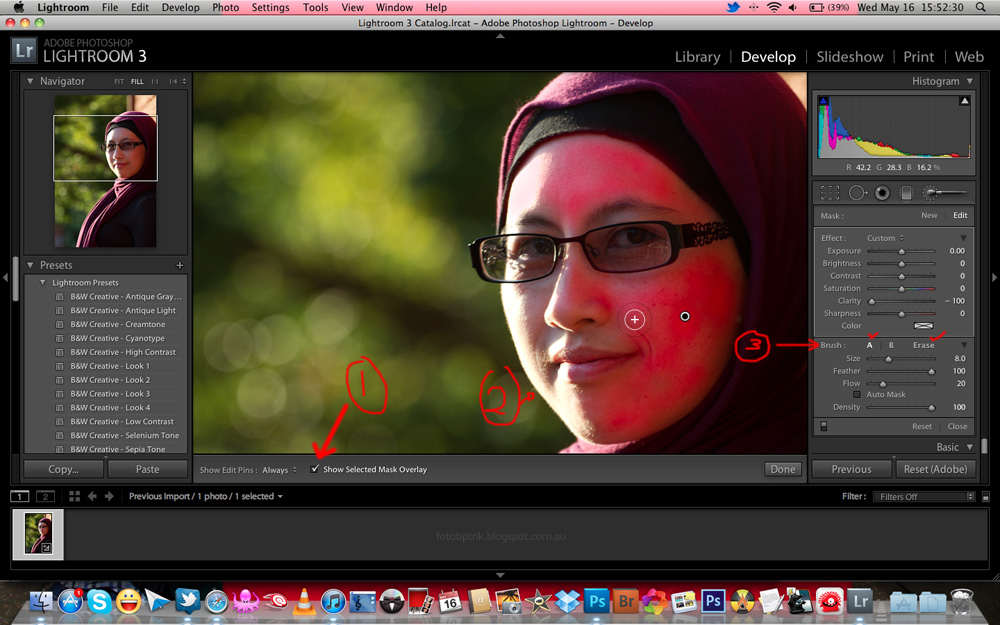
 Изменения, внесенные другими людьми, будут сохранены как версии наряду с собственными разработками. В принципе, довольно удобная функция, которая зачастую бывает полезна на практике при работе в команде.
Изменения, внесенные другими людьми, будут сохранены как версии наряду с собственными разработками. В принципе, довольно удобная функция, которая зачастую бывает полезна на практике при работе в команде.
 Это будет полезно, например, при экспорте для веб-сайтов, в которых зачастую используются нестандартные пропорции картинок.
Это будет полезно, например, при экспорте для веб-сайтов, в которых зачастую используются нестандартные пропорции картинок.