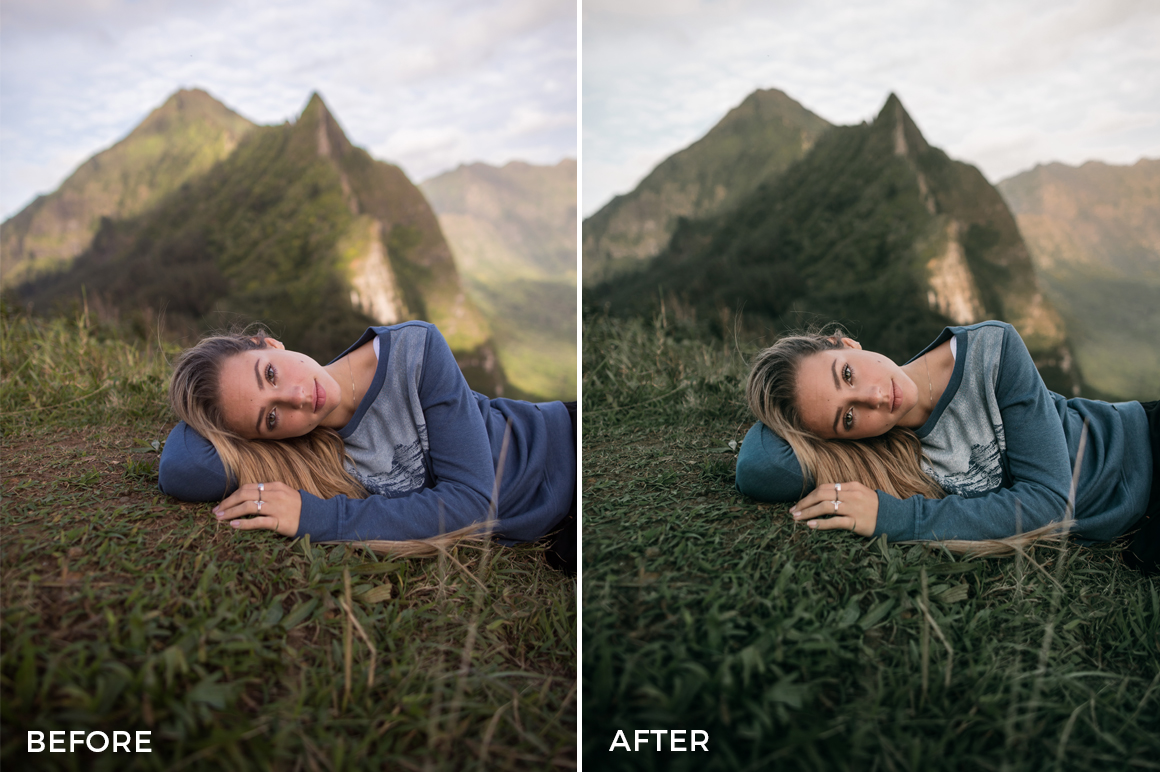18 советов о съемке закатов |
Полезные рекомендации от канадского пейзажного фотографа.
Анатомия света
При съемке на природе основным источником света служит солнце, а атмосфера выступает в качестве гигантского рассеивателя, смягчая проходящие сквозь нее лучи. В середине дня солнце стоит высоко и свет падает на Землю у практически вертикально, и рассеивание минимально. Поэтому на фотографиях, которые сделаны в это время суток, тени резкие, а свет — жесткий.
Но вечером, на закате, солнце стоит низко над горизонтом, его лучи идут сквозь атмосферу дольше и рассеиваются сильнее. В результате тени и свет на снимках получаются мягкими. Очевидно, что самыми лучшими для фотографии будут несколько часов перед/после рассвета и заката, которые часто называют “волшебными часами”.
Волшебные часы
Волшебные часы состоят из Золотого часа и Голубого часа. Золотой час наступает примерно за 30-60 минут до заката. После того, как солнце скрылось за горизонтом, наступает Голубой час.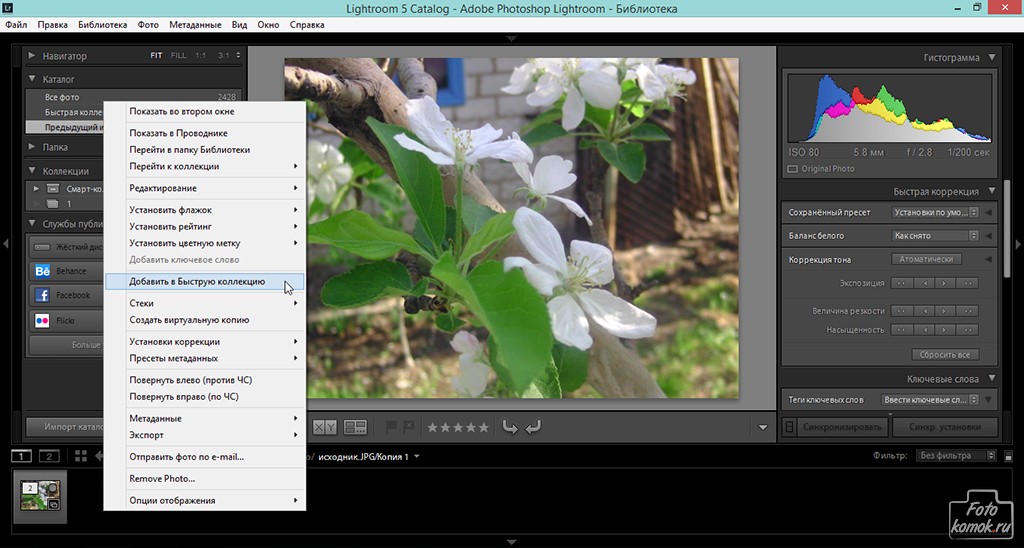
Золотой час
Золотой час наступает, когда солнце находится в 6 градусах над горизонтом и оканчивается, когда оно уходит на -4 градуса за горизонт. Для этого времени характерен мягкий рассеянный свет, с теплым золотистым оттенком, создающий длинные, мягкие тени.
Голубой час
Голубой час — это время после заката, когда солнце находится в пределах от -4 до -6 градусов ниже горизонта. Для него характерно более темное небо, мягкие текстуры и прохладные, синеватые оттенки.
Прелесть съемки закатов в том, что за очень короткий промежуток времени можно получить множество разных визуальных эффектов, потому что свет постоянно изменяется. В то же время в этом и ее сложность, поэтому фотограф должен быть готов к этим изменениям и способен корректировать технику съемки в зависимости от ситуации.
Советы о съемкеСовет № 1: Заранее изучите местность и предмет съемкиПредварительная подготовка к съемке — самая важная часть процесса, если вы хотите снимать закат. Хороший свет у вас будет совсем недолго; условия освещения меняются каждую минуту, и лишнего времени на эксперименты и опыты просто нет. Поэтому в идеале вы должны заранее знать, где будете снимать, когда и что именно.
Хороший свет у вас будет совсем недолго; условия освещения меняются каждую минуту, и лишнего времени на эксперименты и опыты просто нет. Поэтому в идеале вы должны заранее знать, где будете снимать, когда и что именно.
Лучше всего фотографии заката получаются у меня именно тогда, когда есть возможность побывать на месте заранее, днем. Это значит, что можно спокойно, не спеша, оценить местность, представить композицию, решить, куда лучше поставить камеру, какой выбрать объектив, фокусное расстояние и так далее. Часто я делаю несколько кадров на сотовый — чтобы определиться с композицией.
Я пользуюсь мобильным приложением Exsate Golden Hour, чтобы определить траекторию захода солнца и место, где оно коснется горизонта, а также время начала Золотого часа и окончания Голубого часа.
Обычно на место съемки я приезжаю часа за полтора до заката, чтобы все подготовить и установить, и уезжаю через час после него.
Совет № 2: Найдите элементы переднего планаНебо на закате такое красивое, полное красок, что легко забыть, что красивые краски сами по себе не создают осмысленной композиции.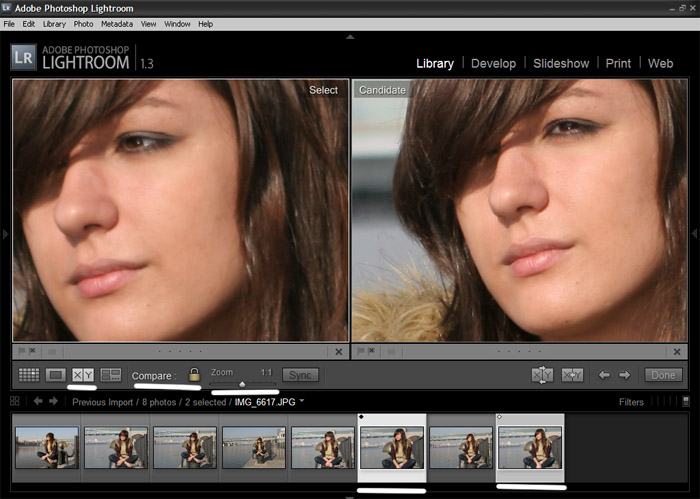 Для этого вам нужно подыскать интересные объекты, будь то дерево, камень, ручей или пляж, которые создадут композицию и будут связующим звеном между передним планом и фоном.
Для этого вам нужно подыскать интересные объекты, будь то дерево, камень, ручей или пляж, которые создадут композицию и будут связующим звеном между передним планом и фоном.
Опять-таки, поскольку во время Волшебных часов у вас не будет времени для творческих поисков, лучше всего подыскивать элементы для переднего плана заранее (см. совет № 1).
«California»
Это исключительно важно. При съемке закатов вы сталкиваетесь с расширенным динамическим диапазоном света; светлые места будут исключительно яркими, а тени — очень темными. Съемка в формате RAW даст гораздо больше шансов не потерять деталей и получить в итоге отличную фотографию.
К тому же при съемке в RAW вам не придется думать о балансе белого — все можно будет откорректировать во время постобработки.
Совет № 4: Используйте HDR-фотографиюВ некоторых случаях, когда динамический диапазон света превышает динамический диапазон матрицы камеры — а это происходит довольно часто — даже при съемке в RAW не получится запечатлеть его целиком. В таких ситуациях надо использовать технику HDR.
В таких ситуациях надо использовать технику HDR.
Теперь, когда в Lightroom 6 появился модуль HDR Merge, процесс сборки HDR-изображения стал значительно проще. Не понадобится ни специальная программа для HDR, ни даже Photoshop — все можно сделать прямо в Lightroom.
Совет № 5: Снимайте прямо против солнцаStarburst, эффект звездной вспышки — это техника съемки, для которой выставляется минимальная возможная диафрагма, и кадр делается прямо против солнца. Минимальная диафрагма делает солнечные лучи более заметными.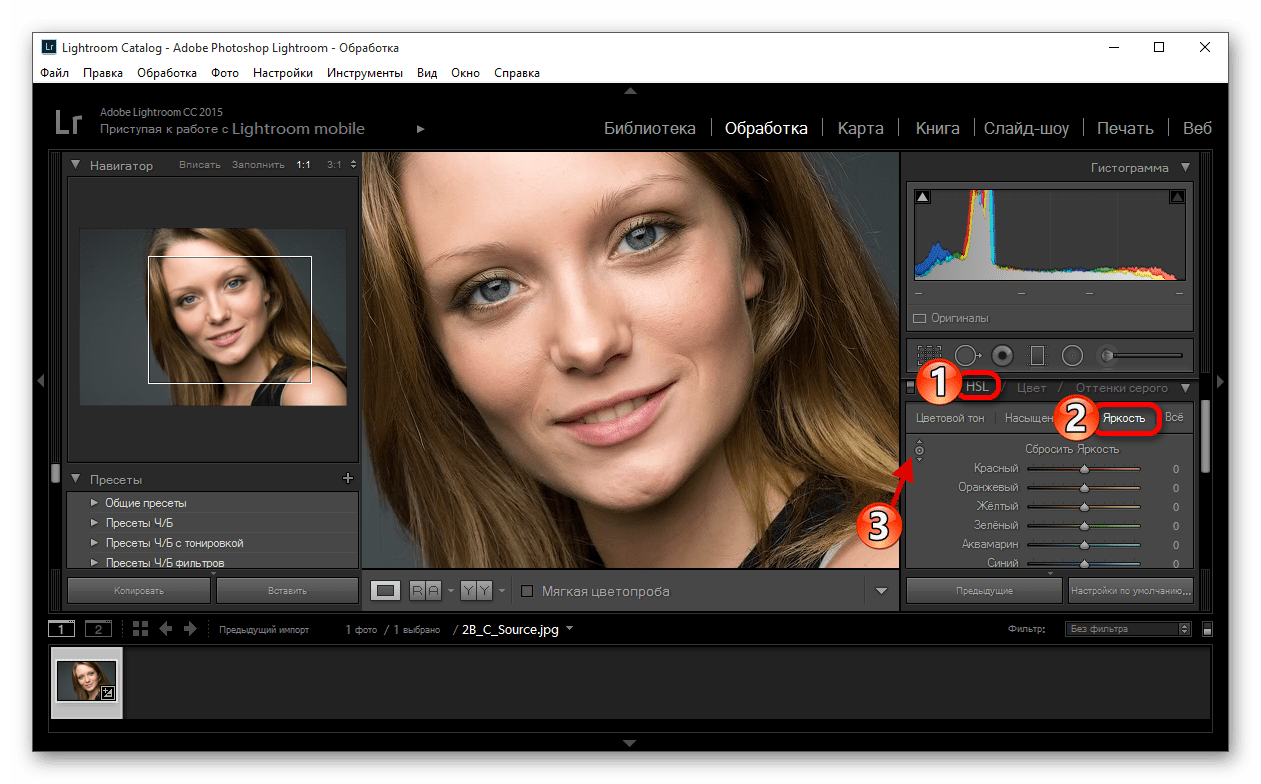
Когда я снимаю против солнца, то начинаю с нормальной диафрагмы, делаю серию кадров, а затем выставляю f/20-f/22 и делаю пару фотографий с эффектом звездной вспышки. Потом, при постообработке, всегда можно выбрать, какой снимок подойдет лучше — обычный или с минимальной апертурой и эффектом Starburst.
Совет № 7: Снимайте в режиме приоритета диафрагмыПри съемке закатов условия освещения меняются постоянно, чаще всего в сторону постепенного уменьшения света. Но при облачности количество света может колебаться волнообразно, поэтому постоянно изменять настройки вручную очень неэффективно. В современных камерах экспозамер работает очень точно и справляется с большинством условий, так что я пользуюсь режимом приоритета диафрагмы. Выставляю ISO на 100, диафрагму между f/9 и f/11 и даю камере автоматически выбрать выдержку.
Совет № 8: Используйте коррекцию экспозицииВ экстремальных условиях экспозамеру требуется помощь, и тогда я пользуюсь режимом приоритета диафрагмы вместе с экспокоррекцией, чтобы вручную подправить экспозицию.
Например, при съемке против солнца камера может решить, что сцена ярче, чем есть на самом деле, и недоэкспонировать кадры. Чтобы это исправить, достаточно выставить экспозицию на +1.
Тот же самый принцип действует и при съемке заснеженных сцен. Вы заранее знаете, что яркие светлые зоны могут обмануть экспозамер, и просто корректируете экспозицию.
Совет №9: Устанавливайте экспозицию по светамУстановка экспозиции по самым ярким участкам сцены — общее правило ландшафтной фотографии, но при съемке закатов оно становится еще актуальнее. При постобработке всегда можно восстановить темные места, но если потеряются детали светлых участков (небо, солнце), то их восстановить не удастся. Поэтому замеряйте экспозицию по светам; пусть тени будут недоэкспонированы — это можно будет поправить в Lightroom (и не забудьте про совет № 2).
Совет № 10: Используйте автоматический брекетинг экспозицииАвтоматический брекетинг экспозиции — это функция, которая позволяет сделать несколько кадров одного и того же объекта с разными значениями экспозиции. В современных камерах этот процесс полностью автоматизирован — вы щелкаете затвором, и камера делает серию снимков с предустановленными настройками по экспозиции.
В современных камерах этот процесс полностью автоматизирован — вы щелкаете затвором, и камера делает серию снимков с предустановленными настройками по экспозиции.
Причин для использования AEB две. Во-первых, так вы получите хотя бы одну фотографию с удачной экспозицией. Во-вторых, сможете использовать технику HDR-фотографии или режим наложения “Яркость” при постобработке.
Совет № 11: Следите за бликамиКогда прямые солнечные лучи попадают в объектив, на снимке появляются блики. Иногда они могут выступать в качестве художественного элемента, но в большинстве случаев выглядят скорее как дефект, ошибка и могут испортить потенциально интересный кадр.
Блики трудно контролировать — тут все зависит от угла, под которым лучи входят в объектив, и качества самого объектива. Уменьшить блики можно, слегка сдвинув камеру, изменяя тем самым угол лучей, но результат в этом случае предсказать сложно.
Однако есть один проверенный и очень простой трюк, который точно может помочь.
Закат можно снимать с рук, без штатива, но это значительно усложняет процесс. Помимо всего прочего, надо будет справляться с выдержкой, так, чтобы она была не дольше 1/60-1/100 с. А при использовании автоматического брекетинга экспозиции вычислять нужные параметры выдержки становится еще сложнее. К тому же, чтобы компенсировать уменьшающееся количество света, придется постоянно повышать значения ISO — а это, в свою очередь, добавляет цифрового шума.
Так что поверьте на слово: если вы снимаете закаты, штатив будет вам лучшим другом.
Во время съемки заката сцена постепенно становится все темнее, и камера автоматически подстраивается под новые условия, удлиняя выдержку. Когда она достигает 0,5 секунды, очень просто получить смазанный кадр даже при легчайшем движении. Чтобы избежать этой проблемы, используйте пульт дистанционного управления камерой или спуск затвора с двухсекундной задержкой — эта функция есть практически у всех современных моделей камер.
Совет № 14: Дождитесь окончания Голубого часаНикогда не уходите с места съемки до окончания Голубого часа. Это самая распространенная ошибка среди новичков — заканчивать съемку как только солнце опустилось за горизонт. На самом деле самые интересные условия возникают минут через 5-10 после того, как солнце полностью скрылось. Его уже не видно, но оно по-прежнему освещает небо теплым и мягким светом, пока Золотой час не уступит место Голубому.
Когда вы снимаете в городе, высокие здания зачастую закрывают солнце еще до начала Волшебных часов. В таком случае ищите отражение заката на зданиях — они нередко создают потрясающие эффекты, которых не существует в природе.
Совет № 16: Изменяйте положение горизонта, чтобы сделать акцент на важных частях композицииХотя закат и дает одни из лучших условий освещения для съемки, не каждый заход солнца гарантирует потенциально интересные снимки. Если нет ни облачка, а в воздухе висит дымка, композиции с большим количеством неба в кадре будут скучными. Поэтому располагайте линию горизонта так, чтобы помочь зрителю распознать важную часть фотографии.
Если небо смотрится скучно, поднимите горизонт повыше — так в кадр войдет меньше неба, а вы сможете сделать акцент, например, на живописных скалах, освещенных последними лучами солнца. Если небо выглядит прекрасно, опустите горизонт, так, чтобы показать эту красоту как можно полнее.
«Montreal. Lachine»
К тому времени, как вы закончите снимать и упакуете всю аппаратуру, вокруг будет уже довольно темно и холодно. А ведь надо еще добраться до машины или палатки. Поэтому при вас обязательно должен быть фонарик; а если дело происходит осенью или весной, советую захватить и дополнительную теплую одежду.
Совет № 18: Не забудьте оглядеться по сторонамЧасто, снимая закат, мы так заняты основным объектом (то есть солнцем), что забываем оглянуться. А между тем заходящее солнце иногда создает самые интересные эффекты на другой стороне сцены.
Так что возьмите за привычку оборачиваться через каждые пять-семь минут — так вы ничего не пропустите.
Автор: Виктор Елизаров, фотограф и дизайнер из Монреаля, Канада, автор блога PhotoTraces.
Пройти онлайн-уроки по LightroomЧто можно приготовить из кальмаров: быстро и вкусно
Adobe Lightroom — графический редактор, призванный облегчить и автоматизировать процесс обработки фотографий.
Если сравнивать Adobe Lightroom и Adobe Photoshop, то последний, безусловно, выигрывает в плане возможностей наложения различных эффектов, обработки, ретуши и прочей доработки фотографий.
Однако, если основная задача стоит в том, чтобы обработать более 100 фотографий в едином стиле, подтянуть баланс белого, убрать блики, добавить одинаковые эффекты, то Lightroom справится с этой задачей быстрее Photoshop.
Идеология Lightroom
Это касается не только Lightroom, но и других конвертеров и каталогизаторов, коих великое множество.
Основные идеи работы в Lightroom:
– Исходники остаются нетронутыми
– Фото направленность
– Основные инструменты всегда под рукой
– Удобная каталогизация
В этой статье мы собрали почти 4 десятка уроков, которые помогут вам не только освоить базовые возможности работы в Lightroom, но и научиться самостоятельно создавать пресеты для пакетной обработки фотографий.
Lightroom с самого начала – Урок №1 Базовые настройки
Lightroom с самого начала – Урок №2 (Тоновая кривая)
Lightroom с самого начала – Урок №3 HSL /Color /B&W
Уроки по Lightroom (лайтрум с самого начала)
Полный русский курс по Lightroom
Обработка фото в Лайтрум — это и искусство и ремесло, всё в одном флаконе. В тренды сейчас выходит пост-обработка и настройка фото в Лайтрум уже после съемки, нежели сам процесс получения снимка.
В тренды сейчас выходит пост-обработка и настройка фото в Лайтрум уже после съемки, нежели сам процесс получения снимка.
Взяв одну и ту же исходную фотографию, начинающий получит совсем не такой результат как профи.
И как же обработать фото в лайтрум, если ты совсем в этом новичок? Я подобрал советы которые помогут вам решить как пользоваться Adobe Lightroom на первоначальном этапе.
Все они носят личностный характер и выражают только моё мнение, но уверен что многим будут полезны.
Настройка баланса белого (ББ) и цвета
- Настраивайте баланс белого тогда, когда вам хочется . Не слушайте что во всех руководствах это указано первым шагом. Во первых, поступать так это повод больше доверять себе. Во вторых — современные фотоаппараты отлично справляются с естественной настройкой баланса белого в 99% случаев.
- Делайте баланс белого чуть выше чем естественный, на 100-500 единиц. Людям нравятся тёплые цвета. (Даже если вам не нравятся).

- Не пренебрегайте настройкой Авто для коррекции снимков. Да, довольно часто она промахивается с экспозицией, особенно если в кадре есть облака, но нажимать кнопку Авто стоит хотя бы ради ознакомления.
- При обработке фото не перебарщивайте с контрастом — эта вещь работает на основе цветов соседних пикселей и очень меняет картину. Хотите сделать выразительнее? Используйте Black, Saturation, Vibrance, Clarity. По статистике при обработке фото я чаще уменьшаю контраст чем добавляю.
- Научитесь работать с HSL . Это очень нужная вкладка. Если вы действительно хотите получить хорошие фото, привыкайте настраивать цвет кожи . Кстати, с групповыми фото надо быть внимательными. Например, у мамы и ребенка, тон кожи разный — не забудьте это учесть.
Детализация и резкость (Detail).
- Если нет больших промахов по экспозиции, и фото планируется только под Instagram, не настраивайте вкладку Резкость (Detail).
 Сэкономите время.
Сэкономите время. - Пользуйтесь клавишей ALT при настройки значений Резкости (Detail). Это временно переведет изображение в ч/б и акцентирует внимание на редактируемых деталях. Кому-как, но мне в монохромной палитре ориентироваться легче.
Удобство работы в lightroom
- Первый совет из этой серии, и он же самый субъективный. Пользуйтесь английской версией Adobe Lightroom . Дело не западной культуре или политике — элементарно весь свежий контент: уроки, пресеты, приемы, первоначально выходит на английском. Куда проще привыкнув к английской версии, понять о какой настройке в лайтрум идёт речь на русском, нежели привыкнув к русской понять что-то на английском.
Кстати знание настроек на английском пригодится и при общении с фотоаппаратом.
- Увеличьте масштаб , если это необходимо. Если ваш монитор настроен верно, масштаб системы должен быть 100%. В этом случае на экране с FullHD и выше элементы становятся очень мелкими.
 Выставьте удобный для себя масштаб элементов в настройках лайтрум. Лично я использую масштаб 150%.
Выставьте удобный для себя масштаб элементов в настройках лайтрум. Лично я использую масштаб 150%. - Уберите всё ненужное с рабочего пространства. Сверните ненужные панели, отключите бар под фото (клавиша T ). Работайте в Одиночном режиме (Solo mode), это сконцентрирует ваше внимание на каждой настройке лайтрум по очереди.
- Не нужно создавать пресет под каждую группу снимков из пары-тройки штук. Вы можете просто скопировать настройки кнопкой Копировать (Copy), Предыдущие (Previous), или Синхронизация (Sync).
Обработка фото в лайтрум и рабочий процесс.
- Удаляйте унылые фотки. Серьезно, если кадр не нравится вам не под каким соусом — не важно какая там была идея. Смиритесь, не тратьте время и работайте с удачными кадрами.
- Нельзя обрабатывать одно фото слишком долго. Глаз замылевается и вам всё сложнее принять решение. Если через минут 5-10 вы еще не определились, переходите к другим отснятым планам , а к проблемному фото вернитесь через час-другой.

- Не пытайтесь обработать фото, не отснятые в raw. Элементарный совет, однако новички не всегда понимают его важность. Из jpg невозможно вытянуть и части того, что позволяет сделать raw формат. Снимайте в raw, полюбите его, не мучайте себя обработкой jpg.
Водяные знаки и авторство
- Не ставьте водяной знак на фото. Да, при экспорте лайтрум легко может его добавить, однако — настолько ли вы крутой фотограф? Водяные знаки у новичков как правило смотрятся абсурдно , особенно если в них кривенько зашифрована их фамилия на английском. Я знаю профессиональных фотографов, которые не добавляют водяные знаки на фото. Профессия фотограф — это поток. Маленький или большой, но тем ни менее. Лучше акцентируйте свои усилия на качестве фото, совершенствуйте навыки практикой.
Ребята, это ужасно. Не надо так. Я морально вспотел пока эту подборку делал.
- Слышали про exif данные? Это та информация которая присоединяется к фотографии и как правило носит служебный характер: выдержка, ISO, другие параметры съемки.
 Многие фотографы перед выдачей фото клиентам также добавляют туда свой телефон, ссылки на соцсети, своё авторское имя или ник. И — почему бы и нет? В лайтрум вы можете добавить и отредактировать exif теги, делается это всего в пару кликов и применяется для всех фотографий сразу.
Многие фотографы перед выдачей фото клиентам также добавляют туда свой телефон, ссылки на соцсети, своё авторское имя или ник. И — почему бы и нет? В лайтрум вы можете добавить и отредактировать exif теги, делается это всего в пару кликов и применяется для всех фотографий сразу.
Я советую не отказываться от этой возможности, ведь это не бросается в глаза, но при этом напоминает что это вы автор фото.
Ну а если добавить exif теги в лайтруме для вас слишком сложно — у меня есть отдельный .
Приемы обработки в лайтрум: слухи и стереотипы
- Шумы. Наверняка вы слышали что «иллюзия пленки» на фото — это хорошо. Да, иногда шум может добавить снимку зрелищности. Однако здесь стоит понимать что добавлять шум в лайтруме подойдет в случае если вы планируете использовать фото в большом формате (печать или онлайн-галерея) — чтобы этот самый шум у вас было заметно — то есть инстаграм вряд-ли сможет оценить шумы даже чисто практически. Кроме того на фото уже первоначально может быть шум из за неправильной экспозиции или сложных условий съемки, в этом случае искусственные шумы только усугубят ситуацию.

Из-за восстановления приемлемых значений экспозиции на фото появились естественные для матрицы шумы. Больше добавлять лайтрумом точно не нужно.
- Виньетка. Наверняка вы много раз видели такой эффект, и добиться его в лайтрум очень просто. Но лучше не нужно . Во-первых, виньетка сейчас мягко говоря не модна. Во вторых — ч/б на каждом фото и виньетки — явный признак недостатка опыта обработки фото.
Черно-белые снимки в лайтруме
- Перевести палитру в ч/б дело одного клика. Я же советую переводить снимок в черно-белый вариант только тогда, когда это действительно напрашивается , а именно: у вас хорошо показан ритм в фотографии, визуально выстроены линии и логически композиция дополняет сама себя.
Светотеневой рисунок позволяет показать изгибы тела модели — и это то на чем вы хотите акцентировать внимание.
На снимке для конвертации в ч/б должно быть достаточно контраста и глубины цвета.
По моему мнению достойные снимки в ч/б чаще сделаны в низком ключе, нежели в высоком. Ну это для начинающего уже совсем дебри. Просто помните что лучше не переводить фотографии в черно-белый слишком часто.
Ну это для начинающего уже совсем дебри. Просто помните что лучше не переводить фотографии в черно-белый слишком часто.
Обработка летних фото
- Фото недостаточно тёплое и вы хотите больше солнца в кадре? Есть множество способов добавить солнечного света, и ещё столько же способов поставить блик на фото, как в лайтруме, так и в фотошоп. Иногда это смотрится очень выгодно. Однако важный совет: следите за тенями и направлением солнца в кадре. Если солнце светит с одной стороны, а блик возникает там где его и быть не должно — смотреться это будет очень не естественно.
- На фотографиях с большим количеством зелени или травы в кадре иногда бывают промахи по Оттенку (Tint). Не забывайте следить за ползунком и корректировать по мере необходимости.
- Уводите оттенок (HUE) зеленого цвета в сторону желтого на 2-8%. Это добавит траве и деревьям естественности. Только не перестарайтесь, а то получите осеннюю фотосессию вместо летней.

с травой
Настройки сохранения (экспорта) фото из Лайтрум.
- С сохранением фото из lightroom в jpeg главное не переборщить с сжатием. Я советую ставить сжатие на 100% (ползунок максимально вправо), а затем регулировать качество сохраняемых фотографий исключительно размером выходного файла.
Для 12 мп — хорошим размером будет 4000-5000 кб. Для 18 мп — 6500-8500. Для 24 мп — от 10 до 15 мегабайт.
Конечно все эти цифры очень усреднены, зависят от того что изображено на фото, зависят от детализации.
Но это те настройки сжатия для сохранения фото с которых можно начать — с опытом придет и понимание «как это работает».
Ретушь в lightroom.
- Ретушь фотографии подразумевает под собой коррекцию каких-то элементов, отдельных деталей, и лайтрум позволяет это сделать. Однако если после экспорта фото вы планируете продолжить обработку в Photoshop, я бы не советовал вам пользоваться инструментами ретуши в Лайтруме. Потому как в фотошоп эти же инструменты работают намного стабильнее , менее ресурсоёмки, да и позволяют тщательнее корректировать элементы.

- Не пытайтесь обработать кожу в лайтрум. Ретушь и точечные изменения в фотографии — это для Adobe Photoshop, лайтрум это просто месте «проявления» ваших снимков. Конечно, в интернете полно пресетов которые якобы помогут вам избавится от дефектов кожи, но по факту они либо замылят, либо исказят ваше фото до неузнаваемости.
To be continued.
Ну как, надеюсь вам удалось найти для себя что-то полезное? Обработка фото в лайтруме — то, чему учатся годами, верю что эти советы хоть чуть-чуть облегчат вам жизнь. 😃
К сожалению, я из тех авторов, кто может только писать, а не читать, и я очень редко изучаю блоги или уроки других фотографов.
Потому эти советы по обработке в лайтрум очень субъективны и основаны на опыте, а не на том чему учат на Youtube.
Хочется увидеть продолжение? Или вам интересно в Лайтрум что-то другое? Пишите в комменты. 😻👇
Я пользуюсь несколькими версиями Лайтрума, одновременно установленными у меня на компьютере под управлением ОС Window. Разные версии имеют немного отличающийся функционал, либо разные методы реализации одних и тех же функций. В зависимости от ситуации, я выбираю нужную мне версию. Здесь показаны скрины на основе довольно старой версии Lightroom 3.7. Все версии Лайтрума у меня без русификации, так как для меня это не важно.
Разные версии имеют немного отличающийся функционал, либо разные методы реализации одних и тех же функций. В зависимости от ситуации, я выбираю нужную мне версию. Здесь показаны скрины на основе довольно старой версии Lightroom 3.7. Все версии Лайтрума у меня без русификации, так как для меня это не важно.
За долгое время работы с программой я выработал свой алгоритм работы в Лайтрум, который применяю почти всегда. Мои 5 простых советов максимально помогут только тем, кто снимает в формате RAW и проявляет фотографии пакетно.
Для вдумчивой проявки каждой фотографии в формате RAW по отдельности я рекомендую использовать оригинальное (т.е. родное) ПО. Например, для системы Nikon это .
0 (нулевой пункт). Импортирую RAW файлы.
Суть действия: подготовить рабочее пространство для дальнейших манипуляций с файлами.
Это нулевой, дополнительный пункт, с которого всегда начинается работа с Лайтрум. Чтобы начать обработку фотографий – их нужно сначала импортировать в программу. Я использую быструю и примитивную загрузку: просто перетаскиваю мышью все файлы в окошко Лайтрума и жму кнопку ‘Import’. Импорт я всегда провожу с каталога, размещенного на жестком диске. Если импорт проводить с флешки, то процесс импорта затянется, так как программа, скорее всего, сначала скопирует все исходные файлы в свой специальный каталог.
Я использую быструю и примитивную загрузку: просто перетаскиваю мышью все файлы в окошко Лайтрума и жму кнопку ‘Import’. Импорт я всегда провожу с каталога, размещенного на жестком диске. Если импорт проводить с флешки, то процесс импорта затянется, так как программа, скорее всего, сначала скопирует все исходные файлы в свой специальный каталог.
С импортом есть свои особенности. Когда фотографии импортируются в Лайтрум, можно порой заметить, как картинка предварительного просмотра (превьюшка) меняет свой цвет, насыщенность, экспозицию. Связано это с тем, что каждый RAW файл несет в себе не только исходную информацию о снимке, но и множество других дополнительных данных. Одни из таких данных – это превьюшки фотографий для быстрого просмотра. Если говорить грубо, то в RAW файл встроена миниатюра в формате JPEG, которая служит для быстрого просмотра снятой фотографии на дисплее камеры. Эта JPEG-миниатюра построена на основе настроек, заданных фотоаппаратом. Во время импорта фотографий в Лайтрум, программа показывает JPEG-миниатюры, выковырянные из RAW-файла. После попытки просмотреть фотографию ближе, Лайтрум строит (рендерит) новое изображение непосредственно с исходных сырых данных, пользуясь своими собственными предустановками. Предустановки Лайтрума и JPEG-миниатюры не совпадают, из-за чего первоначальная картинка меняется на глазах.
После попытки просмотреть фотографию ближе, Лайтрум строит (рендерит) новое изображение непосредственно с исходных сырых данных, пользуясь своими собственными предустановками. Предустановки Лайтрума и JPEG-миниатюры не совпадают, из-за чего первоначальная картинка меняется на глазах.
К сожалению, добиться от Лайтрума точного повторения всех настроек фотоаппарата очень и очень сложно. На самом деле повторить все настройки фотоаппарата – невозможно. Только родное ПО может отображать RAW-изображение на компьютере в полном соответствии тому, которое можно увидеть на дисплее фотоаппарата. Но чтобы максимально снизить различия между тем, как снимок выглядит на дисплее фотоаппарата и в окне программы – я рекомендую отключить в фотоаппарате все дополнительные функции , которые улучшают изображение. Для системы Nikon в первую очередь это касается функции Active .
Все улучшения должны быть выполнены с помощью Лайтрума . Пользоваться накамерными функциями для улучшения изображения имеет смысл только при съемке в формате JPEG, либо, если RAW-файлы будут обрабатываться с помощью родного ПО.
После импорта можно добавить теги, метки, правильно каталогизировать серии снимков, настроить сортировку фотографий в ленте.
Также, импортировать можно сразу с применением определенного пресета, в который можно записать настройки, указанные ниже.
1. Задаю профиль камеры.
Суть действия: базовая настройка для максимально правильного/красивого рендеринга исходного RAW-файла.
Настройка находится по адресу Develop -> Camera Calibration -> Profile -> выбрать нужный профиль
Чтобы изображение, формируемое в Лайтрум, было максимально похожим на то, которое отображается на дисплее фотоаппарата, Лайтруму нужно указать правильный профиль фотоаппарата. Если говорить коротко, то профиль фотоаппарата (Camera Profile) – это режим управления снимками, который задается на фотоаппарате (нейтральный, насыщенный, монохромный и т.д.).
Это ключевой момент. Правильный профиль фотоаппарата позволяет в разы улучшить визуальное восприятие снимка. Найти хороший профиль под конкретный фотоаппарат – очень и очень сложно.
Найти хороший профиль под конкретный фотоаппарат – очень и очень сложно.
Обычно Лайтрум имеет набор базовых профилей: нейтральный, насыщенный, пейзаж, портрет и т.д. Эти профили очень слабо соответствуют похожим профилям, которые задаются на фотоаппарате.
Поисками профиля под свой конкретный фотоаппарат можете заняться сами. Обычно созданием профилями занимаются сторонние разработчики. Я уверен, что для большого количества фотоаппаратов найти хороший профиль не получится. В таком случае нужно будет выбрать профиль, который максимально Вам нравится.
Уже существующий профиль можно доработать, а именно настроить цветовое смещение в тенях, смещение и насыщенность каждого из трех основных каналов. После чего, можно создать пользовательский пресет, записав в него только изменения, касающиеся Camera Calibration (при создании пресета следует выбрать только галочку ‘Калибровка’).
2. Задаю профиль объектива.
Суть действия: избавиться от недостатков объектива.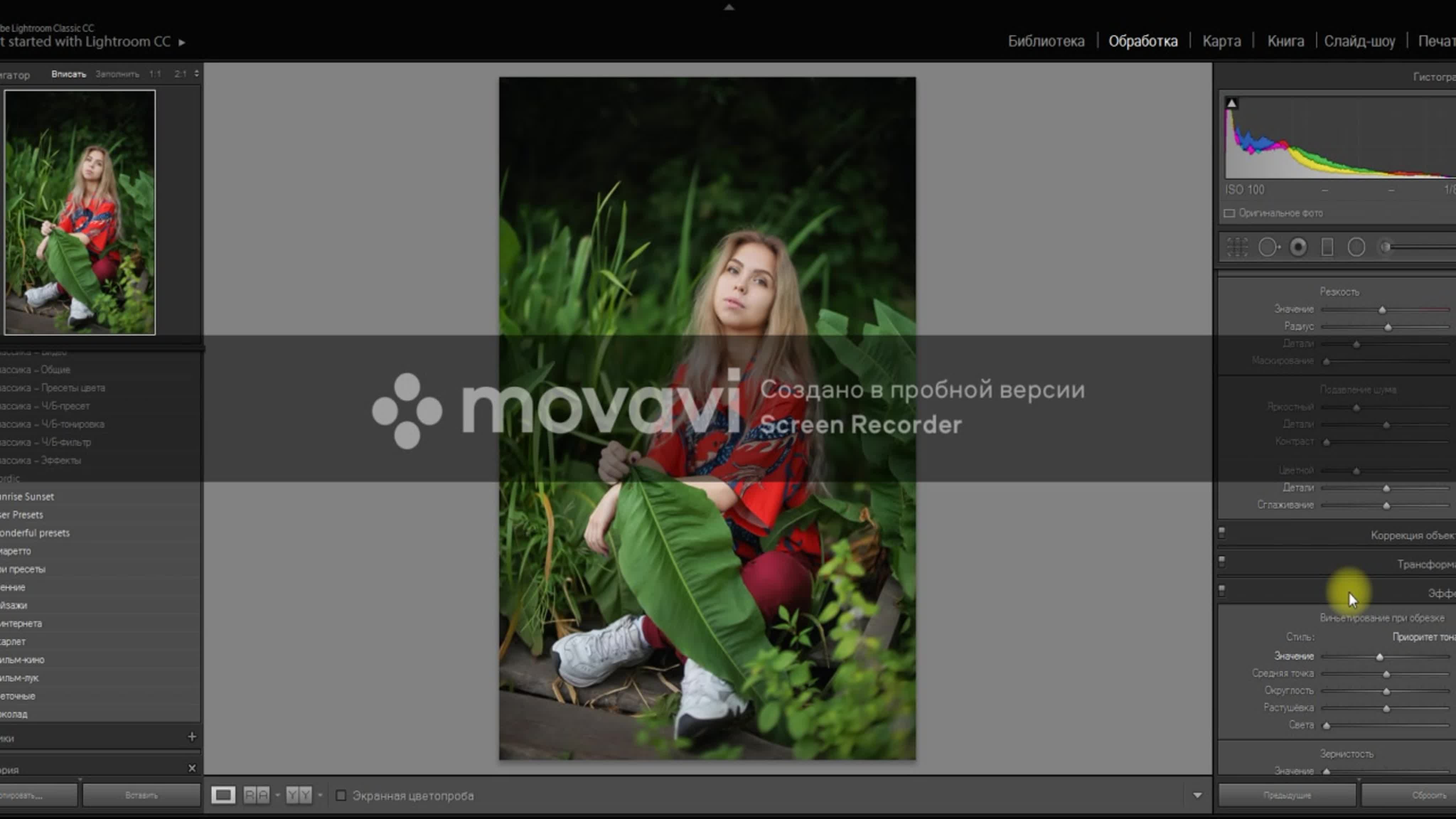
Функция задается следующим образом Develop -> Lens Corrections -> Profile -> Enable Profile Corrections
Здесь все просто. Выбрав профиль объектива можно полностью избавиться от некоторых недостатков объектива. В общем случае данная настройка позволяет полностью вылечить виньетирование и дисторсию . Также, здесь же лечатся объектива. Лайтрум имеет обширную базу по объективам, с помощью которой можно “вылечить” любой из них.
Если используемого объектива нет в списке, то можно сделать коррекцию данных параметров вручную, а потом записать результат в пресет, который можно применить ко всем фотографиям.
После данной настройки должны нивелироваться искажения вносимые объективом.
В дальнейшем профиль объектива будет применен к каждой фотографии.
3. Оптимизирую и расширяю возможности камеры и объектива.
Суть действия: сделать максимально красивое/требуемое изображение посредством базовых манипуляций с экспозицией и цветом.
Здесь все очень просто. Обычно я выбираю одну ключевую фотографию из серии или даже из целой съемки и настраиваю ее по основным параметрам:
- Повышедие ДД – восстановление светов и теней (Highlight recovery, Fill light, Dark)
- Донастройка красочности (Vibrance)
- Повышение насыщенности (Saturation)
- Повышение четкости (Clarity)
- Повышение резкости (Sharpening)
- Устранение шума (Noise reduction)
Здесь главное не переборщить . Я стараюсь сделать фотографию “нейтрально-позитивной” чтобы все дальнейшие манипуляции уже отталкивались от исходного “нормального” изображения.
Важно: уровень той или иной настройки сильно зависит от используемого фотоаппарата и непосредственно снятых кадров. Например, я четко знаю и понимаю как сильно влияет тот или иной ползунок в Лайтрум на RAW-файлы моих камер, а к новому фотоаппарату и обработке его RAW-файлов нужно подолгу привыкать.
В дальнейшем эти настройки будут применены к каждой фотографии.
4. Синхронизирую все изображения по одной ключевой фотографии.
Суть действия: привести все изображения под один базовый вид.
После всех предыдущих манипуляций я синхронизирую все фотографии с измененными настройками. Делается это очень просто. В разделе ‘Develop’ выбираются все фотографии в ленте (CTRL+A) и нажимается кнопка ‘Sync’. В меню синхронизации я нажимаю кнопку ‘Check All’ (Выбрать Все), после чего снимаю галочки ‘White Balance’ (), ‘Crop’ (Кадрирование), ‘Spot Removal’ (Точечная коррекция). Снятые параметры не должны быть синхронизированны, так как каждая фотография имеет свой индивидуальный , кадрирование и точечную коррекцию/восстановление.
Синхронизация является частью пакетной обработки. По ее окончании все фотографии подгоняются под похожие настройки.
После этой манипуляции в ленте Лайтрума все фотографии уже более-менее приведены к нормальному виду. Предыдущих четыре пункта позволяет “вывести изображения в ноль” – избавить его от недостатков объектива, фотоаппарата и до предела выжать возможности RAW-файла. После проведения этих четырех манипуляций уже можно начинать настоящую тонкую обработку и готовить изображение к финальной стадии, которую увидит клиент.
После проведения этих четырех манипуляций уже можно начинать настоящую тонкую обработку и готовить изображение к финальной стадии, которую увидит клиент.
5. Кадрирую все фотографии.
Суть действия: исправить недостатки кадрирования – выровнять горизонт, обрезать фото с правильным расположением деталей в кадре, вырезать ключевые части фотографии.
К сожалению, откадрировать одну фотографию, и применить кадрирование ко всем фотографиям ленты не получиться. После синхронизации базовых настроек я выполняю кадрирование всех фотографий . Во время проведения операции кадрирования я также выборочно удаляю с ленты Лайтрума неудачные снимки.
Важно: я настоятельно рекомендую кадрировать фотографии с зафиксированными пропорциями кадра. Пропорции классического кадра составляют 3:2. После проведения кадрирования все фотографии имеют одинаковые пропорции кадра и ничем не отличаются во время просмотра. Если этого не сделать, то после кадрирования могут получиться фотографии-квадратики, сильно вытянутые полосы. Это не соответствует общей стилистике ленты фотографий. К тому же, во время сдачи на печать со 100% вероятностью части кадра будут обрезаться либо заполняться белым пространством. Обычно печатают на стандартных размерах, которые также соответствуют пропорциям 3:2. Практически для каждой съемки я печатаю фотографии, либо монтирую фотокнигу, для меня очень важно соблюдения пропорций после кадрирования. Чтобы сохранить пропорции кадрирования в Лайтруме, достаточно нажать на иконку навесного замка.
Это не соответствует общей стилистике ленты фотографий. К тому же, во время сдачи на печать со 100% вероятностью части кадра будут обрезаться либо заполняться белым пространством. Обычно печатают на стандартных размерах, которые также соответствуют пропорциям 3:2. Практически для каждой съемки я печатаю фотографии, либо монтирую фотокнигу, для меня очень важно соблюдения пропорций после кадрирования. Чтобы сохранить пропорции кадрирования в Лайтруме, достаточно нажать на иконку навесного замка.
После кадрирования и удаление неудачных кадров у меня в ленте получается “вылизанный” набор фотографий, с которыми можно проводить дальнейшие манипуляции.
Важно: я называю все указанные действие ‘Выйти В Ноль’ , так как эти простые манипуляции позволяют взглянуть на изображение, лишенное базовых недостатков, сырое, нейтральное, как чистый лист, глядя на который уже можно проводить дальнейшую тонкую обработку.
Я считаю, что указанные манипуляции позволяют на 30% улучшить качество исходного изображения.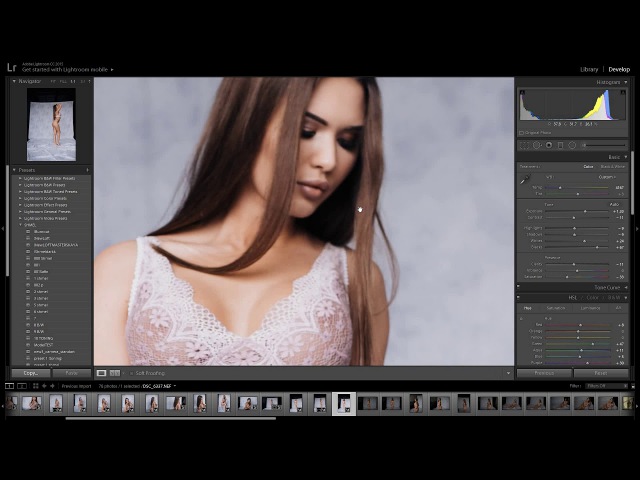 Остальные 60% – это доработка изображения посредством Adobe Photoshop (Фотошопом, а не Лайтрумом).
Остальные 60% – это доработка изображения посредством Adobe Photoshop (Фотошопом, а не Лайтрумом).
В моей практике часто случается так, что после выполнения всего лишь этих пяти пунктов уже можно получить вариант изображения, которое может удовлетворить и меня и моих клиентов. Чаще всего обработка ограничивается всего лишь этими пятью пунктами, если не нужно проводить ретушь фотографий (устранение недостатков кожи, работа с пластикой, художественная цветокоррекция и прочее).
Для меня самое сложное в обработке – это после приведения всех фотографий из серии/съемки в удобоваримый вид – выбрать лучшие для тонкой их доработки.
6. Экспортирую все фотографии (бонусный пункт)
Суть действия: получить готовый результат, который сможет просмотреть любой пользователь/клиент на любом устройстве.
В данном случае экспорт – это процесс экспортирования фотографий из RAW-формта в формат, который подойдет для дальнейшей обработки, либо просмотра.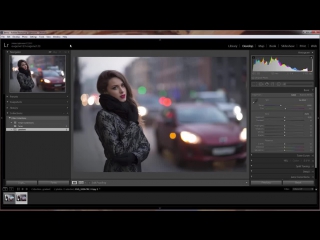 Если я планирую больше ничего не делать, то я экспортирую в попсовый формат JPEG. Если я в дальнейшем планирую дорабатывать фотографии в Adobe Photoshop, то я использую формат ‘TIFF’ или ‘DNG’. В последнее время на меня напала лень, я не использую TIFF и все фотографии экспортирую сразу в JPEG.
Если я планирую больше ничего не делать, то я экспортирую в попсовый формат JPEG. Если я в дальнейшем планирую дорабатывать фотографии в Adobe Photoshop, то я использую формат ‘TIFF’ или ‘DNG’. В последнее время на меня напала лень, я не использую TIFF и все фотографии экспортирую сразу в JPEG.
В итоге мой техпроцесс обработки фотографий делится на два этапа: обработка в Лайтрум и обработка в Фотошоп. Лайтрум – для базовых настроек, восстановление “запоротых” снимков, пакетной обработки ленты фотографий. Фотошоп – для финального “допиливания” фотографий, ретуши, манипуляций со слоями, масками и прочим.
Философия
Я убежден, что у фотографа должен быть выработан четкий план действий, четкая концепция, продуманная методология с пошаговыми действия обработки фотографий. Отработанный технологический процесс очень сильно ускоряет и упрощает обработку и сдачу готового материала клиенту.
Итог. Мой базовый процесс обработки построен следующим образом: импорт -> задание профиля фотоаппарата -> задание профиля объектива -> расширение возможностей камеры/объектива -> синхронизация выбранных настроек -> кадрирование -> экспорт .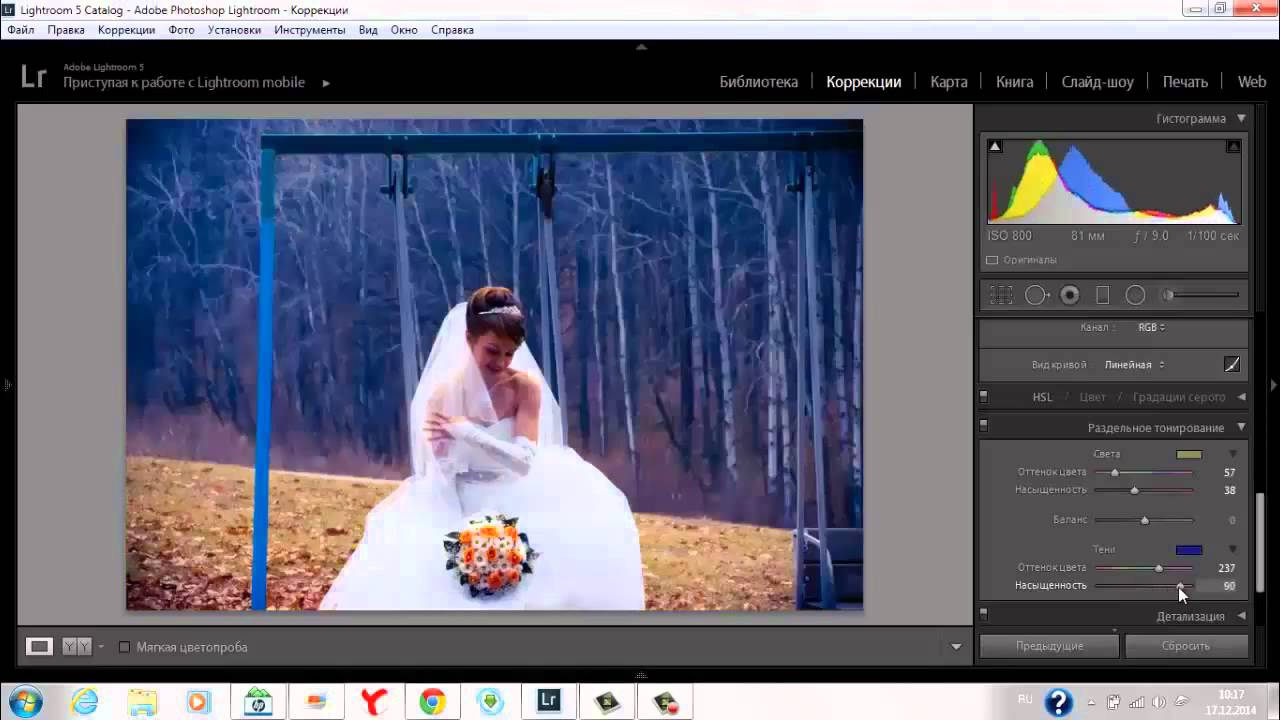 Повторюсь – это базовый процесс, основа с которой начинается моя обработка.
Повторюсь – это базовый процесс, основа с которой начинается моя обработка.
Спасибо за внимание. Аркадий Шаповал.
Вы много путешествуете и карта памяти фотоаппарата становится полной слишком быстро? Вам хочется выбирать лучшие снимки и удалять ненужные, не тратя на это много часов? Качество отснятого материала не всегда устраивает на сто процентов, а научиться пользоваться программой Фотошоп нет времени или желания?
Многие гуру фотографии считают, что программа обработки фотографий Photoshop – не единственная панацея, и в мире существует несколько гораздо более удобных и современных функционалов. А если на все заданные выше вопросы вы ответили утвердительно, попробуйте протестировать Lightroom.
Разберем по шагам как можно быстро обработать фотографии из отпуска в Лайтрум.
Импорт и отбор фотографий в Лайтрум
Импорт снимков в Lightroom удобен и прост – достаточно вставить карту памяти в компьютер. Причем, открытие каждого кадра происходит в собственном интерфейсе, а потому работа в Лайтрум с большим количеством отснятого материала становится удобной и понятной. Дальнейший алгоритм:
Дальнейший алгоритм:
- Удаление плохих фотографий на самом первом этапе позволяет эффективно использовать пространство на диске и время. На нижней панели с флажками нужно выбрать два левых, а на клавиатуре использовать клавишу X.
- Оставшиеся фото в Лайтрум легко переименовывать в соответствии с выбранным шаблоном. Номера кадров следует проставлять в трехзначном виде, чтобы список их отражался корректно. Для получения диалогового окна переименования следует воспользоваться клавишей F2.
- Выбранные и сохраненные кадры можно уже на этом этапе частично обработать. Например, добавить четкости, усилить второстепенные оттенки или воспользоваться шумоподавлением. Определив оптимальные параметры для вашей камеры самостоятельно, достаточно создать затем User Preset и, применив его на первый выбранный кадр, выделить весь сет и нажать клавишу Sync.
Выстраиваем композицию на фото в Лайтрум
Рекомендованное специалистами съемки, не всегда удается поймать навскидку во время фотоохоты. Животные или дети чаще всего не ждут, пока фотомастер наведет на них объектив, да и пейзажи имеют склонность заваливаться набок в видоискателе, а нежелательные граждане лезут в кадр со странными жестами и мимикой. Отсечь все лишнее помогает функция кадрирования в Лайтрум, вызываемая кнопкой R.
На панели кадрирования есть кнопка в виде замка, закрыв который вы предоставите системе соблюдать оригинальные пропорции кадра, а открыв – сможете резать его произвольно по собственному желанию:
- «Заваленный» горизонт следует выправлять в любом случае, если он не был призван создать особую динамику в кадре.
- Лишние автомобили и части людей и животных, попавшие в видоискатель против воли автора, обычно отвлекают зрителя от основной идеи снимка, а потому их придется отрезать по мере сил и безжалостно.
- Используя правило «золотого сечения», фотографы стремятся, чтобы основной объект располагался в кадре в одной из точек пересечения двух вертикальных и двух горизонтальных линий, разделяющих снимок на девять полей. Пустое пространство желательно оставлять в направлении движения или взгляда модели на фото.
Основные параметры Лайтрум для обработки фотографий
Основные параметры, которыми можно воспользоваться в программе Лайтрум для обработки фотографий:
- Temp позволяет менять цветовую температуру снимка или так называемый «баланс белого».
- Tint — изменение оттенка, также влияет на «баланс белого».
- Exposure – это инструмент, с помощью которого есть возможность сделать кадр темнее или светлее. Подходит лишь для первоначальной коррекции, если снимок недоэкспонирован или засвечен.
- Contrast – функция для усиления или снижения контрастности кадра.
- Highlights позволяет затемнить или, напротив, осветлить сразу все участки полученного изображения, которые выглядят светлыми.
- Shadows , наоборот, выводит из тени затемненные области.
- Whites высветляет изображение до крайних значений, следом идет полная засветка.
- Blacks — это предельное значение теней. Два последних пункта требуют аккуратности и чувства меры.
- Clarity отвечает за четкость изображения и дает возможность придать кадру особый объем и фактуру.
- Vibrance тонко насыщает снимок цветом, не допуская перебора.
- Saturation менее интеллектуальная функция и, в отличие от предыдущей, требует от художника чувства меры.
Неограниченные возможности
А еще умная программа Лайтрум последней версии позволяет исправлять или напротив создавать эффект виньетирования, победить дисторсию при съемках на широкоугольные объективы, применить градиентный фильтр для корректировки количества света на отдельных участках снимка, удалить пятна от пыли на матрице, клонировать участки изображения и выделять те части кадра, на которые хочется обратить особое внимание зрителя. Есть в программе и спецэффекты, причем она дает возможность самостоятельно создавать нужные фильтры, сохранять их и применять по желанию к последующим кадрам.
Экспорт фото из Lightroom и загрузка на хостинг также удобны и доведены до автоматизма. Программа задает требуемый размер изображениям и проставляет выбранные водяные знаки.
Вот так – все просто и никакого фотошопа!
Обновлено 07.11.2019 Просмотров 34640 Комментариев 76
Добрался я до последней статьи, связанной с фотосъемкой, ура! На тему обработки множество холиваров в сети: и, касательно того, что это нужно/не нужно делать, и касательно того, как конкретно делать. Мой взгляд на эту тему опирается на то, какого результата хочу получить лично я и какой ценой. Уточняю: прежде всего, я снимаю для блога и для своего семейного архива, то есть фотографиями напрямую я на жизнь не зарабатываю. Плюс ко всему, я не могу тратить на них слишком много времени, иначе работать будет некогда, все-таки фотографий приходится обрабатывать много. У меня на сайте выходит 2-3 статьи в неделю, в каждой примерно 20-40 фотографий. С другой стороны, совсем необработанные я тоже выпускать не могу, они блеклые (потому что RAW), часто есть слишком яркие или слишком темные участки, и тд, и такие фото мне самому не нравятся. То есть можно было бы, наверное, любые выкладывать, но это не мой вариант.
Все части моего FAQ для начинающих фотографов
Как я обрабатываю фотографии в Лайтруме
Таким образом, я явлюсь сторонником неглубокой обработки из-за отсутствия мотивации тратить на это много времени, да и не вижу пока особой разницы для себя. Конечно, изредка я могу поколдовать подольше, но этот «шедевр» все равно потом некуда девать. Сейчас у меня вся обработка происходит в Lightroom, а другими программами уже и забыл, когда пользовался. Так что, если вы с Photoshop’ом на ты, и предпочитаете довольно сильно обрабатывать фотографии, то в посте вы вряд ли для себя что-то стоящее найдете:)
Как я уже сказал, вся обработка происходит у меня в Lightroom, и она довольно простая. Фактически, я только кадрирую и выравниваю горизонт, вытягиваю тени и затемняю светлые участки, добавляю цвета и резкости.
Импорт фотографий и пресеты
Вставляю флешку от фотоаппарата в кардридер и импортирую фото с переносом на внешний жесткий диск. О хранении фото, напишу ниже. При импорте применяю предварительно созданные пресеты: и . Сейчас использую только последний (у меня Sony A6500), в нем больше настроек под мою камеру и под то, как я снимаю. Есть еще парочка для телефона и второй камеру.
Но пресеты очень похожи, отличаются немного лишь настройками теней, светов и экспозиции и я их постоянно корректирую, так как, то мое мнение меняется, то в очередной раз пытаюсь подогнать настройки под большинство фотографий, чтобы меньше их обрабатывать. Одни из повторяющихся настроек: Clarity +25, Vibrance +25, Sharpening +60, Noise Reduction Luminance +65, Enable Lens Correction. Последняя довольно важная, так как подстраивает фотографию (в основном убираются геометрические искажения) под ваш объектив. Но это в случае, если Лайтрум знает вашу камеру. Например, для Canon G7xm2 мне приходится потом вручную выбирать что-то похоже на него.
Касательно пресетов, сразу хочу сказать, тут нет правильно или неправильно. Ну, если говорить о любителях, у профи все иначе, хотя и у них может быть особый авторский стиль. Поэтому вы можете создать для себя пресет с любыми настройками, как вам нравится, и это будет правильно. Ведь главное, чтобы оно вам подходило, вы же их обрабатываете, просто потому что «я так вижу». Тут, конечно, можно поспорить, я не настаиваю:) Никогда не поздно почитать о профессиональной обработке, о том, как гуру предлагают использовать ту или иную настройку, и изменить свои пресеты.
Файлы не переименовываю, оставляю, как есть.
Прореживание фото
Следующий этап после импорта и перед обработкой — это прореживание. Обычно удаляю: фото, которые смазаны, дубли (когда было сделано штук 20 фото одно и того же объекта), все фото с браком (слишком темные, слишком засвеченные и тд), просто фото, которые не нравятся. Иногда могу и оставить с браком, если нет ничего подобного, а фотка очень нужна.
Но вообще после пару лет фотосъемки стал гораздо меньше тратить времени на прореживание и менее тщательно прореживать, поначалу чуть ли 50% где-то оставлял. Проще жесткие диски менять на более емкие и покупать новые, чем сидеть несколько дней и прореживать. Тем более, мой архив растет не так уж и быстро. Плюс, к тому же не раз уже был такой момент, что вдруг понадобилась удаленная фотография, пусть и бракованная.
Прореживание происходит тоже в Лайтруме, помечаю фото, как Rejected клавишей X, потом удаляю сразу все помеченные.
Кадрирование и выравнивание горизонта
Поначалу кадрирование делал очень часто, потом видимо пристрелялся и композицию выстраиваю нормальную уже на этапе фотографирования. В статье я говорил, что пользуюсь правилом третей, так вот при кадрировании точно так же пользуюсь именно им. Не фанатично.
Баланс белого
Так как всегда фотографирую с автоматическим балансом белого, то подправляю его в программе на глазок рычажками Temp и Tint. В основном пользуюсь первым, вторым реже. Иногда можно использовать Auto, чтобы узнать мнение Lightroom. Кстати, цвета править сложно на обычных мониторах, потому что они не калиброваны, и у самих матриц плохая цветопередача. То есть вы сделаете, как вы считаете нужным, а у других пользователей, будет все видно совсем иначе.
Сейчас у меня Macbook Pro 15″ с экраном Retina. Считаю его, конечно, не эталонным, но очень хорошим по цветопередаче. Также мне вполне достаточно 15 дюймов двойного разрешения для обработки фотографий.
Вытягивание теней и затемнение светлых участков
Так как на многих фотографиях есть некоторые проблемы с динамическим диапазоном, то благодаря обработке можно их уменьшить. Для это высветляю тени рычажком Shadows (двигаю в плюс), потом затемняю слишком яркие участки Highlights (двигаю в минус). Получившийся результат корректирую Exposure (плюс или минус, в зависимости от ситуации) и частенько еще регулировать White и Blacks. Да, и чуть не забыл, прибавляю Contrast, потому что при осветлении теней он теряется, и изредка добавляю еще Clarity (до 50), увеличивая микроконтраст. Хотя обычно контраст и микроконтраст у меня сразу устанавливаются пресетом при импорте в нужные мне фиксированные значения (+10 и +25, соответственно).
Мне лично больше нравятся фото с микроконтрастом, чем с контрастом или с повышенной резкостью. Поэтому я иногда даже увожу Shadows сильно в плюс, а затем еще увеличиваю Clarity. Насколько он смотрибельно получается для вас, вы это сами решайте. Ну и контраст я часто делаю не за счет Contrast, а за счет White и Blacks, так получается более точно его отрегулировать, потому что регулируются с «двух сторон».
Добавление цвета
Раньше я применял 2 пересета: Blue Sky 0.5 (), или Skin toning lighter (). Первый пресет был подсмотрен у Сергея Доли (он назывался Matts Blue Sky 1), но я его чуть переделал, уменьшил изменения параметров в два раза. Второй не помню, где скачал. Так вот, сейчас Blue Sky 0.5 у меня уже «зашит» в пресет при импорте, таким образом, я еще немного сократил свои действия по обработке.
Blue Sky нужен для увеличения синевы неба, но для этого оно не должно быть слишком сильно пересвечено (иначе без толку будет), и для увеличения насыщенности желтых и оранжевых цветов. Важно упомянуть, что иногда нужно Luminance для синего цвета ставить обратно в ноль, иначе синева выходит не естественная.
Skin toning меняет баланс света, делая цвет кожи более похожим на настоящий. Но правда и все вокруг тоже меняет баланс, не только кожа. Так скажем, для любителей теплых оттенков и ламповости.
Увеличение резкости и убирание шумов
Так как все фотографии идут или на блог, или в Инстаграм, то есть фото будут просматриваться только с экрана, причем не в максимальном разрешении, а около 1000 px по ширине, то резкость можно безболезненно задирать в программе. Резкость у меня тоже задается пресетом еще при импорте (+60). В зависимости от фотографии, я могу уменьшить значения Sharpening, во избежание избыточной резкости или шума. Собственно, нейтрализация шумов у меня тоже происходит при импорте и потом я рычажок Luminance (+65) трогаю редко. В основном, приходится уменьшать Sharpening и Luminance для jpeg, полученных с мыльницы или смартфона.
И опять же упомяну тут инструмент Clarity. На самом деле он тоже делает фото более резким.
Использование дополнительных инструментов
Чаще всего из всех представленных использую градиентный фильтр, чтобы осветлить/затемнить часть фотографии, или изменить контраст или баланс белого определенной части фотографии. Иногда лучше вместо этого воспользоваться кистью, которая более удобна в случае, когда нужно изменить сложную область, например, лицо, на котором надо, наоборот, убрать Clarity (иначе оно будет слишком структурным). В последних версиях Lightroom эти инструменты имеют гораздо больше настроек, можно менять у выбранной области все, что угодно.
Реже использую штамп, чтобы убрать какой-то мусор с фотографии.
Экспорт
После того, как я обработал снимок, я ставлю флажок (Set Flag -> Flagged) клавишей P. Это позволит после того, как я закончу со всеми снимками, отобразить только их с помощью фильтра (Filter by flag -> Flagged only), просмотреть еще раз уже только на обработанные снимки и экспортировать их все скопом. Для каждой статьи я обычно обрабатываю около 20-40 фото.
Для экспорта у меня уже создан специальный пресет. В нем выбраны папка для экспорта, размер экспортируемого jpeg (2048×2048), его качество (75%), резкость при экспорте (High), сохранение мета-данных, водяной знак (настраивается и сохраняется тоже, как пресет). Для Инстаграма делаю качество 100%, вотермарк не добавляю.
Конечный результат
Фактически, в примере приведенном выше была некая попытка расширить динамический диапазон (если сильно расширять, то уже будет псевдj HDR). Естественно, не всегда нужно проводить именно такие манипуляции с фотографиями, но обычно они очень похожи: корректировка баланса синий/желтый, высветление теней, затемнение ярких участков, повышения контраста. Просто, когда не такая большая разница между темными и светлыми участками, то и рычажки не нужно будет двигать в крайние положения, а лишь совсем чуть чуть и делается это, конечно на глаз.
Почему Lightroom
Все просто, так сложилось. Я попробовал и мне понравилась эта программа. Она отлично подходит для коррекции фотографий, а не для их глубокого редактирования. Тут все именно для этого и сделано, есть все инструменты. Плюс в ней же у меня находится и вся библиотека фотографий, и можно довольно быстро найти все что нужно: есть куча разных фильтров, можно задавать метки фотографиям (я правда не пользуюсь этим совсем).
Аналогов полно, но пробовать ничего пока не хочется, все устраивает.
Про ресейз в Wordrpess
Не могу не упомянуть вот о такой вещи, которая может быть важной для блоггеров платформы WordPress. Я загружаю на блог фотографии размером 2048px по ширине, но в посте они отображаются в размере 800 px (полный размер по клику, фото показывается в лайтбоксе). Если вы у себя на блоге загружаете полноразмерные фотографии, а движок их сам ресайзит до нужного вам размера, то это так себе идея, если вам, конечно, важно качество. Дело в том, что встроенный ресайз довольно сильно поганит резкость, фото получается замыленными. Впрочем, это мало кто заметит из посетителей, если у вас конечно не портфолио фотографа с предложением своих услуг. Ну, и на хостинге может места не хватить, так как полноразмерный JPG может спокойно занимать 10 мегабайт.
Как вариант, использовать плагин Sharpen Resized Images, он будет добавлять резкости при ресайзе, но делает он это тоже довольно грубо.
Как я храню фотографии
Все фото, видео и другие файлы хранятся на внешнем портативном жестком диске Seagate 4TB, потому что не влезают на диск ноутбука. Данный диск у меня всегда с собой. Фотоархив сейчас занимает около 1.5 TB (на 2017 год), что на самом деле не очень много, если вы фотограф или блоггер, и снимаете много. Структура файлов представлена на скриншоте ниже. Как правило, под каждую поездку идет отдельная папка, внутри которой еще 2-3 папки для каждой из камер. Но если поездка длинная и по разным городам, то под каждый город тоже создается своя папка.
Папки имеют вот такую структуру: Год/Месяц_Число_Название События/Устройство съемки. Структура каталога в Lightroom точно такая же. И что удобно, можно в любую из папок на диске положить фото, а потом в Лайтруме синхронизировать эту папку, и фото появится в программе. По мне, так подобная структура довольно удобна для хранения, и не отнимает дополнительного времени на каталогизацию, один раз сделал и все. Сейчас просто есть тренд сваливать все в одну кучу, и уже потом сама программа распределяет фото по разным критериям. Мне такой вариант, нравится меньше.
Фото храню в оригиналах, то есть в RAW, чтобы иметь возможность в любой момент сделать из фото то, что мне нужно. А в Lightroom у меня в настройках стоит сохранение всей информации о фото в файлы XMP. Ведь при обработке RAW с самим файлом ничего не происходит, вся информация о совершенных действиях хранится в файле каталога. Так вот XMP — это дубль инфы для каждого фото, весят совсем чуть-чуть, поэтому общий объем особо не увеличивают. За счет XMP файлов упрощается перенос фото на другие компы и это некая защита от того, что с файлом каталога что-то случится, уже были преценденты, приходилось его удалять.
Куда бекапить фотографии
Помимо того, как хранить фото, важно куда еще их бекапить. Для начала надо запомнить золотое правило, что бекапов должно быть 2 . Как я уже сказал, все мои фотографии хранятся на внешнем жестком диске, то есть — это основная база, и к ней нужно еще сделать 2 бекапа (копии). Ваша основная база может быть и на жестком ноутбука, это удобнее.
Первый бекап я делаю на еще один внешний жесткий диск. Где-то раз в 3 месяца (и перед каждой поездкой) я делаю полную копию с одного внешнего (основного) на второй (бекапный). Чтобы это не занимало времени, я ставлю копироваться на ночь, и утром уже все готово. Второй жесткий диск я в поездки не вожу, то есть риск его угробить минимален.
Второй бекап я делаю в облако с основного жесткого, указав папку с базой в качестве папки для облака. Пока я использую облачный сервис Мейл.РУ, так как в 2014 у них была акция и они дарили пожизненно 1ТB. Но данного места мне уже перестало хватать, плюс мне не нравится скорость загрузки, и то, что хранилище не очень надежное, уже был случай, когда они часть файлов мне удалили. Поэтому я хочу перейти на , который считается сейчас самым функциональным и безопасным. Там есть неплохой платный тариф без ограничения места. В принципе я им уже пользуюсь, храню важные файлы, но пока бесплатным тарифом.
И еще один важный, как мне кажется, момент. Так как во все поездки я беру только один внешний жесткий диск, где хранится основная база, то есть риск его угробить. Это не страшно, так как дома хранится копия, но можно потерять фото из текущих поездок, если их постоянно перебрасывать с флешки на основной диск. Так вот, я по возможности оставляю на флешке все файлы, а не удаляю их сразу после перебрасывания на жесткий. Да, для этого нужен объем побольше у флешок (или несколько штук), чтобы их хватило на всю поездку, но зато гарантия. Также, если если в поездке есть хороший интернет в отеле, то файлы летят еще и в облако.
P.S. Вот и все, что могу рассказать про обработку фотографий и их хранение. Не густо, но что есть:)
Лайфхак #1 — как купить хорошую страховку
Выбрать страховку сейчас нереально сложно, поэтому в помощь всем путешественникам . Для этого постоянно мониторю форумы, изучаю страховые договоры и сам пользуюсь страховками.
Как обрабатывать фотографии в лайтруме и как хранить их. Эффективная обработка фотографий в Lightroom Журнальная обработка фотографий в лайтруме
Очень удобна, ведь пользователь может настроить один эффект и применить его к остальным. Данный трюк отлично подойдёт, если изображений много и они все имеют одинаковый свет и экспозицию.
Чтобы облегчить себе жизнь и не обрабатывать большое количество фото с одинаковыми настройками, можно отредактировать одно изображение и применить эти параметры к остальным.
Если все необходимые фотографии у вас уже импортированы заранее, то можете сразу перейти к третьему шагу.
- Для того, чтобы загрузить папку с изображениями, вам нужно нажать на кнопку «Импорт каталога» .
- В следующем окне выберите нужную директорию с фото, а после кликните «Импорт» .
- Теперь выделите одно фото, которое хотите обработать, и перейдите во вкладку «Обработка» («Develop» ).
- Настройте параметры фото на свое усмотрение.
- После перейдите во вкладку «Библиотека» («Library» ).
- Настройте вид списка в виде сетки нажав клавишу G или на иконку в левом нижнем углу программы.
- Выделите обработанную фотографию (она будет иметь черно-белый значок +/-) и те, которые хотите обработать так же. Если вам нужно выделить все изображения подряд после обработанной, то зажмите Shift на клавиатуре и кликните на последнее фото. Если требуется лишь несколько, то зажмите Ctrl и кликайте на требуемые изображения. Все выделенные элементы будут помечены светло-серым цветом.
- Далее нажмите на «Синхронизировать настройки» («Sync Settings» ).
- В высветившимся окне поставьте или уберите галочки. Когда вы закончите настройку, кликните «Синхронизировать» («Synchronize» ).
- Через несколько минут ваши фотографии будут готовы. Время обработки зависит от размера, количества фото, а также мощности компьютера.
Чтобы облегчить работу и сэкономить время, есть несколько полезных советов.
Вот так просто можно обработать сразу несколько фотографий с помощью пакетной обработки в Lightroom.
Adobe Lightroom — очень мощный инструмент, который сочетает в себе возможности каталогизации снимков со множеством приспособлений для редактирования и коррекции. Кроме этого, он включает в себя самый распространённый Raw-конвертер — Adobe Camera Raw, который позволит вам выжать максимум из кадров с камеры. Помимо каталога и конвертера, в Adobe Lightroom есть возможность публикации снимков на фотосайтах, в социальных сетях и фотостоках напрямую. Это делает процесс отбора и работы с фотографиями очень быстрым, простым и наглядным.
Мы хотим вас познакомить с основными инструментами, доступными в этом мощном редакторе.
Основные инструменты редактирования
На панели редактирования сверху находится гистограмма, которая позволяет наглядно оценить освещённость снимка. Под ней приводится информация о параметрах съёмки — ISO, фокусное расстояние, выдержка и диафрагма. А ниже расположены пиктограммы инструментов:
| Кадрирование фотографии | |
| Удаление мелких дефектов и пыли | |
| Коррекция эффекта красных глаз | |
| Линейный градиент | |
| Круговой градиент | |
| Корректирующая кисть |
Кадрирование . При кадрировании можно в выпадающем меню выбрать формат результирующего кадра, а затем мышкой потянуть за границы сетки, наложенной на изображение.
Тут же доступна и «линейка» — инструмент выравнивания горизонта. При этом можно задавать значения и в градусах, и просто на изображении мышкой указать, какая линия должна быть горизонтальной.
Аналогично строится работа и с вертикалями. При этом Lightroom сам поймёт, вертикаль вы хотите выровнять или горизонталь по наименьшему отклонению.
Градиент . Этот инструмент позволяет применять воздействия на часть снимка, ограничив его прямоугольной областью.
Для работы с инструментом надо с помощью мыши кликнуть по той части изображения, воздействие на которую должно быть максимальным (в данном случае — верх снимка). Затем, не отпуская кнопку мыши, потянуть вниз и наложить градиент. При этом градиент будет выглядеть как плавный переход от 100% воздействия к 0%. А 50% плотности будут приходиться на середину, где находятся так называемая спина градиента и точка градиента.
Плечо градиента — это расстояние между 100% и 0%. Его можно менять, таким образом регулируя плавность перехода. Но сам градиент всегда будет накладываться от края кадра.
Более подробно эти и другие приёмы рассматриваются и описываются в курсе по базовой обработке фотографий в Fotoshkola.net .
Градиент можно вращать или перемещать, взявшись за точку градиента. Если же задержать на ней мышь на несколько секунд, то маска градиента подсветится красным, что позволит наглядно оценить область воздействия.
По умолчанию панель инструментов находится в свёрнутом состоянии. Регулировать можно только степень воздействия с помощью ползунка Amount. Чтобы развернуть панель и получить доступ ко всем настройкам, нужно нажать на стрелку справа вверху панели.
В градиенте можно регулировать те же самые параметры, которые доступны для регулировки всего изображения в блоке Basic — экспозицию, баланс белого, точки белого и чёрного.
Примерно вот так это может выглядеть.
Кадр без градиента
Параметры градиента, его местоположение, размер плеча можно менять в любой момент обработки. Также можно накладывать на изображение любое количество градиентов и комбинировать их между собой.
Круговой градиент . Его действие и поведение аналогичны линейному. Он также представляет из себя маску с плавным переходом от 100% воздействия выбранных фильтров к 0%.
Для регулировки плавности воздействия тут предназначен параметр Feather , расположенный в самом низу панели. Если поставить галочку Invert Selection , то область с 100% воздействием будет расположена внутри круга.
Чтобы эффективно обрабатывать фотографии, необязательно досконально знать весь функционал RAW-конвертора.
Самое главное – уметь работать с основными инструментами обработки RAW. Сегодня я покажу, как можно быстро и красиво обработать фотографию в , используя лишь несколько универсальных приемов.
Наш исходный кадр:
Эту фотографию я сделал несколько дней назад на даче, когда решил поснимать местных кошек. Экспозмер сработал по белой шерсти котенка, поэтому кадр выглядит немного темноватым.
Посмотрим, что мы сможем с ним сделать.
Свет и контраст
Для начала просто немного осветлим фотографию и добавим контраста.
Картинка сразу стала интереснее, но теперь ей явно не хватает объема.
Поработаем со светом и тенью – открываем вкладку Tone Curve .
Tone Curve – один из важнейших инструментов для работы с RAW в Adobe Lightroom. С помощью него можно в пару кликов подсветить темные области, затемнить пересветы, а так же сделать очень тонкую обработку света и тени в кадре.
Обязательно поэксперементируйте с этим инструментом.
Для нашей фотографии я выбрал такую обработку:
1) Немного затемнил яркие места кадра (Highlights ).
2) Подсветил светлые области (Lights ) фотографии, чтобы сбалансировать общую осветленность картинки и белой шерсти кошки.
3) Затем я сильно подсветил темные (Darks ) места кадра (черная шерсть котенка и темные участки боке), чтобы кадр казался более объемным.
4) Напоследок я совсем немного высветлил тени (Shadows ) в кадре.
Наша фотография стала одновременно контрастной и объемной. Это универсальный прием, который практически любую картинку может сделать интереснее.
Теперь добавим небольшой штрих – поработаем с цветом.
Цвет
Adobe Lightroom дает огромные возможности для работы с цветом. Но сегодня мы говорим не о сложной цветокоррекции, а о простых и действенных приемах обработки.
Итак, что мы можем сделать с цветом?
Самое главное, с чем нужно поработать на нашей картинке, – это зелень листвы. Попробуем сделать ее еще более яркой и сочной.
Открвыаем вкладку HSL , а в ней раздел Saturation и повышаем насыщенность зеленого цвета до 100.
Обычно не стоит поднимать насыщенность одного цвета так сильно, но в нашем случае даже +100 к насыщенности зеленого даст лишь небольшой визуальный эффект, который нам как раз и нужен.
Теперь зайдем в раздел Luminance и поработаем с освещенностью цвета.
Если вы хотите осветлить или затемнить картинку, это можно сделать не только стандартными инструментами для работы со светом (Exposure, Brightness, Tone Curve ), но и изменяя «свечение» (luminance) определенных цветов.
У нас очень простая задача – сделать зеленый цвет более контрастным.
Для этого в разделе Luminance сдвинем ползунок зеленого цвета влево – до минус 23.
Таким образом зеленый цвет в кадре станет темнее и контрастнее.
Посмотрим, что у нас получилось.
Наша фотография стала яркой, контрастной и насыщенной.
Но картинке явно чего-то не хватает. Чего?
Акцентов . Взгляду зрителя просто не за что «зацепиться», в кадре нет никаких визуальных акцентов.
Самое время поработать с деталями.
Детали
Композиционный центр нашей фотографии – глаза котенка. Но они слишком блеклые на фоне яркой и сочной картинки и не могут задержать на себе взгляд зрителя.
Значит нам нужно поработать отдельно с глазами кошки, не затронув общей обработки кадра.
Для подобной детальной обработки в Lightroom есть очень удобная функция – Adjustment Brush .
Формат RAW предоставляет возможность свободно играть с цветом и экспозицией. Этот формат очень удобен, ведь даже если изначально кадр не очень удачен, из него можно вытянуть детали и всё станет на свои места.
Эта статья является примером простой обработки снимка в программе Adobe Lightroom.
Вот наш снимок после обработки:
Подобную обработку можно выполнить в Photoshop Elements, Photoshop CS или Adobe Camera Raw, но данная обработка выполнена в Lightroom.
1. Загрузив снимок в Лайтрум, он попадает в Library.
2. Производим коррекцию линз (Lens Correction). Во вкладке Development находим соответствующий раздел. воспользовавшись Enable Profile Correction можно выполнить автоматическую коррекцию. Лайтрум сам определяет, какой объектив использовался при съемке и вносит соответствующие коррективы. При необходимости можно подправить кадр вручную.
3. Теперь необходимо подправить экспозицию. Бегунок, который отвечает за этот параметр, находится в самом верху. В данном случае корректируем Exposure на -0.4. Это уменьшит пересветы и скорректирует яркость всей сцены.
4. Далее уменьшим температуру цвета. На данном снимке слишком теплые цвета. Их следует слегка охладить. Корректировку производим бегунком Temр до 4500. Также можно попробовать внести корректировки в баланс Белого. Делать эти настройки следует именно в RAW, так как в Jpeg это сделать будет практически невозможно.
5. Снижение температуры привело к уменьшению резонанса (вибрации) цветов. Это можно поправить ползунком Vibrance до + 40. Лучше использовать этот параметр, чем насыщенность (Saturation). Это позволит не затрагивать те области снимка, которые уже достаточно насыщены.
6. Теперь займемся контрастом. Его установим на +46.
7. Также за контраст отвечают ползунки Highlights и Shadows (подсветы и тени). Снижение интенсивности подсвеченных мест можно выполнить уменьшением значения параметра Highlights до -25. Значение теней необходимо увеличить до +20. Гора на фоне перестанет быть такой темной.
8. Параметр Оттенки чёрного (Blacks) нужен для подстройки теней и общего контраста. Его значение в данном случае увеличено до 15.
9. Для усиления голубизны неба необходимо перейти к локальным настройкам цвета в области снимка. Вначале нужно взять инструмент градиент. Он находится на верхней панели. им необходимо выделить область неба.
Теперь применение любых настроек будет действовать только на выделенный участок.
Затемнить небо можно бегунком Aquas, опустив его значение до -5, а Blues до -30. Небо на снимке стало намного красивее.
10. Можно углубиться в более кропотливую работу и подправить переход справа под веткой. Настраиваем инструмент Brush: Exposure +41, Feather 86, Flow 100 Density 50, Auto Mask — активен.
Настаиваем размер кисти.
11. Кадрирование снимка можно выполнить соответствующим инструментом.
12. Теперь добавим интересный эффект — это виньетирование. Вкладка эффекты содержит параметры Vignetting. Там устанавливаем Amount -25, Midpoint -50, Roundness 0 Feather 50.
13. Иногда на картинке видна пыль. Особенно хорошо её видно на синем небе. Избавиться от неё можно инструментом Spot Removal. Он находится вверху.
14. Нельзя оставить снимок без увеличения резкости. Это можно сделать на вкладке Детали параметром Amount 50.
15. Можно ограничить увеличение резкости только краями элементов. В этом поможет параметр Masking. В данном случае было использовано значение 50.
16. Сейчас самое время уменьшить шум на фотографии, но данный снимок его практически не содержит, поэтому каждый может взглянуть на скриншот и увидеть, где этот параметр находится.
17. На этом обработка заканчивается. Осталось только сохранить обработанный снимок в формате Jpeg. Чтобы это сделать, нужно перейти в Library и нажать Экспортировать. Будут доступны разнообразные варианты сохранения.
Теперь можно просмотреть результат в любом просмотрщике или загрузить в интернет.
Для того, чтобы обрабатывать фотографии быстрее, можно создать собственные пресеты, которые будут выполнять молниеносно стандартные действия и вносить определенные корректировки.
Вы много путешествуете и карта памяти фотоаппарата становится полной слишком быстро? Вам хочется выбирать лучшие снимки и удалять ненужные, не тратя на это много часов? Качество отснятого материала не всегда устраивает на сто процентов, а научиться пользоваться программой Фотошоп нет времени или желания?
Многие гуру фотографии считают, что программа обработки фотографий Photoshop – не единственная панацея, и в мире существует несколько гораздо более удобных и современных функционалов. А если на все заданные выше вопросы вы ответили утвердительно, попробуйте протестировать Lightroom.
Разберем по шагам как можно быстро обработать фотографии из отпуска в Лайтрум.
Импорт и отбор фотографий в Лайтрум
Импорт снимков в Lightroom удобен и прост – достаточно вставить карту памяти в компьютер. Причем, открытие каждого кадра происходит в собственном интерфейсе, а потому работа в Лайтрум с большим количеством отснятого материала становится удобной и понятной. Дальнейший алгоритм:
- Удаление плохих фотографий на самом первом этапе позволяет эффективно использовать пространство на диске и время. На нижней панели с флажками нужно выбрать два левых, а на клавиатуре использовать клавишу X.
- Оставшиеся фото в Лайтрум легко переименовывать в соответствии с выбранным шаблоном. Номера кадров следует проставлять в трехзначном виде, чтобы список их отражался корректно. Для получения диалогового окна переименования следует воспользоваться клавишей F2.
- Выбранные и сохраненные кадры можно уже на этом этапе частично обработать. Например, добавить четкости, усилить второстепенные оттенки или воспользоваться шумоподавлением. Определив оптимальные параметры для вашей камеры самостоятельно, достаточно создать затем User Preset и, применив его на первый выбранный кадр, выделить весь сет и нажать клавишу Sync.
Выстраиваем композицию на фото в Лайтрум
Рекомендованное специалистами съемки, не всегда удается поймать навскидку во время фотоохоты. Животные или дети чаще всего не ждут, пока фотомастер наведет на них объектив, да и пейзажи имеют склонность заваливаться набок в видоискателе, а нежелательные граждане лезут в кадр со странными жестами и мимикой. Отсечь все лишнее помогает функция кадрирования в Лайтрум, вызываемая кнопкой R.
На панели кадрирования есть кнопка в виде замка, закрыв который вы предоставите системе соблюдать оригинальные пропорции кадра, а открыв – сможете резать его произвольно по собственному желанию:
- «Заваленный» горизонт следует выправлять в любом случае, если он не был призван создать особую динамику в кадре.
- Лишние автомобили и части людей и животных, попавшие в видоискатель против воли автора, обычно отвлекают зрителя от основной идеи снимка, а потому их придется отрезать по мере сил и безжалостно.
- Используя правило «золотого сечения», фотографы стремятся, чтобы основной объект располагался в кадре в одной из точек пересечения двух вертикальных и двух горизонтальных линий, разделяющих снимок на девять полей. Пустое пространство желательно оставлять в направлении движения или взгляда модели на фото.
Основные параметры Лайтрум для обработки фотографий
Основные параметры, которыми можно воспользоваться в программе Лайтрум для обработки фотографий:
- Temp позволяет менять цветовую температуру снимка или так называемый «баланс белого».
- Tint — изменение оттенка, также влияет на «баланс белого».
- Exposure – это инструмент, с помощью которого есть возможность сделать кадр темнее или светлее. Подходит лишь для первоначальной коррекции, если снимок недоэкспонирован или засвечен.
- Contrast – функция для усиления или снижения контрастности кадра.
- Highlights позволяет затемнить или, напротив, осветлить сразу все участки полученного изображения, которые выглядят светлыми.
- Shadows , наоборот, выводит из тени затемненные области.
- Whites высветляет изображение до крайних значений, следом идет полная засветка.
- Blacks — это предельное значение теней. Два последних пункта требуют аккуратности и чувства меры.
- Clarity отвечает за четкость изображения и дает возможность придать кадру особый объем и фактуру.
- Vibrance тонко насыщает снимок цветом, не допуская перебора.
- Saturation менее интеллектуальная функция и, в отличие от предыдущей, требует от художника чувства меры.
Неограниченные возможности
А еще умная программа Лайтрум последней версии позволяет исправлять или напротив создавать эффект виньетирования, победить дисторсию при съемках на широкоугольные объективы, применить градиентный фильтр для корректировки количества света на отдельных участках снимка, удалить пятна от пыли на матрице, клонировать участки изображения и выделять те части кадра, на которые хочется обратить особое внимание зрителя. Есть в программе и спецэффекты, причем она дает возможность самостоятельно создавать нужные фильтры, сохранять их и применять по желанию к последующим кадрам.
Экспорт фото из Lightroom и загрузка на хостинг также удобны и доведены до автоматизма. Программа задает требуемый размер изображениям и проставляет выбранные водяные знаки.
Вот так – все просто и никакого фотошопа!
Обработка фото: лайтрум, пиксарт, gimp
Просмотров 2.2k. Опубликовано Обновлено
Приветствуем вас, уважаемые читатели! Согласитесь, сегодня существует огромное количество программных продуктов для обработки фотографий. Многие созданы для телефонов, другие используются на компьютерах. Для подробного анализа всех приложений потребуется огромная статья. Сегодня мы коснемся нескольких интересных, с нашей точки зрения, редакторов.
Как обработать фотографии в пиксарт — идеи для обработки
Один из самых популярных редакторов для обработки фотографий для смартфонов, — picsart. Приложение скачивается бесплатно, работает на android, windows phone, ios.
Кроме стандартных инструментов типа обрезки, поворота, изменения яркости, насыщенности, в программе есть опция изменения стиля фотографий. Обычный снимок превращается в ретро-изображение, волшебную картинку, необыкновенный коллаж, арт-фото. Справиться со всеми превращениями сможет даже начинающий пользователь.
Вот несколько идей для удивительных изменений:
- не нравится блузка, которая на вас, — воспользуйтесь опцией «замена цвета»;
- мечтаете оказаться на заснеженной вершине в то время, как находитесь в скучном офисе — замените серые стены блестящим снегом, удалив их ластиком;
- вместо чая хотите увидеть в кружке море — вырежьте его по кругу и поместите внутрь чаши;
- представляете себя леди, в голове которой роятся миллионы желаний — подберите картинки, разместите их на снимке там, где необходимо.
Интересен пикс арт тем, что его используют как социальную сеть. Программа позволяет делиться фото друг с другом, просматривать снимки других людей, соревноваться.
Уроки обработки фото в лайтрум: как обработать, загрузить и сохранить
Вариант для обработки фоток на пк — adobe lightroom. Преимущество этой программы в том, что она позволяет обрабатывать большое количество снимков в одном стиле, применять к ним сходные эффекты.
При определенной сноровке пользоваться лайтрумом несложно. Однако в первый раз фоторедактор может вызвать недоумение — нет обычных функций «открыть», «сохранить», отличается от других приложений и само меню. Попробуем разобраться с возможными вопросами.
Прежде чем приступить к редактированию фотографий, их необходимо загрузить. Для этого нажмите «импорт», выберите источник изображений, нужные фотки. По завершении нажмите «импорт» еще раз. Тем самым вы загрузите снимки в приложение и сможете работать с ними.
Как только фотка загрузилась, переходите к ее обработке.
Существует 2 подхода к фотокоррекции:
- пользователи самостоятельно настраивают цвет, баланс белого, яркость, насыщенность;
- используются пресеты с уже готовыми настройками. Их можно создать самим, скачать из интернета. Используются они просто — достаточно скопировать настройки из уже обработанных снимков и вставить в новые.
Для сохранения изменений нажимаем «экспорт». При этом можно выбрать любой формат — jpg, tiff, psp.
Обработка картинок в graphic приложениях: python, gimp и paint
Для создания графических изображений, обработки фотографий есть множество других приложений.
Пользователи ms office автоматически получают возможность работать в paint. Редактор предлагает возможность кадрирования, изменения цвета картинок, нанесения надписей, дополнительных рисунков. Минус в том, что приложение доступно только на windows.
Более гибкий в этом плане — gimp. Программа может использоваться на windows, linus, os x, freebsd.
В гимпе доступны опции:
- настройка цвета, насыщенности;
- постеризация;
- баланс белого;
- изменение контраста, яркости;
- кадрирование;
- исправление визуальных искажений;
- устранение дефектов;
- рисование.
В комплекте поставляется инструмент python. С его помощью пользователи могут создавать дополнительные программные модули, в том числе функцию пакетной обработки изображений.
Выводы
Любопытные и необычные фотографии можно создавать, используя различные фоторедакторы, например, adobe lightroom, picsart, gimp.
Видеообзор
Lightroom редактирование фото новорожденных
Как редактировать в Lightroom фото новорожденных.
Обработка фотографий с новорожденными требует огромного количества терпения, навыков ретуширования фотографий, поскольку эти драгоценные маленькие новорожденные часто имеют многочисленные недостатки кожи, которые могут заставить вас потратить значительное количество времени на редактирование и ретуширование фото.
До недавнего времени, чтобы действительно преуспеть в редактировании новорожденных фотографий, вы должны были быть достаточно опытным пользователем Photoshop, но теперь с новейшими инструментами Lightroom вы можете получить отличные результаты с гораздо меньшими затратами времени!
Вот мои лучшие 6 советов для более быстрого и эффективного редактирования фотографий новорожденных в Lightroom:
1. Немного переэкспонируйте кадр.
Чтобы получить потрясающие окончательно отредактированные фотографии новорожденных, вам сначала нужно сфокусироваться на том, чтобы ваши снимки были как можно ближе к камере. Поскольку у новорожденных часто наблюдается некоторое покраснение на коже, лучший способ минимизировать это – это слегка переэкспонировать фотографии во время съемки. Это поможет вам получить тот мягкий, кремовый и яркий эффект кожи, который нам так нравится.
Нижнее фото немного переэкспонировано в камере для мягкого и кремового цвета кожи
2. Снимайте в RAW.
Я всегда снимаю в формате RAW. Съемка в RAW имеет много преимуществ, но для фотографий с новорожденными, которым требуется много доработки и изменения баланса белого, съемка в RAW поможет сохранить максимально естественные цветовые тона ваших изображений – даже при большом количестве изменений в настройках.
3. Волшебные настройки контрастности и четкости.
Если вам нужны мягкие и кремовые тона кожи, то два слайдера в Lightroom, которые помогут вам больше всего, – это слайдер контрастности и четкости. Уменьшая контраст, вы сгладите тональность изображения (просто смотрите гистограмму при изменении контраста), и это поможет удалить темные области теней или даже яркие блики. Помните, что для большинства из нас целью обработки является создать мягкие, воздушные фотографии, а не резкие высококонтрастные изображения. Немного подвинув ползунок прозрачности вниз, вы получите «сливочный» эффект. Просто будьте очень осторожны. Я рекомендую парметр где-то между -10 до -20.
Верхнее фото – уменьшенные настройки контраста и резкости. Нижнее – фото контраст и резкость увеличены.
4. Настройки HSL для регулировки тонов кожи.
Иногда нужно немного подстроить тона кожи, и именно здесь настройки HSL (цветовая модель, в которой цветовыми координатами являются тон, насыщенность и светлота) действительно могут помочь. Хотя вы можете вручную настроить каждый ползунок цвета, реальная хитрость заключается в использовании целевого инструмента настройки для каждого элемента (Оттенок, Насыщенность и Яркость) для точной настройки коррекции тона кожи. Просто нажмите на целевой инструмент настройки, переместите часть изображения с цветом тона кожи, который вы хотите исправить, нажмите (и удерживайте), затем настройте с помощью мыши вверх или вниз, пока не добьетесь нужного эффекта.
Совет: если вы пытаетесь устранить покраснение, щелкните на фотографии, где кожа имеет красный цвет, и следуйте этой последовательности при редактировании (Оттенок, Насыщенность, Яркость), используя целевой инструмент настройки:
Оттенок: переместите мышь вверх, и красные / оранжевые ползунки переместятся вправо.
Насыщенность: опустите мышь, и ползунки сместятся влево, уменьшив насыщенность.
Яркость: поднимите мышь, чтобы отрегулировать ползунки цветов вправо, увеличив яркость (яркость) этих тонов на фотографии.
Верхний снимок – не отредактированное фото Raw. Нижнее после изменения HSL
Смотрите ниже видеоурок по этой технике.
5. Правильно подбирайте пеленки, одеяла и реквизиты.
Очень светлые пеленки или одеяла могут быть такими милыми и отлично смотреться с цветными изображениями. Но, если вы поклонник классических, вечных, черно-белых изображений, я настоятельно рекомендую вам держаться подальше от одеял или пеленок, которые слишком светлые или даже белого цвета. Из-за недостаточности цветного контраста между ребенком и одеялами для создания эффективного и привлекательного черно-белого изображения, ваша фотография будет выглядеть слишком размытой.
Правильно подобранные тона фона и реквизитов подчеркивают главный объект кадра
6. Пресеты для скорости обработки.
Подобрав понравившиеся настройки, обязательно сохраните их в качестве пресета, чтобы вы могли использовать его на других фотографиях, снятых с аналогичным освещением и настройками камеры. Пресеты не только важны для экономии времени при редактировании, но и помогут вам создать неповторимый вид ваших фотографий.
Специально для фотографирования новорожденных Elmirova Studios создала полную коллекцию предустановок Lightroom, которая позволяет делать мягкие, кремовые и мечтательные фотографии новорожденных всего одним щелчком мыши.
Я очень надеюсь, что вы сможете сразу же использовать эти шесть советов и начать редактировать ваши фотографии быстрее и с лучшими результатами.
Ознакомьтесь с набором пресетов для обработки фотографий новорожденных 127 Newborn Baby Lightroom Presets от Elmirova Studios.
Читайте так же: Пресеты для детской фотосъемки.
Автор: Cole Joseph
Читайте на канале Яндекс.дзен
Как я обрабатываю фотографии — Страница Виртуальных Путешественников — ЖЖ
Я написал подробные пошаговые инструкции с иллюстрациями о том, как я обрабатываю каждую фотографию. Делаю я это сначала в программе Adobe Lightroom, а затем в программе Adobe Photoshop. Процесс максимально автоматизирован и занимает меньше 1 минуты на фотографию…
Начинается все с удаления плохих фотографий. Хороший фотограф не тот, кто много снимает, а тот, кто много удаляет. Смотреть 30 фотографий из серии «я рядом с деревом в разных позах», как правило, никому неинтересно. Оставьте одну, самую яркую на Ваш взгляд, фотографию. Остальные — удалите. Не оставляйте плохие фотографии!
Оставшиеся снимки я переименовываю в соответствии с шаблоном, описанным в предыдущей статье. Ко всем оставшимся фотографиям я применяю одинаковые первоначальные настройки, а именно:
Добавляю четкости: Clarity +50
Усиливаю второстепенные цвета: Vibrance +25
Увеличиваю резкость (Sharpening): Amount 40; Radius 0,8; Detail 50; Masking 0
Увеличиваю шумоподавление (Noise Reduction): Luminance 65
Удобно создать для этих настроек user preset и назвать его, например, Clarity-Detail-Noise. Чтобы не применять его к каждой фотографии отдельно, я применяю его к первой, затем выделяю все остальные с shift’ом и синхронизирую остальные фотографии с первой по этим параметрам (кнопка Sync справа внизу экрана):
Обработка каждой фотографии всегда начинается с одного и того же — кадрирования:
Я обрезаю все лишнее и неинформативное:
Часто на фотографиях «завален горизонт». То есть, линия горизонта идет не параллельно горизонтальной линии третЕй, о которой я писал в предыдущей статье. В этом случае я немного поворачиваю кадр:
Разберем стандартную обработку на примере фотографии из статьи про «Белую гору Подмосковья».
Следующим шагом я убираю виньетирование (затемнение в углах кадра), если оно присутствует. Ползунок Amount я тащу вправо, а ползунок Midpoint, наоборот, влево до достижения удовлетворительного результата:
Часто у фотографируемых сцен неравномерная освещенность. Из-за этого какая-то область Вашей фотографии может быть яркой, а какая-то, наоборот, затемненной. В последней версии Лайтрума для решения этой проблемы появился гениальный инструмент — градиентный фильтр. С помощью него Вы можете осветлить или затемнить часть кадра. Вызывается он нажатием кнопки «М». Например, на нашей фотографии автомобиль очень темный. С помощью градиентного фильтра можно осветлить только его, не затрагивая яркость остального кадра:
У меня «значение по умолчанию» для градиентного фильтра установлено на 0,6. Если этого не хватает, то можно подвигать ползунок в правой верхней части экрана (см. стрелочку) или использовать фильтр несколько раз, как на моем кадре. Именно применение этого фильтра сбивает большинство людей с толку, и они думают, что я использую технологию HDR.
Дальше я нажимаю кнопку auto и смотрю, какие настройки мне предлагает Lightroom. Обычно, они мне не нравятся, и я двигаю ползунки самостоятельно. Как правило, я прибавляю Fill Light до +10; Recovery я оставляю на 0; Blacks двигаю по вкусу, глядя на результат. Так же я могу подкорректировать баланс белого (справа сверху).
Если в кадре есть голубое небо, то я добавляю ему синевы и делаю облака более выразительными. Это можно делать во время съемки с помощью поляризационного фильтра, а можно с помощью пресета Matt’s Deep Blue Sky. Существует 3 уровня «усинения» неба. Я обычно пользуюсь первым, самым слабым, уровнем. Сравните результат. Финально отредактированная фотография без пресета:
И после использования пресета:
Важно заметить, что этот пресет так же увеличивает насыщенность красного, оранжевого и желтого цветов. Если в кадре есть люди, то кожа получается неестественного цвета. Уберите насыщенность этих трех цветов после использования.
В нашем случае голубого неба в кадре нет, но применение этого пресета также дает неплохой результат:
Все! В Лайтруме обработка закончена. Теперь надо увеличить резкость фотографии для публикации в интернете. Для этого я экспортирую фотографию из Lightroom в формате TIFF (сначала я обрабатываю все фотографии, а затем экспортирую их все одновременно):
1.Выбираю папку, в которую будут экспортированы все снимки
2.Так как я уже переименовал все фотографии, то экспортирую их под собственным именем
3.Настройки экспортируемого файла выбираю: Format TIFF; Color space sRGB; Bit Depth 8 bits
4.Ставлю галочку Don’t Enlarge и максимальный размер по каждой стороне 800 pixels
5.Увеличиваю резкость для экрана (sharpen for screen)
6.Ставлю галочку для подписи на фотографии: sergeydolya.livejournal.com
После того, как я экспортирую все фотографии, я запускаю Photoshop. Недавно, я скачал Action для Photoshop по повышению резкости от pavel_kosenko. Если Вы заметили, то все мои фотографии, начиная со статьи о «Белой горе Подмосковья», стали значительно резче. Это результат действия этого Action’а. Все, что я делаю, это захожу в Photoshop, выбираю File — Automate — Batch и добавляю резкости всем фотографиям в папке. Этот action можно скачать из статьи Павла о повышении резкости. Если Вы сами не сможете разобраться, как этим пользоваться (как не смог я), то Павел периодически проводит платные семинары, куда можно прийти со своим компьютером, и он Вам все настроит:
Все! Сохраняю фотографии «для web&devices» и после этого выкладываю их в интернет.
Если Вы попробовали обрабатывать свои фотографии по моему алгоритму, то, пожалуйста, выложите результат в комментариях к этой статье. Желательно выкладывать исходный кадр и кадр после обработки.
В следующий четверг я уезжаю на неделю в Финляндию со всем семейством. Интернета в нашем коттедже не будет, так что я могу не сразу отвечать на все ваши комментарии и сообщения. Stay Tuned!
<center><a href=»http://sergeydolya.livejournal.com/58796.html» title=»Пошаговая инструкция по обработке фотографий»><img src=»http://www.4sync.com/web/get/s.dolya/blog/HowTo/howto1.jpg» /></a>
<a href=»http://sergeydolya.livejournal.com/58796.html»><strong>Пошаговая инструкция по обработке фотографий</strong></a></center>
Планы до конца года:
Финляндия
Авиасалон МАКС
Харьков
Крупнейшая в Европе выставка электроники IFA в Берлине
Рыбалка в Астрахани
Трофи-рейд «Вепсский Лес»
Октоберфест в Мюнхене
Автопробег: Нью Йорк — Лас Вегас -Лос Анжелес и все что между ними
Королевство Бутан
P.S. Еще раз подчеркну, что я не являюсь профессиональным фотографом, журналистом или путешественником. Если Вы думаете, что я что-то делаю неправильно или, что что-то можно делать лучше, пожалуйста, напишите мне об этом в комментариях к этой статье.
Как обрабатывать фотографию после интерьерной фотосъемки
В своих статьях я часто писал о том, как нужно снимать интерьер. Однако мало уметь обращаться с фотокамерой и ориентироваться в ракурсах, нужно еще и правильно обработать полученные кадры. И сегодня я расскажу о том, как я обрабатываю интерьерные фотографии на компьютере. Примером послужат фотографии квартиры, сделанные во время интерьерной съемки по заказу дизайнерской компании «Н-куб».
Чтобы снимок можно было нормально обработать и придать фотографии качественный вид, нужно во время съемки соблюсти два правила. Первое: снимать с пониженной экспозицией, так, чтобы фото получалось темнее нормального. Дело в том, что если снимать как обычно, то есть так, чтобы фото получалось адекватным по яркости, то сильно освещенные места получатся пересвеченными и детали в них будут безвозвратно утеряны. Если же кадр будет недодержанным, то деталей в светлых участках будет больше, а тех, что не видно, еще можно будет восстановить при постобработке. Темные участки при такой съемке, конечно, станут еще темнее и потеряют какие-то детали, но это не так важно. Психология восприятия фотографии такова, что зрителю важнее увидеть детализацию светлых участков, чем темных.Второе: снимать нужно в формате raw. Только так в вашем файле, который вы захотите потом обработать, сохранится больше всего графической информации.Я начинаю процесс обработки с базовой коррекции фотографии и последующей конвертации файла из формата raw в tif или jpg. Для этого я использую программу Lightroom.Что конкретно я делаю в программе Lightroom? 1. Провожу коррекцию кадра в соответствие с тем, какие использовались камера и объектив. Для камеры выставляется соответствующий цветовой профиль, для объектива правится дисторсия (бочкообразность) и хроматические оберрации. При определенной настройке программы все это происходит автоматически, в один клик.2. Произвожу кадрирование и правку геометрии изображения. Для интерьерной фотосъемки последнее особенно актуально: вертикальные линии должны быть вертикальными.3. Правлю баланс белого, экспозицию, восстанавливаю детали в светлых и темных участках кадра.4. Добавляю немного резкости и подавляю шум. Это запрограммировано в настройках. В зависимости от значения ИСО, нужно кликнуть на соответствующий пресет, и эти два параметра применятся автоматически.5. Конвертирую отредактированный raw-файл в 16-битный tif. В интерьерной фотосъемке разница между 8-битным и 16-битным изображением не так заметна, как при съемке архитектуры или пейзажа. Но если компьютер достаточно мощный и не слишком тормозит при работе с большими графическими файлами, то лучше все-таки использовать 16-битную систему.Второй этап обработки проходит в программе Photoshop. Здесь я открываю tif-файл и осуществляю ретушь картинки, в основном убирая или редактируя отдельные элементы. Провожу тональную и цветовую коррекцию, финальную настройку резкости и подавления шума.Ну вот, пожалуй, на сегодня и все. Желаю всем удачных снимков и правильной обработки!
Смотреть еще статьи по обработке фотографий.
Обработка файлов RAW в Adobe Lightroom
Следующее руководство по обработке файлов RAW с использованием Adobe Lightroom было отправлено Джоном Шорт из www.canonphoto.co.uk и www.johnshort.co.uk
Почему мы так часто читаем, что лучше снимать изображение в формате raw, а не в формате jpeg?
Первое изображение в этом уроке — это jpeg Gannet, где я намеренно выделил основные моменты.Одна из проблем с изображением jpeg заключается в том, что после экспонирования оно обрабатывается в вашей камере, и необработанные данные теряются. Если вы выделили основные моменты, информация просто не найдется для вас, чтобы восстановить в вашем любимом приложении для обработки.
Следующие изображения являются основными этапами обработки необработанного файла, и я надеюсь, что они продемонстрируют вам преимущества съемки в необработанном режиме. Если вы хотите попробовать сымитировать мое окончательное изображение с помощью файла jpeg и вашего любимого программного обеспечения для редактирования изображений, будьте моим гостем.Будет интересно посмотреть, чего можно добиться по сравнению с работой с необработанным файлом.
Adobe Lightroom — это не просто приложение для обработки необработанных файлов, это также библиотека для хранения, извлечения и поиска изображений. У меня на компьютере 20 000 необработанных файлов, и Lightroom каталогизировал их все в библиотеке для мгновенного отображения. Изображения могут быть сохранены по заголовку, метаданным даты и так далее. Этот аспект Lightroom на самом деле предназначен для другого урока, и если есть интерес, я составлю его, но на сегодня давайте сконцентрируемся на обработке ваших необработанных файлов.
Сначала мы должны открыть наш необработанный файл в модуле разработки Lightroom. На этом снимке экрана показано базовое изображение в Lightroom с модулем проявки, обведенным красным. Изображение Gannet «как снято» и сохраняется в формате jpeg, чтобы вы могли увидеть яркие моменты (если вы хотите принять вызов, не стесняйтесь попробовать обработать базовую версию изображения в формате jpeg.
Первое изменение, которое я всегда вношу в изображение, — это попытаться исправить проблемы с экспозицией, уменьшив или увеличив ползунок экспозиции.Значения экспозиции примерно эквивалентны f-ступеням, и вы можете либо ввести непосредственно в поле, либо переместить ползунок с помощью мыши. В этом случае я уменьшил экспозицию на 1,27, чуть больше 1 ступени.
Теперь мы можем настроить ползунок восстановления. Этот инструмент будет влиять только на блики и восстановит дополнительные детали, которые могут быть не видны на исходном изображении.
оставьте пока инструмент заливки и перейдите к черному цвету, это затемняет самые темные части изображения, не затрагивая светлые участки.Это полная противоположность использовавшемуся ранее инструменту восстановления. Слегка переместив ползунок, вы создадите впечатление большей глубины. В этом случае я увеличил количество черных на 5
Инструмент «Заливка» возвращает детали в теневые области, не затрагивая светлые участки. Это отличный инструмент для вытягивания деталей обратно в теневые области, и в этом примере я увеличил инструмент заливки на 11.
В верхнем левом углу Lightroom выберите 1: 1, это увеличит изображение на экране просмотра до полного размера.ползунок четкости увеличивает локальный контраст, делая изображение более резким. К этому средству нужно обращаться осторожно, слишком легко переборщить с эффектом.
Регулировка яркости позволит вам увеличить глубину цвета без риска перенасыщения, я считаю, что это тонкий усилитель глубины цвета.
Все, что осталось, — это экспортировать изображение в качестве пометки в ваше любимое приложение для обработки для последних штрихов.
В этом примере я показал только основные инструменты обработки, доступные в Lightroom.Цель состоит в том, чтобы разжечь аппетит и продемонстрировать преимущества работы в сыром виде. Если вы думаете, что можете добиться качества с помощью jpeg, попробуйте изображение gannet.jpg. Вскоре вы увидите, что утраченные блики потеряны навсегда.
Вот первое и последнее изображения рядом (нажмите, чтобы увеличить):
Позже, возможно, стоит взглянуть на некоторые из более продвинутых инструментов, таких как шумоподавление и кривые!
Получите цену на Adobe Photoshop Lightroom на Amazon.
Как импортировать файлы RAW в Lightroom
Использование файлов RAW может улучшить качество ваших свадебных фотографий. Чтобы управлять файлами, вам потребуется программное обеспечение для обработки изображений, такое как Adobe Photoshop или Lightroom. Многие фотографы выбирают для этого Lightroom, потому что он предлагает более продвинутые возможности хранения и организации. Продолжайте читать, чтобы узнать, как импортировать необработанные файлы в Lightroom. Мы хотим, чтобы вы стали профессионалом в Lightroom или Photoshop, но мы также знаем, что начинать нужно с основ, например, с того, как импортировать файлы RAW в Lightroom.И когда вы будете готовы к большему, мы тоже будем рядом! Потому что, хотя мы в ShootDotEdit любим редактировать свадебные фотографии за вас — а наши цены на редактирование свадебных фотографий одни из лучших в отрасли — мы знаем, что вы должны не отставать от своих навыков редактирования, чтобы вы могли создавать избранные изображения, которые впечатляют. .
Как импортировать файлы RAW в Lightroom
Ниже приведен пошаговый процесс, в котором объясняется, как именно импортировать файлы RAW в Lightroom, а также несколько дополнительных советов, которые помогут сделать процесс импорта свадебных фотографий максимально простым, чтобы вы могли поделиться своим уникальным стилем фотографии с клиентами.
Что такое файл RAW?
Файл RAW — это просто тип изображения, сохраняемого на камеру при съемке фотографии.
Более широко известный тип файла изображения (который часто используется свадебными фотографами) — это фотография в формате JPEG. JPEG имеет множество ограничений. Один из способов, которым вы ограничены форматами JPEG, — это качество файла и информация, содержащаяся в каждом файле. При съемке в формате JPEG многие аспекты изображений не могут быть скорректированы с помощью исходного файла, например освещение, качество изображения, цветовой баланс, чрезмерно обработанные изображения и отсутствие деталей.[ninja-inline id = 19683]
Файлы RAW — это «законченный» файл, который захватывает изображение и сохраняет его на камеру. Позже вы можете манипулировать файлом с помощью такой программы, как Lightroom, а затем экспортировать фотографию по своему усмотрению. .Что такое Lightroom?
Adobe Lightroom — это редактор, органайзер и издатель файлов изображений. Вы можете импортировать файлы RAW прямо в Lightroom, а компания, занимающаяся редактированием фотографий, например ShootDotEdit, сможет редактировать их от начала до конца. После того, как вы получите свои изображения обратно, вы также можете опубликовать их прямо из Lightroom (вместо того, чтобы сначала сохранять их на жесткий диск или в облако; хотя это рекомендуемый шаг для защиты ваших файлов) и даже добавить свои метаданные и ключевые слова в свои файлы. прямо в программе.
Многие фотографы предпочитают Lightroom Adobe Photoshop, потому что Lightroom позволяет им полностью контролировать свои фотографии. Понимание того, как импортировать файлы RAW в Lightroom, — это первый шаг к созданию быстрого и эффективного рабочего процесса вместе с вашей компанией по редактированию свадебных фотографий.
Шаги по импорту файлов RAW в Lightroom
Хотя управлять фотографиями в программе очень просто, понимание того, как импортировать файлы RAW в Lightroom, может оказаться длительным процессом.Для начала вам нужно будет импортировать ваши файлы в программу и выбрать, какие фотографии нужно обрабатывать с помощью Lightroom. К счастью, настройки импорта Lightroom довольно просты. А компания по редактированию свадебных фотографий готова взять на себя остальную работу после того, как ваши файлы будут импортированы.
Шаг 1: Подключите внутреннее запоминающее устройство (например, USB-карту или камеру) к компьютеру и откройте программу Lightroom. Окно импорта должно автоматически появиться в программе, когда она обнаружит ваше внешнее запоминающее устройство.
Шаг 2: Выберите источник, из которого вы хотите импортировать фотографии RAW. Lightroom обнаружит любой источник, подключенный к вашему ноутбуку, поэтому вам нужно будет указать, какой источник вы хотите использовать. Вы также можете выбрать, хотите ли вы, чтобы Lightroom извлекал ваш источник после завершения импорта файлов.
Изображение Брайана Хаттона. ФотографияШаг 3: Должно появиться окно с эскизами всех ваших фотографий. Если ваша фотография уже была загружена в Lightroom, эскиз будет серым.Сложность Lightroom заключается в том, что он не может различать фотографии по качеству изображения, а только по именам. Это означает, что если у вас есть две одинаковые фотографии с разными именами файлов, Lightroom будет думать, что это две разные фотографии. Вот почему так важно создать структуру соглашения об именах для ваших фотографий, когда вы импортируете их в Lightroom.
Изображение Брайана Хаттона. ФотографияStep 4: Отсюда вы можете перемещать, копировать, добавлять или копировать как файлы DNG. «Переместить» означает, что вы хотите удалить файлы из источника и переместить их в Lightroom.«Копировать» означает, что вы хотите скопировать файлы с сохранением исходного форматирования. «Добавить» означает, что вы не будете перемещать файл, а просто будете работать с файлом в Lightroom. «Копировать как DNG» означает, что вы хотите скопировать файлы в Lightroom в формате Adobe.
Изображение Брайана Хаттона. ФотографияШаг 5: Выберите качество предварительного просмотра и решите, хотите ли вы использовать интеллектуальный предварительный просмотр (это позволяет вам публиковать обработку файла и упрощает сотрудничество с компанией по постпроизводственному редактированию фотографий, такой как ShootDotEdit) .
Изображение Брайана Хаттона. ФотографияШаг 6: Переименуйте скопированные файлы.
Изображение Брайана Хаттона. ФотографияШаг 7: Решите, хотите ли вы разработать предустановку для своих изображений или просматривать миниатюры в виде файлов RAW (это тоже то, что вы можете использовать с онлайн-сервисом редактирования фотографий, чтобы добавить к своим изображениям и представляют ваш уникальный стиль фотографии).
Изображение Брайана Хаттона. ФотографияШаг 8: Введите метаданные и выберите ключевые слова, которые вы хотите связать с вашим файлом.(После импорта изображений вы также можете добавить текст, водяные знаки и т. Д.
Изображение Брайана Хаттона. ФотографияШаг 9: Выберите место для сохранения копируемых файлов (если вы работаете с скопированными файлами).
Изображение Брайана Хаттона. ФотографияШаг 10: Щелкните «Импорт», чтобы завершить процесс импорта. После завершения процесса импорта вы можете предпринять шаги для экспорта свадебных изображений.
Изображение Брайана Хаттона. ФотографияДополнительные советы
Здесь, в ShootDotEdit, мы специализируемся на пост-продакшн услугах для фотографов.Мы также даем ценные советы и рекомендации, которые помогут максимально упростить ваш рабочий процесс после свадьбы.
Рабочий процесс после свадьбы — одно из самых трудоемких направлений вашего бизнеса. К счастью, в Lightroom есть множество ярлыков и функций, которые могут немного упростить процесс, например ярлыки для рабочего процесса после свадьбы. Попытка выяснить, как импортировать файлы RAW в Lightroom, может оказаться длительным процессом. Многие фотографы обращаются к компании по постпродакшн-редактированию фотографий, такой как ShootDotEdit, чтобы взять на себя остальную тяжелую работу и позволить им сосредоточиться на интересной части фотографии, например, на съемке дня свадьбы.
И прежде чем вы уйдете, какие еще техники редактирования фотографий можно применить к свадебной фотографии? У нас есть список наших лучших техник редактирования, которые могут изменить вашу фотографию здесь!
Как редактировать фотографии в Lightroom как профессионал
Овладение тем, как редактировать фотографии в Lightroom, является обязательным, если вы хотите вывести свои изображения на новый уровень. Многие профессиональные фотографы редактируют в Lightroom, поскольку это одна из самых популярных программ для редактирования фотографий.
Изучение того, как редактировать фотографии в Lightroom, является фундаментальной частью рабочего процесса фотографа. При постобработке фотографий я всегда задаю себе вопрос: почему фотография так важна? Я хочу убедиться, что мои изображения передают зрителю те же эмоции, что и я, когда их снимал. Lightroom (сегодня называется Lightroom Classic CC) позволяет улучшать изображения с помощью множества доступных профессиональных инструментов.
Эта статья является частью 3 полного руководства по Lightroom
для начинающих. Часть 1: Введение Полное руководство по Lightroom для новичков
Часть 2: Управление каталогом Lightroom | Как организовать свои фотографии
Итак, как редактировать фотографии в Lightroom?
1.Как редактировать фотографии в Lightroom
Lightroom предлагает привлекательные функции редактирования. Вы можете применить предустановку одним щелчком мыши, аналогично тому, что вы можете сделать в Instagram, или имея полный контроль над каждой настройкой, и вручную изменять каждую из них по одному для более профессионального и безупречного вида.
Как мы вкратце представили, в Lightroom, этап редактирования происходит в модуле разработки . Модуль разработки — это то место, где вы, вероятно, будете проводить большую часть своего времени при работе в Lightroom.С помощью этого модуля вы можете настроить практически любые мыслимые настройки вашей фотографии.
Lightroom, благодаря своим мощным функциям редактирования, позволяет применить свой стиль и сделать ваши фотографии уникальными. Вы можете быть настолько креативными, насколько хотите, и выделять свою работу среди других фотографов.
Если вы не визуальный художник, хорошее практическое правило редактирования фотографий — сделать ваши окончательные изображения максимально естественными. Вначале у вас возникнет соблазн перенасыщать или чрезмерно контрастировать на фотографиях, но со временем вы научитесь распознавать, когда у вас получилось хорошо сбалансированное изображение.
Статья по теме: Советы по редактированию фотографий Golden Hour в Lightroom
Ползунки постобработкиС правой стороны у вас есть самый важный набор меню Lightroom, ползунки разработки.
Пошаговое руководство по редактированию в Lightroom
Давайте посмотрим на настройки проявки, отредактировав фотографию.
В этом руководстве вы узнаете, как использовать панели редактирования, и я расскажу вам о них, начиная с самого верха.
Когда вы редактируете в Lightroom, вы будете перемещаться между меню, изменяя значения.
Также помните, что редактирование изображений полностью личное. У всех свой стиль, и тебе не обязательно следовать моему. Но в целом все типы изображений разделяют некоторые стандартные правила. Например, вам не нужны слишком яркие или слишком темные фотографии.
Получите 7-дневный
БЕСПЛАТНЫЙ КУРС ФОТОГРАФИИ:
The Path to Photography Expert
Итак, я предлагаю вам выполнить эти шаги в качестве вводного руководства, а затем найти свой стиль и поэкспериментировать, чтобы увидеть, какие различные результаты вы получите.
Я буду очень рад, если вы поделитесь своими результатами в комментариях ниже.
Давайте начнем с того, что зайдем в наш модуль «Библиотека» и выберем изображение, затем вернемся в «Проявку» и увидим, что фотография соответствует средней части экрана.
Как редактировать фотографии в Lightroom:
Основная панельБазовая панель — это ключ к тому, чтобы научиться редактировать фотографии в Lightroom.
В меню разработки теперь перейдите прямо на панель Basic в правой части экрана.
Основная панель расположена под гистограммой. Раскрыв это меню, вы сразу увидите, что первое значение, которое вы можете изменить, — это баланс белого. Настоящее преимущество съемки в формате RAW заключается в том, что файл сохраняет всю информацию, необходимую для изменения этих значений, как если бы вы меняли настройки в своей камере.
Баланс белого. Мне нравится, когда мои фотографии выглядят холодно. Итак, давайте начнем с небольшого снижения температуры и оттенка.
Тон. Теперь я собираюсь немного увеличить экспозицию (+0,50 ступени), хотя это изображение довольно яркое, но это послужит моей цели для последующих изменений. Я также добавил довольно много контраста . Перемещение ползунка контрастности вправо делает темные части изображения темнее, а светлые — ярче.
Световые блики, тени, белые, черные . На этом этапе я обычно корректирую темные и светлые области фотографии.
Поскольку я увеличил экспозицию, я собираюсь немного уменьшить блики, но немного увеличу белые, чтобы сделать их более различимыми. Важно убедиться, что вы не переусердствуете с этим шагом, вам нужно, чтобы ваше изображение было достаточно сбалансированным, вы можете следить за гистограммой, чтобы лучше понимать, что происходит на вашей фотографии.
Уменьшение черного и повышение теней даст мне достаточный контраст и баланс в темных областях. Когда вы узнаете, как редактировать в Lightroom, поиграйте с этими ползунками и посмотрите, каковы разные результаты, в процессе редактирования.
Вы всегда можете вернуться и внести коррективы.
Присутствие
Четкость влияет на переход между темными и светлыми областями. Снижение четкости сделает изображение менее четким, что приведет к эффекту почти несфокусировки.
В нашем случае нам нужны четко очерченные формы, как обычно для пейзажной фотографии. Перемещение ползунка вправо сделает формы более четкими.
Dehaze. Ползунок Dehaze — новинка в разделе «Присутствие».Это удобный ползунок, так как несколько факторов могут вызвать атмосферную дымку. Например, туман или загрязнение могут повлиять на внешний вид пейзажной фотографии. С помощью ползунка Dehaze, как следует из названия, вы можете уменьшить этот эффект и добавить деталей в свое изображение. Опять же, не переусердствуйте.
Вибрация. Многие из моих изображений попадают в социальные сети. На экранах смартфонов цвета выглядят намного ярче, чем они есть на самом деле. С помощью ползунка яркости я почти всегда делаю цвета менее интенсивными, сдвигая его влево.
Насыщенность. Так же, как и «Яркость», «Насыщенность» влияет на интенсивность цветов. Разница в том, что с помощью ползунка «Насыщенность» изменяются все цвета изображения, а не только доминирующие цвета. Если нажать слишком сильно, это приведет к добавлению цветового оттенка к изображению. Опять же, я стараюсь немного сдвинуть его влево, чтобы уменьшить насыщенность изображения.
Получите 7-дневный
БЕСПЛАТНЫЙ КУРС ФОТОГРАФИИ:
The Path to Photography Expert
Кривая тона
Это фантастический инструмент, который вам нужно освоить, если вы хотите научиться редактировать фотографии в Lightroom.Наверное, это мой любимый инструмент. Кривая тона представляет все оттенки вашей фотографии.
Ось X кривой — это ось тона.
Ось Y представляет яркость данного тона.
Ось X. Тонов.
Если двигаться слева направо, у вас есть тени, средние тона, светлые участки. Средние тона разделены на темные средние тона и светлые средние тона.
Ось Y. Яркость тона
При перемещении кривой вниз тона фотографии становятся темнее, при перемещении вверх — ярче.
Как вы увидите, начать редактировать фотографии и вносить изменения с помощью кривой тона довольно интуитивно. Если, например, вы хотите сделать изображение ярче, щелкните область средних тонов и перетащите кривую вверх. Вы увидите, как ваше изображение становится ярче, когда вы перетаскиваете кривую. Вы можете повторять одно и то же действие для светлых участков и теней, пока не получите желаемый результат.
Lightroom дает вам два способа работы с кривой тона. Первый называется Region Curve, и это вспомогательный режим, который вы можете использовать, когда делаете первые шаги в Lightroom.Второй режим называется точечной кривой. Вы можете активировать его, нажав маленькую квадратную кнопку в правом нижнем углу панели кривой тона.
Режим Point Curve дает вам больше контроля, и у вас есть доступ к трем цветам, определяющим цветовую гамму RGB, и вы можете выбрать, какой из них вы хотите изменить: красный, зеленый или синий. По умолчанию вы воздействуете на все три одновременно.
Кривая тона, вероятно, первое, что я использую, когда начинаю редактировать. Прежде чем перейти на базовую панель и поиграть с бликами и тенями, я использую кривую тона, чтобы максимально приблизиться к уровню контраста, который я хочу получить.
Перетаскивая различные точки на кривой, вы видите, что мы получили нужный уровень контрастности, но в то же время я немного «приглушил» тона, чтобы придать изображению немного нереальное ощущение, почти как воспоминание или сон.
Вы заметите, что мы получили небольшую S-образную кривую. Это распространенный способ сделать ваше изображение более привлекательным. Все, что я сделал, чтобы затем приглушить тона, — это перетащить крайнюю левую точку (тени) вверх, а крайнюю правую точку вниз (светлые участки).
Поэкспериментируйте с разными изображениями и найдите свой стиль.
HSL / цвет
HSL означает оттенок-насыщенность-яркость. Эта мощная панель позволяет вам независимо управлять разными цветами вашего изображения.
Вы можете сделать отдельные цвета ярче или насыщеннее, не трогая другие.
Оттенок — это градиент цвета на вашем изображении. Если вы посмотрите на траву, вы скажете, что она зеленая, но какого оттенка зеленого? Он зеленый или тоже есть желтый? Эти вариации цвета мы можем описать как оттенок.
Насыщенность. Интуитивно перетащив ползунок влево или вправо в разделе «Насыщенность», вы сделаете этот цвет более или менее интенсивным.
Яркость. Яркость — это отражающая яркость цвета. Обычно, если я обесцвечиваю цвет, я пытаюсь сбалансировать его и посмотреть, как он выглядит, добавляя больше яркости.
Вот мои настройки HSL после редактирования фотографии.
Сплит-тонирование
Может показаться, что разделенная тонировочная панель не самая распространенная.Из всех вариантов, которые у вас уже есть для изменения цвета, регулировки яркости и контрастности изображения, вы можете подумать, что этого уже достаточно. Я использую эту панель, поскольку она дает возможность добавить два разных цвета к светлым и темным участкам. Если вы посмотрите на изображения ниже, вы поймете, что делает с фотографией двухцветная панель.
Хорошо, теперь давайте посмотрим до и после изображения.
2. Как редактировать в Lightroom: экспорт вашей работы
Экспорт отредактированных фотографий — один из важнейших этапов постобработки.Вы организовали и отредактировали свои изображения , вы создали многоразовые предустановки. Чтобы действительно научиться редактировать фотографии в Lightroom , вы должны научиться «Экспорт».
Щелкните и выберите фотографию, которую хотите экспортировать (Lightroom может экспортировать несколько изображений одновременно). Затем щелкните правой кнопкой мыши или трекпада и выберите Экспорт> Экспорт…
Появится диалоговое окно экспорта.
Здесь вы можете выбрать:
Местоположение экспорта. В какое место на вашем компьютере или на внешнем жестком диске вы хотите экспортировать свою работу. Lightroom позволяет вам выбрать, что вы хотите делать, если файл уже существует. Я оставляю значение по умолчанию «Спросить, что делать», чтобы избежать нежелательных переопределений.
Именование файлов. У вас есть несколько вариантов, как видно из меню. Вам решать, хотите ли вы переименовать файлы или сохранить исходное имя.
Получите 7-дневный
БЕСПЛАТНЫЙ КУРС ФОТОГРАФИИ:
The Path to Photography Expert
Настройки файла. Собираетесь ли вы поработать над изображением с помощью Photoshop? Вы можете экспортировать файл в формате PSD. Или наиболее распространенное расширение файла, если вы закончили работу над этой фотографией, — это JPG.
Размер изображения. Здесь, как вы уже догадались, вы можете изменить размер изображений. Если вы знаете пиксель и разрешение, выберите ширину и высоту и введите количество пикселей. Если вы хотите, чтобы ваш JPG был немного меньше с точки зрения размера файла, вы можете выбрать процентное соотношение и тип, скажем, 90% или меньше, в зависимости от размера, который вы хотите получить.
Метаданные. Здесь вы можете выбрать, включать ли в изображение сведения о камере и объективе, дату и время настроек экспозиции и т. Д. Добавив их, вы сделаете их доступными для других фотографов или можете решить включить только Авторские права.
Вы можете сохранить настройки экспорта в качестве предустановки для повторного использования в будущем. Этот вариант сэкономит ваше время в будущем. Чтобы сохранить настройки экспорта, нажмите кнопку «Добавить» в левой части диалогового окна «Экспорт», назовите свой пресет и вуаля, ваш пресет экспорта теперь доступен в разделе «Пользовательские настройки».Чтобы удалить его, выберите его и нажмите «Удалить».
Как редактировать фотографии в Lightroom, Последние мысли
Вы дошли до конца этого руководства, поздравляю. Пришло время приступить к редактированию фотографий с помощью Lightroom и вывести их на новый уровень.
Надеюсь, вам понравилось это руководство. Пожалуйста, не забудьте поделиться им в своих социальных сетях!
Если вы еще этого не сделали, вы можете прочитать часть 1 и часть 2 здесь:
Стефано Кайони — фотограф из Сиднея, Австралия.Основатель и редактор Pixinfocus, его страсть к фотографии помогает ему исследовать новые места и жить в новых приключениях. Благодаря фотографии он восстановил связь с природой и смог путешествовать по миру и фотографировать одни из самых красивых мест на Земле.
Как обрабатывать пейзажные фотографии в Lightroom
Lightroom — мощный редактор с огромным набором инструментов, хотя обычно нам нужен ограниченный набор для определенных типов фотографий.
Итак, я хотел бы пройти через редактирование пейзажной фотографии, чтобы увидеть, что предлагает нам Lightroom.
Давайте посмотрим, что мы можем сделать на примере одной из моих фотографий, которые я сделал в Карпатах в октябре этого года.
Исходная картинка «не совсем идеальна», но для нас она даже лучше — чем больше у нас проблем, тем больше исправлений мы изобретаем.
Итак, у нас есть изображение RAW, ISO 100, 1,6 сек, f / 11, автоматический баланс белого.
На мой взгляд, на данном этапе это выглядит довольно скучно, хотя и имеет потенциал.
Что бросается в глаза больше всего, так это общая недодержка , с почти размытым небом , неправильным балансом белого и недостаточной контрастностью .
Проблема с пейзажными фотографиями в том, что небо слишком часто переэкспонировано. Здесь было бы неплохо использовать градуированные нейтральные фильтры, но, поскольку на момент съемки у меня их не было, давайте посмотрим, сможем ли мы исправить это при постобработке.
Итак, перейдем к режиму Develop .
1. Регулировка баланса белого.
Вы можете попробовать разные предустановки или настроить их вручную. К сожалению, на фотографии у нас нет ничего, что можно было бы выбрать в качестве серой точки (что-то на фотографии, которое на самом деле является нейтрально серым, без каких-либо цветовых оттенков, чтобы программа могла автоматически настроить баланс из этой «отправной точки»), поэтому мы просто должны доверять своим глазам.Вы можете попробовать использовать автоматический баланс белого Lightroom, который иногда отлично справляется.
На этой фотографии Lightroom Auto показал результаты, очень похожие на пресет «Shade», который, я думаю, здесь неплох:
2. Исправление неба
Следующее — небо — в то время как небольшая дымка на Horizon придает фотографии настроение, хотелось бы видеть больше деталей в светлых участках, но не слишком «HDRish».
Давайте возьмем градуированный фильтр:
Затем давайте применим сдвиг экспозиции на -0,55 и светов на -11 или где-то рядом.
3. Контраст и гамма.
Вот где Lightroom предлагает настоящую свободу. Вы можете перетаскивать части гистограммы (1), вы можете настраивать ползунки (2) или настраивать кривую тона (3).
Я никогда не ограничиваюсь одним из этих инструментов, а просто настраиваю их все по своему вкусу.
Вот что у меня сейчас есть:
Теперь у нас немного больше контраста, но небо снова стало слишком ярким, поэтому мы просто вернемся к градуированному фильтру и немного уменьшим экспозицию там. .
4. Регулировка цвета
Давайте «добавим немного осени» к изображению, настроив желтый цвет примерно на -30, а зеленый — примерно на +10, просто чтобы получить некоторый цветовой контраст.Еще одна вещь, которую мы можем здесь сделать, — это снова вернуться к градуированному фильтру и настроить цветовую температуру на -16. Это придаст небу холодный синий оттенок, который отлично смотрится на текущем снимке:
5. Резкость и шумоподавление
Заключительные шаги должны сделать настройку резкости и шумоподавления, которые я обычно устанавливаю примерно на 25.Подавление шума может быть равно 0, если изображение действительно бесшумное.
Но по мере того, как мы осветляем тени, шум может выходить даже при ISO 100, поэтому умеренное шумоподавление будет уместным.
И теперь мы можем сравнить результаты:
Возможно, кто-то захочет добавить больше контраста и насыщенности, но слишком много может быть слишком плохо, так что мне это кажется прекрасным.
Проблема с цветокоррекцией заключается в том, что вы воспринимаете фотографию по-разному каждый раз, когда смотрите на нее, поэтому вам может потребоваться пара коротких перерывов, чтобы по-новому взглянуть на цвета.Может быть, вы захотите скорректировать что-то на фотографии, которую 5 минут назад считали идеальной!
Это нормальное явление, и, чтобы расширить кругозор изображения, вы можете получить красивую коллекцию пресетов Lightroom от Photodoto, чтобы поэкспериментировать с фотографией и придать вашим фотографиям свежий вид.
Так как вы думаете, есть ли способы сделать это фото еще лучше? Ваши комментарии приветствуются!
Работа с фотографиями RAW в Lightroom, часть первая: Creative Expression
При работе с файлами RAW разработка изображений с помощью такого программного обеспечения, как Lightroom, является обязательным этапом рабочего процесса.Выбор цвета, контраста и ощущений сделан, даже если вы решите не участвовать в этом творческом шаге.
«Каждый ребенок — художник. Проблема в том, как оставаться художником, когда вырастем ».
— Пабло Пикассо
Я думаю, можно с уверенностью предположить, что большинство из вас, читающих эту статью, уже снимают в формате RAW и уже какое-то время снимают. Нам всем сказали, в чем заключаются технические преимущества, и мы выпили RAW Kool-Aid, образно говоря.Но, если вы в меньшинстве, вот это в двух словах: файл RAW соответствует большим данным (представьте, как я держу руки далеко друг от друга), а JPEG — меньшим данным (теперь представьте, как я сжимаю руки ближе друг к другу). Файлы RAW содержат больше информации, что приводит к большему количеству информации о цвете, большему количеству деталей, большему динамическому диапазону и большей гибкости при разработке файлов.
Снова и снова говорят, что одним из самых больших преимуществ цифровой фотографии является быстрый доступ к нашим фотографиям на задней панели наших фотоаппаратов.Однако я долгое время считал, что есть еще большее преимущество. Файлы RAW и конвертеры RAW открыли двери к беспрецедентному набору творческих возможностей, и именно этим возможностям посвящена эта серия из четырех статей о работе с файлами RAW в Lightroom. Файлы RAW — это больше, чем просто «большие данные».
Конечно, в наши дни цифровая креативность требует некоторого багажа. Photoshop — это больше не просто программное обеспечение, любимое фотографами. Photoshop — это термин, обозначающий неаутентичный жанр фотографии, которым манипулировали, и относящийся к изображениям, которые были существенно изменены.Многих из нас спрашивают, когда показывают наши работы: «Вы это сделали в фотошопе?» Часто критикуется практика, когда моделей в журналах меняют, чтобы они выглядели более привлекательно, оставляя ложное впечатление о том, как люди выглядят или должны выглядеть: их талия становится стройнее, морщины и пятна удаляются, а цвет кожи меняется как обычная практика. Это всего лишь один из бесчисленных примеров, и без суждения о вышеупомянутом сегодня к фотографии относятся более недоверчивые глаза. При всех своих преимуществах цифровая эпоха открыла эру повышенного скептицизма, а термин Photoshop является синонимом слова фальшивка.
К сожалению, мой опыт показывает, что многие фотографы страдают от этой культурной стигмы, когда дело касается разработки их личных работ в Lightroom. Я все время это вижу. Фотографы задаются вопросом: «Насколько я могу или должен развивать свой файл? Сколько будет слишком много, прежде чем я изменю или буду недостоверным? »
Если вы тоже фотограф, которому это интересно, я предлагаю немного утешиться в нескольких вещах. Если вы узнаете, как обрабатываются файлы RAW, вы также узнаете, что их запуск через модуль разработки Lightroom, прежде чем обработка является обязательным этапом в рабочем процессе файлов RAW.Более того, разработка файлов RAW — это совсем другое дело, чем «фотошопинг» изображения, и есть разница между творческим выражением и обманом.
Относительный характер рабочего процесса RAW
Давайте сначала поговорим о природе того, что на самом деле представляет собой файл RAW. Один из парадоксов работы с RAW заключается в том, что вы никогда не видите файл RAW и никогда не работаете напрямую с файлом или с ним, находясь в модуле разработки Lightroom. И для вас, скептиков, которые уже думают, что я ошибаюсь, потому что вы снимаете RAW и видите свое изображение на задней панели камеры, ну, вы не видите файл RAW.Вы видите обработанный JPEG-файл RAW с низким разрешением благодаря маленькому компьютеру вашей камеры.
Lightroom работает аналогично, поскольку файл, который вы видите и с которым вы работаете, является не вашим файлом, а обработанной версией ваших данных RAW. Lightroom называет их файлами предварительного просмотра, которые создаются при импорте изображений в Lightroom. Независимо от вашего устройства или приложения, RAW-данные должны быть обработаны, чтобы их можно было увидеть; данные должны быть интерполированы и иметь прикрепленный профиль для количественной оценки того, как должны отображаться цвет, контраст и некоторые детали.
Кроме того, обработка относительна. Все производители фотоаппаратов и программного обеспечения обрабатывают данные RAW по-разному. То, что вы видите на задней панели камеры, зависит от того, как Canon, Nikon, Olympus, Fuji или любой производитель обрабатывает данные, а Adobe обрабатывает данные иначе, чем все они. На рисунке 2 показана панель калибровки камеры, которая является очень важной, но редко открываемой панелью в модуле разработки Lightroom. Два верхних раскрывающихся меню, доступных на панели, показывают процесс Lightroom и профиль, который он применяет к вашим данным RAW.
Рисунок 2. Панель калибровки камеры — это окно, в котором показано, как обрабатываются ваши изображения и какие профили применяются к вашим изображениям.
Процесс буквально означает, как обрабатываются ваши RAW-данные или какой механизм обработки используется. По умолчанию используется 2012 год, но вы можете выбрать и устаревшие версии. Неудивительно, что 2012 год, будучи новейшим, является самой сложной из технологий, поэтому я не предлагаю возвращаться назад. Но файлы, созданные до 2012 года, можно и в большинстве случаев следует обновлять.
Профиль по умолчанию — Adobe Standard, и его применение изменяет внешний вид вашего файла. На рисунке 3 показана последовательность изображений китовой акулы. В нижнем ряду показаны превью, созданные моим Nikon D800, но в верхнем ряду видно изменение цвета. Синий становится менее насыщенным, и общий контраст уменьшается, что представляет собой создание Adobe собственного предварительного просмотра и применение к нему профиля Adobe Standard.
Рис. 3. Это изменение цвета представляет собой переход от предварительного просмотра, созданного камерой, к предварительному просмотру, который Adobe создает при импорте изображений в Lightroom.Ваши файлы должны «говорить на языке Adobe», чтобы их могло разрабатывать программное обеспечение Adobe.
Наблюдайте, как ваши файлы поступают в Lightroom во время следующего импорта. Вы, вероятно, увидите, как они в какой-то степени изменятся. Это не всегда заметно, но изменение происходит, даже если вы не можете его обнаружить. Как я сказал ранее, обработка относительна, а цвета и тон могут отображаться по-разному в зависимости от того, какой механизм обработки или профиль вы применяете к своим файлам RAW. В качестве другого примера на рисунке 4 показан файл, в котором я применил профили Adobe Standard, Camera Portrait и Camera Vivid, и каждый из них выглядит немного по-другому.
Принимая во внимание все это, если тональность относительна, то справедливо спросить, что правда; что подлинное? Один оттенок синего правильный, а другой неправильный? Что, если я сделаю еще один шаг и воспользуюсь ползунками в Lightroom, чтобы сделать синий свет ярче или темнее? Что, если я сделаю синий более желтым или уберу его совсем, создав оттенок серого? Являются ли какие-либо из этих изменений манипуляцией с фотографиями или это творческий выбор?
Рис. 4. Контраст и тон изображения меняются в зависимости от того, какой профиль вы выбрали для применения к предварительному просмотру данных RAW.(Слева) Adobe Standard; (в центре) Портрет камеры; (справа) Яркая камера.
Я должен упомянуть, что если изменение, подобное показанному на рисунке 3, заметно, и вы предпочитаете первую версию, которую видите, пути назад нет — вроде как. Одним из последствий использования Lightroom является то, что для разработки изображения ваш файл должен говорить на языке Adobe. Не вините Adobe в этом; Nikon, Canon и другие производители не допускают их к структурированию файлов, поэтому Adobe вынуждена выполнять это преобразование.Но вот и хорошие новости: параметры, показанные на рисунке 4, не являются случайными предустановками Adobe. Это вариации профилей, взятых непосредственно у производителей, реконструированных Adobe. Поэтому, если вы хотите «вернуться назад», выберите один из различных вариантов профиля, чтобы попасть туда.
RAW Рабочий процесс: преобразование
Модуль разработки Lightroom — это не редактор, это конвертер RAW. Независимо от того, используете ли вы Lightroom, Capture One или какой-либо другой движок, конвертеры RAW — это среда, в которой могут быть сделаны точные настройки, прежде чем данные RAW будут обработаны или преобразованы в «положительный» формат, такой как JPEG или TIFF.Соответственно, файлы RAW часто называют «цифровыми негативами», потому что, как и пленочный негатив, необходимо создать позитив или отпечаток. Таким образом, технически говоря, ваше изображение фактически не обрабатывается, пока вы не экспортируете его из Lightroom как нечто иное, чем файл RAW. Вот почему я говорю, что разработка изображений в формате RAW — необходимый шаг.
Рисунок 5. Разработка файлов в Lightroom не связана с редактированием и манипуляциями; это этап вашего рабочего процесса, на котором вы можете выразить себя.
На рис. 5 показана серия изображений с просмотром некоторых из моих файлов RAW до и после. Творческая интерпретация ваших изображений — это именно то, для чего нужна фаза преобразования RAW. И, кстати, в этом нет ничего нового. Попробуйте ввести в Google «изображения фотолаборатории для печати заметок». Вы увидите множество отпечатков, испещренных каракулями.
Эти каракули представляют собой заметки, которые фотографы в темной комнате будут создавать в качестве дорожных карт для того, как замаскировать, осветлить, затемнить и тонировать изображение. Конечный результат всегда выглядел иначе, часто резко отличаясь от прямого, неизмененного отпечатка с негатива.Был ли Ансель Адамс «фотошопом» и обманом?
Нет руководящих органов, которые говорят, что можно и что нельзя делать. И если вы не связаны строгой этикой фотожурналистики (в которой есть свои лазейки) или криминалистики, вы занимаетесь искусством фотографии, а зрители искусства жаждут значимого творческого самовыражения. Поэтому, если ваша цель — создавать значимые, впечатляющие изображения, вам нужно включить себя в творческий процесс.
Знайте это — вы не можете принимать участие в разработке файла с помощью Lightroom, но выбор этого варианта не подтверждает ваш процесс или не делает ваши данные RAW достоверными.Это просто означает, что вы позволяете профилям Adobe определять палитру и внешний вид вашей фотографии. И как тот, кто преподает фотографию, я настоятельно рекомендую вам не делать этого.
Тот факт, что синий цвет может отличаться в зависимости от используемого профиля, как раз говорит о том, что я считаю таким крутым в рабочем процессе с файлами RAW. Синий — это интерпретация, а не абсолют. Таким образом, преобразование RAW — это этап рабочего процесса, на котором вы сами решаете, каким должен быть этот синий цвет. И мой друг, это на самом деле самое интересное для художника.Преобразование RAW — это время, когда вы можете подумать о таких вещах, как выбор баланса белого, влияющий на настроение вашего изображения, как цвет может привлечь чье-то внимание, как осветление и затемнение могут направить внимание зрителя на части кадр, который вы хотите, чтобы они видели, или отодвиньте их от менее значимых частей. Вы можете усилить или смягчить текстуры, добавив глубины с помощью инструментов контраста, и рассмотреть стили для групп изображений, чтобы создать единообразие во взгляде с фотографиями, имеющими общее повествование.То, что вы можете делать, не имеет никаких ограничений, кроме вашего беспокойства по поводу того, что вам следует или не следует делать. Пусть все идет, играйте свободно, играйте много, но играть нужно. Это не «фотошоп». это творческое выражение.
Во второй части этой серии статей я подробнее обсуждаю, какие инструменты можно использовать при творческом размышлении над развитием своей работы.
• • •
Прочитать все статьи этой серии
Рабочий процесс RAW в Lightroom, часть первая: творческое самовыражение
Рабочий процесс RAW в Lightroom, часть вторая: создание согласованных стилей
Рабочий процесс RAW в Lightroom, часть третья: разработка рабочего процесса
Рабочий процесс RAW в Lightroom, часть четвертая: точная настройка деталей
Первоначально опубликовано 13 октября 2016 г.
15 Приятных примеров сравнения Lightroom до и после
Роб Лим
Вы будете удивлены, насколько много творческого редактирования вы можете выполнять в Lightroom.
Многие фотографы рассматривают его как инструмент для базовых настроек, таких как экспозиция, баланс белого и контраст, но считают, что творческую обработку нужно выполнять в Photoshop.
Однако как только вы по-настоящему погрузитесь в Lightroom, вы увидите, что можете делать так много интересных вещей, что это может просто поразить вас!
Мы используем Adobe Lightroom в качестве основной программы редактирования уже пару лет, и это до сих пор нас постоянно удивляет!
Итак, мы собрали 15 шикарных примеров, чтобы показать вам, насколько творчески вы можете редактировать, используя только Lightroom!
Хотите превратить ваши фотографии из средних в потрясающие менее чем за 10 минут? Ознакомьтесь с нашим простым учебником по навыкам редактирования в Lightroom !
Если вам понравился этот пост в блоге, вам, вероятно, понравятся наши видеоуроки до и после.Вот пример видео из видеоурока «До / после: черно-белое». Он включает около 10 видеороликов, таких как это:
Примечание: У всех из них был отрегулирован цветовой баланс, у некоторых были настройки кривой тона, а у некоторых были поправки профиля. Творческое редактирование было описано после каждого примера, чтобы дать вам представление о том, как добиться нужного эффекта самостоятельно!
Все они обрабатываются довольно тяжело, поэтому вы можете видеть, чего можно достичь. Убедитесь, что вы отредактировали свои собственные уникальные вкусы!
1.Морозная ветка
Советы по Lightroom:
- Основные настройки — увеличенная экспозиция, контраст, насыщенность
- Сплит тонирование — тени цвета морской волны, фиолетовые блики низкой насыщенности
- Виньетка для затемнения краев
2. Сумеречная чайка
Lightroom Советы:
- Обрезано до квадрата
- Основные настройки — увеличенная экспозиция, заполняющий свет, яркость, контраст, четкость и насыщенность
- Сплит-тонирование — теплые блики, прохладные тени
- Небольшая резкость и шумоподавление
3.Рогоз
Lightroom Советы:
- Обрезано до квадрата
- Базовые настройки — Повышенная яркость и контраст
- Оттенок и насыщенность были скорректированы, чтобы выделить теплые тона в стеблях рогоза и изменить цвет воды.
- Сплит-тонирование — теплые блики
- Заточка
4. Графический цветок
Lightroom Советы:
- Обрезано до квадрата
- Повышенная четкость
- Насыщенность пурпурных увеличилась, а оттенки пурпурных сместились на красный, чтобы выделить цвет в цветке
- Split toning — бирюзовые тени и теплые блики
5.Закат на Амазонке
Lightroom Советы:
- Обрезано до квадрата
- Большое увеличение контрастности
- Разделенное тонирование — Это изображение является отличным примером того, как корректировки на панели разделенного тонирования могут дать впечатляющие результаты. Поскольку на этом изображении много более темных тонов, а закаты часто различаются по интенсивности цвета, изменяя цвета теней, вы можете немного изменить цвет неба. Это изображение так же легко может быть ярко-золотым или почти кроваво-красным, просто изменив ползунок теней.Я использовал более теплый тон для светлых участков, чтобы сохранить типичные цвета заката вокруг солнца.
- Заточка и шумоподавление
6. Желтые полевые цветы
Lightroom Советы:
- Обрезано до квадрата
- Восстановленные основные моменты
- Незначительное увеличение яркости и контрастности
- Сплит-тонирование — прохладные тени и теплые оттенки
7. Перуанский улов дня
Lightroom Советы:
- Обрезано до квадрата
- Основные настройки — восстановленные блики, увеличенный заполняющий свет, яркость, четкость и общая насыщенность
- Saturation — Увеличьте насыщенность и яркость оранжевого и желтого цветов, чтобы выделить цвет рыбы
- Сплит тонирование — синие тени
- Виньетирование
8.Шипы
Lightroom Советы:
- Обрезано до квадрата
- Восстановленные обрезанные блики на цветочных листьях
- Повышение контрастности и четкости
- Сплит-тонирование — теплые блики и прохладные тени
- Повышение резкости — поскольку это изображение было сильно обрезано и детали цветка были важны, было применено тщательное повышение резкости.
9. Полевые цветы
Lightroom Советы:
- Повышение контрастности и четкости
- Разнообразие корректировок оттенка, в основном смещение синего цвета цветка на фиолетовый
- Сплит-тонирование — теплые блики, прохладные тени
- Заточка
10.Скалы Мирафлорес
Lightroom Советы:
- Специальная обрезка для лучшего баланса композиции и удаления пенистой воды внизу
- Повышенная контрастность, четкость и общая насыщенность
- Сплит тонирование — синие тени, более теплые блики
- Небольшая заточка
- Это изображение также содержит комбинацию градуированных фильтров и корректирующих кистей. Градуированные фильтры использовались, чтобы затемнить небо, а корректирующая кисть использовалась, чтобы осветлить скалы и добавить немного контраста.
11. Прибой на закате
Lightroom Советы:
- Обрезано до квадрата
- Увеличенный заполняющий свет, контраст, четкость и насыщенность
- Сплит тонирование — розовые тени
- Заточка
12. Санторини
Lightroom Советы:
- Повышенная яркость, контраст и насыщенность
- Saturation — Отрегулирован синий цвет, чтобы затемнить небо. Отрегулирован оттенок, чтобы немного изменить цвет синего
- Сплит тонирование — теплые тени
- Заточка
13.Греческий порт
Lightroom Советы:
- Уменьшенная экспозиция
- Повышенная контрастность и общая насыщенность
- Saturation (Насыщенность) — увеличил красный цвет, чтобы подчеркнуть красный оттенок скалы, и синий, чтобы подчеркнуть воду.
- Заточка
14. Облака над вулканом
Lightroom Советы:
- Увеличенная экспозиция, черный цвет, контраст, четкость и общая насыщенность
- Корректировки оттенка, насыщенности и яркости для выделения синего и оранжевого цветов
- Сплит-тонирование — прохладные тени и теплые блики
- Виньетка
- Также использовал корректирующую кисть, чтобы сделать некоторые части острова вулкана ярче.
15.Зеленый + синий
Lightroom Советы:
- Увеличенный заполняющий свет, яркость, контраст, четкость и общая насыщенность
- Оттенок и насыщенность также были скорректированы для отдельных цветов, чтобы выделить зеленый и синий
- Заточка помогла улучшить текстуру дерева и лепнины
Играть!
Как видите, Lightroom может делать довольно крутые вещи! Поиграйтесь, поэкспериментируйте и посмотрите, что у вас получится!
HDR в Lightroom CC Учебное пособие, как Lightroom CC поддерживает High Dynamic Range
Теперь можно полностью создавать потрясающие изображения HDR в Adobe Photoshop Lightroom 6 / CC.Я давно занимаюсь HDR-стрелками и подготовил одно из самых популярных бесплатных руководств по HDR и Photoshop в Интернете.
HDR означает расширенный динамический диапазон. Это способ получить больше теней и выделить детали на ваших фотографиях, который приближается к тому, что видит человеческий глаз. Он существует уже некоторое время и активно используется фотографами для выявления деталей облаков в небе, деталей внутри зданий и через окна одновременно, а также используется для сюрреалистических фотографий, которые хорошо сочетаются с текстурами и отражениями.
Для достижения этого эффекта несколько изображений фотографируются, а затем объединяются в Photoshop. Последний шаг — это «карта тонов», по которой вы переходите реалистичный или гиперреалистичный путь. Если вы новичок в HDR и хотите понять HDR, ознакомьтесь с этим бесплатным руководством по HDR и Photoshop.
В последние годы появилась возможность обрабатывать изображения HDR в Lightroom и ACR, если они объединены в Photoshop и сохранены в виде 32-битного файла Tiff. Все, что изменилось сегодня! Теперь вы можете полностью обрабатывать HDR-изображения в Lightroom.Lightroom имеет возможность объединять фотографии вместе и отображать их все, не выходя из Lightroom.
Давайте посмотрим, как это работает.
1. Здесь я сделал 3 снимка салона автобуса. Обычная фотография не имеет достаточного динамического диапазона, чтобы показать все детали светлых участков за окнами и детали теней внутри автобуса одновременно. Я сделал второй снимок с -2EV, чтобы запечатлеть все детали в светлых участках за окнами, и третий снимок с +2, чтобы получить все текстуры внутри автобуса.
2. Выберите все 3 фотографии, затем перейдите в раздел «Фото»> «Объединить фото»> HDR
3. Lightroom создаст предварительный просмотр трех объединенных файлов. Есть 3 основных параметра
- Автовыравнивание: Это выравнивает изображения, если между снимками было движение (не на штативе)
- Автотон: Эта кнопка создает сбалансированный предварительный просмотр, который является хорошим местом для начала
- Deghost Amount: Если между 3 снимками есть движение, такое как ходьба людей, движение листьев, воды и т. Д., Их можно исправить, выбрав уровень «de-ghosting».”
4. Нажмите« Объединить », и изображения будут объединены в новый 16-битный файл DNG с плавающей запятой.
Как вы можете видеть здесь, файл будет называться originalFileName-HDR.dng
5. Первоначально изображение будет показывать больше деталей, чем исходные 3 изображения (если включен автоматический тон).
Это необработанный файл, который содержит весь динамический диапазон и информацию из 3 фотографий (Примечание: это не обязательно должно быть 3 изображения, это может быть 2, 5, 7 или более. 3 является наиболее распространенным)
6.Теперь вы можете обрабатывать файл DNG в Lightroom, как обычную фотографию, но у вас есть гораздо больше информации о тенях и светах, с которыми можно поиграть. В результате получается намного лучше выглядящая фотография, которая может имитировать то, что вы видели при первоначальной съемке.
Я очень рад этой новой функции, потому что Adobe внедряет инновации в области HDR и позволяет нам делать это очень быстро и легко. Бывают случаи, когда вы все еще можете получить лучшие результаты в Photoshop, но это довольно здорово, и это действительно хорошая работа.
Совет: идите без головы . Вы можете выбрать Ctrl + Shift + H, чтобы обработать HDR-изображения в фоновом режиме и пропустить окно слияния. Это позволяет вам продолжать работу, пока вся обработка выполняется в фоновом режиме.
План Creative Cloud для фотографов. Всего 9,99 долларов США за Photoshop, Lightroom и Lightroom Mobile.
Для всех функций Lightroom 6: не забудьте заглянуть в наш бесплатный Lightroom CC / 6 Learning Center
Получите бесплатный пакет пресетов
Вы можете скачать несколько бесплатных вкусностей, получить пакет действий и бесплатный электронная книга по адресу https: // photoshopcafe.com / freepresets
См. предыдущий контент Lightroom
Lightroom 2: интервью с менеджерами по продуктам, панель фильтров
Lightroom 3: модем, подключение к социальным сетям, импортер, интеллектуальные коллекции
Отображение Lightroom 4, разработка настроек, видео, книги, программное обеспечение proof
Lightroom 5 Сайт запуска
бесплатные ресурсы Lightroom
Изучите Lightroom за 15 минут!
.

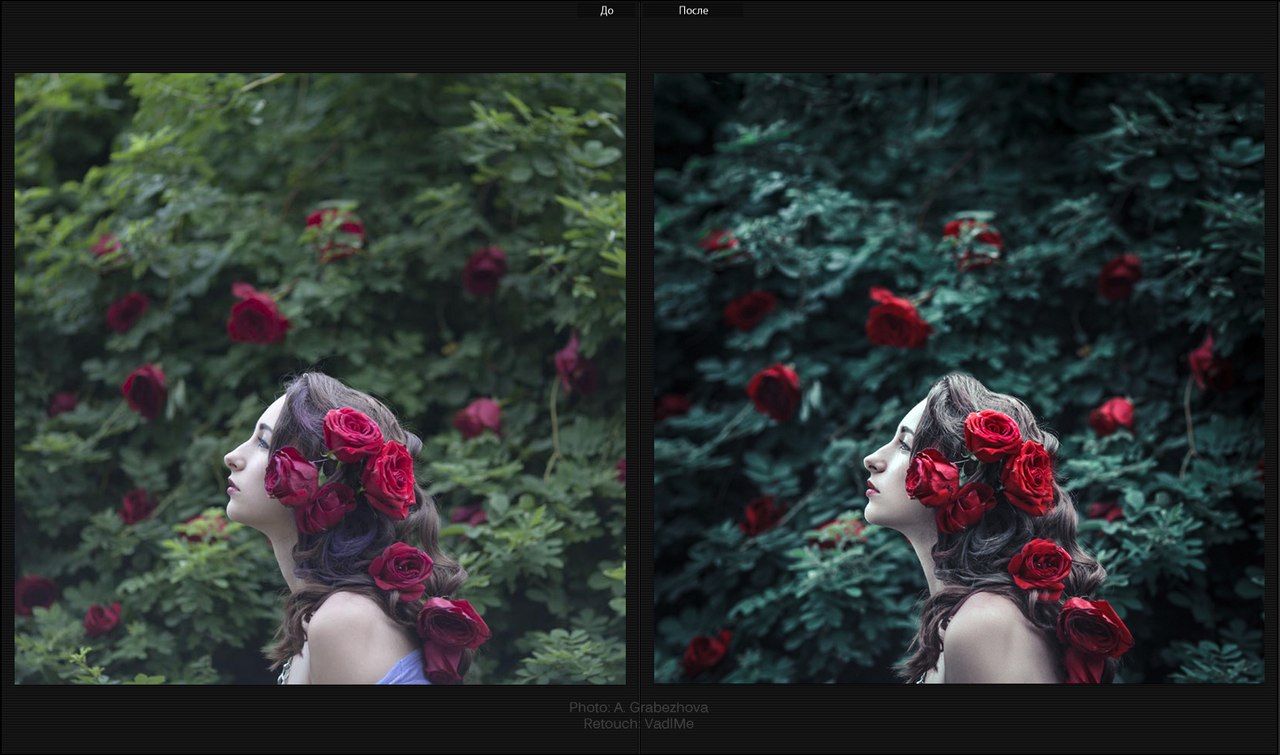
 Сэкономите время.
Сэкономите время. Выставьте удобный для себя масштаб элементов в настройках лайтрум. Лично я использую масштаб 150%.
Выставьте удобный для себя масштаб элементов в настройках лайтрум. Лично я использую масштаб 150%.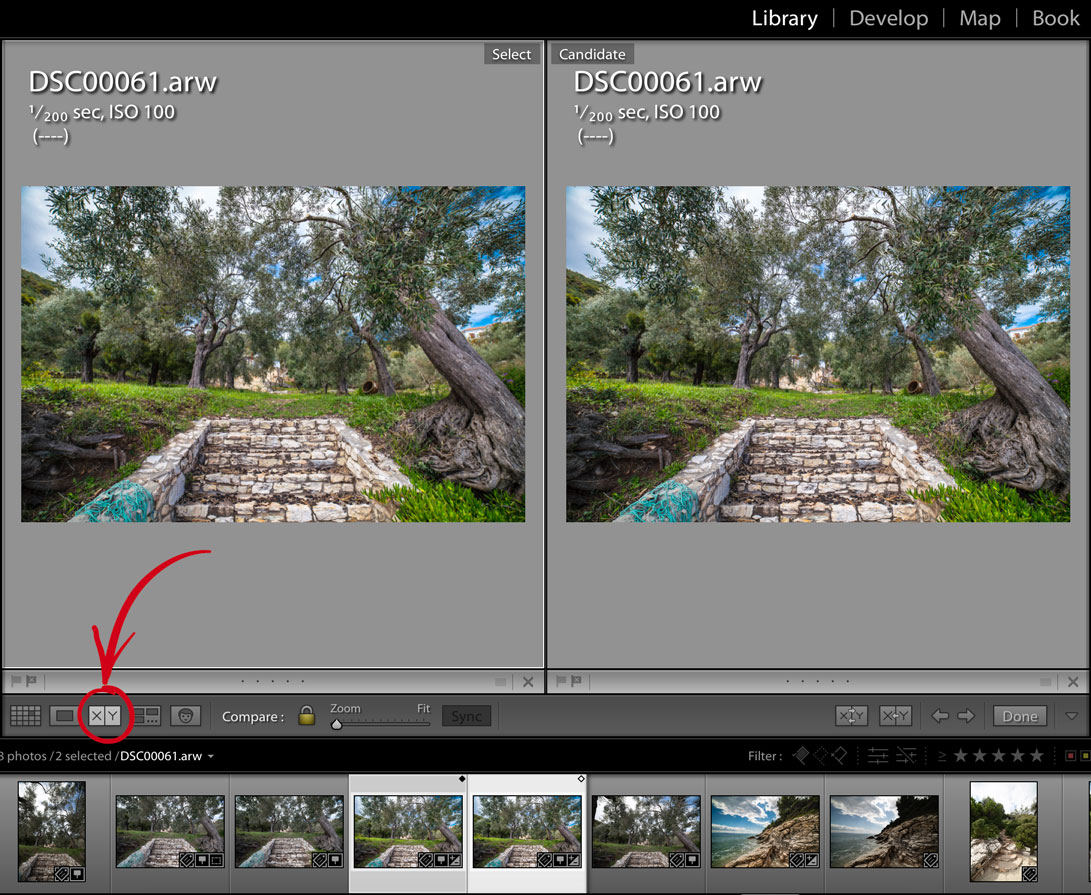
 Многие фотографы перед выдачей фото клиентам также добавляют туда свой телефон, ссылки на соцсети, своё авторское имя или ник. И — почему бы и нет? В лайтрум вы можете добавить и отредактировать exif теги, делается это всего в пару кликов и применяется для всех фотографий сразу.
Многие фотографы перед выдачей фото клиентам также добавляют туда свой телефон, ссылки на соцсети, своё авторское имя или ник. И — почему бы и нет? В лайтрум вы можете добавить и отредактировать exif теги, делается это всего в пару кликов и применяется для всех фотографий сразу.
 Ну это для начинающего уже совсем дебри. Просто помните что лучше не переводить фотографии в черно-белый слишком часто.
Ну это для начинающего уже совсем дебри. Просто помните что лучше не переводить фотографии в черно-белый слишком часто.