обработка фото в Lightroom в г. Москва за 1000 рублей
Снимать и монтироват видео ролики футбольных матчей…
Нужен видео оператор, который может снимать по вечерам футбольные матчи (любительские) с 3х камер (стационарная по центру + 2 камеры гоу про за воротами) и потом в течении двух дней сделать нарезку голов…
Александр Л. Большая Черкизовская улица, 125, Москва, Россия
Отснять лофт пространство для мероприятий
Нужен фотограф, который профессионально сфотографирует кафе/лофт под сдачу в аренду для мероприятий. Нужны красивые, качественные фотографии. Просьба откликаться только профессионалам или тем, кто сможет…
Нужны красивые, качественные фотографии. Просьба откликаться только профессионалам или тем, кто сможет…
Даниела Д. Ленинградский проспект 37 бц аэродом
Фото- и видео-услуги
Нужно оцифровать видеокассеты 2 , каждая более 2х часов .
Наталья Химки, Московская область, Россия
Запись dvd дисков и оцифровка blu ray диска
1. Записать три dvd диска (с тремя разными фильмами, которые я предоставлю). 2. Оцифровать blu ray диск (сделать mp4)
Записать три dvd диска (с тремя разными фильмами, которые я предоставлю). 2. Оцифровать blu ray диск (сделать mp4)
Фотограф на выпускной альбом
Нужен фотосет для 28 человек в Чертаново, с обработкой. Желательно молодой фотограф, который сделает все красиво. Референсы: https://pin.it/7CUTLzP
Софья район Чертаново Северное, Москва
Уроки обработки фотографий в лайтруме.
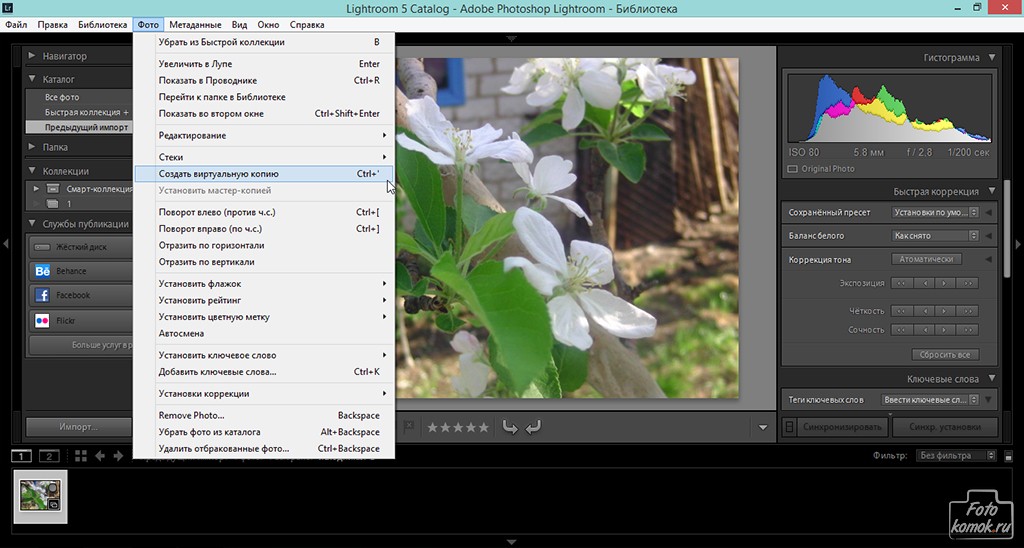 Пакетная обработка фотографий в Lightroom. Использование дополнительных инструментов
Пакетная обработка фотографий в Lightroom. Использование дополнительных инструментовЧтобы эффективно обрабатывать фотографии, необязательно досконально знать весь функционал RAW-конвертора.
Самое главное – уметь работать с основными инструментами обработки RAW. Сегодня я покажу, как можно быстро и красиво обработать фотографию в , используя лишь несколько универсальных приемов.
Наш исходный кадр:
Эту фотографию я сделал несколько дней назад на даче, когда решил поснимать местных кошек. Экспозмер сработал по белой шерсти котенка, поэтому кадр выглядит немного темноватым.
Посмотрим, что мы сможем с ним сделать.
Свет и контраст
Для начала просто немного осветлим фотографию и добавим контраста.
Картинка сразу стала интереснее, но теперь ей явно не хватает объема.
Поработаем со светом и тенью – открываем вкладку Tone Curve .
Tone Curve – один из важнейших инструментов для работы с RAW в Adobe Lightroom. С помощью него можно в пару кликов подсветить темные области, затемнить пересветы, а так же сделать очень тонкую обработку света и тени в кадре.
С помощью него можно в пару кликов подсветить темные области, затемнить пересветы, а так же сделать очень тонкую обработку света и тени в кадре.
Обязательно поэксперементируйте с этим инструментом.
Для нашей фотографии я выбрал такую обработку:
1) Немного затемнил яркие места кадра (Highlights ).
2) Подсветил светлые области (Lights ) фотографии, чтобы сбалансировать общую осветленность картинки и белой шерсти кошки.
3) Затем я сильно подсветил темные (Darks ) места кадра (черная шерсть котенка и темные участки боке), чтобы кадр казался более объемным.
4) Напоследок я совсем немного высветлил тени (Shadows ) в кадре.
Наша фотография стала одновременно контрастной и объемной. Это универсальный прием, который практически любую картинку может сделать интереснее.
Теперь добавим небольшой штрих – поработаем с цветом.
Цвет
Adobe Lightroom дает огромные возможности для работы с цветом.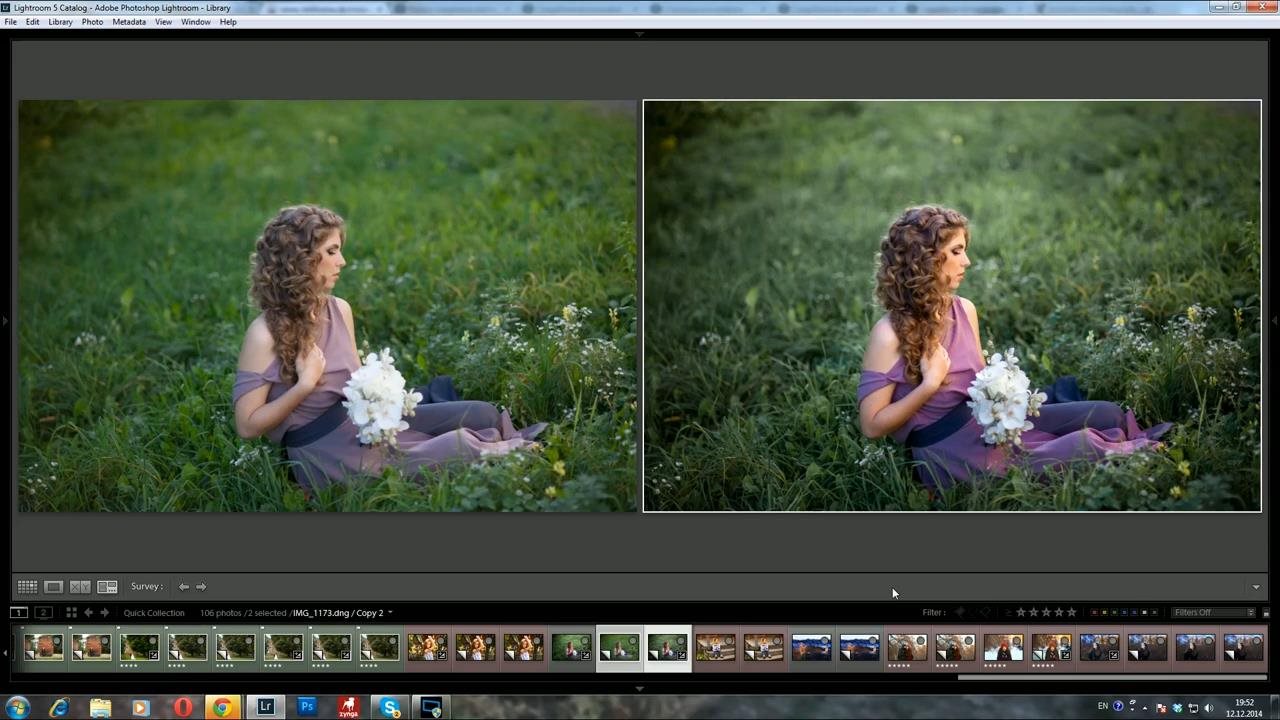 Но сегодня мы говорим не о сложной цветокоррекции, а о простых и действенных приемах обработки.
Но сегодня мы говорим не о сложной цветокоррекции, а о простых и действенных приемах обработки.
Итак, что мы можем сделать с цветом?
Самое главное, с чем нужно поработать на нашей картинке, – это зелень листвы. Попробуем сделать ее еще более яркой и сочной.
Открвыаем вкладку HSL , а в ней раздел Saturation и повышаем насыщенность зеленого цвета до 100.
Обычно не стоит поднимать насыщенность одного цвета так сильно, но в нашем случае даже +100 к насыщенности зеленого даст лишь небольшой визуальный эффект, который нам как раз и нужен.
Теперь зайдем в раздел Luminance и поработаем с освещенностью цвета.
Если вы хотите осветлить или затемнить картинку, это можно сделать не только стандартными инструментами для работы со светом (Exposure, Brightness, Tone Curve ), но и изменяя «свечение» (luminance) определенных цветов.
У нас очень простая задача – сделать зеленый цвет более контрастным.
Для этого в разделе

Таким образом зеленый цвет в кадре станет темнее и контрастнее.
Посмотрим, что у нас получилось.
Наша фотография стала яркой, контрастной и насыщенной.
Но картинке явно чего-то не хватает. Чего?
Акцентов . Взгляду зрителя просто не за что «зацепиться», в кадре нет никаких визуальных акцентов.
Самое время поработать с деталями.
Детали
Композиционный центр нашей фотографии – глаза котенка. Но они слишком блеклые на фоне яркой и сочной картинки и не могут задержать на себе взгляд зрителя.
Значит нам нужно поработать отдельно с глазами кошки, не затронув общей обработки кадра.
Для подобной детальной обработки в Lightroom есть очень удобная функция – Adjustment Brush .
Я люблю Adobe Lightroom. Но это не значит, что я хочу тратить много времени на его использование. Я лучше займусь съемкой или буду давать уроки Lightroom, поэтому мне нужно быстро обрабатывать свои фото в Lightroom.
Как обрабатывать фотографии в Lightroom быстрее
1.
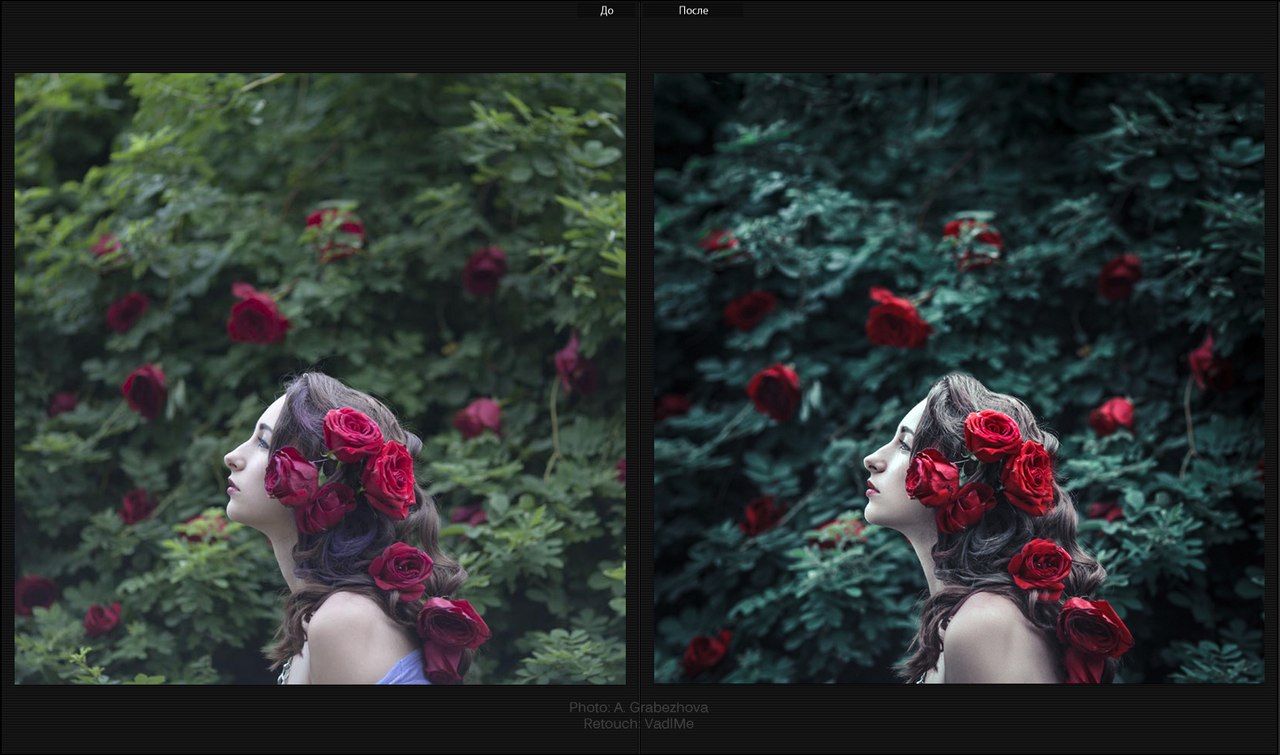 Используйте Caps Lock для Автосмены
Используйте Caps Lock для АвтосменыКогда нужно быстро работать в модуле Библиотека (Library), мой любимый трюк — нажать Caps Lock на клавиатуре.
С включенным Caps Lock можно использовать клавиатурные сокращения для добавления метаданных изображению и автоматического перехода к следующему.
- P , чтобы отметить снимок как выбранный
- U , чтобы снять флажок с изображения или пропустить текущее
- Цифры 1-5 используются для соответствующей оценки в звездах
- 1-6 используются для цветного ярлыка
Я не могу рекомендовать Автосмену (Auto Advance) как быстрый и простой трюк, но при этом он очень эффективен. С ним можно быстро перемещаться по снимку, при этом держа пальцы на быстрых кнопках, что указаны выше.
Если не хотите использовать Caps Lock, можете активировать режим через меню Фото > Автосмена (Photo > Auto Advance).
2. Редактируйте при помощи смарт-превью
Смарт-превью (Smart Preview) — это как магия. Lightroom может создать меньшие версии ваших снимков внутри каталога, чтобы вы могли продолжить редактирование, если отключитесь.
Lightroom может создать меньшие версии ваших снимков внутри каталога, чтобы вы могли продолжить редактирование, если отключитесь.
Это очень полезно для владельцев ноутбуков с огромными фотоколлекциями на внешнем жестком диске. Когда пора оставлять жесткий диск дома и отправляться в путь, вы сможете продолжить редактирование благодаря Смарт-превью .
Ещё одна ключевая функция для Смарт-превью: можно редактировать с их помощью и наслаждаться повышенной производительностью. Вот как это работает: файлы смарт-превью меньше, чем RAW. С ними можно работать быстрее, чем с оригиналами, даже когда есть доступ к полному разрешению. Мы можем заставить Lightroom использовать Смарт-превью вместо оригиналов во время редактирования.
Чтобы работать со Смарт-превью, перейдите в окно Параметров (Preferences) Lightroom и выберите вкладку Производительность (Performance). Поставьте галочку Использовать Смарт-превью вместо оригиналов для редактирования (Use Smart Previews instead of Originals for image editing), чтобы активировать функцию.
3. Отключенная подсветка поможет сфокусироваться на снимке
Иногда мне нужно сфокусироваться на снимке, с которым я работаю, а не интерфейсе Lightroom. Именно здесь приходит на помощь режим Отключенная подсветка (Lights Out) .
Чтобы активировать этот режим, нажмите L , находясь в окне Библиотеки (Library). Пространство вокруг снимка затемняется, и он выглядит ярким и четким. Снова нажмите клавишу и пространство станет совершенно черным. Очередное нажатие L возвращает исходный вид.
Отключенная подсветка отлично работает как при просмотре одной фотографии, так и при работе с сеткой. Ключевая функция — интерфейс затемняется, чтобы вы могли фокусироваться на фотографии.
4. Добавьте свое лого в Lightroom
Давайте придадим немного персональности с новой функцией Lightroom — Личная надпись (Identity Plate). С ее помощью можно добавить свой собственный логотип или изображение в верхний левый угол Adobe Lightroom.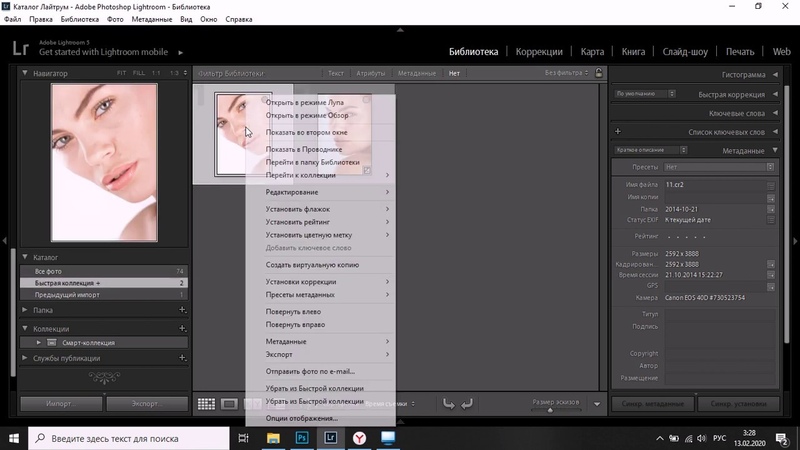
Перейдите в меню Lightroom > Настройка личной надписи (Lightroom > Identity Plate Setup). В выпадающем меню выберите Персональный (Personalized).
Есть два варианта для личной подписи:
Галочка Текстовая личная надпись (Use a styled text identity plate) позволит использовать системные шрифты, чтобы написать свое имя или бренд.
Галочка Графическая личная надпись (Use a graphical identity plate) позволяет использовать прозрачный PNG файл в качестве логотипа.
Личная подпись — идеальный вариант, если вы хотите использовать Lightroom для демонстрации снимков клиентам. Эта долька персональности придает Lightroom вид брендовой студийной программы.
5. Остерегайтесь клиппинга!
Клиппинг относится к потере деталей света или тени. По существу, когда во время постобработки вы переусердствуете, яркие участки будут пересвечены или тени потеряют важные детали.
Это может произойти и при съемке, если неправильно экспонировать снимок, но также встречается на этапе обработки.
Такой проблемы можно избежать, если нажать клавишу J на клавиатуре, находясь в модуле Обработка (Develop). Либо кликните на маленькие треугольники в верхних углах Гистограммы (Histogram), включив функцию.
Красные участки показывают засвеченные места, а синие — потерю деталей в тени. Перетяните слайдеры назад в их диапазон, если хотите избежать неправильного экспонирования.
6. Перетаскивайте и организовывайте пресеты
Я люблю пресеты Lightroom. Это настройки, активируемые в один клик и используемые для стилизации или коррекции изображений. Если ваш каталог Lightroom такой же как у меня, со временем вы наверняка накопили слишком много пресетов и неплохо было бы их почистить.
Элементы панели пресетов можно перетаскивать, чтобы изменить их порядок и организовать по папкам.
Нужна новая папка? Просто кликните правой кнопкой мыши по панели пресетов и выберите Новая папка (New Folder). Дайте ей имя и получите еще одну группу, куда можно организовать необходимые пресеты.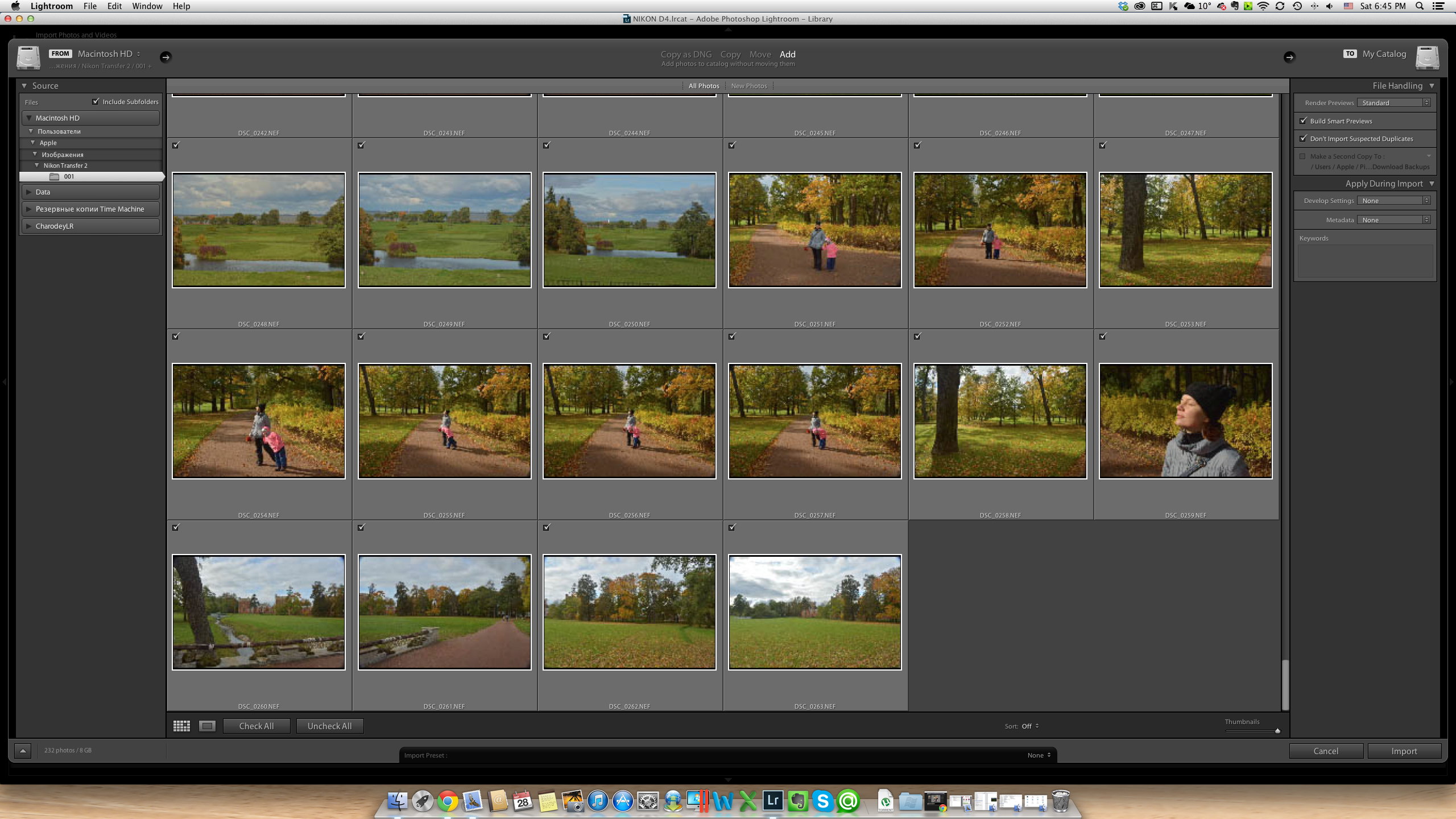
7. Улучшите производительность
Если Lightroom работает медленно, могу предложить три способа то исправить:
- На вкладке Параметры > Производительность (Preferences > Performance) снимите галочку Использовать графический процессор (Use Graphics Processor).
- На вкладке Параметры > Обработка Файлов (Preferences > File Handling) увеличьте размер в поле Настройки кэша RAW файлов (Camera Raw Cache). Себе я установил 30 Гб.
- Периодически запускайте Файл > Оптимизировать каталог (File > Optimize Catalog).
8. Креативно кадрируйте
Вы наверняка знаете, что можно войти в режим обрезки, нажав клавишу R в модуле Обработка (Develop).
Однако, вы могли не знать о разнообразных сетках, которые можно расположить поверх снимка во время обрезки.
Этот скриншот демонстрирует различные сетки обрезки. Опробуйте их для более креативного кадрирования.
Находясь в режиме обрезки, нажмите клавишу O , прокручивая разные варианты. Они могут предложить отличные идеи, как необычно обрезать ваши снимки. Попробуйте разместить ключевые части фотографии на пересечении линий, чтобы привлечь взгляд.
9. Ослабьте действие пресетов
Мы уже говорили об организации пресетов, но вот отличный совет, как поменять их использование.
Есть пресеты, которые я люблю, но я хочу слабее их применять. Вместо полной силы эффекта, было бы неплохо иметь возможность наложить его как слой в Photoshop и сократить непрозрачность.
Именно для этого был придуман плагин The Fader . Скачайте его, а затем перейдите в меню Файл > Менеджер плагинов (File > Plug-In Manager) для установки.
После установки перейдите в меню Файл > Подключить дополнительные устройства > The Fader (File > Plug-in Extras > The Fader), начав использовать новый плагин. В выпадающем списке можно выбрать пресет и применить его. Сократите слайдер Непрозрачность (Opacity), отрегулировав силу эффекта.
Сократите слайдер Непрозрачность (Opacity), отрегулировав силу эффекта.
10. Автоматически скрывайте панели
Я выполняю большую часть работы по редактированию на крошечном экране ноутбука, поэтому свободное место — это постоянная проблема. Трудно предоставлять достаточно пространства снимку со всеми контрольными панелями, которые есть у Lightroom.
Кликните правой кнопкой мыши по ленте фотографий, а также по левой и правой панели, выбрав Автоматически скрывать и отображать (Auto Hide & Show). Это скроет панели, оставив больше места для ваших снимков. Когда панель понадобится, достаточно просто навести на нужный угол и она появится.
Обработка фото в Лайтрум — это и искусство и ремесло, всё в одном флаконе. В тренды сейчас выходит пост-обработка и настройка фото в Лайтрум уже после съемки, нежели сам процесс получения снимка.
Взяв одну и ту же исходную фотографию, начинающий получит совсем не такой результат как профи.
И как же обработать фото в лайтрум, если ты совсем в этом новичок? Я подобрал советы которые помогут вам решить как пользоваться Adobe Lightroom на первоначальном этапе.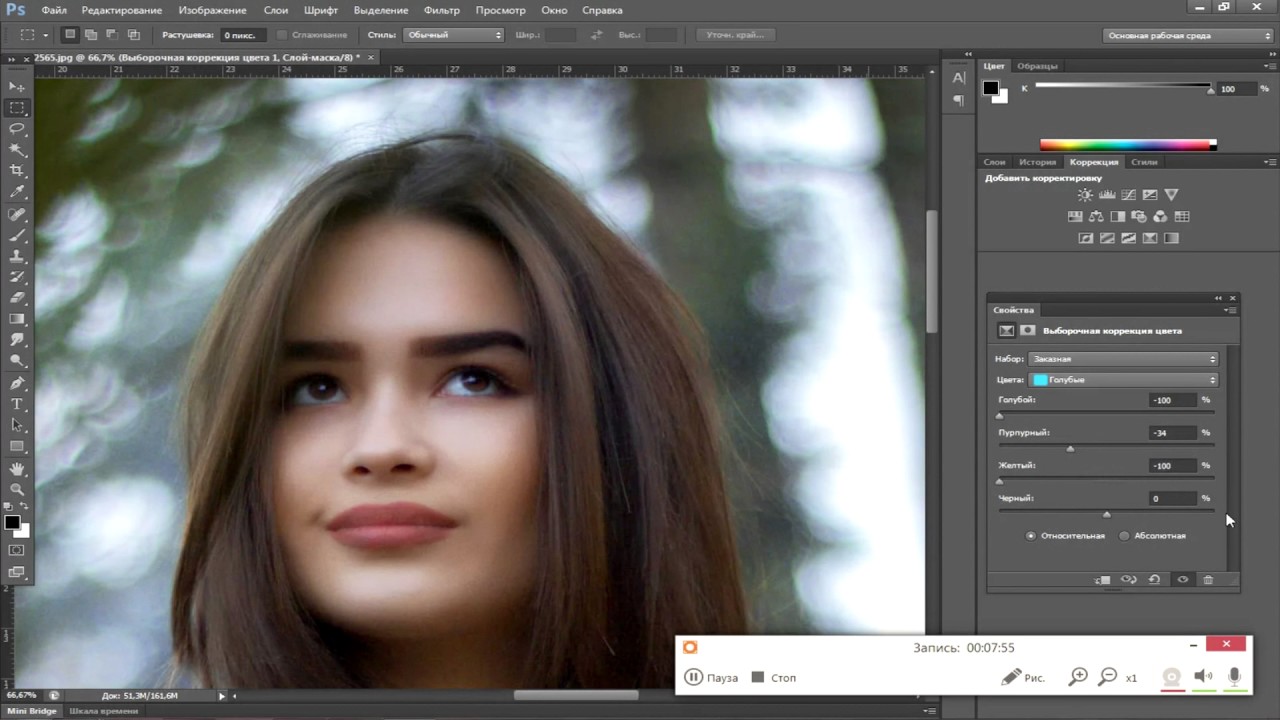
Все они носят личностный характер и выражают только моё мнение, но уверен что многим будут полезны.
Настройка баланса белого (ББ) и цвета
- Настраивайте баланс белого тогда, когда вам хочется . Не слушайте что во всех руководствах это указано первым шагом. Во первых, поступать так это повод больше доверять себе. Во вторых — современные фотоаппараты отлично справляются с естественной настройкой баланса белого в 99% случаев.
- Делайте баланс белого чуть выше чем естественный, на 100-500 единиц. Людям нравятся тёплые цвета. (Даже если вам не нравятся).
- Не пренебрегайте настройкой Авто для коррекции снимков. Да, довольно часто она промахивается с экспозицией, особенно если в кадре есть облака, но нажимать кнопку Авто стоит хотя бы ради ознакомления.
- При обработке фото не перебарщивайте с контрастом — эта вещь работает на основе цветов соседних пикселей и очень меняет картину. Хотите сделать выразительнее? Используйте Black, Saturation, Vibrance, Clarity.
 По статистике при обработке фото я чаще уменьшаю контраст чем добавляю.
По статистике при обработке фото я чаще уменьшаю контраст чем добавляю.
- Научитесь работать с HSL . Это очень нужная вкладка. Если вы действительно хотите получить хорошие фото, привыкайте настраивать цвет кожи . Кстати, с групповыми фото надо быть внимательными. Например, у мамы и ребенка, тон кожи разный — не забудьте это учесть.
Детализация и резкость (Detail).
- Если нет больших промахов по экспозиции, и фото планируется только под Instagram, не настраивайте вкладку Резкость (Detail). Сэкономите время.
- Пользуйтесь клавишей ALT при настройки значений Резкости (Detail). Это временно переведет изображение в ч/б и акцентирует внимание на редактируемых деталях. Кому-как, но мне в монохромной палитре ориентироваться легче.
Удобство работы в lightroom
- Первый совет из этой серии, и он же самый субъективный. Пользуйтесь английской версией Adobe Lightroom . Дело не западной культуре или политике — элементарно весь свежий контент: уроки, пресеты, приемы, первоначально выходит на английском.
 Куда проще привыкнув к английской версии, понять о какой настройке в лайтрум идёт речь на русском, нежели привыкнув к русской понять что-то на английском.
Куда проще привыкнув к английской версии, понять о какой настройке в лайтрум идёт речь на русском, нежели привыкнув к русской понять что-то на английском.
Кстати знание настроек на английском пригодится и при общении с фотоаппаратом.
- Увеличьте масштаб , если это необходимо. Если ваш монитор настроен верно, масштаб системы должен быть 100%. В этом случае на экране с FullHD и выше элементы становятся очень мелкими. Выставьте удобный для себя масштаб элементов в настройках лайтрум. Лично я использую масштаб 150%.
- Уберите всё ненужное с рабочего пространства. Сверните ненужные панели, отключите бар под фото (клавиша T ). Работайте в Одиночном режиме (Solo mode), это сконцентрирует ваше внимание на каждой настройке лайтрум по очереди.
- Не нужно создавать пресет под каждую группу снимков из пары-тройки штук. Вы можете просто скопировать настройки кнопкой Копировать (Copy), Предыдущие (Previous), или Синхронизация (Sync).

Обработка фото в лайтрум и рабочий процесс.
- Удаляйте унылые фотки. Серьезно, если кадр не нравится вам не под каким соусом — не важно какая там была идея. Смиритесь, не тратьте время и работайте с удачными кадрами.
- Нельзя обрабатывать одно фото слишком долго. Глаз замылевается и вам всё сложнее принять решение. Если через минут 5-10 вы еще не определились, переходите к другим отснятым планам , а к проблемному фото вернитесь через час-другой.
- Не пытайтесь обработать фото, не отснятые в raw. Элементарный совет, однако новички не всегда понимают его важность. Из jpg невозможно вытянуть и части того, что позволяет сделать raw формат. Снимайте в raw, полюбите его, не мучайте себя обработкой jpg.
Водяные знаки и авторство
- Не ставьте водяной знак на фото. Да, при экспорте лайтрум легко может его добавить, однако — настолько ли вы крутой фотограф? Водяные знаки у новичков как правило смотрятся абсурдно , особенно если в них кривенько зашифрована их фамилия на английском.
 Я знаю профессиональных фотографов, которые не добавляют водяные знаки на фото. Профессия фотограф — это поток. Маленький или большой, но тем ни менее. Лучше акцентируйте свои усилия на качестве фото, совершенствуйте навыки практикой.
Я знаю профессиональных фотографов, которые не добавляют водяные знаки на фото. Профессия фотограф — это поток. Маленький или большой, но тем ни менее. Лучше акцентируйте свои усилия на качестве фото, совершенствуйте навыки практикой.
Ребята, это ужасно. Не надо так. Я морально вспотел пока эту подборку делал.
- Слышали про exif данные? Это та информация которая присоединяется к фотографии и как правило носит служебный характер: выдержка, ISO, другие параметры съемки. Многие фотографы перед выдачей фото клиентам также добавляют туда свой телефон, ссылки на соцсети, своё авторское имя или ник. И — почему бы и нет? В лайтрум вы можете добавить и отредактировать exif теги, делается это всего в пару кликов и применяется для всех фотографий сразу.
Я советую не отказываться от этой возможности, ведь это не бросается в глаза, но при этом напоминает что это вы автор фото.
Ну а если добавить exif теги в лайтруме для вас слишком сложно — у меня есть отдельный .
Приемы обработки в лайтрум: слухи и стереотипы
- Шумы. Наверняка вы слышали что «иллюзия пленки» на фото — это хорошо. Да, иногда шум может добавить снимку зрелищности. Однако здесь стоит понимать что добавлять шум в лайтруме подойдет в случае если вы планируете использовать фото в большом формате (печать или онлайн-галерея) — чтобы этот самый шум у вас было заметно — то есть инстаграм вряд-ли сможет оценить шумы даже чисто практически. Кроме того на фото уже первоначально может быть шум из за неправильной экспозиции или сложных условий съемки, в этом случае искусственные шумы только усугубят ситуацию.
Из-за восстановления приемлемых значений экспозиции на фото появились естественные для матрицы шумы. Больше добавлять лайтрумом точно не нужно.
- Виньетка. Наверняка вы много раз видели такой эффект, и добиться его в лайтрум очень просто. Но лучше не нужно . Во-первых, виньетка сейчас мягко говоря не модна. Во вторых — ч/б на каждом фото и виньетки — явный признак недостатка опыта обработки фото.
Черно-белые снимки в лайтруме
- Перевести палитру в ч/б дело одного клика. Я же советую переводить снимок в черно-белый вариант только тогда, когда это действительно напрашивается , а именно: у вас хорошо показан ритм в фотографии, визуально выстроены линии и логически композиция дополняет сама себя.
Светотеневой рисунок позволяет показать изгибы тела модели — и это то на чем вы хотите акцентировать внимание.
На снимке для конвертации в ч/б должно быть достаточно контраста и глубины цвета.
По моему мнению достойные снимки в ч/б чаще сделаны в низком ключе, нежели в высоком. Ну это для начинающего уже совсем дебри. Просто помните что лучше не переводить фотографии в черно-белый слишком часто.
Обработка летних фото
- Фото недостаточно тёплое и вы хотите больше солнца в кадре? Есть множество способов добавить солнечного света, и ещё столько же способов поставить блик на фото, как в лайтруме, так и в фотошоп. Иногда это смотрится очень выгодно. Однако важный совет: следите за тенями и направлением солнца в кадре. Если солнце светит с одной стороны, а блик возникает там где его и быть не должно — смотреться это будет очень не естественно.
- На фотографиях с большим количеством зелени или травы в кадре иногда бывают промахи по Оттенку (Tint). Не забывайте следить за ползунком и корректировать по мере необходимости.
- Уводите оттенок (HUE) зеленого цвета в сторону желтого на 2-8%. Это добавит траве и деревьям естественности. Только не перестарайтесь, а то получите осеннюю фотосессию вместо летней.
с травой
Настройки сохранения (экспорта) фото из Лайтрум.
- С сохранением фото из lightroom в jpeg главное не переборщить с сжатием. Я советую ставить сжатие на 100% (ползунок максимально вправо), а затем регулировать качество сохраняемых фотографий исключительно размером выходного файла.
Для 12 мп — хорошим размером будет 4000-5000 кб. Для 18 мп — 6500-8500. Для 24 мп — от 10 до 15 мегабайт.
Конечно все эти цифры очень усреднены, зависят от того что изображено на фото, зависят от детализации.
Но это те настройки сжатия для сохранения фото с которых можно начать — с опытом придет и понимание «как это работает».
Ретушь в lightroom.
- Ретушь фотографии подразумевает под собой коррекцию каких-то элементов, отдельных деталей, и лайтрум позволяет это сделать. Однако если после экспорта фото вы планируете продолжить обработку в Photoshop, я бы не советовал вам пользоваться инструментами ретуши в Лайтруме. Потому как в фотошоп эти же инструменты работают намного стабильнее , менее ресурсоёмки, да и позволяют тщательнее корректировать элементы.
- Не пытайтесь обработать кожу в лайтрум. Ретушь и точечные изменения в фотографии — это для Adobe Photoshop, лайтрум это просто месте «проявления» ваших снимков. Конечно, в интернете полно пресетов которые якобы помогут вам избавится от дефектов кожи, но по факту они либо замылят, либо исказят ваше фото до неузнаваемости.
To be continued.
Ну как, надеюсь вам удалось найти для себя что-то полезное? Обработка фото в лайтруме — то, чему учатся годами, верю что эти советы хоть чуть-чуть облегчат вам жизнь. 😃
К сожалению, я из тех авторов, кто может только писать, а не читать, и я очень редко изучаю блоги или уроки других фотографов.
Потому эти советы по обработке в лайтрум очень субъективны и основаны на опыте, а не на том чему учат на Youtube.
Хочется увидеть продолжение? Или вам интересно в Лайтрум что-то другое? Пишите в комменты. 😻👇
Всем привет. Любую фотографию можно улучшить. И сделать это можно при помощи программного обеспечения, а именно Adobe Lightroom. У меня уже сравнительно немалый опыт в фотографии, года 2 я фотографировал как любитель, после чего года 3 выполняю коммерческие заказы. Фото делаю по большей части для : фото для , фото для сайтов, и т.д. Какие бы фото я не делал, пост обработка обязательна. Никогда не возможно настроить аппаратуру идеально, что уже говорить про освещение, менять свет для каждого фото чаще всего просто нет возможности, поэтому доработка снимков это нормальный процесс.
Представим, что вы купили зеркальную камеру (либо камеру подобного класса), а что с ней делать не знаете. Этот пост расскажет, что нужно делать с фотографиями что бы они были лучше.
Зачем нужно обрабатывать фотографии?
Некоторые фотографы не обрабатывают свои снимки, считая это читерством или не профессионализмом, это их выбор. Где-то было сказано, что если есть возможность сделать снимок лучше, то почему бы это не сделать? И именно с этим я согласен на все 100%.
Улучшить качество фотографий может использование внешней вспышки. Купить недорогие вспышки для Nikon и Canon можно на Aliexpress.
Что можно исправить в фотографиях при помощи Lightroom
Начнем с того, что разберемся, что же удобнее всего улучшать в Lightroom. Инструменты Lightroom позволяют:
Исправить экспозицию и контраст снимка
Почти всегда фотографии не достаточно светлые и контрастные. На самом деле такой режим съемки самый оптимальный для профессионального фотографа, потому что полный засвет уже ничем не исправишь, и лучше чтобы фото было немного темнее. Тоже касается и контраста. Слишком контрастный снимок также может увести часть фото в очень темные тона, с которыми потом очень сложно что-то сделать.
Настроить яркость светлых, средних и темных тонов.
Это позволяет избавиться от пересветов, либо очень темных мест в фото. Например при съемке пейзажа небо всегда получается слишком светлым, а земля наоборот очень темной, без обработки не обойтись.ц
Ручная настройка насыщенности различных цветов
Вы наверное часто видели фотографии с ярким, насыщенным, голубым небом. Обрабатывая фото в Лайтрум это можно сделать при помощи нескольких инструментов. Для начала нужно убрать засвет, а после чего сильно повысить насыщенность голубого в кадре (если на фото нет других синих/голубых объектов, то все будет хорошо). Как результат вы получите небо на котором видно каждое облачно с яркой синевой. Ниже более детально рассказано про необходимые инструменты.
Настройка цветовой насыщенности, микро контраста (Saturation и Clarity в меню Presence)
Иногда фото не выглядит эффектно без дополнительных эффектов. Saturation и Clarity помогут экспериментировать с вашими фото. Clarity также позволит добавить снимку микроконтраст, когда это нужно, либо наоборот уменьшить его для портретов, например.
Подавление шумов + резкость
Все любят резкие снимки, и чтобы при этом количество шумов от высоких ISO было как можно меньше. Все это позволяет исправить Lightroom.
Исправление недостатков объективов
Все мы знаем, что каждый объектив по своему портит фото =). В некоторых сильное виньетирование, в других сильная дисторсия, либо хроматические абберации. В программу заложен огромное количество фильтров, которое позволяет исправлять фотографии сделанные тем или иным объективом.
Немного практики с детализацией!
И так. Для обработки фотографий вам понадобиться неплохой компьютер, и программа lightroom, компьютер дело не дешевое, а программа доступна и даже бесплатна (взломана). Также для успешной обработки снимков вам не помешают фотографии в формате raw, nef (это форматы сырых снимков из canon и nikon).
Почему я заговорил про мощный компьютер? Дело в том, что я использую камеру на 6mpx. nikon d70s и работал на прошлом процессоре athlon 64 x2 4400 (двухъядерный процессор 2,3 Ghz, обычно работал на 2,7-2,8mhz после небольшого разгона) с сильнейшими лагами. Процесс сохранения фотографий и обработки был очень неприятной процедурой. После небольшого апгрейда все стало замечательно. Скорость работы программы напрямую зависит от размера фотографий, если ваша камера делает снимки 16 mpx. то работать на старом компьютере будет нереально.
Теория обработки фотографий в Lightroom
Фотографии есть смысл обрабатывать практически всегда. Делать идеальные снимки можно исключительно в фотостудии, все что не в ней нужно править.
1. Кадрирование фотографии
Кадрирование используется для исправления положения фотографии относительно горизонта, и просто для удаления из кадра ненужных объектов. Кадрировать фотографию в Lightroom можно при помощи данной кнопочки. Если вы планируете печатать снимки, то все исправления нужно делать не меняя формата кадра (при исправлении зажимайте shift).
2. Исправление экспозиции фотографии
Исправление экспозиции частенько необходимо при обработке фотографий, наверное 95% снимков я правлю. Чаще конечно снимок приходится делать светлее. Почему?
Дело в том, что если снимать так что бы объект съемки был хорошо освещен, часто более светлые объекты в кадре становятся просто белыми, теряя фактуру и вид. Для этого я делаю кадры немного темнее, а потом в нужных местах подтягиваю яркость или контраст. C бегунком экспозиции все понятно. Бегунок recovery позволяет вернуть изображение в засвеченных частях снимка (насколько это возможно). Бегунок fill light позволяет осветлить самые темные участки на снимке. Blacks регулирует темные оттенки в кадре. Яркость и контраст как и везде .
3. Исправления баланса белого
Исправление баланса белого требуется немного реже, потому что фотоаппарат неплохо справляется с функцией автоматического баланса. Но погрешности в работе камеры есть всегда, да и каждый любит снимки разные, кто-то теплее, кто-то холоднее.
4. Шумоподавление
Камера частично обрабатывает снимок встроенным процессором сглаживая шумы, но компьютер может это сделать более качественно и с любыми настройками, как вы пожелаете. В современных камерах количество шумов значительно ниже, особенно в полупрофессиональных. Но как бы там ни было при печати снимков шумы могут быть сильно заметны, поэтому желательно их немного уменьшить программно.
5. Увеличение резкости снимка
Резкость добавляю почти на всех кадрах. В этом деле главное не переборщить. Я выставляю бегунок резкости на процентов 30-40, и детализацию 50-60.
6. Исправление искажений объективом
Это исправление использую пореже. Исправление желательно делать в автоматическом режиме, для популярных моделей объективов есть готовые настройки.
Практика обработки снимков в Лайтруме
Для наглядности предлагаю обработать снимок. Вот пошаговая работа со снимком.
Фотография до обработки (оригинал в формате nef)
Оригинал
Шаг 1. Кадрирование + исправление горизонта.
Оригинал+кроп
(Обрезал часть снимка, что бы малыш был ближе к центру кадра + немного наклонил фото вправо)
Шаг 2. Исправление экспозиции фотографии (сделал снимок светлее).
Оригинал+кроп+экспозиция
Снимок был темным, я его осветлил.
Шаг 3. Исправление баланса белого (передвинул бегунок немного в сторону холодных цветов, было слишком желтое).
Оригинал+кроп+экспозиция+баланс белого
Снимок был желтоватым, я подправил.
Шаг 4. Применение фильтра шумоподавления.
Оригинал+кроп+экспозиция+баланс белого+подавление шума
Шаг 5. Увеличение резкости снимка.
Оригинал+кроп+экспозиция+баланс белого+подавление шума+резкость
Шаг 6. Правка искажений объектива.
Оригинал+кроп+экспозиция+баланс белого+подавление шума+резкость+искажения объектива
Результат обработки фотографии в Лайтруме
Результат на выходе
Обработка в Lightroom фотографий с летнего отдыха
Решил добавить для примера обработки также фотографию сделанную вне помещения. Как раз появились новые снимки с летнего отдыха на море.
Специально для обработки я выбрал фото, на котором солнце находится за объектом съемки и кадр выглядит не очень сочно.
Шаг 1
Как всегда начинаем с исправление заваленного горизонта и кадрирования (смотреть выше пункт “Кадрирование фотографии”). В данном случае я повернул снимок немного влево, кадрировать кадр не буду, все выглядит и так вполне гармонично.
Шаг 2
Фотография выглядит однозначно темной. Попробуем осветлить кадр при помощи исправления экспозиции (смотреть 2 пункт вверху “Исправление экспозиции фотографии”).
Кадр немного засвечен. В дальнейшем возможно нужно будет частично уменьшить яркость снимка, но а пока приступаем к другим действиям.
Шаг 3
Контраст, тени, засветы. В Lightroom есть масса различных бегунков. Рассмотрим значение еще нескольких. Нас интересует три регулятора, которые я отметил на картинке красными галочками. Идем по порядку.
Recovery . Данный бегунок поможем нам вернуть к жизни те части кадра, которые оказались слишком светлыми. При засветы бывают очень часто и recovery очень помогает. Чем дальше бегунок сдвинут вправо, тем больше программа будет затемнять светлые части кадра.
Fill light . Без этой функции не обойтись при обработке снимков сделанных в солнечную погоду. Для того, чтобы тени от яркого солнца стали менее резкими нужно подвинуть бегунок вправо. Чем резче тени, тем дальше следует передвинуть бегунок.
Contrast . Увеличение контраста обычно делает фотографию более сочной, поэтому я практически всегда слегка увеличиваю его значение.
Сейчас я изменю значение этих бегунков и посмотрим что получится.
После внесения последний изменений, я частично уменьшил экспозицию снимка, потому что фото вышло слишком светлым. На последнем фото лучше всего заметно осветление темных участков снимка.
Шаг 4
Исправляем баланс белого. Поскольку фотография сделана не в полдень, а ближе к вечеру, на самом деле кадр должен быть желтоватым, исправим это.
Опять же, по хожу внесения изменений я пробую различные комбинации смещения бегунков. В данном случае я еще больше снизил экспозицию, а взамен сильнее осветлили темные части кадра. Изменение баланса белого сделало снимок теплее. Обработка фото почти закончена.
Шаг 5
Добавляем снимку резкости и подключаем функцию шумоподавления. Чтобы рассмотреть изменения выкладываю кроп 100%. Слева до обработки, справа после.
Ну и как всегда смотрим что было и что стало:
Фотография готова к печати!
Если вы используете Photoshop для обработки фотографий, то наверняка знаете, что одну и ту же задачу можно решить разными инструментами. Возможности фотошопа настолько велики, что для достижения одного и того же результата, фотографы могут пойти различными путями и сложно сказать, какой путь «правильный».
Lightroom часто называют «альтернативным фотошопом». Так же как и Photoshop, в Lightroom можно использовать различные инструменты для достижения одной и той же цели. Далеко не всегда очевидный и бросающийся в глаза путь является лучшим.
Задача данной статьи, рассказать несколько секретов Lightroom и познакомить вас с альтернативными, но очень удобными путями для решения типичных задач по обработке фотографий.
1. Используйте Luminance вместо Saturation
Часто кажется, что в ясный день очень просто сделать красивый снимок с ярким голубым небом. Но если вы снимаете объекты, находящиеся на земле, тем более в тени, то кадр может получится с пересвеченным или тусклым небом.
При обработке фотографии в lightroom, обычно сразу хочется увеличить насыщенность небо при помощи Saturation, но это далеко не всегда лучшее решение.
Слайдер Saturation усиливает насыщенность всех цветов одновременно, что может помешать, если задача только в том, чтобы повысить насыщенность цвета неба. Воспользовавшись данным слайдером, вы можете получить другие сложности, потому что насыщенность повысится и там, где не требуется, например на коже модели.
Альтернативный вариант, использование панели «HSL / Color / B&W».
В этой панели вы увидите табы Hue, Saturation и Luminance. В табе Saturation можно поднять насыщенность только отдельных цветов, которые связаны с небом, не затрагивая другие цвета.
Но опять же, использование Saturation — может дать не самый лучший результат, цвета станут гипертрофированно мультяшными, если вы перестараетесь.
Хорошей альтернативой будет служить табулятор Luminance. Вы будете оперировать не насыщенностью, а яркостью цвета. Используйте синий ползунок закладки Luminance и вы получите красивый глубокий цвет для неба, не затронув при этом другие цвета.
Подробнее об использовании Luminance можете прочитать в статье —
2. Объединяйте корректирующие кисти
Корректирующая кисть (Adjustment Brush) отличный инструмент для того чтобы изменять только отдельные части фотографии. Одним из самых больших достоинств кисти является то, что в отличии от фотошопа, она не затрагивает изображение напрямую. Вы можете изменить параметры изменений в области действия кисти в любой момент, если вам что то не понравится или просто удалить ее.
Даже в том случае, если было использовано несколько кистей, комбинируя параметры для достижения лучшего результата. Например, для того чтобы размыть какую то конкретную область, вы можете выставить для кисти значение Sharphess в -100. А так как данная настройка дает не очень сильное размытие, примените «размывающую» кисть к одной и той же области несколько раз, добиваясь нужного эффекта.
Чтобы усилить эффект кисти, после того как поработали с ней, нажмите на кнопку New. Это создаст дубликат кисти с теми же настройками и вы сможете воспользоваться ею поверх первой. Повторите действие столько раз, сколько потребуется.
Не забывайте о том, что это все равно будут отдельные кисти. Вы в любой момент можете выбрать одну из них заново и изменить настройки, допустим уменьшив значение Sharphess.
Каждая кисть на снимке выглядит кружочком. Наведя на него курсор, вы увидите зону действия кисти. Чтобы выбрать нужную — кликните по нему и в центре кружочка появится черная точка. Теперь можете изменить настройки выбранной кисти.
3. Быстрая ретушь кожи на портрете
На то, как кожа выйдет на фотографии влияет множество факторов. Например, кожа может получиться слишком красной и не очень гладкой.
Для того чтобы исправить это, можно использовать несколько приемов. Вы можете использовать вместе или по отдельности. Главное — не перестарайтесь. Лучшее — враг хорошего.
Вначале стоит изменить яркость (brightness). Особенно если кожа красноватая или слишком темная. Слегка поднимите яркость, это сделает оттенок кожи более естественным. Дополнительным бонусом будет то, что при увеличении яркости морщины и поры на коже будут не так заметны.
Затем стоит опять вспомнить о табуляторе Luminance. Попробуйте увеличить значение Luminance для красных и оранжевых цветов. Это сделает кожу светлее и придаст ей более здоровый оттенок.
Для того, чтобы сделать это действие еще проще, есть маленький секрет.
Обратите внимание, что слева от названия Luminance есть маленький кружок. Нажмите на него, затем переведите курсор на тот участок, который вы хотите изменить. Lightroom будет автоматически отслеживать те цвета, которые находятся под курсором.
Для изменения достаточно лишь подвигать курсором вверх или вниз, удерживая левую кнопку мыши нажатой.
Этот секрет действует во всех трех табуляторах Hue, Saturation и Luminance
Так же, в Lightroom есть прекрасный инструмент, идеально подходящий для ретуши портрета — кисть «Soften Skin». Если вы будете «рисовать» на лице модели данной кистью, то резкость будет локально уменьшена за счет параметров Clarity и Sharpness.
Вы можете выставить другие параметры, если решите, что предлагаемые по умолчанию не подходят для данного случая.
Наконец, есть еще один способ для того чтобы привести кожу в порядок. Перейдите на вкладку Noise Reduction, отвечающую за шумоподавление.
Уменьшение шума так же приводит к некоторой размытости, что может положительно сказаться на портрете.
Но будьте осторожны. Шумоподавление действует на весь снимок в целом, а не на его отдельные части. Поэтому вы можете испортить изображение в целом.
4. Изменение сетки при кадрировании
Кадрирование фотографии в Lightroom имеет скрытые возможности, чтобы подправить композицию. Изначально сетка делит кадр на 9 частей согласно правилу третей. Но в лайтруме есть 6 вариантов сетки, которые вы можете использовать при кадрировании.
Для того чтобы посмотреть другой вариант — просто нажмите клавишу «O» (латинская раскладка клавиатуры). При нажатии комбинации Shift-O — сетка зеркально перевернется.
Так же можно увидеть все возможные сетки, выбрав в меню Tools > Crop Guide Overlay
5. Двойное тонирование для эффекта ретро фото
Двойное тонироварие (Split-toning) — весьма популярный способ создания различных эффектов. Особенно для создания эффектов «под старину» или эффектов съемки на пленку. Подобные эффекты весьма активно используются Instagramm и многих онлайн редакторах, предоставляющих возможность получить тот или иной эффект «нажатием на 1 кнопку»
Если вы пользовались ранее пресетами для создания ретро эффектов, но обратите внимание на то, какие настройки выставлены для закладки Split Toning. Вы наверняка заметите, что они имеют одинаковую структуру, особенно если посмотреть на значения Hue для теней и светов (highlights, shadows).
В светах ползунок сдвинут влево от центра, в тенях вправо. Такое положение практически всегда даст достаточно интересный эффект.
Попробуйте установить Hue в аналогичное положение, а затем поиграться с настройками Saturation и Balance. Но результат изменения этих настроек будет сильно зависить от вашего снимка, точнее от того что на нем и какие цвета приоритетные.
Поэтому двойное тонирование — инструмент весьма творческий и какие либо готовые рецепты тут давать сложно.
Если же вам лень заниматься двойным тонированием самостоятельно, создавая эффекты «под старину», можете или замечательным плагином
6. Уменьшение силы пресета в Lightroom
Так или иначе все мы пользуемся пресетами для Lightroom. Приятно получить что то особенное, всего лишь кликнув на кнопку. Но очень часто, применение пресета дает слишком сильный эффект. Например, цвета могут стать гипертрофированно яркими, что далеко не всегда хорошо.
В таких случаях хочется слегка ослабить силу действия пресета, но в Lightroom нет штатного инструмента для этого действия.
Точнее способы есть, но они неудобные. Вы можете вручную отследить по закладкам, какие параметры изменены и уменьшить силу каждого из них.
Второй способ — применение Photoshop. Берете оригинальное изображение, поверх него делаете слой с измененным при помощи пресета и меняете прозрачность этого слоя, добиваясь нужной степени воздействия.
Но есть и третий способ. Ярно Хейккинен (Jarno Heikkinen) сделал специальный плагин для Lightroom, который можно спокойно скачать с его сайта Knobroom.com . Плагин называется «The Fader» и делает именно то, что нам требуется — уменьшает силу эффекта пресета.
После того как вы скачаете и установите плагин, откройте фото и перейдите в закладку File > Plug-In Extras > The Fader
Появится окно, где вы можете выбрать пресет и силу его воздействия на снимок.
7. Информация о снимке
Находясь в модуле Develop нажмите I на клавиатуре и в левом верхнем углу снимка появится информация о снимке. Если вы нажмете I еще раз, то информация изменится.
Это бывает очеь полезно, если требуется быстро посмотреть информацию об исходнике или базовые данные Exif
Кроме того, вы можете настроить ту информацию, которую хотите видеть в данном режиме через меню View > View Options
А затем в появившемся диалоге Library View Options откройте закладку Loupe View и выберите те данные, которые вам нужны чаще всего.
8. «Выключение света»
Это известный, но редко используемый инструмент Ligthroom, который тем не менее бывает очень полезен.
Когда вы хотите сосредоточить внимание на какой то определенной области, используйте функцию Lights Out. Например если вы выбираете определенные снимки из серии. Lights Out затемнит все остальные снимки кроме выбранных.
Если же нажмем L еще раз, фон, кроме наших выбранных миниатюр, станет совсем черный.
Данный режим так же доступен и в модуле Develop. Он бывает полезным, чтобы оценить изображение более точно, не отвлекаясь на детали интерфейса и прочие мешающие элементы.
9. Режим Solo
Есть еще один очень интересный режим работы Lighroom под названием Solo.
Хотя в целом интерфейс Lightroom весьма удобен и продуман, из за большого количества настроек и инструментов бывает сложно быстро отыскать то что требуется. Можно тратить много времени на прокручивание скроллов панелей и их постоянное открытие и закрытие.
Специально для этого разработчики Lightroom внедрили режим Solo или режим «одной вкладки». Действует он весьма просто — каждый раз когда вы открываете какую либо панель инструментов — все другие автоматически сворачиваются. Это очень сильно увеличивает скорость работы с программой.
Вы не верите? Просто попробуйте. Уверены, что вскоре вы не сможете себе представить жизнь без этого режима.
Чтобы ключить режим, кликните правой кнопкой мыши на заголовке любой панели у активируйте пункт Solo Mode в появившемся меню
10. Полезные клавиатурные сокращения
Напоследок, в дополнение к статье о , некоторые полезные клавиатурные сокращения.
- Автоматический переход при Caps Lock . Если вы нажемете CapsLock, то при назначении снимку какого либо цветового маркера, флага или рейтинга, вы будут автоматически переходить к следующему снимку. Это крайне удобно при первоначальном отборе снимков.
- Виды просмотра Library . Нажатие на G покажет миниатюры в режиме «сетки». E — увеличит выбранную фотографию. С — режим сравнения, а D — переключение в модуль Develop для выбранного снимка.
- Быстрое скрытие панелей. Клавиши F5-F9 быстро открывают и скрывают основные 4 панели интерфейса Ligthroom — верхнюю, нижнюю, правую и левую.
- Альтернативный режим . Нажатие клавиши Alt переведет некоторые инструменты в альтернативный режим. Подробнее смотрите в статье « «
- Сброс слайдеров . При двойном клике по любому слайдеру вы сбросите его значение в значение по умолчанию. Или при нажатии на Alt вы увидите псевдо кнопку Reset — клик по которой сделает то же самое.
- Выравнивание горизонта или вертикали. В режиме кадрирования нажмите клавишу Ctrl и не отпуская ее, проведите мышью линию, которая должна быть строго горизонтальной или вертикальной. Лайтрум автоматически повернет снимок соответствующим образом. Это невероятно удобно например для выравнивания горизонта.
- Скрыть все панели. Ctrl + клик на заголовке любой панели в режиме Develop свернет все панели.
- Увидеть все клавиатурные сокращения. Нажмите Ctrl + / и вы увидете плашку со всеми доступными сокращениями выбранного модуля Lightroom
Оригинал статьи: tutsplus.com © Josh Johnson
Базовая обработка фотографий в Lightroom. Эффективная обработка фотографий в Lightroom Обработка в лайтруме
Очень удобна, ведь пользователь может настроить один эффект и применить его к остальным. Данный трюк отлично подойдёт, если изображений много и они все имеют одинаковый свет и экспозицию.
Чтобы облегчить себе жизнь и не обрабатывать большое количество фото с одинаковыми настройками, можно отредактировать одно изображение и применить эти параметры к остальным.
Если все необходимые фотографии у вас уже импортированы заранее, то можете сразу перейти к третьему шагу.
- Для того, чтобы загрузить папку с изображениями, вам нужно нажать на кнопку «Импорт каталога» .
- В следующем окне выберите нужную директорию с фото, а после кликните «Импорт» .
- Теперь выделите одно фото, которое хотите обработать, и перейдите во вкладку «Обработка» («Develop» ).
- Настройте параметры фото на свое усмотрение.
- После перейдите во вкладку «Библиотека» («Library» ).
- Настройте вид списка в виде сетки нажав клавишу G или на иконку в левом нижнем углу программы.
- Выделите обработанную фотографию (она будет иметь черно-белый значок +/-) и те, которые хотите обработать так же. Если вам нужно выделить все изображения подряд после обработанной, то зажмите Shift на клавиатуре и кликните на последнее фото. Если требуется лишь несколько, то зажмите Ctrl и кликайте на требуемые изображения. Все выделенные элементы будут помечены светло-серым цветом.
- Далее нажмите на «Синхронизировать настройки» («Sync Settings» ).
- В высветившимся окне поставьте или уберите галочки. Когда вы закончите настройку, кликните «Синхронизировать» («Synchronize» ).
- Через несколько минут ваши фотографии будут готовы. Время обработки зависит от размера, количества фото, а также мощности компьютера.
Чтобы облегчить работу и сэкономить время, есть несколько полезных советов.
Вот так просто можно обработать сразу несколько фотографий с помощью пакетной обработки в Lightroom.
Формат RAW предоставляет возможность свободно играть с цветом и экспозицией. Этот формат очень удобен, ведь даже если изначально кадр не очень удачен, из него можно вытянуть детали и всё станет на свои места.
Эта статья является примером простой обработки снимка в программе Adobe Lightroom.
Вот наш снимок после обработки:
Подобную обработку можно выполнить в Photoshop Elements, Photoshop CS или Adobe Camera Raw, но данная обработка выполнена в Lightroom.
1. Загрузив снимок в Лайтрум, он попадает в Library.
2. Производим коррекцию линз (Lens Correction). Во вкладке Development находим соответствующий раздел. воспользовавшись Enable Profile Correction можно выполнить автоматическую коррекцию. Лайтрум сам определяет, какой объектив использовался при съемке и вносит соответствующие коррективы. При необходимости можно подправить кадр вручную.
3. Теперь необходимо подправить экспозицию. Бегунок, который отвечает за этот параметр, находится в самом верху. В данном случае корректируем Exposure на -0.4. Это уменьшит пересветы и скорректирует яркость всей сцены.
4. Далее уменьшим температуру цвета. На данном снимке слишком теплые цвета. Их следует слегка охладить. Корректировку производим бегунком Temр до 4500. Также можно попробовать внести корректировки в баланс Белого. Делать эти настройки следует именно в RAW, так как в Jpeg это сделать будет практически невозможно.
5. Снижение температуры привело к уменьшению резонанса (вибрации) цветов. Это можно поправить ползунком Vibrance до + 40. Лучше использовать этот параметр, чем насыщенность (Saturation). Это позволит не затрагивать те области снимка, которые уже достаточно насыщены.
6. Теперь займемся контрастом. Его установим на +46.
7. Также за контраст отвечают ползунки Highlights и Shadows (подсветы и тени). Снижение интенсивности подсвеченных мест можно выполнить уменьшением значения параметра Highlights до -25. Значение теней необходимо увеличить до +20. Гора на фоне перестанет быть такой темной.
8. Параметр Оттенки чёрного (Blacks) нужен для подстройки теней и общего контраста. Его значение в данном случае увеличено до 15.
9. Для усиления голубизны неба необходимо перейти к локальным настройкам цвета в области снимка. Вначале нужно взять инструмент градиент. Он находится на верхней панели. им необходимо выделить область неба.
Теперь применение любых настроек будет действовать только на выделенный участок.
Затемнить небо можно бегунком Aquas, опустив его значение до -5, а Blues до -30. Небо на снимке стало намного красивее.
10. Можно углубиться в более кропотливую работу и подправить переход справа под веткой. Настраиваем инструмент Brush: Exposure +41, Feather 86, Flow 100 Density 50, Auto Mask — активен.
Настаиваем размер кисти.
11. Кадрирование снимка можно выполнить соответствующим инструментом.
12. Теперь добавим интересный эффект — это виньетирование. Вкладка эффекты содержит параметры Vignetting. Там устанавливаем Amount -25, Midpoint -50, Roundness 0 Feather 50.
13. Иногда на картинке видна пыль. Особенно хорошо её видно на синем небе. Избавиться от неё можно инструментом Spot Removal. Он находится вверху.
14. Нельзя оставить снимок без увеличения резкости. Это можно сделать на вкладке Детали параметром Amount 50.
15. Можно ограничить увеличение резкости только краями элементов. В этом поможет параметр Masking. В данном случае было использовано значение 50.
16. Сейчас самое время уменьшить шум на фотографии, но данный снимок его практически не содержит, поэтому каждый может взглянуть на скриншот и увидеть, где этот параметр находится.
17. На этом обработка заканчивается. Осталось только сохранить обработанный снимок в формате Jpeg. Чтобы это сделать, нужно перейти в Library и нажать Экспортировать. Будут доступны разнообразные варианты сохранения.
Теперь можно просмотреть результат в любом просмотрщике или загрузить в интернет.
Для того, чтобы обрабатывать фотографии быстрее, можно создать собственные пресеты, которые будут выполнять молниеносно стандартные действия и вносить определенные корректировки.
Всем привет. Любую фотографию можно улучшить. И сделать это можно при помощи программного обеспечения, а именно Adobe Lightroom. У меня уже сравнительно немалый опыт в фотографии, года 2 я фотографировал как любитель, после чего года 3 выполняю коммерческие заказы. Фото делаю по большей части для : фото для , фото для сайтов, и т.д. Какие бы фото я не делал, пост обработка обязательна. Никогда не возможно настроить аппаратуру идеально, что уже говорить про освещение, менять свет для каждого фото чаще всего просто нет возможности, поэтому доработка снимков это нормальный процесс.
Представим, что вы купили зеркальную камеру (либо камеру подобного класса), а что с ней делать не знаете. Этот пост расскажет, что нужно делать с фотографиями что бы они были лучше.
Зачем нужно обрабатывать фотографии?
Некоторые фотографы не обрабатывают свои снимки, считая это читерством или не профессионализмом, это их выбор. Где-то было сказано, что если есть возможность сделать снимок лучше, то почему бы это не сделать? И именно с этим я согласен на все 100%.
Улучшить качество фотографий может использование внешней вспышки. Купить недорогие вспышки для Nikon и Canon можно на Aliexpress.
Что можно исправить в фотографиях при помощи Lightroom
Начнем с того, что разберемся, что же удобнее всего улучшать в Lightroom. Инструменты Lightroom позволяют:
Исправить экспозицию и контраст снимка
Почти всегда фотографии не достаточно светлые и контрастные. На самом деле такой режим съемки самый оптимальный для профессионального фотографа, потому что полный засвет уже ничем не исправишь, и лучше чтобы фото было немного темнее. Тоже касается и контраста. Слишком контрастный снимок также может увести часть фото в очень темные тона, с которыми потом очень сложно что-то сделать.
Настроить яркость светлых, средних и темных тонов.
Это позволяет избавиться от пересветов, либо очень темных мест в фото. Например при съемке пейзажа небо всегда получается слишком светлым, а земля наоборот очень темной, без обработки не обойтись.ц
Ручная настройка насыщенности различных цветов
Вы наверное часто видели фотографии с ярким, насыщенным, голубым небом. Обрабатывая фото в Лайтрум это можно сделать при помощи нескольких инструментов. Для начала нужно убрать засвет, а после чего сильно повысить насыщенность голубого в кадре (если на фото нет других синих/голубых объектов, то все будет хорошо). Как результат вы получите небо на котором видно каждое облачно с яркой синевой. Ниже более детально рассказано про необходимые инструменты.
Настройка цветовой насыщенности, микро контраста (Saturation и Clarity в меню Presence)
Иногда фото не выглядит эффектно без дополнительных эффектов. Saturation и Clarity помогут экспериментировать с вашими фото. Clarity также позволит добавить снимку микроконтраст, когда это нужно, либо наоборот уменьшить его для портретов, например.
Подавление шумов + резкость
Все любят резкие снимки, и чтобы при этом количество шумов от высоких ISO было как можно меньше. Все это позволяет исправить Lightroom.
Исправление недостатков объективов
Все мы знаем, что каждый объектив по своему портит фото =). В некоторых сильное виньетирование, в других сильная дисторсия, либо хроматические абберации. В программу заложен огромное количество фильтров, которое позволяет исправлять фотографии сделанные тем или иным объективом.
Немного практики с детализацией!
И так. Для обработки фотографий вам понадобиться неплохой компьютер, и программа lightroom, компьютер дело не дешевое, а программа доступна и даже бесплатна (взломана). Также для успешной обработки снимков вам не помешают фотографии в формате raw, nef (это форматы сырых снимков из canon и nikon).
Почему я заговорил про мощный компьютер? Дело в том, что я использую камеру на 6mpx. nikon d70s и работал на прошлом процессоре athlon 64 x2 4400 (двухъядерный процессор 2,3 Ghz, обычно работал на 2,7-2,8mhz после небольшого разгона) с сильнейшими лагами. Процесс сохранения фотографий и обработки был очень неприятной процедурой. После небольшого апгрейда все стало замечательно. Скорость работы программы напрямую зависит от размера фотографий, если ваша камера делает снимки 16 mpx. то работать на старом компьютере будет нереально.
Теория обработки фотографий в Lightroom
Фотографии есть смысл обрабатывать практически всегда. Делать идеальные снимки можно исключительно в фотостудии, все что не в ней нужно править.
1. Кадрирование фотографии
Кадрирование используется для исправления положения фотографии относительно горизонта, и просто для удаления из кадра ненужных объектов. Кадрировать фотографию в Lightroom можно при помощи данной кнопочки. Если вы планируете печатать снимки, то все исправления нужно делать не меняя формата кадра (при исправлении зажимайте shift).
2. Исправление экспозиции фотографии
Исправление экспозиции частенько необходимо при обработке фотографий, наверное 95% снимков я правлю. Чаще конечно снимок приходится делать светлее. Почему?
Дело в том, что если снимать так что бы объект съемки был хорошо освещен, часто более светлые объекты в кадре становятся просто белыми, теряя фактуру и вид. Для этого я делаю кадры немного темнее, а потом в нужных местах подтягиваю яркость или контраст. C бегунком экспозиции все понятно. Бегунок recovery позволяет вернуть изображение в засвеченных частях снимка (насколько это возможно). Бегунок fill light позволяет осветлить самые темные участки на снимке. Blacks регулирует темные оттенки в кадре. Яркость и контраст как и везде .
3. Исправления баланса белого
Исправление баланса белого требуется немного реже, потому что фотоаппарат неплохо справляется с функцией автоматического баланса. Но погрешности в работе камеры есть всегда, да и каждый любит снимки разные, кто-то теплее, кто-то холоднее.
4. Шумоподавление
Камера частично обрабатывает снимок встроенным процессором сглаживая шумы, но компьютер может это сделать более качественно и с любыми настройками, как вы пожелаете. В современных камерах количество шумов значительно ниже, особенно в полупрофессиональных. Но как бы там ни было при печати снимков шумы могут быть сильно заметны, поэтому желательно их немного уменьшить программно.
5. Увеличение резкости снимка
Резкость добавляю почти на всех кадрах. В этом деле главное не переборщить. Я выставляю бегунок резкости на процентов 30-40, и детализацию 50-60.
6. Исправление искажений объективом
Это исправление использую пореже. Исправление желательно делать в автоматическом режиме, для популярных моделей объективов есть готовые настройки.
Практика обработки снимков в Лайтруме
Для наглядности предлагаю обработать снимок. Вот пошаговая работа со снимком.
Фотография до обработки (оригинал в формате nef)
Оригинал
Шаг 1. Кадрирование + исправление горизонта.
Оригинал+кроп
(Обрезал часть снимка, что бы малыш был ближе к центру кадра + немного наклонил фото вправо)
Шаг 2. Исправление экспозиции фотографии (сделал снимок светлее).
Оригинал+кроп+экспозиция
Снимок был темным, я его осветлил.
Шаг 3. Исправление баланса белого (передвинул бегунок немного в сторону холодных цветов, было слишком желтое).
Оригинал+кроп+экспозиция+баланс белого
Снимок был желтоватым, я подправил.
Шаг 4. Применение фильтра шумоподавления.
Оригинал+кроп+экспозиция+баланс белого+подавление шума
Шаг 5. Увеличение резкости снимка.
Оригинал+кроп+экспозиция+баланс белого+подавление шума+резкость
Шаг 6. Правка искажений объектива.
Оригинал+кроп+экспозиция+баланс белого+подавление шума+резкость+искажения объектива
Результат обработки фотографии в Лайтруме
Результат на выходе
Обработка в Lightroom фотографий с летнего отдыха
Решил добавить для примера обработки также фотографию сделанную вне помещения. Как раз появились новые снимки с летнего отдыха на море.
Специально для обработки я выбрал фото, на котором солнце находится за объектом съемки и кадр выглядит не очень сочно.
Шаг 1
Как всегда начинаем с исправление заваленного горизонта и кадрирования (смотреть выше пункт “Кадрирование фотографии”). В данном случае я повернул снимок немного влево, кадрировать кадр не буду, все выглядит и так вполне гармонично.
Шаг 2
Фотография выглядит однозначно темной. Попробуем осветлить кадр при помощи исправления экспозиции (смотреть 2 пункт вверху “Исправление экспозиции фотографии”).
Кадр немного засвечен. В дальнейшем возможно нужно будет частично уменьшить яркость снимка, но а пока приступаем к другим действиям.
Шаг 3
Контраст, тени, засветы. В Lightroom есть масса различных бегунков. Рассмотрим значение еще нескольких. Нас интересует три регулятора, которые я отметил на картинке красными галочками. Идем по порядку.
Recovery . Данный бегунок поможем нам вернуть к жизни те части кадра, которые оказались слишком светлыми. При засветы бывают очень часто и recovery очень помогает. Чем дальше бегунок сдвинут вправо, тем больше программа будет затемнять светлые части кадра.
Fill light . Без этой функции не обойтись при обработке снимков сделанных в солнечную погоду. Для того, чтобы тени от яркого солнца стали менее резкими нужно подвинуть бегунок вправо. Чем резче тени, тем дальше следует передвинуть бегунок.
Contrast . Увеличение контраста обычно делает фотографию более сочной, поэтому я практически всегда слегка увеличиваю его значение.
Сейчас я изменю значение этих бегунков и посмотрим что получится.
После внесения последний изменений, я частично уменьшил экспозицию снимка, потому что фото вышло слишком светлым. На последнем фото лучше всего заметно осветление темных участков снимка.
Шаг 4
Исправляем баланс белого. Поскольку фотография сделана не в полдень, а ближе к вечеру, на самом деле кадр должен быть желтоватым, исправим это.
Опять же, по хожу внесения изменений я пробую различные комбинации смещения бегунков. В данном случае я еще больше снизил экспозицию, а взамен сильнее осветлили темные части кадра. Изменение баланса белого сделало снимок теплее. Обработка фото почти закончена.
Шаг 5
Добавляем снимку резкости и подключаем функцию шумоподавления. Чтобы рассмотреть изменения выкладываю кроп 100%. Слева до обработки, справа после.
Ну и как всегда смотрим что было и что стало:
Фотография готова к печати!
Данный пост написан для людей, которые только начинают осваивать обработку фотографий на ПК. Очевидно, что подробно осветить столь обширную тему в рамках одного небольшого материала попросту невозможно. Здесь я попытался изложить только самую важную информацию в максимально сжатой форме.
Подразумевается, что читатель обладает неким минимумом знаний в области цифровой фотографии и имеет определенные навыки работы с компьютером. Далее будет описан универсальный алгоритм, который позволит быстро освоить азы обработки в RAW-конвертере Adobe Photoshop Lightroom 6.9 (не путать с графическим редактором Adobe Photoshop!) Использовать будем англоязычную версию программы. Предполагается, что читатель уже видел Lightroom и в целом понимает, как всё это дело работает, но при попытках улучшить конкретную, отдельно взятую фотографию терпит фиаско, теряясь в многообразии ползунков и кнопок.
Нижеописанный алгоритм в целом актуален и для других конвертеров, базовый функционал везде примерно одинаков. Отличаться будут только пользовательский интерфейс, реализация отдельных функций и другие нюансы.
Исходник фотографии, с которым мы будем работать — это RAW-файл. Обработка JPEG, конечно, тоже возможна, но менее гибка и в рамках данного поста рассматриваться не будет. Как быстро отобрать из множества отснятых в RAW-формате кадров лучшие, читайте .
Важное отступление: заниматься обработкой фотографий имеет смысл только на более-менее приличном мониторе. TN-модели, особенно бюджетные, для работы с фото малопригодны и при их использовании результат предсказуем слабо.
Идеология обработки
Бытует мнение, что постобработка — это волшебная палочка, способная сделать из плохого кадра хороший. Это заблуждение. Обработка нужна для того, чтобы скорректировать некоторые огрехи, допущенные во время съёмки и обусловленные неидеальностью фотографа и его камеры. Ещё в процессе съёмки следует чётко понимать, какие дефекты можно будет исправить позже на компьютере, а что необходимо делать хорошо сразу. Никаким редактором не исправишь промахи фокуса, смазы из-за слишком длинной выдержки, грубые ошибки в композиции кадра. Всё остальное — можно попробовать. Воспринимать постобработку нужно в первую очередь как страховочное средство для случаев, когда снять хорошо сразу сложно или вообще невозможно. И только во вторую очередь обработка — это художественный инструмент.
Итак, с вступлением закончили, приступим к делу. Импортируем нужный RAW-файл в Lightroom, отмечаем его мышкой и открываем вкладку Develop, где и будет происходить всё дальнейшее действо. Инструменты коррекции сгруппированы в столбец по правой стороне экрана:
Перед тем, как перейти к изменению параметров, полезно освоить несколько маленьких хитростей. Элементы интерфейса, про которые идёт речь в нижеследующих пунктах, отмечены соответствующими цифрами на скриншоте.
- Если вы накрутили что-то совсем не то и хотите вернуться к настройкам по умолчанию, в правом нижнем углу имеется кнопка «Reset».
- Если требуется сбросить настройки только текущего подраздела, дважды кликните мышью по его заголовку.
- Если нужно сбросить в исходное состояние только один параметр, сделайте двойной клик по его названию.
- Свернуть или развернуть раздел можно, кликнув по его заголовку.
- Влияние настроек отдельного раздела на картинку можно быстро включать и отключать переключателем слева от заголовка раздела.
- Изменять значение параметра можно «взявшись» мышью как за сам ползунок, так и за цифровое значение параметра справа от ползунка. Второй вариант является более точным.
- Ещё более точным является изменение параметра с клавиатуры. Наведите мышь на нужный ползунок, затем нажимайте клавишу со стрелкой вверх или вниз для увеличения или уменьшения значения параметра соответственно.
С интерфейсом разобрались, начнём обработку.
Базовые параметры
- Если кадр заметно темнее или светлее нормы, исправляем это при помощи ползунка Exposure в разделе Basic. На этом этапе важно оценивать кадр в целом, а не его отдельные светлые или тёмные участки, с которыми мы поработаем чуть позже.
- Если кадр в целом выглядит явно желтоватым или синеватым, корректируем баланс белого в подразделе WB раздела Basic. Сначала пробуем изменить As Shot на один из пресетов (Daylight, Cloudy, Shade и т.д.) Если это не дает приемлемого результата, переходим к ручной регулировке баланса белого ползунком Temp. Настраиваем этот параметр так, чтобы элементы кадра, в реальности окрашенные в нейтральный цвет (белый, серый) стали таковыми и на экране монитора, без перекоса в синий или желтый оттенок. Также можно воспользоваться пипеткой (White Balance Selector), указав ею точку с нейтрально белым или серым цветом — например, белок человеческого глаза. После такого указания Lightroom скорректирует баланс белого в кадре автоматически.
- Если на фотографии есть чрезмерно яркие, пересвеченные участки, которые хотелось бы приглушить, сдвигаем ползунок Highlights в минус. Тёмные участки (тени) при необходимости делаем светлее соседним ползунком Shadows. Следует помнить, что при существенном высветлении теней на них может проявиться шум, портящий картинку. Инструменты для борьбы с шумом будут рассмотрены позже.
- После регулировки светов и теней может возникнуть потребность вернуться к параметру Exposure и подкорректировать экспозицию кадра более точно. Собственно, Exposure, Highlights и Shadows — это три основных ползунка, оперируя которыми мы приводим фотографию к сбалансированному по освещению виду, когда на ней не должно остаться слишком тёмных или, наоборот, сильно пересвеченных участков. Если обрабатываемый RAW получен с минимально приличной камеры, грамотная манипуляция описанной тройкой параметров позволит получить результат, сопоставимый с тем, что получается при съёмке в HDR.
Кадрирование
Выбираем инструмент Crop Overlay на верхней панели под гистограммой, его кнопка выглядит как прямоугольник с сеткой внутри. Соотношение сторон для подрезки ставим Original (как у исходного снимка) или 2×3. Кадрирование с произвольным соотношением сторон (Custom) без острой нужды использовать не рекомендуется. В процессе изменения размеров кадра поверх изображения накладывается сетка, помогающая использовать правило третей для композиции кадра. После подрезки выравниваем горизонт или центральную вертикаль при помощи ползунка Angle. Для завершения кадрирования нажимаем кнопку Done в правом нижнем углу экрана.
Цветокоррекция
Возвращаемся в раздел Basic, в подразделе Presence находим Saturation и Vibrance. Эти параметры отвечают за цветовую насыщенность фотографии — чем больше насыщенность, тем «цветастее» картинка.
Saturation изменяет насыщенность всего кадра линейно, изменять этот параметр нужно с осторожностью, чтобы не «пережечь» и так насыщенные участки или не сделать людей желтокожими.
Vibrance работает более интеллектуально, воздействуя только на средненасыщенные области и не затрагивая участки с минимальной и максимальной насыщенностью. Это позволяет раскрасить кадр более аккуратно с минимумом побочных эффектов. Именно поэтому рекомендуется использовать Vibrance, а не Saturation в большинстве случаев. В ситуациях, когда фотография изначально сильно неравномерна по насыщенности, можно использовать трюк «Saturation в минус, Vibrance в плюс». Это сделает картинку более однородной по цвету.
Если требуется изменить насыщенность не всех цветов сразу, а выборочно (например, сделать небо голубее или листву зеленее), выбираем подраздел HSL в разделе HSL/Color/B&W, и чуть ниже Saturation. Регулируем насыщенность нужных цветов соответствующими им ползунками.
Не стоит забывать, что цветовая насыщенность — это как соль в руках повара. При разумном использовании она делает пищу вкуснее, а при бестолковом может испортить блюдо напрочь. Как известно, лучше блюдо недосолить, чем пересолить. Интернет полон картинок с кислотными, режущими глаз цветами, выглядит всё это дело печально. Во всём нужно знать меру.
Шумоподавление
Открываем раздел Detail, там видим подраздел Noise Reduction. Нас интересуют два ползунка — Luminance (цифра 1 на скриншоте) и Color (цифра 2 на скриншоте). Первый подавляет яркостный шум, второй — цветовой. Настраивать шумодав удобнее всего, увеличив фотографию до масштаба 1:1 или больше.
Яркостный шум выглядит как зернистость на однотонных участках фотографии. Цвет зерён не отличается от тона участка, на котором эти зёрна присутствуют, варьируется только их яркость. Чем выше ISO, на котором сделан кадр, тем сильнее на нем выражен яркостный шум. По умолчанию параметр Luminance стоит на нуле, то есть подавление яркостного шума отключено. Так как внутри камеры при съёмке в JPEG шумодав работает даже на минимальных ISO, то картинка в Lightroom при настройках по умолчанию выглядит хоть и более детальной, но и более зернистой по сравнению с внутрикамерным JPEGом. Чтобы получить картинку, похожую на внутрикамерную, ползунок Luminance нужно выставить на значение 15-20 для фотографий, снятых на минимальных ISO. Если фотография снята на более высоком ISO и такого уровня шумоподавления не хватает, можно увеличивать Luminance выше, пока зернистость не уменьшится до приемлемого уровня. Однако, тут нужно быть осторожным, так как шумодав вместе с шумом удаляет и мелкие детали изображения. Если выкрутить Luminance слишком сильно, картинка станет неестественной, «пластилиновой».
Цветовой шум похож на яркостный, только его зёрна отличаются от общего тона по цвету. Это такие разноцветные пиксели, делающие картинку «грязной». Для борьбы с цветовым шумом используется ползунок Color. По умолчанию он выставлен на значение 25, чего хватает в большинстве случаев. Поднимать значение выше имеет смысл, когда фотография снята на очень высоком ISO и/или очень убогой камерой. Также более сильное шумоподавление может быть необходимо при глубокой цветокоррекции. Например, если вы увеличиваете насыщенность неба так, что оно из светло-голубого превращается в синее, на некоторых участках картинки могут появиться характерные шумовые артефакты (цифра 3 на скриншоте). Чтобы их устранить, понемногу увеличивайте значение Color до уровня, когда артефакты исчезнут.
Ретушь
Иногда бывает нужно убрать с фотографии отдельные мелкие элементы — птиц на небе, мусор, дефекты кожи. Для этого используется инструмент Spot Removal, кнопка которого расположена на верхней панели и выглядит как кружок со стрелкой.
Все настройки инструмента оставляем по умолчанию, используем режим Heal. Увеличиваем картинку до нужного размера и наводим кружок «прицела» на центр объекта, который нужно устранить. Колесиком мыши регулируем размер кружка так, чтобы он закрывал объект целиком, кликаем левой кнопкой. После этого участок под «прицелом» (цифра 1 на скриншоте) автоматически заместится соседним фрагментом изображения, и на экране появится второй кружок, отмечающий место, откуда был взят фрагмент для замещения (цифра 2 на скриншоте). Если замещение с автоматическим выбором фрагмента выглядит неудачно, кружок с замещающим фрагментом можно передвинуть вручную для получения лучшего результата.
Если ретушируются очень мелкие объекты на однородном фоне, автоматика почти всегда срабатывает хорошо и не требует корректировки. В этом случае параметр Tool Overlay в левой нижней части экрана (цифра 3 на скриншоте) можно переключить в Never. В таком режиме дополнительные кружки для выбора фрагмента появляться не будут, устранение дефектов будет проходить совсем просто, в один клик.
Когда все нужные участки отретушированы, нажимаем кнопку Done в правом нижнем углу экрана.
Вот, собственно, мы и рассмотрели основные этапы обработки. Часто после завершения цикла имеет смысл вернуться в его начало и пройти по некоторым шагам ещё раз, но с уже более тонкой подстройкой.
Заключение
Как было сказано в начале поста, вышеописанный алгоритм является базовым, минимальным вариантом. В нём оставлены без внимания увеличение резкости , тоновые кривые, фильтры и другие инструменты. Даже любимые многими фотографами параметры Contrast и Clarity я решил не упоминать, дабы лишний раз не запутывать начинающих. Обработку, как и другие вещи, лучше изучать от простого к сложному — сначала осваиваем до состояния автоматизма базу, а уж потом идём дальше. Если бездумно хвататься сразу за всё, что видит глаз, каша в голове гарантирована.
Adobe Lightroom — графический редактор, призванный облегчить и автоматизировать процесс обработки фотографий.
Если сравнивать Adobe Lightroom и Adobe Photoshop, то последний, безусловно, выигрывает в плане возможностей наложения различных эффектов, обработки, ретуши и прочей доработки фотографий.
Однако, если основная задача стоит в том, чтобы обработать более 100 фотографий в едином стиле, подтянуть баланс белого, убрать блики, добавить одинаковые эффекты, то Lightroom справится с этой задачей быстрее Photoshop.
Идеология Lightroom
Это касается не только Lightroom, но и других конвертеров и каталогизаторов, коих великое множество.
Основные идеи работы в Lightroom:
– Исходники остаются нетронутыми
– Фото направленность
– Основные инструменты всегда под рукой
– Удобная каталогизация
В этой статье мы собрали почти 4 десятка уроков, которые помогут вам не только освоить базовые возможности работы в Lightroom, но и научиться самостоятельно создавать пресеты для пакетной обработки фотографий.
Lightroom с самого начала – Урок №1 Базовые настройки
Lightroom с самого начала – Урок №2 (Тоновая кривая)
Lightroom с самого начала – Урок №3 HSL /Color /B&W
Уроки по Lightroom (лайтрум с самого начала)
Полный русский курс по Lightroom
Обработка фото — программа для обработки фото, обработка фото в Фотошопе – ФотоКто
Что всем так нравится в этом лайтруме? Ведь это всего-то и есть лишь ядро от фотошоповского RAW конвертера (Adobe Camera RAW) плюс навешанные на него украшения, не более того. Программа позволяет вносить изменения порядка стандартных 20 параметров, плюс абсолютно примитивные возможности ретуши (очень простенький штамп, лучше подходящий для прыщей) и удобная локальная кисть. Из прочих елочных игрушек — создание слайдшоу, подготовка к печати и публикации в сети.
Однако, будь все так просто, не было бы такой кучи последователей, которые обмениваются какими-то «пресетами», готовят уроки по использованию и вообще говорят, что Lightroom — максимум того, что нужно настоящему фотографу. Неужели они все настолько близоруки (тупы?), что не видят всего этого примитивизма?
Суть, как обычно, в мелочах. Лично я лайтрум просто обожаю — несколько лет назад, когда эта программа еще не появилась, и потом, когда я ей не пользовался, Lightroom казался мне темным лесом и примерно таким, как описано в первом абзаце. Основная сложность — его крайне прямая логика, идущая вразрез с рабочим процессом, который большинство для себя уже выстроили. Ее нельзя подправить, нельзя изменить, здесь все начинается с одного (импорта) и заканчивается другим (экспортом). Пока все внутри, оно варится на очень быстром и горячем огне. До тех пор, пока количество проходящих через меня фотографий не перевалило за барьер примерно 10 рабочих фоток в день, я о нем даже не думал.
У Lightroom есть одно достоинство, которого нет сегодня, наверное, ни у одной другой программы — он представляет собой модель работы с проектами, в то время как остальные с каталогами и папками. Возможно, некогда нашелся в недрах компании один пытливый ум, предложивший объединить функции органайзера и конвертера, прилепить к ним механизм печати и презентации, и готово. И если по последним претензии есть до сих пор остались (явно над ними думали меньше, чем над первыми двумя), сам конвертер просто замечательный. Проекты придумал кто-то гениальный, а правильные примеры не зазорно и перенять. Усвойте, что любая коммерческая съемка — это проект. Любая домашняя съемка — это тоже проект (например, отпуск — один проект, текущие бытовые съемки в течение года — вялотекущий проект, чей-то день рождения — еще один проект). Да, поначалу вы не относитесь к ним так, и у меня было так же, пока не подстроил свой рабочий поток под логику Lightroom. После этого все стало на свои места.
Давайте поступим так: возьмем конкретную свадебную съемку конкретного фотографа и посмотрим, на этом совершенно конкретном примере, как можно это все организовать в качестве проекта Lightroom. Я не претендую на оригинальность или уникальность — вполне возможно, другие делают по-другому. Я просто расскажу о том, как делаю я, чтобы добиться своих целей (скорость, эффективность и безопасность).
С чего начать?
Вешалкой в прихожей в лайтруме является первый модуль под названием Library — это, собственно, и есть органайзер, однако, сначала надо войти в дверь. Да, программа показала вам несколько пунктов с объяснялкой на английском, где вы ничего не поняли (а зря), но дальше, в любом случае, сталкиваетесь с тем, что программа пуста. Правильный шагом для разработчиков было бы заставить вас лично создать проект подсказкой, они же, наоборот, создали дефолтный проект за вас (чисто американский подход к сложной проблеме). Создай вы сами, сразу бы это запомнили.
Итак, первый шаг — создание нового проекта (File → New catalog…). Проект — всего лишь папка с горой файлов настроек внутри (Lightroom просто не хранит изменения в самих файлах, все в библиотеке, хранящейся тоже на диске), куда записывается все, что вы делаете с фотографией. Для примера, можете взять два файла, обработать на разных компьютерах, записывая данные на бумажку, чтобы скопировать с первого на второй — снимки будут идентичны. Из-за стандартности инструментов это возможно.
Создание и хранение каталогов (их мы и называем проектами) должно соответствовать вашим собственным предпочтениям. Работаете на одном компьютере, на нем и храните, если же вы мобильничаете, придумайте решение. Для себя я нашел такое: купил внешний «условно вечный» диск на 320 Гб, где у меня есть специальная папка под названием «Рабочие каталоги». Именно там я и создаю каталоги, соответствующие названию (причина — работа на двух компьютерах). В данном случае, 20100908 Саша и Женя свадьба. Дата помогает сортировать каталоги по дате создания, остальное контент. Программа создаст папку, внутрь положит файл с аналогичным названием, но с расширением .lrcat — это и есть файл настроек, в котором хранятся данные каждой фотографии из проекта. При открытии создается рядом такой же файл с расширением .lock (замок), в который настройки временно копируются, чтобы потом записаться в основной. Если у вас экстренно выключится компьютер, последний файл придется удалить, иначе программа будет ругаться, что каталог используется другим. Более того, Lightroom не будет работать таким образом в аккаунтах с правами ниже административных (только с каталогами, созданными на компьютере).
После того, как проект сделан, программа закроется и откроется заново, работая уже в нем. Он пустой — ни одной картинки там нет, да и программа вам порекомендует начать с импорта.
Импорт фотографий в проект
программа для обработки фото
По умолчанию, Лайтрум настроен так, чтобы импортировать снимки в папку для фото, выбранную операционной системой. Каталоги же можно хранить отдельно, хоть на другом диске. Мне такой подход не нравится — раз работа проектная, а проект представляет собой ограниченный во времени процесс, раскидывать оригиналы и настройки не очень правильно. Более того, для мобильной работы это совершенно не подходит. Именно поэтому оригиналы я храню в папке проекта. С несколькими оговорками, естественно.
После съемки свадьбы в руки попадают две флешки. Вне зависимости от того, как фотографии попадают непосредственно в компьютер, я перестраховываюсь, дублируя оригиналы. Копировать фото мне удобнее через Nikon Transfer (он переименовывает снимки, прописывает копирайты и копирует фото на диск — настроена программа на папку «Фотографии» на внешнем диске, который постоянно подключен к компьютеру и рабочим не является, еженедельно синхронизируется с отключаемым внешним такой же емкости), однако иногда сразу включаю Lightroom и копирую при импорте. Этот вид и рассмотрим.
Открываем интерфейс импорта (File → Import Photos), который автоматически натравится на вставленную флешку (можно еще и в настройках галку поставить, чтобы окно открывалось автоматически при появлении карты памяти в системе), а все фото на ней будут выделены. Так как перед свадьбой я форматирую карты памяти, на которые снимаю, прямо в фотоаппарате, особенных раздумий по сортировке того, что нужно, а что нет, у меня не возникает. Если же снимали некоторое время до этого, отсортировать можно хотя бы по датам через палитру в правой колонке или просто выделив нужные и поставив галку любой из них.
С карты снимки тоже автоматически копируются (в остальных случаях, надо выбрать«Copy» вверху), только местоположение я указываю сам каждый раз — папку с конкретным каталогом на диске, тогда все лежит в одном месте. Дополнительно ставим галку «Make a second copy to» и указываем местоположение уже на жестком диске, где хранятся фотографии на самом компьютере (у меня это стационарный внешний диск для фотографий).
Очень умная штука — сразу отбить программе желание интерпретировать по-своему, что и как вы там наснимали. Можно для этого использовать какой-то пресет, применяемый к вашим кадрам, в качестве которого я лично беру переделанный Zeroed из стандартного набора. Я добавил к нему еще профиль Camera Neutral и назвал Zeroed + Camera Neutral. Его я использую всегда, потому что Auto tone способен полностью убить впечатление от фотографии. Когда все по нулям, тоже не лучше, но я хотя бы понимаю, от чего плясать (унылая низкоконтраастная фотография с большим количеством серого по всему кадру и прибитыми цветами).
Можно еще и ключевые слова при этом прописать, чего я не делаю — поиск по тегам в рамках одной свадьбы низкоэффективен. Я это делаю позже, чтобы отделить в рамках проекта саму свадьбу от лав-стори. Теги прекрасно подходят для долгоиграющих проектов.
Нажатием на клавишу Import мы заканчиваем процесс душевных страданий. Обычно я импортирую картинки в компьютер сразу после свадьбы, по приходу домой.Процесс настроек занимает минуты две — я даже переодеваюсь дольше. После этого с чистой совестью иду ужинать, пока компьютер работает. Из всех процессов импорт — один из самых долгих, особенно если копируются картинки на два диска по USB.
Отбор фотографий
обработка фото в Фотошопе
Самый ответственный и самый долгий этап работы с фотографиями, ради которого все, собственно, и делается. Описывать его, впрочем, получится гораздо короче, по причине того, что вариации у каждого свои, потому описываются только общие детали.
У мня есть некоторый набор свадебных пресетов, однако каждый отдельный из них не обязательно используется при обработке каждой свадьбы. Пресетов не нужно слишком много: в дополнение к стандартным, достаточно всего десятка-двух, которые надо регулярно обновлять и отсортировывать ненужные. Для собственного стиля достаточно пяти-восьми общих и еще десятка попадающих в нужную цель (прорисовать небо, траву, снег, желтые тона, сделать теплее/холоднее). Большее их количество будет просто ненужным мусором. Крайне рекомендуется набор плагинов для художественной работы: для ретуши портретов я использую Imagenomic Portraiture, для черно-белых фото Nik Silver Efex Pro, любителей псевдо-HDR наверняка привлечет Topaz Adjust (удобство отдельного плагина для Lightroom, думаю, обсуждать не нужно — нет необходимости запускать Фотошоп каждый раз). Нужен, естественно, и сам фотошоп, задачи которого однозначно сформулировать невозможно, ограничившись лишь туманной фразой, что он «аккуратнее делает работу, с которой конвертер справляется очень грубо».
Обработка — самая художественная и ответственная часть, потому начинаю ее обычно, тыкаясь в разные фотографии и пробуя различные пресеты для стилизации, чтобы понять, что хочу видеть. Такое, впрочем, не всегда — иногда просто довожу картинки до вида «по умолчанию», проявляя в нормальном режиме.
Нормальный режим начинается с выравнивания освещения по ярким и темным зонам (ползунки Exposure и Blacks), потом баланс белого и кривая S для нужного контраста (она все равно больше ничего не умеет). Ползунок Contrast я не использую вообще никогда, Brightness лишь в исключительных случаях (она практически противоположна контрасту, для его сохранения и осветления фото пользуюсь Exposure, но это личная преференция). Шарпинг и подавление шумов — обязательный следующий этап. Затем следует работа с цветом. Обратите внимание на ползунки Vibrance и Saturation — это просто усиление/ослабление всех цветов, просто с разными акцентами. Гораздо интереснее здесь панель HSL/Color. Первая позволяет изменять спектр цветов локально по группам (например, если профиль вашего фотоаппарата явно краснит и выдает битые зелено-желтые градиенты, что часто случается с Nikon, вам сюда), вторая позволяет тонировать снимки, причем очень гибко, зато по тому же принципу (практически аналог цветного фильтра в Фотошопе). Высший пилотаж для владельцев хороших глаз и дорогих мониторов — сплит-тонирование. Виньетки и профили объективов — стандартные на сегодня инструменты стилизации. Белая или черная виньетки подчеркивают центр или придают воздушный вид, стилизация под «рыбий глаз» вообще вошла сегодня в моду.
Что касается времени обработки, тут каждый решает сам. Поначалу все происходит довольно долго (логика работы непривычна и ломается), потом привыкаешь и уже не уверен, что с этой иголки слезешь. Эффективность возрастает в разы, если посчитать соотношение времени и результата и делать все правильно. Тем не менее, я считаю большой удачей, когда удается отдать заказчику диск ровно через неделю после свадьбы (совершенно не понимаю фотографов, которые могут мурыжить клиента по полгода, ссылаясь на «большое количество заказов» — явно форменное неуважение к заказчику и наплевательство на деловую этику). В любом случае, закладываюсь я всегда на две недели (всякое бывает, иногда по ошибке и рабочий диск отформатируешь), в которые укладываюсь, в любом случае. Учитывая то, что это далеко не мой основной заработок, а так, для души и пополнения кармана, времени у меня уходит несколько вечеров, зато результат не стыдно посмотреть самому и показать другим. Две недели — это еще и стандартный срок отпуска в России, который молодожены, как правило, берут после свадьбы.
Предпечатная подготовка и презентация фотографий
Уроки Adobe Lightroom: обработка из RAW
Сегодня я хочу рассказать вам о преимуществах обработки RAW файла в программе Adobe Photoshop Lightroom 3.6. В этой статье вы узнаете какие возможности становятся доступными для вас при редактировании несжатого, «сырого» файла в этом редакторе.
Если вы в серьёз решили заняться обработкой своих фотографий и ваш аппарат позволяет снимать в этом формате, я настоятельно рекомендую это сделать уже прямо сейчас, даже перед прочтением данного поста.
Ну что, приступим?
Формат RAW — это, можно сказать, «исходник» фотографии. Он хранит в себе абсолютно всю информацию о снимке — тени, свет, экспозиция, баланс белого и многое другое. Если вы фотографируете только в формате JPG, как делают большинство людей, это значит, что ваш фотоаппарат сам подбирает метод сжатия изображения по своему вкусу, т.е. «вшивает» свою обработку изображения на снимок, что не позволяет в будущем качественно её обработать.
Вы ещё не снимаете в RAW? Тогда мы идём к ВАМ! © phototricks.ru
Для данной статьи я подготовил специальную фотографию, на которой практически ничего не видно, чтобы попробовать выжать «максимум» из RAW при его обработке в Lightroom версии 3.6.
Может фотография не самая «удачная» в плане зрелищности, но она идеально подходит как наглядный пример для обработки 🙂
Обработка из RAW в Adobe Lightroom
Итак, наши действия:
— Открываем фотографию, которую хотите обработать, в Adobe Photoshop Lightroom. Для начала, лайтрум покажет вам все фотографии, находящиеся в вашей папки, но та, которую хотите обработать, уже будет отмечена чексбоксом, и нам остаётся лишь нажать на кнопку Import в правом нижнем углу.
— В правом верхнем углу переходим во вкладку Develop.
— Для начала, нас интересует только меню Basic, в котором мы произведём основные корректировки по вытягиванию изображения из теней. Выставляем следующие параметры:
Exposure: +2.6 (корректировка экспозиции)
Blacks: 0 (получаем информацию из теней)
Temp: 2650 (выставляем баланс белого)
Что мы видим? Фотография уже значительно преобразилась, сейчас она уже выглядит намного лучше, чем на оригинале (нажмите ниже для детального рассмотрения):
— Опускаемся ниже и в меню Tone Curve выставляем следующие значения для кривой:
Lights: +60 (усиливаем свет)
Darks: +20 (вытягиваем тёмные участки)
Shadows: -5 (чуть приглушаем тени для лучшего восприятия снимка)
Как видим, мы получили ещё больше информации из теней и качественно осветлили снимок. Сейчас добавим чуть красочности снимку и меню Split Toning выставляем следующие настройки:
— В подменю Highlights ставим Saturation: +15
— В подменю Shadows ставим Saturation: +5
Тем самым, немного насытили цвета на светлых и тёмных участках изображения.
Теперь осталось дело за малым — убрать шумы, которые вылезли в следствии наших корректировок, сделанных выше. Опускаемся до меню Detail и в подменю Noise Reduction ставим:
Luminance: 70
Detail: 40
чтобы было заметно изменения, выставите зум на 100%, кликнув один раз по изображению. В принципе, на этом можно было бы и закончить все корректировки по изображению, но я жутко люблю работать со связкой Lightroom + Photoshop, что позволяет значительно расширать мои возможности обработки фотографий, что и вам советую. Для того, чтобы экспортировать изображение из лайтрума в фотошоп, кликаем правой кнопкой на изображении и выбераем Edit in -> Edit in Adobe Photoshop. Кстати, для корректной работы в связке с лайтрумом, вам придётся установить последнюю версию плагина для фотошопа под названием Adobe Camera Raw. Если у вас вылезет табличка по поводу обновления плагина, нажмите на кнопку Open Anyway.
Первое, что делаем — применяем Action50, или другими словами, уменьшаем изображение для его более удобной обработки с поднятием резкости. Об этом я подробно описал в статье Как уменьшить размер фото и увеличить резкость.
Далее, открываем плагин Color Efex Pro 3.0 и используем фильтр Contrast Only
Благодаря этому плагину, у нас появится ещё один слой, т.е. он не заменяет исходник, что очень полезно при обработке, т.к. всегда можно быстро вернуться к предыдущему изображению. Теперь я предлагаю немного увеличить резкость фотографии, для этого дублируем наш слой (CTRL+J, либо правой кнопкой на слое -> Duplicate Layer) и применяем к нему фильтр Sharpen (Filter -> Sharpen -> Sharpen). Для того, чтобы чуть убавить силу фильтра, понижаем прозрачность слоя до 30% в графе Fill и соединяем его с нижнем слоем (выделяем два слоя с зажатой клавишей CTRL и нажимаем правой кнопкой мыши по ним -> Merge Layers, либо просто правой кнопкой мыши по слою и выберите Merge Down)
Далее, применим фильтр Cross Balance в плагине Color Efex Pro. Значение выберем Tungsten to Daylaight (1) с силой фильтра 25%
Одним из последних штрихов будет фильтр Cross Processing во всё том же плагине Color Efex Pro. Я сделал следующее: в поле Method выбрал C04 с силой 50%.
У меня, естественно, появился новый слой, в котором я выставил его прозрачность на 50% (поле Fill) и соединил с нижним слоем. На этом можно было бы и закончить, но я решил его ещё немного «Доработать». Я уменьшил изображение с помощью Action75 с добавлением резкости (как я уже писал выше, узнать об этом и скачать action вы можете в статье Как уменьшить размер фото и увеличить резкость).
Последнее, чтобыло сделано — это подавление шумов с помощью Imagenomic Noiseware Professional (узнать о нём подробнее и скачать вы можете в статье Программы для обработки фотографий). Для этого, я продублировал верхний слой и применил к нему плагин Noiseware с фильтром Portrait.
И наконец, я уменьшил значение верхнего слоя Fill до 70%. Всё! На этом наша обработка фотографии заканчивается. Ниже сравнение полученного результата с оригиналом:
Как видите, связка Lightroom + Photoshop позволила нам не только качественно вытянуть информацию из теней и уменьшить шум, но и симпатично обработать её в плане цветокоррекции и поднятия резкости. Как я уже взял в привычку, выкладываю для вас видео урок в HD-качестве, в котором я выполнил все действия, которые описывались выше. Надеюсь, это поможет вам лучше освоить прочитанный материал:
Учтите, что настройки для каждой фотографии будут разными, я лишь рассказал вам принцип обработки, какие ползунки куда крутить и т.п., а вы уже сами должны понимать, какие значения выставлять, смотря на изображение. Если вы освоите данную методику, вы с лёгкостью сможете делать, например, вот такие чудеса (наведите мышкой):
Обработка из RAW имеет колоссальные возможности, которые просто не доступны при обработки изображения из JPG. Поэтому я настоятельно рекомендую вам переключить ваш фотоаппарат в режим RAW + JPG, что даст возможность качественно и профессионально обрабатывать ваши лучшие снимки без огромного потери качества, и к тому же сэкономит время на обработку каждой фотографии, т.к. снимки у вас будут записываться и в формате JPG. © Phototricks.ru
[poll id=»2″]
Как состарить фото — как сделать ретро фото
Иногда для иллюстрации материалов на сайтах и СМИ появляется необходимость использовать состаренные фотографии. Конечно, лучше использовать действительно раритетные фотографии, но не всегда можно найти фото с подходящим сюжетом, и тем более в открытом и бесплатном доступе.
Так как я с уважением отношусь к авторским правам и собственности, то в этом видео уроке, поделюсь с вами быстрым способом обработки фотографий в ретро стиле. Состарить фото можно в течение 2-4 минут с помощью программы Adobe Photoshop Lightroom.
Это универсальная программа, которая позволяет быстро добиться необходимого нам эффекта. Состарить фото можно, использовав всего несколько инструментов. Мы можем добиться «ретро эффекта» для любой фотографии. Люди, предметы, пейзажи.
Московский городской пейзаж в ретро стилеФотография со съемок фильма о старой МосквеРазрушенное здание в Измайловском паркеВ уроке я использовал прошлогоднюю фотографию из серии, которую делал для фото стоков. Часть фотографий была принята, но дублей осталось много. В ближайшее время выложу часть фотографий – они могут пригодиться для увлекающихся скрапбукингом и подойдут для оформления альбомов и открыток.
Обрабатывая фотографию лучше иметь перед собой образец старого снимка. Тогда можно еще точнее добиться необходимого эффект. Зайдите в любой букинистический магазин и прикупите несколько старых открыток, что иметь их перед собой. Тогда при обработке вы будете видеть образец и сможете добиться более точного эффекта при обработке.
Как состарить фото видео урок — исходник, результат и видео
Исходная фотография в формате ARW
Фотография со свечей и старыми открыткамиФотография после обработки в программе Lightroom
Состаренная фотография после обработкиКак сделать ретро фото — видео
Базовое редактирование фотографий в Lightroom Classic
[♪ music ♪]
[Простые шаги по улучшению ваших фотографий в Lightroom]
[с Беном Уиллмором] [Бен Уиллмор] Итак, вы хотите улучшить свои фотографии. Что ж, не имеет значения, были ли они сняты
на модную камеру или только на ваш мобильный телефон, Lightroom может настроить их все. Давайте взглянем. Здесь я нахожусь в библиотеке, где я собираюсь переключать
между моими изображениями, а вот тот, который не очень хорошо выглядит
, по крайней мере, в маленькой версии здесь, небольшой эскиз.Итак, чтобы исправить изображение
, я перейду в верхнюю часть экрана и переключусь с модуля «Библиотека», в котором мы организуем наши изображения, на модуль «Разработка»
, где мы можем их настроить. В модуле «Разработка» большая часть действия
происходит в правой части экрана. Итак, эту область слева,
, я собираюсь свернуть, щелкнув маленький треугольник
у левого края экрана. Если я хочу, чтобы мое изображение занимало больше места,
я могу сделать то же самое вверху.А теперь, если я смотрю на изображение в целом, то относительно очевидно, что с ним не так. В данном случае просто очень темно. Теперь, когда я нахожусь в модуле разработки, в правой части экрана есть выбор
.
Это называется Авто. И я мог бы просто щелкнуть этот
и посмотреть, может ли он помочь изображению. И в данном случае разница кардинальная. И что он сделал, когда я нажал «Авто», так это переместил различные ползунки регулировки, которые находятся в правой части моего экрана, чтобы попытаться выяснить, что, по его мнению,
сделает его лучше.Но Lightroom на самом деле не знает
содержимого вашего изображения. Он не знает, какие области
важны, а какие нет. Это вам решать. Итак, после нажатия кнопки «Авто» мы можем точно настроить конечный результат
, перемещая различные ползунки, которые находятся в
в правой части экрана. Давайте посмотрим, что делают эти ползунки. И со временем, по мере того как мы будем работать с большим количеством изображений, вы будете все более и более комфортно относиться к
в том, как думать о них. Есть три основных ползунка
для управления яркостью изображения.И эти ползунки — «Экспозиция». Экспозиция регулирует все изображение, делая все изображение ярче или темнее. Затем у нас есть блики и тени. Световые эффекты будут работать только
в светлых областях вашего изображения, а тени будут работать на темных. Итак, если я смотрю на это конкретное изображение, после нажатия кнопки «Авто» я вижу, что в основном
верхняя часть изображения, которая мне не нравится, и это одна из самых ярких областей. Итак, из этих трех ползунков, о которых мы только что говорили, я собираюсь использовать ползунок Highlight.Со всеми этими ползунками
, если они собираются управлять яркостью, перемещение их вправо приведет к увеличению яркости
, а перемещение влево — к затемнению. Я собираюсь взять ползунок выделения
и переместить его влево и посмотреть, смогу ли я получить немного больше деталей
, чтобы появиться в этом небе. Думаю, это выглядит намного лучше. Если по какой-либо причине вы хотите вернуться к исходному изображению
, в правом нижнем углу находится кнопка сброса.
Я нажму и посмотрим, с чего мы начали.Затем я всегда мог перейти в меню «Правка»
и выбрать «Отменить» или использовать сочетание клавиш Command Z на Mac,
Control Z в Windows, чтобы вернуть нас туда, где мы находимся. Но вы можете видеть, что мы сделали
кардинальным отличием на этом изображении. Итак, теперь давайте перейдем к другой фотографии. Я могу либо вернуться в модуль «Библиотека», чтобы посмотреть все изображения и выбрать между ними, либо, когда я был в модуле «Разработка», он все еще знал, что все эти другие изображения существуют. Поэтому, когда я нахожусь в модуле «Разработка», я могу просто использовать клавиши со стрелками на клавиатуре.И если я нажму кнопку со стрелкой вправо,
, это приведет меня к следующему изображению. В этом случае я замечаю, что большая часть изображения темная. И поэтому, если он когда-либо присутствует на большей части изображения, я обычно регулирую ползунок «Экспозиция», потому что «Экспозиция» работает для всего изображения. Так что я подниму Exposure на
, пока большая часть изображения не станет выглядеть нормально. При этом я замечаю, что самые яркие области, белые области у основания этого храма, становятся слишком яркими. Здесь я посмотрю на другие ползунки и заметлю, что у нас есть ползунок Highlights.Света изолирует самые яркие части нашего изображения, чтобы я мог уменьшить это, чтобы попытаться затемнить светлые участки. И иногда после настройки
чего-то вроде бликов я повторно оцениваю изображение и решаю создать резервную копию
из одной из других корректировок, которые я сделал. Но в данном случае, я думаю, мы внесли хорошие изменения. Если я нажму «Сброс», чтобы показать вам раньше, выберите «Отменить», чтобы показать вам после, я думаю, что это улучшилось. Попробуем другой. В большинстве случаев вы можете начать с Auto
, когда дело доходит до ярких или темных изображений, а затем вы просто собираетесь точно настроить
конечных результатов.В этом случае я думаю, что самая темная область изображения
недостаточно яркая. Что ж, для самой темной области изображения
— это ползунок Shadows. Так что я подниму это.
Выделите столько деталей в тенях, сколько мне нравится. Но давайте начнем изучать некоторые другие слайдеры
, которые можно найти здесь. Если вы когда-нибудь захотите, чтобы на вашем изображении появилось больше деталей, вы хотите увидеть больше текстуры
, которая находится здесь, в этих камнях, или больше текстуры в этой зеленой покрытой области, есть ползунок под названием Clarity.А если вы увеличите четкость, на вашей фотографии будут видны все детали
. Будьте осторожны с этим ползунком, потому что иногда вы не хотите, чтобы деталь
действительно выражалась. В основном это
, когда у вас есть люди на ваших фотографиях, и у вас есть крупные планы их лиц, потому что повышение ясности чьего-либо лица сделает все маленькие складки
и морщинки на их лице более выраженными, и это заставит их выглядеть старше.Итак, пейзажи и прочее, четкость может быть отличной, но на людях крупным планом
я бы не стал это поднимать. На самом деле четкость
тоже можно отодвинуть в минус. Поэтому вместо увеличения
вы можете уменьшить его, и это смягчит изображение. И смягчение лиц людей — неплохая вещь. Так что для людей, возможно, переместите Clarity влево. Итак, давайте посмотрим на больше.
В этом случае самая темная часть изображения — это проблема. И я хочу видеть больше деталей в самых темных областях.Для этого я не буду упоминать «Экспозицию», потому что это подействует на всю картинку. Я собираюсь вместо этого спуститься сюда, в Тени. И я буду поднимать это до тех пор, пока не увижу
столько деталей в тенях, сколько мне нужно, а затем я повторно оцениваю изображение и скажу, есть ли что-то еще, что мне в нем не нравится. В этом случае небо может показаться
немного ярким. И если это так, небо — одна из
самых ярких областей на изображении, поэтому выбор под названием Highlights
можно уменьшить, чтобы затемнить их.Надеюсь, вы уловили
, что когда дело доходит до яркости, у нас есть несколько вариантов. Во-первых, я могу нажать кнопку «Авто», чтобы попытаться заставить Lightroom принять решение за меня. После этого я могу точно настроить результат
в основном с помощью трех ползунков: «Экспозиция», если все изображение слишком яркое или слишком темное, «Выделение», если оно в основном сконцентрировано
на ярких частях изображения, и «Тени», если это в основном темные области. Затем, после того, как я это сделаю, если я хочу, чтобы деталь
немного больше выделялась на изображении, у нас есть выбор под названием «Четкость», и если я подниму его, он обычно делает деталь
немного более выраженной.У нас есть и другие ползунки
, которые могут также помочь. Если у вас когда-либо есть изображение, которое выглядит довольно тусклым, оно выглядит туманным / туманным, часто это потому, что разница между самой яркой частью изображения
и самой темной не так уж велика
. Они очень похожи друг на друга. Что ж, здесь есть ползунок, который может нам помочь, и он называется Контрастность. Контрастность определяет, насколько велика разница между ярким и темным. Так что, если у вас когда-либо будет расплывчатое изображение,
, взяв ползунок Contrast и увеличив его
, часто поможет вашему изображению, но вам также придется переместить
некоторые другие ползунки.В этом случае я хочу, чтобы изображение было темнее, поэтому я также уменьшу экспозицию. Но даже с этими изображениями перемещение ползунков
— не всегда лучший вариант для начала. Иногда бывает достаточно Авто, и давайте посмотрим на этом конкретном изображении, помогает это или мешает. Когда я нажал «Авто»,
, мы получили больше контраста в изображении, у нас было больше там, где самая темная часть изображения
стала красивой и темной, где я могу начать видеть детали. И опять же, я мог его настроить. В этом случае я считаю, что самая яркая часть
изображения слишком яркая.Я просто хотел бы увидеть больше деталей, которые там есть. Так что я принесу свои основные моменты и посмотрю
, если смогу затемнить его. И мне не нравится, что я не вижу многих деталей. Итак, я собираюсь взять слайдер
, который мы использовали раньше, под названием Clarity, накачать его и посмотреть, сможет ли он преувеличить наши детали. Мы еще не говорили о цвете. Есть две основные области
, где вы можете работать с цветом. Первый здесь внизу, внизу. Это называется «Яркость и насыщенность».И для большинства изображений вы захотите использовать
Vibrance. Если вам нужно, чтобы изображение было более красочным,
просто сдвиньте его вправо. Если вы хотите, чтобы он был менее красочным, можно переместить
влево. Но если дело не в том, что вы просто хотите, чтобы
сделал изображение более красочным или менее ярким, вместо этого вы заметите проблему с цветом. Изображение выглядит слишком желтым, слишком коричневым,
слишком зеленым или чем-то еще, тогда вы хотите перейти наверх. Вот где вы можете использовать температуру и оттенок.В этом случае изображение выглядит желтоватым. И если вы посмотрите на температуру и оттенок,
, вы действительно найдете там желтый цвет. Вы видите это прямо здесь, справа? Поэтому, если вы хотите, чтобы это изображение выглядело более желтым, вы можете переместить температуру в сторону желтого цвета или, если вы хотите, чтобы оно выглядело менее желтым,
, вы можете отодвинуть его. Посмотрим, как это выглядит в обоих направлениях. Вот еще желтый.
Это может сделать его больше похожим на закат. Или отодвиньте его от желтого, просто не слишком далеко, и вы сможете избавиться от общего ощущения желтого.Каждое изображение — это личный выбор
, насколько вы хотите, чтобы оно выглядело. И что приятно, в Lightroom
вы можете экспериментировать сколько угодно, потому что проверьте это.
В левой части экрана, если я разверну эту сторону,
будет целая область под названием История. А в истории
перечислены все, что я сделал с этой картинкой с самого начала. И я могу навести указатель мыши на все эти варианты
, которые есть здесь, и предварительный просмотр выше. И это показывает мне, как изображение
выглядело в любом прошлом состоянии.Если я предпочел, как это выглядело несколько минут назад, я могу просто навести курсор на выбранный там вариант, пока не увижу, что предварительный просмотр выше выглядит так, как я хочу. Если я нажимаю, это приводит меня к тому взгляду на картинке, как если бы я никогда не применял эти дополнительные варианты. С каждым изображением вы получаете полную историю, и поэтому я не против поэкспериментировать. Даже если я перейду сюда в правый нижний угол
и нажму кнопку «Сброс», изображение вернется к тому, как
выглядело бы с настройками по умолчанию, но у нас все еще есть история того, что я делал в прошлом.Нажмите на любой из них, и я снова вернусь к этому взгляду. Начните с любого изображения, сначала попробуйте Авто,
, а затем настройте то, что вам не нравится. Иногда требуется немного поэкспериментировать, но если вы поэкспериментируете, делая изображения более красочными, а иногда делая их более похожими на закат, подталкивая их к желтому или оранжевому цвету, вы можете кардинально преобразовать свои изображения из оригинала, который, возможно, был не таким уж и большим.
интересно то, чем вы действительно хотите поделиться с друзьями.Итак, как вы видите, вы можете сделать снимок
, который, возможно, не был бы впечатляющим, и превратить его в нечто
, которым вы действительно гордитесь.
Что вы узнали: редактируйте фотографии в модуле разработки
- Выберите фотографию для редактирования в модуле «Библиотека». Нажмите кнопку «Разработка» в верхней части экрана, чтобы переключиться на модуль Разработка .
- Чтобы настроить яркость фотографии, попробуйте нажать Авто на панели «Основные».
- Используйте ползунки панели Basic для точной настройки. Например, перетащите ползунок Exposure , чтобы сделать все изображение ярче или темнее; используйте ползунок Highlights для настройки светлых участков; и используйте ползунок Shadows , чтобы настроить темные области.
- Чтобы выделить детали и текстуру, перетащите ползунок Clarity вправо. Чтобы смягчить изображение, перетащите ползунок влево.
- Если фотография выглядит тусклой, перетащите ползунок Contrast немного вправо, чтобы увеличить разницу между светлыми и темными областями.
- Чтобы сделать изображение более красочным, перетащите ползунок Vibrance вправо.
- Поэкспериментируйте с ползунком Temp , чтобы изменить общий цвет на более теплый или холодный оттенок.
- Чтобы отменить корректировку, выберите «Правка»> «Отменить» или нажмите Control + Z (Windows) или Command + Z (MacOS). Чтобы удалить все настройки, нажмите кнопку Reset в правом нижнем углу. На панели «История» перечислены все внесенные вами изменения. Щелкните элемент на панели «История», чтобы вернуть изображение в это состояние.
шагов для редактирования фотографий
За последние несколько недель я получил множество вопросов о том, как я редактирую свои фотографии, поэтому сегодня я поделюсь некоторыми советами и приемами по редактированию фотографий в Lightroom. Чуть больше года назад моя подруга Келли наконец показала мне, как использовать основы Lightroom, и это на 100% изменило правила игры для моего блога. Я подумал, что мне нужно заплатить профессиональному фотографу, чтобы получить фотографии такого уровня, и все, что для этого требовалось, — это небольшая обработка.
Поскольку Интернет является таким наглядным местом, красивые фотографии помогут вашему блогу выделиться из толпы. Лучшими фотографиями также делятся и повторно закрепляются, что, в свою очередь, привлечет больше посетителей на ваш сайт. В общем, я хочу сказать, что фотография может быть огромным преимуществом для развития вашего сайта, поэтому стоит потратить время на практику и отточить свои навыки.
RAW против JPEG
Итак, приступим, ладно ?! Мое первое предложение — снимать в формате RAW вместо JPG.Файлы RAW намного больше и содержат намного больше данных, чем JPG, что упрощает внесение тонких изменений в цвет, оттенок и тона в изображение, не выглядя перегруженным. Файлы намного больше, и их читают только определенные программы. Последний раз я проверял, что iPhoto и Photoshop от Apple не принимают файлы этого типа, поэтому перед съемкой в RAW убедитесь, что у вас установлен Lightroom.
Я получаю Lightroom через Adobe Creative Cloud. Это супер доступно, и у меня всегда есть последняя версия.Кроме того, я могу установить его на несколько устройств, поэтому он будет у меня на рабочем столе и ноутбуке.
Импорт в Lightroom
Теперь для редактирования! Я всегда начинаю с перемещения изображений с SD-карты в папку на рабочем столе. Затем перетаскиваю их в Lightroom оттуда. Таким образом, у меня будет оригинальная копия на случай, если я что-то испорчу или удалю. Когда вы перетаскиваете изображения в Lightroom, вы можете либо скопировать, либо добавить их в Lightroom. ВСЕГДА выбирайте Добавить! Это просто временно помещает их в Lightroom.Их копирование создает вторую копию этого огромного файла и добавляет ее в Lightroom, и со временем это может привести к тому, что Lightroom будет работать очень медленно.
Как редактировать в Lightroom
После импорта изображений вы можете увидеть их в библиотеке и отредактировать на панели «Разработка». Итак, откройте вкладку «Разработка» и выберите изображение.
- SHARPEN: Я всегда начинаю с повышения резкости до 50-65. Это сделает края четкими, как на профессиональном снимке.
- ПРИСУТСТВИЕ: Ниже я устанавливаю насыщенность до 5 и яркость до 35. Иногда я использую четкость, так что поиграйте с ней и посмотрите, что вам нравится.
- TONE: Я немного изменил настройку. На изображении вы можете видеть, что я убираю световые блики, поднимаю тени, немного опускаю белых и сильно опускаю черных. Опять же, у всех разные предпочтения относительно того, как им нравятся цвета и тени, которые будут выглядеть на их изображениях, так что поиграйте здесь.
- ЭКСПОЗИЦИЯ: Все фотографии разные, поэтому большинство моих фотографий имеют одинаковые настройки. Экспозиция меняется больше, чем что-либо еще, в зависимости от освещения в этом конкретном кадре. Так что настраивайте экспозицию, пока она не окажется в том месте, которое вам нравится. Здесь фотография была немного темной, поэтому я немного увеличил экспозицию, но иногда я оставляю ее на 0 и даже перехожу к негативу (хотя я стараюсь избегать негативов!).
Экспорт Lightroom
Когда вы отредактируете все свои изображения, вам нужно будет экспортировать их в формат JPG, чтобы вы могли загрузить их на свой сайт.Вернитесь на вкладку «Библиотека» и выделите все изображения, которые вы хотите экспортировать, в виде кинопленки внизу, а затем нажмите кнопку «Экспорт». Появится новый экран, на котором можно выбрать место для экспорта. Обычно я создаю новую папку и переименовываю свои фотографии в целях SEO. Это также позволяет вам выбрать размер. Я всегда выбираю вдвое большую ширину столбца моего блога. Почему? Экранам Retina требуется двойная ширина для четкого отображения изображений! Установите разрешение 72 и установите флажок «Не увеличивать», а затем экспортируйте их! Вы можете видеть прогресс вашего экспорта на верхнем экране.Как только это будет сделано, вы можете загружать их на свой сайт.
Эти настройки далеко не единственные. Всех нас привлекают очень разные стили изображений, поэтому знайте, что вам нравится, изучайте изображения с этим стилем и экспериментируйте с различными настройками, пока не получите то, что хотите. Вот несколько вещей, о которых следует подумать, если вы хотите получить определенный стиль изображения…
Как добиться других стилей
Если вам нравятся такие фотографии, как Happily Grey, обратите внимание, что они не слишком насыщенные, поэтому не увеличивайте насыщенность и яркость так сильно.Попробуйте также подойти к черному, чтобы получить более мягкий серый вид.
Если вам нравятся угрюмые изображения, например «Кулинарные приключения», снимайте фотографии в более темной обстановке с большим количеством теней. Поднимите белый цвет и опустите тени, чтобы создать угрюмое изображение, в котором белые выделяются.
Нравится действительно яркие, светлые изображения? Увеличьте экспозицию — просто убедитесь, что вы не слишком их экспонируете, потому что это тоже выглядит не очень хорошо.
Надеюсь, это поможет! Не стесняйтесь задавать мне любые вопросы ниже!
Отказ от ответственности: я использую предустановку VSCO FILM вместе с процессом редактирования для редактирования моих фотографий.Если вы ищете особый стиль, я настоятельно рекомендую пакеты VSCO FILM для Lightroom. Они просты в использовании, отлично выглядят и гораздо более универсальны, чем приложение для телефона.
См. Также: Сколько стоит пост в Instagram и почему вам стоит инвестировать в фотографию.
СохранитьСохранитьСохранитьСохранить
Как редактировать фотографии iPhone с помощью Adobe Lightroom.
Фотографировать и запечатлеть те счастливые моменты, чтобы навсегда оглянуться назад — одно из моих любимых занятий, путешествуем ли мы или просто тусуемся на пляже дома.Это может расстраивать, когда мой телефон не может точно передать цвета, которые я вижу, поэтому я люблю редактировать свои фотографии, чтобы они выглядели именно так, как я хочу их запомнить. Я редактирую наши фотографии на iPhone с помощью бесплатного мобильного приложения Adobe Lightroom, потому что оно настолько всеобъемлющее и действительно дает вам полный контроль над тем, как вы редактируете и настраиваете все настройки на своих фотографиях.
На протяжении многих лет я работал над созданием идеального редактирования и разработал редактирование одним щелчком мыши, которое полностью преображает фотографии за считанные секунды.Ниже вы найдете 8 шагов по редактированию фотографий на iPhone с помощью Adobe Lightroom.
Как редактировать фотографии iPhone с помощью Adobe Lightroom
Отредактировано с помощью предустановки Milos Отредактировано с помощью предустановки TULUM Загрузите приложение Adobe Lightroom:После того, как вы загрузили приложение на свой телефон, вам необходимо создать бесплатную учетную запись. Затем вы можете добавить фотографии, которые хотите отредактировать, из камеры в свою библиотеку Lightroom.
Применить предустановку:Выберите фотографию, которую хотите отредактировать, и первое, что я всегда делаю, чтобы начать редактировать свои фотографии, — это применить предустановку. Пресеты — это настраиваемые фотофильтры, которые делают все наши фотографии в определенном стиле и обращаются к ним одним нажатием кнопки. Таким образом, у меня сразу есть что-то, на чем я могу основывать свое редактирование, потому что я использую пресеты, которые имеют цвета и стиль, которые мне нравятся. Мои любимые пресеты для Adobe Lightroom — это пресеты Tulum и LA из набора Wanderer Preset Pack.
Отредактировано с помощью предустановки LA Отредактировано с помощью предустановки Тулума Отрегулируйте экспозицию:После того, как я применил предустановку, мне все еще нравится делать несколько настроек, потому что каждая фотография сделана в другом световая обстановка и в другое время суток. Фактически, первая настройка, с которой я всегда играю, — это экспозиция. Щелкните «светлый» и перетащите экспозицию вверх, чтобы сделать ее ярче, или уменьшите ее, чтобы сделать ее темнее. Поскольку свет меняется каждый раз, когда вы делаете снимок, то, насколько вы хотите отрегулировать экспозицию, тоже изменится.Поэтому я обычно немного увеличиваю экспозицию, чтобы фотография выглядела немного ярче.
Обрезать и выпрямить:Самый простой способ сделать фотографию в 10 раз лучше — это выпрямить ее. Например, простой способ сделать это — взглянуть на свои линии горизонта. Если на фотографии есть океан, распрямите его, чтобы линия горизонта была ровной. Если на фотографии есть деревья, распрямите ее, чтобы деревья стояли прямо. Вы можете выбрать «выпрямить» под «кадрированием», и фотография автоматически выпрямится.Это не всегда работает идеально, но в большинстве случаев работает хорошо. Если функция автоматического выпрямления не работает так, как вам нравится, вы всегда можете настроить ее вручную. Затем обрежьте фотографию так, чтобы ее размер соответствовал вашему желанию, т. Е. распечатайте его для кадра, поделитесь им в Instagram, поместите в свои истории Instagram.
Совет: если вы хотите поделиться фотографией в Instagram, обрежьте ее до 4 × 5 или, если вы хотите использовать ее для историй Instagram, обрежьте ее до 9 × 16.
Используйте инструменты смешивания цветов:Перейдите в «цвет», затем «смешайте», и вы сможете настроить оттенок, насыщенность и яркость каждого цвета на фотографии.Иногда синий цвет получается слишком насыщенным, а апельсин слишком темным. Итак, я перейду к цветам и отрегулирую насыщенность или яркость цвета, который я хочу изменить. Чтобы синий цвет стал ярче, увеличьте яркость, а чтобы апельсин был немного менее оранжевым, вы можете уменьшить насыщенность.
ХОТИТЕ узнать, как СНИМАТЬ ПУТЕШЕСТВИЯ ЛУЧШЕ? ознакомьтесь с нашей бесплатной электронной книгой: 8 советов по созданию лучших фотографий из путешествийОтрегулируйте баланс белого:
Был ли это яркий и солнечный день или вы хотите, чтобы фотография выглядела немного прохладнее и успокаивала? Это идеальное время для настройки баланса белого или температуры, чтобы добавить теплый или прохладный эффект.Выберите «цвет», затем увеличьте «температуру», чтобы сделать его теплее (больше оранжевого), или уменьшите, чтобы сделать его холоднее (больше синего). Вы также можете выбрать инструмент «Пипетка» и выбрать область нейтрального цвета (например, серый или не совсем белый), и он отрегулирует баланс белого в зависимости от того, каким, по его мнению, он должен быть.
Локальные настройки:Вы получаете доступ к этим инструментам только при оплате подписки Adobe Lightroom (подписка на бесплатную пробную версию здесь), но с помощью кисти для локальных настроек вы можете настроить цвета только неба. не затрагивая остальную часть фотографии, или вы можете увеличить экспозицию фона, не делая объект слишком ярким.Вы также можете использовать лечебную кисть для удаления объектов с фона фотографии или удаления с фотографии случайных объектов, например телефонных проводов или мусорных баков.
Загрузите бесплатную пробную версию для Adobe Lightroom ЗдесьЭкспорт и сохранение в фотопленку:
Затем после внесения изменений удерживайте палец на экране, чтобы посмотреть, как выглядит исходная фотография поставьте лайк, а затем уберите палец, чтобы увидеть, как выглядит окончательная редакция.Если вас устраивает редактирование, нажмите кнопку «Сохранить», выберите «Максимально доступный» под размером изображения, чтобы не потерять качество, и готово! Отредактированная фотография сохраняется в фотопленке вашего телефона, и вы также можете поделиться ею, как хотите!
Все фотографии в этом посте были сделаны на iPhone и отредактированы с помощью приложения Adobe Lightroom.
Посмотрите наше полное руководство о том, как мы используем наши сбросы p
для редактирования наших фотографий здесь !
Прикрепите его:
Как профессионально редактировать фотографии в Lightroom
Если бы я мог описать процесс редактирования фотографий одним словом, это было бы: тепло.Мне нравятся мои фотографии, чтобы они выглядели теплыми и яркими, будто в них легко можно войти. Когда я иду редактировать свои фотографии для своего блога или Instagram, я хочу, чтобы они казались улучшенными, а не слишком насыщенными или слишком резкими. У меня было много вопросов о том, как я редактирую фотографии и что использую, поэтому сегодня я хочу поделиться тем, как я использую Lightroom и как одним щелчком я могу редактировать все свои фотографии в пакетном режиме — это полностью меняет правила игры!
Почему Lightroom?
В первую очередь, Lightroom используют все профессионалы.На сегодняшний день это один из самых мощных инструментов для редактирования фотографий. У вас есть возможность самостоятельно создавать предустановки или покупать предустановки для создания желаемых эффектов. Лучшая часть? Вы можете сделать это одним щелчком мыши. Я знаю, что Lightroom сэкономил мне бесчисленное количество часов.
Многие спрашивают, как я редактирую свои фотографии. На самом деле это стало одним из моих любимых занятий, потому что Lightroom упрощает процесс редактирования. Мои фотографии выглядят лучше, но занимают меньше времени. Я могу редактировать 50 фотографий одним щелчком мыши.И я могу фильтровать то, что лучше всего подходит для моих фотографий. Короче говоря, использование Lightroom в моем блоге и фотографии изменило жизнь, и я рекомендую его ВСЕМ.
Наконец, когда я нахожу фотографии, которые мне нравятся, я спрашиваю, что люди используют для редактирования, и отвечаю ВСЕГДА Lightroom. Я разработал свои собственные предустановки (думайте о предустановках в Lightroom как о настраиваемых фильтрах, которые волшебно работают с вашими фотографиями), которые делают мой процесс редактирования бесшовным.
Что вам понадобится
Я предлагаю объединить Lightroom и Photoshop.Так получается дешевле. Я использую Photoshop для создания текстовых наложений и графики, как показано выше! Вы будете тратить чуть меньше 10 долларов в месяц, и это одно из самых важных вложений в мой блог. Для меня возможность быстро и красиво редактировать фотографии того стоит.
Камеры и режим съемки
Сначала поговорим о камерах. Многие думают, что для редактирования фотографий в Lightroom вам нужна модная камера. Но это неправда! Вы можете редактировать фотографии со своего смартфона или камеры.Я лично использую Nikon d5600 и подробно обсуждаю здесь свой процесс выбора камеры. Дело в том, что камеры дороги, и вы хотите получить ту, которая соответствует вашим потребностям. В течение многих лет я фактически использовал более старую цифровую зеркальную камеру. Многие люди говорят о преимуществах дорогих камер, но я думаю, что вы все равно можете создавать красивые изображения с помощью простых технологий.
На самом деле волшебство не в камере. Это ваш глаз и то, как вы редактируете. Опять же, еще один плюс использования Lightroom.Что касается съемки, я предлагаю вам снимать в формате RAW, а не в формате JPG, чтобы было больше возможностей для редактирования. Файлы RAW больше и содержат больше данных, чем JPG, поэтому они упрощают внесение небольших изменений в цвет, оттенок и тона изображения, чтобы оно не выглядело нереалистичным.
Стиль редактирования
Все снимают по-разному и видят вещи по-разному. Когда я говорю о росте Instagram, я очень рекомендую создать тему Instagram. Это может означать много разных вещей, и я объясню это подробнее здесь, но я также думаю, что это во многом связано с тем, как вы редактируете свои фотографии.Я лично люблю редактировать свои фотографии таким образом, чтобы вызвать счастье, тепло и страсть к путешествиям. Я хочу, чтобы люди смотрели на мои фотографии, а не просто говорили: «Я хочу туда!» но «Я AM иду туда!»
Я делаю акцент на ярких фотографиях, на которые хочется остановиться и посмотреть.
ДО // ПОСЛЕ
Да, хорошая камера может помочь в этом, но проявление терпения при съемке и умение редактировать — действительно секрет успеха. Lightroom — это фантастика, потому что я могу создавать стили, которые мне нравятся, и легко воссоздавать их в каждом изображении.
Как редактировать фотографии в Lightroom
Теперь давайте сосредоточимся на самом процессе редактирования. МНОГИЕ люди обеспокоены утомительным процессом редактирования. Признаюсь, когда вы впервые смотрите на Lightroom, вы можете почувствовать это. Но обещаю, это проще, чем может показаться. Я тебя проведу! А знание нескольких простых инструментов может помочь вам понять основы.
Я всегда начинаю с перемещения изображений с SD-карты в папку на моем компьютере. Я обычно называю папку с указанием местоположения и даты, чтобы она была более организованной.
Я начинаю с импорта фотографий, которые хочу отредактировать, в Lightroom. Обычно я нажимаю «Файл», затем «Импортировать фото и видео», затем добавляю фотографии из папки. Вы можете добавить всю папку или выбрать изображения для редактирования. Затем я нажимаю «Разработка» в правом верхнем углу. Я создал пресеты для СУПЕР легкого редактирования (см. Меню слева).
Я просто нажимаю на предустановку (в данном случае я выбрал «Горячий шоколад», и изображение редактируется и готово к работе.Это предустановки, над созданием которых я работал в течение прошлого года, чтобы получить желаемые эффекты на фотографии.
Теперь, допустим, я выбираю предустановку, и мне она нравится, но я бы хотел сделать ее немного ярче, увеличить экспозицию, резкость или что-нибудь еще. Я просто перехожу к правой стороне и могу редактировать изображение с помощью инструментов с этой стороны.
Например, на этой фотографии я увеличил тени и черный цвет, чтобы изображение было немного ярче. Дело в том, что все изображения разные, поэтому ваш стиль редактирования для каждой фотографии индивидуален.
Вот некоторые инструменты, которые я часто настраиваю при редактировании:
White Balance — вот как вы можете сделать изображение теплее, поэтому я часто увеличиваю «Temp».
Тон — Допустим, изображение слишком переэкспонировано или недоэкспонировано. Здесь вы можете немного увеличить экспозицию или контраст. БУДЬТЕ ОСТОРОЖНЫ, чтобы не переусердствовать. Если я недостаточно или слишком экспонирую, я придерживаюсь отметки от 0,05 до 0,10.
Светлые участки, тени, белые, черные — Этот раздел предназначен для того, чтобы сделать черный цвет чернее (или светлее), белый цвет белее (или темнее), увеличить или уменьшить тени, а также затемнить или выставить большую часть светлых участков.Я обычно немного с ними связываюсь. Иногда снимки делаются при слабом освещении или на улице ярче. Мне нравится уменьшать выделение, чтобы показать больше неба или показать облака.
Сохранение изображений
Закончив редактирование, я экспортирую их в файлы JPG, чтобы использовать их в своем блоге или Instagram. Для этого я выбираю все изображения, щелкая первое изображение, удерживая клавишу Shift и щелкая последнее. После того, как все фотографии выбраны, я нажимаю «Файл», затем «Экспорт», как показано ниже:
Появится новое окно, в котором вы сможете сохранить свои фотографии в определенной папке (вы можете выбрать исходную папку или создать новую), а также назвать их.
Оттуда ваши изображения будут сохранены и готовы к работе!
До и после
Я думаю, что лучший способ показать вам возможности редактирования — это показать вам изображения до и после:
Как выполнить пакетное редактирование в Lightroom
Как выполнить пакетное редактирование в Lightroom www.sleeklens.com
Добро пожаловать в еще один учебник по Lightroom, от которого мы продолжим наше руководство по пакетному редактированию, которое я сделал для Photoshop. Это сильно отличается от установки водяного знака в Adobe Lightroom.
Что касается этих двоих, я предпочитаю пакетное редактирование фотографий в Lightroom, просто мне это намного проще и приятнее. Использование представления сетки делает работу удобной.
В Photoshop пакетное редактирование немного отличается.
Пакетное редактирование — очень мощная функция Lightroom CC, которая позволяет применять изменения к выбранным фотографиям или изображениям. Это делается, когда вы возвращаетесь с мероприятия или праздника с большим количеством фотографий или изображений. На некоторых изображениях вы могли заметить, что они либо выглядят немного недоэкспонированными, либо их цвета немного приглушены.Поэтому вместо того, чтобы обрабатывать каждую фотографию, вы группируете фотографии в Lightroom для достижения тех же результатов в течение нескольких минут.
Я начал пакетное редактирование фотографий в Lightroom, предварительно установив предустановки Lightroom. Я так предпочел, но думаю, это только я.
Итак, если вам нужно импортировать фотографии в Lightroom и вы нажали «Разработать настройки», вы должны быть похожи на меня.
Картинка ниже, на мой взгляд, немного насыщена по сравнению с тем, что мне хотелось бы, я чувствую, что могу выделить больше этих цветов, поскольку она была сделана в отличное время дня.
Способ пакетного редактирования фотографий или изображений с использованием предустановок Lightroom заключается в том, что мы должны сначала щелкнуть первое изображение, поэтому у меня есть только два, но изображение, которое вы выполняли огромную сессию редактирования с 400, как здорово это было бы.
Что я собираюсь сделать с этим изображением, так это выбрать один из наших предустановок Sleeklens.
Я, наверное, тоже наложу еще несколько, возможно, Виньетку, чтобы добавить немного, или Художественного чутья.
Хорошо, поэтому для драматического эффекта я решил превратить это в ночную сцену! Вы только посмотрите на эффект, который я создал одним щелчком мыши из того, что было у нас раньше, нереально! Как обстоят дела с редактированием?
Я думаю, что я также добавлю к нему такой вид расширенного динамического диапазона, я бы действительно хотел выделить все трещины в этих камнях, я думаю, это выглядело бы потрясающе.
Для этого я не буду добавлять фактический сохраненный пресет HDR, но я воспользуюсь одним из моих пресетов экспозиции, чтобы немного осветить основные моменты.
Затем, когда я закончу с этим, я могу добавить один из моих предустановок резкости.
Когда я выбрал все свои пресеты и счастлив, я могу перейти к базовой панели для дополнительной тонкой настройки, если я хочу. При необходимости примените предустановки.
Думаю, я собираюсь добавить немного больше темноты к моим теням и немного поиграть с цветами.
Я просто хочу обратить ваше внимание на то, что иногда вы получаете пресет, и он работает, но что-то не так, и вы думаете, что я бы хотел, чтобы он был немного темнее в некоторых местах или имел немного больше такое-то или меньше чего угодно.
Что ж, это легко исправить, на панели быстрой разработки вы можете вносить изменения, как я собираюсь вам сейчас показать.
Итак, справа от меня вы увидите это на изображении ниже, Базовая панель.
То, что я здесь сделал, я немного увеличил Highlights, мои тени уже были на 100%, но не беспокойтесь, я могу использовать ползунок Blacks, чтобы немного увеличить это.
Затем я увеличил белые, чтобы выделить основные моменты чуть больше.
Когда вы это сделаете, поэкспериментируйте и посмотрите, какие результаты вы получите, не слишком беспокойтесь об ошибках, потому что вы также можете сдвинуть ползунок в исходное положение, чтобы у вас все было хорошо.
Итак, теперь я доволен своим изображением, пришло время пакетной обработки.
Внизу вы увидите эскизы выбранных фотографий или изображений, прокрутите до последнего изображения в пакете.
Удерживая Ctrl на клавиатуре, щелкните последнее изображение.
Теперь у вас много всего будет выделено.
А теперь пришло время Magic.
Примените предустановку к выбранным вами изображениям —
В правом нижнем углу вы увидите две кнопки: одна говорит «Сброс», а другая — «Синхронизация».
Нажмите кнопку «Синхронизировать».
Затем выполните синхронизацию, когда появится всплывающее окно с заголовком «Синхронизировать настройки». Вам следует немедленно обновить метаданные, чтобы вам не приходилось возвращаться снова, а затем делать это.
А теперь сядьте и наблюдайте, как происходит волшебство.
Это будет особенно хорошо смотреться, когда вы делаете много фотографий пакетного редактирования.
Вы увидите, что все они меняются внизу.
Когда вы закончите, вы можете сохранить их, нажав кнопку «Экспорт» на вкладке «Библиотека».
Последнее, что я хочу показать вам после сохранения выбранных изображений в модуле библиотеки, скажем, по какой-то причине вы допустили ошибку и хотите вернуться и исправить ее после того, как все синхронизировали.
Что ж, это просто.
Нажмите на свой первый выбор еще раз, и рядом с «Синхронизация» помните, что была кнопка с надписью «Сброс», нажмите ее, и вы золотой.
Итак, надеюсь, это сэкономит вам массу времени! счастливой пакетной обработки.
Наконец, мы надеемся, что это руководство помогло вам лучше понять, как импортировать и группировать фотографии. Советы помогут вам сделать это в Lightroom CC. Мы надеемся, что таким образом вы получили полное представление об этой мощной функции и о том, как можно применять ее выборочно, чтобы к выбранным фотографиям применялись только определенные изменения.Мы также рассказали вам о различных способах сброса или отмены пакетного редактирования.
Рейтинг: 012345 4.00 на основе 5 рейтингов
Следующие две вкладки изменяют содержимое ниже.Закончив колледж в 2002 году по специальности «Искусство и дизайн», я начал изучать свой путь в области графического дизайна и профессионального постпродакшна. Фрилансер, работающий полный рабочий день с 2011 года.
Самые популярные сообщения в марте
Пошаговое руководство по осветлению фотографий с помощью Lightroom для мобильных устройств
Создание и фотографирование композиций с белыми элементами и фоном может быть чрезвычайно сложной задачей для редактирования.Белые цвета иногда могут казаться пожелтевшими или серыми, что не позволяет добиться желаемого результата в виде яркого и четкого тона. Распространенной ошибкой редактирования является увеличение яркости изображения, чтобы все серые области стали белыми, но обычно это приводит к потере деталей или размытию изображения.
Этот туториал продемонстрирует самый простой и самый эффективный способ редактирования общей яркости и оттенков и изменит цвет фона нашей фотографии с серого на белый. Мы рекомендуем открыть этот пост на своем настольном компьютере, загрузить приложение Lightroom для мобильных устройств и по ходу выполнять инструкции на своем телефоне.Если вы хотите сохранить изображение ниже или сделать снимок экрана, вы можете присоединиться к нам шаг за шагом, пока мы работаем над этим быстрым и простым редактированием на смартфоне.
Обновление: После публикации этого руководства мы обнаружили, что Шаг 2: Выборочная корректировка не является частью бесплатной версии приложения, но по-прежнему может использоваться бесплатно в течение одного месяца триа л.
Исходное изображениеНаша цель при редактировании этого изображения:
- Выровнять освещение, уменьшив темноту с левой стороны, и добиться сбалансированного белого фона, который почти исчезает, позволяя нашим объектам быть в фокусе
- Выделить текстуру на пятнистой пластине и сияние большей черной пластины
- Улучшение золотых элементов
- Уменьшите любой нечеткость (шум), чтобы создать более плавное и четкое изображение
Введение в Lightroom для мобильных устройств
Прежде чем мы начнем редактировать нашу фотографию, давайте ознакомьтесь с тем, где находятся все инструменты, к которым мы будем получать доступ в этом руководстве.
- Каждый тип регулировки сгруппирован и находится в меню внизу экрана.
- Параметры, перечисленные в каждой группе в меню, представлены с помощью простого ползунка, который можно перемещать пальцем, чтобы увеличить или уменьшить эффект до желаемого уровня.
- Каждый шаг можно сбросить или отменить, нажав стрелку возврата в верхней части экрана.
Введение в инструменты и меню, которые мы будем использовать в этом руководстве
Шаг 1: Регулировка баланса белого
Выберите меню Color , чтобы иметь возможность настроить баланс белого (или WB), который будет корректировать температуру вашего освещения.
Почему это важно? Различные сценарии освещения часто могут сделать ваши изображения более холодными или теплыми в зависимости от того, где вы сделали снимок, а также от того, находились ли вы при искусственном или естественном освещении.
Как выполнить настройку: Вы можете настроить это вручную на глаз, выбрав Авто (из стрелки раскрывающегося списка рядом с Custom ) или используя инструмент пипетки, чтобы выбрать область вашего изображения, которую вы хотите выглядеть белым. Вы можете видеть здесь, на изображении ниже, что с помощью пипетки на белом фоне (виден там, где вы видите перекрестие) автоматически настроены как Temperature , так и Tint этой фотографии.
Отредактируйте пользовательский баланс белого с помощью инструмента «пипетка», показанного с перекрестием на изображении.
Шаг 2: Отредактируйте освещение
Выберите меню Light , чтобы иметь возможность настроить общий тон вашего изображения.
Регулируя освещение в нашем изображении, мы сможем сделать эти белые тона ярче. Сначала мы выбрали опцию AUTO на изображении ниже, чтобы увидеть, что он выберет для нашего изображения. К сожалению, он переэкспонировал изображение и снизил контраст, что означало, что черные тона были размыты вместе с нашим цветом.Ниже вы можете увидеть, что фотография потеряла большую глубину в тонах и деталях.
Автоматическая настройка размыла цвет, тон и контраст изображения.Мы нажали на маленькую изогнутую стрелку Undo вверху, чтобы сбросить настройки, и снова попробовали настройки вручную. На этот раз мы только немного увеличили экспозицию, а затем сконцентрировались на других настройках.
Светлые тона: Подняв Whites прямо вверх и Highlights немного вниз, мы смогли сохранить очень четкий и белый фон, не теряя четкости большой белой пластины.
Темные тона: Мы использовали тот же подход с черным, небольшое увеличение Shadows позволило выделить некоторые детали на черной пятнистой пластине, но, опустив Blacks , мы сохранили темные цвета красивыми и глубокий.
Ручная регулировка освещения, чтобы сделать светлые тона ярче, но при этом оставить черные пластины темными
[#cta]
Шаг 3: Выборочные настройки
Здесь все становится немного более техническим, хотя однажды Вы освоите его, и вы удивитесь, как вы когда-либо жили без него! Инструменты выборочной настройки позволяют применять фильтры настройки (как мы только что сделали на шаге 2) только к части изображения.Сначала мы выбрали радиальную регулировку, чтобы попытаться осветлить белый цвет средней пластины.
Радиальная выборочная регулировка:
- Выберите опцию в форме круга из бокового меню (показано ниже синим цветом)
- Прикоснитесь к области, которую вы хотите отредактировать, и вы увидите различные точки регулировки.
- Проведите пальцем по синему кружку, чтобы переместить центр настройки в нужное место.
- Перетаскивание каждого из белых кругов наружу увеличит радиус круга.По мере увеличения он будет отображаться красным цветом, чтобы вы могли видеть, какие области изображения вы будете редактировать.
- Регулировка черно-белого круга вверху смягчит края круга, чтобы вы могли выбрать, насколько постепенно вы хотите применить эффект.
После того, как вы выбрали конкретную область, которую хотите настроить, вы можете выбрать выбранные эффекты из меню в нижней части экрана. Мы решили просто отрегулировать Light и увеличить значения White для этого выбора, что означает, что были затронуты только светлые тона пластины и, следовательно, не ухудшился цвет ножа в середине.
Точки настройки в радиальном выделении Красная область показывает, где будет применен эффектЛинейная выборочная настройка: Линейный градиентный фильтр работает аналогичным образом, но представляет собой градиент или размывку, которую вы можете перетащить на изображение. И снова квадрат символизирует центр эффекта, а две линии с каждой стороны можно перетащить вперед или назад в зависимости от того, насколько постепенно вы хотите, чтобы эффект исчезал. Мы собираемся применить этот эффект к углам, чтобы увидеть, сможем ли мы сделать эти белые фоновые тона действительно яркими! Вы увидите, что центральные точки предыдущих точек выборочной настройки остаются на изображении, что означает, что вы можете щелкнуть по ним еще раз, чтобы применить дальнейшие настройки или полностью удалить.
Эффект будет постепенно применяться между тремя линиями. Красный показывает размытость градиента, где будут применяться корректировки.После осветления краев линейным градиентным фильтром мы применили еще два радиальных фильтра к нижней белой пластине, чтобы попытаться уменьшить некоторые из желтых тонов. Используя два круга, мы смогли наложить эффект на верхнюю и боковую части пластины, что означает, что мы не перекрывали золотые края на пластине выше. Вместо использования эффектов освещения мы выбрали Color из нижнего меню и уменьшили Saturation до тех пор, пока весь цвет не был удален.
Окончательные настройки: Затем мы выбрали Effects и немного усилили эффект Clarity , чтобы сделать его резче, и все готово!
Готовое изображение отредактировано в Lightroom для мобильных устройствЗаключительные примечания
Редактирование фотографий — дело личного вкуса и, как и все творческое, является полностью субъективным. Эта фотография была отредактирована в духе попытки добиться идеального белого фона с сохранением других цветов и темных тонов изображения.Есть шанс, что вы предпочли более мрачную атмосферу оригинального изображения, и это совершенно нормально! Мы надеемся, что вам все еще понравилось наше руководство, и рекомендуем Lightroom для iPhone как быстрый, простой (и бесплатный!) Способ выполнять высококачественное редактирование прямо на вашем телефоне.
Сравнение до и после
BeforeAfter Редактирование Lightroom для мобильных устройств
Как редактировать фотографии Золотого часа в Lightroom — Брендан Уильямс Creative
Ничто не сравнится с теплым оранжевым сиянием золотого часа.Это время дня — одно из лучших времен для фотосъемки просто из-за того, насколько насыщенными и яркими становятся цвета. Когда вы делаете снимки в золотой час, вы можете быть очень довольны тем, как ваши изображения выглядят в камере. Однако вы можете легко улучшить свои фотографии золотого часа с помощью некоторых базовых методов редактирования фотографий. В этом руководстве вы узнаете, как редактировать фотографии золотого часа, чтобы поднять любое изображение заката на новый уровень.
Чтобы отредактировать фотографии Золотого часа в Lightroom, выполните следующие действия:
- Редактировать экспозицию и контраст вашего изображения
- Настройте баланс белого, чтобы сделать фотографию «теплее»
- Добавьте стилизованный контраст и цвет с помощью кривой тона
- Используйте регулировку HSL для улучшения любых золотых цветов
- Добавьте разделенное тонирование, чтобы сделать цвета яркими
- Коррекция профиля
- Калибровка цвета
- Экспортируйте свое фото!
С помощью этих 8 шагов вы можете редактировать фотографии золотого часа в кратчайшие сроки.Независимо от того, являетесь ли вы опытным профессионалом или новичком, приведенные здесь советы изменят ваш взгляд на редактирование фотографий золотых часов в Lightroom. Используя некоторые базовые настройки цвета и экспозиции в ваших интересах, вы можете улучшить цвета и улучшить золотой свет, который естественным образом присутствует на вашей фотографии. Давайте начнем!
Что считается «золотым часом»?
Как я уже говорил в статье о том, как делать снимки в золотой час, это время прямо перед закатом или восходом солнца. В это время дня все цвета сцены кажутся более яркими и залиты желто-оранжевым светом.Этот «золотой» вид — причина, по которой это время дня получило свое название. Поскольку эти цвета недолговечны, этот быстро меняющийся свет сложнее уловить и требует более тщательного планирования.
Если у вас уже есть отличная картинка золотого часа, с которой можно работать для этого урока, тогда отлично! Если нет, ознакомьтесь с этими советами по предсказанию удивительного восхода или заката, чтобы сделать идеальный снимок. В конце концов, если у вас нет нужного золотого света в камере, будет намного сложнее сделать вашу фотографию золотого часа «яркой» во время редактирования фотографий.
8 шагов для редактирования фотографий Золотого часа в Lightroom
В этом примере я буду редактировать фотографию, сделанную в Хантингтон-Бич. Это изображение является прекрасным примером «обычной» фотографии с золотым часом, поскольку на ней приятный теплый свет, который можно найти только в это время суток.
Перед тем, как приступить к редактированию изображения, убедитесь, что оно является файлом RAW. Это означает, что вы сможете изменить экспозицию и цвет на фотографии без потери качества при редактировании.К сожалению, это то, что можно изменить только в камере до того, как вы сделаете снимок . Если вы все еще снимаете в формате JPEG, не забудьте переключить формат файла камеры на RAW перед следующей съемкой!
Если у вас изображение в формате JPEG, это еще не конец света. Вы по-прежнему можете следовать инструкциям из этого руководства, но следите за полосами. Когда вы пытаетесь слишком сильно увеличить значения контрастности или цвета в изображении JPEG, на вашей фотографии появляются пиксельные линии, указывающие, что информации недостаточно.Так что просто помните, как далеко вы продвигаете свою фотографию, если вы работаете с файлом JPEG!
Итак, давайте рассмотрим эти 8 шагов по редактированию фотографий золотого часа! Выбрав изображение, перейдите на вкладку «Разработка» , чтобы найти все инструменты настройки.
Шаг 1: Экспозиция и контраст
Как и любую фотографию, которую вы редактируете, первым делом нужно настроить экспозицию и контраст. В Lightroom это легко сделать с помощью нескольких ползунков на панели Basics.
В зависимости от настроек камеры ваша фотография может выглядеть слишком темной или слишком яркими волосами. Чтобы скорректировать общую яркость вашей фотографии, используйте ползунок экспозиции, чтобы сбалансировать вещи.
В моем случае фотография слишком темная в затененных областях, поэтому я подниму значение экспозиции, чтобы сбалансировать изображение. Будьте осторожны, не переборщите с этим, иначе вы в конечном итоге обрежете свою фотографию!
Установив базовую экспозицию, пора поработать с ползунками по светлым, темным, белым и черным оттенкам.Все это помогает нацелить определенные экспозиции на вашем изображении, чтобы сделать их ярче или темнее.
Начните с уменьшения яркости, чтобы раскрыть больше деталей в небе. Затем поднимите тени, чтобы сделать затемненные области более заметными.
Поскольку вы уже убрали светлые участки и подняли тени, вы не хотите делать то же самое с черным и белым. Если бы вы это сделали, вы бы избавились от большого контраста на своем изображении и сделали бы его слишком «плоским».”
Вместо этого попробуйте добавить немного к белому и затемнить черный, чтобы снова добавить легкий намек на контраст в фотографию. Особенно при редактировании изображений золотого часа контраст — это ключевая часть того, чтобы ваша фотография выглядела более привлекательной.
Благодаря этим базовым настройкам ваша фотография теперь имеет более сбалансированную экспозицию и более индивидуальные значения контрастности. Это создает идеальную отправную точку для остальной части вашего редактирования.
После этапа 1
Шаг 2: Баланс белого
Поскольку я уже рассказывал, как использовать баланс белого в фотографии, эта настройка — прекрасный способ сделать вашу фотографию больше похожей на закат.При настройке баланса белого на более желтый цвет все цвета на изображении начинают больше походить на золотой час.
Особенно, когда у вас уже есть яркие красные и оранжевые цвета на вашем снимке, более теплый баланс белого еще больше усиливает их.
Регулировка баланса белого в Lightroom находится в верхней части основной панели. Чтобы «разогреть» (добавить больше желтого) к вашему балансу белого, переместите ползунок вправо. Не сходя с ума, увеличивайте эту настройку до тех пор, пока ваша фотография не станет достаточно теплой, чтобы соответствовать сцене.
Чтобы еще больше улучшить цвета заката, можно увеличить ползунок оттенка, чтобы добавить больше фиолетового.
Добавляя желтый и фиолетовый вместе, вы начинаете создавать те же естественные тона, что и в золотой час. Таким образом, вы можете «имитировать» вид золотого часа или улучшить настоящий закат уже на вашем снимке.
Шаг 3. Регулировка кривой тона
На этом основные настройки изображения завершены, и пора начать добавлять стилизованные эффекты.Для начала одним из лучших инструментов является кривая тона в Lightroom. Эта настройка позволяет добавлять стилизованные настройки контрастности и цвета на основе различных значений экспозиции на фотографии.
Самый простой способ отрегулировать градационную кривую — использовать параметрическую кривую. Вместо того, чтобы вручную создавать опорные точки, вы можете использовать ползунки для настройки различных экспозиций.
На этом шаге вы хотите добавить немного больше контраста к своей фотографии, чтобы все стало выделяться.В большинстве случаев лучше всего просто усилить контраст, который уже есть на фотографии.
На моем изображении я уменьшил светлые участки, чтобы небо было более заметным, и увеличил свет, чтобы они выделялись.
Что касается темных участков и теней, я хочу, чтобы эта фотография была немного более матовой. Слегка приподняв затемненные участки, я могу сделать фотографию немного мягче. Мне нравится внешний вид, который он добавляет, особенно для фотографий золотого часа!
Сделав настройки контрастности, вы можете приступить к редактированию цветов с помощью кривой тона.Вместо того, чтобы редактировать определенные цвета, вы можете добавлять цветовые оттенки в зависимости от диапазона экспозиции. Это супер простой способ стилизовать любую картинку.
Работая с красным, зеленым и синим каналами, попробуйте добавить немного тонких цветовых оттенков к своей фотографии заката. Вы будете удивлены, насколько изменится даже самая маленькая регулировка!
Я мог бы целый день говорить о том, как редактировать цвет с помощью кривой тона, но это немного выходит за рамки этой статьи.Вместо этого в этом уроке я подробно описал, как это сделать.
В конце концов, просто поиграйте с этими настройками, чтобы увидеть, какие результаты вы получите!
Шаг 4: Регулировка оттенка, насыщенности и яркости (HSL)
Регулировка HSL — мой любимый инструмент для изменения и улучшения цвета в Lightroom. Вот что будет делать с вашей фотографией каждая корректировка:
- Оттенок: Изменяет внешний вид цветов, чтобы сделать их более разнообразными.Например, синий может стать голубым или пурпурным, а желтый — оранжевым или зеленым.
- Насыщенность: Делает цвета более насыщенными. Хорошо работает, чтобы привлечь больше внимания к определенным цветам на изображениях золотого часа.
- Яркость: Управляет тем, насколько яркие или темные будут выглядеть разные цвета. Увеличивая яркость, вы как будто увеличиваете экспозицию определенного цветового диапазона. Обратное верно при уменьшении значений яркости.
Не существует «идеального» способа использования этого инструмента при редактировании фотографий.Просто просмотрите каждый из ползунков и посмотрите, какие типы эффектов он создает.
Мне нравится работать слева направо, настраивая оттенок, затем насыщенность и, наконец, яркость. С учетом сказанного, не думайте, что вам нужно настраивать каждый цветовой канал. Работайте только с теми, которые действительно важны для вашей фотографии!
После всех настроек HSL эта фотография заката действительно начинает появляться.
Шаг 5: Разделение тонирования / цветокоррекции
Разделенное тонирование (теперь известное как цветокоррекция) будет вашим лучшим другом, особенно при редактировании изображений золотого часа.С помощью этого инструмента вы можете быстро добавить определенные оттенки к полутонам, теням и светлым участкам вашей фотографии.
Если подумать о цветах золотого часа, то здесь много желтого, красного, пурпурного и оранжевого. Это означает, что это типы цветов, которые вы хотите добавить с помощью настройки цветокоррекции.
Нажав на кружок внутри каждого отдельного цветового круга, вы можете расположить его так, чтобы отдать предпочтение определенному оттенку. Выбранный вами цвет будет показан в виде небольшого кружка на внешней стороне цветового круга.
Под каждым цветовым кругом находится ползунок яркости, который поможет вам настроить значения яркости для каждого диапазона экспозиции. Это работает так же, как ползунок яркости в настройке HSL, но нацелен на диапазоны экспозиции, а не на цветовые каналы.
Для своего изображения я добавил разные оттенки заката для каждого из своих цветовых кругов. Это сильно влияет на цвета изображения и помогает улучшить закат.
Шаг 6: Коррекция профиля и удаление хроматической абберации
Перейдя на панель коррекции объектива, установите флажки рядом с «Удалить хроматическую абберацию» и «Включить коррекцию профиля».”
Эти настройки часто незначительны, но помогают сделать изображение максимально четким.
В зависимости от вашей камеры и объектива корректировка профиля может привести к увеличению яркости всей фотографии. В этом случае вам, возможно, придется вернуться к основной панели, чтобы уточнить некоторые настройки экспозиции.
Шаг 7: Регулировка калибровки цвета
Прокрутка до самой последней панели настройки; вы найдете «Калибровка». Этот инструмент позволяет настраивать оттенок и насыщенность каналов RGB.
Вкратце, эти три канала составляют все цвета на вашей фотографии. Вместо того, чтобы вдаваться во все технические характеристики, постарайтесь представить это как способ придать вашей фотографии общий стилизованный вид.
Несмотря на то, что стоит поэкспериментировать с каждой из регулировок, фотографии с золотым часом, как правило, лучше всего подходят для красных и синих ползунков.
Поиграв с оттенком этих разных каналов, вы получите уникально стилизованное изображение.Эти типы настройки цвета невозможно выполнить с помощью других инструментов, что делает инструмент калибровки таким ценным.
Шаг 8: Экспорт изображения Золотого часа
Wahoo! Вы официально узнали, как редактировать фотографии золотого часа в Lightroom. Пришло время экспортировать фотографию и начать делиться ею со всем миром.
Сначала выберите фотографии, которые нужно экспортировать, из диафильма.
Затем перейдите к Файл> Экспорт.
Задайте место экспорта, имя файла и настройки файла для вашего изображения.
Убедитесь, что установлен формат изображения JPEG с качеством 100.
Аналогичным образом убедитесь, что ваше разрешение установлено на 90–100–150 пикселей на дюйм или выше.
По завершении нажмите «Экспорт», чтобы экспортировать изображение на компьютер.
В панель экспорта входит много всего, и есть широкий выбор вариантов. Если вы хотите узнать, как лучше всего экспортировать изображения из Lightroom для Интернета, социальных сетей или печати, прочтите этот пост.
Результат
Окончательный результат
Оригинал
Глядя на то, что было до и после, удивительно, насколько легко вы можете редактировать фотографии заката с помощью Lightroom. Регулируя экспозицию, вы можете показать больше деталей, добавив при этом более стилизованный вид. После этого несколько простых настроек цвета помогут усилить свет золотого часа и сделать все цвета более насыщенными. То, что у вас осталось, — это потрясающая фотография золотого часа, которая обязательно всколыхнет несколько голов!
Теперь, когда вы освоили редактирование фотографий заката в Lightroom, как насчет других стилей изображений? Чтобы помочь продолжить обучение, ознакомьтесь с этой публикацией о том, как редактировать фотографии в Lightroom.

 По статистике при обработке фото я чаще уменьшаю контраст чем добавляю.
По статистике при обработке фото я чаще уменьшаю контраст чем добавляю. Куда проще привыкнув к английской версии, понять о какой настройке в лайтрум идёт речь на русском, нежели привыкнув к русской понять что-то на английском.
Куда проще привыкнув к английской версии, понять о какой настройке в лайтрум идёт речь на русском, нежели привыкнув к русской понять что-то на английском.
 Я знаю профессиональных фотографов, которые не добавляют водяные знаки на фото. Профессия фотограф — это поток. Маленький или большой, но тем ни менее. Лучше акцентируйте свои усилия на качестве фото, совершенствуйте навыки практикой.
Я знаю профессиональных фотографов, которые не добавляют водяные знаки на фото. Профессия фотограф — это поток. Маленький или большой, но тем ни менее. Лучше акцентируйте свои усилия на качестве фото, совершенствуйте навыки практикой.