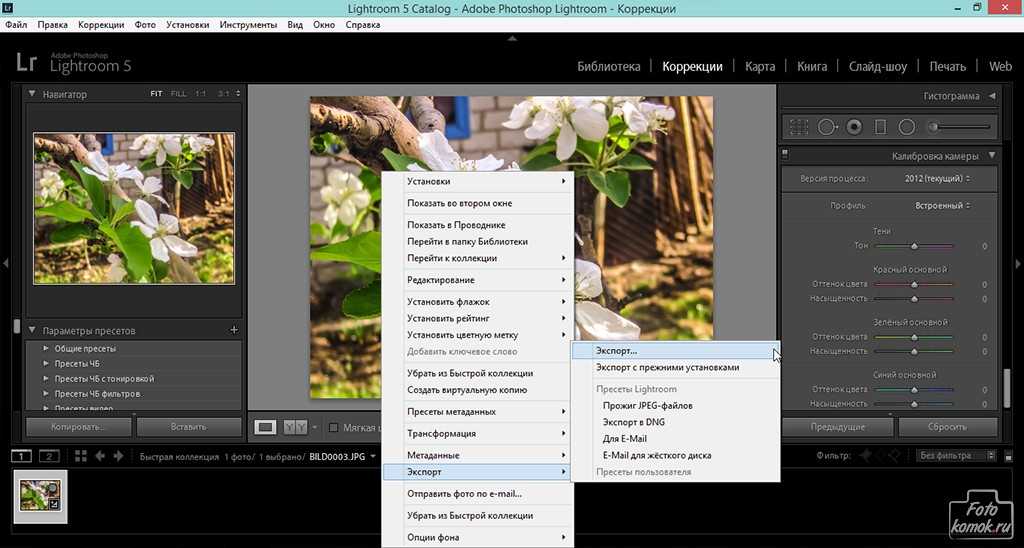Создание подборок фотографий в Lightroom Classic
Вы можете создавать подборки для объединения в группы наборов визуально схожих фотографий, что упрощает управление ими. Подборки полезны для хранения нескольких фотографий одного объекта или фотографии и ее виртуальных копий в одном месте, а также для уменьшения путаницы в представлениях «Сетка» и «Кинопленка».
Например, может потребоваться создать подборку для объединения в группу нескольких портретов с одной и той же позой модели или фотографий какого-либо события, снятых в режиме серийной съемки или автоматического брекетинга. При такой съемке создается множество похожих вариантов одной и той же фотографии, однако обычно вы хотите, чтобы в представлении «Сетка» или «Кинопленка» отображались только лучшие снимки. Благодаря подборкам повышается удобство работы с фотографиями, так как они хранятся в одном месте и вам не приходится искать необходимый снимок среди большого количества миниатюр.
При создании подборки фотографии объединяются согласно порядку сортировки в представлении «Сетка» с активной фотографией в верхней части.
Подборка свернута, когда фотографии сгруппированы под эскизом верхней фотографии и отображаются в представлении «Сетка» или «Кинопленка». Подборка развернута, когда все фотографии отображаются в представлении «Сетка» или «Кинопленка».
Подборки относятся к папке или коллекции, в которой они были созданы. Все фотографии в подборке должны быть из одной папки или одной коллекции; нельзя создавать подборки из смарт-коллекций или опубликованных коллекций.
Подборку в папке можно просмотреть только в том случае, если эта папка (или другие папки) указана в качестве источника или выбран параметр «Все фотографии». Подборку в коллекции можно просмотреть только в том случае, если в качестве источника выбрана только одна коллекция. Если в качестве источника используется комбинация папок и коллекций, подборки не отображаются.
Ниже приведено несколько советов по работе с подборками.
Коррекции, добавляемые в модуле «Разработка», рейтинги, флажки или цветовые метки, применяемые к свернутой подборке, отображаются только на фотографии в верхней части подборки.

Если выбрать фотографию в подборке и добавить ее в быструю коллекцию или коллекцию, будет добавлена только выбранная фотография, а не вся подборка.
При поиске фотографий вы можете узнать, какое количество снимков содержится в подборке; эти данные отображаются в верхнем левом углу самого верхнего фото.
Если выбрать две подборки и использовать команду Фото > Создание подборок > Сгруппировать в подборку, то в первую подборку будет перемещена только верхняя фотография из второй подборки.
Развернув подборку, можно просмотреть все содержащиеся в ней фотографии. При сворачивание подборки все фотографии группируются под миниатюрой верхнего снимка. Количество фотографий в подборке отображается в левом верхнем углу миниатюры.
При перемещении фотографий из подборки они сохраняются в каталоге Lightroom Classic. При удалении фотографий из подборки они удаляются из подборки и из каталога. Команда «Удалить фотографии» также позволяет перемещать фотографии из каталога и удалять их с жесткого диска.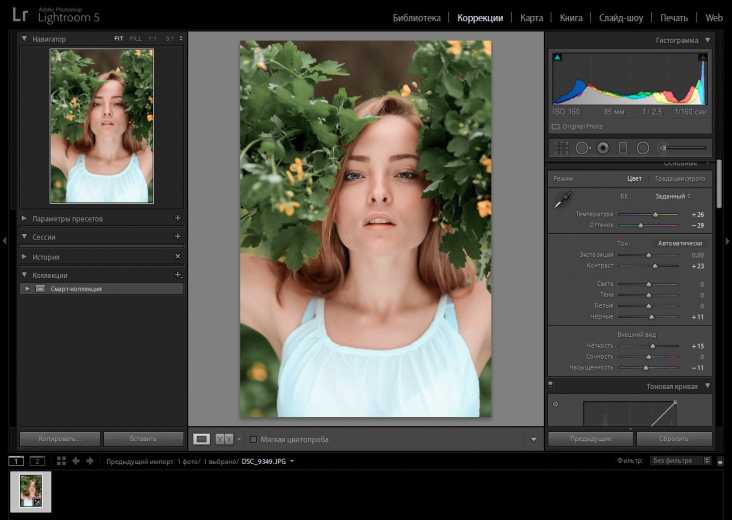
При перемещении или удалении фотографии из подборки, содержащей только две фотографии, подборка будет расформирована.
Фотографии в подборке можно сгруппировать в новую отдельную подборку с помощью команды «Разделить подборку». При разделении исходная подборка будет содержать оставшиеся фотографии, сгруппированные в новую подборку.
Lightroom Classic может автоматически создавать подборки фотографий в папке или коллекции согласно времени их съемки. Для создания новой подборки необходимо указать период времени между съемкой. Например, предположим, что вы задаете интервал, равный 1 минуте. Все очередные фотографии с интервалом времени съемки менее 1 минуты будут сгруппированы в одну подборку. Если вы снимете очередную фотографию позже, чем предыдущую на 1 минуту или более, будет создана новая подборка. В свою очередь, в новую подборку группируются очередные фотографии, снятые с интервалом менее 1 минуты.
Можно задать интервал между съемкой от 0 секунд до 1 часа. При указании более короткого интервала создается большее количество подборок. При указании более длительного интервала создается меньшее количество подборок.
При указании более длительного интервала создается меньшее количество подборок.
Основы Lightroom: импорт фотографий | AppleInsider.ru
Продолжим наше знакомство с программой проявки цифровых фотографий Adobe Photoshop Lightroom 4. В прошлый раз мы вкратце ознакомились с пакетом вообще, а сегодня поговорим об операции, которая является, пожалуй, основной для всей дальнейшей обработки — импорте фотографий в библиотеку Lightroom, ведь именно с импорта и начинается дальнейшая обработка всех фотографий.
Чаще всего в работе используются два способа импорта. Можно импортировать фотографии прямо с камеры (или ее карты памяти), а можно скопировать изображения вручную в заданную папку и уже потом оттуда импортировать их в библиотеку Lightroom. В общем, Lr поддерживает оба варианта.
Для начала рассмотрим первый вариант на примере импорта с карты памяти. Вставленная карточка появляется в списке устройств, для нее доступны два варианта импорта. Можно просто скопировать изображения, или же скопировать их, конвертируя в универсальный формат DNG. Опции эти переключаются вверху, и недоступные варианты будут выделены черным цветом.
Можно просто скопировать изображения, или же скопировать их, конвертируя в универсальный формат DNG. Опции эти переключаются вверху, и недоступные варианты будут выделены черным цветом.
В случае импорта из определенной папки на вашем диске все работает точно также, за исключением того, что вам будут доступны опции, позволяющие перенести фотографии из папки-источника в указанную папку, либо просто добавить их в библиотеку Lr, не перемещая.
Окно импорта достаточно четко структурировано. Верхняя панель его показывает «цепочку», по которой последуют фотографии. Сначала вы выбираете источник, потом — операцию, которую надо проделать с данными фотографиями, и затем — назначение, куда фотографии надо после этого переместить. При этом участки окна ниже этих зон содержат все настройки, связанные с этой областью.
Левый столбец отвечает за выбор источника фотографий
Центральную часть окна занимают миниатюры изображений, расположенные в виде таблицы. Если вы хотите рассмотреть какое-то из них подробней — двойной щелчок откроет его в большем размере (повторный вернет вас к обычному просмотру). Также можно переключаться между режимами просмотра, используя кнопки слева внизу, или клавиши G для сетки (grid view) и E для лупы (loupe veiw). Кстати, клавиши эти работают и в основной библиотеке Lightroom.
Также можно переключаться между режимами просмотра, используя кнопки слева внизу, или клавиши G для сетки (grid view) и E для лупы (loupe veiw). Кстати, клавиши эти работают и в основной библиотеке Lightroom.
Для выбора изображений, которые вы хотите импортировать, их надо пометить галочкой в левом верхнем углу. Чтобы выбрать все изображения (или убрать все галочки), есть кнопки Check All и Uncheck All соответственно. Если нужно выбрать несколько фотографий сразу, можно их выбирать по одной, отмечая галочками. Также можно выбрать их с зажатой клавишей Cmd (выбранные фото отмечаются светлой рамкой) или с Shift (выбирается диапазон между двумя фото, на которые вы кликните), и поставить галочку на одной из них. Это приведет к тому, что выберутся все подсвеченные фотографии.
Правая панель в режиме импорта отвечает за разнообразные настройки «назначения». Там можно настроить размер превьюшек, которые сгенерирует Lr, указать нужно ли импортировать дубликаты, создать резервную копию изображений в указанной папке. Можно настроить как будут переименованы импортированные файлы (Lr предлагает реально очень много готовых шаблонов переименования, или позволяет создать собственный), применить определенный пресет сразу при импорте, задать шаблон, по которому будут заполняться метаданные, и указать ключевые слова для фотографий.
Можно настроить как будут переименованы импортированные файлы (Lr предлагает реально очень много готовых шаблонов переименования, или позволяет создать собственный), применить определенный пресет сразу при импорте, задать шаблон, по которому будут заполняться метаданные, и указать ключевые слова для фотографий.
Последнее, что необходимо указать — куда будут складываться готовые снимки (это окно будет скрыто, если вы выберете режим «Add», подразумевающий добавление снимков в вашу библиотеку без переноса).
В общем, настроек весьма много. Чтобы упростить себе задачу, вы можете сохранить определенные настройки импорта в виде пресета (или его правильней называть «шаблон») для быстрого доступа к ним.
Для удобства, есть сокращенная форма окна импорта, позволяющая быстро импортировать фотографии по заданному шаблону без выбора и индивидуальных настроек. Переключение между краткой и полной формой окна осуществляется с помощью кнопки в левом нижнем углу.
После ввода всех настроек и нажатия кнопки Import, мы возвращаемся в модуль библиотеки и можем наблюдать свежеимпортированные фотографии.
Вот все, что касается импорта в Lr 4 версии, в следующий раз мы поговорим о способах организации фотографий в вашей библиотеке.
Блог Джулианны Кост | Копирование, вставка и синхронизация редактирования редактирования нескольких изображений в Lightroom Classic
При редактировании нескольких изображений в Lightroom Classic существует несколько способов применения одних и тех же настроек (или подмножества настроек) к дополнительным фотографиям. В этом посте я расскажу о наиболее распространенных методах пакетной обработки и включу ярлыки, которые помогут упростить рабочие процессы.
Применить предыдущие настройки Находясь в модуле «Разработка», вы можете скопировать все настройки фотографии, выбранной в последний раз в кинопленке, и применить их к текущей выбранной фотографии, нажав кнопку «Назад» или используя сочетание клавиш Command + Опция + V (Mac) | Control + Alt + V (Победа). Примечание. Если в кинопленке выбрано несколько фотографий, кнопка «Назад» в модуле «Разработка» переключается на кнопку «Синхронизировать».
Находясь в модуле «Разработка», внесите необходимые изменения в выбранное изображение, затем нажмите кнопку «Копировать…» (или используйте сочетание клавиш Command + C (Mac) | Control + C ( Победить)). В диалоговом окне «Параметры копирования» выберите атрибуты для копирования и нажмите «Копировать». Затем нажмите кнопку «Вставить» (или используйте сочетание клавиш Command + V (Mac) | Control + V (Win), чтобы вставить настройки копий.
В зависимости от вашего рабочего процесса также может быть полезно скопировать часто используемые настройки, а затем вставить их для выбора изображений при редактировании съемки. Например, чтобы добавить виньетку к изображениям при редактировании съемки, просто добавьте виньетку к первому изображению, затем скопируйте настройки виньетки и, переходя от изображения к изображению, вставьте настройки виньетки в нужные изображения. .
Настройки синхронизации После внесения изменений в изображение в модуле «Разработка» выберите дополнительные изображения и нажмите кнопку «Синхронизировать» (или используйте сочетание клавиш Command + Shift + S (Mac) | Control + Shift + S (Win)) для отображения диалогового окна «Синхронизация настроек».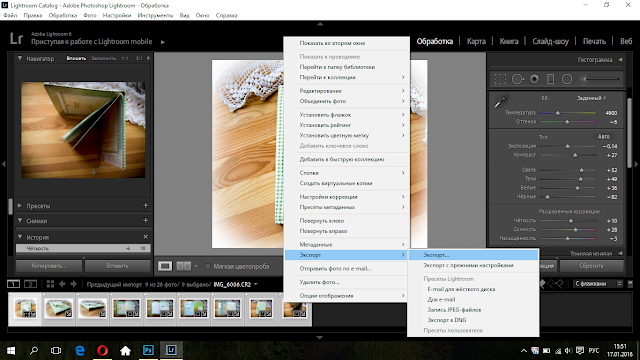 В диалоговом окне «Синхронизировать настройки» выберите атрибуты для копирования и нажмите «Синхронизировать».
В диалоговом окне «Синхронизировать настройки» выберите атрибуты для копирования и нажмите «Синхронизировать».
Примечание. Чтобы появилась кнопка «Синхронизировать», необходимо выбрать несколько изображений (если в кинопленке выбрана только одна фотография, кнопка «Синхронизировать» в модуле «Разработка» переключается на кнопку «Назад»).
Синхронизировать файлы с скопированными настройками предыдущего изображения Option-щелчок (Mac) | Удерживая клавишу Alt, нажмите (Win) кнопку «Синхронизировать», чтобы скопировать настройки из выбранного изображения, которые были последний раз скопированы в диалоговом окне «Копировать настройки», И вставьте настройки во все выбранные изображения. Поскольку диалоговое окно «Синхронизация настроек» не отображается с этим ярлыком, вам необходимо помнить, какие атрибуты вы скопировали в диалоговом окне «Копировать настройки», но это может сэкономить много времени, если вы перемещаетесь по съемке и вам нужно изменить настройки (например, как баланс белого) для нескольких различных «групп» изображений.
Если в модуле «Разработка» выбрано несколько изображений, нажмите переключатель «Включить автосинхронизацию» слева от кнопки «Синхронизация», чтобы включить режим автосинхронизации (или используйте сочетание клавиш Command + Option + Shift + A (Mac ) | Control + Alt + Shift + A (Win).При включенной автоматической синхронизации любые изменения, внесенные в выбранное изображение (перетаскивание ползунков, применение профилей, добавление предустановок и т. д.), будут автоматически применены ко ВСЕМ изображениям, выбранным в диафильм Примечание: для использования автосинхронизации необходимо выбрать несколько изображений.0010
Автосинхронизация — мощная функция; просто не забудьте отключить его, когда закончите, иначе вы можете непреднамеренно применить нежелательные изменения к нескольким выбранным изображениям. Если вы обнаружите, что случайно автоматически синхронизировали настройки для нескольких изображений (и вы только что внесли изменения), вы можете использовать команду «Отменить» (при необходимости несколько раз), чтобы удалить их. Однако, если вы внесли ряд изменений в основное изображение, которое хотите сохранить (или если вы внесли изменения некоторое время назад), вы можете отключить автоматическую синхронизацию, выбрать каждое из изображений, которые вы непреднамеренно изменили, и использовать панель «История», чтобы вернуться на один шаг назад во времени. Ваше решение, вероятно, будет основываться на том, потребуется ли вам больше времени для сброса изображений, которые вы не хотели изменять, или для повторного внесения изменений в основное изображение.
Однако, если вы внесли ряд изменений в основное изображение, которое хотите сохранить (или если вы внесли изменения некоторое время назад), вы можете отключить автоматическую синхронизацию, выбрать каждое из изображений, которые вы непреднамеренно изменили, и использовать панель «История», чтобы вернуться на один шаг назад во времени. Ваше решение, вероятно, будет основываться на том, потребуется ли вам больше времени для сброса изображений, которые вы не хотели изменять, или для повторного внесения изменений в основное изображение.
Находясь в модуле «Библиотека», вы можете применить настройки разработки из одного изображения к другому, выбрав:
- Фото > Настройки разработки > Копировать настройки
- Фото > Параметры разработки >
- Фото > Настройки разработки > Вставить настройки из предыдущего
- Фото > Настройки разработки > Настройки синхронизации
Command + Shift + R (Mac) | Control + Shift + R (Win) сбрасывает настройки изображения по умолчанию.
В этом кратком совете (Применение изменений к нескольким изображениям в Lightroom Classic) вы увидите, как легко применить настройку «Разработка» к нескольким изображениям одновременно с помощью кнопок «Назад», «Копировать» и «Вставить».
Adobe Lightroom Classic
Автосинхронизация (5), копирование (4), вставка (4), предыдущая (2), синхронизация (4), модуль разработки (26)
Определение пакетной обработки
— Что такое пакетная обработка SLR Lounge
Если вы обнаружите, что проводите часы перед экраном, точно настраивая каждое изображение, задаваясь вопросом, как проходит время, когда вы переходите от сцены к сцене, пытаясь сопоставить настройки, что ж, не смотрите дальше. Пакетная обработка может быть просто решением всех ваших проблем с постобработкой. Синхронизация настроек для похожих сцен сократит время редактирования вдвое и обеспечит несомненную согласованность всей вашей работы. Возможности обработки RAW в Lightroom дают нам пять способов пакетной обработки изображений от одной сцены к другой, позволяя вам реализовать эффективный и действенный рабочий процесс, чтобы защитить себя от проблем постобработки.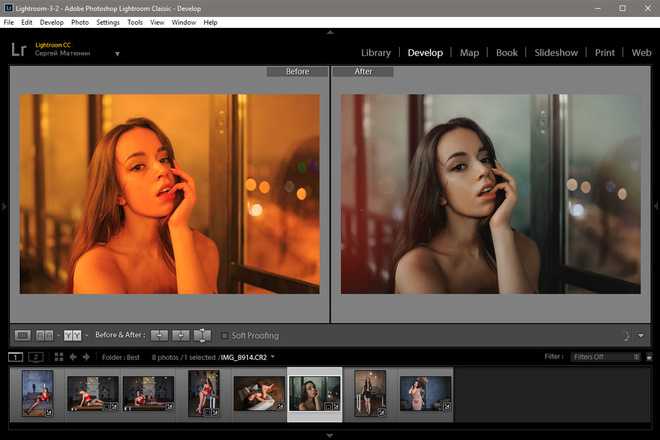
1. Синхронизация настроек с ключевым изображением
Пакетная обработка лучше всего работает при выборе изображений из одной и той же сцены, чтобы обеспечить согласованность на протяжении всей съемки. Съемка в ручном режиме заставляет вас поддерживать постоянную экспозицию, уменьшая изменчивость света при переходе от одной сцены к другой. После внесения необходимых изменений в ключевое изображение из сцены (это может быть любое изображение, которое вы решите отредактировать), просто выберите группу изображений, отражающих одинаковые свойства света, и синхронизируйте настройки для всего выделения. Ключевое изображение будет отображаться как выделенное изображение в вашей группе и может быть заменено любым изображением, которое вы решите использовать в качестве выбора для вашей синхронизации. Используйте Command/Control + Shift + S, чтобы синхронизировать настройки для этой партии изображений.
Ключевое изображение будет отображаться как выделенное изображение в вашей группе и может быть заменено любым изображением, которое вы решите использовать в качестве выбора для вашей синхронизации. Используйте Command/Control + Shift + S, чтобы синхронизировать настройки для этой партии изображений.
2. Вставить настройки из предыдущего изображения
Lightroom позволяет переносить настройки из предыдущего изображения, экономя время на ручном дублировании настроек на два похожих изображения.
3. Автосинхронизация
После выбора группы изображений вы можете переключаться между включением и отключением функции автоматической синхронизации, которая дает вам возможность вносить живые корректировки в выбранные изображения. Внесение незначительных изменений в настройки одного изображения одновременно синхронизируется с каждым выбранным вами изображением. Будьте внимательны при использовании этой функции, потому что любое изменение, внесенное в одно изображение в выбранной группе, автоматически синхронизируется с остальными.
4. Копировать и вставить
5. Совпадение с общей экспозицией
Последний метод пакетной обработки связан только с синхронизацией экспозиции. Основная проблема, связанная с этой функцией, заключается в ее ограничениях, связанных с композицией и содержанием изображения. Если ваши изображения сняты в контролируемой среде, а ваша камера стабилизирована штативом, этот метод синхронизации равномерно сбалансирует экспозицию в вашей сцене.