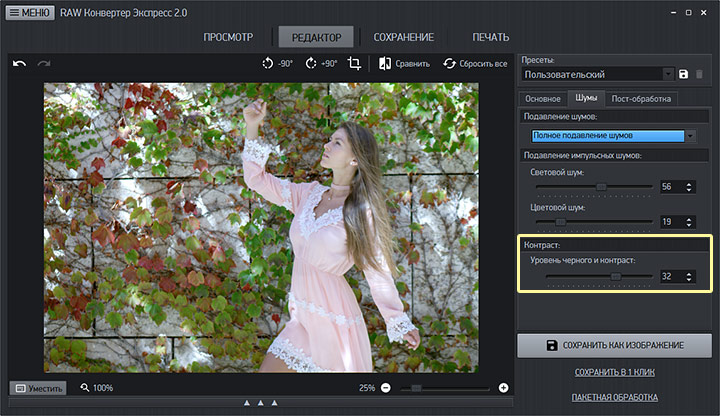Новинки IT-индустрии, обзоры и тесты компьютеров и комплектующих
- ПК и комплектующие
- Настольные ПК и моноблоки
- Портативные ПК
- Серверы
- Материнские платы
- Корпуса
- Блоки питания
- Оперативная память
- Процессоры
- Графические адаптеры
- Жесткие диски и SSD
- Оптические приводы и носители
- Звуковые карты
- ТВ-тюнеры
- Контроллеры
- Системы охлаждения ПК
- Моддинг
- Аксессуары для ноутбуков
- Периферия
- Принтеры, сканеры, МФУ
- Мониторы и проекторы
- Устройства ввода
- Внешние накопители
- Акустические системы, гарнитуры, наушники
- ИБП
- Веб-камеры
- KVM-оборудование
- Цифровой дом
- Сетевые медиаплееры
- HTPC и мини-компьютеры
- ТВ и системы домашнего кинотеатра
- Технология DLNA
- Средства управления домашней техникой
- Гаджеты
- Планшеты
- Смартфоны
- Электронные ридеры
- Портативные медиаплееры
- GPS-навигаторы и трекеры
- Носимые гаджеты
- Автомобильные информационно-развлекательные системы
- Зарядные устройства
- Аксессуары для мобильных устройств
- Фото и видео
- Цифровые фотоаппараты и оптика
- Видеокамеры
- Фотоаксессуары
- Обработка фотографий
- Монтаж видео
- Программы и утилиты
- Операционные системы
- Средства разработки
- Офисные программы
- Средства тестирования, мониторинга и диагностики
- Полезные утилиты
- Графические редакторы
- Средства 3D-моделирования
- Мир интернет
- Веб-браузеры
- Поисковые системы
- Социальные сети
- «Облачные» сервисы
- Сервисы для обмена сообщениями и конференц-связи
- Разработка веб-сайтов
- Мобильный интернет
- Полезные инструменты
- Безопасность
- Средства защиты от вредоносного ПО
- Средства управления доступом
- Защита данных
- Сети и телекоммуникации
- Проводные сети
- Беспроводные сети
- Сетевая инфраструктура
- Сотовая связь
- IP-телефония
- NAS-накопители
- Средства управления сетями
- Средства удаленного доступа
- Корпоративные решения
- Системная интеграция
- Проекты в области образования
- Электронный документооборот
- «Облачные» сервисы для бизнеса
- Технологии виртуализации
Наш канал на Youtube
Архив изданий
| 1999 | 1 | 2 | 3 | 4 | 5 | 6 | 7 | 8 | 9 | 10 | 11 | |
| 2000 | 1 | 2 | 3 | 4 | 5 | 6 | 7 | 8 | 9 | 10 | 11 | 12 |
| 2001 | 1 | 2 | 3 | 4 | 5 | 6 | 7 | 8 | 9 | 10 | 11 | 12 |
| 2002 | 1 | 2 | 3 | 4 | 5 | 6 | 7 | 8 | 9 | 10 | 11 | 12 |
| 2003 | 1 | 2 | 3 | 4 | 5 | 6 | 7 | 8 | 9 | 10 | 11 | 12 |
| 2004 | 1 | 2 | 3 | 4 | 5 | 6 | 7 | 8 | 9 | 10 | 11 | 12 |
| 2005 | 1 | 2 | 3 | 4 | 5 | 6 | 7 | 8 | 9 | 10 | 11 | 12 |
| 2006 | 1 | 2 | 3 | 4 | 5 | 6 | 7 | 8 | 9 | 10 | 11 | 12 |
| 2007 | 1 | 2 | 3 | 4 | 5 | 6 | 7 | 8 | 9 | 10 | 11 | 12 |
| 2008 | 1 | 2 | 3 | 4 | 5 | 6 | 7 | 8 | 9 | 10 | 11 | 12 |
| 2009 | 1 | 2 | 3 | 4 | 5 | 6 | 7 | 8 | 9 | 10 | 11 | 12 |
| 2010 | 1 | 2 | 3 | 4 | 5 | 6 | 7 | 8 | 9 | 10 | 11 | 12 |
| 2011 | 1 | 2 | 3 | 4 | 5 | 6 | 7 | 8 | 9 | 10 | 11 | 12 |
| 1 | 2 | 3 | 4 | 5 | 6 | 7 | 8 | 9 | 10 | 11 | 12 | |
| 2013 | 1 | 2 | 3 | 4 | 5 | 6 | 7 | 8 | 9 | 10 | 11 | 12 |
- О нас
- Размещение рекламы
- Контакты
Популярные статьи
Моноблок HP 205 G4 22 AiO — одно из лучших решений для офисной и удаленной работы
В настоящем обзоре мы рассмотрим модель моноблока от компании HP, которая является признанным лидером в производстве компьютеров как для домашнего использования, так и для офисов.
Logitech G PRO X Superlight — легкая беспроводная мышь для профессиональных киберспортсменов
Швейцарская компания Logitech G представила беспроводную игровую мышь Logitech G PRO X Superlight. Новинка предназначена для профессиональных киберспортсменов, а слово Superlight в ее названии указывает на малый вес этой модели, который не превышает 63 г. Это почти на четверть меньше по сравнению с анонсированным пару лет тому назад манипулятором Logitech G PRO Wireless
Материнская плата для домашнего майнинга ASRock h210 Pro BTC+
Как показало недавнее исследование Кембриджского университета — количество людей, которые пользуются сегодня криптовалютами, приближается к размеру населения небольшой страны и это только начало, мир меняется. Поэтому компания ASRock разработала и выпустила в продажу весьма необычную материнскую плату — h210 PRO BTC+, которую мы и рассмотрим в этом обзоре
Верхняя панель клавиатуры Rapoo Ralemo Pre 5 Fabric Edition обтянута тканью
Компания Rapoo анонсировала в Китае беспроводную клавиатуру Ralemo Pre 5 Fabric Edition. Новинка выполнена в формате TKL (без секции цифровых клавиш) и привлекает внимание оригинальным дизайном. Одна из отличительных особенностей этой модели — верхняя панель, обтянутая тканью с меланжевым рисунком
Новинка выполнена в формате TKL (без секции цифровых клавиш) и привлекает внимание оригинальным дизайном. Одна из отличительных особенностей этой модели — верхняя панель, обтянутая тканью с меланжевым рисунком
Изогнутый экран монитора MSI Optix MAG301 CR2 обеспечит максимальное погружение в игру
Линейку компьютерных мониторов MSI пополнила модель Optix MAG301 CR2, адресованная любителям игр. Она оборудована ЖК-панелью типа VA со сверхширокоформатным (21:9) экраном изогнутой формы (радиус закругления — 1,5 м). Его размер — 29,5 дюйма по диагонали, разрешение — 2560×1080 пикселов
Комплект SilverStone MS12 позволяет превратить SSD типоразмера M.2 2280 в портативный накопитель
Каталог продукции компании SilverStone пополнил комплект MS12. Он позволяет создать портативный накопитель на базе стандартного SSD типоразмера M.2 2280 с интерфейсом PCI Express
SSD-накопители ADATA XPG Spectrix S20G сочетают производительность с эффектным дизайном
Компания ADATA Technology анонсировала твердотельные накопители серии XPG Spectrix S20G. Они предназначены для оснащения игровых ПК и, как утверждают их создатели, сочетают высокую производительность и эффектный внешний вид
Они предназначены для оснащения игровых ПК и, как утверждают их создатели, сочетают высокую производительность и эффектный внешний вид
Видеокарта ASUS GeForce RTX 3070 Turbo оснащена системой охлаждения с одним центробежным вентилятором
Линейку видеоадаптеров ASUS на базе графических процессоров NVIDIA пополнила модель GeForce RTX 3070 Turbo (заводской индекс TURBO-RTX3070-8G), предназначенная для оснащения игровых ПК. Одной из особенностей новинки является конструкция системы охлаждения
КомпьютерПресс использует
Как редактировать файлы RAW в приложении «Фото» для iPhone и iPad |
Содержание
- 1 Как работает обработка RAW на iPhone и iPad
- 2 Как скопировать файл RAW в Фото для iPhone и iPad
- 3 Вопросов?
Фотографы радуются: Начиная с iOS 10, iCloud Photo Library будет синхронизировать ваши RAW-файлы. Это означает, что полные данные изображения извлекаются прямо с датчика камеры. Любые изображения RAW, которые вы добавляете в стороннее приложение камеры на вашем iPhone, будут отображаться как RAW на вашем iPad и Mac, но еще лучше — теперь вы можете импортировать изображения RAW с вашей цифровой зеркальной фотокамеры или другой профессиональной камеры на ваш iPhone или iPad и иметь они правильно синхронизируются с вашим Mac.
Вы также можете обрабатывать и редактировать эти файлы RAW непосредственно на вашем iPhone или iPad с помощью внешнего редактора, такого как Lightroom, и даже через приложение «Фотографии». Но имейте в виду: если вы хотите отредактировать файл RAW с помощью приложения «Фото для iPhone», вам нужно сначала создать его копию.
Как работает обработка RAW на iPhone и iPad
Когда вы обрабатываете файл RAW, вы никогда не редактируете необработанные данные — вместо этого вы по существу работаете с небольшим дополнительным файлом, который сообщает файлу RAW, как обрабатывать свет, насыщенность и тому подобное. Файлы RAW огромны по сравнению с веб-дружественными, но с высокой степенью сжатия форматами, такими как JPG — 11 МБ или более — и поэтому, когда вы захотите сохранить свои изменения, вы захотите экспортировать их во что-то более управляемое.
В Фото для iPhone и iPad, когда вы нажимаете редактировать Кнопка на одном из ваших файлов RAW, вы редактируете данные коляски. Но когда вы закончите редактирование, Фото автоматически предоставит вам конвертированный, сжатый файл для использования в другом месте.
Но когда вы закончите редактирование, Фото автоматически предоставит вам конвертированный, сжатый файл для использования в другом месте.
Это не является необычным для программ редактирования изображений — в конце концов, вы не можете экспортировать отредактированный файл RAW. Проблема, однако, заключается в форматировании: большинство приложений позволяют выбирать между экспортом небольшого формата, такого как JPG, который использует сжатие с потерями, и гораздо большего формата, такого как TIFF или PSD, который использует сжатие без потерь. («Потеря», потому что это экономит пространство, отбрасывая науку о данных, говорит, что наши глаза не могут легко заметить.) Однако фотографии для iPhone и iPad автоматически экспортируются в JPG, не спрашивая конечного пользователя, что они хотели бы сделать.
Во многом это связано с тем, что в Фото предполагается, что после редактирования вы собираетесь поделиться этой фотографией в Интернете — и, следовательно, хотите использовать красиво отформатированное изображение.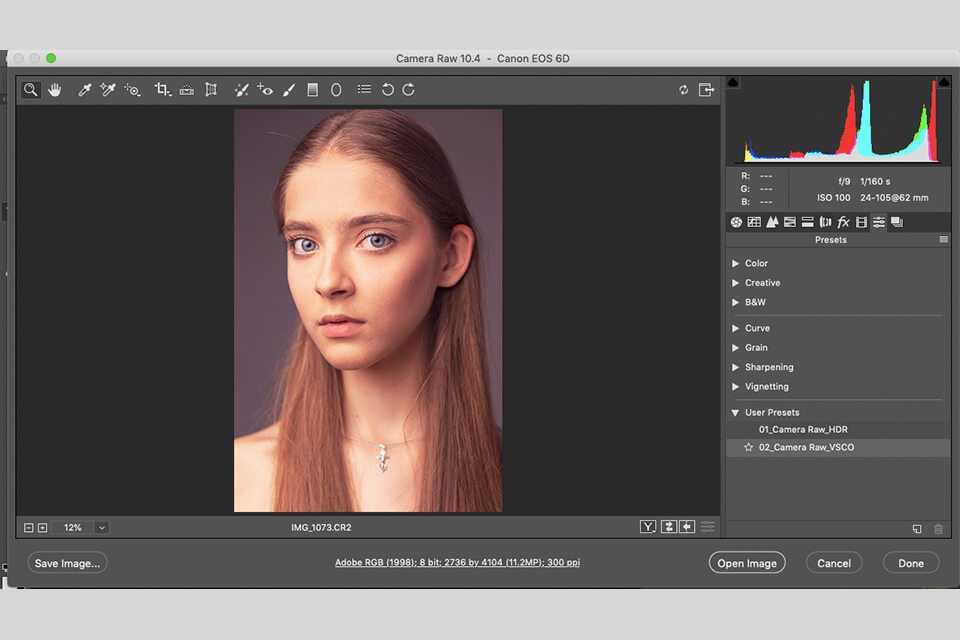 Оригинальный файл RAW все еще там благодаря неразрушающему редактированию iOS, однако, и вы можете восстановить его, вернувшись на экран редактирования и вернув изменения в исходный файл.
Оригинальный файл RAW все еще там благодаря неразрушающему редактированию iOS, однако, и вы можете восстановить его, вернувшись на экран редактирования и вернув изменения в исходный файл.
К сожалению, даже при неразрушающем редактировании iOS не может различить, к какому файлу следует отправлять стороннее приложение: она обрабатывает приложение для обмена (например, Twitter) идентично приложению для редактирования фотографий (например, Lightroom).
Таким образом, если вы использовали инструмент «Обрезать» в «Фото» перед переносом изображения в Lightroom, обрезанный JPG будет отображаться только при переходе к импорту, а не в исходный файл RAW.
Таким образом, если вы планируете редактировать файл в Фото, но также хотите, чтобы исходный файл RAW был доступен для сторонних приложений, существует простой способ избежать этого стресса — продублируйте исходный файл.
Как скопировать файл RAW в Фото для iPhone и iPad
- Выберите изображение RAW, которое хотите скопировать, в приложении «Фотографии».

- Нажмите доля кнопка.
Прокрутите вниз нижнюю часть листа, пока не найдете дублировать кнопку, затем нажмите на нее.
После того, как вы продублировали свой файл, вы можете оставить один в Фото как исходный файл RAW, и можете свободно редактировать другой в приложении.
Вопросов?
Есть вопросы о RAW, редактировании на iPhone и iPad и т.п.? Дайте нам знать ниже.
Оцените статью!
Редактирование изображений RAW в DPP
Переход от съемки изображений в формате JPEG для использования прямо из камеры к съемке в формате RAW может показаться большим шагом, но это неотъемлемая часть пути любого фотографа. Редактирование фотографий не должно быть кропотливым занятием — с помощью нескольких настроек вы можете превратить обычное изображение в произведение искусства. Лучшая новость? Это проще, чем вы думаете.
Когда вы настраиваете камеру на съемку в формате RAW, она сохраняет все данные изображения, снятые датчиком, без какой-либо обработки в камере — вот почему файлы RAW намного больше, чем файлы JPEG.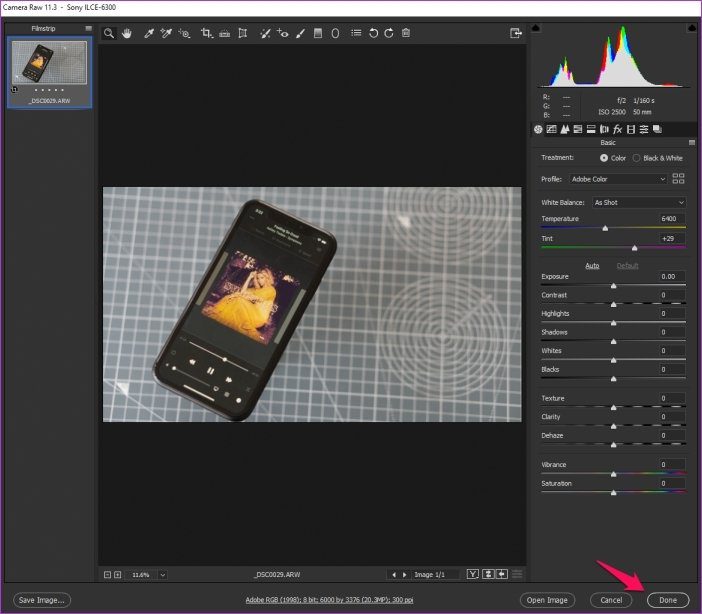 Это дает вам возможность вносить обширные корректировки изображения при постобработке и получать от них максимальное качество. Digital Photo Professional (DPP) — это программное обеспечение Canon для редактирования изображений RAW с камер EOS и продвинутых моделей PowerShot, которые могут снимать в формате RAW. Здесь мы покажем вам некоторые из ключевых инструментов редактирования в DPP для улучшения и улучшения ваших фотографий в формате RAW.
Это дает вам возможность вносить обширные корректировки изображения при постобработке и получать от них максимальное качество. Digital Photo Professional (DPP) — это программное обеспечение Canon для редактирования изображений RAW с камер EOS и продвинутых моделей PowerShot, которые могут снимать в формате RAW. Здесь мы покажем вам некоторые из ключевых инструментов редактирования в DPP для улучшения и улучшения ваших фотографий в формате RAW.
Программа DPP регулярно обновляется, и в последней версии могут быть дополнительные функции, поэтому перед началом работы проверьте наличие обновлений и загрузите последнюю версию.
При запуске DPP вы увидите главное окно с превью ваших фотографий. Выберите одно или несколько изображений, затем нажмите кнопку «Редактировать изображение» в левом верхнем углу или перейдите в меню «Вид» и выберите «Окно редактирования изображения». (В DPP есть много сочетаний клавиш для ускорения работы — вы найдете их в руководстве.)
В главном окне DPP отображаются предварительные изображения ваших изображений, и вы можете выбрать одно или несколько для редактирования.
Настройка яркости изображения
Настройка яркости всего изображения или выборочная настройка теней и светлых участков.
Снимки снега и пляжа иногда получаются слишком темными, потому что камера пытается компенсировать чрезмерную яркость, характерную для таких условий. Если у вас есть изображение, которое слишком темное или слишком светлое, вы можете отрегулировать яркость в DPP. Ползунок регулировки яркости на панели инструментов изменит общую яркость.
Чтобы определить, какие части фотографии слишком темные, а какие светлые, нажмите кнопку предупреждений о тенях/светлых участках в нижней части окна. По умолчанию области с полностью черными тенями будут отображаться с синим наложением, а области с полностью белыми выделениями — с красным наложением, хотя вы можете настроить уровни отображения наложений.
Прокрутите панель инструментов вниз, чтобы найти элементы управления регулировкой «Тень» и «Свет» в разделе «Дополнительно». Используйте их, чтобы осветлить тени и уменьшить блики, не затрагивая другие тона изображения.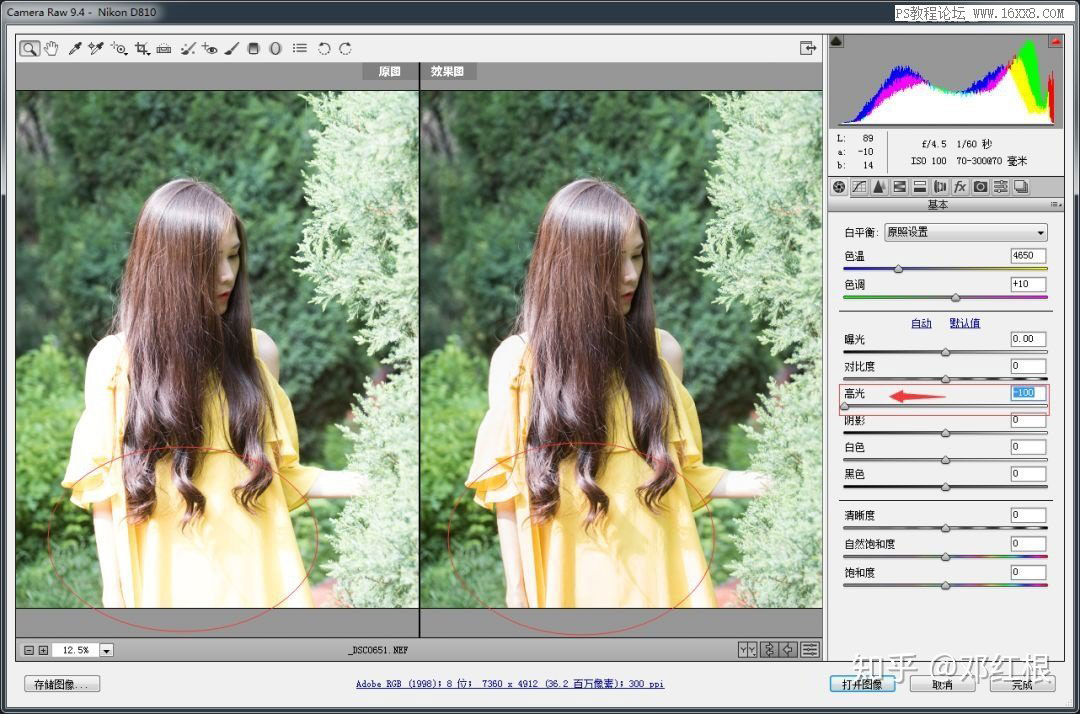
Благодаря настройке элементов управления тенями и светом это изображение стало более сбалансированным.
Настройка баланса белого
Примените различные настройки баланса белого, чтобы сделать цвета изображения теплее или холоднее.
Внешний вид цветов меняется в зависимости от окружающего освещения, поэтому нейтральный белый лист бумаги выглядит голубее (холоднее) при утреннем свете и более оранжевым (теплее) на закате. Настройки баланса белого вашей камеры могут регулировать это, чтобы захватить истинные цвета или добавить цветовой оттенок для творческого эффекта. Например, в пасмурный день вы можете согреть свои фотографии, чтобы сделать их более привлекательными. Преимущество съемки в формате RAW заключается в том, что вы можете изменить баланс белого после того, как снимок будет сделан.
Когда вы открываете фотографию в формате RAW в DPP, программа по умолчанию использует настройку баланса белого, с которой была сделана фотография, но вы можете изменить ее на любую другую предустановку баланса белого, просто выбрав ее из раскрывающегося списка. Выберите «Нажмите «Баланс белого», и вы можете щелкнуть нейтральный тон на изображении, чтобы сбросить общий баланс белого изображения, ссылаясь на него. Поэкспериментируйте с балансом белого, чтобы найти то, что лучше всего улучшает каждую фотографию.
Выберите «Нажмите «Баланс белого», и вы можете щелкнуть нейтральный тон на изображении, чтобы сбросить общий баланс белого изображения, ссылаясь на него. Поэкспериментируйте с балансом белого, чтобы найти то, что лучше всего улучшает каждую фотографию.
Это изображение до и после показывает разницу между теплым и холодным изображением. Обратите внимание, что роза выглядит более оранжевой в левой части изображения и более синей в правой.
Изменение внешнего вида ваших фотографий с помощью стилей изображения
Одновременное применение целого набора настроек с помощью стилей изображения.
Стили изображения определяют общий вид ваших изображений путем применения предустановленных групп настроек. Некоторые из них предназначены для сглаживания и выравнивания тона кожи для получения более лестных портретов, некоторые для создания эффекта HDR, делая изображения более четкими, с повышенной контрастностью и насыщенностью, и так далее. Когда вы открываете изображение RAW в программе DPP, к нему применяется стиль изображения, который вы использовали при съемке фотографии, но вы можете изменить стиль изображения и изменить внешний вид фотографии.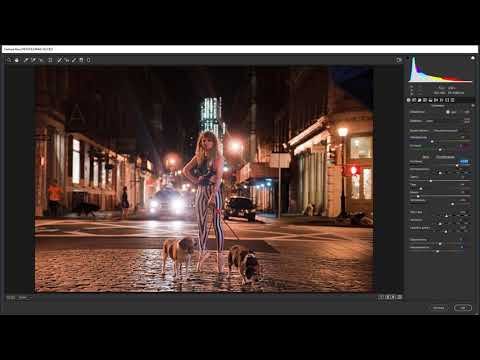 Например, чтобы сделать фотографию черно-белой, используйте стиль «Монохромное изображение».
Например, чтобы сделать фотографию черно-белой, используйте стиль «Монохромное изображение».
Попробуйте стандартные стили, чтобы увидеть, что работает лучше всего. Вы также можете использовать Редактор стилей изображения, чтобы создавать собственные уникальные стили изображений и применять их к своим фотографиям.
Это изображение приобретает совершенно новый вид, если к нему применен стиль «Монохромное изображение».
Улучшите композицию и кадрирование
Перекомпонуйте изображение и улучшите его композицию, обрезая и поворачивая.
Иногда, когда вы делаете снимок, он не идеально скомпонован или скомпонован, но вы можете использовать инструмент «Кадрирование» в программе DPP, чтобы сосредоточить внимание на главном объекте. Нажмите инструмент «Обрезка», и на панели вы можете установить фиксированное соотношение сторон или выбрать свободную обрезку. Нажмите на изображение и перетащите его, чтобы определить часть фотографии, которую вы хотите использовать. Переместите выделение, щелкнув внутри него и перетащив. Переместите указатель за пределы выделенной области, чтобы повернуть изображение, чтобы выровнять наклоненный горизонт, или добавить динамический поворот к вашему снимку.
Переместите выделение, щелкнув внутри него и перетащив. Переместите указатель за пределы выделенной области, чтобы повернуть изображение, чтобы выровнять наклоненный горизонт, или добавить динамический поворот к вашему снимку.
При обрезке и повороте этого изображения объект оказывается в фокусе более четко.
Уменьшение шума изображения
Борьба с шумом изображения на снимках, снятых при слабом освещении или при высоких значениях ISO.
Шум на изображении возникает при съемке в условиях очень низкой освещенности или с высокими значениями ISO, или в обоих случаях. Он выглядит как пятнистый узор из мелких точек на темных участках фотографии (шум яркости) или в отдельных цветовых каналах (шум цветности). Программа DPP считывает информацию об ISO и экспозиции, хранящуюся в файле RAW, и автоматически оптимизирует настройки шумоподавления для эффективного баланса плавных, чистых изображений с хорошей детализацией. Вы можете точно настроить параметры на вкладке «Настроить детали изображения», чтобы определить окончательный вид ваших изображений — слишком сильное шумоподавление сделает детали нечеткими. Всегда лучше увеличить масштаб, чтобы правильно рассмотреть шум и результат любого шумоподавления.
Всегда лучше увеличить масштаб, чтобы правильно рассмотреть шум и результат любого шумоподавления.
Уменьшение шума изображения в DPP может повысить резкость снимка.
Более четкие снимки
Все цифровые фотографии выиграют от повышения резкости, но не переусердствуйте!
Все цифровые изображения выигрывают от резкости, которая повышает контрастность по краям деталей, делая их более четкими, но резкость не может исправить расфокусированное изображение.
DPP имеет два инструмента для заточки. Для быстрого подъема используйте базовый инструмент «Резкость», но для большего контроля попробуйте «Контурную резкость», который позволяет отдельно настраивать «Интенсивность», «Четкость» и «Порог». С помощью трех параметров вы можете определить степень резкости и настроить, на какие части изображения она влияет. Вам не нужно, чтобы они все совпадали — поэкспериментируйте, чтобы увидеть эффект от настройки каждого параметра. Чрезмерная резкость приведет к появлению эффекта ореола вдоль контрастных краев — опять же, всегда увеличивайте масштаб, чтобы оценить результаты. Изображениям потребуется меньше резкости для просмотра на экране и больше резкости для четких, детализированных отпечатков.
Изображениям потребуется меньше резкости для просмотра на экране и больше резкости для четких, детализированных отпечатков.
Повышение резкости этого изображения сделало его более жестким по краям, и оно стало более четко выделяться на фоне фона.
Используйте рецепты для ускорения редактирования
Сохраните весь набор корректировок в виде рецепта и сразу применяйте их к другим изображениям.
Настройки, выбранные вами при обработке изображения в формате RAW, можно скопировать, а затем вставить в другие изображения. Это ускоряет процесс работы со многими похожими кадрами. Перейдите в «Правка» > «Выбрать и скопировать настройки рецепта», выберите настройки, которые вы хотите скопировать с фотографии, и нажмите «ОК». Затем в окне браузера изображений вы можете выбрать другое изображение или несколько изображений и вставить рецепт ко всем из них, используя «Правка» > «Вставить рецепт».
Рецепты также можно сохранить в файл на вашем компьютере для использования в будущем — просто выберите «Правка» > «Сохранить рецепт в файле», а затем, чтобы применить сохраненный рецепт к новому изображению, выберите «Правка» > «Прочитать и вставить рецепт из файл.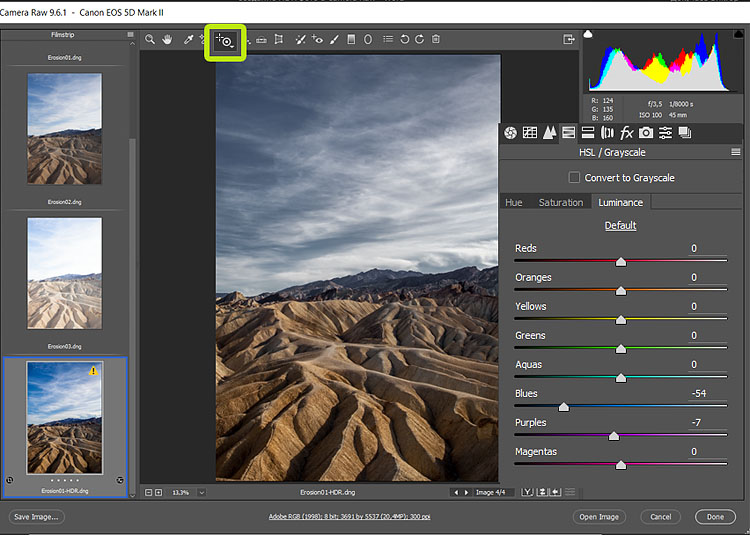
Изменения, которые вы вносите в свои изображения, автоматически сохраняются в файле RAW при выходе из программы DPP. Это означает, что вы можете повторно открыть файл позже и по-прежнему скопировать рецепт. Это верно, даже если файлы RAW перемещаются в другое место — рецепт сохраняется вместе с файлом RAW.
Создание обработанных изображений для совместного использования
Сохраните отредактированный файл RAW в формате JPEG или TIFF для совместного использования или печати.
После того, как вы закончите обработку файла RAW, вам необходимо сохранить окончательное отредактированное изображение. Вы можете выбрать два формата файла: JPEG и TIFF. JPEG — это файлы меньшего размера, которыми легко поделиться и которые можно открыть в любом программном обеспечении. TIFF обеспечивает максимальное качество и идеально подходит для печати крупных отпечатков. Для одного изображения выберите «Файл» > «Преобразовать и сохранить», а для нескольких изображений выберите нужные и перейдите в «Файл» > «Пакетная обработка». Выберите тип файла, JPEG или TIFF, и место для сохранения изображений. С помощью пакетной обработки вы также можете изменять размер и переименовывать изображения. Вы можете продолжать использовать DPP, пока пакетная обработка выполняется в фоновом режиме.
Выберите тип файла, JPEG или TIFF, и место для сохранения изображений. С помощью пакетной обработки вы также можете изменять размер и переименовывать изображения. Вы можете продолжать использовать DPP, пока пакетная обработка выполняется в фоновом режиме.
Систематизируйте свои фотографии с помощью звездных рейтингов
Когда вам нужно отсортировать сотни или даже тысячи фотографий, вам понадобится какой-то способ их упорядочить. В DPP вы можете использовать галочки, звездочки или и то, и другое, чтобы быстро находить лучшие в будущем. Чтобы быстро добавить их, выберите инструмент «Быстрая проверка», щелкните миниатюру изображения, чтобы выделить его, а затем просто нажимайте цифровые клавиши 1–5 на клавиатуре, чтобы добавить соответствующий звездный рейтинг или галочки. Если звездочки были добавлены в камеру, они также видны в DPP, но их можно изменить. Флажки видны только в DPP. Вы можете сортировать, выбирать и фильтровать изображения на основе присвоенного им рейтинга.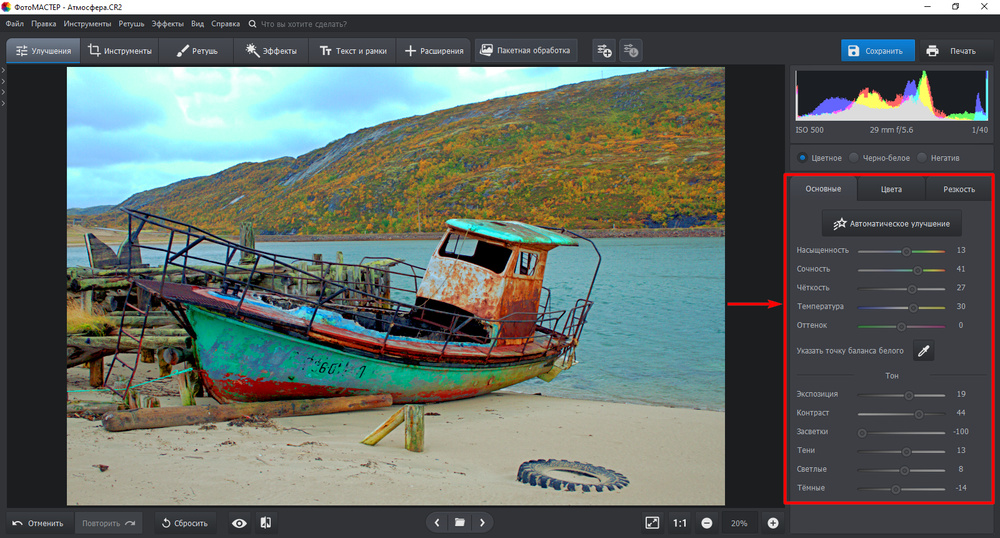 Это помогает быть последовательным в своих рейтингах, чтобы определить ваши лучшие фотографии, чтобы со временем ваши лучшие снимки всегда было легко найти.
Это помогает быть последовательным в своих рейтингах, чтобы определить ваши лучшие фотографии, чтобы со временем ваши лучшие снимки всегда было легко найти.
Бесплатный облачный сервис Canon image.canon — это идеальное место для хранения ваших фотографий прямо с камеры, а затем их передачи в другие веб-службы или на ваши устройства — новейшие камеры Canon с поддержкой Wi-Fi могут даже автоматически загружать изображения.* Изображения в формате RAW переданные в image.canon с совместимых камер*, могут быть автоматически загружены на ваш компьютер для редактирования с помощью DPP.
Используйте галочки, звездочки или и то, и другое для упорядочивания, сортировки и поиска изображений.
Как и в случае с любым новым навыком, совершенство достигается практикой. Поэкспериментируйте с инструментами, перечисленными в этой статье, и доведите настройки до предела, чтобы понять, на что способен каждый инструмент. Как только вы отредактируете несколько изображений, вы вскоре начнете понимать, что вам нужно сделать, чтобы улучшить снимки, которые вы делаете.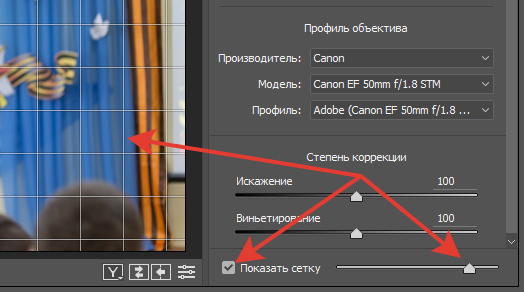 Научившись исправлять недостатки своих изображений, вы также можете стать лучшим фотографом.
Научившись исправлять недостатки своих изображений, вы также можете стать лучшим фотографом.
Автор Брайан Уорли
*Не все камеры Canon поддерживают автоматическую передачу в фоновом режиме, и не все способны напрямую загружать изображения RAW (CR2). Другие совместимые камеры Canon с поддержкой Wi-Fi предлагают простую ручную передачу прямо в image.canon. Полный список совместимых камер см. на странице http://image.canon. Совместимые камеры должны быть подключены к Интернету через Wi-Fi.
Как шаг за шагом редактировать изображения RAW. | by SmugMug
Съемка фотографий в формате RAW дает вам полный контроль над изображением, но размер файла может создавать препятствия для редактирования. В этом руководстве рассказывается о хранилище, программном обеспечении и многом другом.
Если вы готовы полностью контролировать свои фотографии, съемка в формате RAW — это единственный способ. Вы будете записывать все несжатые данные с сенсора вашей камеры, но за этот объем данных приходится платить, а именно скорость рабочего процесса и потребность в хранении фотографий.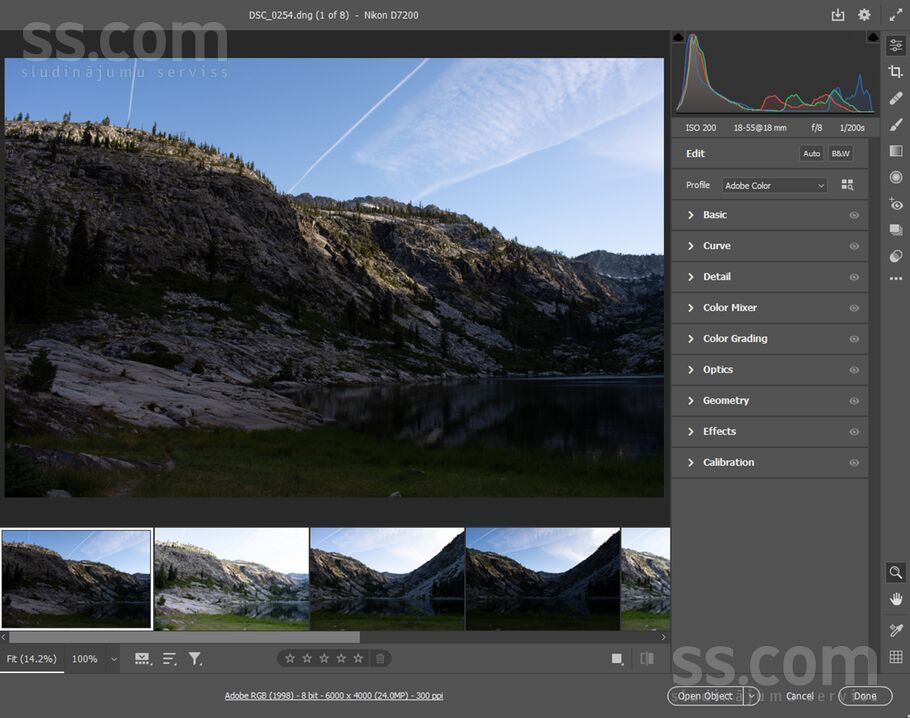
Изображение в формате RAW можно рассматривать как цифровую форму негатива пленки. Он содержит всю информацию, необходимую для создания отличной фотографии, но это еще не фотография. Для сравнения, съемка в формате JPEG создает фотографию со всеми балансировками, настройками и сжатием файлов, которые ваша камера выполняет автоматически.
Так как же использовать все эти несжатые данные и редактировать изображения в формате RAW, не создавая останавливающие блоки? Вы работаете умнее! Ниже мы познакомим вас с инструментами, приложениями и советами, которые вам понадобятся, чтобы упростить редактирование изображений RAW.
Редактирование изображений в формате RAW будет сильно различаться в зависимости от программного обеспечения, которое вы выберете, но знакомство с основами — отличный способ начать. Вот что вам нужно сделать:
1. Убедитесь, что у вас достаточно памяти. RAW-изображения могут быть во много раз больше, чем их аналоги в формате JPEG, поэтому подготовьте достаточно места для ваших RAW-файлов.
2. Будьте избирательны. Вы можете сэкономить много времени при загрузке программного обеспечения для редактирования, просматривая свои файлы RAW и выбирая для сохранения только те, которые, как вы знаете, вы хотите отредактировать.
3. Обрезать по мере необходимости. Смена кадрирования может улучшить композицию ваших изображений, поэтому начните сеанс редактирования, попробовав различные обрезки в вашем любимом приложении для редактирования изображений. Это должно быть первым шагом всякий раз, когда вы редактируете изображения, чтобы вы работали именно с той композицией, которую хотите для своей окончательной фотографии.
4. Отрегулируйте экспозицию и цвет. Когда вы будете готовы к редактированию, начните с настройки контрастности, яркости и цвета. Наше руководство по цветокоррекции — отличное место, чтобы ознакомиться с основами. Вы также захотите обратить внимание на свою гистограмму, чтобы убедиться, что ваши цвета сбалансированы. Хорошие новости: у нас также есть руководство по гистограмме.
Хорошие новости: у нас также есть руководство по гистограмме.
5. Другие настройки. Настройка кадрирования, экспозиции и цвета — это три «обязательных условия», когда дело доходит до редактирования изображений RAW, но когда дело доходит до редактирования фотографий, у вас есть целый мир возможностей. Маскировка может помочь вам выборочно отредактировать только определенные части вашей фотографии. Заточка может помочь определить детали и края. А шумоподавление может устранить зернистость и артефакты, особенно в условиях слабого освещения. Попробуйте все, что может предложить ваше приложение для редактирования, и разработайте свой собственный стиль.
6. Преобразуйте и сохраните файл. После редактирования конвертируйте файл из RAW в JPEG или другой редактируемый тип файла. Сохраните файл, желательно в облачном сервисе, чтобы у вас всегда был к нему доступ, и готово!
Программное обеспечение для редактирования изображений RAW.

Поскольку файлы RAW очень большие, для них нужна программа редактирования, достаточно мощная, чтобы обрабатывать их размер без ущерба для данных или производительности. Ваше программное обеспечение для редактирования должно сохранять качество фотографии, иметь удобный интерфейс и высокую скорость обработки. Ниже приведены некоторые из наиболее популярных вариантов программного обеспечения для редактирования изображений RAW.
Adobe Lightroom: Этот фоторедактор уже много лет является стандартом благодаря простоте использования, синхронизации изображений, предварительным настройкам и большому сообществу. Он доступен как для Windows, так и для Mac. Ищите плагины и соединители, чтобы сделать ваш рабочий процесс еще проще.
DxO PhotoLab: Это сложный редактор, который обрабатывает файлы RAW с высокой скоростью и фокусируется на точности цветопередачи. Он предлагает более 40 пресетов и имеет высоко оцененные инструменты для удаления шума. Он доступен как для Windows, так и для Mac.
Он доступен как для Windows, так и для Mac.
Luminar 4: Этот фоторедактор RAW использует технологию искусственного интеллекта, которая анализирует изображения и предлагает рекомендации на основе имеющихся данных. Он может заменить небо, улучшить скин и имеет более 70 доступных пресетов. Он доступен как отдельное программное обеспечение для Windows и Mac или как подключаемый модуль для Adobe Photoshop и Lightroom.
PaintShop Pro: Это программное обеспечение позволяет вам рисовать и раскрашивать ваши изображения, сочетая инструменты редактирования фотографий с инструментами графического дизайна. Редактор фотографий использует мощный процессор и поддерживает редактирование HDR, слои и маски. Он доступен только для Windows.
Чтобы еще больше упростить рабочий процесс, выберите решение для хранения, которое интегрируется с выбранным вами приложением для редактирования, например SmugMug Source™.
Можно ли редактировать файлы RAW на смартфоне?
Да! Для iPhone вам придется сначала загрузить стороннее приложение для захвата изображений в формате RAW.