10 приемов обработки фотографий в Photoshop
Статья предназначена для тех, кто редко пользуется Adobe Photoshop или только начинает его осваивать.
Даже если вы не связаны с дизайнерской деятельностью, время от времени появляется необходимость «отфотошопить» фотографию. Можно попросить знакомого, но обычно дизайнеры ужасно заняты, поэтому проще самому освоить несколько простых приемов.
10 примеров, когда проще обратиться к программе, чем идти за помощью
Предположим, у вас есть фотографии из путешествия. Снимки неплохие, но пока сырые: где-то горизонт завален, где-то нужно подтянуть контраст или хочется обобщить колорит, чтобы можно было выложить в Instagram или сделать красивый альбом.
Для решения этой задачи рассмотрим серию из 6 фотографий Рима.
В них последовательно поправим:
горизонт, кадрирование, перспективу
контраст
яркость и насыщенность
резкость
колорит
пакетно обработаем остальные схожие фотографии
А еще:
изменим пропорции фото без обрезания картинки
уберем лишний предмет на снимке
сделаем художественное черно-белое фото из цветного
поменяем фон объекта на снимке
До обработки фото в Photoshop:
После:
Для начала нужно открыть файл в Фотошопе и разблокировать слой фотографии, нажав на «замочек» рядом с изображением на панели «Cлои».
1. Горизонт, кадрирование, перспектива
Комбинацией клавиш «Ctrl / Cmd + t» вызываем инструмент трансформации и, удерживая клавишу Shift (для сохранения пропорций), тянем за уголок сетки фото, кадрируя его до нужного размера. Затем отпускаем мышку и клавишу Shift (именно в такой последовательности) и, когда курсор изменится на полукруглую стрелочку, кликаем и вращаем фото до нужного нам выравнивания. Как только добиваемся нужного результат, нажимаем Enter.
Чтобы изменить перспективу или выровнять завалившееся здание, нужно в том же режиме трансформации удерживать клавишу Ctrl. Удерживая клавишу, тянем за уголок трансформирующей сетки до тех пор, пока горизонталь или вертикаль не выровняется. Не забывайте при этом удерживать Shift, чтобы при необходимости точно зафиксировать направление движения.
2.
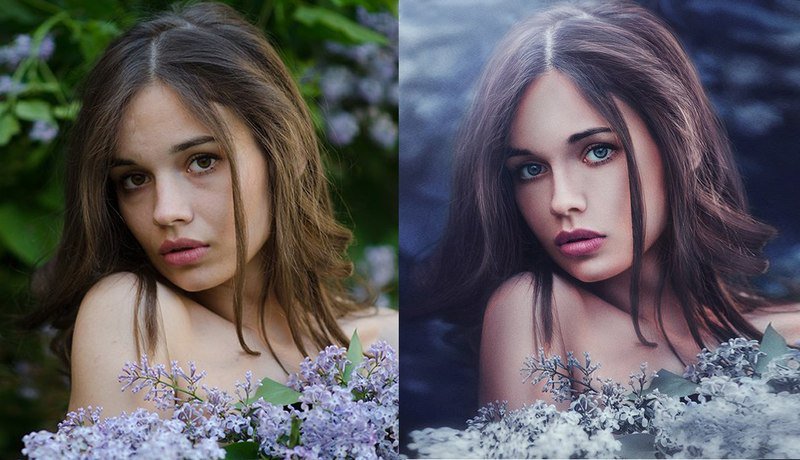 Контраст
КонтрастДля повышения контраста в окне Layers (слои) выбираем функцию Levels (уровни). В новом окне Properties двигаем ползунки вправо и влево. Крайний левый отвечает за темные участки изображения, средний за полутона, а крайний правый за света. Делая свет более активным, мы влияем и на средние тона. Поэтому, чтобы избежать пересветов, средний ползунок можно сдвинуть правее, затемнив полутона.
P.S.
Очевидно, что небо и здание контрастны по тону, при затемнении неба архитектура становится слишком темной. Чтобы это исправить, нужно отдельно поменять контрастность каждого объекта в отдельности. Для этого тем же способом создаем второй корректирующий слой Levels (уровни) называем его «Небо», он будет влиять только на небо.
Отключаем «глазом» второй и устанавливаем нужный нам контраст неба, не обращая внимание на архитектуру.
В нашем случае нужно сделать небо значительно темнее, поэтому ползунок слева (отвечающий за темные участки) сдвигаем правее. Так же поступаем со средним ползунком.
Чтобы отделить зоны влияния, в корректирующем слое «Небо» кликаем на белое окно. Это маска: когда она выделена, мы находимся в режиме маски. Ее задача убрать с определенных мест воздействие корректирующего слоя. Чтобы это сделать, закрасим черной кистью те участки, которые нам не нужны. В нашем примере — архитектуру. Кисть — клавиша B.
Рисуя в масках, мы можем влиять на контраст отдельных участков.
3. Яркость и насыщенность
Самый простой способ добавить или убрать насыщенность — настройка Hue/Saturation (Цветовой тон/Насыщенность). В окне Layers выбираем функцию Hue/Saturation и ползунками воздействуем на цвет. Первый ползунок отвечает за распределение цвета на картинке. Перемещая его, можно одновременно изменить все цвета на изображении по всему цветовому спектру — от красного до синего. Так можно экспериментировать с цветом, делать общий тон изображения темнее или холоднее.
Первый ползунок отвечает за распределение цвета на картинке. Перемещая его, можно одновременно изменить все цвета на изображении по всему цветовому спектру — от красного до синего. Так можно экспериментировать с цветом, делать общий тон изображения темнее или холоднее.
Второй ползунок меняет насыщенность. Двигая его, можно обесцветить изображение или сделать его более ярким. Третий влияет на общий тон, ползунок левее — все становится более темным, правее — равномерно светлее.
4. Четкость
Если изображение выглядит мутным, можно добавить четкости. Для этого выбираем нужный слой с изображением и в верхней панели меню в разделе Filter находим Smart sharpen. Первыми двумя ползунками можно установить силу воздействия фильтра на все изображение.
Ниже — расширенные настройки Shadow/Highlights (Тени/Света) для ослабления воздействия фильтра на светлые и темные участки изображения.
5. Колорит
Популярность того или иного цветового решения в графике зависит от популярных приемов кинематографа. Чем больше снимок похож на кино, тем атмосферней и привлекательней он выглядит. В Photoshop существует большое количество разнообразных фильтров, пресетов, которые можно скачать из сети. Есть так называемые LUT — Color Lookup, их используют для обработки видео и статичных изображений. LUT — это набор корректирующих слоев с заданными настройками. Изначально корректирующих слоев может быть любое количество, одни воздействуют на свет, другие — на цвета, к примеру, подкрашивая синий в зеленый оттенок, а теплый красный меняют на холодный. Используя LUT для похожих фотографий, мы можем задать определенный вектор атмосферы через цвет и тон.
Установка подобных дополнений обычно не вызывает проблем и имеет схожий сценарий.
Однако не стоит злоупотреблять количеством дополнительных пресетов, так как это значительно снижает скорость загрузки программы.
Итак, мы решили использовать один LUT для всех фотографий.
После применения появляется корректирующий слой, и фотография, расположенная на нижнем слое, меняется. При необходимости можем ослабить воздействие корректирующего слоя, уменьшив значение FILL.
Таким образом, поправив каждое фото, мы получаем геометрически ровный, красивый по цвету и композиции снимок. Теперь фотографии превратились в полноценную серию, объединенную колоритом. Обработка фото в Photoshop окончена.
6. Пакетная обработка
Отфотошопить фото можно пакетом. Когда фотографий много, нет необходимости менять геометрию и достаточно поправить контраст, повысить резкость или только применить LUT, можно записать Action и в автоматически применять его ко всем фотографиям.
Когда фотографий много, нет необходимости менять геометрию и достаточно поправить контраст, повысить резкость или только применить LUT, можно записать Action и в автоматически применять его ко всем фотографиям.
Для этого на панели Actions нужно создать новое действие и назвать его. Нажав на кнопку Rec аккуратно произвести нужные действия, после нажать «Stop». Action записан.
Actions записываются и сохраняются. При переходе в другую фотографию можно выбрать нужный Action, нажать Play, и все записанные действия воспроизведутся автоматически.
Actions хорошо работают для фотографий со сходными параметрами, но всегда можно записать новый либо скорректировать исходный.
7. Изменение пропорций фото без обрезания картинки
Дополнительная функция трансформирования Сontent-aware scale позволяет изменить пропорции фото, не обрезая его и не деформируя объекты.
при использовании Сontent-aware scale (Масштаб с учетом содержимого) Photoshop сжимает и разжимает фотографию с учетом содержимого. Фотошоп анализирует изображение, находит на нем основные объекты и «защищает» их от деформации
8. Ретушь, убирание лишних элементов
Чтобы избавиться от нежелательного объекта на снимке, понадобится всего пара инструментов. Для начала слева в панели инструментов находим Лечащую кисть. Она выглядит как пластырь и имеет две разновидности. Если кисти слева нет, в нижней части панели есть выпадающее меню с невошедшими инструментами. Находим Healing Brush Tool.
Меняя размер кисти клавишами «{ / х« и «} / ъ» проводим кистью по нежелательным объектам.
9. Черно-белое фото из цветного
Эффектные черно-белые снимки выглядят потрясающе. Разберемся, как обесцветить снимок, чтобы он стал не серым, а именно черно-белым художественным фото.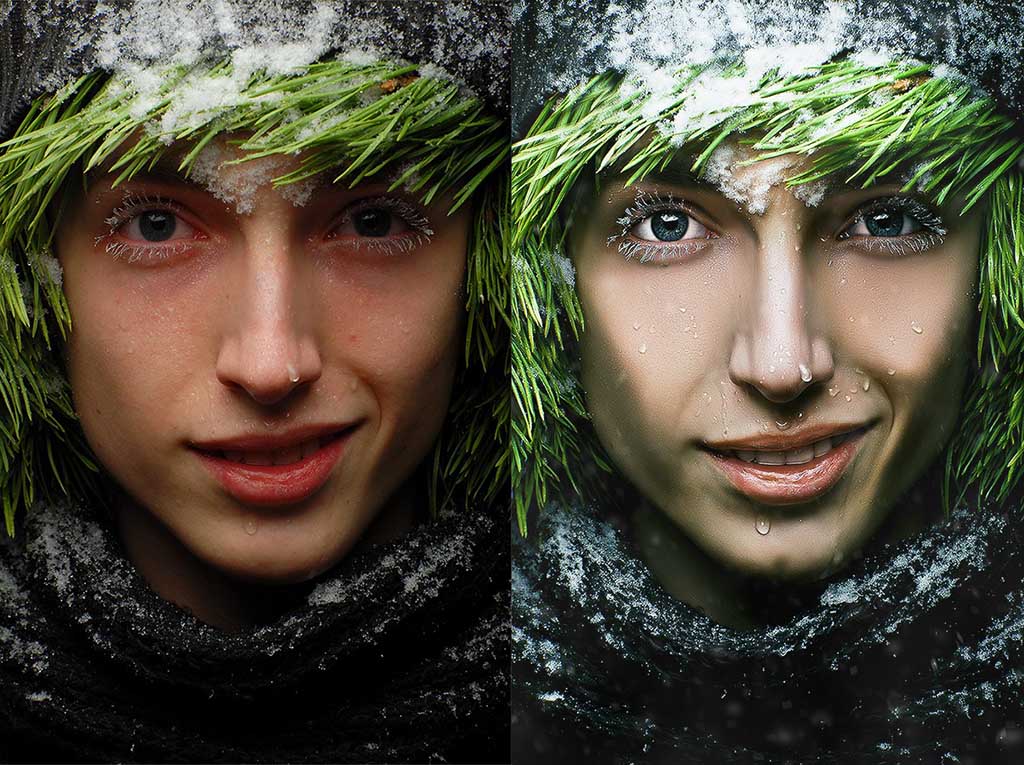
Можно использовать уже знакомый прием с LUT’ами, для этого нужно скачать и установить новый или найти в уже имеющихся нужный.
Или перевести изображение в другую цветовую схему вручную с помощью корректирующих слоев.
В окне «Слои» находим режим Black and White, появляется окно с настройками. Этот метод отличается от автоматического обесцвечивания (desaturate) тем, что можно влиять на тональность каждого цвета, делая, к примеру, небо более или менее контрастным к земле. Автоматический перевод не меняет тональность, в итоге картинка часто выглядит равномерно серой.
Автоматический перевод в ч/б (desaturate)
Через корректирующий слой с ручными настройками для каждого цвета
10. Замена цвета объекта
Мама сказала красить стены в желтый, папа просит бледно-фиолетовый. У каждого в голове своя картина реальности, но есть смысл для начала прикинуть в Photoshop, как это получится, а затем принимать решение.
Открываем нужное изображение и находим в разделе меню Image — Adjustments — Replace color. Функция, с помощью которой можно выборочно менять цвет объектов на изображении.
В появившемся меню выбираем инструмент «Пипетка» и кликаем в тот цвет на картинке, который мы хотим заменить. Первый ползунок позволяет выбрать разброс оттенка, отображая его в черно-белой миниатюре. Нижние ползунки отвечают за выбор цвета, его насыщенность и тон. Так, двигая их вправо и влево, мы находим искомый цвет.
В статье использованы фото Валерия Мороза.
Как красиво обработать фото в фотошопе cs5 и cs6
Искусство фотографии с каждым годом приобретает тысячи и больше поклонников со всего мира, и это вполне понятный процесс. Фото сохраняет даже мельчайшие воспоминания, моменты радости и счастья. Время беспощадно, года летят быстро, воспоминания растворяются, но, просматривая фотографии вас всегда будут посещать самые яркие, истинные и теплые чувства.
Но все мы любим красивые вещи, это же и касается и фото. Чтобы создать хорошее и качественное фото, человеку потребуются определенные знания и умения. Чтобы их заполучить нужно набраться терпения, сил,иметь желание,а также обзавестись отличным «учителем».
Выбрать и пойти на курсы фотографии в наше время не составит проблем, главное выбрать фирму дающую качественные, первоклассные знания, одной из таких фирм является фотошкола http://krasnodar.videoforme.ru/photoschool, она научит как обработать фото в фотошопе, подобрать соответствующие фильтры, обучить всем приемам современной, доброкачественной обработки фотографии.
Цифровые методы обработки фотографии имеют множество преимуществ, с их помощью осуществима буквально любая задумка, в вашем распоряжении будет вся безграничная фантазия и воображение. Теперь рассмотрим более подробно возможности и способы обработки фотографий в фотошопе. Растровый редактор Adobe Photoshop CS5.
Как обработать фото в фотошопе CS5
Adobe Photoshop — многофункциональный редактор,с рядом разнообразных возможностей, понятных даже для стартующих фотографов. Данный фотошоп поддерживает такие растровые форматы:
Данный фотошоп поддерживает такие растровые форматы:
- BMP-поддерживается всеми графическими редакторами Windows.Сохраняет данные исключительно в цветовой моделе RGB.
- TIFF-поддерживает весь диапазон цветовых моделей,именно поэтому имеет высокую популярность.
- PSD-родной формат фотошопа CS5, позволяющий сохранить изображение с массой факультативных функций.
- GIF-использует 8-битовый цвет, качественно сжимая сплошные цветные области, при этом сохраняя детали изображения.
- JPEG- сохранение информации о геометрических размерах изображения.
- PNG-разрабатывалась специально для сети; существует как заменитель формата GIF с более расширенными функциями.
Панель управления
Рассмотрим панель управления фотошопа CS5 — основное рабочее »место» фотографа. Панель управления подразделяется на следующие группы инструментов:
- инструменты выделения. Кнопки: Move, Rectangles Marquee Tool, Lasso Tool.
 В чек-боксе Elliptical Marquee Tool, Single Column Marquee, Single Rou Marquee, Polygonal Lasso Tool, Magnetic Lasso tool, Magic Wand, Crop, Eyedropper. С помощью которых вы сможете геометрически и произвольно выделать нужные области фото, перемещать их, выделять цветом сплошные области (заливка), перемещать цвет участка изображение на цветовые поля панели инструментов.
В чек-боксе Elliptical Marquee Tool, Single Column Marquee, Single Rou Marquee, Polygonal Lasso Tool, Magnetic Lasso tool, Magic Wand, Crop, Eyedropper. С помощью которых вы сможете геометрически и произвольно выделать нужные области фото, перемещать их, выделять цветом сплошные области (заливка), перемещать цвет участка изображение на цветовые поля панели инструментов. - инструменты ретуширования. Кнопки: Brush Toll, History Brush Tool, Blur Tool. В чек-боксе Pattern Stamp, Gradient Tool, Sharpen, Smudge Tool, Dodge Tool, Burn Tool, Sponge Tool. Здесь для работы используются в основном киски разного рода, формы и назначения. Перед рисование можно задать параметры инструмента.Также вы сможете копировать одну часть изображения в другую, закрашивать область неизображения, размывать рисунок, заливать его с цветовым переходом, возвращать начальное состояние фото, изменять четкость и резкость.
- инструменты начертания и ввода текста (существуют в двух форматах):
- Эти инструменты позволят вам создавать опорные точки для рисунка, вводить текст (горизонтальный и вертикальный), выделять контуры, создавать произвольные и геометрические фигуры, 3D моделирование.
 Кнопки: Pan Tool, Horizontal Type Tool, Path Selection Tool. В чек-боксе Freeform Pan Tool, Add Anchor Point Tool, Delete Anchor Point Tool, Convert Point Tool , Vertical Type Tool, Direct Selection Tool, Rectangle Tool, Rounded Rectangle Tool, Ellipse, Line Tool, Custom Shape Tool +поворот 3D объекта и 3D камеры.
Кнопки: Pan Tool, Horizontal Type Tool, Path Selection Tool. В чек-боксе Freeform Pan Tool, Add Anchor Point Tool, Delete Anchor Point Tool, Convert Point Tool , Vertical Type Tool, Direct Selection Tool, Rectangle Tool, Rounded Rectangle Tool, Ellipse, Line Tool, Custom Shape Tool +поворот 3D объекта и 3D камеры. - Возможность перемещать и увеличивать изображение. Кнопки: Hand, Zoom Tool, Quick Mask. CS5 позволит пользователю работать со слоями. Каждый из слоев изображения повторяет параметры основного изображения.
Этих данных вполне достаточно чтобы уметь качаственно и профессиональго работать в фотошопе CS5. Из вышеперечисленного можно сделать вывод, что в пользовании он не так уж и сложен. Теперь коснемся, непостедственно, обработки самого фото. Приведем пример редактирования фотографии: Новички могут редактировать в формате RAW.
Он представляет из себя файл еще без какой-либо обработки. Его особенностями являются возможность выбрать самостоятельно цветовой баланс, подкорректировать экспозицию, подтянуть тени и цвета. После открытия файлов в данном формате, устанавливаем нужные вам параметры фотографии : экспозицию, яркость, точку черного, контрастность, заполнение светом.
После открытия файлов в данном формате, устанавливаем нужные вам параметры фотографии : экспозицию, яркость, точку черного, контрастность, заполнение светом.
Возьмем фото, на котором изображен пейзаж.Для него хорошо использовать «поляризационный фильтр», переходим на вкладку HSL — вкладка светимости, и регулируем в зависимости от цветовой модели изображения, которое хотите в итоге получить. Следующим шагом будет увеличение динамического диапазона : увеличение яркости отдельных участков фотографии.
Следует выбрать: быструю маску и кисть, установить размер кисти до 1200 для фото около 10 МП. Закрашиваем отдельные нужные области на фото, снова жмем быструю маску и зажимаем клавиши Ctrl+Shift+i (инвертирование выделенной области), затем Ctrl+L (уровни) и перемещаем ползунок в нужную вам сторону.
На этом и завершилось редактирование фотографии, сохраняем полученное фото в формате jpeg. Adobe Photoshop станет хорошем помощником в ваших начинаниях и откроет все секреты как красиво обработать фото в фотошопе CS5. Обработка фото является неотъемливой частью фото-искусства, освоя ее, вы всегда будите радоваться вашим уникальным снимкам.
Обработка фото является неотъемливой частью фото-искусства, освоя ее, вы всегда будите радоваться вашим уникальным снимкам.
Фотографии помогают оживать эмоциям, вновь пробуждать чувства, которые мы испытывали в определенный момент нашей жизни. Фото — это своего рода фиксация когда-то пережитых нами чувств, определенных моментов жизни, переживаний. Иметь дома фотоальбом настоящее счастье для вас и будущих поколений. Все сохранить в памяти невозможно, именно поэтому искусство фотографии является синтезом хорошего хобби и маленького мира воспоминаний, где чувства оживают.
Как обрабатывать фото в фотошопе cs5
Всем привет! Сегодня я хочу рассказать, как обработать фото в фотошопе для начинающих или тех, кто только недавно начал изучать этот замечательный редактор. Ни для кого не секрет, что иногда фотографии получаются, мягко говоря, не такими, какими мы ожидали их увидеть. То они слишком тусклые, то яркие, уйма прыщей, то резкость не лучшего качества. Поэтому сегодня я постараюсь доступным языком рассказать, как это исправить.
Поэтому сегодня я постараюсь доступным языком рассказать, как это исправить.
Устраняем дефекты кожи
Первым делом я рекомендую осмотреть на людей, если таковые имеются на фото. Первое, что важно при обработке — это выявление дефектов. В данной ситуации я имею ввиду прыщи, шрамы, герпес (не дай Бог), красные глаза от вспышки, царапины, вылезающие волосы, синяки, желтые зубы и т.д.
Я не вижу много смысла писать подробно об этом, так как для каждого из случаев у меня отдельная статья. Хотелось бы только перечислить несколько инструментов, благодаря которым обычно устраняются дефекты.
- Заплатка. Выберите данный инструмент и выделите им проблемный участок кожи, после чего перетащите его на здоровый участок, зажав левую кнопку мыши.
- Восстанавливающая кисть — Перед использованием инструмента нужно выбрать область донора, зажав кнопку alt. А дальше нужно будет закрашивать все прыщи, угри и т.д.
- Точная восстанавливающая кисть. Данный инструмент также предназначен для замазывания дефектов, но отличается от «брата» тем, что не нужно выделять область-донор.
 Он берет информацию с соседних областей.
Он берет информацию с соседних областей.
Обо всех этих способах я описывал в статье, про удаление прыщей в фотошопе. Вы сами убедитесь, что это не сложно.
Применение фильтра Camera RAW: обработка фотографии за минуту
Данный способ прост до безумия. Фильтром пользуются многие фотографы. Я бы даже сказал по-другому. Они изначально снимают в формате CR2, который по сути является более качественным. После этого, зайдя в фотошоп, автоматически включается данный фильтр.
Но на самом деле никакой беды нет, так как начиная с версии Фотошоп CS5, фильтры пополнились новым братом. Я надеюсь, что все уже давно пользуются более продвинутой версией редактора.
Основная особенность данного способа заключается в том, что с ним сможет справиться абсолютно любой человек, даже новичок и полный ноль, так как все происходит только в одном единственном фильтре, который только интуитивно нужно немного подстроить. Давайте, для примера я возьмусь за обработку этой фотографии.
- Войдите в меню «Фильтр» — «Camera RAW» . Через несколько секунд вы окажетесь в новом окне. Там есть очень много настроек, вкладок и даже собственная панель инструментов. Но для того, чтобы обработать фото в фотошопе для начинающих, это даже не пригодится.
- Далее, начинайте двигать каждый из ползунков. Не нужно знать каких-то специфических цифр. Просто двиньте один ползунок (например, контрастность) в разные стороны и посмотрите, что изменилось. Далее, перейдите на следующий ползунок, например света, и начните двигать его. Таким образом проделайте и с остальными ползунками.
- Когда вы закончите свой шедевр, то просто нажмите ОК.
Посмотрев вначале истории, вы сами можете убедиться, какие прекрасные изменения произошли с фотографией. По-моему просто превосходно.
Использование меню коррекция на одном слое
Этот способ обработки фото в фотошопе является довольно грубым, но для начинающих пользователей вполне сойдет.
- Откроейте фотографию, которую хотите обработать, после чего зайдите в меню «Изображение» — «Коррекция» — «Яркость/Контрастность» .
 Начните двигать интуитивно ползунки, пока не увидите, что изображение стало действительно ярче и контрастнее. Главное — не переборщить.
Начните двигать интуитивно ползунки, пока не увидите, что изображение стало действительно ярче и контрастнее. Главное — не переборщить. - Далее, можно зайти в меню «Изображение» — «Коррекция» — «Света/Тени» . Поиграв с ползунками, вы можете увидиеть, что изображение стало еще лучше, кроме того, стали видны очертания лестницы.
- Но теперь появилась одна проблема. Фотография стала чересчур желтоватой. К сожалению, как ни странно, в фотошопе нет отдельной функции баланс белого, но можно обойтись и без нее. Войдите в меню «Изображения» — «Коррекция» — «Уровни» или нажмите комбинацию клавиш CTRL + L.
- В открывшемся окне нажмите на значок пипетки по середине и тыкните ею на любой области максимально подходящей под понятие «Серый цвет». Теперь, если обратить на фотографию, то она стала намного меньше отдавать желтизной.
Теперь можете сравнить изменения. Может быть они и не особо большие, но обработанное фото явно выглядит лучше. Конечно, безусловным минусом данного способа является то, что нельзя вернуться к предыдущему шагу и отредактировать его. Но есть способ, как это сделать, и об этом я расскажу ниже. Ну а вообще, посмотрите другие функции сами и покрутите ползунки. Возможно вы найдете для себя что-то интересное.
Но есть способ, как это сделать, и об этом я расскажу ниже. Ну а вообще, посмотрите другие функции сами и покрутите ползунки. Возможно вы найдете для себя что-то интересное.
Обработка фотографии с помощью корректирующих слоев
Данный способ обработки фото в фотошопе может показаться сложным для новичков на первый взгляд, но на самом деле он очень простой, и справится с ним любой пользователь.
Корректирующие слои
Отличная функция по обработке фотографий, которая не требует каких-то особых навыков. Суть данного способа заключается в том, что мы применяем каждую функцию на отдельном корректирующем слое, которых у нас может быть великое множество. И на самом деле, это гораздо удобнее, чем тот метод, который мы делали выше.
Для примера я взял фотографию с девушкой, довольно блеклых оттенков. Она сама напрашивается на то, чтобы ее сделали более яркой, насыщенной и просто радовала душу.
- Откройте изображение в фотошопе и в панеле слоев нажмите на значок в виде наполовину закрашенного кружка.
 Это и есть создание дополнительного корректирующего слоя.
Это и есть создание дополнительного корректирующего слоя. - Из выпадающего списка выберите пункт «Экспозиция» .
- В открывшемся окне, ам нужно будет сдвинуть ползунки экспозиции, сдвига и гамма-коррекции немного вправо. Точных значений я вам не дам, так как для каждой фотографии всё подбирается индивидуально. Но в своем случае я выбрал значения, которые показаны на скриншоте. После этого, окно можно закрыть. Заметили, изображение уже стало выглядеть лучше. Но это еще не все.
- Теперь снова выбираем корректирующий слой, но на сей раз жмем на пункт «Сочность» .
- Здесь нам нужно будет немного подвигать ползунки сочности и насыщенности, пока не достигнем нужной нам точки. Я выбрал свои значения, но у вас они будут свои.
На этом работа с корректирующими слоями закончена, но нам предстоит двигаться дальше.
Выделение области
Теперь нам предстоит поработать с некоторыми областями отдельно, так как применять эффекты ко всему изображению сразу ничем хорошим не кончится. Например, нам нужно сделать небо более ярким, насыщенным и голубым, и если мы применим все к одной фотографии, то наша девушка также применит все на себе. Поэтому, сделаем следующее.
Например, нам нужно сделать небо более ярким, насыщенным и голубым, и если мы применим все к одной фотографии, то наша девушка также применит все на себе. Поэтому, сделаем следующее.
- Выделите девушку любым из способов выделения. Я буду использовать прямоугольное лассо, так как считаю, что здесь оно отлично подойдет. Начинаем выделять девушку. Не сильно гонитесь за аккуратностью, но главное, чтобы всё тело было захвачено, а точнее его обнаженные части и лицо.
- Теперь, обязательно убедитесь, что вы находитесь на фоновом слое с девушкой, после чего нажмите правой кнопкой мыши внутри выделения, и выберите пункт «Копировать на новый слой» .
- После этого, вырезанная девушка появится на новом слое, который выше фонового. Ваша задача поставить его выше всех, чтобы корректирующие слои на него не действовали. Для этого зажмите кнопку на новом слое и перетяните его выше остальных.
- Теперь снова перейдите на фоновый слой, и начинайте выделять небо. В данном случае я решил воспользоваться функцией быстрой маски.
 Выберите кисть, а затем нажмите на саму кнопку быстрой маски, после чего начинайте закрашивать все небо, не забывая менять размер кисти, чтобы попадать в более труднодоступные места.
Выберите кисть, а затем нажмите на саму кнопку быстрой маски, после чего начинайте закрашивать все небо, не забывая менять размер кисти, чтобы попадать в более труднодоступные места. - После этого кликните снова на быструю маску, чтобы снять выделение. Далее нужно будет инвертировать выделение, чтобы мы работали с небом, а не с тем, что вокруг него. Для этого нажмите комбинацию клавиш SHIFT+CTRL+I.
- Далее, нужно будет добавить немного насыщенности. Для этого, не снимая выделения, нажмите комбинацию клавиш CTRL+U, после чего подвиньте ползунок «Насыщенность» на пару десятков единиц вправо. Также можно поиграть с яркостью, пока не достигните максимально интересного оттенка.
- Теперь вернемся к девушке. Не зря же мы ее переносили. Так как мы перенесли ее из под корректирующих слоев, то она снова стала бледной, как и выглядела изначально. Но если этого не сделать, то она напротив будет чересчур смуглой. И вот теперь мы сможем найти нужный баланс.
 Для этого, у нашей копии девушки надо уменьшить непрозрачность до того момента, пока вам не покажется, что хватит. В моем случае достаточно 33 процентов.
Для этого, у нашей копии девушки надо уменьшить непрозрачность до того момента, пока вам не покажется, что хватит. В моем случае достаточно 33 процентов.
Изучив несколько различных способов, я пришел к выводу, что если вы хотите сделать быструю и качественную обработку, то достаточно будет воспользоваться фильтром Camera RAW в фотошопе. Он отлично себя показал, а время, которое затрачивается на то, чтобы обработать фотографию даже начинающим пользователям, уходит реально 1-2 минуты.
Единственное, что я не рекомендовал бы, это создавать под это дело экшен и пускать поточное изменение фотографий. Даже, если снимки сделаны одним отографом в один день, для них могут не подойти те настройки, которые вы делали для одной картинки. Я знаю, что многие недобросовестные свадебные фотографы именно так и поступают, чтобы сэкономить время. Им видите ли неохота обрабатывать 300-400 фотографий по одной.
Но если вы действительно хотите заниматься качественной обработкой фото, так как вас к этому тянет, то настоятельно рекомендую посмотреть эти классные видеоуроки , в которых наглядно объясняется, как пользоваться фотошопом для офигенной обработки фотографий.
А если вы в фотошопе новичок, то первым делом рекомендую изучить этот курс . Все разжевано буквально до мелочей и смотрится просто на одном дыхании. . И главное, что всё рассказано человеческим языком, поэтому даже отвлекаться не хочется.
Как видите, ничего сложного нет. Поэтому, ни у кого не должно возникнуть вопросов, как обработать фото в фотошопе для начинающих. По крайней мере я уверен, что данных инструментов вам вполне хватит.
Ну а на этом я свою статью заканчиваю. Надеюсь, что она вам понравилась. Не забудьте подписаться на обновления моего блога, а также следить за новостями в моих пабликах. Удачи вам. Пока-пока!
Искусство фотографии с каждым годом приобретает тысячи и больше поклонников со всего мира, и это вполне понятный процесс. Фото сохраняет даже мельчайшие воспоминания, моменты радости и счастья. Время беспощадно, года летят быстро, воспоминания растворяются, но, просматривая фотографии вас всегда будут посещать самые яркие, истинные и теплые чувства.
Но все мы любим красивые вещи, это же и касается и фото. Чтобы создать хорошее и качественное фото, человеку потребуются определенные знания и умения. Чтобы их заполучить нужно набраться терпения, сил,иметь желание,а также обзавестись отличным «учителем».
Выбрать и пойти на курсы фотографии в наше время не составит проблем, главное выбрать фирму дающую качественные, первоклассные знания, одной из таких фирм является фотошкола http://krasnodar.videoforme.ru/photoschool, она научит как обработать фото в фотошопе, подобрать соответствующие фильтры, обучить всем приемам современной, доброкачественной обработки фотографии.
Цифровые методы обработки фотографии имеют множество преимуществ, с их помощью осуществима буквально любая задумка, в вашем распоряжении будет вся безграничная фантазия и воображение. Теперь рассмотрим более подробно возможности и способы обработки фотографий в фотошопе. Растровый редактор Adobe Photoshop CS5.
Как обработать фото в фотошопе CS5
Adobe Photoshop – многофункциональный редактор,с рядом разнообразных возможностей, понятных даже для стартующих фотографов. Данный фотошоп поддерживает такие растровые форматы:
Данный фотошоп поддерживает такие растровые форматы:
- BMP-поддерживается всеми графическими редакторами Windows.Сохраняет данные исключительно в цветовой моделе RGB.
- TIFF-поддерживает весь диапазон цветовых моделей,именно поэтому имеет высокую популярность.
- PSD-родной формат фотошопа CS5, позволяющий сохранить изображение с массой факультативных функций.
- GIF-использует 8-битовый цвет, качественно сжимая сплошные цветные области, при этом сохраняя детали изображения.
- JPEG- сохранение информации о геометрических размерах изображения.
- PNG-разрабатывалась специально для сети; существует как заменитель формата GIF с более расширенными функциями.
Панель управления
Рассмотрим панель управления фотошопа CS5 – основное рабочее ”место” фотографа. Панель управления подразделяется на следующие группы инструментов:
- инструменты выделения. Кнопки: Move, Rectangles Marquee Tool, Lasso Tool. В чек-боксе Elliptical Marquee Tool, Single Column Marquee, Single Rou Marquee, Polygonal Lasso Tool, Magnetic Lasso tool, Magic Wand, Crop, Eyedropper.
 С помощью которых вы сможете геометрически и произвольно выделать нужные области фото, перемещать их, выделять цветом сплошные области (заливка), перемещать цвет участка изображение на цветовые поля панели инструментов.
С помощью которых вы сможете геометрически и произвольно выделать нужные области фото, перемещать их, выделять цветом сплошные области (заливка), перемещать цвет участка изображение на цветовые поля панели инструментов. - инструменты ретуширования. Кнопки: Brush Toll, History Brush Tool, Blur Tool. В чек-боксе Pattern Stamp, Gradient Tool, Sharpen, Smudge Tool, Dodge Tool, Burn Tool, Sponge Tool. Здесь для работы используются в основном киски разного рода, формы и назначения. Перед рисование можно задать параметры инструмента.Также вы сможете копировать одну часть изображения в другую, закрашивать область неизображения, размывать рисунок, заливать его с цветовым переходом, возвращать начальное состояние фото, изменять четкость и резкость.
- инструменты начертания и ввода текста (существуют в двух форматах):
- Эти инструменты позволят вам создавать опорные точки для рисунка, вводить текст (горизонтальный и вертикальный), выделять контуры, создавать произвольные и геометрические фигуры, 3D моделирование.
 Кнопки: Pan Tool, Horizontal Type Tool, Path Selection Tool. В чек-боксе Freeform Pan Tool, Add Anchor Point Tool, Delete Anchor Point Tool, Convert Point Tool , Vertical Type Tool, Direct Selection Tool, Rectangle Tool, Rounded Rectangle Tool, Ellipse, Line Tool, Custom Shape Tool +поворот 3D объекта и 3D камеры.
Кнопки: Pan Tool, Horizontal Type Tool, Path Selection Tool. В чек-боксе Freeform Pan Tool, Add Anchor Point Tool, Delete Anchor Point Tool, Convert Point Tool , Vertical Type Tool, Direct Selection Tool, Rectangle Tool, Rounded Rectangle Tool, Ellipse, Line Tool, Custom Shape Tool +поворот 3D объекта и 3D камеры. - Возможность перемещать и увеличивать изображение. Кнопки: Hand, Zoom Tool, Quick Mask. CS5 позволит пользователю работать со слоями. Каждый из слоев изображения повторяет параметры основного изображения.
Этих данных вполне достаточно чтобы уметь качаственно и профессиональго работать в фотошопе CS5. Из вышеперечисленного можно сделать вывод, что в пользовании он не так уж и сложен. Теперь коснемся, непостедственно, обработки самого фото. Приведем пример редактирования фотографии: Новички могут редактировать в формате RAW.
Он представляет из себя файл еще без какой-либо обработки. Его особенностями являются возможность выбрать самостоятельно цветовой баланс, подкорректировать экспозицию, подтянуть тени и цвета.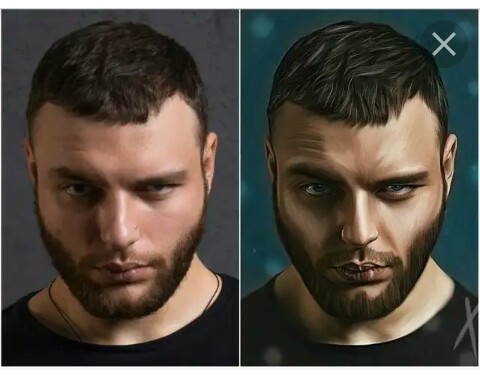 После открытия файлов в данном формате, устанавливаем нужные вам параметры фотографии : экспозицию, яркость, точку черного, контрастность, заполнение светом.
После открытия файлов в данном формате, устанавливаем нужные вам параметры фотографии : экспозицию, яркость, точку черного, контрастность, заполнение светом.
Возьмем фото, на котором изображен пейзаж.Для него хорошо использовать «поляризационный фильтр», переходим на вкладку HSL – вкладка светимости, и регулируем в зависимости от цветовой модели изображения, которое хотите в итоге получить. Следующим шагом будет увеличение динамического диапазона : увеличение яркости отдельных участков фотографии.
Следует выбрать: быструю маску и кисть, установить размер кисти до 1200 для фото около 10 МП. Закрашиваем отдельные нужные области на фото, снова жмем быструю маску и зажимаем клавиши Ctrl+Shift+i (инвертирование выделенной области), затем Ctrl+L (уровни) и перемещаем ползунок в нужную вам сторону.
На этом и завершилось редактирование фотографии, сохраняем полученное фото в формате jpeg. Adobe Photoshop станет хорошем помощником в ваших начинаниях и откроет все секреты как красиво обработать фото в фотошопе CS5. Обработка фото является неотъемливой частью фото-искусства, освоя ее, вы всегда будите радоваться вашим уникальным снимкам.
Обработка фото является неотъемливой частью фото-искусства, освоя ее, вы всегда будите радоваться вашим уникальным снимкам.
Фотографии помогают оживать эмоциям, вновь пробуждать чувства, которые мы испытывали в определенный момент нашей жизни. Фото – это своего рода фиксация когда-то пережитых нами чувств, определенных моментов жизни, переживаний. Иметь дома фотоальбом настоящее счастье для вас и будущих поколений. Все сохранить в памяти невозможно, именно поэтому искусство фотографии является синтезом хорошего хобби и маленького мира воспоминаний, где чувства оживают.
Читая статьи о Photoshop, я часто удивляюсь тому, насколько многие авторы усложняют решение по сути простых задач по обработке. Этим страдают и многие «монументальные» писатели, например Дэн Маргулис. Но ему это простительно – его задача написать о всех тонкостях и нюансах процесса обработки, рассмотреть его со всех ракурсов и сторон. Хотя именно эта особенность подачи материала в его книгах отталкивает многих читателей.
На самом деле, корни подобных способов «увеличить резкость в 40 действий» растут из очень простой вещи – люди, которые пишут эти уроки, никогда не работали с большим объемом фотографий. То есть, как правило, у них есть пара фотографий и они готовы в процессе их обработки убить вечер-другой. Но когда у тебя идут постоянные заказы, и с каждой фотосессии тебе надо серьезно обработать несколько десятков кадров – начинаешь задумываться о более простых и удобных способах обработки.
О них мы сегодня и поговорим. Я расскажу вам о пяти простых, но очень эффективных инструментах Photoshop, которые я постоянно использую в своей работе.
Перед тем, как обрабатывать фотографии в Photoshop, я всегда сначала работаю с кадрами в RAW-конвертере. Именно там я провожу основную цветокоррекцию и первичную обработку фотографий. По сути, я создаю «скелет» обработки, а в Photoshop работаю уже с деталями фотографии.
Итак, мы поработали с фотографией в RAW-конвертере и открываем ее в Photoshop. Фотошоп встречает нас огромным количеством инструментов для обработки на все случаи жизни. Но мы поговорим о самых простых и эффективных из них.
Фотошоп встречает нас огромным количеством инструментов для обработки на все случаи жизни. Но мы поговорим о самых простых и эффективных из них.
1. Dodge Tool/Burn Tool
Главная функция Dodge Tool/Burn Tool – осветление/затемнение отдельных участков изображения. По сути, вы можете «рисовать» затемнение или наоборот – осветлять снимок. Это очень просто, попробуйте: уверен, вы оцените этот инструмент. Dodge/Burn Tool имеет всего две, но очень важные настройки.
Range — Выбор области применения
Вы можете использовать этот инструмент на темные (Shadows), светлые (Highlights) или нейтральные (Midtones) области фотографии. Например, вам нужно осветлить темные участки подбородка (при обработке портрета), а светлые оставить не тронутыми. В таком случае мы ставим режим Shadows в Dodge Tool, и она будет осветлять только темные участки мест, на которые мы ее применим.
Exposure – сила воздействия
Очень важно правильно выставить силу воздействия. Многие люди, экспериментируя с фотошопом, пробуют Dodge/Burn на 100%. И, затемняя изображение, получают черные «дыры», а осветляя – сплошные пересветы. Конечно, получая такой результат, они больше не возвращаются к этому инструменту. Но Dodge/Burn – это тонкий инструмент. Если вы работаете по теням или светам – попробуйте силу применения в 7-10%, если с нейтральными участками – 10-20%. Для каждого случая сила воздействия подбирается отдельно, но, немного поработав с этим инструментом, вы начнете чувствовать, какая именно мощность нужна в каждом конкретном случае.
Многие люди, экспериментируя с фотошопом, пробуют Dodge/Burn на 100%. И, затемняя изображение, получают черные «дыры», а осветляя – сплошные пересветы. Конечно, получая такой результат, они больше не возвращаются к этому инструменту. Но Dodge/Burn – это тонкий инструмент. Если вы работаете по теням или светам – попробуйте силу применения в 7-10%, если с нейтральными участками – 10-20%. Для каждого случая сила воздействия подбирается отдельно, но, немного поработав с этим инструментом, вы начнете чувствовать, какая именно мощность нужна в каждом конкретном случае.
Использование
Dodge/Burn имеет массу способов применения:
Просто примените Dodge Tool на радужку глаз – это самый простой способ ее осветлить. Тем самым вы акцентируете внимание зрителя на глаза модели.
На всех этих портретах я высветлял радужку глаз именно для того, чтобы привлечь внимание зрителя к глазам и добавить психологизма в кадр.
- Затемняйте линии формы лица на мужском портрете
Скулы, линия подбородка, линия носа, брови – любые лицевые линии, если их немного затемнить, приобретут больший объем и контрастность. Мужчина на фотографии станет выглядеть более жестким и волевым.
Мужчина на фотографии станет выглядеть более жестким и волевым.
Этот прием я использую при обработке практически всех мужских Ч/Б портретов. Для цвета этот прием не всегда подходит, так как «рушит» цвета, но на Ч/Б картинке работает просто отлично.
На женском портрете надо очень аккуратно использовать этот прием, так как женщину украсит только акцентирование тех лицевых линий, которые придают ей женственность. В ином случае вы получите портрет мужеподобного существа.
- Осветляйте области контрового света
Контровой свет сам по себе – замечательная вещь. Но если вы с помощью Dodge Tool усилите его эффект – картинка станет еще лучше. Особенно здорово это смотрится на концертных фотографиях, когда музыкантов освещает хороший контровой свет.
- Отбеливайте зубы вашим моделям
Именно используя Dodge Tool, проще и эффективнее всего отбеливать зубы на фотографии. Немного попозже я обязательно напишу отдельный урок о правильном отбеливании зубов с помошью Dogde Tool.
2. Clone Stamp
В фотошопе существует несколько инструментов для ретуши изображений, и каждый из них по своему хорош. Но «Штамп» — самый универсальный в применении инструмент.
Его функция – брать определенный участок изображения и копировать его. Тем самым мы можем, например, заретушировать морщины – просто «заменив» их участками гладкой кожи. Для этого нажимаем Alt и выбираем область, откуда будет браться картинка, и потом, просто кликая по нужным участкам изображения, мы будем копировать ее на них.
В настройках штампа важно обратить внимание на два параметра:
Mode
Это режимы, в которых будет работать штамп. Например, в режиме Darken штамп будет «заменять» только более светлые зоны, нежели выбранный участок. По сути – вы можете затемнять светлые зоны изображения, оттого и название режима – Darken. И, сооветственно, в режиме Lighten штамп будет работать только на более темные зоны изображения, осветляя их.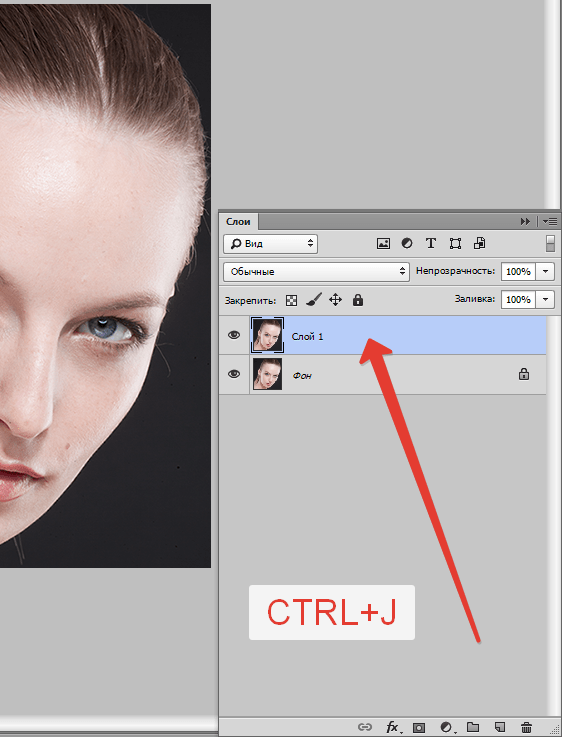
Clone Stamp имеет много режимов работы – поэкспериментируйте с ними, уверен, вы получите интересные результаты.
Описывать работу каждого режима, на мой взгляд, не имеет смысла — в фотошопе для всех инструментов действуют по сути одни и теже принципы работы режимов, только немного изменяясь под специфику конкретного инструмента.
Opacity
Opacity – значит непрозрачность. Проще говоря, чем меньше вы поставите процент в этой настройке, тем более прозрачная будет «работа» штампа. Например, при 100% штамп полностью заменит выбранный участок, а при 50% — будет полупрозрачным. Для ретуши лица, как правило, используется 10-30%, в ином случае будет слишком четко виден след штампа.
Использование Clone Stamp
Ретушь во всех ее проявлениях – основное назначение штампа. Прежде всего штамп используется для ретуши кожи – убирать морщины, синяки под глазами, отеки и прочие прекрасные творения матери-природы.
Также можно заретушировать, например, нежелательный объект в кадре.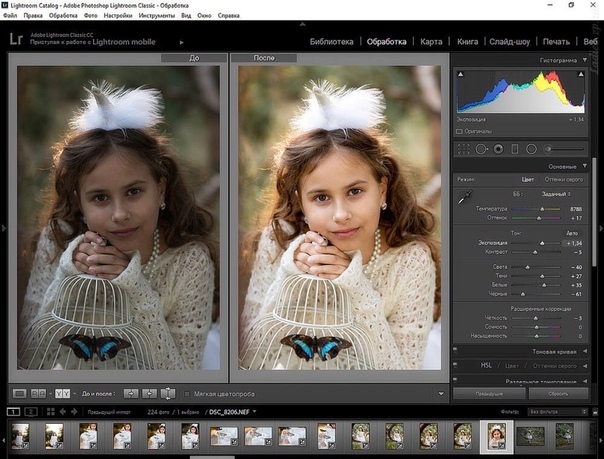 Если, конечно, он не занимает половину фотографии.
Если, конечно, он не занимает половину фотографии.
Очень удобно использовать штамп для устранения небольших пересветов. Например, у вашей модели на кончике носа небольшое пятнышко пересвета. Мы берем штамп, ставим режим Darken и в пару кликов затемняем это пятнышко.
3. History Brush
Хистори браш – это машина времени для обработки фотографий. Вы можете брать любую стадию обработки и кисточкой рисовать из нее по вашему изображению.
History Brush таит в себе огромные возможности. Подробно о работе этого инструмента я уже писал в отдельной статье. В ней вы найдете подробный урок по применению хистори браш и узнаете, как увеличивать резкость только на нужных вам участках изображения.
Безусловно, увеличение резкости не единственная область ее применения. В будущих статьях, я расскажу, как с помощью History Brush работать с цветом на фотографии.
4. Black&White
Инструмент Black&White находится во вкладке Image—>Adjustments.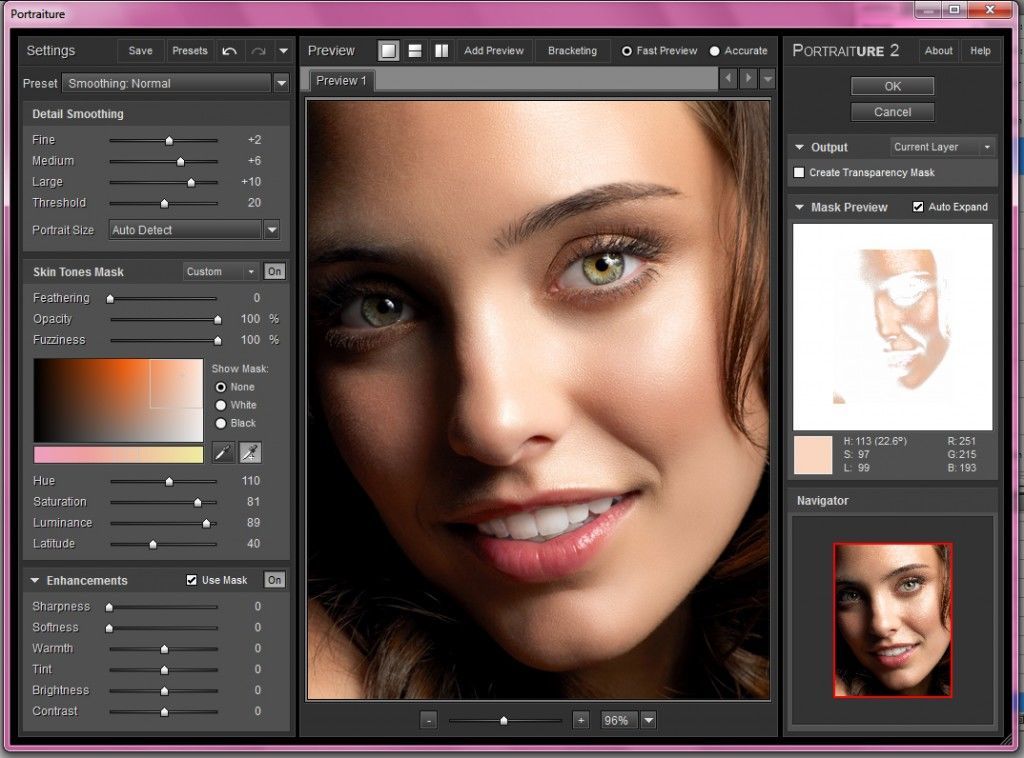 Или можно просто создать Adjustment layer (Корректирующий слой) на фотографии.
Или можно просто создать Adjustment layer (Корректирующий слой) на фотографии.
Главная функция инструмента Black&White – «правильный» перевод цветного изображения в ч/б. Правильный потому, что вы можете изменять черно-белое отображение каждого из цветов. Тем самым вы сможете получить красивую и «вкусную» ч/б картинку.
Но на этом функционал B&W не ограничивается.
С помощью этого инструмента можно получить очень интересную и цветную картинку. Применим на нашу картинку B&W, а затем включим режим слоя Overlay.
Теперь, манипулируя рычажками управления B&W и прозрачностью слоя, мы можем получить очень интересную картинку. Для большей наглядности я поставил довольно высокий Opacity слоя с B&W — 62% и повернул на максимум рычажки Greens, Cyans, Blues и Magentas.
Как мы видим, картинка стала сразу насыщеннее и контрастнее (кликните по картинке для увеличения).
А теперь обратим внимание на галочку Tint. Включив ее, мы сможем тонировать изображение в нужный нам цвет.
Включив ее, мы сможем тонировать изображение в нужный нам цвет.
Использование
Вариантов использования B&W как при работе с цветом, так и при обработке Ч/Б — масса.
В одной из следующих статей я, на примере обработки нескольких фотографий, расскажу о всех основных нюансах работы с Black&White.
5. Shadow/Highlights
Shadow/Highlights также находится во вкладке Image—>Adjustments (там вообще, кстати, много интересных инструментов находится, советую поэкспериментировать со всеми)
Этот инструмент создан, чтобы затемнять пересвеченые области и вытягивать света из теней. Кроме самого очевидного применения – устранять пересветы и недосветы, S/H отлично работает также и для создания ощущения большей глубины картинки. Мы можем в светлые области добавить темных полутонов, а в темные – светлых. Тем самым, картинка станет более объемной и глубокой.
Например, на этой фотографии с помощью S/H я добавил объема шерсти щенка и картинка сразу стала интересней.
На самом деле, Shadow/Highlights — совершенно незаменимый инструмент для любой серьезной обработки. Практически любую фотографию можно сделать лучше, если грамотно применить S/H.
Хочется рассказать о всех настройках S/H и его функционале, но это действительно тема для отдельной статьи. В будущем, я обязательно вернусь к теме Shadow/Highlights, а пока просто попробуйте поэкспериментировать — пробуйте разные варианты настроек и смотрите на результат. По моему опыту, этот способ — самых действенный для освоения новых вещей.
Как мы видим, все эти инструменты очень просты в использовании, но при этом – потрясающе эффективны. Попробуйте поэкспериментировать с ними и вы почувствуете сколько возможностей они дают при обработке.
Думаю стоит сделать серию статей о простых, но очень эффективных инструментах в Photoshop. И в следующей статье я расскажу об инструментах для серьезной работы с цветом на фотографии.
Обработка фото — цветокоррекция зимних фотографий
В данном уроке Фотошопа мы рассмотрим цветокоррекцию зимних фотографий.
Результат:
Сложность урока — Простой.
Приступаем к уроку Adobe Photoshop
Шаг 1.
Откройте фотографию в Photoshop и продублируйте фоновый слой, выбрав его и нажав Ctrl+J. Копия этого слоя нам понадобится для того, чтобы произвести ретушь лица девушки. Помните, что ретушь нужно производить на копии слоя, а не на оригинале, чтобы у вас была возможность отменить те или иные настройки или действия.
Шаг 2.
При помощи инструмента Clone Stamp Tool (S) (Штамп) исправьте дефекты кожи лица девушки. Естественно, вы можете использовать и другие инструменты ретуши. Вот, что получилось у автора:
Шаг 3.
Исходная фотография выгядит темновато, снег получился серым — исправим это при помощи корректирующего слоя «Кривые» («Curves» Adjustment layer).
Чтобы добавить корректирующий слой, нажмите на иконку «Create new fill or adjustment layer» в нижней части панели слоев:
Настройки корректирующего слоя следующие (обратите внимание на нижнюю точку кривой — ее нужно немного сдвинуть вправо):
Шаг 4.

Далее произведем цветокоррекцию при помощи корректирующего слоя «Selective color» («Выборочная коррекция цвета”). Чтобы его создать, нажмите на иконку «Create new fill or adjustment layer» в нижней части панели слоев и выберите «Selective color» («Выборочная коррекция цвета”). Для красного, желтого, голубого, черного и нейтрального каналов установите следующие значения:
Находясь на слое «Selective color», не забудьте уменьшить значение параметра Непрозрачности (Opacity) до 70%.
У вас должно получиться следующее:
Шаг 5.
Лицо девушки получилось темноватым, давайте исправим это при помощи корректирующего слоя «Curves» («Кривые”). Создайте корректирующий слой «Curves» и установите следующие настройки:
Нам нужно, чтобы корректирующий слой «Curves» действовал только на девушку, поэтому перейдите на маску слоя «Curves» и залейте ее черным цветом, выбрав Edit > Fill > Black (Редактирование > Заливка > Черный цвет)
Возьмите инструмент Кисть — Brush Tool ( B ) белого цвета с мягкими краями, перейдите на маску слоя «Curves» и закрасьте на маске слоя лицо, волосы, руки девушки и листок — таким образом мы сфокусируем внимание зрителя именно на ней.

Вот, что у вас должно получиться:
Шаг 6.
Теперь давайте придадим снегу голубоватый оттенок — это подчеркнет эмоциональную сторону фотографии. Для этого создадим корректирующий слой «Selective color» («Выборочная коррекция цвета”), выберите белый канал и установите настройки, показанный на рисунке ниже. Перейдите на маску слоя «Selective color», возьмите черную Кисть — Brush Tool ( B ) с мягкими краями и закрасьте девушку:
Вот, что у вас получится:
Финальный результат!
Быстрая обработка фотографий в Photoshop • Glashkoff.com
Поделиться
Поделиться
Твитнуть
Фотографии бывают разными
Adobe Photoshop — мощная программа, позволяющая делать фантастические вещи с графикой. Бытует мнение, что справиться с ним можно только после долгого обучения. Я же считаю, что достаточно знать результат действия основных инструментов, остальное придет с опытом. Чтобы получить базовые знания, достаточно прочитать любую из обучающих книг. Можете написать и мне, авось что подскажу или проведу обучающие уроки (естественно, не за «спасибо»).
Можете написать и мне, авось что подскажу или проведу обучающие уроки (естественно, не за «спасибо»).
Обычно в первых двух-трех главах любого учебника по Фотошопу содержатся самые необходимые знания — информация о том, какие есть инструменты в программе. Остальное — наработка опыта. Здесь поджидает засада — для примера авторы книг используют фотографии четкие и яркие, без артефактов сжатия и сделанные на профессиональную камеру. Объекты на них выделяются легко, цвет редактируется тоже.
Учиться по книгам можно и нужно, следует лишь понять: примеры фотографий в книгах — идеализированные. Они лишь показывают то, что можно сделать. Чтобы обрабатывать то, что делается на любительский фотоаппарат в условиях недостатка освещенности, когда фотографа толкают под руку и нет точки опоры, требуется много практики и терпения.
Подготовка
Предположим, что базовые знания у вас есть, желание обрабатывать тоже. Так как моя заметка — о коррекции фотографий, понадобится фильтр-шумодав.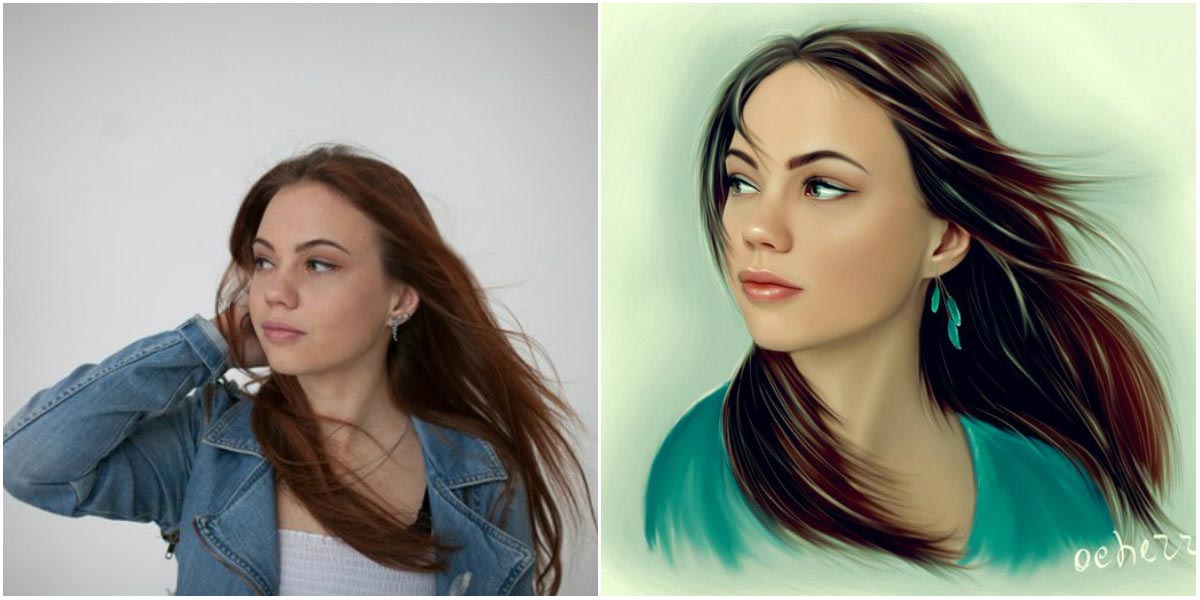 Это единственная функция, с которой Фотошоп не способен справиться сам. Я рекомендую Ximagic Denoiser. Это платный фильтр, без покупки запускается с 5-секундной задержкой и имеет ограничение — нельзя использовать в Actions (записи действий для обработки фотографий в автоматическом режиме).
Это единственная функция, с которой Фотошоп не способен справиться сам. Я рекомендую Ximagic Denoiser. Это платный фильтр, без покупки запускается с 5-секундной задержкой и имеет ограничение — нельзя использовать в Actions (записи действий для обработки фотографий в автоматическом режиме).
У меня английская версия Photoshop CC, но вы можете использовать старые версии. Если у вас русская, всегда можно перевести надписи из моей статьи онлайн-переводчиком.
Моя классификация качества фотографий
Терминология может отличаться от вашей. Это нормально.
Высокое качество. Фотографии сделаны на зеркальную камеру или хорошую псевдозеркалку. Если сохранены в формате RAW — вообще замечательно, потому что можно легко манипулировать яркостью, детализацией. Советы ниже применимы и к ним, но не увлекайтесь — все нужное в фотографии уже будет, изменения убивают качество.
Среднее. Если фотография сделана камерой дорогого телефона или «мыльницей», нужно усилить малозаметные детали и скрыть шум. Если фотограф неопытный — повернуть, обрезать фотографию.
Если фотограф неопытный — повернуть, обрезать фотографию.
Низкое. Большинство таких фотографий делаются спонтанно в попытке запечатлеть что-то интересное под вопли «Ты заснял, ты заснял?!». Над ними тоже можно поработать. Сделаны на телефон или дешевый цифровой фотоаппарат. Фотографии размыты, детализация никакая.
Шаг 1. Осветляем/затемняем
Осветление фотографии помогает выявить детали в темных участках. Затемнение поможет, если есть слишком яркие участки (засветы). Для примера я взял фотографию, сделанную не на самый лучший фотоаппарат:
Меню Image — Adjustments — Shadows/Highlights:
Двигая ползунки, можно понять, какой параметр за что отвечает. В данном случае я установил следующее:
- Color в +5, чтобы цвета не приобрели кислотную яркость.
- В разделе Highlights значение Amount в 4%, чтобы небо стало чуть темнее.
 Удобно для борьбы с «засветами», затеняет светлый фон.
Удобно для борьбы с «засветами», затеняет светлый фон. - В разделе Shadows настройки осветления теней. Radius отвечает за то, сколько пикселей вокруг темных участков будет осветлено и затемнено. Tone — ширина диапазона теней. Грубо говоря, чем больше значение Tone, тем более яркие участки изображения будут приниматься Фотошопом за тень. Amount — сила осветления.
Теперь люди справа внизу фотографии стали видны. Появился и цифровой шум, ранее прячущийся в темных участках изображения, с ним будем бороться позднее.
Шаг 2. Кривые — корректируем цвет
Недостаточно просто осветлить фотографию. Нужно поправить цветовой баланс.
Предлагаю самый быстрый метод. Он не позволит тонко настроить цвета, но безусловно сделать фотографию более естественной.
Открываем Кривые — Image — Adjustments — Curves:
Велик соблазн нажать кнопку «Auto» для быстрой подстройки изображения, но я настоятельно рекомендую забыть про существование этой кнопки. Сделаем все вручную:
Сделаем все вручную:
Метод 1 — на фото темные участки, окрашенные в оттенки, например, красного (на фото из моего примера такого нет):
- Сначала выбираем пипетку №1 для выбора черной точки и щелкаем по самому темному участку фотографии. Черный цвет на фотографии станет нормальным черным. Если фото стало слишком темным, пощелкайте в темной зоне еще — возможно, вы выбрали слишком яркий пиксель. В любом случае эффект можно будет ослабить.
- Затем пипеткой №3 щелкаем по пикселю, который должен быть белым. Не всегда можно попасть по тому светлому пикселю, благодаря которой цвета фото нормализуются.
- Нажимаем OK в окне Curves. Если цвета стали слишком «кислотными» или фото слишком темное (светлое), нажимаем Edit — Fade Curves… и двигаем значение Opacity влево, чтобы снизить силу примененного эффекта.
Метод 2 — яркость фотографии идеальна, но с цветами проблемы — много красного/синего/другого оттенка.

Чаще всего бывает, когда фотографируют в помещениях с режимом фотоаппарата «Авто» — баланс белого подбирается неправильно.
В окне Curves выбираем только пипетку №2 и щелкаем по участкам фотографии, которые должны быть нейтрального серого цвета. Получается далеко не с первого раза, иногда нужно щелчков 20 по разным участкам фотографии, но итог великолепен — цвета на фотографии будут естественными.
Методы 1 и 2 можно совместить.
Метод 3 — усиливаем цвета и меняем оттенок в режиме Lab Color.
На фотографии выше недостает оттенков. Фото делалось на закате и небо окрасилось в оттенки от голубого до розового, чего на фото не видно. Причина проста: фотокамера не может заснять столько цветов, сколько видит глаз.
Можно воспользоваться трюком, который я подсмотрел в книге Дэна Маргулиса «Photoshop LAB Color. Загадка каньона и другие приключения в самом мощном цветовом пространстве»:
- Image — Mode — Lab Color. Таким образом мы переключимся в цветовой режим Lab — мощнейшее средство Фотошопа для манипуляций с цветом и яркостью по отдельности.
 Некоторые профессионалы отказываются использовать этот режим, потому что немного (на доли процента) искажаются цвета. В нашем случае это совершенно не имеет значения, пользоваться можно.
Некоторые профессионалы отказываются использовать этот режим, потому что немного (на доли процента) искажаются цвета. В нашем случае это совершенно не имеет значения, пользоваться можно. - Image — Adjustments — Curves. В окне выбираем по очереди цветовые каналы a и b, ставя вот такие настройки:
Канал a просто стягиваем
Канал b стягиваем и сдвигаем центр влево
Что дает симметричное стягивание каналов a и b? Если сдвинуть их на одинаковое расстояние, слабые цвета станут более насыщенными, в то время как насыщенные не изменятся. Идеально для усиления цвета моря, неба, всего однообразного. Сдвигать можно сильнее, чем на скриншотах ниже, но не переборщите — кислотные цвета никому не нравятся. Кстати, если вы не видите разницы между стандартными значениями a и b, стянутыми так, как на моих скриншотах — у вас плохой монитор.
Сдвиг центра кривой канала добавляет определенный оттенок. Возможно, в вашем случае нужно сдвигать центр канала a и не влево, а вправо.
Третий метод можно использовать либо вместе, либо вместо первых двух.
В небе стали заметны оттенки, особенно в левой нижней части фотографии.
Шаг 3. Повышаем контраст
Метод 1 — простой.
1. Если работали в режиме Lab, сделайте Image — Mode — RGB Color.
2. Поставьте масштаб изображения в 100% (один к одному с пикселями монитора): View — 100% или Ctrl+1.
3. Делайте копию слоя с фотографией:
4. Назначьте новому слою, который будет над фоновым, режим смешения Overlay:
Фотография станет темнее — ничего страшного.
5. Применяем фильтр к созданному слою: Filter — Other — High Pass:
Малое значение Radius позволяет усилить резкость, большое — контраст. Обычно для усиления контраста нужно значение Radius между 30 и 80 пикселями в зависимости от размера фотографии.
Обычно для усиления контраста нужно значение Radius между 30 и 80 пикселями в зависимости от размера фотографии.
6. Ослабляем действие фильтра с помощью регулировки прозрачности слоя (Opacity), к которому применен фильтр. На скриншоте выше понятно, что фотография стала слишком контрастной. Сделаем эффект слабее:
Благодаря усилению контраста фотография стала более объемной:
Метод 2 — мудреный, но мне нравится больше.
Возможно, вы заметили, что в принципе контраст на фотографии выше повысился не сильно, зато стала сильнее заметна засветка над крышей дома слева. Неужели повышать контраст без искажения цвета нельзя? Конечно, можно:
1. Если не делали раньше, сделайте Image — Mode — Lab Color.
2. Поставьте масштаб изображения в 100% (один к одному с пикселями монитора): View — 100% или Ctrl+1.
3. В палитре слоев Layers щелкните по слою Lightness. Изображение станет черно-белым, потому что отобразится только яркость изображения. Включите видимость всех каналов:
Изображение станет черно-белым, потому что отобразится только яркость изображения. Включите видимость всех каналов:
Выбран только канал яркости, но включена видимость их всех
4. Теперь нужно запустить фильтр повышения резкости: Filter — Sharpen — Unsharp Mask:
Фильтр Фотошопа Unsharp Mask создает светлые и темные зоны на тех участках фотографии, где стыкуются яркие и темные пиксели. Это удобно, потому что можно не только усиливать резкость, но и грамотно повышать контраст. Нужно лишь установить побольше значение Radius. Описание настроек:
- Amount — сила применяемого эффекта.
- Radius — ширина ореола осветляемых и затемняемых пикселей.
- Threshold — степень защищенности неконтрастных участков фотографии от изменений.
Установите Amount на максимум и начнете изменять Radius и Threshold. Тогда вы поймете, как действует фильтр.
В данном случае я установил для фотографии Radius в 13,2 пикселя и Amount в 31%. Мне приглянулись именно такие параметры, подошло для усиления теней на лодке. Спустя пару десятков обработанных фотографий и вы тоже сможете на глаз определять, какие параметры выставить для лучшего результата.
Чтобы понять, что изменилось, сравнение самого проблемного участка:
Другие варианты усиления контраста
Одни и те же действия можно делать по-разному. Например, в режиме RGB вызвать Curves и сделать S-образную кривую всех каналов. Или просто Image — Adjustments — Brightness/Contrast. Я предпочитаю использовать Unsharp Mask в цветовом пространстве Lab из-за того, что тогда цвета искажаются меньше, чем если бы я повышал контраст в режиме RGB (повышения резкости это тоже касается).
Шаг 4. Убираем шум
Осветление, затем повышение контраста сильнее выявили цифровой шум, который так и лезет в глаза. Детали из-за шума искажены, лицо рыбака похоже на чудовищную маску:
Детали из-за шума искажены, лицо рыбака похоже на чудовищную маску:
Рыбак — Джейсон Вурхиз?
К сожалению, Фотошоп не обладает эффективными средствами подавления шума. Поэтому нужен отдельный плагин-фильтр. Я пользуюсь Ximagic Denoiser. Еще хорошие плагины — Imagenomic Noiseware и Topaz Denoise, оба платные.
Убираем цветовой шум
Сначала нужно убрать цветные пятна. Filter — Ximagic — XiDenoiser (надеюсь, вы его установили?):
Цветные пятна на воде пропали
Как с ним работать:
- Ставьте Working — YCbCr или Lab (результаты почти одинаковые).
- Denoise — Color denoise (устранение цветового шума).
- Learn radius — не больше 9, Compare radius — не больше 3 (при значениях больше результат почти не улучшится, зато фильтр станет работать медленее раз в 10).
- Двигайте ползунок Spatial sigma и жмите Partial preview — в окне предпросмотра будет результат.
 Все ваши попытки сохраняются в списке, поэтому можно вернуться к самому лучшему результату щелчком мыши.
Все ваши попытки сохраняются в списке, поэтому можно вернуться к самому лучшему результату щелчком мыши. - Когда результат устроит, жмите OK и ждите полной обработки.
Цветные пятна должны пропасть. Слишком высокие значения Spatial sigma сильно сглаживают цвета, не переусердствуйте.
Убираем яркостный шум
Лицо рыбака по-прежнему напоминает хоккейную маску, да и в целом фотография «мохнатая». Нужно убрать яркостный шум так, чтобы не исчезли детали изображения.
1. Сделайте дубликат слоя. Дальше будем работать с ним, оригинальный пусть будет ниже, пригодится в будущем.
2. Опять запускайте XiDenoiser, настройки будут другими (вместо Color denoise — Std denoise):
Убираем яркостный шум
3. Learn radius и Compare radius по-прежнему не больше девяти и трех. Регулируем значение Spatial sigma. Нужно убрать самый мелкий шум, поэтому Spatial sigma вряд ли будет больше 30.
4. Применив фильтр, дублируем нижний слой еще раз и делаем его выше всех. Снова запускаем XiDenoiser, только значение Spatial sigma ставим в два раза больше предыдущего.
Таким образом, сначала мы убираем мелкий шум, затем сглаживаем однотонные поверхности:
До убирания яркостного шума
Шаг1: Spatial sigma = 24
Шаг2: Spatial sigma = 48
Остается только уменьшить прозрачность самого верхнего слоя, чтобы изображение перестало быть мутным:
Итоговое изображение:
Если на фотографии присутствует кожа (например, пытаетесь облагородить свое селфи), уменьшайте прозрачность обоих слоев с убранным шумом, чтобы шум чуть-чуть виднелся. Это нужно для того, чтобы кожа выглядела естественно, без эффекта пластмассовости. Конечно, есть способы придать коже естественный вид после любых манипуляций, но лучше не допускать такой ситуации вообще.При фотографировании неживых объектов (домов, предметов) картинку можно сгладить сильнее.
Шаг 5. Добавляем резкости
Резкость фотографии — это контраст между темными и светлыми участками. Чем выше контраст, тем более четкой нам кажется фотография. Повышение контраста и увеличение резкости — одни и те же операции с разными настройками.
1. Сделайте копию слоя с результатом ваших манипуляций (Select — All, Edit — Copy Merged, Edit — Paste).
2. Выделите созданный слой — Filter — Other — High Pass (да, как в третьем шаге):
3. Так как слой пока не в режиме Overlay, видно, что происходит с картинкой во время действия фильтра. Нужно подобрать значение Radius где-то между 0,3 и 1,5 пикселями (редко — больше), когда все основные линии фотографии становятся видны. К сожалению, при этом начинает проявляться и шум, ищите баланс, как на скриншоте выше.
4. Нажимаем OK и ставим слою режим Overlay. О чудо — фотография становится более четкой:
Советы:
1.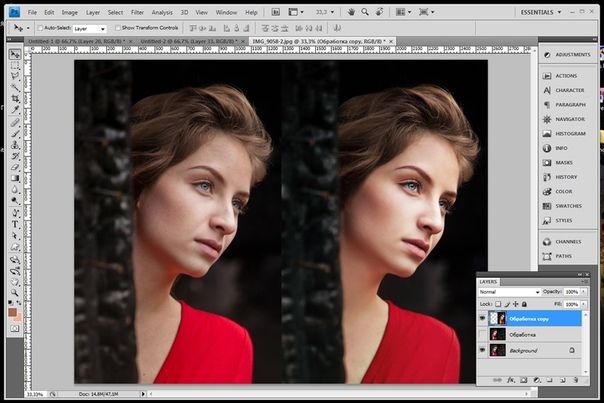 Прозрачность слоя регулирует силу эффекта.
Прозрачность слоя регулирует силу эффекта.
2. Можно накладывать несколько слоев с разными значениями Radius, повышая четкость разных по толщине линий на снимке.
3. Если часть фотографии размыта сильнее, можно использовать отдельные слои с маской, подбирая разные значения для разных участков.
Шаг 6. Выравниваем
Если завален горизонт, заметны искажения по краям фотографии, вызываем фильтр Filter — Lens Correction (не забудьте сделать слой командой Copy Merged):
1. Регулируем
2. При повороте появились пустоты
3. Выделяем
4. Обрезаем
Шаг 7. Сжимаем
Если снимок при масштабе 100% выглядит, скажем так, не очень, лучше его уменьшить. В данном случае я уменьшил до 600 пикселей по ширине:
Снимок будет выглядеть лучше. Заодно можно еще раз применить High Pass и повысить четкость.
Оригинальная фотография
Результат
При низком разрешении не важно, что у рыбаков нет лиц и левый нижний край размыт. Зато в альбомах Вконтакте и Фейсбука будут выглядеть пристойно (по сравнению с соседними).
Зато в альбомах Вконтакте и Фейсбука будут выглядеть пристойно (по сравнению с соседними).
Не уменьшайте фотографию, если собрались ее печатать! Наоборот, повысьте резкость так, чтобы это бросалось в глаза. Все равно при печати фотография будет не настолько четкой, как на экране.
Вывод
Как видите, если фотография сделана на дешевую камеру, не надо торопиться удалять ее. Идеальной она не станет, но можно будет смотреть без слез.
Рекомендую почитать про Нормальные учебники по Photoshop.
Похожие посты:Поделиться
Поделиться
Твитнуть
Массовая обработка фото — уменьшение размера. Условные операции
Шаг 3:
Затем откройте вертикальное изображение (портретной ориентации) и сделайте то же самое, но назовите эту операцию
Tall Photo (Высокая фотография) и в диалоговом окне Image Size (Размер изображения) введите 532 пикселя в ширину и 800 пикселей в высоту. Нажмите ОК, а затем кликните по иконке «Останавливает воспроизведение/запись» (Stop Recording). Теперь у нас имеются две операции, и мы можем их использовать для создания условной операции в следующем шаге.
Теперь у нас имеются две операции, и мы можем их использовать для создания условной операции в следующем шаге.
Шаг 4:
Еще раз кликните по иконке «Создает новую операцию», назовите эту операцию Conditional Resize Photo (Условие изменения размера фотографии) и нажмите кнопку Record (Записать).
Нажмите на кнопку в верхнем правом углу панели «Операции» (Actions), откроется выпадающее меню где выберите опцию «Вставить условное» (Insert Conditional):
Это как раз и есть тот инструмент, которым мы сообщаем Photoshop, какую операцию запускать, если открывается вертикальное изображение и какую операцию запускать, если открывается горизонтальное изображение. Можно видеть,
что имеется целый список различных условий для выбора из диалогового окна «Условная операция» (Conditional Action, в моём Photoshop это окно почему-то называется «Условное действие»):
Шаг 5:
Для нашей задачи в окне «Если текущий» (If Current) выбираем операцию «Документ имеет альбомную ориентацию» (Document is Landscape), и если это условие выполняется, то из всплывающего меню «То действие воспроизведения» (Then Play Action) для автоматического выполнения следует выбрать созданную нами ранее операцию Wide Photo (уменьшение для альбомной ориентации).
Наконец, из всплывающего меню «Иначе действие воспроизведения» (Else Play Action) для автоматического выполнения следует выбрать операцию Tall Photo:
Здесь мы создали условие: если текущий документ имеет альбомную ориентацию, применяем операцию Wide Photo, иначе (условие не выполнено и фото имеет не-альбомную ориентацию, в нашем случае, книжную) применяем операцию Tall Photo
Нажмите ОК, а затем по иконке Stop Recording (Останавливает воспроизведение/запись) внизу панели Операций.
Шаг 6
Теперь, чтобы применить эту условную операцию к какой-либо папке с фотографиями, зайдите по вкладке главного меню Файл —> Автоматизация —> Пакетная обработка (File —> Automate —> Batch). Мы используем эту команду, чтобы автоматически обработать в один прием все изображения, содержащиеся в папке.
Когда появляется диалоговое окно пакетной обработки, в секции «Выполнить» (Play) вверху слева, в графе «Набор» (Set) во всплывающем меню выберите созданный нами ранее набор Resize Photos, во всплывающем меню Операция (Action) выберите созданную нами ранее условную операцию Conditional Resize Photo. Затем выберите папку, где находятся исходные фотографии — в секции «Источник» (Source) нажмите на кнопку «Выбрать» (Choose) и выберите папку (у меня это папка C:\Photo).
Затем выберите папку, где находятся исходные фотографии — в секции «Источник» (Source) нажмите на кнопку «Выбрать» (Choose) и выберите папку (у меня это папка C:\Photo).
В секции «Выходная папка» (Destination) выберите папку, куда будут сохраняться готовые изображения (у меня это папка C:\afterPhoto), либо, если вы хотите, чтобы снимки были просто заменены на уменьшенные в папке-источнике, вместо «Папка» (Folder) выберите опцию «Сохранить и закрыть» (Save and Close):
Шаг 7:
После пакетной обработки, несмотря на то, что в исходной в папке были как «широкие», так и «высокие» фотографии, вы увидите, что в выходной папке фотографии сохранены с учётом ориентации. Это лишь один пример использования условной операции, но теперь вы знаете, для чего они нужны и как их создавать (ничего сложного, не так ли?), и теперь вы легко можете приступить к созданию своих собственных, более сложных операций.
7 способов обработки контрастных изображений
Возможно, самая сложная задача, с которой вы столкнетесь при съемке на открытом воздухе, — это высокая контрастность, создаваемая солнцем и ярким небом, по сравнению с более темным передним планом. Это одна из многих причин, по которой фотографы стараются снимать на рассвете или закате (во время «золотого часа»).
Это одна из многих причин, по которой фотографы стараются снимать на рассвете или закате (во время «золотого часа»).
В другое время небо может получиться намного ярче, чем что-либо на земле, поэтому вашей камере трудно справляться с контрастом. Либо фотоаппарат правильно выставляет экспозицию для неба, из-за чего все на земле выглядит черным, либо же наоборот — передний план, в результате чего засвечивается (или получается чисто белым) небо. Если вы попытаетесь выставить экспозицию посередине, у вас возникнут проблемы как с бликами, так и с тенями.
Задача перманентная и достаточно серьезная, однако есть несколько вещей, которые вы можете сделать, чтобы исправить сложившуюся ситуацию, независимо от того, с каким светом приходится работать. Эта статья познакомит вас с некоторыми идеями для решения.
Исправить все при постобработке
Первое, что вы можете сделать, это попытаться исправить проблему при постобработке. И в Lightroom, и в Adobe Camera Raw (используемые в Photoshop и Photoshop Elements) есть специальные ползунки, которые могут помочь вернуть небу нормальный вид или увеличить детализацию темного переднего плана. Они не смогут помочь в случае, когда небо будет совершенно засвечено или передний план окажется полностью черным, однако вы все-таки можете быть удивлены результатом их работы.
Они не смогут помочь в случае, когда небо будет совершенно засвечено или передний план окажется полностью черным, однако вы все-таки можете быть удивлены результатом их работы.
Для слишком яркого неба попробуйте потянуть ползунок Highlights вниз (другими словами, потяните его влево). Это обычно способствует увеличению детализации. Если у вас есть участки синего цвета на небе, еще один трюк состоит в том, чтобы наметить синюю часть и сделать ее темнее, сохраняя при этом облака белыми. Для этого перейдите на панель HSL/Color/B&W в Lightroom или на вкладку HSL/Greyscale в ACR и найдите синий ползунок. Нажмите на вкладку Luminance и потяните синий ползунок вниз (влево). Это сохранит хорошие тона подсвеченных областей в облаках, но затемнит синие тона, чтобы небо выглядело естественней.
Если ваш передний план слишком темный, вы можете сделать его ярче при помощи ползунка «Тени» (Shadows) на вкладке «Основные» (Basic) в Lightroom или ACR. Потяните этот ползунок вверх (вправо). Это сделает светлее темные тона. Однако вы можете обнаружить, что осветление теней таким путем делает передний план слишком тусклым или размытым. Есть простое лекарство: найдите ползунок «Черные», который находится чуть ниже вышеупомянутого ползунка «Тени», и немного потяните его вниз (влево). Может показаться нелогично затемнять черные тона, поскольку вы только что осветлили тени, однако это внесет контраст на передний план. Таким образом передняя часть будет светлее из-за увеличения теней, но все равно будет иметь контраст из-за уменьшения, которое вы сделали в работе с черными тонами.
Это сделает светлее темные тона. Однако вы можете обнаружить, что осветление теней таким путем делает передний план слишком тусклым или размытым. Есть простое лекарство: найдите ползунок «Черные», который находится чуть ниже вышеупомянутого ползунка «Тени», и немного потяните его вниз (влево). Может показаться нелогично затемнять черные тона, поскольку вы только что осветлили тени, однако это внесет контраст на передний план. Таким образом передняя часть будет светлее из-за увеличения теней, но все равно будет иметь контраст из-за уменьшения, которое вы сделали в работе с черными тонами.
Рассмотрите возможность преобразования фотографии в черно-белую
Проблема, с которой вы будете сталкиваться в большинстве случаев преобразования своих фотографий в черно-белые, заключается в их недостаточной контрастности. Очень часто фотографы преобразуют свои фотографии в черно-белые только для того, чтобы увидеть, что они выглядят тусклыми и плоскими. Вы хотите, чтобы тона варьировались в диапазоне от чистого белого до чистого черного? Высокая контрастность, с которой вы боретесь, действительно может сопутствовать монохромной фотографии.
Конечно, одной из проблем при съемке с ярким небом или в полдень обычно является эта самая высокая контрастность. Преобразование фотографии в монохромную может решить эту проблему и вызвать интерес у зрителя. Как уже упоминалось выше, высокая контрастность может прийти вместе с черно-белым режимом съемки. Кроме того, люди не привыкли видеть мир в черно-белых тонах, поэтому фотография может показаться более интригующей. Конечно, этот способ не является панацеей, и засвеченное небо все еще остается засвеченным, однако преобразование в монохром порой помогает получить интересную и высококонтрастную картинку.
Используйте заполняющую вспышку
Любители фотосъемки зачастую вспоминают об использовании вспышки только в условиях низкой освещенности. Может казаться, что не имеет смысла включать вспышку в яркий и солнечный день. Но такой способ обусловлен необходимостью заполнения светом от вспышки некоторых резких теней, когда свет от вспышки справится с проблемой высокой контрастности фотографии.
Если вы используете заполняющую вспышку, настройте экспозицию камеры так, чтобы небо было правильно проекспонировано. Вы можете сделать снимок или два без вспышки, чтобы убедиться, что все установки сделаны верно. Снова включите питание вспышки или компенсацию экспозиции вспышки, чтобы фотография выглядела более естественно. Это должно привести к правильно освещенному объекту с небом или задним планом, который также выглядит хорошо.
Используйте градуированный фильтр нейтральной плотности
Картины, о которых мы говорим в этой статье, проистекают из слишком яркого заднего плана и темного переднего плана. В предыдущем совете был раскрыт способ сделать передний план более светлым. Теперь давайте сменим фокус и поговорим о том, как затемнить небо, чтобы оно было проекспонировано примерно так же, как и передний план.
Для этого вам нужно купить градуированный фильтр нейтральной плотности. Это фильтры, которые прикрепляются к передней части объектива.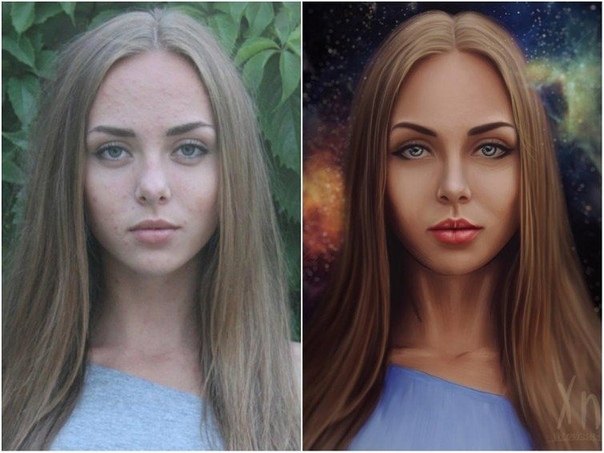 Верхняя часть фильтра темная, а к низу она становится прозрачной. Фильтр затемняет небо, не оказывая влияния на передний план. Используйте его для того, чтобы затемнить небо и сохранить значения яркости в динамическом диапазоне вашей камеры.
Верхняя часть фильтра темная, а к низу она становится прозрачной. Фильтр затемняет небо, не оказывая влияния на передний план. Используйте его для того, чтобы затемнить небо и сохранить значения яркости в динамическом диапазоне вашей камеры.
Смешайте свои экспозиции
Еще один способ справиться с проблемой контрастности, выходящей за пределы динамического диапазона камеры, — сгруппировать снимки и смешать их позже. Большинство камер имеют функцию в меню, которая позволяет установить количество снимков, которые будут сделаны с большой и маленькой экспозицией. При нажатии кнопки спуска затвора будет сделано три снимка: один с нормальной экспозицией, один недоэкспонированный и один переэкспонированный. Некоторые камеры позволят вам сделать пять или даже семь таких фотографий.
Вы можете смешать эти три изображения позже в Photoshop, используя части каждого из них с нужной экспозицией для создания одной окончательной фотографии. Например, вы можете взять небо с более темной, недоэкспонированной фотографии, а передний план — с более яркой, переэкспонированной. Кроме того, могут быть также элементы, которые вы захотите извлечь из нормально экспонированного изображения. Смешав их все вместе в Photoshop, вы получите то самое изображение с правильной экспозицией для всех его частей.
Кроме того, могут быть также элементы, которые вы захотите извлечь из нормально экспонированного изображения. Смешав их все вместе в Photoshop, вы получите то самое изображение с правильной экспозицией для всех его частей.
Краткий алгоритм к процессу выполнения такого смешивания
Откройте все файлы в виде слоев на одном изображении. Вы можете сделать это в Lightroom, выбрав нужные фотографии, а затем перейдя в «Открыть как слои» в Photoshop («Фото»> «Редактировать в»> «Открыть как слои» / Photo > Edit In > Open as Layers в Photoshop, либо щелкните правой кнопкой мыши и выберите «Открыть как слои»).
Если у вас нет Lightroom, есть аналогичная функция с использованием Adobe Bridge. Кроме того, в Photoshop вы можете выбрать фотографии и открыть их в виде слоев, выбрав «Файл»> «Сценарии»> «Загрузить файлы в стек»(File > Scripts > Load Files into Stac), а затем в появившемся диалоговом окне выберите нужные фотографии.
Добавьте маску слоя в верхний слой (Layer> Layer Mask> Reveal All).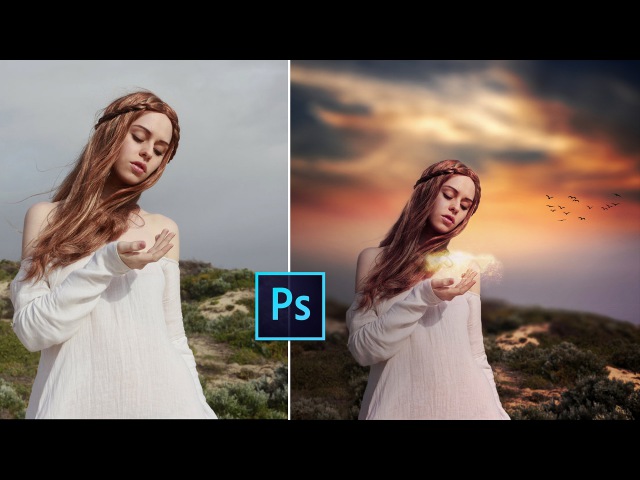 Белая маска слоя, которую вы только что создали, ничего не меняет, и весь верхний слой все равно будет отображаться на изображении. Но вы создали механизм, чтобы изменить его.
Белая маска слоя, которую вы только что создали, ничего не меняет, и весь верхний слой все равно будет отображаться на изображении. Но вы создали механизм, чтобы изменить его.
Чтобы Photoshop использовал часть нижнего слоя, выберите инструмент «Кисть» и установите черный цвет. Затем просто нарисуйте кистью область, соответствующую той, которую вы хотите использовать из этого слоя. Помните, что везде, где маска отображается белой, будет показан верхний слой, а там, где она черная, проявится нижний.
Если вы хотите немного совместить части каждого слоя, уменьшите непрозрачность кисти до более низкого процента. Часто этот процесс работает лучше всего, устанавливая очень низкую непрозрачность (менее 10%) и постепенно закрашивая слой там, где вам нужно, большой кистью.
Когда вы закончите с этим процессом и фотография будет выглядеть так, как вы хотели, объедините слои (Layer> Merge Down). Затем повторите процесс для слоя ниже, открывая те его части, которые требуется получить в вашем окончательном изображении.
Смешайте фото в файл HDR
Конечно, вы можете соединить ваши фотографии (как упоминалось выше) и обработать их при помощи Photomatic Pro, HDR Efex Pro, Photoshop или другого программного обеспечения HDR. Это отдельная тема.
Для целей этой статьи рассмотрите возможность использования файла HDR как части процесса смешивания, описанного выше. Другими словами, сначала соедините свои экспозиции. Когда вы находитесь перед компьютером, создайте файл HDR, используя предпочитаемый метод. Теперь перенесите ваши исходные три экспозиции и изображение HDR в Photoshop, используя метод, описанный выше. Когда вы все их внесете, у вас должно получиться четыре слоя.
Затем просто повторите процесс смешивания, описанный выше. Поместите файл, который, по вашему мнению, выглядит лучше всего, наверх. Далее следуйте алгоритму для смешивания в каждом из остальных слоев. Если окажется, что вы не хотите использовать один из слоев, вы можете просто удалить или скрыть его. Используя этот метод, вы должны иметь полный контроль над уровнями экспозиции в вашем изображении. Кроме того, этот процесс предоставит вам преимущества программного обеспечения без «HDR-овского» вида фотографии, которого многие фотографы стараются избегать.
Кроме того, этот процесс предоставит вам преимущества программного обеспечения без «HDR-овского» вида фотографии, которого многие фотографы стараются избегать.
Работайте!
Вы можете рассмотреть возможность использования высокой контрастности с целью создания потрясающих эффектов. Например, можно использовать яркость, добавив на изображение солнечные лучи, или же темноту для создания силуэтов. Иногда вы можете превратить проблему в необычную деталь фотографии.
Используйте наши советы, чтобы преодолеть все препятствия и сделать свои фотографии по-настоящему выдающимися.
Пошаговое руководство в Photoshop по постобработке макросъемки
В моем последнем посте я говорил о «2 вещах, которые вы должны сделать перед постобработкой макроснимок». Я хотел бы, чтобы вы прочитали его, чтобы лучше понять этот урок и получить хорошие результаты. Этот пост представляет собой пошаговое руководство по постобработке с макро-фотографией. Я бы порекомендовал вам использовать Adobe Photoshop CS4 или более позднюю версию, потому что некоторые функции, такие как интеллектуальное размытие поверхности, инструмент размытия кисти и т. Д., недоступны в более ранних версиях.
Я бы порекомендовал вам использовать Adobe Photoshop CS4 или более позднюю версию, потому что некоторые функции, такие как интеллектуальное размытие поверхности, инструмент размытия кисти и т. Д., недоступны в более ранних версиях.
Прочтите: 2 вещи, которые вы должны сделать перед постобработкой макроснимков
В сравнении выше вы можете найти разницу между изображением до и после постобработки.
ШАГ 1: Используйте инструмент «Обрезка», чтобы удалить негативное пространство.
Левое изображение выглядит тусклым из-за точного режима в настройках камеры, поэтому мы можем обрезать изображение, чтобы избежать отрицательного пространства.Хотя коэффициент увеличения этого изображения составляет 1: 2, преобладает негативное пространство, чтобы избежать выдающихся объектов. Поэтому для их улучшения применяется техника кадрирования. Однако это не означает, что вы должны кадрировать изображение с отрицательным пространством.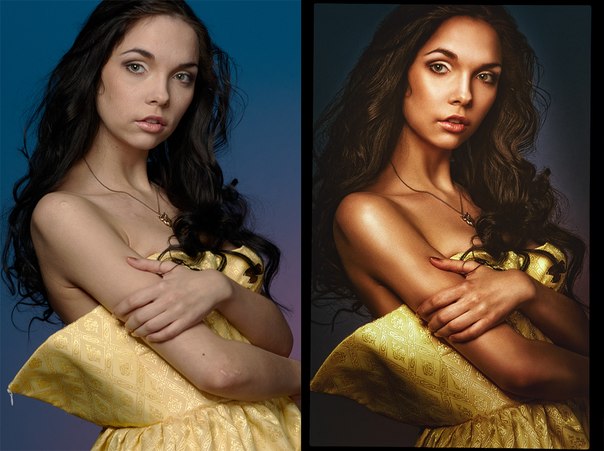 Используйте инструмент кадрирования в зависимости от того, что вы хотите показать на фотографии. Иногда хорошо использовать негативное пространство, так как оно делает фотографию минималистичной.
Используйте инструмент кадрирования в зависимости от того, что вы хотите показать на фотографии. Иногда хорошо использовать негативное пространство, так как оно делает фотографию минималистичной.
ШАГ 2. Применение резкости для улучшения деталей
Детальный снимок объекта может отличаться в зависимости от конструкции объектива и датчиков камеры.Если объект выглядит тупым, мы можем улучшить детализацию объекта, применив резкость в выбранной области. Здесь я использую «Умную резкость». Чтобы применить резкость, мы должны создать новый слой (CTRL + J на ПК), поскольку он обеспечивает неразрушающее редактирование. Затем выберите Filter-> Sharpen-> Smart Sharpen .
В диалоговом окне «Smart Sharpen» вам необходимо настроить радиус и степень резкости в соответствии с пикселями вашего изображения . Применяется ко всему изображению.
Шаг 2.1: Используйте инструмент Ластик, чтобы удалить резкость на заднем плане кадра.
Ластик — это, по сути, кисть, которая стирает пиксели нижележащего слоя. Итак, мы можем применить его, выбрав инструмент «Ластик» на панели инструментов.
Шаг 2.2: Отрегулируйте яркость фона для улучшения однородности света
Инструмент «Яркость / Контраст» можно найти в разделе Изображение -> Регулировка -> Яркость / Контрастность.Определенный уровень яркости должен быть установлен в соответствии с уровнем яркости переднего плана. Затем выполните шаг 2.1, чтобы удалить переэкспонированные пиксели объекта и переднего плана этого кадра.
Шаг 3: примените Smart Blur, чтобы удалить зерна на фоне.
Сначала вам нужно сохранить изображение и открыть его в новой вкладке, если вы хотите применить интеллектуальное размытие; в противном случае пропустите этот шаг. Зернистость на изображении неизбежна, но ее можно легко нейтрализовать.Вы найдете больше зерен, если кадрируете изображение с высоким ISO. Итак, вы можете использовать Smart Blur для минимизации шума, выбрав Filter-> Blur -> Smart Blur. В диалоговом окне интеллектуального размытия установите минимальные значения, поскольку детали на изображении могут исчезнуть. Другой вариант — использовать ластик или инструмент «Быстрое выделение», чтобы улучшить мягкость фона.
Итак, вы можете использовать Smart Blur для минимизации шума, выбрав Filter-> Blur -> Smart Blur. В диалоговом окне интеллектуального размытия установите минимальные значения, поскольку детали на изображении могут исчезнуть. Другой вариант — использовать ластик или инструмент «Быстрое выделение», чтобы улучшить мягкость фона.
Шаг 4: Отрегулируйте яркость / насыщенность для улучшения цвета.
Всегда безопасно использовать инструмент «Вибрация» вместо насыщения.Vibrance увеличивает насыщенность менее насыщенных пикселей изображения, оставляя насыщенные пиксели нетронутыми. Насыщенность может привести к потере деталей на объекте, и изображение будет выглядеть мультяшным или неестественным, что привлекает меньше внимания зрителей. Вибрация находится в Изображение-> Регулировка-> Вибрация.
Итак, добавив яркости, я получил свое окончательное изображение. Надеюсь, вы найдете этот урок полезным. Я бы посоветовал вам следовать этому при постобработке макроснимка (или любой другой фотографии).В следующем посте я объясню технику наложения фокуса.
Я бы посоветовал вам следовать этому при постобработке макроснимка (или любой другой фотографии).В следующем посте я объясню технику наложения фокуса.
Читать:
Как редактировать тысячи изображений одновременно в Photoshop с помощью пакетной обработки
Не тратьте время на одно и то же в Photoshop. Из этого туториала Вы узнаете, как применить одно и то же редактирование к тысячам изображений одновременно в Photoshop, используя собственные действия с пакетной автоматизацией. Вы узнаете, как создать базовый экшен Photoshop, и научитесь запускать его в окне пакетной автоматизации, чтобы можно было быстро редактировать множество изображений.Будьте готовы вдвое сократить время редактирования!
Что вы будете создавать
В этом уроке мы создадим экшен Photoshop, который изменяет длину наших изображений до 1000 пикселей, а затем применим его к нескольким изображениям одновременно. Функции пакетной автоматизации и автоматизации действий в Photoshop доступны уже давно, поэтому вы сможете следовать им в Photoshop CS3 или новее. Здесь, в Руководствах по Photoshop, есть масса бесплатных экшенов Photoshop, которые вы можете использовать для пакетной обработки изображений, используя ту же технику!
Здесь, в Руководствах по Photoshop, есть масса бесплатных экшенов Photoshop, которые вы можете использовать для пакетной обработки изображений, используя ту же технику!
Учебные ресурсы
- 5 Рваных накладок красок — уроки Photoshop
Шаг 1
Сначала создайте новый документ размером 2000 пикселей на 1500 пикселей .Это даст нам рабочее пространство для создания нашего действия и записи наших изменений для диалогового окна размера изображения позже.
Шаг 2
Перейдите в Окно> Действия , чтобы открыть палитру действий. Щелкните значок папки Create New Set в нижней части палитры действий и назовите его « Resizing Actions ». Вы можете перемещать наборы и действия в палитре действий, просто щелкая и перетаскивая.
Шаг 3
Щелкните на нашем новом наборе Resizing Actions , чтобы выбрать его. Мы создадим наше действие внутри этого набора, чтобы мы могли сохранить его на потом. Вы не можете сохранять действия из Photoshop и открывать их на другом компьютере, если они не входят в набор. Нажмите кнопку Create New Action и назовите действие « 1000PX Wide »
Мы создадим наше действие внутри этого набора, чтобы мы могли сохранить его на потом. Вы не можете сохранять действия из Photoshop и открывать их на другом компьютере, если они не входят в набор. Нажмите кнопку Create New Action и назовите действие « 1000PX Wide »
Шаг 4
Щелкните Record , чтобы начать запись вашего действия. Все, что вы делаете сейчас, будет записано по шагам внутри действия, чтобы вы могли воспроизвести их позже при пакетной автоматизации.Перейдите в Image> Image Size и измените Width на 1000px . Убедитесь, что в полях Scale Styles , Constrain Proportion и Resample Image установлены флажки . Установите в раскрывающемся меню передискретизации значение Bicubic Automatic . Щелкните ОК . Не беспокойтесь о настройках Document Size , поскольку действие будет записывать только значения для флажков, значение ширины, которое мы изменили, и настройки повторной выборки в раскрывающемся меню.
Шаг 5
Теперь нам нужно сохранить изображение в записываемом действии. Обычно вы не записываете команду «Сохранить как» в действие, но пакетной автоматизации этот шаг необходим для того, чтобы экспортировать для нас нужный тип файла. Перейдите в File> Save As и сохраните этот пустой документ как JPEG. Установите флажок в поле Embed Color Profile . Нажмите Сохранить . Неважно, где вы сохраняете изображение во время записи действия, потому что мы определим папку назначения, в которой наш пакет изображений будет сохранен позже, но вы должны нажать «Сохранить», чтобы определить тип файла JPEG в действии.
Шаг 6
Вернитесь к палитре действий и щелкните значок остановки . Наша акция готова к работе! Видите, как мы сделали размер изображения и последовательность сохранения? Простой.
Шаг 7
Перейдите в File> Automate> Batch , чтобы открыть окно Batch . Выберите Resizing Actions в раскрывающемся меню Set и 1000PX Wide в раскрывающемся меню Actions .
Выберите Resizing Actions в раскрывающемся меню Set и 1000PX Wide в раскрывающемся меню Actions .
Шаг 8
Щелкните Выберите под заголовком Источник: Папка и выберите папку Distressed Paint Overlays , где бы вы ее ни сохранили. Мы изменим размер этих изображений.
Pages: 1 2Как обрабатывать инфракрасные изображения в Photoshop — Hoya Filters
Вот одно из моих самых популярных изображений, «Сияние лета». Я использовал Hoya R72, чтобы сделать это изображение моей камерой полного спектра. При съемке снимайте в RAW; это даст вам максимальную гибкость редактирования.
Давайте рассмотрим простую процедуру редактирования. Первый шаг после установки SD-карты в компьютер — это перейти в раздел «файл» и выбрать «импорт» -> «изображения с устройства». Откроется экран со всеми снимками на SD-карте.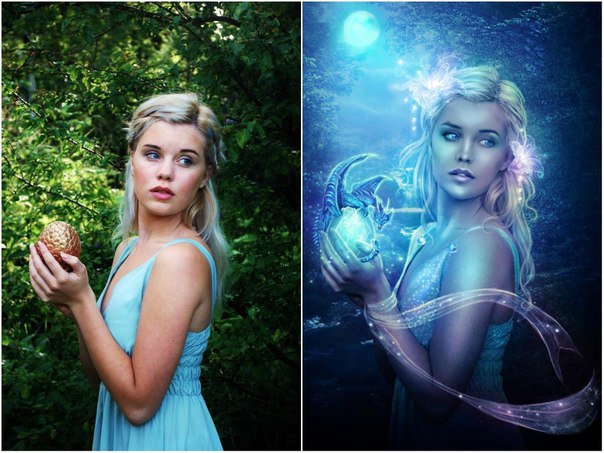 Затем вы просто выбираете тот, который вам нужен, и нажимаете «скачать». Как правило, лучше всего подходят изображения с четким цветоделением.
Затем вы просто выбираете тот, который вам нужен, и нажимаете «скачать». Как правило, лучше всего подходят изображения с четким цветоделением.
Учитывая то, как комбинация видимого и невидимого инфракрасного света регистрируется датчиком, он не будет выглядеть так, как будто вы захотите сохранить.Вот пример того, как «Summerglow» выглядит после того, как сразу попадает в необработанный фильтр.
Следующим шагом будет использование полос справа для оптимизации изображения перед его переносом в Photoshop. На чем вы хотите сосредоточиться, так это на получении максимального разделения цвета и тона; это предоставит вам лучший файл. «Температура» — это самая важная панель управления, поэтому обязательно поэкспериментируйте с ней, чтобы увидеть, насколько разнообразен эффект. Кроме того, мне часто нравится смягчать мои «блики», так как это затемняет ваше небо и выделяет больше облаков.Но это зависит от изображения. Опять экспериментируйте! После оптимизации файл будет выглядеть примерно так. Здесь я взял полностью красный оттенок и сделал его комбинацией красного и пурпурного.
Здесь я взял полностью красный оттенок и сделал его комбинацией красного и пурпурного.
Затем нажмите кнопку «открыть объект», и вы сделаете остальную работу в Photoshop. Первое, что я обычно делаю на изображении R72, это меняю свои красные на синие (если я хочу натуралистичное небо). Большинство людей используют смену каналов, но я использую панель «оттенок / насыщенность», меняю «главный» канал на «красный», а затем сдвигаю ползунок «оттенок» туда, где он выглядит правильно.Как только вы это сделаете, вы измените изображение примерно так…
Теперь, если вам нужна белая листва, выберите канал «пурпурный», выберите ползунок «Насыщенность» и обесцветьте, сдвинув его влево. Вы получите что-то вроде этого…
А теперь уловка. Обесцвечивание на самом деле не удаляет весь пурпурный цвет, поэтому, если вы хотите более белую листву, выберите новую панель оттенка / насыщенности, перейдите к пурпурному и снова обесцветьте. Теперь ваши белые цвета ярче. Пока вы занимаетесь этим, просмотрите все цветовые каналы и посмотрите, можно ли что-нибудь улучшить. В основном они не повлияют на ваше изображение, потому что R72 — это преимущественно двухцветный фильтр (темно-красный и инфракрасный), но иногда вы можете внести дополнительные улучшения.
Теперь ваши белые цвета ярче. Пока вы занимаетесь этим, просмотрите все цветовые каналы и посмотрите, можно ли что-нибудь улучшить. В основном они не повлияют на ваше изображение, потому что R72 — это преимущественно двухцветный фильтр (темно-красный и инфракрасный), но иногда вы можете внести дополнительные улучшения.
И последний шаг. На нашем изображении с цветокоррекцией недостаточно высокий контраст. Я хочу быть более смелым. Итак, выберите панель «кривые» и перемещайте кнопки так, чтобы просто касаться любой стороны гистограммы.Вы также можете добавить небольшую S-образную кривую, как показано на рисунке, чтобы сделать рисунок резким.
И вот оно! Весь процесс проходит быстро, если немного потренироваться, и если вы сделаете снимки в действительно солнечные дни, вы сможете получить потрясающе яркие эффекты.
Что ж, на этом урок закончен, но в будущем я буду работать с другими изображениями, чтобы показать вам более продвинутые техники. Если у вас есть вопросы, вы можете связаться со мной по адресу iammatthewpiper @ gmail.com. А чтобы увидеть больше моих работ, зайдите на мою страницу в Instagram @matthew_stuart_piper. Спасибо и удачной съемки!
Если у вас есть вопросы, вы можете связаться со мной по адресу iammatthewpiper @ gmail.com. А чтобы увидеть больше моих работ, зайдите на мою страницу в Instagram @matthew_stuart_piper. Спасибо и удачной съемки!
Как открывать изображения в Adobe Camera Raw в Photoshop
* Обновлено в декабре 2020 г. *
Недавно я написал введение в Camera Raw в Photoshop, кратко описав, что такое Camera Raw и что такое формат файлов raw. В этом руководстве мы рассмотрим, как открывать изображения в Camera Raw.
Мы можем работать с файлами Raw, JPEG и TIFF в Camera Raw.Это дает нам доступ к очень мощным и быстрым инструментам для редактирования изображений.
Вы можете изменить все, от улучшения экспозиции до настройки цвета и преобразования изображения в черно-белое. Вы можете удалить дымку на своих фотографиях, повысить резкость изображения и многое другое.
Все это с помощью всего лишь нескольких щелчков мыши и перетаскивания ползунка.
Лучшее в использовании Camera Raw — это то, что мы можем редактировать фотографии без разрушения . Внесенные вами изменения сохраняются в виде серии инструкций.
Изменения не применяются к вашей фотографии навсегда, поэтому вы можете вернуться в любое время, чтобы редактировать и повторно редактировать свои изображения.
Открытие файлов в интерфейсе Camera Raw
Однако, прежде чем мы сможем выполнить какое-либо из этих классных редакций, нам нужно перенести наши файлы изображений в Camera Raw.
Необработанный файл можно открыть в Photoshop почти так же, как и любой другой тип файла изображения. Разница в том, что необработанный файл открывается в интерфейсе Camera Raw, а не в основном рабочем пространстве Photoshop.
При необходимости вы можете загрузить бесплатную 7-дневную пробную версию Photoshop, которая включает Camera Raw.
Как открывать необработанные файлы из файлового браузера
Чтобы открыть необработанный файл из проводника Windows или Mac Finder, вы можете выполнить любое из следующих действий:
или
- Ctrl + Щелкните (Mac) или Щелкните правой кнопкой мыши (Windows) на файле и затем выберите Открыть с помощью> Adobe Photoshop .
 Откроется Photoshop, если он еще не открыт, а затем откроется окно Camera Raw.
Откроется Photoshop, если он еще не открыт, а затем откроется окно Camera Raw.
Поскольку Camera Raw изначально создавалась для обработки фотографий, сделанных в формате Raw, если вы дважды щелкните изображение Raw на своем компьютере, СЛЕДУЕТ автоматически запускать Photoshop и открывать изображение в Camera Raw.
Если необработанный файл не открывается, убедитесь, что у вас установлена последняя версия Camera Raw от Adobe Creative Cloud, если вы используете Photoshop CC. Или проверьте обновления на веб-сайте Adobe, если вы используете старую версию Photoshop.
Как открывать изображения в Camera Raw из Bridge
Открывать файлы Raw, JPEG и TIFF из Adobe Bridge просто.
Вот три разных способа перенести фотографию из Bridge в Camera Raw:
- Дважды щелкните миниатюру необработанного файла на панели «Содержимое». Изображение откроется в Camera Raw.
или
- Щелкните один раз на любом эскизе файла в формате Raw, JPEG или TIFF, затем нажмите Ctrl + R (Windows) или Cmd + R (Mac).

или
- Щелкните один раз на любом эскизе изображения на панели «Содержимое» и выберите «Файл »> «Открыть в Camera Raw».”
Как открывать изображения JPEG или TIFF в Camera Raw
Файлы JPEG или TIFF можно открывать из Bridge (как указано выше). Вы также можете открыть JPEG или TIFF из Photoshop прямо в Camera Raw, выполнив следующие действия:
- В Windows: в меню Photoshop File выберите Open As . Просмотрите свои папки, чтобы найти нужное изображение в формате JPEG или TIFF. Нажмите на интересующий вас файл, затем измените всплывающее меню в правом нижнем углу на Camera Raw , затем нажмите Open .
- На Mac: в меню Photoshop File выберите Open . Откроется диалоговое окно «Открыть». Просмотрите свои папки, чтобы найти нужное изображение в формате JPEG или TIFF. Щелкните нужный файл.
 Во всплывающем меню Format внизу будет написано JPEG (или TIFF, если вы выбрали файл TIFF), теперь щелкните это меню, затем выберите Camera Raw . Затем нажмите кнопку «Открыть», и ваше изображение откроется в Camera Raw.
Во всплывающем меню Format внизу будет написано JPEG (или TIFF, если вы выбрали файл TIFF), теперь щелкните это меню, затем выберите Camera Raw . Затем нажмите кнопку «Открыть», и ваше изображение откроется в Camera Raw.
Как сделать так, чтобы файлы JPEG и TIFF всегда открывались в Camera Raw
Если вы хотите настроить так, чтобы каждый раз, когда вы открываете JPEG или TIFF, он открывался непосредственно в Camera Raw, вы можете сделать это в настройках Camera Raw.
Примечание. Это может быть полезно для фотографов, но я не рекомендую его дизайнерам. Если все ваши файлы дизайна автоматически открываются в Camera Raw, это может сильно раздражать.
1. Перейдите в Photoshop> Настройки> Camera Raw (Mac) или Edit> Preferences> Camera Raw (Windows)
.2. Щелкните раздел File Handling с левой стороны.
В Обработка JPEG и TIFF установите для JPEG и TIFF значение «Автоматически открывать все поддерживаемые файлы JPEG» и «Автоматически открывать все поддерживаемые файлы TIFF» соответственно.
3. Щелкните OK. Обратите внимание, что это изменение не вступит в силу, пока вы в следующий раз не запустите Photoshop.
Как открыть одновременно несколько файлов в Camera Raw с помощью Adobe Bridge
В Camera Raw можно открывать несколько файлов из Bridge. Затем вы можете применить одинаковые правки к нескольким файлам одновременно.
Это может быть очень удобно, если у вас есть куча изображений, которые были сняты в одной среде и требуют одинаковых настроек, таких как создание большего контраста или удаление цветовых оттенков.
Чтобы открыть несколько файлов из Bridge в Camera Raw, выполните следующие действия:
1. В Bridge откройте папку с фотографиями.
2. Shift + щелкните по всем нужным изображениям.
3. Выберите Файл> Открыть в Camera Raw .
Ваши изображения открываются в Camera Raw.
Обратите внимание на полосу миниатюрных изображений пленки внизу.
Как редактировать несколько изображений одновременно в Camera Raw
1.Выберите любую фотографию для редактирования, просто нажав на миниатюру. Или выберите несколько фотографий, удерживая нажатой клавишу Shift и щелкая эскизы изображений, которые вы хотите отредактировать.
В приведенном ниже примере я выбрал все миниатюры, а затем применил предустановку «Черно-белый» для их преобразования. Все четыре изображения конвертируются в черно-белые одновременно с использованием одинаковых настроек.
Мы поговорим о предустановках Camera Raw в следующем руководстве.
Вот как вы можете открывать изображения в Camera Raw в Photoshop.Теперь вы можете начать получать удовольствие от редактирования файлов Raw, JPEG и TIFF.
Надеюсь, этот пост был вам полезен. Пожалуйста, поделитесь этим. Спасибо! 🙂
Загрузить бесплатную 7-дневную пробную версию Photoshop
Прикрепите для последующего использования
Получите бесплатную распечатываемую шпаргалку панели инструментов Photoshop
Подпишитесь сейчас, чтобы получить бесплатный печатный плакат со всеми инструментами Photoshop и их сочетаниями клавиш.
Успех! Теперь проверьте свою электронную почту, чтобы подтвердить подписку, и загрузите шпаргалку панели инструментов Photoshop.
15 уроков Photoshop для фотографии продуктов
Фотографирование — это только начало создания убедительных изображений продукта. Пакет для редактирования изображений Adobe Photoshop предоставляет множество инструментов для совершенствования и выделения изображений продуктов на правильном фоне. Существует множество полезных руководств по Photoshop, чтобы с легкостью создавать динамические изображения продуктов.
Вот коллекция уроков Photoshop по фотографии продуктов.Существуют короткие руководства по отдельным инструментам и эффектам и более длинные руководства по всему процессу, от фотосессии до окончательного редактирования. Большинство этих руководств бесплатны, но некоторые включают курсы премиум-класса.
Как снимать продукты: фотография и ретушь фона
youtube.com/embed/-eVinR-JrHs?feature=oembed» frameborder=»0″ allow=»accelerometer; autoplay; clipboard-write; encrypted-media; gyroscope; picture-in-picture» allowfullscreen=»»/>
Присоединяйтесь к фотографу Россу Флойду, который рассказывает о своем подходе к фотографии кожаной сумки ручной работы. Следите за тем, как изображение переносится в Photoshop для ретуширования и расширения фона.
–
Как вырезать что угодно в Photoshop
Вырезание объекта на заднем плане — одна из самых распространенных задач при редактировании изображений продукта. В этом уроке от Spoon Graphics научитесь вырезать что угодно, даже предметы с мехом или волосами.
–
Удаление фона
youtube.com/embed/xLMfoqxpNY4?feature=oembed» frameborder=»0″ allow=»accelerometer; autoplay; clipboard-write; encrypted-media; gyroscope; picture-in-picture» allowfullscreen=»»/>
В этом руководстве Акеми Хиатт, совладелец и креативный директор агентства электронной коммерции Hidden Gears, проведет вас через удаление фона в изображениях электронной коммерции и пост-продакшн.Узнайте, как добавить блеска в фотографию вашего продукта и добиться единообразия дизайна в портфолио изображений.
–
Градиенты
В этом уроке показано, как добавить градиенты, чтобы подчеркнуть и добавить драматизма изображению продукта. Создание градиентного слоя между вашим продуктом и фоном может сделать элемент заметным.
–
Двухцветный цвет
Эффект двухцветности может добавить вашему изображению потрясающий визуальный стиль.Узнайте, как добавить дополнительные слои градиента, не затрагивая исходное изображение.
–
Размытие
На изображениях товаров эффект размытия может удерживать фокус на объекте. Это может быть особенно полезно для изображений образа жизни.
–
Добавление теней
youtube.com/embed/4pDbevbO9qU?feature=oembed» frameborder=»0″ allow=»accelerometer; autoplay; clipboard-write; encrypted-media; gyroscope; picture-in-picture» allowfullscreen=»»/>
В этом уроке Акеми Хиатт добавляет тень к обуви, чтобы создать впечатление, что она плывет. Тени — это простой и эффективный способ добавить драматизма изображению продукта на белом фоне.
–
Поддельные укладки
Akemi Hiatt демонстрирует два метода добавления теней для создания эффекта парения на изображениях над фоном. Научитесь использовать тени и размытые формы для создания глубины.
–
Отражения
youtube.com/embed/tTZC4kYFNf0?feature=oembed» frameborder=»0″ allow=»accelerometer; autoplay; clipboard-write; encrypted-media; gyroscope; picture-in-picture» allowfullscreen=»»/>
В этом коротком руководстве научитесь добавлять отражения к изображениям продуктов, создавая слои с обратным, исчезающим градиентом. Создавая светоотражающий эффект, можно подчеркнуть изображения драгоценных товаров, особенно украшений.
–
Как выбрать и изменить цвета в Photoshop
Color — мощный фактор в создании любого привлекательного изображения продукта. Узнайте, как изменить цвет с помощью корректирующего слоя насыщенности оттенка и как использовать маску слоя для включения или выключения настройки цвета для различных частей изображения.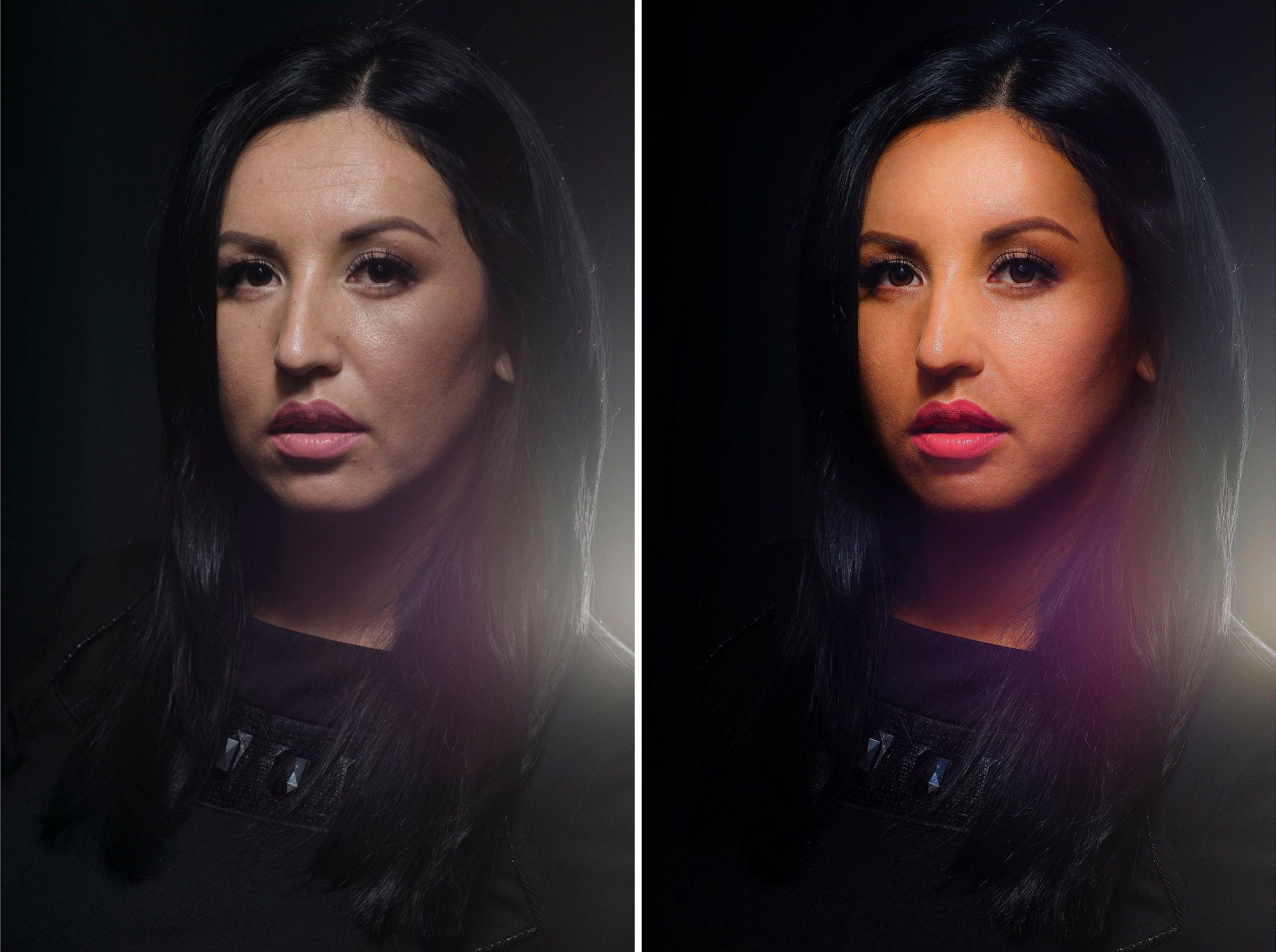
–
Самый быстрый способ удаления фона в Photoshop CC 2020
Научитесь использовать новый инструмент «Удалить фон» в Photoshop 2020, чтобы быстро и точно вырезать людей.
–
Очистка и удаление пыли — Фотография продукта — Инструмент для удаления пятен
После того, как вы сфотографируете свой продукт, даже если он кажется идеальным, при ближайшем рассмотрении вы можете обнаружить пыль и другие мелкие дефекты. Воспользуйтесь инструментом Точечная восстанавливающая кисть, чтобы наложить точки и удалить недостатки.
Воспользуйтесь инструментом Точечная восстанавливающая кисть, чтобы наложить точки и удалить недостатки.
–
Как создать графику для электронной коммерции в Photoshop
В этом уроке от дизайнера Дански вы узнаете, как создать набор веб-графики различных размеров в Photoshop.Начните с продукта, отретушируйте его, добавьте текст и кнопку и создайте различные размеры, чтобы найти то, что работает лучше всего.
–
Полное руководство по фотографии продукта
Этот премиальный учебник от Phlearn, сайта учебных пособий по фотографии, раскрывает основы освещения объектов. Пройдите трехчасовой курс, чтобы научиться точно представлять товары на изображении.
Пройдите трехчасовой курс, чтобы научиться точно представлять товары на изображении.
–
Как отретушировать и составить фотографию продукта
Как ретушировать и составить фотографию продукта.
В этом руководстве выполните 10 профессиональных редактирования фотографий продукта от начала до конца. Научитесь вырезать объекты, создавать чистый фон, удалять пятна, изменять форму изделий и изучать передовые методы. Премиум-курс содержит 49 видео и более 13 часов контента.
Учебное пособие по базовым методам работы с фотошопом в инфракрасном свете и инструкции по использованию инфракрасного излучения
Основные приемы цифровой инфракрасной цветной ИК-фотографии
Пользовательская предустановка баланса белого
Если вы просто оставите баланс белого камеры на солнечном свете или используете автоматический баланс белого, вы обнаружите, что ваши изображения преимущественно красные и выглядят примерно так, как показано ниже:
Мне нравится создавать настраиваемый предустановленный баланс белого, фотографируя траву. Таким образом трава и большая часть другой листвы будут выглядеть более нейтральными, а красный оттенок будет более терпимым.Убедитесь, что зеленая трава покрывает весь видоискатель. Если камера сказала, что изображение плохое, продолжайте регулировать диск компенсации, пока не понравится изображение для предустановки, я обнаружил, что на D70 компенсация от -2 до -3 ступеней работает нормально.
Таким образом трава и большая часть другой листвы будут выглядеть более нейтральными, а красный оттенок будет более терпимым.Убедитесь, что зеленая трава покрывает весь видоискатель. Если камера сказала, что изображение плохое, продолжайте регулировать диск компенсации, пока не понравится изображение для предустановки, я обнаружил, что на D70 компенсация от -2 до -3 ступеней работает нормально.
У вас должны получиться изображения, которые выглядят примерно так:
Исправление плоских изображений
Довольно часто в инфракрасной цифровой фотографии получается довольно плоское изображение с низким контрастом и тональным диапазоном, как в примере ниже:
Как видите, он довольно плоский, но вы можете исправить это в Photoshop, растянув тональный диапазон, перейдя в Image — Adjustments — Levels.Гистограмма может выглядеть примерно так:
Перетащите левую стрелку (черная) вправо, пока она не коснется точки, где начинается кривая, и перетащите правую стрелку (белая) влево до точки, где начинается кривая. Вот скриншот того, что вы должны были сделать:
Вот скриншот того, что вы должны были сделать:
Что вы сделали, так это расширили сжатый тональный диапазон до полного диапазона чистого черного и чистого белого, что дало вам гораздо больший контраст и «яркость» изображения. Полученное изображение:
Если вам нужен больший контраст, вы можете перетащить черные и белые точки в диалоговом окне «Уровни» глубже внутрь, обрезая часть информации и еще больше увеличивая контраст.На этом этапе, если вы предпочитаете черно-белое изображение, просто перейдите в Image — Adjustments — Desaturate. Но если вас интересуют цветные инфракрасные изображения, читайте дальше.
Инвертирование каналов для создания голубого неба
Используя Photoshop, мы можем поменять местами красный и синий каналы, чтобы заменить красное небо на синее. Вот наше изображение:
При открытом изображении выберите Image — Adjustments — Channel Mixer. В открытом микшере каналов выберите красный в качестве выходного канала и перетащите ползунок красного канала, пока не отобразится 0%.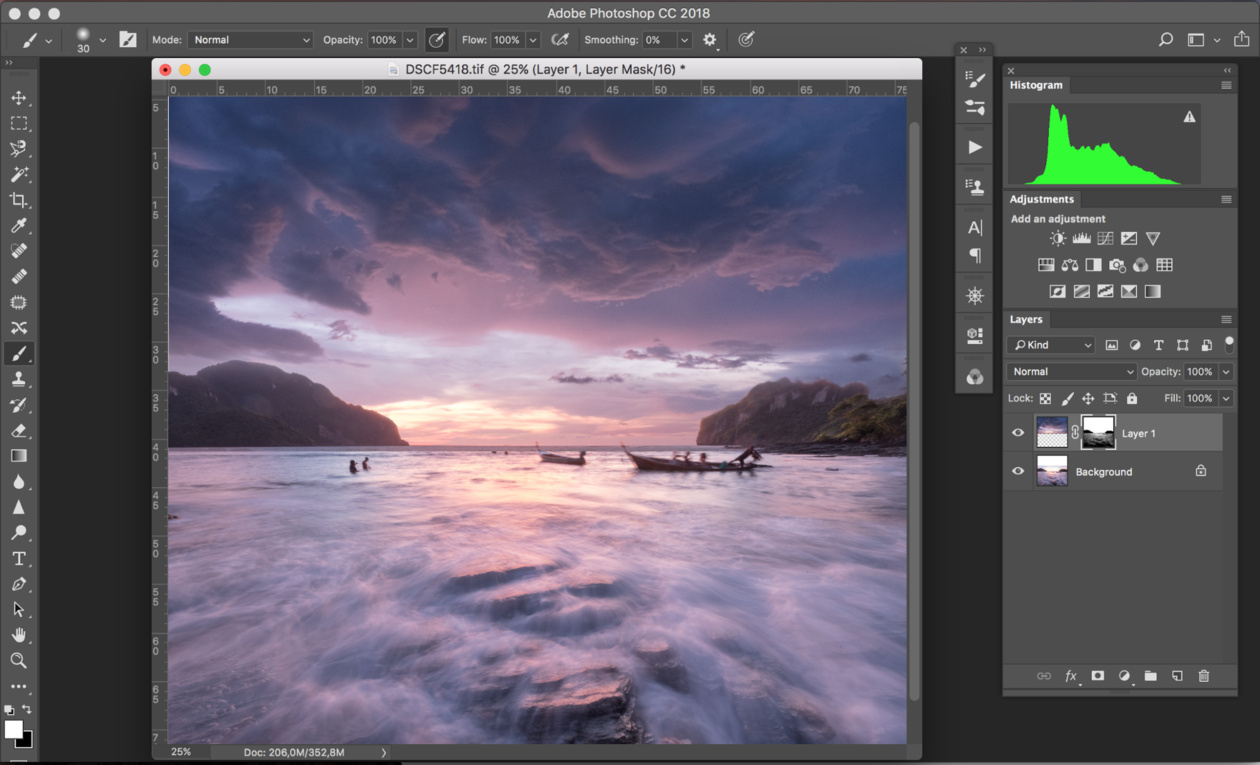 Затем перетащите ползунок синего канала, пока не отобразится 100%. Вот скриншот:
Затем перетащите ползунок синего канала, пока не отобразится 100%. Вот скриншот:
Теперь выберите Синий в качестве выходного канала и перетащите ползунок синего канала, пока не отобразится 0%. Затем перетащите ползунок Красный канал, пока не отобразится 100%. Вот скриншот:
Нажмите ОК, и теперь у вас должно быть голубое небо. Вы можете дополнительно настроить цвет и насыщенность изображения, перейдя в Image — Adjustments — Hue / Saturation. Изображение должно выглядеть так:
Исправление обрезанных бликов
Иногда вы можете встретить изображение со странно выглядящими голубыми бликами, как в примере ниже:
Вы можете исправить это в Photoshop, перейдя в Image — Adjustments — Hue / Saturation.
В меню «Правка» выберите «Голубой» в качестве цвета для работы. Ваш курсор изменится на инструмент выбора цвета, найдите участок этого голубого выделения на вашем изображении и щелкните по нему инструментом выбора. Теперь перетащите ползунок «Насыщенность» влево, сделав голубой оттенок серым. Бросок исчез, но наши блики теперь мутно-серые, чтобы сделать световые блики нормальными, просто перетащите ползунок Яркость до упора вправо. Вот как должны выглядеть элементы управления:
Бросок исчез, но наши блики теперь мутно-серые, чтобы сделать световые блики нормальными, просто перетащите ползунок Яркость до упора вправо. Вот как должны выглядеть элементы управления:
Изображение должно выглядеть так:
Надеюсь, это руководство было полезным для получения максимальной отдачи от цифровой инфракрасной фотографии.Удачной стрельбы!
9 простых шагов к профессиональному редактированию изображений в Adobe Photoshop
Сложно ли овладеть навыком редактирования изображений в Photoshop? Что ж, со стороны так кажется. Но если разобрать, то процесс редактирования изображения на самом деле супер логичный. В этом блоге я объясню методы и процессы, которые я использую для создания сложных фотоманипуляций, профессионального ретуширования и детализированных композиций.
Методы редактирования + время = логический рабочий процесс У каждой техники свое время и место, рутина эффективна, когда дело касается редактирования изображений.
Я собираюсь использовать практический пример, в котором я создаю композицию, а затем выполняю передовые методы ретуширования суперкара (со ссылкой на изображение), чтобы вы могли четко следовать за мной. Вот до и после…
ШАГ 1. Создание документа
Важно создать документ правильного размера и разрешения, соответствующего вашим потребностям. Как правило, лучше делать больше и уменьшать размер изображения, чем уменьшаться и пытаться увеличить размер изображения.
Совет для профессионалов: Если вы создаете изображения, которые будут использоваться в печати, используйте разрешение 300 точек на дюйм. Если вы создаете изображения, которые будут загружены в Интернет, используйте разрешение 72 точки на дюйм.
ШАГ 2. Размещение изображений в документе
Затем нам нужно поместить в документ наши стандартные изображения. Для этого перейдите в File> Place Embedded , это поместит ваше изображение в вашу сцену как смарт-объект.
Совет от профессионалов: При размещении изображений в документе дублируйте исходный слой, а затем отредактируйте дублированный слой. Это оставит исходную версию вашего изображения в вашем рабочем файле. Это значительно упрощает повторное посещение, если вам нужно.
ШАГ 3. Изменение композиции фона
Когда у вас есть фокусное изображение в документе, пора взглянуть на композицию. На этом этапе вы можете искать стоковые изображения и начинать помещать их в свой файл, чтобы увидеть, что выглядит хорошо.Чтобы получить реалистичный результат, внимательно следите за перспективой. Новые изображения, которые вы помещаете в сцену, должны соответствовать перспективе существующих изображений.
Совет от профессионалов: Найдите лучшие бесплатные стоковые изображения для использования на таких сайтах, как Unsplash, Pexels, Pixabay, Free Nature Stock и других.
ШАГ 4. Удаление нежелательных объектов с помощью инструмента Clone Stamp Tool
Готовы к уборке? Именно это и есть этап. Вы поместили все изображения в свой документ, чтобы создать композицию, теперь самое время удалить все ненужные части.При редактировании суперкара я хотел удалить любые недостатки на кустах, дорожном покрытии, автомобиле и недавно размещенных стоковых изображениях. Посмотреть до и после…
Вы поместили все изображения в свой документ, чтобы создать композицию, теперь самое время удалить все ненужные части.При редактировании суперкара я хотел удалить любые недостатки на кустах, дорожном покрытии, автомобиле и недавно размещенных стоковых изображениях. Посмотреть до и после…
ЧИТАТЬ — Удаление объектов с фотографий в Photoshop
ШАГ 5 — Ретуширование главного элемента вашего изображения (суперкар)
У большинства композиций есть фокус, это следует учитывать на этапе планирования. Затем, когда дело доходит до редактирования изображения, вы должны уделять много внимания фокусу.В моем случае мне нужно было внести некоторые правки в машину.
Анализ — Сделайте шаг назад и подумайте !! Посмотрите на свою композицию и решите, что вам следует изменить. Я хотел изменить все отражения на машине, так как мы изменили сцену и построили новую композицию, нам нужно было настроить отражения. (Редактирование, которое вы здесь выполняете, будет зависеть от вашей композиции).
Я схватил верный инструмент штампа клона и начал удалять все нежелательные тени на машине. Я не буду вдаваться во все кровавые подробности, так как это трудоемкое редактирование.Не торопитесь и постепенно улучшайте свое редактирование. Вот результат…
Посмотрите, насколько чище машина выглядит после удаления лишних теней. Идеально!
ШАГ 6. Удаление личной информации / сведений
При использовании стоковых изображений важно удалить любую личную информацию, такую как логотипы, текст, имена и т. Д. Это позволит избежать нарушения авторских прав и гарантировать отсутствие продакт-плейсмента.
По моему образу, мне нужно было поменять номерной знак.Это бесплатное стоковое изображение, поэтому это не обязательный шаг, это просто хорошая практика.
Совет от профессионалов: Используйте стиль слоя «Фаска и тиснение», когда это необходимо, чтобы придать тексту некоторую глубину. Это создает реалистичную отделку.
ШАГ 7 — Коррекция контраста на кузове автомобиля
Теперь наша композиция завершена, и все ненужные части сцены удалены. Пришло время взглянуть на контраст.
Совет от профессионалов: Используйте слои регулировки уровней для редактирования контраста.Это неразрушающий метод, который при необходимости позволяет вносить изменения на более позднем этапе.
Я хотел усилить контраст, чтобы изображение действительно выделялось! Сначала он коснулся машины, затем колес и окон и, наконец, карбоновых деталей.
Вот как выглядел автомобиль до и после регулировки контрастности:
ШАГ 8 — Заточка автомобиля
Объединение разных изображений может привести к тому, что разные области будут более резкими, чем другие.Части фона могут быть в фокусе, когда должны быть не в фокусе. Нам нужно отредактировать резкость, чтобы обеспечить четкость изображения и правильные фокусные области.
Чтобы отредактировать резкость, мы собираемся использовать фильтр высоких частот в сочетании со стилями слоя.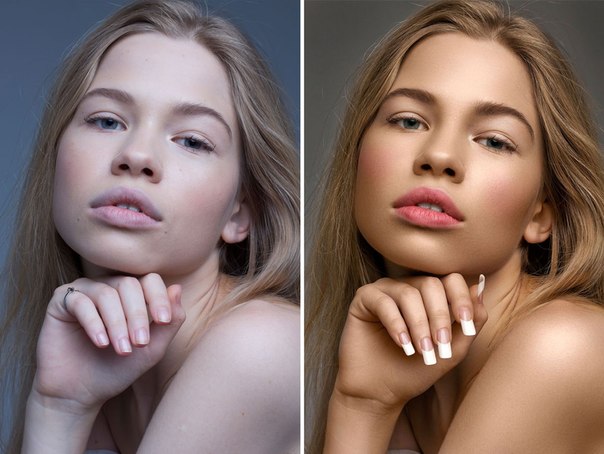 Затем мы выборочно увеличим резкость определенных областей с помощью маски слоя.
Затем мы выборочно увеличим резкость определенных областей с помощью маски слоя.
Объедините все слои в один слой наверху вашей стопки слоев
Переименуйте слой High pass
Filter> Other> High Pass — Выбранный радиус будет зависеть от размера вашего изображения, я использовал радиус 30
Измените режим наложения слоя на Мягкий свет
Заполните маску слоя черным, чтобы скрыть корректировку
Выберите инструмент кисти> Белый в качестве цвета переднего плана
Закрасьте области, которые вы хотите увеличить резкость на маске слоя
Это эффективный способ сделать ваши изображения сверхчеткими.Вы можете сделать еще один шаг и несколько раз выполнять шаги 1–7, чтобы еще больше повысить резкость частей изображения.
ШАГ 9 — Расширенная цветокоррекция
Это, вероятно, один из самых важных этапов процесса, однако его часто упускают из виду. Окончательная корректировка цвета помогает создать плавное сочетание всех изображений в композиции. Они также позволяют создать определенное настроение или чувство. Чтобы выполнить эту настройку, добавьте корректирующий слой поиска цвета поверх всех остальных слоев.Затем войдите и отредактируйте каждый цвет индивидуально на корректирующем слое. Я также решил использовать фотофильтр, чтобы получить более яркий солнечный свет.
Окончательная корректировка цвета помогает создать плавное сочетание всех изображений в композиции. Они также позволяют создать определенное настроение или чувство. Чтобы выполнить эту настройку, добавьте корректирующий слой поиска цвета поверх всех остальных слоев.Затем войдите и отредактируйте каждый цвет индивидуально на корректирующем слое. Я также решил использовать фотофильтр, чтобы получить более яркий солнечный свет.
Вы можете видеть, что в цветах гораздо больше единства, что создает лучшее сочетание в композиции. Автомобиль выглядит более экзотично.
Последние мысли
Если вы будете следовать этим 9 техникам редактирования изображений, вы сможете создавать потрясающие изображения, композиции и манипуляции с фотографиями в кратчайшие сроки.
Это процесс, требующий настойчивости, здесь, безусловно, верно выражение «практика делает совершенным».Чем больше раз вы редактируете изображения, тем точнее будет ваш процесс.
Готовы применить эти методы редактирования изображений?
Если вы считаете, что это руководство было полезным, вас ждет угощение. В Inspiration Clan мы посвятили сотни часов тому, чтобы помочь людям со всего мира улучшить свои навыки работы с Photoshop. Наши онлайн-курсы предлагают не что иное, как полный цикл обучения через Photoshop. Вы можете получить доступ к каждому курсу на Inspiration Clan БЕСПЛАТНО в течение 1 месяца, используя эксклюзивный код скидки FilterGrade :
В Inspiration Clan мы посвятили сотни часов тому, чтобы помочь людям со всего мира улучшить свои навыки работы с Photoshop. Наши онлайн-курсы предлагают не что иное, как полный цикл обучения через Photoshop. Вы можете получить доступ к каждому курсу на Inspiration Clan БЕСПЛАТНО в течение 1 месяца, используя эксклюзивный код скидки FilterGrade :
Посмотреть нашу полную библиотеку курсов →
Автор Биография:
Особая благодарность Jourdain Coleman за публикацию этой статьи в FilterGrade! Журден является основателем Inspiration Clan и увлекается искусством редактирования изображений, компоновки и обработки фотографий.Загляните в их Instagram!
СМОТРИ ТАКЖЕ: Adobe запускает Premiere Rush CC для мобильного редактирования видео
.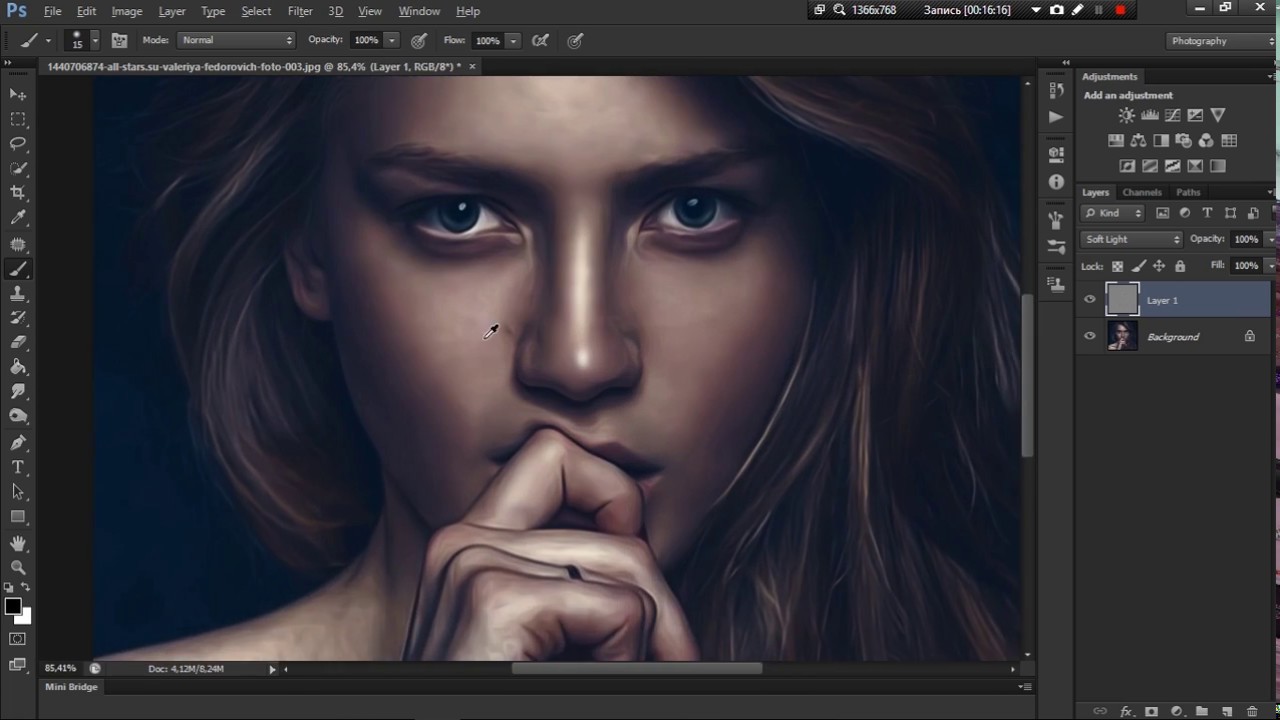

 В чек-боксе Elliptical Marquee Tool, Single Column Marquee, Single Rou Marquee, Polygonal Lasso Tool, Magnetic Lasso tool, Magic Wand, Crop, Eyedropper. С помощью которых вы сможете геометрически и произвольно выделать нужные области фото, перемещать их, выделять цветом сплошные области (заливка), перемещать цвет участка изображение на цветовые поля панели инструментов.
В чек-боксе Elliptical Marquee Tool, Single Column Marquee, Single Rou Marquee, Polygonal Lasso Tool, Magnetic Lasso tool, Magic Wand, Crop, Eyedropper. С помощью которых вы сможете геометрически и произвольно выделать нужные области фото, перемещать их, выделять цветом сплошные области (заливка), перемещать цвет участка изображение на цветовые поля панели инструментов. Кнопки: Pan Tool, Horizontal Type Tool, Path Selection Tool. В чек-боксе Freeform Pan Tool, Add Anchor Point Tool, Delete Anchor Point Tool, Convert Point Tool , Vertical Type Tool, Direct Selection Tool, Rectangle Tool, Rounded Rectangle Tool, Ellipse, Line Tool, Custom Shape Tool +поворот 3D объекта и 3D камеры.
Кнопки: Pan Tool, Horizontal Type Tool, Path Selection Tool. В чек-боксе Freeform Pan Tool, Add Anchor Point Tool, Delete Anchor Point Tool, Convert Point Tool , Vertical Type Tool, Direct Selection Tool, Rectangle Tool, Rounded Rectangle Tool, Ellipse, Line Tool, Custom Shape Tool +поворот 3D объекта и 3D камеры. Он берет информацию с соседних областей.
Он берет информацию с соседних областей. Начните двигать интуитивно ползунки, пока не увидите, что изображение стало действительно ярче и контрастнее. Главное — не переборщить.
Начните двигать интуитивно ползунки, пока не увидите, что изображение стало действительно ярче и контрастнее. Главное — не переборщить. Это и есть создание дополнительного корректирующего слоя.
Это и есть создание дополнительного корректирующего слоя. Выберите кисть, а затем нажмите на саму кнопку быстрой маски, после чего начинайте закрашивать все небо, не забывая менять размер кисти, чтобы попадать в более труднодоступные места.
Выберите кисть, а затем нажмите на саму кнопку быстрой маски, после чего начинайте закрашивать все небо, не забывая менять размер кисти, чтобы попадать в более труднодоступные места. Для этого, у нашей копии девушки надо уменьшить непрозрачность до того момента, пока вам не покажется, что хватит. В моем случае достаточно 33 процентов.
Для этого, у нашей копии девушки надо уменьшить непрозрачность до того момента, пока вам не покажется, что хватит. В моем случае достаточно 33 процентов. С помощью которых вы сможете геометрически и произвольно выделать нужные области фото, перемещать их, выделять цветом сплошные области (заливка), перемещать цвет участка изображение на цветовые поля панели инструментов.
С помощью которых вы сможете геометрически и произвольно выделать нужные области фото, перемещать их, выделять цветом сплошные области (заливка), перемещать цвет участка изображение на цветовые поля панели инструментов. Кнопки: Pan Tool, Horizontal Type Tool, Path Selection Tool. В чек-боксе Freeform Pan Tool, Add Anchor Point Tool, Delete Anchor Point Tool, Convert Point Tool , Vertical Type Tool, Direct Selection Tool, Rectangle Tool, Rounded Rectangle Tool, Ellipse, Line Tool, Custom Shape Tool +поворот 3D объекта и 3D камеры.
Кнопки: Pan Tool, Horizontal Type Tool, Path Selection Tool. В чек-боксе Freeform Pan Tool, Add Anchor Point Tool, Delete Anchor Point Tool, Convert Point Tool , Vertical Type Tool, Direct Selection Tool, Rectangle Tool, Rounded Rectangle Tool, Ellipse, Line Tool, Custom Shape Tool +поворот 3D объекта и 3D камеры. Удобно для борьбы с «засветами», затеняет светлый фон.
Удобно для борьбы с «засветами», затеняет светлый фон. Некоторые профессионалы отказываются использовать этот режим, потому что немного (на доли процента) искажаются цвета. В нашем случае это совершенно не имеет значения, пользоваться можно.
Некоторые профессионалы отказываются использовать этот режим, потому что немного (на доли процента) искажаются цвета. В нашем случае это совершенно не имеет значения, пользоваться можно. Все ваши попытки сохраняются в списке, поэтому можно вернуться к самому лучшему результату щелчком мыши.
Все ваши попытки сохраняются в списке, поэтому можно вернуться к самому лучшему результату щелчком мыши. Откроется Photoshop, если он еще не открыт, а затем откроется окно Camera Raw.
Откроется Photoshop, если он еще не открыт, а затем откроется окно Camera Raw.
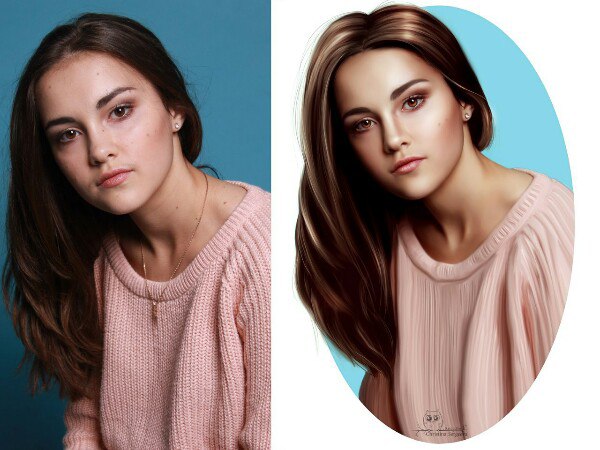 Во всплывающем меню Format внизу будет написано JPEG (или TIFF, если вы выбрали файл TIFF), теперь щелкните это меню, затем выберите Camera Raw . Затем нажмите кнопку «Открыть», и ваше изображение откроется в Camera Raw.
Во всплывающем меню Format внизу будет написано JPEG (или TIFF, если вы выбрали файл TIFF), теперь щелкните это меню, затем выберите Camera Raw . Затем нажмите кнопку «Открыть», и ваше изображение откроется в Camera Raw.