Как добавить фото с компьютера в Инстаграм с помощью сервиса отложенного постинга SMMplanner
I am ready for a long road flight for working with a week- or months-long projects.
| Регистрация |
Добавляем фото
Вход
Регистрация
С помощью сервиса отложенного постинга SMMplanner
Попробовать 7 дней бесплатно
Редактируем фото
Тарифы
Отзывы
F.A.Q.
SMMplanner
— современный онлайн-сервис отложенного постинга для SMM-щиков.
Создавать
Планировать
Отправлять
посты для социальных сетей
выход публикаций на месяц вперед
посты сразу в несколько социальных сетей
Дополнительный функционал сервиса помогает упростить работу специалистов в SMM, в том числе — быстро и качественно обрабатывать и добавлять фото с компьютера в Инстаграм
SMMplanner
Попробовать 7 дней бесплатно
Развяжите себе руки!
Планируйте контент заранее, делайте визуальный ряд ярким — публикуйте в удобное вашей аудитории время
5 основных преимуществ сервиса SMMplanner при выкладке фото с компьютера в Инстаграм
Обрезка фото
под форматы постов/Историй.
Большой выбор фильтров
— любимых инструментов инстаблогеров.
Готовые рамки
для размещения фото с компьютера в Инстаграм.
Возможность добавить текст
и сделать из фото мем.
Настройки
яркости, контрастности, четкости и фокуса.
Выкладываем фото с компьютера в Инстаграм за 7 шагов
Шаг 1.
Запланируйте пост, наберите текст.
Шаг 2.
Выберите под постом пункт «Фото/Видео» чтобы выставить фото с компьютера в Инстаграм.
Шаг 3.
Загрузите фото с компьютера.
Шаг 4.
Нажмите на значок «карандаш» в левом верхнем углу фото чтобы войти в режим редактирования.
Шаг 5.
Выберите на панели редактирования нужный инструмент и обработайте фото.
Шаг 6.
Запланируйте выход поста и настройте оповещение о его публикации.
Шаг 7.
Сохраните выбранные изменения — после публикации поста фото с компьютера будет размещено в Инстаграме.
Альтернатива:
Выбрав пункт «Создать с Canva» вы откроете программу «Канва» и сможете обработать загруженное с компьютера фото в ней, а затем опубликовать в Инстаграме. Выбирайте либо «Изображение для Инстаграма», либо «Инстаграм История» в зависимости от формата контента.
Выбирайте либо «Изображение для Инстаграма», либо «Инстаграм История» в зависимости от формата контента.
Программа «Канва» откроется прямо в окне сервиса SMMplanner.
Подробнее о возможностях SMMplanner при выкладывании фото в Инстаграм
Обрезать фото.
Выберите инструмент «Обрезка», и система сама предложит все варианты форм и размеров фото, которые подходят для Инстаграма. Отсекайте лишнее, выделяйте область на фото, сохраняйте полученный вариант.
Используйте фильтры.
Наложите фильтры и улучшите качество картинки при размещении фото с компьютера в Инстаграм. Выбирайте инструмент «Фильтр» — появятся на выбор 29 возможных фильтров. Любой из них можно «примерить» на фото и оставить тот, который дает нужный эффект.
Дополнить фото текстом.
Инструмент «Текст» дает возможность выбрать шрифт, его размер, цвет, а также фон, на котором текст будет размещаться.
Навести фокус на любую деталь фото.
Даже самая маленькая деталь станет центральной с инструментом «Фокус» в фоторедакторе SMMplanner.
Все доступные тарифы
Подходит для начинающих SMM-щиков
Пробный
0 ₽/ 7 дней
Начальный
Подходит для начинающих SMM-щиков
Профессиональный
Для фрилансеров и блогеров
Социальных страниц
Одновременно запланированных постов
Дополнительных функций
Попробовать
450 ₽/ мес
Социальных страниц
Собственная команда с 1 участником
Дополнительных функций
Попробовать
600 ₽/ мес
Социальных страниц
Собственных команд с 2 участником
Instagram аккаунтов с Фейсконтролем
Дополнительных функций
Попробовать
Малый бизнес
Малому бизнесу и медиа
1 500 ₽/ мес
Социальных страниц
Собственных команд с 4 участником
Instagram аккаунтов с Фейсконтролем
Дополнительных функций
Попробовать
Средний бизнес
Компаниям и изданиям
3 000 ₽/ мес
Социальных страниц
Собственных команд с 9 участником
Instagram аккаунтов с Фейсконтролем
Дополнительных функций
Попробовать
Крупный бизнес
Агентствам
и корпорациям
7 500₽/ мес
Социальных страниц
Собственных команд с 9 участником
Instagram аккаунтов с Фейсконтролем
Дополнительных функций
Попробовать
Впечатлениями делятся пользователи SMMplanner
Ручкина Мария
Благодаря SMM-планеру я могу запланировать сторис на неделю для каждого всего лишь за пару часов.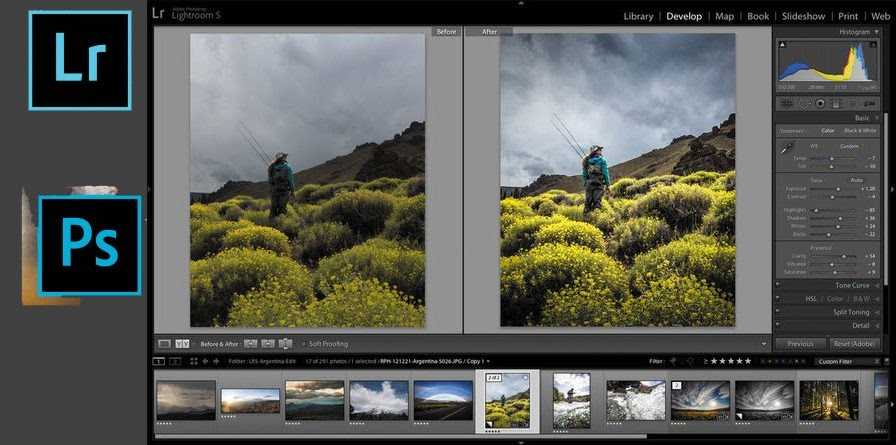 Ещё за несколько часов подготовить ленту и посты, вместе с тегами… Как итог: есть свободное время на доп. обучение, возможность больше уделять внимание стратегии, рекламе и теперь есть время, которое я могу провести с семьей.
Ещё за несколько часов подготовить ленту и посты, вместе с тегами… Как итог: есть свободное время на доп. обучение, возможность больше уделять внимание стратегии, рекламе и теперь есть время, которое я могу провести с семьей.
Спасибо
Михайлова Анастасия
Я смм-щик в сфере СМИ! Работаю одновременно на два издательства.
У меня в день может выходить до 80−100 постов, если бы не отложенный постинг, возможность планировать истории, ставить водяные знаки на публикуемый материал, я бы уже наверное чокнулась! Спасибо за то, что вы есть!
Бажина Татьяна
Очень удобный планер, к тому же развивается и появляются все новые функции, это здорово! Грандиозная экономия времени при написании постов!
Вагапова Динара
Благодаря SMMplanner мне не приходилось каждый день просыпаться рано только чтобы выпустить пост.
Высыпаемся — продуктивность повышается!
Всем качественного сна.
F.A.Q.
С использованием сервиса SMMplanner вы можете добавить до 20 фото. Сам Инстаграм дает возможность добавить в карусель до 10 фото — учитывайте этот момент.
Сам Инстаграм дает возможность добавить в карусель до 10 фото — учитывайте этот момент.
Вы можете отметить до 20 аккаунтов пользователей Инстаграма. Просто кликните на изображенный в левом нижнем углу фото значок «бюстик», из выпадающего списка выберите нужные аккаунты и после добавления сохраните, нажав на кнопку «ОК».
Необязательно. Вы можете просто перетащить фото из браузера, зажав его мышкой, если вам так удобнее.
С помощью сервиса SMMplanner легко — зайдите в раздел «Метки», там сервис сохраняет часто используемые геоточки, их можно найти во вкладке «Последние места». Выберите нужную геометку. Создать новые геометки в сервисе не получится.
Так бывает если вы загружаете слишком узкие фото, тогда сервис растягивает их до квадрата, заливая пустые места белым фоном. Вы можете настроить автоматическую заливку, выбрав любой другой цвет, или перенастроить сервис под кадрирование фото до квадрата.
Функция удаления постов доступна на платных тарифах. Чтобы воспользоваться ею поставьте галочку в чекбоксе «Автоматически удалить через…» под фотографией. Откроется таймер, и вы сможете выставить дату / время удаления поста.
Откроется таймер, и вы сможете выставить дату / время удаления поста.
Полезные статьи в блоге SMMplanner
Как выложить фото
в Инстаграм с компьютера онлайн
10 способов загрузить фото в Инстаграм с компьютера
Инструкция по выкладке фото в Инстаграм через SMMplanner
Кто хоть раз пробовал загружать фото в Инстаграм с веб-страницы через браузер, тот знает, что просто так добавить фото с компьютера в Инстаграм нельзя. Есть следующие пути решения задачи…
Выкладываем фото через Google Chrome, Mozilla FireFox, Яндекс.Браузер. Используем расширения и сторонние сервисы…
Как при помощи сервиса SMMplanner сделать процесс выкладывания фото в Инстаграм легким, быстрым, творческим и увлекательным
© 2021 SMMplanner
Обработка фотографий в Picasa и фотоальбоме Windows Live
4 — 2012
Софья Скрылина,
преподаватель учебного центра «Арт»,
г.Санкт-Петербург
С каждой новой версией современные фотоменеджеры предлагают всё больше функций по обработке, упорядочиванию и фильтрации фотографий. Обработка изображений выполняется с минимальным числом настроек и позволяет получить удовлетворительный результат за считаные секунды.
Обработка изображений выполняется с минимальным числом настроек и позволяет получить удовлетворительный результат за считаные секунды.
В этой статье мы сравним возможности двух бесплатных просмотрщиков фотографий от Google и Microsoft — программы Picasa и фотоальбома Windows Live.
Общие возможности фотоменеджеров
Как и в профессиональных редакторах, в Picasa и фотоальбоме Windows Live есть инструменты для кадрирования, выравнивания фотографии, настройки резкости и удаления эффекта «красных глаз». Инструмент Красные глаза позволяет удалить блик в зрачке глаза только красного цвета, но не действует на блики других цветов (рис. 1).
Рис. 1. Пример удаления эффекта «красных глаз» в фотоменеджере Picasa. Использован режим сравнения
Оба приложения снабжены инструментом, предназначенным для ретуши изображения, который позволяет удалить дефекты лица, мелкие царапины, пыль и незначительные артефакты. В фотоальбоме Windows Live этому инструменту необходимо указать дефект, заключив его в прямоугольную рамку; удаление происходит автоматически с учетом содержимого соседних областей (рис.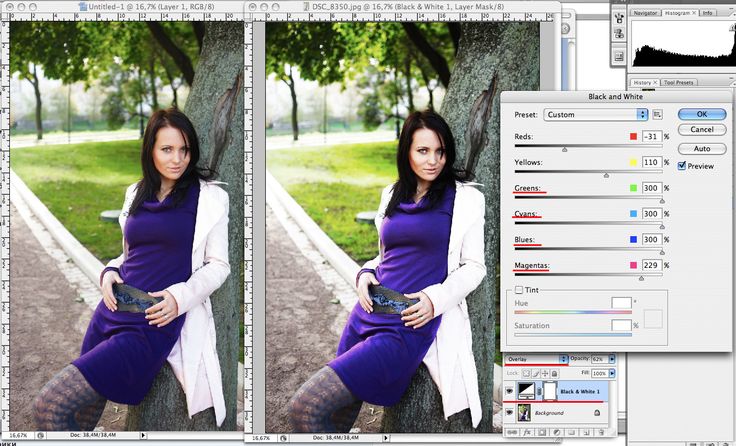 2).
2).
Рис. 2. Пример удаления дефектов лица с помощью инструмента Ретушь в фотоальбоме Windows Live
Приложение Picasa работает по тому же принципу, что и редактор Retouch Pilot: необходимо щелчком мыши обозначить дефект, а потом отвести указатель в сторону и зафиксировать результат повторным щелчком мыши.
Оба приложения имеют несколько инструментов для тоновой и цветовой коррекции, которые довольно хорошо справляются с простыми случаями. Фотоальбом Windows Live, в отличие от Picasa, позволяет выполнять вручную некоторые настройки по коррекции, поэтому в нем возможно изменять яркость светов и теней независимо друг от друга (рис. 3).
Рис. 3. Пример тоновой коррекции фотографии в фотоальбоме Windows Live: используется режим Тонкая настройка
Помимо обработки фотографий, оба фотоменеджера позволяют выполнять следующие действия со снимками:
- наложение спецэффектов;
- создание слайдшоу и коллажа;
- упорядочивание фотографий и создание фотоальбомов;
- отметка лиц на фотографии, добавление геотегов;
- поиск и фильтрация фотографий и фильмов.

Особенности фотоальбома Windows Live
В фотоальбом Windows Live фотографии и видеофайлы попадают из библиотек Изображения
Рис. 4. Окно фотоальбома Windows Live
Помимо обработки и упорядочивания изображений, фотоальбом Windows Live позволяет создавать панорамные фотографии. Для этого необходимо выделить миниатюры нескольких снимков и выполнить команду Создать -> Панорама (рис. 5).
Рис. 5. Пример панорамы, созданной из трех исходных снимков
Фотоальбом Windows Live позволяет монтировать фрагмент одного изображения в другое — этот режим называется Коллаж.
Рис. 6. Пример монтажа, созданного в фотоальбоме Windows Live в режиме Коллаж (исходные фотографии — вверху, монтаж — внизу)
Рис. 7. Режим создания коллажа в менеджере фотографий Picasa
Фотоальбом Windows Live позволяет осуществлять публикацию фотографий в социальных сетях и на сервисах обмена файлами.
Фотоменеджер позволяет опубликовать фотографии в следующих службах:
- Facebook — социальная сеть;
- SkyDrive — сервис обмена файлами, интегрирован с приложениями среды Windows Live и Microsoft Office;
- YouTube — сервис обмена видеороликами;
- Flickr — сервис, предназначенный для публикации и обмена цифровыми фотографиями и видеороликами;
- группы Windows Live — сервис создания и взаимодействия групп участников службы Windows Live.
Скачать бесплатный менеджер фотографий Windows Live можно с сайта производителя — http://explore.live.com.
Особенности приложения Picasa
При первом запуске Picasa вам будет предложено выбрать папки, которые будут каждый раз сканироваться при последующих запусках программы, а их содержимое будет автоматически добавляться в окно менеджера. Если требуется добавить стороннюю папку, выполните команду Файл -> Добавить папку в Picasa.
Если требуется добавить стороннюю папку, выполните команду Файл -> Добавить папку в Picasa.
Фотоменеджер Picasa позволяет создать несколько видов коллажа. Для входа в режим создания коллажа необходимо выделить нужные фотографии и выполнить команду Создание -> Создать фотоколлаж. В окне предварительного просмотра можно перемещать, поворачивать и изменять размер фотографий. На рис. 7 выбранная фотография обозначена красной стрелкой. На левой панели выполняются настройки общего вида коллажа.
Рис. 8. Примеры коллажей, созданных в приложении Picasa: Стопка фотографий, Мозаика, Мозаика кадра и Индекс-принт
Рис. 9. Пример коллажа Мультиэкспозиция (исходные фотографии вверху)
Приложение Picasa предлагает несколько видов коллажа (рис. 8):
- Стопка фотографий — похожа на беспорядочно разбросанные фотографии;
- Мозаика — автоматически подстраивает размеры фотографий под размер страницы;
- Мозаика кадра — мозаика с фотографией наибольшего размера в центре коллажа;
- Сетка — размещает фотографии в строках и столбцах одного размера;
- Индекспринт — все изображения уменьшаются, а в заголовок коллажа выводится имя папки, в которой находятся фотографии;
- Мультиэкспозиция (рис.
 9) — накладывает одно изображение поверх другого, лучше использовать для двух фотографий.
9) — накладывает одно изображение поверх другого, лучше использовать для двух фотографий.
Новая версия Picasa 3,9 пополнилась 24 новыми эффектами, в отличие от шести цветовых эффектов фотоальбома Windows Live. Многие из них напоминают фильтры и цветовые эффекты Photoshop (рис. 10).
Рис. 10. Примеры эффектов Picasa. Вверху — исходное изображение, внизу — результаты эффектов Дуплекс, Инвертировать и Карандаш
Рис. 11. Режим ввода текста в окне Picasa
Еще одним преимуществом Picasa по сравнению с фотоальбомом Windows Live является инструмент Текст, который позволяет добавить к фотографии надпись (рис. 11).
Приложение интегрировано с социальной сетью Google+.
Бесплатный менеджер Picasa разработан для операционных систем Mac OS и Windows. Скачать его можно с сайта http://picasa.google.com.
Статья подготовлена по материалам книги «Цифровое фото, видео и звук на компьютере для ваших родителей» Софьи Скрылиной (http://www. bhv.ru/books/book.php?id=189444).
bhv.ru/books/book.php?id=189444).
КомпьюАрт 4’2012
Редактируйте и упорядочивайте фотографии на мобильном или настольном компьютере
НАЧИНАЮЩИЙ · 4 МИН
Синхронизируйте свои мобильные фотографии Adobe Photoshop Lightroom с Lightroom Classic на своем компьютере.
Примечание: Это руководство предназначено для вас, если вы используете Lightroom Classic на своем компьютере. Если вы используете более новую облачную версию Lightroom на своем компьютере вместо Lightroom Classic, синхронизация между Lightroom на вашем компьютере, мобильных устройствах и в Интернете происходит автоматически.
Убедитесь, что вы вошли в систему на всех своих устройствах с одним и тем же Adobe ID. На телефоне или планшете откройте «Настройки» в приложении Lightroom, чтобы войти в систему или просмотреть используемый вами Adobe ID. На компьютере сделайте это в меню «Справка» Lightroom Classic.
Активировать синхронизацию в Lightroom Classic
В Lightroom Classic на компьютере щелкните идентификационную табличку в верхнем левом углу и включите параметр «Синхронизация с Lightroom».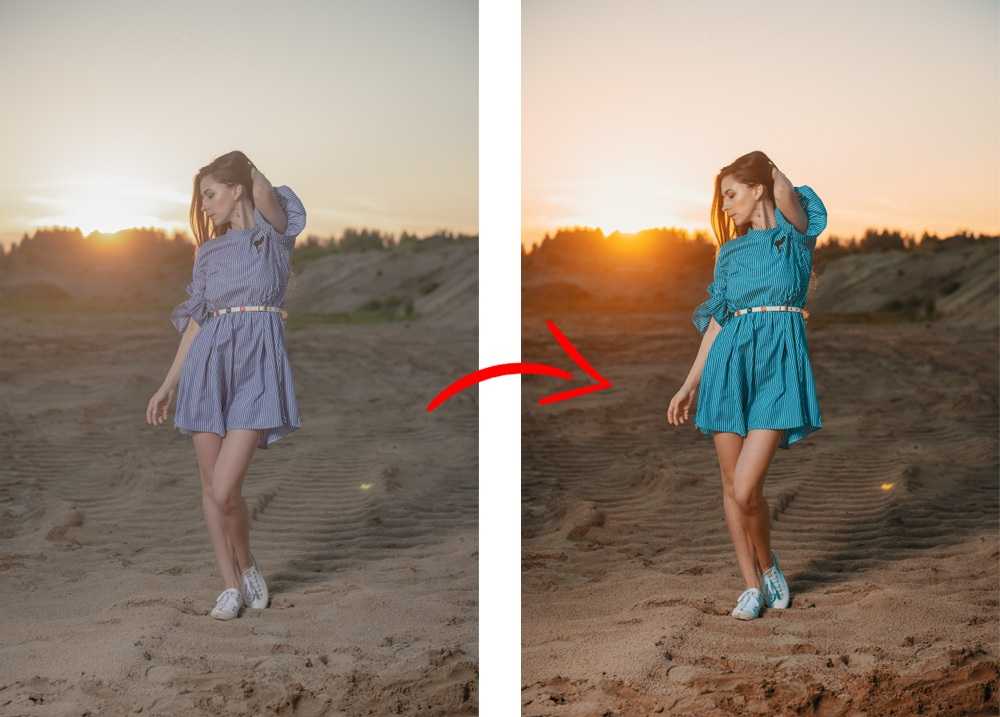 Вы можете видеть, как ваши фотографии синхронизируются с Lightroom.
Вы можете видеть, как ваши фотографии синхронизируются с Lightroom.
Если вы хотите настроить параметры синхронизации по умолчанию, например расположение синхронизированных фотографий Lightroom, выберите Lightroom Classic > «Установки» > «Синхронизация Lightroom» (MacOS) или «Правка» > «Установки» > «Синхронизация Lightroom» (Windows).
Просматривайте свои мобильные альбомы как коллекции на компьютере
В модуле Библиотека в Lightroom Classic перейдите на панель Коллекции и разверните набор коллекций Из Lightroom. Любые альбомы, созданные вами в приложении Lightroom на мобильном устройстве, теперь отображаются здесь как коллекции. Небольшой значок с двойной стрелкой слева от названия коллекции или на миниатюре изображения указывает на то, что она синхронизирована с экосистемой Lightroom, включая Lightroom на ваших мобильных устройствах.
Редактирование фотографии с мобильного устройства на компьютере
В Lightroom Classic выберите одну из коллекций, синхронизированных с вашего мобильного устройства. Выберите фотографию в коллекции, а затем щелкните модуль «Разработка», чтобы получить доступ к инструментам редактирования Lightroom Classic.
Выберите фотографию в коллекции, а затем щелкните модуль «Разработка», чтобы получить доступ к инструментам редактирования Lightroom Classic.
Примените некоторые изменения к фотографии в Lightroom Classic. В этом примере мы отредактировали изолированную часть фотографии, выбрав «Корректирующую кисть», перетащив ползунок «Насыщенность» вправо и нарисовав озеро, чтобы увеличить интенсивность цветов в этой области.
Просмотр отредактированной фотографии в Lightroom на мобильном устройстве
Изменения, внесенные вами в Lightroom Classic в фотографии, синхронизированные с Lightroom, будут отображаться на этих фотографиях в Lightroom на всех ваших устройствах, включая телефоны и планшеты. Точно так же изменения, которые вы вносите в эти фотографии в Lightroom для мобильных устройств, отображаются в Lightroom Classic на вашем компьютере.
Синхронизация коллекций из Lightroom Classic на вашем компьютере
Вы также можете синхронизировать коллекции фотографий, которые вы добавили непосредственно в Lightroom Classic на свой компьютер, чтобы предварительный просмотр этих фотографий был доступен в Lightroom на всех ваших устройствах.
Для этого убедитесь, что синхронизация с Lightroom включена в идентификационной табличке Lightroom Classic, а также включите синхронизацию для отдельных коллекций Lightroom Classic, содержащих эти фотографии. Чтобы включить синхронизацию для существующей коллекции, щелкните пустой квадрат слева от коллекции на панели «Коллекции». Чтобы включить синхронизацию при создании новой коллекции, установите флажок «Синхронизировать с Lightroom» в окне «Создать коллекцию».
В Lightroom Classic слева от имени коллекции на панели «Коллекции» появляется значок синхронизации в виде двойной стрелки, указывающий на то, что для этой коллекции включена синхронизация. В Lightroom на вашем мобильном устройстве синхронизированная коллекция отображается в виде альбома фотографий, и все изменения, которые вы вносите в любом месте, будут синхронизированы.
Как редактировать изображения на Mac и Windows как Pro
Хорошо известно, что Adobe Photoshop является наиболее профессиональным программным обеспечением для редактирования фотографий на компьютере, но это далеко не единственный вариант.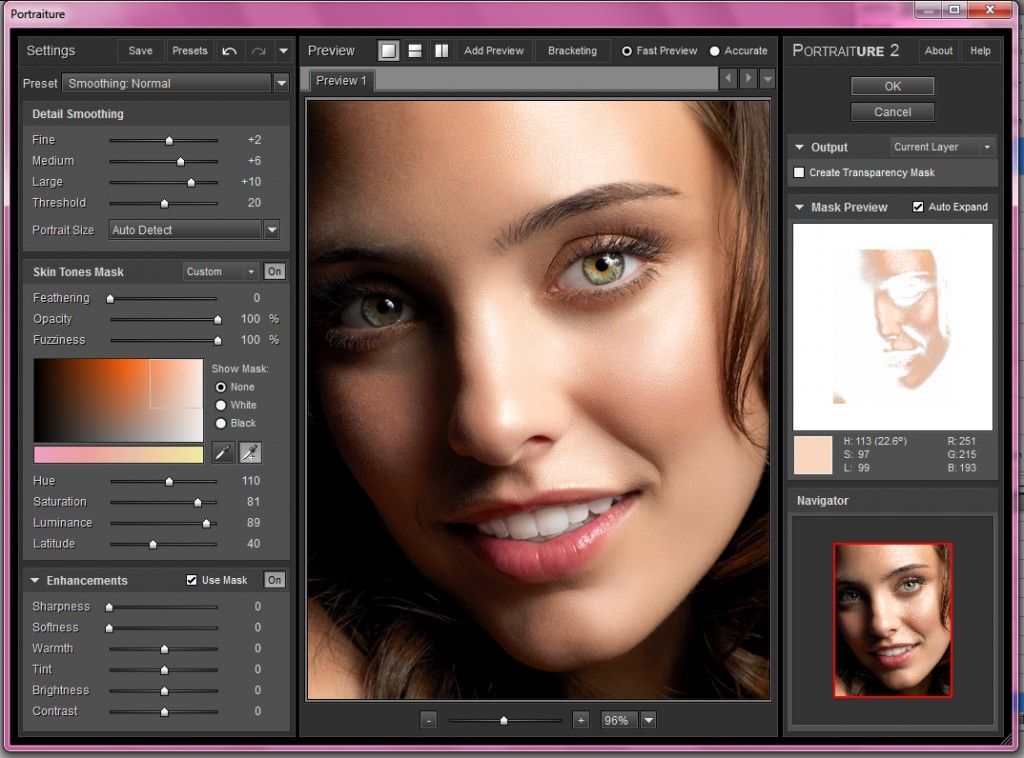 На самом деле, для вашего компьютера также есть блестящее и многофункциональное программное обеспечение для редактирования фотографий. По мере развития технологии объективов мы можем просто делать фотографии с помощью цифровой камеры или смартфона.
На самом деле, для вашего компьютера также есть блестящее и многофункциональное программное обеспечение для редактирования фотографий. По мере развития технологии объективов мы можем просто делать фотографии с помощью цифровой камеры или смартфона.
Однако всегда есть возможности для улучшения, например, устранение эффекта красных глаз, цветовой баланс, обрезка ненужных частей и многое другое.
В этой статье мы собираемся показать вам , как редактировать изображения в Mac OS 12/11/X и Windows 10/8/8.1/7 без потери качества.
- Часть 1: Как редактировать изображения на ПК
- Часть 2. Как редактировать изображения на Mac
Часть 1: Как редактировать изображения на ПК
AnyMP4 Video Editor — это профессиональное приложение для редактирования фотографий, доступное для Windows 10/8/8.1/7. Если вам нужен гибкий способ редактирования фотографий, это лучший вариант.
- 1. Предоставьте основные инструменты редактирования изображений, такие как обрезка, поворот, настройка и т.
 д.
д. - 2. Интеграция океанов фильтров, эффектов, наклеек и т. д.
- 3. Создавайте слайд-шоу из ваших фотографий и музыки.
- 4. Поддержка практически всех форматов фотографий, включая RAW.
- 5. Улучшайте качество фотографий с помощью передовых технологий во время редактирования.
Преимущества:
- 1. Простота использования. В лаконичном интерфейсе все функции организованы интуитивно.
- 2. Предлагаем широкий выбор инструментов. Он не только включает в себя основные инструменты для редактирования фотографий, но также содержит расширенные функции.
- 3. Совместимость с различными форматами. Он поддерживает тысячи мультимедийных форматов.
Недостатки:
- 1. После пробного периода необходимо приобрести программу.
Как редактировать изображения на ПК
Шаг 1: Как редактировать изображения на ПК
Редактор фотографий является настольной программой, поэтому вам необходимо скачать и установить ее на свой компьютер. Затем запустите его и нажмите кнопку Добавить фото и видео сюда , чтобы загрузить изображения для редактирования. Он также поддерживает команду перетаскивания.
Затем запустите его и нажмите кнопку Добавить фото и видео сюда , чтобы загрузить изображения для редактирования. Он также поддерживает команду перетаскивания.
Шаг 2. Быстро отредактируйте изображения
Выберите изображение и щелкните меню Редактировать , чтобы открыть его в окне редактирования фотографий. Здесь вы можете найти основные инструменты редактирования.
Обрезать фотографию: Выберите вкладку Обрезать и удалите ненужные части.
Поверните изображение. Перейдите к Редактировать > Фото и щелкните параметры рядом с . Поверните , пока не получите правильную ориентацию.
Настройте изображение: переместите ползунки Контрастность , Насыщенность , Яркость и Оттенок .
После редактирования нажмите кнопку OK , чтобы подтвердить его и вернуться в домашний интерфейс. Затем вы обнаружите расширенные функции.
Затем вы обнаружите расширенные функции.
Добавить текст: Перейдите на вкладку Text , выберите понравившийся шаблон и поместите его в нужное место. Вы можете сбросить содержимое, шрифт, размер, цвет и многое другое.
Применить фильтр: Нажмите вкладку Фильтры и выберите нужный фильтр. Он будет применен автоматически.
Накладные наклейки: перейдите на вкладку Elements , выберите понравившуюся наклейку и перетащите ее в нужное место.
Совет: Это также может помочь вам сделать слайд-шоу с переходами, музыкой и фотографиями на раскадровке.
Шаг 3: Вывод отредактированных изображений
Когда вы получите удовлетворительный результат, нажмите кнопку Экспорт , чтобы открыть следующее окно. Выберите правильный формат с левой стороны, а затем выберите правильное разрешение. Отбросьте имя файла и местоположение, чтобы сохранить изображение. Наконец, нажмите кнопку Convert . Через несколько секунд вы получите отредактированные изображения.
Через несколько секунд вы получите отредактированные изображения.
Часть 2: Как редактировать изображения на Mac
Некоторые владельцы устройств Mac спрашивали, можно ли редактировать изображения на Mac бесплатно. На самом деле, Apple представила основные функции редактирования фотографий в приложении «Фотографии», такие как:
- 1. Обрежьте и удалите ненужные области фотографии.
- 2. Быстро поворачивайте и переворачивайте фотографии.
- 3. Настройте цвет, свет и другие параметры.
- 4. Применяйте фильтры к фотографиям для создания спецэффектов.
- 5. Просто ретушируйте портреты и удаляйте эффект красных глаз.
Преимущества:
- 1. Самым большим преимуществом приложения «Фотографии» является редактирование изображений на Mac без какой-либо установки.
- 2. Дизайн Фото для Mac такой же, как и Фото для iOS.
 Это означает, что пользователи iOS могут использовать его без каких-либо проблем.
Это означает, что пользователи iOS могут использовать его без каких-либо проблем.
Недостатки:
- 1. В Фото для Mac ограничены инструменты для редактирования фотографий. Например, вы не можете украсить свои фотографии наклейками или смайликами.
Как редактировать изображения на Mac
Шаг 1: Откройте приложение «Фотографии» на Mac, и вам будут представлены все фотографии и видео на вашем компьютере. Перейти к Фотографии в верхней части экрана и выберите фотографию, которую хотите отредактировать.
Совет: Если вы хотите редактировать несколько фотографий в пакетном режиме, перейдите на вкладку Альбомы и выберите папку.
Шаг 2: Найдите верхнюю правую сторону и нажмите кнопку Edit , чтобы открыть фоторедактор на Mac.
Улучшить фото: щелкните параметр Улучшить на правой боковой панели. Затем фотография или фотографии будут улучшены автоматически.
Поворот изображений: нажмите кнопку «Повернуть» и перетащите изображение, пока не получите желаемый эффект.
Обрезать изображение: Выберите Обрезать и переместите границу управления, чтобы удалить ненужные области.
Добавить фильтры: Выберите опцию Фильтры и выберите подходящий фотофильтр из коллекции.
Выполните настройку: нажмите кнопку Adjust , и вы сможете изменить свет, цвет и другие параметры.
Ретушь фотографии: выберите Ретушь и сотрите область, которую необходимо отполировать. Он скроет мелкие недостатки и несовершенства.
Удалить эффект красных глаз: нажмите функцию Red-eye и используйте ее на своем портрете.
Шаг 3: По завершении редактирования фотографии нажмите кнопку Готово в правом верхнем углу, чтобы сохранить ее. Он заменит исходную фотографию отредактированной. Если вы хотите сохранить результат как новое изображение, щелкните и разверните меню File и выберите Export , чтобы экспортировать его.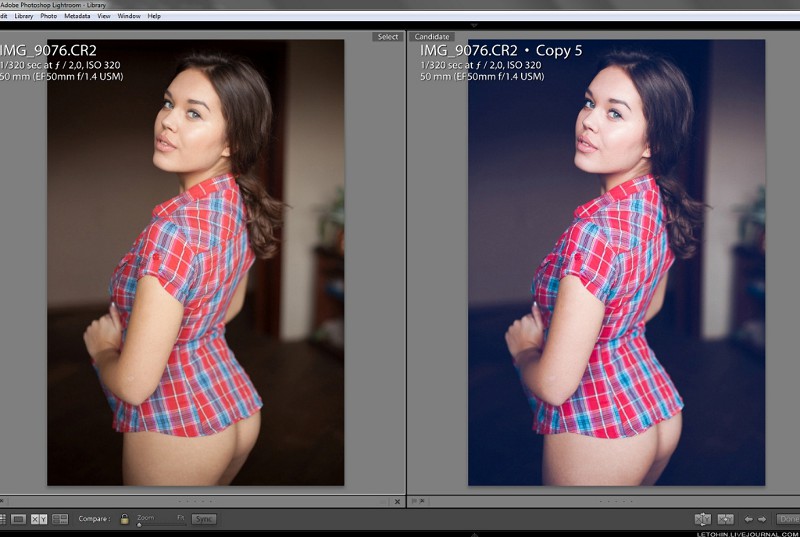

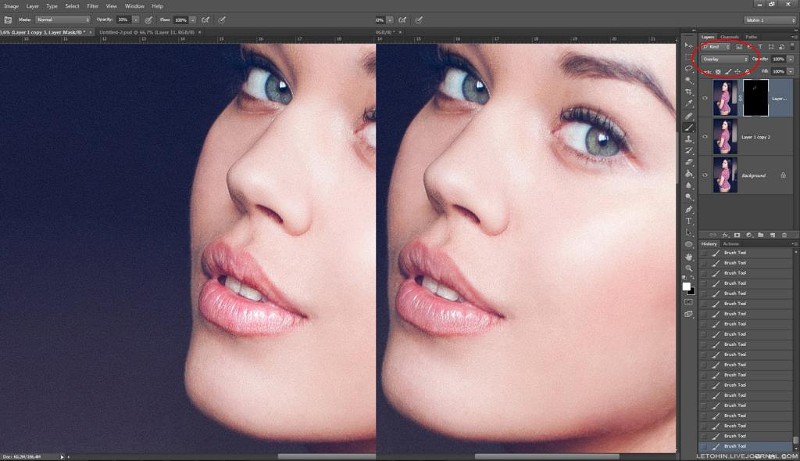
 9) — накладывает одно изображение поверх другого, лучше использовать для двух фотографий.
9) — накладывает одно изображение поверх другого, лучше использовать для двух фотографий.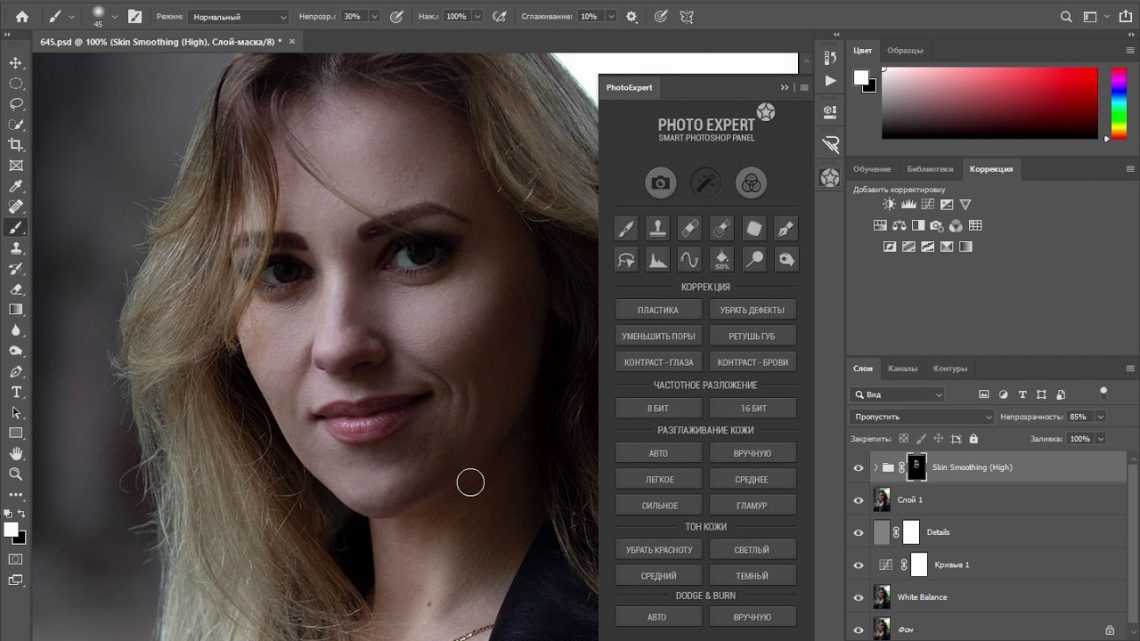 д.
д. Это означает, что пользователи iOS могут использовать его без каких-либо проблем.
Это означает, что пользователи iOS могут использовать его без каких-либо проблем.