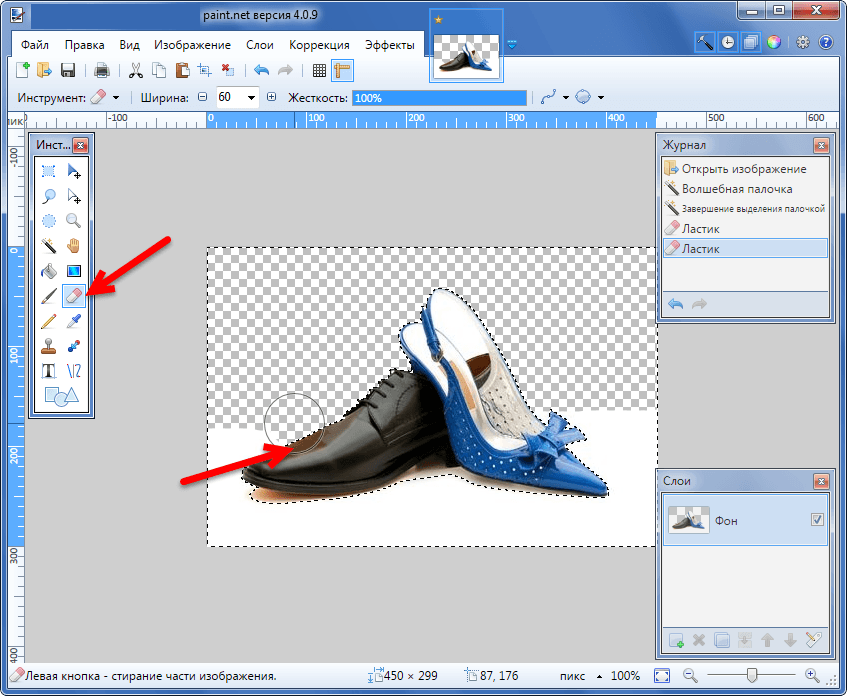Как Удалить Фон в Фотошопе – Простые Способы
Если вам нужно изменить или полностью убрать фоновую часть картинки, ознакомьтесь с нашей статьей, как удалить фон в Фотошопе.
Содержание:
Удаление фона – это одна из первых трудностей, с которой сталкиваются новички, работающие с редактором Photoshop.
Рассмотрим несколько самых популярных и простых способов, которые помогут вам убрать фон фотографии.
Использование ластика
В фотошопе есть ряд инструментов, задача которых заключается в том, чтобы самостоятельно определять границы выделенных объектов.
Одним из таких инструментов является «Волшебный ластик». Он доступен во всех версиях программы Фотошоп.
Такой способ подойдёт, если необходимо удалить белый фон изображения. Другие фоновые заливки ластик не воспринимает:
- На панели инструментов откройте вкладку инструментов типа «Резинка».

- На панели инструментов откройте вкладку инструментов типа «Резинка».
Рис. 1 – выбор инструмента «Волшебный ластик»
- Теперь следует дважды кликнуть указателем мышки на белом фоне открытого изображения. Ластик автоматически определит все границы фона и основного фото. Нажмите на клавишу Delete, чтобы удалить выделенную область. В некоторых сборках редактора Photoshop достаточно просто кликнуть указателем и выделенная область будет удалена автоматически.
Стоит заметить, что в более ранних версиях программы волшебный ластик может неидеально определять границы объекта. В таком случае после удаления фона необходимо будет увеличить масштаб картинки на 200 процентов и обычным ластиком вытереть все погрешности. В некоторых случаях, могут быть удалены белые пиксели, которые не являются составляющими фона.
Рис. 2 – результат использования «Волшебного ластика»
Как видим, ластик удалил часть меча, окрашенную в белый цвет и части костюма. Этот эффект можно легко убрать.
- Откройте панель параметров «Волшебного ластика». Проверьте пункт «Смежные пиксели» (или Contiguous). Он должен быть отмечен галочкой. Наличие этого пункта в настройках волшебного ластика позволяет инструменту выделять и удалять только те наборы пикселей, которые соприкасаются между собой. Таким образом, другие элементы картинки останутся целостными. Чтобы применить инструмент ещё раз, отменить предыдущий результат удаления фона и с уже новыми параметрами ластика уберите фон;
Рис. 3 – расположение параметра «Смежные пиксели»
- Отрегулируйте параметр «Допуск» (Tolerance) в настройках ластика. Расположение этого пункта настроек можно увидеть выше на рисунке 3. Чем выше значение этого пункта, тем больше вероятность того, что ластик удалит больше количество обнаруженных оттенков фона. Увеличивайте параметр допуска и постепенно ластик перестанет выделять элементы объекта на картинке. Если по каким-либо причинам этим способом удалить кайму не удаётся, попробуйте на главной панели меню выбрать окно «Слой».

Результат удаления фона с применением описанных параметров:
Рис. 4 – результат удаления фона «Волшебным ластиком»
к содержанию ↑Убираем фон с помощью «Волшебной палочки»
Ещё одним популярным инструментом для удаления фона является «Волшебная палочка». Этот элемент можно встретить в большинстве графических редакторов, в том числе и в Фотошопе.
Чтобы удалить фон, сначала откройте необходимое изображение как новый проект в Photoshop. Дождитесь загрузки всех элементов панели инструментов.
Теперь выберите пункт быстрого выделения. В выпадающем списке вы видите два доступных инструмента. Кликните на «Волшебную палочку», как показано на рисунке 5.
Рис. 5 – расположение элемента «Волшебная палочка»
Теперь все действия будут аналогичным тем, если бы мы использовали «Волшебный ластик»: просто наведите указатель на фоновую часть картинки и кликните по ней.
После выделения фоновая область будет иметь явные границы. Нажмите на кнопку Backspace, чтобы убрать обнаруженные палочкой фрагменты.
Рис. 6 – результат выделения области «Волшебной палочкой»
Важно! Перед тем, как начинать удаление фона «Волшебной палочкой», убедитесь, что вы разблокировали фоновый слой. Это необходимо, чтобы «открепить» его от основного рисунка. Если слой не разблокирован, палочка не сможет его корректно выделить. В результате удаления могут остаться белые места или же может быть стёрта не фоновая часть фотографии.
Чтобы разблокировать фон, перейдите на панель Layers («Слои»). Кликните на значок замка, чтобы выставить его в положение «Открыто».
Только потом используйте инструмент «Волшебная палочка».
Рис.6 – открепление заднего слоя в Фотошопе
Если с помощью «Волшебного ластика» часто убирают белый фон у изображений, то «Волшебную палочку» целесообразнее использовать, чтобы удалить цветные части фона.
к содержанию ↑Убираем фон внутри картинки
Часто пользователям нужно убрать фон, который не только пересекается с границами основной части картинки, но и находится внутри неё.
Такой способ удаления фона пригодится, если вы работаете с чёрно-белыми изображениями или сканами рисунков.
Рис. 7 — первоначальный вид рисунка
В результате удаления фона у нас должно получиться полностью прозрачное изображение, с чётко очерченным контуром автомобиля.
Для начала нужно создать копию синего канала картинки. Для этого нажмите на сочетании горячих клавиш Ctrl— L.
Появится окно Уровней. Передвигайте ползунки до тех пор, пока все серые цвета стали максимально напоминать чёрный оттенок.
То есть все те элементы контура, которые мы хотим оставить, должны окраситься в чёрный цвет, а все части фона, которые будут удалены, должны стать белыми.
Рис. 8 – изменение параметров уровней изображения
Нажмите на миниатюру копии канала, которая была создана в самом начале. Во время клика удерживайте нажатой кнопку Ctrl.
В результате появится выделение изображение. Сделайте инвертацию с помощью нажатия сочетания клавиш Shift—Ctrl—I.
Теперь нажмите кнопку Backspace на клавиатуре, чтобы удалить лишний слой. Вы можете создать его копию, нажав на Ctrl—J.
После удаления фона и добавления вместо него новой текстуры получился такой результат:
Рис. 9 – итог удаления фона внутри рисунка и по внешним сторонам
к содержанию ↑Добавляем другой фон
Как правило, пользователи удаляют фон, чтобы добавить одну картинку на другую или же, чтобы заменить цвет/текстуру заднего плана фотографии.
Рассмотрим, как можно поменять фон картинки, у которой предыдущий задний слой был удалён.
Добавьте в один проект рисунок с текстурой и картинку с удалённым фоном:
Рис. 10 – добавление картинок в проект
Перейдите на панель слоёв и поместите структуру наверх. Укажите параметр наложение как «Затмение» или «Умножение».
Как видим, элемент проявился сверху текстуры, однако, некоторые белые части картинки также приняли цвет текстуры:
Рис 11 – результат первоначального наложения изображений
Добавьте к самому верхнему слою дополнительную слой-маску:
Рис.
После добавления маски сотрите с объекта оставшиеся цвета текстуры с помощью «Кисти». Получившийся результат:
Рис. 13 – результат замены фона
Как удалить фон в Photoshop. Удаляем фон с изображения в Photoshop
Содержание
- Основы работы c фоном в Photoshop
- Использование корректирующего слоя
- Функция убрать фон в Photoshop
- Простые способы вырезать фон или объект
- Удаление фона
- Удаляем фон с изображения ластиком
- Удаляем фон при помощи маски и кисти
- Удаляем небо
- Размытие заднего фона
- Как убрать фон с помощью выделения
- Доработка выделения
- Обнаружение краев и глобальное уточнение в Выделение и маска
- Добавляем другой фон
- Изменение фона
Основы работы c фоном в Photoshop
Photoshop по праву считается самым мощным средством для работы с растровыми изображениями. Порой кажется, что уже все знаешь о возможностях этого графического редактора. Но затем снова и снова натыкаешься на что-то новенькое:
Порой кажется, что уже все знаешь о возможностях этого графического редактора. Но затем снова и снова натыкаешься на что-то новенькое:
Самой востребованной областью применения Photoshop среди обычных пользователей является изменение и редактирование фоновой части изображения. Как будто предугадывая это, программа уже на первых этапах создания нового графического файла спрашивает, каким сделать его фоновый слой:
Создание нового графического файла в графическом редакторе осуществляется через меню «Файл» — «Новый». В появившемся диалоговом окне можно задать размеры и основные параметры будущего изображения. Установка значения поля «Содержимое фона» на «Прозрачный» является основным способом того, как можно удалить фон еще на стадии создания рисунка.
Возможность редактирования изображений в Photoshop построена на использовании слоев. Каждый из них является отдельным независимым объектом. Изменение любого из слоев никак не отразится на содержимом остальных. Слоевая структура изображения отображается на панели «Слои»:
Но все это теория, которую можно быстро познать на практике. Поэтому приступим к творчеству, сила выражения которого будет усилена Photoshop.
Поэтому приступим к творчеству, сила выражения которого будет усилена Photoshop.
Использование корректирующего слоя
Разберем на примере, как в фотошопе можно поменять фон с помощью корректирующего слоя. На старте у нас имеется такое изображение:
Положительной стороной использования корректирующего слоя является экономия времени путем настраиваемого воздействия на всю цветовую гамму рисунка. Создать его можно, нажав на черно-белый круг внизу панели «Слои». В появившемся меню выбираем пункт «Кривые»:
Перемещением точки на кривой и настройкой цветового канала можно добиться различных вариантов изменения всей фотографии. При умелом подходе дальнейшего редактирование может и не понадобиться. Наверное, это самый быстрый способ того, как изменить фон фотографии:
С помощью корректирующего слоя можно легко изменить время дня во всем городе.
Функция убрать фон в Photoshop
Начиная с СС Photoshop 2020, у программы появилась функция Удалить фон. Разработчики внедрили нейросеть Adobe Sensei, которая сама вычисляет, где объект, а где фон, и удаляет только задний план.
Разработчики внедрили нейросеть Adobe Sensei, которая сама вычисляет, где объект, а где фон, и удаляет только задний план.
- Открываете файл.
- Снимаете со слоя замок, кликнув по нему. Он блокирует возможность стирать пиксели со слоя, что противоречит нашей цели.
- Открываете палитру Свойства. Если её нет в вашем рабочем пространстве, найдите её в верхней командной строке во вкладке Окно.
- Нажмите на кнопку Удалить фон.
Некоторое время программа будет выполнять команду — этот процесс не молниеносный даже на мощных компьютерах, так что придется немного подождать.
В результате вы получите слой, где фон скрыт под чёрной маской. Маску программа добавляет автоматически, чтобы в случае ошибки вы вручную могли доработать результат и сделать его более аккуратным.
Чем сильнее объект отличаются от фона цветом и яркостью, тем аккуратнее получится выделение. Если модель и объект сливаются с фоном, то программа неизбежно пропустит кусок фона, либо зацепит сам объект, как в данном случае. Такой результат необходимо дорабатывать.
Такой результат необходимо дорабатывать.
Если у вас более старая программа, то внедрить эту функцию никак не получится — придется переходить на новые версии Photoshop.
Простые способы вырезать фон или объект
Если вы только знакомитесь с возможностями Photoshop, то хочу поделиться с вами материалом, который будет полезен.
Если вы только знакомитесь с возможностями Photoshop, то хочу поделиться с вами материалом, который будет полезен. В этом видео я покажу 4 простых способа выделения объекта и отделения его от фона.
- Палитра «Свойства» — «Удалить фон»
- Палитра «Свойства» — «Выделить предмет»
- Инструмент «Выделение объектов» — «Выделить предмет»
- «Выделение» — «Небо»
Каждый из этих приемов имеет свои плюсы. Давайте рассмотрим каждый из них.
Удаление фона
Для того чтобы произвести полное удаление фона через Фотошоп, придется воспользоваться инструментами выделения, будь то «Волшебная палочка» или «Перо», в зависимости от сложности изображения, и «Масками». Обратите внимание, что описанная процедура осуществляется одинаково в любых случаях, но при обработке снимков с неоднородными фонами требует куда больше опыта.
Обратите внимание, что описанная процедура осуществляется одинаково в любых случаях, но при обработке снимков с неоднородными фонами требует куда больше опыта.
- Воспользуйтесь инструментами выделения, рассмотренными в другой нашей инструкции, чтобы изолировать нужные объекты от фона. Мы рекомендуем использовать «Волшебную палочку» в режиме «Быстрого выделения», так как это позволяет экономить массу времени.
- Сложные объекты, особенно сливающиеся с фоном из-за цветовой палитры, лучше всего подвергнуть дополнительной обработке. Выберите нужный слой и создайте точную копию с помощью сочетания клавиш «CTRL+J».
- Через главное меню программы разверните «Изображение» и в списке «Коррекция» воспользуйтесь эффектом «Обесцветить». В результате фотография станет черно-белой.
- С помощью инструмента «Уровни», доступного из того же меню «Коррекция» или при нажатии «CTRL+L», отредактируйте файл таким образом, чтобы увеличить разницу между фоном и нужным объектом. После этого снова используйте выделение.

- Разобравшись с выделением основного объекта, фон вокруг которого необходимо удалить, выберите основной слой и на нижней панели воспользуйтесь кнопкой «Добавить маску».
- Если вы все сделали правильно, после этого фон исчезнет, но, к сожалению, некоторые неровности все же останутся. Чтобы устранить данную проблему, выберите слой-маску и с помощью обычной кисти белого и черного цвета избавьтесь от неровностей.
- Дополнительно можете прибегнуть к ползунку «Растушевка» в разделе «Свойства», чтобы сгладить границы маски. В итоге фон будет удален.
Нами был рассмотрен достаточно простой пример, однако самих по себе инструментов должно быть достаточно практически для любого фона.
Удаляем фон с изображения ластиком
В конце концов, самый простой способ удалить фон на фотографии — просто стереть его при помощи ластика. Но мы не рекомендуем делать этого, ведь ровное удаление контура объекта при помощи этого инструмента практически невозможно — здесь нужна ювелирная точность при работе с мышкой.
Но некоторые снимки позволяют легко справиться с этой задачей. Если же фотография сложная и вы хотите получить на выходе качественную картинку, рекомендуем вам воспользоваться одним из двух других предложенных нами способов.
Удаляем фон при помощи маски и кисти
Этот способ довольно прост – закрываем нужную нам часть изображения и стираем весь фон. Для этого сначала выбираем инструмент «Быстрое выделение» (Quick Selection Tool) и обводим им наш объект. Этот инструмент позволяет легко выделить объект с неровными контурами — делается это при помощи кисти со знаком плюс. Будьте осторожны: иногда программа случайно выделяет и другие части изображения. Но здесь поможет кисть со знаком минус, которая уменьшает выделяемую область.
Ничего страшного, если наш выделенный объект будет немного захватывать фон — мы избавимся от лишнего на последнем этапе обработки. Наша задача — захватить основные контуры объекта и ничего при этом не потерять.
Следом, не меняя инструмент, нажимаем на выделенный фрагмент правой кнопкой мыши и видим всплывающее меню. В нем нам нужно нажать на пункт «Уточнение края» (Select and mask). После нажатия мы попадаем в меню, а наше исходное изображение лишается всего фона — на экране остается только выделенный объект. Теперь спускаемся к пункту «Выход» (Output to) и выбираем опцию «Новый слой» (New Layer).
В нем нам нужно нажать на пункт «Уточнение края» (Select and mask). После нажатия мы попадаем в меню, а наше исходное изображение лишается всего фона — на экране остается только выделенный объект. Теперь спускаемся к пункту «Выход» (Output to) и выбираем опцию «Новый слой» (New Layer).
Так выглядит меню инструмента «Уточнение края» (Select and mask)
Нажимаем «ОК» и получаем новый слой, на котором есть лишь наш объект и сетка холста (серые и светло-серые квадратики, расположенные в шахматном порядке). При этом исходное изображение осталось невредимым — на правой панели его можно сделать видимым, если нажать на пустое окошко слева от значка слоя, и разблокировать для редактирования, если нажать на замочек справа. Но нам этот старый слой нужен лишь для подстраховки, на случай, если что-то пойдет не так.
Теперь остаются последние штрихи: выбираем в левой панели инструментов «Ластик» (Eraser) и аккуратно подчищаем края объекта от ненужных элементов фона. Работа эта кропотливая, но чем лучше вы постараетесь, тем качественнее получится вырезанный объект.
Удаляем небо
Надоело нам скучное небо над городом. Поэтому удалим его с помощью инструмента «Стиратель фона». Он находится на боковой панели слева:
Конечно, в приведенном примере не хватает немного точности. Поэтому, чтобы не удалить нужные детали в рисунке, следует использовать тонкое перо.
Все изменения коснулись лишь основного слоя. Перед тем, как изменить фон, через меню «Слой» — «Новый» создаем новый:
Как сделать баннер в фотошопе
Теперь, чтобы сделать новое небо над нашим городом, можно применить свою фантазию и различные средства Photoshop. Например, какой-нибудь градиент. Вот что может получиться в итоге:
Но контуры города очень трудно вырезать ровно. Поэтому для демонстрации следующего инструмента воспользуемся фотографией пустыни. Задача все та же: меняем небо:
Для выделения облачного неба над пустыней мы применим инструмент «Волшебная палочка». Она подходит для использования в тех случаях, когда рисунок состоит из нескольких ярко выраженных цветовых оттенков.
Перед тем, как заменить фон неба на другой, активируем волшебную палочку на панели инструментов и кликнем ей по небу. При этом чувствительность инструмента лучше выставить на максимальный показатель. Иначе фон будет выделен некорректно:
После этого на выделенной области жмем правой кнопкой мыши, и в появившемся контекстном меню выбираем «Слой через обрезание»:
Вроде бы ничего не произошло. Но если взглянуть на панель «Слои», то там мы увидим новый элемент. Чтобы удалить вырезанный фон, следует выделить содержащий его слой, и в контекстном меню выбрать команду «Удалить слой». Вот как сейчас выглядит наша пустыня:
Теперь можно добавить новый слой и заполнить небо над Сахарой яркими красками:
Размытие заднего фона
Но все-таки хочется потренироваться не только на кошках, но и на людях. Рассмотрим, как размыть фон в фотошопе. Для редактирования возьмем снимок с изображением человека. По неписаным законам интернета, для такой демонстрации чаще всего используют фото красивой девушки:
Теперь постараемся сделать задний фон фотографии размытым, чтобы все внимание фокусировалось на женской красоте.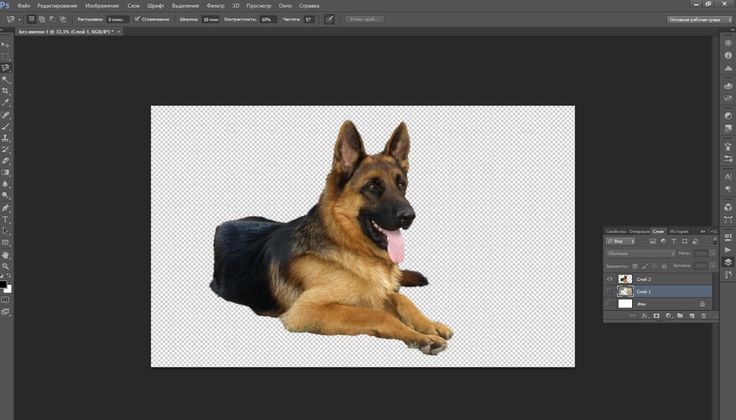 Такой эффект можно получить, если для фотосъемки использовать дорогие «зеркалки». Но мы достигнем этого с помощью графического редактора.
Такой эффект можно получить, если для фотосъемки использовать дорогие «зеркалки». Но мы достигнем этого с помощью графического редактора.
Главная проблема заключается в том, чтобы правильно выделить контуры тела. Попробуем для этого воспользоваться магнитным лассо.
Если проводить инструментом «Магнитное лассо» вдоль контура на изображении, то серебристую обводку как будто магнитом притягивает к границам выделяемого предмета.
После активации инструмента осторожно проводим курсором вдоль контуров фигуры девушки. А затем в контекстном меню выбираем пункт «Инвертировать выделение»:
Перед тем, как сделать задний фон размытым, применим встроенный фильтр графического редактора. Для этого в меню «Фильтр» выбираем пункт «Смазывание» — «Смазывание Гаусса»:
Получилось, конечно, не без изъянов. Но все их можно убрать с помощью инструмента «Размытие». И вот что получилось:
Теперь используем другой подход, и для выделения фигуры девушки используем маску. Сначала создадим дубликат нашего слоя. Для этого отмечаем его в панели «Слои» и в контекстном меню выбираем пункт «Дублировать слой»:
Сначала создадим дубликат нашего слоя. Для этого отмечаем его в панели «Слои» и в контекстном меню выбираем пункт «Дублировать слой»:
Затем к появившейся копии слоя применяем фильтр «Смазывание Гаусса». А к копии слоя добавляем маску, нажав на значок в виде прямоугольника с белым кругом внутри него. Вот как должно выглядеть фото девушки на данном этапе:
Теперь проделываем следующее:
- На панели инструментов активируем инструмент «Кисть»;
- В параметрах задаем диаметр кисти и жесткость воздействия:
- В сборщике устанавливаем черный цвет для переднего фона:
- Затем медленно проводим кистью по контурам фигуры девушки и внутри. Сразу становится видно, что кисть восстанавливает размытость, которую мы применили на слое-копии;
- После нескольких минут наведения резкости с помощью кисти все черты женского лица и фигуры приобрели четкость. Должно получиться примерно так:
Возможности использования масок в Photoshop безграничны. С их помощью можно не только делать размытым задний план фотографии. Применение маски для слоя это еще и удобный способ того, как изменить цвет фона на снимке. Например, вот так:
С их помощью можно не только делать размытым задний план фотографии. Применение маски для слоя это еще и удобный способ того, как изменить цвет фона на снимке. Например, вот так:
Только здесь вместо фильтра используется один из градиентов. Но все равно получилось необычно и красиво.
Как видите, возможности Photoshop впечатляют. С его помощью можно создавать целые художественные композиции. Главное, чтобы после такой обработки человек смог узнать себя на фотографии.
Как убрать фон с помощью выделения
Инструменты выделения помогают выбрать объект или фон, чтобы потом вырезать его, либо откорректировать выбранную часть изображения. Например, обособить кусок фона, чтобы поменять цвет или яркость неба.
- Выбираете любой инструмент выделения. Лучше всего подойдут Магнитное лассо или Быстрое выделение. Они прилипают к объекту по контрастной границе — отличию между объектами по цвету или яркости.
- Обводите объект. Магнитное лассо обводит контур само, если же вы используете Быстрое выделение, то нужно выбрать кисть с нарисованным рядом плюсом и самому указать участки, которые хотите выделить.

Если Быстрое выделение захватывает кусок фона, возьмите кисть с нарисованным рядом минусом и исключите ненужные пиксели из выделения. Следите за размером кисти — чем она больше, тем большие куски захватывает инструмент и менее аккуратно работает. - Вверху, на панели настроек инструментов выбираете Выделение и маска. Там можно превратить выделение в слой с маской или просто удалить лишние пиксели, стерев фон.
- Для этого проматываете панель справа в самый низ, находите Вывод в и выбираете Новый слой или Новый слой со слоем-маской. В первом случае вы получите объект без фона, во втором — всё то же самое, но фон будет не удалён, а спрятан под маской. Именно этот вариант лучше, ведь так можно изменить результат.
Кисти слева добавляют и исключают пиксели из выделения, а кнопка Выделение и маска справа позволяют скрыть фон под маской или полностью удалить его.
Доработка выделения
Часто Photoshop создает выделение не идеально точно — где-то захватывает лишний кусок, где-то края между объектом и фоном получаются слишком резкими и рваными. Можно максимально автоматизировать процесс, доверившись инструментам, а потом доработать вручную — это и сэкономит время, и обеспечит максимальное качество.
Можно максимально автоматизировать процесс, доверившись инструментам, а потом доработать вручную — это и сэкономит время, и обеспечит максимальное качество.
Обнаружение краев и глобальное уточнение в Выделение и маска
- Увеличивая радиус в Обнаружение краёв, сделайте выделение более аккуратным, особенно там, где есть волосы, шерсть, ворсистые поверхности. Учтите — если радиус будет слишком большим, есть риск, что инструмент сотрёт часть объекта. В таком случае появившиеся неточности нужно доработать вручную.
Если Обнаружение краёв не помогает, воспользуйтесь кистью Уточнить край. Принцип работы похож, только тут можно вручную контролировать весь процесс выделения сложных областей. - Глобальное уточнение работает с контуром. Мы можем сделать его более плавным, растушевав, сгладить, повысить контраст краёв, либо равномерно сузить/расширить область выделения.
Добавляем другой фон
Как правило, пользователи удаляют фон, чтобы добавить одну картинку на другую или же, чтобы заменить цвет/текстуру заднего плана фотографии.
Рассмотрим, как можно поменять фон картинки, у которой предыдущий задний слой был удалён.
Добавьте в один проект рисунок с текстурой и картинку с удалённым фоном:
Добавление картинок в проект
Перейдите на панель слоёв и поместите структуру наверх. Укажите параметр наложение как «Затмение» или «Умножение».
Как видим, элемент проявился сверху текстуры, однако, некоторые белые части картинки также приняли цвет текстуры:
Результат первоначального наложения изображений
Добавьте к самому верхнему слою дополнительную слой-маску:
Добавление слоя-маски
После добавления маски сотрите с объекта оставшиеся цвета текстуры с помощью «Кисти». Получившийся результат:
Результат замены фона
Изменение фона
С помощью Фотошопа по необходимости можно не только полностью удалить, но и поменять фон, в том числе выполнив закрашивание однородным цветом. Данная процедура осуществляется с использованием тех же инструментов, что были представлены ранее, но при этом требует применения дополнительных эффектов.
Данная процедура осуществляется с использованием тех же инструментов, что были представлены ранее, но при этом требует применения дополнительных эффектов.
Источники
- https://www.internet-technologies.ru/articles/kak-vyrezat-i-sdelat-fon-prozrachnym-v-fotoshope.html
- https://www.fotosklad.ru/expert/articles/4-sposoba-ubrat-fon-v-photoshop/
- https://creativo.one/lessons/basics_a/8319-4-prostyih-sposoba-vyirezat-fon-ili-obyekt.html
- https://Lumpics.ru/how-crop-background-in-photoshop/
- https://TexTerra.ru/blog/kak-vyrezat-fon-v-fotoshope.html
- https://activation-keys.ru/programmy-i-skripty/redaktory/kak-ydalit-fon-v-fotoshope-prostye-sposoby/
Помогла ли вам статья?
Удалить белый фон в Photoshop
У вас есть изображение с белым фоном, которое вы хотите удалить. Не беспокойтесь, мы помогли вам удалить белый фон в Photoshop. Но сначала давайте обсудим, почему делать фотографии на белом фоне, а затем удалять его — такая блестящая идея.
Почему фотографировать на белом фоне — хорошая идея?
Белый лучше всего контрастирует с продуктом или человеком, делая удаление и замену фона более быстрым и точным, независимо от того, какой инструмент вы используете.
Вам понадобится нечто большее, чем одно и то же изображение солнечного пляжа, чтобы ваша рождественская реклама сработала. Поддержание чистого фона позволяет вам использовать изображение в любое время, добавляя графику или фотофоны в соответствии с сезоном.
1. Экономия времени при редактировании
Убрать белый фон очень просто, и это ускорит процесс редактирования, поскольку вам не придется слишком сильно подкрашивать края. Лучше сфотографировать все изображения товаров на белом фоне в течение всего года, чтобы их можно было легко использовать в любой момент, для любого случая. Кроме того, отсутствие необходимости проводить четыре или более съемок или разведки мест сэкономит вам много денег.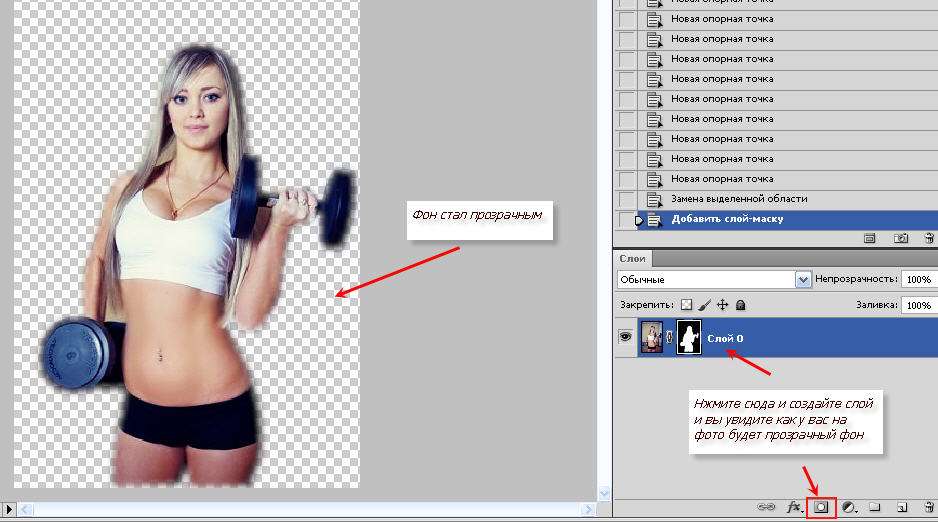
2. Отмечайте особые дни
Рассмотрите возможность проведения Черной пятницы, воскресенья Суперкубка, Дня матери и отца, Дня любви к питомцу или Национального дня братьев и сестер. Календарь праздников содержит более сотни отдельных дней, за которыми нужно следить.
Различные способы удаления белого фона в Photoshop
Если вы похожи на меня, у вас есть изображение с белым фоном, но вы не знаете, как от него избавиться. Работа с этими белыми фонами из студийных фотографий, фотографий продуктов, графики и логотипов может быть сложной задачей. Я слишком долго полировал вырез, когда впервые попытался убрать белый фон и сделать его полупрозрачным.
Проблема заключалась в том, что мне нужно было знать, насколько быстрее я смогу удалить эти фоны, если буду следовать правильным шагам. Итак, вот быстрый способ быстро убрать белый фон и насладиться его красотой.
Чтобы удалить белый фон в Photoshop, выберите слой изображения и перейдите в «Окно» > «Свойства», чтобы открыть панель свойств.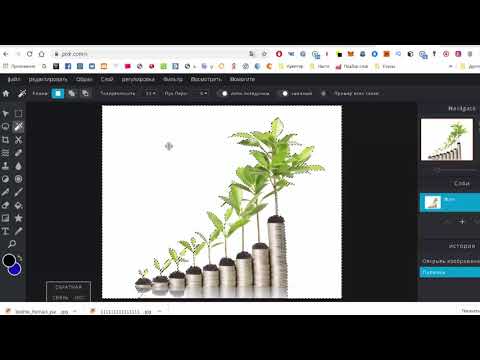 Чтобы найти кнопку «Удалить фон», прокрутите вниз свойства.
Чтобы найти кнопку «Удалить фон», прокрутите вниз свойства.
Выберите этот параметр, чтобы убрать белый фон с кадра. Эта скрытая функция является лишь одним из многочисленных основных методов удаления фона в Photoshop. Давайте рассмотрим особенности этой техники и четыре стратегии резервного копирования, чтобы помочь вам лучше понять ее.
Как убрать белый фон с помощью кнопки «Удалить фон»?
Прежде чем двигаться дальше, важно отметить, что этот параметр доступен только в Photoshop CC 2020 и более поздних версиях. В результате, если вы используете более раннюю версию программы, перейдите к следующему варианту удаления фона в списке.
Эта скрытая кнопка на панели свойств создает выделение и применяет его к маске слоя. Вы можете вырезать фотографию и сделать белый фон прозрачным одним щелчком мыши. Нет необходимости в сложном ручном выборе!
Шаг 1. Выберите слой изображения
Первое и самое важное, что нужно помнить, это выбрать и разблокировать слой изображения на панели слоев.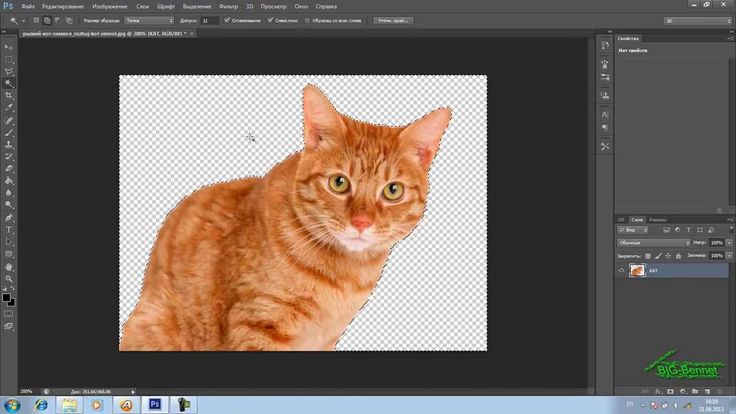
Шаг 2. Откройте панель свойств
Теперь вы должны перейти к панели свойств после выбора слоя фотографии. Если вы его не видите, перейдите в «Окно» > «Свойства».
Шаг 3: Нажмите «Удалить фон»
Посмотрите в нижнюю часть панели свойств, чтобы найти параметры быстрых действий. Внутри есть две кнопки «Удалить фон» и «Выбрать тему». Кнопка «Удалить фон» выберет ваш объект и применит его к маске слоя.
Вы можете создать вырезанное изображение с прозрачным фоном всего в один клик! Кнопка «Выбрать тему», с другой стороны, автоматически создает выделение вокруг вашего объекта без использования маски.
Вы можете быстро уточнить выбор, если во время операции что-то пойдет не так. Поскольку я хочу удалить фон как можно быстрее с помощью как можно меньшего количества кликов, я выберу «Удалить фон». Photoshop сотворит свое волшебство, создав выделение вокруг вашего объекта и удалив белый фон.
Шаг 4.
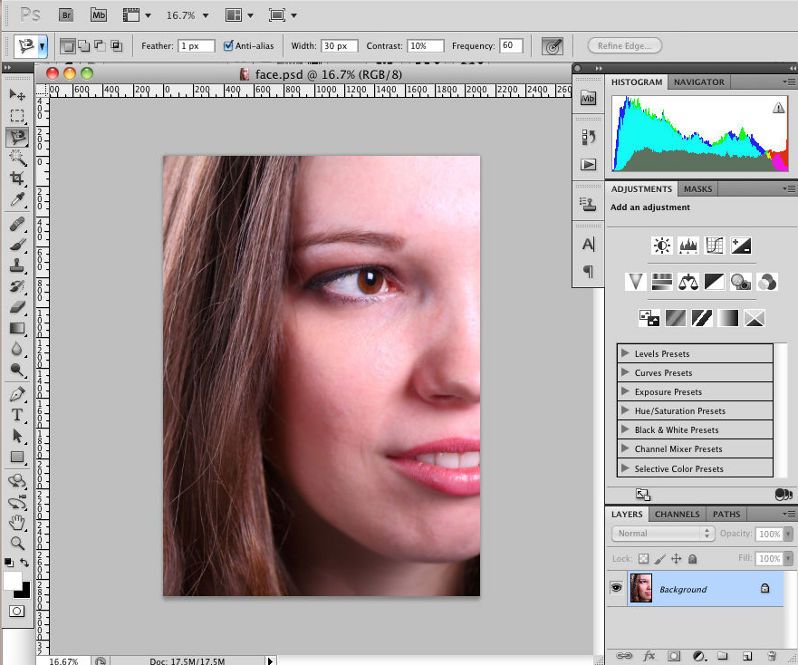 При необходимости уточните только что созданную маску слоя
При необходимости уточните только что созданную маску слояВ некоторых случаях программа Photoshop могла допустить ошибку и удалить часть изображения, которую вы хотели сохранить. Это легко адаптировать в любое время, используя маску слоя. Во-первых, убедитесь, что ваша маска слоя выбрана, нажав на нее.
Затем с помощью инструмента «Кисть» (B) добавьте заднюю половину изображения, выбрав белый цвет в качестве цвета переднего плана. Если вы хотите удалить ненужные области с фотографии, измените цвет переднего плана на черный. Закрасьте свое изображение, чтобы быстро улучшить маску слоя и восстановить все важные элементы, которые Photoshop мог случайно удалить.
Как удалить белый фон с помощью инструмента «Волшебная палочка»?
Выберите инструмент «Волшебная палочка» (W) и щелкните слой с изображением, чтобы стереть белый фон. В настройках инструмента измените размер образца на «Выбор точки», допуск на 25 и включите проверку сглаживания. Теперь выберите белый фон с помощью мыши и удалите его, чтобы сделать его прозрачным.
Теперь выберите белый фон с помощью мыши и удалите его, чтобы сделать его прозрачным.
Инструмент «Волшебная палочка» отлично подходит для выбора фотографий на основе похожих цветов. Это еще один отличный инструмент для удаления белого фона. Единственная проблема заключается в том, что для правильной работы требуются определенные настройки. В следующих шагах я расскажу все, что вам нужно знать об использовании инструмента «Волшебная палочка» для удаления белого фона.
Шаг 1. Выберите инструмент «Волшебная палочка»
Чтобы использовать инструмент «Волшебная палочка», нажмите W на клавиатуре или найдите его на панели инструментов. Если вы его не видите, возможно, он скрыт за другими инструментами, такими как инструменты быстрого выделения или выделения объектов. Другие параметры инструмента отобразятся, если щелкнуть и удерживать значок инструмента. Выберите инструмент «Волшебная палочка».
Шаг 2. Установите размер выборки на точечную выборку
После выбора инструмента перейдите на верхнюю панель параметров и измените размер выборки на «точечная выборка» или «5 на 5 в среднем». Эти настройки позволяют вам указать, какая часть выбранного вами цвета будет учитываться.
Эти настройки позволяют вам указать, какая часть выбранного вами цвета будет учитываться.
«Точечный образец» лучше всего работает с графикой на сплошном белом фоне. С другой стороны, средний размер 5 на 5 даст лучший выбор, если у вас есть белый фон, снятый в студии с различными оттенками белого.
Шаг 3: Установите допуск на 25
Далее установите допуск на 25. Это превосходное промежуточное значение допускает некоторое отклонение от исходного выбранного оттенка, который в данном случае будет белым. Если на вашем фоне больше белого цвета, вы можете вместо этого увеличить его до 50 или 60. Убедитесь, что в последнем выборе конфигурации установлен флажок «Сглаживание», и оставьте два других параметра неотмеченными.
Шаг 5: Нажмите на белый фон, чтобы создать выделение
Самое интересное. Когда вы закончите свои предпочтения, нажмите на свой белый фон, чтобы сделать выбор. Photoshop возьмет образец цвета из области, где вы щелкнули, и будет искать похожие цвета на вашем изображении, чтобы добавить их к выбору. Поскольку белый цвет очень легко выбрать, Photoshop отлично справляется с задачей точного выбора.
Поскольку белый цвет очень легко выбрать, Photoshop отлично справляется с задачей точного выбора.
Шаг 6: Щелкните значок маски слоя, чтобы применить выделение
Теперь, когда у вас есть активное выделение, добавьте его к маске слоя, чтобы сделать белый фон полупрозрачным. Щелкните значок маски слоя в нижней части панели слоев с выбранным слоем изображения. Инвертируйте маску слоя, нажав Command или Control + I, чтобы снова сделать тему видимой. Ваш выбор теперь будет применен к вашей маске, а фон будет удален. Преимущество масок слоя в том, что вы можете изменить их позже, если это необходимо!
Как удалить белый фон с помощью выбора цвета?
Инструмент выбора цветового диапазона идеально подходит для удаления всех экземпляров одного цвета на фотографии, включая белый. Вы можете быстро сделать полупрозрачный белый фон, следуя приведенным ниже инструкциям.
Шаг 1. Выберите цветовой диапазон
Для начала выберите слой изображения и нажмите «Выбор» > «Цветовой диапазон». Инструмент «Пипетка» будет выбран по умолчанию в диалоговом окне отображения. Было бы лучше, если бы вы сейчас попробовали оттенок, на котором хотите основывать свой выбор. В данном случае это белый цвет. Когда вы нажимаете на белый фон, предварительный просмотр выбора изменяется, чтобы белый фон отображался как белый.
Инструмент «Пипетка» будет выбран по умолчанию в диалоговом окне отображения. Было бы лучше, если бы вы сейчас попробовали оттенок, на котором хотите основывать свой выбор. В данном случае это белый цвет. Когда вы нажимаете на белый фон, предварительный просмотр выбора изменяется, чтобы белый фон отображался как белый.
Этот предварительный просмотр выделения работает аналогично маске слоя, где белый цвет виден на 100 %, а черный на 100 % прозрачен. Как видите, в моем случае весь фон теперь белый. Для простоты выборка белого фона, чтобы сделать его белым, позволит упростить процедуру выбора на последующих этапах.
Шаг 2: Добавьте или вычтите из вашего образца, чтобы уточнить его
Если у вас есть идеальный выбор после всего лишь одного образца, это фантастика! Перейдите к следующему шагу. Если ваш выбор кажется не совсем правильным (фон не совсем белый), вам нужно его уточнить. Щелчок по новому месту по умолчанию сбросит весь ваш образец.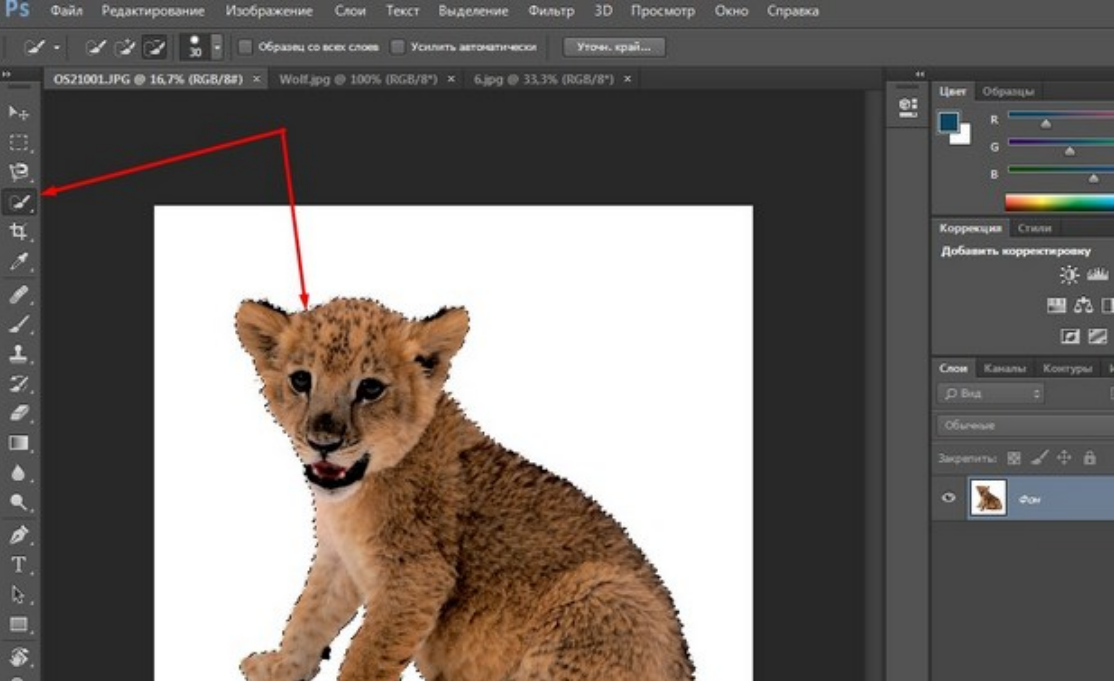
Как только вы получите довольно широкий образец белого фона, вы можете добавить или вычесть его, используя несколько простых клавиш на клавиатуре. Чтобы исключить цвета из образца, удерживайте нажатой клавишу Alt или Option и щелкните цвета, которые Photoshop не должен использовать в качестве образца. Удерживайте Shift, чтобы добавить к вашему образцу, и щелкните любые оттенки белого, которые Photoshop мог пропустить.
Шаг 3: Настройте ползунок размытости
В качестве последней процедуры уточнения ползунок размытости устанавливает допуск, при котором оттенки добавляются к вашему образцу. Если у вас есть несколько цветов белого, подняв ползунок размытости, вы сможете включить их в свой выбор. Я предпочитаю начинать с установки размытости на 0 и постепенно увеличивать ее. Таким образом, вы можете точно наблюдать за тем, что происходит, не делая предположений.
Конечно, для каждого изображения потребуются различные настройки размытости, поэтому поэкспериментируйте с этим ползунком, пока не найдете то, что работает лучше всего.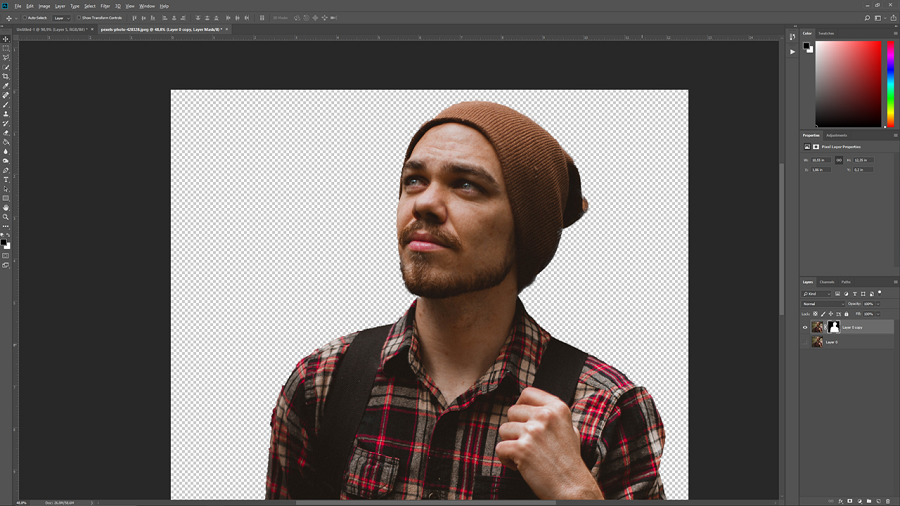 Настройка предварительного просмотра выбора в оттенках серого поможет вам увидеть, что выделено на этом этапе. На данный момент убедитесь, что все, что вы не хотите стирать, окрашено в черный цвет.
Настройка предварительного просмотра выбора в оттенках серого поможет вам увидеть, что выделено на этом этапе. На данный момент убедитесь, что все, что вы не хотите стирать, окрашено в черный цвет.
Шаг 4. Инверсия выбранной области
Выберите опцию инвертирования, если параметры образца правильные и белый фон полностью выбран. Это изменит цвета, удалив белый фон, но при этом ваша тема останется видимой в вашем выборе! Теперь нажмите OK, чтобы создать новую выборку из ваших образцов.
Примените маску слоя к слою с изображением, пока ваш выбор активен. Ваш выбор будет применен к маске слоя, стирая белый фон. Если позже вам понадобится изменить маску, вы можете нарисовать ее черным (прозрачным) или белым (видимым) цветом с помощью инструмента «Кисть». Совет для профессионалов: : Если вы хотите использовать что-то более простое, чем Photoshop, используйте инструмент Erase.Bg.
Было бы полезно, если бы вы выбрали инструмент Erase. bg после удаления bg, и вы также можете редактировать изображение, добавляя новые фоны на Erase.bg. Итак, без лишних слов перейдите на https://www.erase.bg и попробуйте сами.
bg после удаления bg, и вы также можете редактировать изображение, добавляя новые фоны на Erase.bg. Итак, без лишних слов перейдите на https://www.erase.bg и попробуйте сами.
Действия по удалению фона с помощью инструмента Erase.Bg если вы используете устройство iOS, скачайте приложение из AppStore. Вы можете посетить Erase.bg на настольном компьютере, посетив их веб-сайт.
Шаг 2: Используя параметр «Загрузить изображение», загрузите изображение, фон которого вы хотите стереть или изменить. Когда ваше изображение будет загружено, вы получите уведомление, в котором говорится: «Изображение обрабатывается; пожалуйста, подождите». Выбор изображения «Фон удален» отобразится для вас через несколько секунд.
Шаг 3: Нажмите «Получить исходный размер», чтобы загрузить изображение продукта darty.com без фона. Последним шагом является добавление цвета фона. [По желанию].
Заключение
Теперь вы знаете, как удалить фон изображения с помощью Photoshop и инструмента Erase. bg. На этом мы завершаем наше краткое руководство по удалению белого фона в Photoshop. Теперь вопрос в том, почему бы не перейти к инструменту erase.bg и не попробовать? Кроме того, улучшите рабочий процесс Photoshop, чтобы ускорить повторяющиеся корректировки фотографий.
bg. На этом мы завершаем наше краткое руководство по удалению белого фона в Photoshop. Теперь вопрос в том, почему бы не перейти к инструменту erase.bg и не попробовать? Кроме того, улучшите рабочий процесс Photoshop, чтобы ускорить повторяющиеся корректировки фотографий.
Сложно ли удалить белый фон в Photoshop?
Удаление белого фона в Photoshop — это сложно? Нет!
Простой, но мощный редактор.
Множество эффектов на выбор. Научитесь создавать прозрачный фон в Photoshop за несколько простых шагов. Как убрать белый фон с изображения?
В этой статье
01 Почему имеет смысл снимать на белом фоне
02 Когда нужно удалять белый фон, а когда нет?
03 Как удалить белый фон в Photoshop (5 быстрых способов)
04 Какой инструмент выделения Photoshop лучше всего подходит для удаления белого фона
Часть 1. Почему имеет смысл снимать на белом фоне
Продукты появились в сети с электронной коммерцией и люди чаще изучают товары в Интернете, чем выбирают их в магазинах. Таким образом, каждый бизнес должен демонстрировать свои продукты привлекательным образом, чтобы привлечь больше клиентов. Для этого нужна привлекательная фотография от экспертов. Фотография для продуктов электронной коммерции требует экспертной фотографии продукта или коммерческой фотографии. Они очень важны для бизнеса, чтобы добиться успеха в долгосрочной перспективе. Для брендинга изображение продукта должно быть точным и привлекательным.
Таким образом, каждый бизнес должен демонстрировать свои продукты привлекательным образом, чтобы привлечь больше клиентов. Для этого нужна привлекательная фотография от экспертов. Фотография для продуктов электронной коммерции требует экспертной фотографии продукта или коммерческой фотографии. Они очень важны для бизнеса, чтобы добиться успеха в долгосрочной перспективе. Для брендинга изображение продукта должно быть точным и привлекательным.
Итак, если ваша компания выходит в интернет, фотографии ваших товаров должны быть достаточно привлекательными, чтобы покупатели покупали ваши товары. Фон является неотъемлемой частью любой фото или видеосъемки. Будь то каталог продукции, съемка, рекламные или коммерческие видеоролики, белый фон и белый фон всегда хороши. На белом фоне можно обратить внимание на товар. Каждая деталь продукта выделяется при использовании белого фона.
Когда вам нужны яркие и выделенные изображения для любого коммерческого видео, необходимо использовать правильную технику для цвета фона.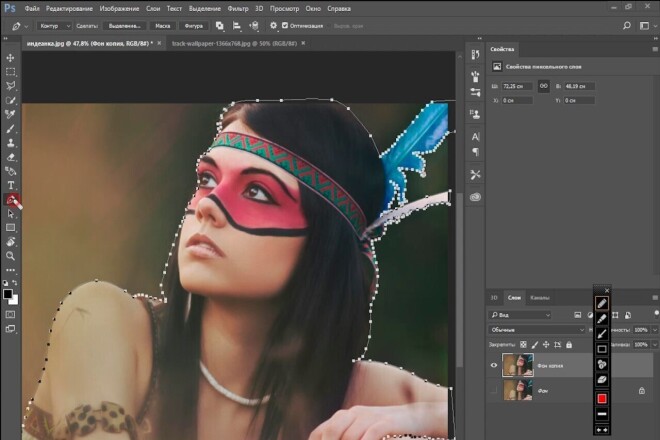 Белый фон создает чистое и яркое коммерческое фото. Если то же самое сделать неправильно, белый фон может стать не совсем белым или серым. Белый фон хорошо выделяет объект на картинке.
Белый фон создает чистое и яркое коммерческое фото. Если то же самое сделать неправильно, белый фон может стать не совсем белым или серым. Белый фон хорошо выделяет объект на картинке.
Итак, давайте узнаем, почему имеет смысл снимать на белом фоне. Вот несколько причин для этого:
Удаление фона становится простым и быстрым:
Самым важным преимуществом применения белого фона является то, что его можно легко удалить или заменить. Вместо чистого белого фона можно легко применить другой цвет фона или сделать его прозрачным. Особенность белого фона заключается в том, что он лучше отражает цвет продукта, что делает изображение продукта визуально хорошим. Это можно сделать с помощью любого инструмента или приложения. Таким образом, использование белого фона дает возможность наложить на него любой другой фон.
Рекламирование продукта на каждом мероприятии: Изображение с красочным фоном может оказаться полезным не для каждого события или случая. Например, простое изображение с красочным фоном не будет хорошо смотреться на рекламном мероприятии, в то время как красочный фон будет выглядеть на любом празднике. Это пустой фон, который можно изменить в зависимости от ситуации.
Это пустой фон, который можно изменить в зависимости от ситуации.
Изображение с белым фоном можно менять по случаю. Это помогает бизнесу использовать одно изображение в течение года без каких-либо дополнительных затрат на создание другого изображения. Вы можете просто изменить белый фон любого изображения с помощью различных приложений или программ.
Экономия времени: удаление белого фона выполняется легко и просто по сравнению с любым другим цветом. Причина в том, что он не требует много редактирования и обработки краев. Таким образом, шагов по удалению белого фона становится меньше, что экономит время художника и редакторов.
Экономия места и массовых затрат на съемку: при съемке с белым фоном; одно и то же изображение с некоторыми изменениями может быть повторно использовано несколько раз по несколько раз. Таким образом, это экономит затраты на съемку разных изображений в разных местах.
Отлично подходит для празднования каждого особенного дня: изображение с белым фоном идеально подходит и готово к редактированию для любого особого дня. Будь то день отца, день матери или любой другой особый день, одно изображение можно отредактировать в соответствии с требованиями. Это будет отличная идея для подарка также после изменения белого фона изображения в соответствии с особым днем.
Будь то день отца, день матери или любой другой особый день, одно изображение можно отредактировать в соответствии с требованиями. Это будет отличная идея для подарка также после изменения белого фона изображения в соответствии с особым днем.
Часть 2 Когда нужно удалять белый фон, а когда нет?
Одно изображение человека или продукта не может быть использовано для одного случая или цели. Особенно, когда это рекламная кампания или коммерческая реклама, продукт должен быть представлен в нескольких маркетинговых кампаниях для разных категорий потребителей. Таким образом, белое фоновое изображение подходит для нескольких целей, а в некоторых случаях требует изменений. Итак, давайте посмотрим, когда можно удалять белый фон, а когда нет:
Когда изображение требует специального редактирования: Когда изображение требует некоторых специальных эффектов, таких как эффекты отражения, бликов и теней, необходимо изменить изображение с белым фоном. Когда требуется улучшение изображения, можно соответствующим образом изменить белый, прозрачный и цветной фон.
Повышение визуального воздействия изображения: белое фоновое изображение привлекает внимание покупателей. Таким образом, это хорошо для рекламы и продвижения по службе. Хотя это необходимо удалить, когда есть желание добавить визуальное воздействие на изображения или донести какое-то сообщение до зрителей. Таким образом, требуется добавить на изображение красочный и визуально хороший фон.
Добавление дополнительных элементов к изображению: Белый фон необходимо удалить, когда требуется включить в него больше элементов. Специальное редактирование и улучшение изображений требует удаления или добавления белого фона в соответствии с назначением изображения.
Часть 3 Как удалить белый фон в Photoshop (5 быстрых способов)
Редактировать изображение с белым фоном можно в несколько простых шагов с помощью различных приложений. Удалить белый фон в Photoshop можно с помощью различных инструментов. Некоторые из 5 лучших быстрых способов до чистый фон Photoshop are :
С помощью инструмента выбора объекта:
● Запустите Photoshop и откройте изображение. Выберите «Выбор объекта» на панели инструментов. Наведите курсор на объект, пока он не станет синим. Тема выбрана.
Выберите «Выбор объекта» на панели инструментов. Наведите курсор на объект, пока он не станет синим. Тема выбрана.
● Нажмите клавишу Shift, чтобы удалить фон при выборе объектов, которые вы хотите видеть на изображении.
● Чтобы инвертировать выделение, перейдите в Select>Inverse.
● Разблокируйте изображение в зависимости от того, что вы хотите использовать в качестве фона. Это больше не будет фоном. Его также можно использовать для создания прозрачного фона в Photoshop.
● Нажмите на инструмент «Стереть» и начните стирать фон.
Удаление фона с помощью быстрого действия
Это быстрый способ удаления фона, когда пользователь идет по своим делам. Это встроенное быстрое действие в Photoshop для удаления фона. Хотя он хорош для выполнения работы, но он не может соответствовать уровню совершенства, как любой другой метод. Это можно сделать, выполнив указанные шаги:
● Откройте изображение в Photoshop, щелкните правой кнопкой мыши фоновый слой и выберите Дублировать слой.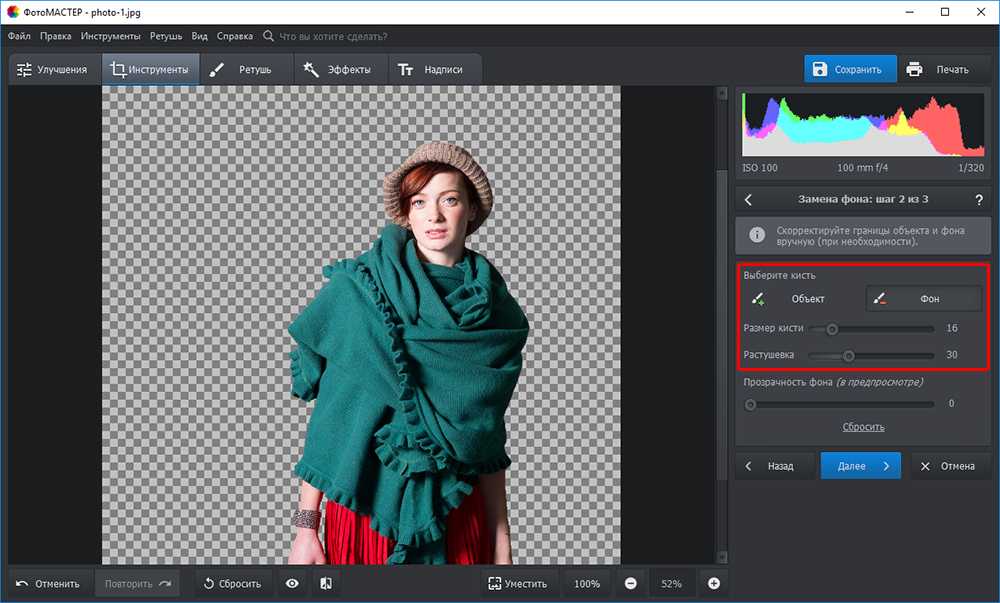 Затем нажмите ОК.
Затем нажмите ОК.
● Всегда пытайтесь открыть панель свойств, выбрав «Окно» > «Свойства».
● Щелкните новый слой на панели «Слой». Перейдите в «Быстрое действие» и нажмите «Удалить фон».
● Фон быстро удаляется.
● На этом этапе можно внести уточнения и корректировки.
Использование инструмента «Перо» для удаления фона
● Откройте изображение в Photoshop, щелкните правой кнопкой мыши фоновый слой и выберите Дублировать слой. Назовите слой и нажмите OK.
● Выберите инструмент «Перо» на панели инструментов. Увеличьте область. Начните с края объекта. Начать работу над объектом; добавьте якоря, которые будут обрисовывать в общих чертах тему.
● Нажмите, удерживайте и перетащите, чтобы создать кривую линию.
● Используйте инструмент «Частичное выделение» в наборе инструментов, если вы хотите отрегулировать опорную точку или направляющие линии для точной настройки
● Заполните путь, с которого вы начали, и сохраните его, выбрав Windows>пути. Перейдите в меню с тремя полосами, нажмите «Новый путь», чтобы назвать его, а затем сохраните.
Перейдите в меню с тремя полосами, нажмите «Новый путь», чтобы назвать его, а затем сохраните.
● Перейдите на панель пути и щелкните правой кнопкой мыши Новый путь. Выберите «Сделать выбор» и нажмите «ОК». Это даст контур пути.
● Перейдите в меню «Выделение» > «Инверсия», если вы не хотите удалять то, что находится внутри выделения. Вокруг изображения виден контур.
● Нажмите «Удалить», чтобы удалить фон. Также можно добавить Adobe Photoshop прозрачный фон.
С помощью инструмента «Магнитное лассо»
● Щелкните правой кнопкой мыши фоновый слой и выберите дубликат слоя на изображении, открытом в Photoshop. Назовите слой и нажмите OK. На панели инструментов выберите инструмент «Волшебное лассо». Начните рисовать с краев объекта.
● Перемещение вокруг объекта и завершение до начальной точки. Вокруг выделения можно увидеть марширующих муравьев.
● Перейдите в меню «Выделение»> «Сохранить выделение», чтобы сохранить его и присвоить ему имя.
● Выберите>Инвертировать, чтобы удалить фон. Клетчатый фон Photoshop теперь виден.
С помощью инструмента быстрого выбора
● Щелкните Дублировать слой, щелкнув правой кнопкой мыши фоновый слой изображения, открытого в Photoshop. Назовите слой и нажмите OK.
● Перейдите к панели инструментов и выберите инструмент быстрого выбора.
● Нарисуйте объект с помощью инструмента.
● Очистите путь выделения, нажав, удерживая клавишу Option (macOS) или клавишу Alt (Windows).
● Перейдите в меню «Выделение»> «Сохранить выделение», чтобы сохранить его и присвоить ему имя.
● Выберите>Инверсия, чтобы удалить фон. Теперь можно увидеть белый фон.
Часть 4 Какой инструмент Photoshop Selection лучше всего подходит для удаления белого фона
В Photoshop есть различные инструменты, позволяющие сделать фон белым. Каждый из них имеет большую полезность, основанную на приложениях. Инструмент «Фоновый ластик» — один из хороших инструментов, если вам нужен больший контроль над удалением фона в Photoshop. Это очень эффективно и экономит время пользователя. Это дает желаемый результат с совершенством изображения. Визуализация изображения становится лучше, когда фон становится белым с помощью инструмента Background Eraser.
Каждый из них имеет большую полезность, основанную на приложениях. Инструмент «Фоновый ластик» — один из хороших инструментов, если вам нужен больший контроль над удалением фона в Photoshop. Это очень эффективно и экономит время пользователя. Это дает желаемый результат с совершенством изображения. Визуализация изображения становится лучше, когда фон становится белым с помощью инструмента Background Eraser.
Другим приложением, очень полезным для создания белого фона для любого изображения, является Filmora.
Filmora — отличное программное обеспечение для редактирования изображений и видео, которое помогает пользователям создавать удивительные изображения и видео. Он имеет широкий спектр инструментов для редактирования изображений и видео, которые могут сделать любого пользователя профессионалом в редактировании изображений и видео. Он имеет функции для добавления или удаления фона изображения, чтобы сделать его визуально более привлекательным. Изменить фон и добавить специальные эффекты к изображениям и видео можно легко с помощью Filmora.
Wondershare Filmora Video Editor
позволяет лучше преобразовывать изображения и видео, добавляя фильтры и графику. Наличие поддержки, инструментов рисования, инструментов редактирования, спецэффектов и звука делают его полноценным приложением как для новичков, так и для профессионалов. Его также можно использовать с различными другими приложениями. Те, кто хочет узнать , как сделать слой прозрачным в Photoshop , могут узнать это у Filmora.Попробуйте бесплатно
для Win 7 или более позднего дня (64-бит)
Попробуйте его бесплатно
для MacOS 10.12 или более поздних многие преимущества, такие как это, подчеркивают изображение и делают его подходящим для различных приложений и случаев. Это экономит деньги и затраты для редакторов изображений и создателей видео.
● Следует также знать, когда использовать белый фон для изображений, каталогов и видеосъемки.