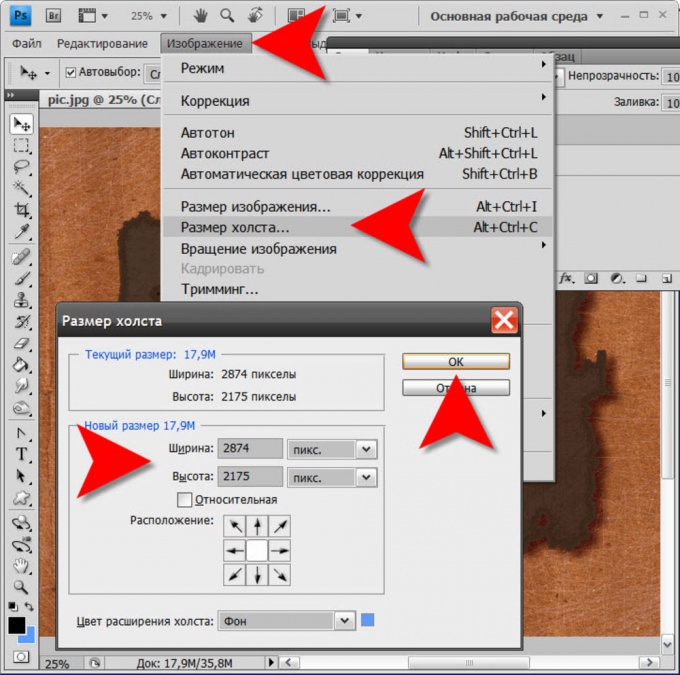Как обрезать слой в Photoshop
Как партнер Amazon, мы зарабатываем на соответствующих покупках.
В зависимости от камеры и настроек вы можете снимать фотографии недвижимости с размерами или соотношениями сторон, которые не соответствуют требованиям сайтов Multiple Listing Services (MLS). Знание того, как обрезать слой в Photoshop, поможет вам обрезать края, изменяя соотношение сторон изображения.
Быстрая Навигация
- Как обрезать слой в фотошопе
- Инструмент Pen Tool
- Инструмент выделения
- Инструмент обрезки как смарт-объект
- Инструмент пользовательской формы
- Часто задаваемые вопросы
- Влияет ли обрезка слоя в Photoshop на качество изображения?
- Могу ли я использовать инструмент обрезки для обрезки нескольких слоев?
- Заключительные мысли
Как обрезать слой в фотошопе
Обрезка в Photoshop позволяет выбрать определенную область в слое изображения и удалить все, что находится за пределами выделенной части. Учитывая, что обрезка обрезает часть вашего изображения, вы можете использовать ее, чтобы избавиться от фона, который может отвлекать зрителей, привлекая их внимание к основному объекту.
Учитывая, что обрезка обрезает часть вашего изображения, вы можете использовать ее, чтобы избавиться от фона, который может отвлекать зрителей, привлекая их внимание к основному объекту.
Перейдите в верхнее меню, нажмите «Слои», а затем выберите «Дублировать слой», чтобы не испортить исходный слой. В качестве альтернативы, если на Mac, нажмите Command + J или Control + J, если вы используете ПК с Windows. Как только ваш слой будет готов, обрежьте его, используя один из следующих инструментов.
Инструмент Pen Tool
Перейдите на главную панель инструментов в левой части экрана и выберите инструмент «Перо» или нажмите клавишу P на клавиатуре. Нажмите на фотографию, чтобы создать маленький квадрат, обозначающий точку. Щелкните другую точку на изображении, и Photoshop соединит их линией.
Продолжайте нажимать, чтобы создать другие опорные точки, соединенные маленькими линиями, указывая на выделение для обрезки. Если вы хотите изогнутый выбор, щелкните, удерживая клавишу Control, и перетащите, корректируя точки привязки.
Завершите путь и преобразуйте его в выделение
Удовлетворившись опорными точками, переместите курсор от последней опорной точки, которую вы сформировали, к начальной опорной точке, пока рядом с курсором не появится маленький кружок, а затем щелкните. Обычно появляется линия, завершающая ваш путь.
Перейдите к «Параметры», выберите «Создать», а затем нажмите на выделение или щелкните правой кнопкой мыши внутри пути и выберите «Сделать выделение», чтобы изменить путь на выделение. Установите параметр «Радиус растушевки» на ноль и нажмите «ОК». Обычно появляется линия марширующих муравьев, указывающая на выбор.
Перейдите на панель слоев, выберите слой, который вы хотите обрезать, а затем используйте любой из следующих параметров, чтобы скрыть или удалить ненужную область.
Маска слоя
Использование маски слоя позволяет вам обрезать слой и замаскировать область, которую вы хотите обрезать, оставляя вам возможность вернуться к исходному размеру, если это необходимо.
Выделив слой, который вы хотите обрезать, щелкните значок маски слоя в нижней части панели «Слои». Это автоматически скрывает все, что находится за пределами вашего выбора, оставляя вам привлекательную обрезку без постоянной потери данных изображения.
Постоянное удаление
Метод постоянного удаления делает вашу настройку постоянной, оставляя вас без данных изображения для исправления. Чтобы использовать эту опцию, нажмите Command + Shift + I на Mac или Control + Shift + I на ПК с Windows. Это выделяет все, что находится за пределами вашего первоначального выбора. Нажмите клавишу удаления на клавиатуре, чтобы отменить текущий выбор.
Инструмент выделения
Инструмент Marquee является основным инструмент выделения в фотошопе это позволяет выделить слой Photoshop в различных формах, таких как прямоугольник, эллипс или квадрат, для таких корректировок, как обрезка или обводка.
Выбрав дубликат слоя, выберите инструмент Marquee на главной панели инструментов в левой части экрана.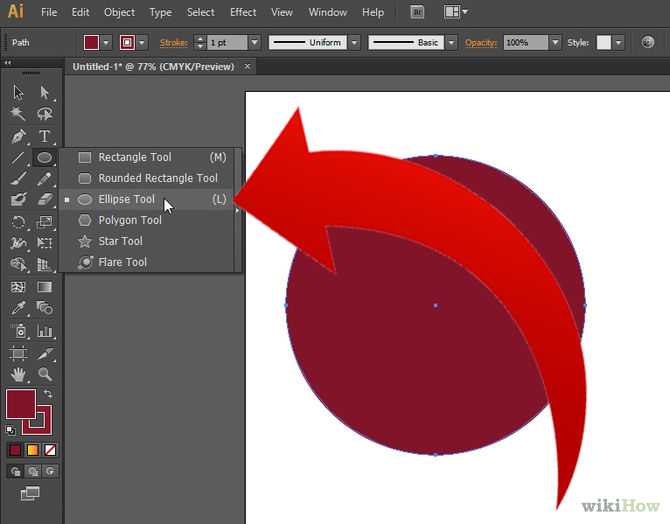 Щелкните в любом месте фотографии, чтобы отметить начальную точку вашего выбора, и перетащите мышь, чтобы сделать выбор.
Щелкните в любом месте фотографии, чтобы отметить начальную точку вашего выбора, и перетащите мышь, чтобы сделать выбор.
Чтобы сделать идеальный круг или квадрат, нажмите и удерживайте клавишу Shift на клавиатуре во время перетаскивания. Вы также можете нажать и удерживать клавишу пробела при перетаскивании, чтобы изменить положение всего выделения. Затем вы можете использовать описанные выше шаги, чтобы скрыть или навсегда удалить ненужную область, чтобы обрезать слой.
Инструмент обрезки как смарт-объект
Компания Инструмент Photoshop Crop изменяет размер всего изображения. и не могут быть ограничены отдельными слоями. Это означает, что если вы хотите использовать его для обрезки отдельного слоя, вам нужно будет преобразовать слой в смарт-объект.
Смарт-объекты похожи на неразрушающие слои. в Photoshop, поскольку они позволяют вносить коррективы и при необходимости отменять изменения, поскольку история изменений хранится в смарт-объекте. Вы можете использовать следующие шаги, чтобы сделать свой слой смарт-объектом и обрезать его с помощью стандартного инструмента обрезки.
- Щелкните правой кнопкой мыши слой, который вы хотите обрезать, и выберите Преобразовать в смарт-объект из всплывающего меню. Новый значок появится в правом нижнем углу миниатюры слоя, указывая на то, что ваш слой теперь является смарт-объектом.
- Дважды щелкните миниатюру, чтобы слой открылся в новом документе Photoshop.
- Выберите инструмент обрезки, нажав клавишу C на клавиатуре, а затем обрежьте изображение.
- Нажмите Control + S, если вы используете компьютер с Windows, или Command + S на Mac, чтобы сохранить слой.
- Отрегулируйте положение обрезки с помощью инструмента «Перемещение» или инструмента «Свободное преобразование».
Инструмент пользовательской формы
Компания Инструмент «Пользовательская фигура» в Photoshop. позволяет добавлять к изображению различные формы, например цветы, музыкальные ноты или животных. Используйте следующие шаги, чтобы обрезать слой с помощью обтравочной маски и пользовательских фигур.
Выберите инструмент «Пользовательская форма» и выберите предустановленную форму.

Нажмите и удерживайте инструмент «Прямоугольник» или недавно использованный инструмент на панели инструментов и выберите инструмент «Пользовательская фигура» во всплывающем меню. На панели параметров щелкните направленную вниз стрелку в правой части средства выбора формы, чтобы открыть различные параметры формы Photoshop.
Нажмите на значок шестеренки в правом верхнем углу, чтобы загрузить все формы, которые предлагает Photoshop, и используйте полосу прокрутки для прокрутки миниатюр.
Вы также можете загрузить другие формы из Интернета если вы хотите обрезать изображение недвижимости до определенной формы. Дважды щелкните миниатюру нужной формы, чтобы выбрать ее, а затем закройте окно выбора пользовательских фигур.
урожай
Нажмите и перетащите фигуру на изображение, затем измените ее положение и размер в соответствии с требованиями. Обычно, Photoshop автоматически создаст новый слой формы держать эту форму. В палитре слоев переупорядочите слои и убедитесь, что слой, который вы хотите обрезать, находится над слоем пользовательской формы.
Щелкните правой кнопкой мыши за пределами миниатюры слоя, который вы хотите обрезать. Во всплывающем меню выберите «Создать обтравочную маску», чтобы обрезать изображение в произвольной форме. Миниатюра вашего слоя теперь будет иметь отступ и стрелку вниз, указывающую, что применена обтравочная маска.
Часто задаваемые вопросы
Влияет ли обрезка слоя в Photoshop на качество изображения?
Нет, обрезка слой в фотошопе не влияет на качество изображения, так как инструмент обрезки изменяет только размер файла, а не размер в пикселях. Однако изображение может выглядеть пиксельным, если вы попытаетесь увеличить его до размера исходного изображения, что приведет к растяжению отдельных пикселей.
Могу ли я использовать инструмент обрезки для обрезки нескольких слоев?
Да, вы можете использовать инструмент обрезки, чтобы обрезать несколько слоев одного и того же изображения, поскольку внесенные вами корректировки применяются ко всему холсту и в той же степени. Обычно это происходит, если вы редактируете несколько слоев одного и того же изображения и хотите обрезать его во время последних штрихов.
Обычно это происходит, если вы редактируете несколько слоев одного и того же изображения и хотите обрезать его во время последних штрихов.
Заключительные мысли
Даже обладая хорошими навыками кадрирования, вы все равно можете запечатлеть ненужные детали при съемке. фотосъемка интерьеров недвижимости. Изучение того, как обрезать слой в фотошопе, поможет убрать ненужные детали, подчеркнув основной объект. Вы можете обрезать с помощью таких инструментов, как выделение, пользовательские фигуры, инструменты обрезки и инструменты пера.
Как обрезать или вырезать картинку в фотошопе онлайн или Paint
С обрезкой картинки в режиме реального времени поможет любой сайт с бесплатным функционалом фотошопа.
Ниже мы поговорим о нюансах обрезки картинки в онлайн-фотошопе и Paint. В принципе такая операция доступна в ворде и в прочих, часто используемых программах.
Возможные причины необходимости в обрезке картинки:
— нужно удалить лишнюю часть изображения;
— центровка или смещение от центра нужного объекта на картинке;
— уменьшение веса фото…
Онлайн-фотошоп
Вы можете воспользоваться онлайн-фотошопом на моем сайте перейдя по ссылке: открыть в новом окне онлайн-фотошоп
Это самый простой способ.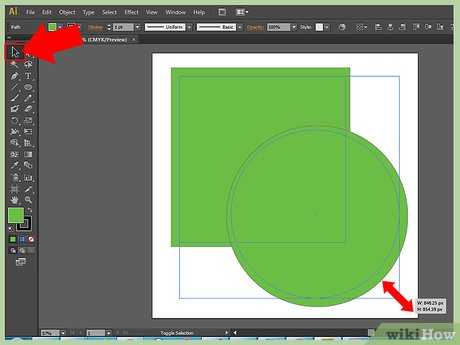 Онлайн-фотошоп делает доступными следующие операции:
Онлайн-фотошоп делает доступными следующие операции:
— обрезка фото;
— вырезка участка. Форма может быть любой;
— сохранение изменений на ПК, удаленном сервере.
Онлайн-фотошоп будет по силам даже пользователю с минимальными знаниями о редактировании фото. В качестве примера рассмотрим картинку, на которой изображен кот. Допустим, возникла необходимость в обрезке всего кроме кота.
Первый шаг – обрезка лишних краев. Эта операция производится в режиме онлайн. Открывается редактор изображений, кликается в верхнем меню «Файл»-«Открыть изображение». Открывается картинка, которая вас интересует. Курсор перемещается на панель инструментов, на которой выбирается инструмент «Выделение». При помощи мышки выделяется нужный участок. В результате кот оказывается в рамке. Заключенная в ней область, не удалится, обрежется все, что находится вне ее. Посредством удержания левой кнопки мыши можно изменить площадь области выделения (рамки).
Представим, что вам нужно изменить положение поля выделения. Для достижения этой цели курсор перемещается внутрь рамки, отыскивается крестик, на котором изображены стрелки. Для фиксации курсора на крестике используется левая клавиша мыши. Остается дело за малым – сместить рамку в необходимое место на картинке.
Для достижения этой цели курсор перемещается внутрь рамки, отыскивается крестик, на котором изображены стрелки. Для фиксации курсора на крестике используется левая клавиша мыши. Остается дело за малым – сместить рамку в необходимое место на картинке.
За размещением рамки в нужном положении следует обрезка фото. Достигается это при помощи выбора в верхнем меню «Изображение»-«Кадрировать». Операцию можно отменить. В этом случае нажимаем Ctrl+Z. Либо кликаем правой кнопкой мыши по выделенному фрагменту, выбираем «Инвертировать выделение», после чего жмем Delete, в результате размер холста у вас останется прежним, а все что было вокруг самого выделенного фрагмента будет удалено.
В процессе работы с фото можно отслеживать его размер после каждой обрезки. Эта информация отображается снизу. После достижения требуемого результата картинка банально сохраняется — «Файл» — «Сохранить». Вот и все.
Особенности вырезания определенного участка
Используется пункт в верхнем меню «Редактировать» — «Отменить», который позволит вернуть фото в первоначальное состояние, либо нажатие клавиш Ctrl+Z. Применимые в нашем случае инструменты – «Лассо», «Прямоугольное лассо» (выбор того или иного инструмента определяется целью, которую вы преследуете). В процессе обводки важно не затронуть объект. Должен получиться замкнутый контур.
Применимые в нашем случае инструменты – «Лассо», «Прямоугольное лассо» (выбор того или иного инструмента определяется целью, которую вы преследуете). В процессе обводки важно не затронуть объект. Должен получиться замкнутый контур.
Следующая операция – активация маски слоя. Делается это при помощи двойного клика по ней. Итог – черновой вариант вырезанного изображения.
«Ластиком» подтирается контур кота. Чем аккуратнее работа, тем эффектнее результат. Вот и все.
Вырезанное качественное изображение нашего кота готово.
Онлайн редакторов «фотошоп» достаточно много и они могут немного отличаться, но суть основных действий остается одна и та же для всех.
Paint
Относится к стандартным программам ОС Windows. Ниже мы приведем пример, который будет актуален в случае седьмой, восьмой и 10-той версии Windows.
Сначала кликается по знаку «Пуск». Выбирается вкладка «Стандартные», а затем и сама программка. Если кнопки пуск нет (в случае Windows 8), то просто вводите в поиск системы «Paint» и он вам найдет его.
После открытия Paint надо выбрать действие. Для этого нужно войти в меню, месторасположением которого служит левый верхний угол. За выбором требуемой операции следует выбор изображения, подлежащего обрезанию «Файл» — «Открыть».
После его открытия при помощи инструмента «Выделить» выделяется нужная область. Для изменения ее границ курсор мышкой фиксируется на угле рамки и последняя растягивается до нужных размеров. Подогнав, как вам надо границы рамки, останется кликнуть по значку «Обрезать».
Последовательность сохранения картинки – «Сохранить как»/выбор места для изображения/подтверждение операции.
Обрезка по контуру
Если вы желаете удалить фон без изменения какого-то элемента, то надо выбрать инструмент выделения. Затем выбирается «Произвольная область».
При постоянном удержании левой кнопки мыши обводится контур объекта. Важно, чтобы линия не прерывалась и в конце сомкнулась. Клавиша мышки отпускается. Следующий инструмент – «Обрезать».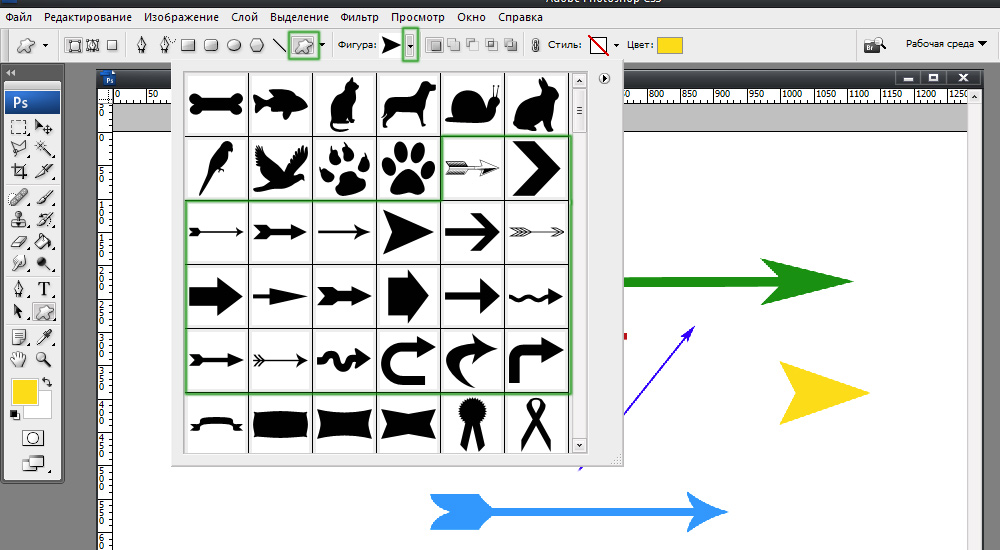 Останется объект, а задний фон обрежется. При помощи «Ластика» контур рисунка избавляется от неровностей. Работу облегчит увеличение изображения.
Останется объект, а задний фон обрежется. При помощи «Ластика» контур рисунка избавляется от неровностей. Работу облегчит увеличение изображения.
Как видите, все достаточно просто. Удачи в начинаниях!
Помогла ли вам статья?
Как обрезать изображения с помощью фигур в Photoshop
Автор Сайкат Басу
Вы когда-нибудь хотели обрезать изображение, используя фигуру, такую как круг или нарисованный от руки многоугольник? Вот как это сделать в Adobe Photoshop.
Задумывались ли вы, как фотографии нарезаются в определенную форму? Или как фигура заполняется фотографией вместо цвета в Adobe Photoshop? Этого общего эффекта легко добиться с помощью обтравочной маски 9.0012 .
Окончательное изображение выглядит как вырезка, но вам не нужно обрезать изображение безвозвратно. Вместо этого вам просто нужно манипулировать слоями, чтобы получить эффект.
Вместо этого вам просто нужно манипулировать слоями, чтобы получить эффект.
Как обрезать фигуру с помощью обтравочной маски
Одним из самых удобных инструментов Photoshop является обтравочная маска . Погрузившись в сложные слои программы, вы можете использовать этот инструмент для создания рамки для изображения, открывая только ту часть изображения, которую вы хотите отобразить.
Вот пример окончательного изображения:
Это может быть отличным способом сфокусироваться на изображении с формой в Photoshop, не обрезая фактическое изображение. Выполните эти простые шаги с новым прозрачным изображением или изображением с фоновым цветом.
1. Выберите нужную форму. Перейдите к инструменту Photoshop Shapes , расположенному на панели Tools слева. Вы можете выбрать прямоугольник, эллипс, прямоугольник со скругленными углами или многоугольник или создать собственную форму.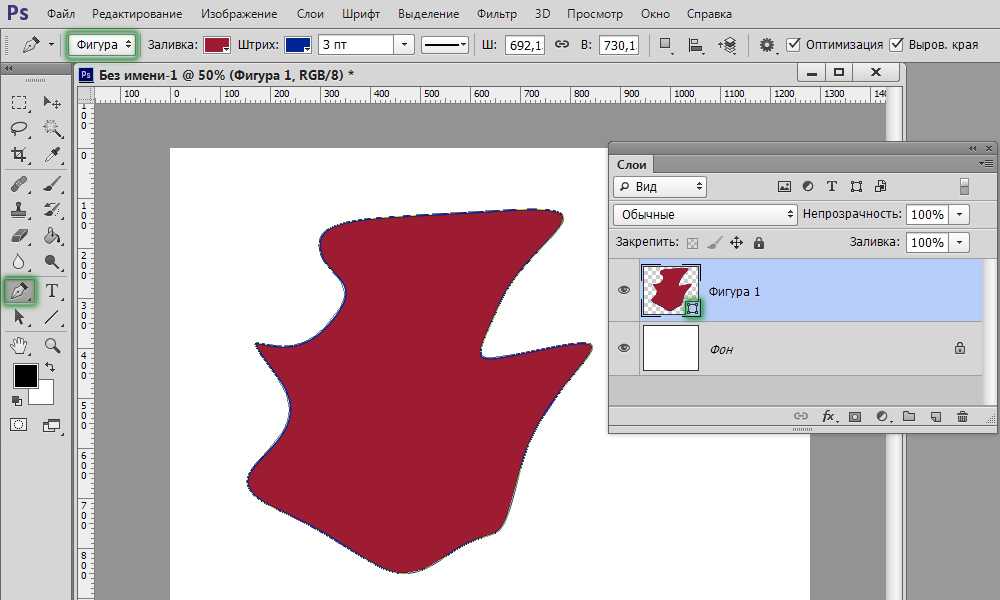
Для целей этого урока мы будем использовать эллипс . После выбора формы вы можете нарисовать фигуру одним из двух способов. Вы можете перетащить курсор по холсту, чтобы создать эллипс.
2. Удерживание клавиши Shift позволит вам создать идеальный круг при использовании эллипса или идеальный квадрат при использовании прямоугольника. Кроме того, вы можете просто щелкнуть в любом месте холста и ввести точные размеры фигуры, которую хотите создать.
3. Для целей этого урока давайте создадим черный круг, чтобы его было легко увидеть на холсте. Цвет важен только для того, чтобы вы могли видеть форму, поскольку любой цвет, который вы выберете, будет полностью покрыт изображением.
4. Затем вставьте изображение, которое вы хотите обрамить этой формой. Для этого перейдите в File > Place Embedded и перейдите туда, где файл изображения сохранен на вашем компьютере.
Такой способ, а не копирование и вставка, позволяет вам манипулировать изображением в Photoshop без внесения необратимых изменений в исходный файл.
5. Найдите изображение на своем компьютере и загрузите его. Нажмите . Введите , и он создаст новый слой на вашем холсте.
Вы заметите, что Photoshop ограничивает размер изображения границами вашего холста, даже если это более крупное изображение. Вы можете настроить размер изображения в активном слое с помощью Free Transform . Перейдите к Edit > Free Transform или нажмите сочетание клавиш Ctrl+T .
6. Затем с помощью угловых маркеров отрегулируйте размер изображения. Нажмите Shift и перетащите маркеры, чтобы сохранить соотношение сторон изображения.
7. Перейдите на панель Слои . Щелкните правой кнопкой мыши слой изображения винтажной фотографии и выберите Создать обтравочную маску .
8. Вы увидите границы изображения, ограниченные формой круга. Теперь переместите фигуру, увеличьте или уменьшите ее с помощью инструмента Free Transform и покажите только ту часть изображения, которую хотите отобразить.
Вы также можете использовать обтравочные маски и аналогичный метод, чтобы заполнить любой текст изображением.
Как обрезать изображения с помощью пользовательских форм
Палитра Custom Shapes в Photoshop дает вам больше возможностей для экспериментов и размещения фотографии в любой форме. Например, вы можете использовать трехмерную форму, такую как коробка, и сделать фотографию «обернутой» вокруг нее.
Прочтите другую нашу статью, чтобы узнать больше об использовании инструмента «Пользовательская форма» в Photoshop. Вам также может быть интересно узнать, как объединить несколько фотографий в одну в Photoshop или как быстро и просто обрезать их на Mac.
Как обрезать изображения в форме круга с помощью Photoshop
youtube.com/embed/5Vv0iuf-JpM» frameborder=»0″ allow=»autoplay; encrypted-media» allowfullscreen=»»>Устали обрезать свои фотографии в прямоугольники и квадраты? В этом уроке вы узнаете, как легко обрезать изображения в виде кругов с помощью Photoshop! И узнайте, как правильно сохранить окончательный результат, чтобы сохранить прозрачность, чтобы вы могли добавить фотографию в дизайн или загрузить ее в Интернет!
Автор сценария Стив Паттерсон.Обычно, когда мы думаем об обрезке изображений в Photoshop, мы думаем об их обрезке в виде прямоугольника или квадрата. И если мы используем Photoshop Crop Tool, у нас действительно нет других вариантов. Но кто сказал, что нам нужно использовать Crop Tool? Photoshop позволяет так же легко обрезать фотографию с помощью инструмента выделения. Чтобы обрезать изображение до круга, мы будем использовать инструмент Elliptical Marquee Tool. Здесь я буду использовать Photoshop CC, но подойдет любая последняя версия Photoshop.
Вот как будет выглядеть изображение, обрезанное в виде круга, с прозрачными углами, чтобы вы могли легко загрузить его в Интернет или поместить в другой дизайн:
Окончательный результат.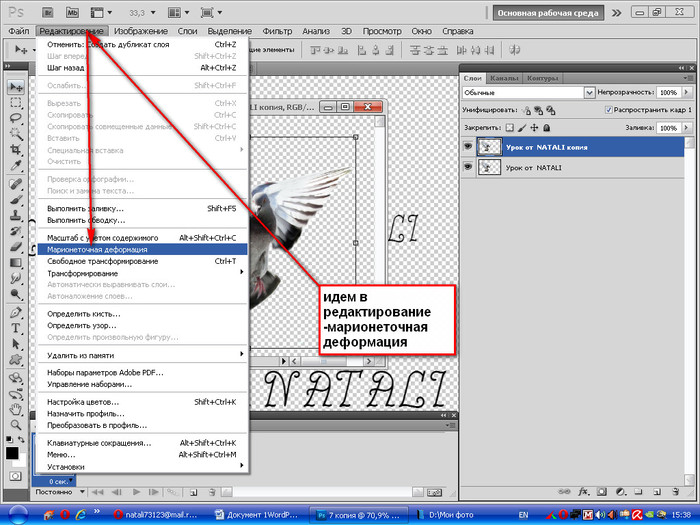
Начнем!
Шаг 1. Откройте изображение
Начните с открытия изображения в Photoshop. Вот фото, которое я использую (портретное фото из Adobe Stock):
Исходное изображение. Фото предоставлено: Adobe Stock.
Смотрите видео и делитесь своими комментариями на нашем канале YouTube!
Шаг 2: преобразование фонового слоя в обычный слой
Если мы посмотрим на панель «Слои», мы увидим, что наше изображение расположено на фоновом слое. :
Панель «Слои» показывает изображение на фоновом слое.
Прежде чем мы сможем обрезать наше изображение до круга, нам сначала нужно преобразовать фоновый слой в обычный слой. Причина в том, что нам нужно окружить наше изображение прозрачностью , но Photoshop не допускает прозрачности фонового слоя.
Чтобы преобразовать фоновый слой в обычный слой, все, что нам нужно сделать, это переименовать его. В Photoshop CC просто щелкните значок замка справа от фонового слоя на панели «Слои». В Photoshop CS6 или более ранней версии нажмите и удерживайте клавишу Alt (Win) / Option (Mac) на клавиатуре и дважды щелкните на фоновом слое.
В Photoshop CS6 или более ранней версии нажмите и удерживайте клавишу Alt (Win) / Option (Mac) на клавиатуре и дважды щелкните на фоновом слое.
Photoshop мгновенно переименовывает слой с «Фон» на «Слой 0». Вот так мы преобразовали его в обычный слой, и все готово:
Фоновый слой теперь является обычным слоем с именем «Слой 0».
Шаг 3: Выберите инструмент Elliptical Marquee Tool
Выберите инструмент Elliptical Marquee Tool на панели инструментов. По умолчанию инструмент Elliptical Marquee Tool располагается за инструментом Rectangular Marquee Tool. Щелкните правой кнопкой мыши (Win) / Удерживая нажатой клавишу Control, щелкните (Mac) на инструменте «Прямоугольное выделение», затем выберите инструмент «Овальное выделение» во всплывающем меню:
Выбор инструмента «Овальное выделение».
Шаг 4. Нарисуйте круговой контур выделения
С помощью инструмента Elliptical Marquee Tool щелкните внутри изображения и растяните эллиптический контур выделения. Чтобы превратить контур выделения в идеальный круг, нажмите и удерживайте клавишу Shift на клавиатуре во время перетаскивания. Не беспокойтесь о точном расположении круга, потому что мы переместим его в нужное положение на следующем шаге. А пока просто убедитесь, что круг достаточно большой, чтобы окружить область, которую вы хотите сохранить.
Чтобы превратить контур выделения в идеальный круг, нажмите и удерживайте клавишу Shift на клавиатуре во время перетаскивания. Не беспокойтесь о точном расположении круга, потому что мы переместим его в нужное положение на следующем шаге. А пока просто убедитесь, что круг достаточно большой, чтобы окружить область, которую вы хотите сохранить.
Когда вы закончите, отпустите кнопку мыши, затем отпустите клавишу Shift. Убедитесь, что вы сначала отпустили кнопку мыши, , затем клавишу Shift, иначе контур выделения снова примет эллиптическую форму произвольной формы:
Нажмите и удерживайте клавишу Shift и растяните круговой контур выделения.
Шаг 5. При необходимости измените положение контура выделения
Если вы не нарисовали контур выделения точно в нужном месте, просто щелкните внутри контура выделения и перетащите его в нужное место. Здесь я перемещаю его так, чтобы лицо молодой женщины было в центре круга. Это область, которую я хочу сохранить. Остальная часть изображения будет обрезана:
Остальная часть изображения будет обрезана:
Щелкните и перетащите круговой контур выделения на место.
Шаг 6: инвертировать выделение
На данный момент у нас выделена область внутри круга. На самом деле нам нужно, чтобы область за пределами окружности была выделена.
Чтобы снять выделение с области внутри круга и выделить все вокруг него, перейдите к меню Select в строке меню в верхней части экрана и выберите Inverse :
Переходим к Select > Inverse.
Шаг 7: Удалить область вокруг круга
Когда выделение инвертировано, нажмите клавишу Backspace (Win) / Delete (Mac) на клавиатуре, чтобы удалить область вокруг круга. Photoshop заполняет область шахматным узором , как Photoshop представляет прозрачность:
Нажмите Backspace (Win) / Delete (Mac), чтобы удалить ненужную область.
Нам больше не нужен наш контур выделения, поэтому, чтобы удалить его, перейдите на Выберите меню и выберите Отменить выбор :
Выбрать > Отменить выбор.
Шаг 8. Обрезка прозрачных областей
Чтобы обрезать изображение по кругу и удалить все окружающие его прозрачные области, перейдите в меню Изображение и выберите Обрезка :
Перейдите в меню Изображение > Обрезать .
В диалоговом окне «Обрезка» вверху выберите « Прозрачные пиксели ». Затем убедитесь, что Top , Нижний , Левый и Правый все выбраны внизу (они должны быть по умолчанию):
Выбор «Прозрачные пиксели» в диалоговом окне «Обрезка».
Нажмите кнопку «ОК», чтобы закрыть диалоговое окно «Обрезка». Photoshop мгновенно обрезает окружающие прозрачные области, оставляя нам наше изображение, обрезанное в виде круга:
Теперь изображение обрезано до круга.
Шаг 9. Сохранение изображения в виде файла PNG
Обычно мы сохраняем фотографию в виде файла JPEG, но файлы JPEG не поддерживают прозрачность.