Как обрезать фото в фотошопе?
/ Сергей Нуйкин / Обработка фотографий
Привет друг! Ты начинающий фотограф или человек, который любит обработку фотографий. У тебя возник вопрос: как обрезать фото в Фотошопе? Но ты, к сожалению, ни разу этого не делал. Не переживай, в сегодняшнем уроке по фотошопу, мы разберем, как это можно сделать и обрежем фото под нужные нам размеры. Не важно, какая задача перед тобой стоит нужно обрезать фото под конкретный размер, либо ты хочешь просто удалить какие-то элементы по краям, возможно сделать фотографию квадратной.
Обрезать фото в Фотошопе можно несколькими способами.
Первый это когда мы создаем холст с конкретными размерами и загружаем на него фотографию, при необходимости масштабируем при помощи свободной трансформации тем самым добиваемся нужного нам результата и размера.
Второй способ, которым можно обрезать фотографию в Фотошопе это обрезка при помощи инструмента рамка (crop). Именно этот способ кадрирования фото мы будем использовать.
Photoshop, я думаю, у всех уже открыт, есть фото, которые хочется обрезать. Давайте загрузим это фото в программу. Для этого нажимаем сочетание клавиш Ctrl+O, выбираем фото для загрузки.
Далее на панели инструментов находим инструмент рамка C, выбираем его и видим, как вокруг нашей фотографии появилась рамка как при выделении.
Теперь нам необходимо определиться, как мы будем обрезать фото под стандартные размеры, допустим для печати 10х15 или под нестандартные (свободные).
Обрезать фото по нестандартным размерам
Если мы хотим обрезать фотографию по свободным размерам то нам всего лишь достаточно сдвинуть края рамки влево, вправо, либо вниз, вверх в зависимости от того как вы хотите произвести кадрирование. Обрежется та часть, которая остаётся за пределами рамки, она отображается более темным оттенком.
Далее нажимаем на галочку либо клавишу Enter и применяем кадрирование, тем самым обрезая фото.
В результате получаем фото по нестандартным размерам.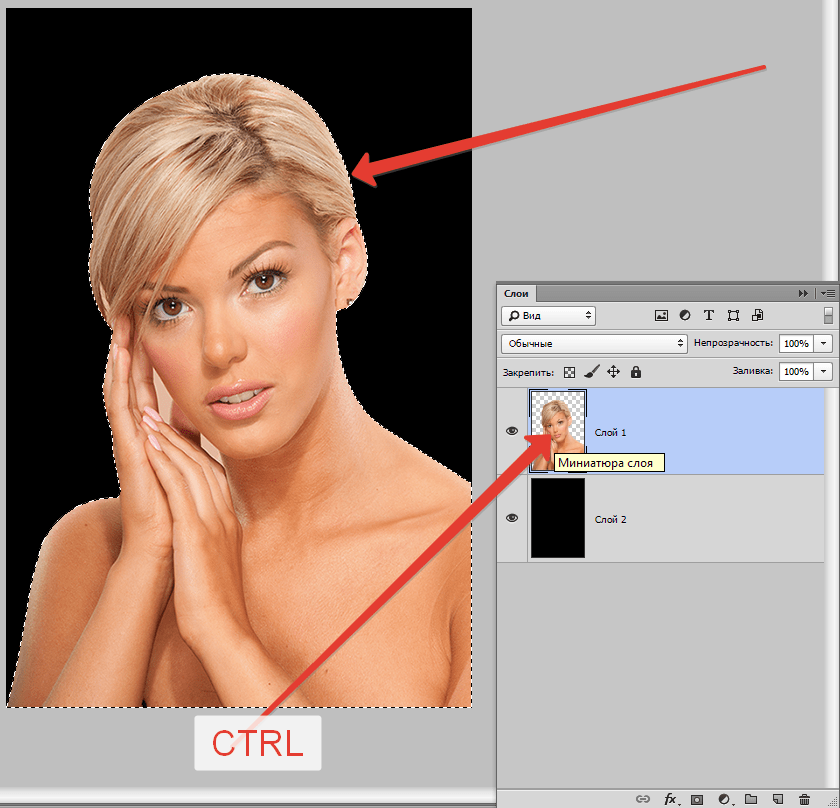
Обрезать фото по стандартным размерам в фотошопе
Если же вы задались вопросом, как обрезать фото в фотошопе под конкретные размеры, например 10х15 то после выбора инструмента рамка C вам необходимо задать необходимые параметры на панели инструмента. Размеры для стандартных фотографий для печати на бумаге в пикселях или сантиметрах можно взять из таблицы в одной из предыдущих статей.
Из выпадающего меню панели инструмента рамка выбираем пункт изображение.
После чего задаем размеры и разрешение, сколько точек на дюйм. Для фотопечати желательно указывать 300dpi для веба достаточно и 72dpi.
Заметка: Если необходимо изменить единицы измерения при задаче размеров, необходимо кликнуть правой кнопкой мыши по полю ввода значения и выбрать из списка нужные единицы измерения.
После чего полученное фото можно сохранить, для этого нажимаем сочетание клавиш Shift+Ctrl+S и задаем новое имя файла.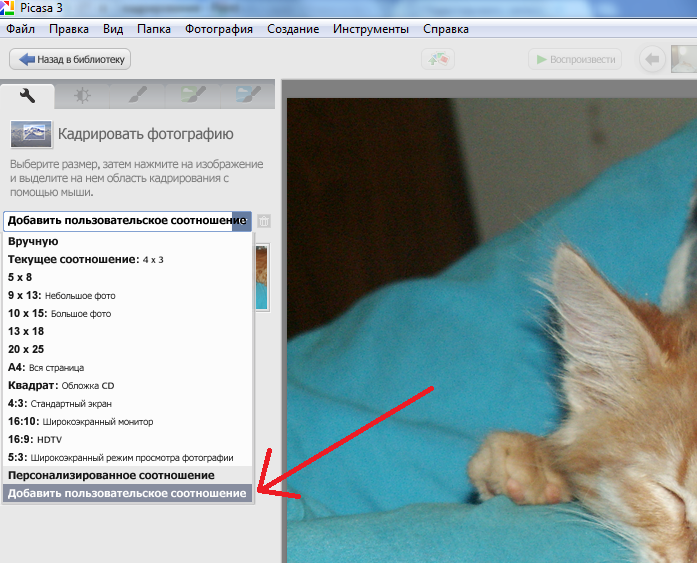
Результат нашей обрезки можно посмотреть на фотографии ниже.
Хочу также заметить, если на постоянной основе необходимо обрезать фото в фотошопе под конкретные размеры, то будет проще создать новый набор кадрирования. Для этого задаем размеры и разрешение как мы делали, когда устанавливали кадрирование под конкретные размеры. После чего на панели инструмента рамка из выпадающего списка выбираем пункт новый набор кадрирования. Задаем название нового набора, нажимаем OK.
Набор создан, теперь его можно легко применить, выбирая из выпадающего списка на панели инструмента рамка (crop).
Ну, вот друзья теперь вы знаете, как можно легко обрезать фото в фотошопе, задать ему нужные размеры при обрезке. Можете создавать свои наборы для кадрирования и применять их, ускоряя тем самым работу.
по выделению, фигуре и прочие
Добрый день, дорогие приятели! Один из лучших инструментов для редактирования и, конечно, кадрирования, изображений – адоб фотошоп. С его помощью можно придать рисунку определенный размер, форму, пропорции. Программа не бесплатна, есть версия на русском языке, существует и облегченная онлайн опция. Как и многие другие профессиональные приложения, например, корел, фотошоп обладает несколькими вариантами обрезки. С ними не всегда просто разобраться, поэтому в нашей статье мы проведем небольшой экскурс, как правильно их использовать.
С его помощью можно придать рисунку определенный размер, форму, пропорции. Программа не бесплатна, есть версия на русском языке, существует и облегченная онлайн опция. Как и многие другие профессиональные приложения, например, корел, фотошоп обладает несколькими вариантами обрезки. С ними не всегда просто разобраться, поэтому в нашей статье мы проведем небольшой экскурс, как правильно их использовать.
Содержание
- Где в фотошопе инструмент кадрирование
- Как настроить кадрирование в photoshop — размеры и прочее
- Как обрезать изображение в фотошопе: с сохранением пропорций, по выделению, края, по фигуре
- Как отменить кадрирование в photoshop
- Почему пропал инструмент кадрирование в фотошопе
- Выводы
- Видеообзор
Где в фотошопе инструмент кадрирование
Стандартный инструмент обрезки в photoshop находится на вертикальной панели. Называют его «рамкой». С его помощью можно быстро убрать ненужные части за пределами фигуры квадратно-прямоугольной формы.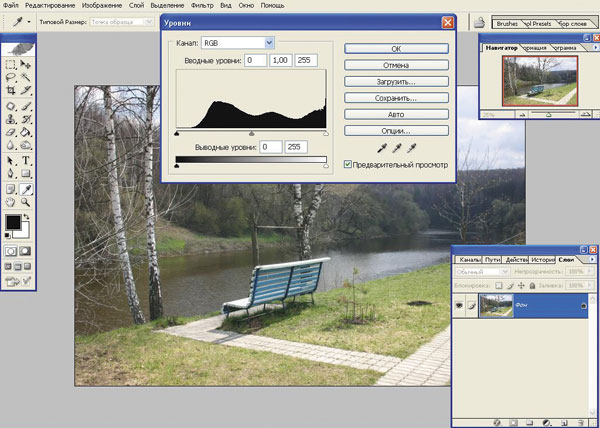
На вкладке под «рамкой» находится «кадрирование перспективы», а также команды нарезки изображения.
При необходимости задания определенных параметров обрезки советуем воспользоваться функциями на вкладке «изображение»:
- кадрирование;
- изменение размера изображения;
- изменение размера холста;
- тримминг.
Как настроить кадрирование в photoshop — размеры и прочее
Настройки ширины, высоты обрезаемого рисунка находятся в двух категориях меню: размер изображения и размер холста.
Выбрав команду «размер изображения», можно изменить параметры по пикселям, миллиметрам, сантиметрам, дюймам с сохранением пропорции или без.
Задать параметры можно следующим образом:
- в меню выберите команду размер изображения;
- определите ширину, высоту или оба этих параметра.
Стоит помнить, однако, что произвольное изменение параметров может привести к сплющиванию или сужению фотки. Часто это случается при попытке превратить снимок 3х4 в квадрат. Чтобы избежать этого, при смене размеров выберите опцию сохранения пропорции.
Часто это случается при попытке превратить снимок 3х4 в квадрат. Чтобы избежать этого, при смене размеров выберите опцию сохранения пропорции.
Команда «размер холста» обрезает все, что находится за пределами заданных параметров высоты и ширины. За основу берется середина холста.
Как обрезать изображение в фотошопе: с сохранением пропорций, по выделению, края, по фигуре
С помощью стандартной рамки можно вырезать квадратно-прямоугольную фигуру.
Работает это так:
- нажмите на рамку;
- выделите область, которую хотите оставить. Вся остальная часть изображения останется затемненной. Получившуюся рамку можно расширить, уменьшить — достаточно потянуть за углы или стороны. Нажав левую клавишу мыши и удерживая рамку, вы можете изменить место обрезки;
- нажмите ввод. Рисунок обрежется.
Photoshop позволяет обрезать снимки ровно по выделению:
- переименуйте фоновый слой;
- аккуратно выделите нужную часть рисунка;
- в меню «выделение» выберите команду «инверсия»;
- нажмите delete или пробел для удаления области вне контура;
- снимите выделение, нажав Ctrl+D или deselect.

Еще один способ кадрирования по выделению — использование ластика. Выделите нужную фигуру, контур. Все, что находится за ее пределами, сотрите.
Особое внимание заслуживает функция нарезки. С ее помощью пользователь может нарезать фотку на несколько фрагментов и потом склеить их по своему желанию.
Как отменить кадрирование в photoshop
Любое действие, которое вы выполните в приложении, можно отменить.
Откатить кадрирование, если обрезанный рисунок выглядит не очень красиво, можно несколькими способами:
- в меню нажмите «редактировать» и выберите «отменить кадрирование» либо «шаг назад»;
- нажмите горячие клавиши Ctrl+Z;
- на панели «история» выделите то действие, которой должно быть последним. Все, что было сделано после, будет отменено.
Если вы еще не обрезали фото, а только наметили область кадрирования, выйти из этого режима можно, нажав esc.
Почему пропал инструмент кадрирование в фотошопе
Отлично, когда все инструменты под рукой.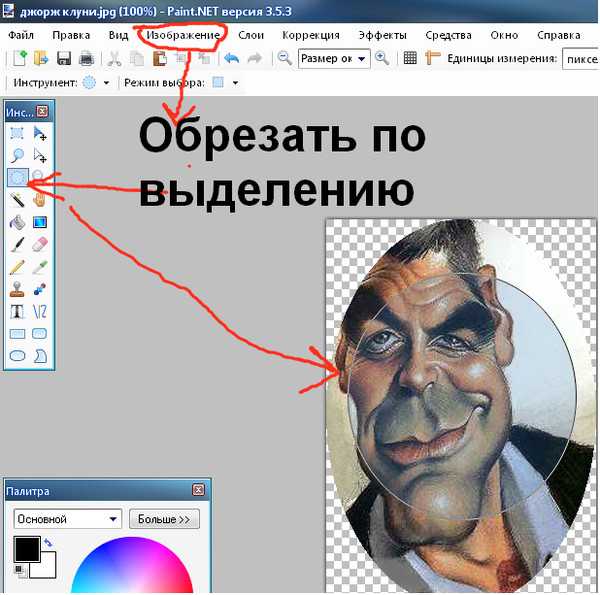 Однако бывает так, что пользователь случайно на что-то нажал, и нужные команды пропали.
Однако бывает так, что пользователь случайно на что-то нажал, и нужные команды пропали.
Чаще всего это происходит, когда человек пользуется другой функцией, которая находится на той же вкладке. Восстановить нужную команду можно, если потянуть за правый угол, на которой указана опция нарезки или кадрирования перспективы.
Выводы
Adobe Photoshop CS — приложение, позволяющее кадрировать фотографии в соответствии с определенными размерами, по заданному контуру, фигурно. Программа сохраняет заданные пропорции, выравнивает по краям с учетом цвета пикселей.
Видеообзор
Не удается обрезать в Photoshop? (Возможные причины + решения)
Мало что может вызвать большее разочарование, чем отказ компьютера без объяснения причин, и Photoshop не застрахован от этой проблемы.
Во-первых, часто сложно описать проблему, а когда вы имеете дело с такой многофункциональной программой, как Photoshop, все может очень быстро запутаться.
Это долгий способ сказать, что может быть много причин, по которым вы не можете обрезать изображение в Photoshop, поэтому я кратко расскажу о некоторых наиболее распространенных проблемах, которые могут помешать вам обрезать изображение. изображение в фотошопе.
изображение в фотошопе.
Содержание
- Команда обрезки недоступна (выделена серым цветом)
- Какой инструмент обрезки следует использовать?
- Проблемы с инструментом обрезки
- Проблемы обрезки с помощью Snap . Он находится в меню Image , но, как вы можете видеть на снимке экрана ниже, он не всегда доступен.
К счастью, эту проблему очень просто решить. Чтобы использовать команду «Обрезать», расположенную в меню «Изображение», вам нужно иметь активное выделение на вашем изображении.
Команда «Обрезать» не предлагает никаких параметров, она просто обрезает ваше изображение до границ вашего выбора. Поэтому, если у вас нет активного выделения, Photoshop ничего не скажет, где вы хотите применить обрезку!
Переключение на инструмент Rectangle Marquee с помощью панели инструментов или сочетания клавиш М . Нажмите и перетащите в главном окне документа, чтобы создать выделение, соответствующее размеру кадрирования, который вы хотите для вашего изображения, а затем откройте меню Изображение , и команда кадрирования должна быть доступна.

Какой инструмент обрезки следует использовать?
Хотя вы можете использовать метод, описанный выше, для обрезки изображения в Photoshop, часто гораздо проще использовать специальный инструмент «Обрезка», но не всегда.
Как и многие другие инструменты в наборе инструментов Photoshop, инструмент «Обрезка» вложен в несколько других инструментов в том же месте: инструмент «Обрезка перспективы», инструмент «Фрагмент» и инструмент «Выделение фрагмента» — и все они используют одну и ту же комбинацию клавиш!
Хотя эта функция стекирования очень помогает с точки зрения дизайна интерфейса, поскольку она предотвращает превращение панели инструментов в гигантский беспорядок, она может немного сбивать с толку, когда вы впервые привыкаете к тому, как работает Photoshop.
Убедитесь, что выбран инструмент Crop , а не инструмент Perspective Crop .
Инструмент Perspective Crop предназначен для очень специфического сценария использования, обычно с фотографиями высотных зданий, которые часто страдают от искажения, известного как трапецеидальное искажение.

Из-за этого вертикальные линии часто кажутся сходящимися в центре изображения, а инструмент кадрирования в перспективе позволяет исправить это без фактического изменения размера изображения.
Называть этот инструмент «кадрированием» — немного странный выбор, потому что это скорее инструмент коррекции перспективы, чем инструмент кадрирования, так что не расстраивайтесь, если вы упустили эту тонкую деталь!
Чтобы вернуться к стандартному инструменту Crop вместо Perspective Crop , вы можете щелкнуть правой кнопкой мыши или щелкнуть и удерживать значок инструмента «Кадрирование» (по умолчанию он расположен 5-м сверху на панели инструментов), а затем выбрать «Инструмент кадрирования» во всплывающем меню.
Если вам нравятся сочетания клавиш, вы также можете, удерживая нажатой клавишу Shift , одновременно нажимать клавишу C для циклического переключения между инструментами, которые используют одно и то же сочетание клавиш.
 Вы заметите изменение значка на панели инструментов, чтобы отразить, какой инструмент выбран в данный момент.
Вы заметите изменение значка на панели инструментов, чтобы отразить, какой инструмент выбран в данный момент.Проблемы с инструментом обрезки
Даже если вы выбрали правильный инструмент, Photoshop иногда может помешать вам выполнить обрезку так, как вы хотите, исходя из текущих настроек инструмента обрезки.
Текущие настройки можно проверить с помощью панели «Параметры инструмента», расположенной над основным окном документа (показано ниже).
Наиболее важным параметром является раскрывающееся меню «Соотношение», которое может вызвать ряд головных болей, если вы не знакомы с инструментом «Кадрирование» — или если сейчас 3 часа ночи, или если вы еще не выпили достаточно кофе, или, или , или 😉 мы все там были!
Если вы выполняете обрезку визуально и вас не волнует соотношение сторон кадрированного изображения, то два поля справа от раскрывающегося списка должны быть пустыми (как показано на снимке экрана выше).
Однако вы также можете ввести любое соотношение, которое хотите, и Photoshop ограничит инструмент «Кадрирование», чтобы оно соответствовало этому соотношению.

Например, большинство фотографий сделаны с соотношением сторон 3:2, а это означает, что изображение в альбомной ориентации шириной 3000 пикселей также будет иметь высоту 2000 пикселей, но вы можете ввести любое пользовательское соотношение сторон.
Если ничего не помогает, есть удобная кнопка сброса, которая позволяет одним щелчком мыши вернуть все настройки обрезки к значениям по умолчанию, даже если вы не можете вспомнить, какие они были!
Проблемы с кадрированием при использовании привязки
И последнее, но не менее важное: функция привязки может повлиять как на инструмент «Кадрирование», так и на инструмент «Прямоугольная область». Если вы не знакомы с функцией Snap, это удобный инструмент для многих проектов редактирования, поскольку он ускоряет ваш рабочий процесс, когда у вас много отдельных слоев и элементов изображения.
При включенной функции привязки Photoshop будет автоматически перемещать курсор для выравнивания с границами других объектов, направляющих и линеек при перемещении объектов, изменении размера выделенных областей и т.
 д. Хотя это может быть полезно, это может быть очень неприятно при попытке выполнить точную обрезку.
д. Хотя это может быть полезно, это может быть очень неприятно при попытке выполнить точную обрезку.К счастью, это легко отключить. Откройте меню View и выберите Snap , чтобы отключить его, или вы можете использовать сочетание клавиш Command + Смена + ; (используйте Ctrl + Shift + ; , если вы работаете на ПК). Обратите внимание, что это точка с запятой, а не запятая!
Вы также можете выбрать меню Snap To и настроить, какие элементы интерфейса должны получать обработку Snap.
Заключительное слово
Надеемся, что понимание этих потенциальных проблем позволит вам решить проблему с кадрированием в Photoshop, но возможно, что происходит что-то еще, чего я здесь не рассмотрел. Если вы пробовали эти решения и все еще не можете обрезать в Photoshop, не стесняйтесь оставлять комментарии ниже, и я сделаю все возможное, чтобы помочь вам!
Счастливого урожая!
О Томасе Болдте
Томас начал свою карьеру в Photoshop еще в 2000 году.
 После изучения Photoshop 5.5 в компьютерном классе средней школы у него развилась непреходящая страсть к фотографии, дизайну и технологиям, которая привела его к получению степени бакалавра дизайна и в дикий мир технологических стартапов.
После изучения Photoshop 5.5 в компьютерном классе средней школы у него развилась непреходящая страсть к фотографии, дизайну и технологиям, которая привела его к получению степени бакалавра дизайна и в дикий мир технологических стартапов.Как обрезать изображение в Photoshop
Как обрезать изображение в Photoshop
В этом уроке вы узнаете, как обрезать изображение в Photoshop с помощью инструмента Crop Tool. Мы рассмотрим распространенную причину проблем, с которыми люди сталкиваются при обрезке фотографий до определенных размеров. Если вы пытались использовать инструмент обрезки, но обнаружили, что ломаете голову из-за его поведения, это руководство поможет вам.
Давайте начнем с элементов управления инструментом обрезки. Как только вы поймете пару из них, вам будет намного проще обрезать изображения.
Выбор инструмента обрезки в Photoshop
Начните с открытия изображения, которое вы хотите обрезать, в Photoshop. Затем вы можете выбрать инструмент кадрирования в палитре инструментов Photoshop, которая обычно находится в левой части экрана.
 Вы можете использовать инструмент Crop Tool, указанный на следующем снимке экрана.
Вы можете использовать инструмент Crop Tool, указанный на следующем снимке экрана.
После нажатия значка Crop Tool на палитре инструментов вы увидите, что его элементы управления появляются на контекстно-зависимой панели инструментов в верхней части интерфейса. Вы также заметите, что над изображением появится рамка обрезки. В каждом углу и вдоль каждого края есть маркеры изменения размера, которые вы можете щелкнуть и перетащить с помощью мыши. Размер этой рамки обрезки определяется элементами управления на панели инструментов, поэтому она может не охватывать все изображение.
Обрезка изображения
Начнем с произвольной обрезки изображения. Неограниченная обрезка — это то, где мы можем вручную установить высоту и ширину обрезки. Если бы вместо этого мы делали ограниченную обрезку, изменение высоты или ширины также изменило бы другое измерение, чтобы сохранить соотношение между ними.
На панели инструментов слева вы увидите раскрывающийся список, а справа от него 2 или 3 текстовых поля (в зависимости от настройки раскрывающегося списка), где вы можете ввести значения.
 Затем справа от них находится кнопка с надписью «Очистить».
Затем справа от них находится кнопка с надписью «Очистить».Эти настройки управляют контуром инструмента обрезки, который появляется на изображении, а также размером полученной обрезки.
Нажмите кнопку очистки на панели инструментов. Это приведет к сбросу всех введенных значений, а раскрывающийся список по умолчанию вернется к настройке «Соотношение».
Теперь мы можем щелкнуть и перетащить поле обрезки, чтобы установить размер и положение обрезки изображения.
Щелкните мышью и перетащите маркеры вокруг краев/углов поля кадрирования, чтобы изменить размер кадрируемого изображения. При этом на панели инструментов появятся три новых значка. Вы можете использовать их для сброса, отмены или применения обрезки.
Обратите также внимание на то, что область за пределами рамки обрезки теперь затенена. Затем можно щелкнуть мышью внутри области кадрирования, чтобы изменить положение изображения внутри кадрирования.
Если щелкнуть изображение за пределами поля обрезки, вы увидите, что область обрезки изменится на подробную сетку.
 Затем можно повернуть изображение, перетаскивая указатель влево и вправо. Это позволяет выпрямить изображение, которое в противном случае могло бы быть кривым. Подробная сетка поможет вам получить уровень горизонта (вертикалей). Хотя это может показаться полезным, возможно, есть лучшие способы выпрямления изображения в Photoshop.
Затем можно повернуть изображение, перетаскивая указатель влево и вправо. Это позволяет выпрямить изображение, которое в противном случае могло бы быть кривым. Подробная сетка поможет вам получить уровень горизонта (вертикалей). Хотя это может показаться полезным, возможно, есть лучшие способы выпрямления изображения в Photoshop.Если вас устраивают положение и размер рамки обрезки, щелкните значок галочки на панели инструментов, чтобы применить изменение. Это обрезает изображение, отбрасывая область за пределами рамки обрезки.
Использование настроек инструмента «Кадрирование»
Теперь, когда вы знаете, как выполнить неограниченную обрезку изображения, давайте рассмотрим параметры для ограниченной обрезки. Инструмент обрезки чрезвычайно полезен для этого, поскольку он позволяет изменять размер изображений и изменять их соотношение сторон. Это делается с помощью раскрывающегося списка параметров на панели инструментов, когда у нас выбран инструмент обрезки. Ниже вы можете увидеть снимок экрана с различными параметрами в раскрывающемся списке «Инструмент кадрирования».

В верхней части списка находятся два параметра: «Соотношение» и «Ш x В x Разрешение».
Когда мы выбираем параметр отношения, мы можем ввести соотношение сторон урожая, который мы хотим создать. Это делается с помощью двух текстовых полей, которые появляются на панели инструментов справа от раскрывающегося списка. Вы также найдете ряд предопределенных общих соотношений сторон в списке (номер 1).
Под параметром «Соотношение» у нас есть параметр «Ш x В x Разрешение», который позволяет нам ввести ширину, высоту и разрешение кадрирования. При выборе этой опции вы увидите три поля справа от раскрывающегося списка, где вы можете ввести значения. В списке также есть ряд общих размеров (номер 2), которые вы можете выбрать.
Ниже по списку (номер 3) находятся сохраненные пользовательские пресеты кадрирования. Если вы обнаружите, что регулярно используете одни и те же настройки для обрезки, вы можете сохранить их в качестве предустановки в списке.
Кадрирование с соотношением сторон
Давайте рассмотрим пример, в котором мы обрезаем изображение с использованием соотношения сторон «16 : 9», которое является тем же соотношением сторон, которое используется для HD-видео.
 Изображение в этом примере было снято с соотношением сторон 4 : 3 на камеру Micro Four Thirds, поэтому оно сильно отличается.
Изображение в этом примере было снято с соотношением сторон 4 : 3 на камеру Micro Four Thirds, поэтому оно сильно отличается.Чтобы сделать эту обрезку, выберите инструмент кадрирования и на панели инструментов Photoshop выберите параметр 16 : 9. Затем вы увидите, что на изображении появится рамка кадрирования 16 на 9. Переместите рамку обрезки в область изображения, которую вы хотите обрезать.
Обратите внимание, что значения 16 и 9 отображаются в полях на панели инструментов. Эти значения можно изменить, щелкнув значок между двумя полями. После этого вы увидите, что область обрезки поворачивается на 90° и становится вертикальной. Щелкните значок между прямоугольниками еще раз, и он вернется в исходное положение.
Вы также можете изменить размер области обрезки, щелкнув и перетащив один из маркеров, как вы делали это ранее. Обратите внимание, что когда вы делаете это, размеры области обрезки остаются в соотношении 16 : 9.
При кадрировании с использованием коэффициента размер изображения не изменяется, за исключением любых областей, которые обрезаются.
 Например, если размер изображения составляет 5 000 пикселей в поперечнике, кадрирование по всей ширине приведет к получению обрезанного изображения в 5 000 пикселей в поперечнике. Если вы хотите изменить размер изображения, вам нужно использовать один из параметров размера в раскрывающемся списке.
Например, если размер изображения составляет 5 000 пикселей в поперечнике, кадрирование по всей ширине приведет к получению обрезанного изображения в 5 000 пикселей в поперечнике. Если вы хотите изменить размер изображения, вам нужно использовать один из параметров размера в раскрывающемся списке.Обрезка изображения по размеру
Давайте рассмотрим пример обрезки изображения до размера миниатюры YouTube. Это имеет размеры 1920 пикселей на 1080 пикселей. Мы можем определить эту область обрезки, выбрав параметр W x H x Resolution в раскрывающемся списке панели инструментов.
После выбора этой опции введите 1920px в первом поле. Затем нажмите на второе поле и введите 1080px. Пиксель указывает, что значения вводятся в пикселях. Вы также можете ввести другие единицы измерения, такие как см для сантиметров и дюймы для дюймов.
Помимо ввода ширины и высоты области кадрирования, мы можем ввести разрешение кадрированного изображения в третьем текстовом поле. В этом примере установлено значение 72 пикселя на дюйм.

Теперь, когда мы применяем обрезку к изображению, результирующая обрезка имеет эти размеры и разрешение. Как и в случае с пропорциональным кадрированием, также можно изменить размер области кадрирования. Опять же, это сохранит то же соотношение сторон, которое определено на панели инструментов. Единственное отличие состоит в том, что какая бы область изображения ни была выбрана для обрезки, ее размер затем изменяется до 19.20 x 1080 пикселей с разрешением 72 пикселя на дюйм.
Это важное различие между использованием обрезки соотношения и определением обрезки размера. Это также большой источник проблем для людей, использующих инструмент кадрирования в Photoshop, поэтому убедитесь, что вы понимаете разницу.
Сохранение настроек обрезки в качестве предустановки
Настройки обрезки, которые мы только что применили, используются регулярно, но они не отображаются как элемент в раскрывающемся списке обрезки. Поэтому мы можем захотеть сохранить их как новый пресет в списке.
 Для этого щелкните раскрывающийся список на панели инструментов и выберите параметр «Новый пресет обрезки…» внизу. Затем вы увидите диалоговое окно «Новая предустановка кадрирования», в котором вы можете ввести имя предустановки.
Для этого щелкните раскрывающийся список на панели инструментов и выберите параметр «Новый пресет обрезки…» внизу. Затем вы увидите диалоговое окно «Новая предустановка кадрирования», в котором вы можете ввести имя предустановки.После присвоения имени пресету и нажатия кнопки OK пресет добавляется в раскрывающийся список. Затем, когда мы хотим обрезать изображение до этих размеров, выберите этот параметр в раскрывающемся списке.
Неразрушающая обрезка
При кадрировании изображения с помощью инструмента Photoshop Crop Tool помните, что это деструктивное редактирование. Единственный способ изменить кадрирование — использовать команду «Редактировать | «Отменить» или в окне «История», а затем примените новую обрезку.
Один из методов, который частично решает эту проблему, состоит в том, чтобы сначала преобразовать изображение в смарт-объект. Вы можете сделать это, щелкнув слой изображения в окне слоев Photoshop, чтобы выбрать его. Затем используйте команду «Преобразовать для смарт-фильтров» в меню «Фильтры Photoshop».
 После преобразования слоя в смарт-объект вы можете использовать инструмент обрезки, как описано выше.
После преобразования слоя в смарт-объект вы можете использовать инструмент обрезки, как описано выше.Это по-прежнему применяет деструктивную обрезку к слоям изображения, но затем у вас есть возможность изменить положение изображения внутри обрезки. Вы можете сделать это с помощью инструмента «Перемещение», который обычно находится в верхней части палитры инструментов (у него есть значок, показывающий четырехстороннюю стрелку).
После выбора инструмента «Перемещение» щелкните смарт-объект в окне слоев, чтобы выбрать его. Затем вы видите, что вокруг слоя изображения появляется контур, который выходит за пределы обрезанной области. Затем можно щелкнуть и перетащить изображение, чтобы изменить его положение в рамках обрезки.
В этом руководстве вы можете узнать больше о работе со смарт-объектами.
Краткий обзор того, как обрезать изображение в Photoshop
Теперь вы должны хорошо понимать, как обрезать изображение в Photoshop с помощью инструмента Crop Tool.
 Как обрезать картинку в фотошопе по размеру: Как обрезать фото в фотошопе?
Как обрезать картинку в фотошопе по размеру: Как обрезать фото в фотошопе?

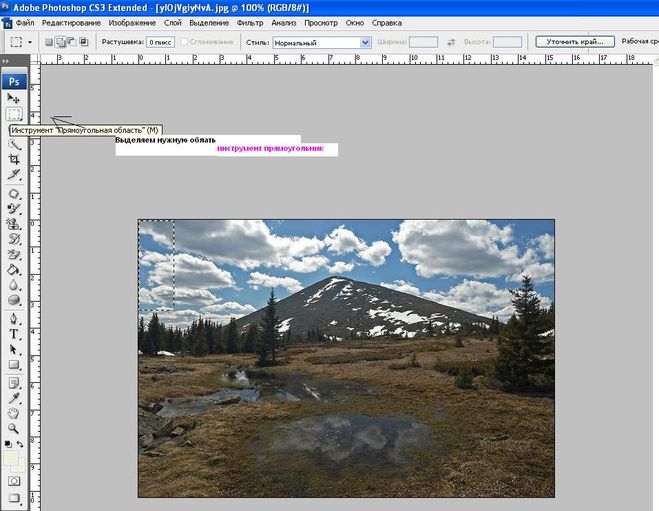


 Вы заметите изменение значка на панели инструментов, чтобы отразить, какой инструмент выбран в данный момент.
Вы заметите изменение значка на панели инструментов, чтобы отразить, какой инструмент выбран в данный момент.
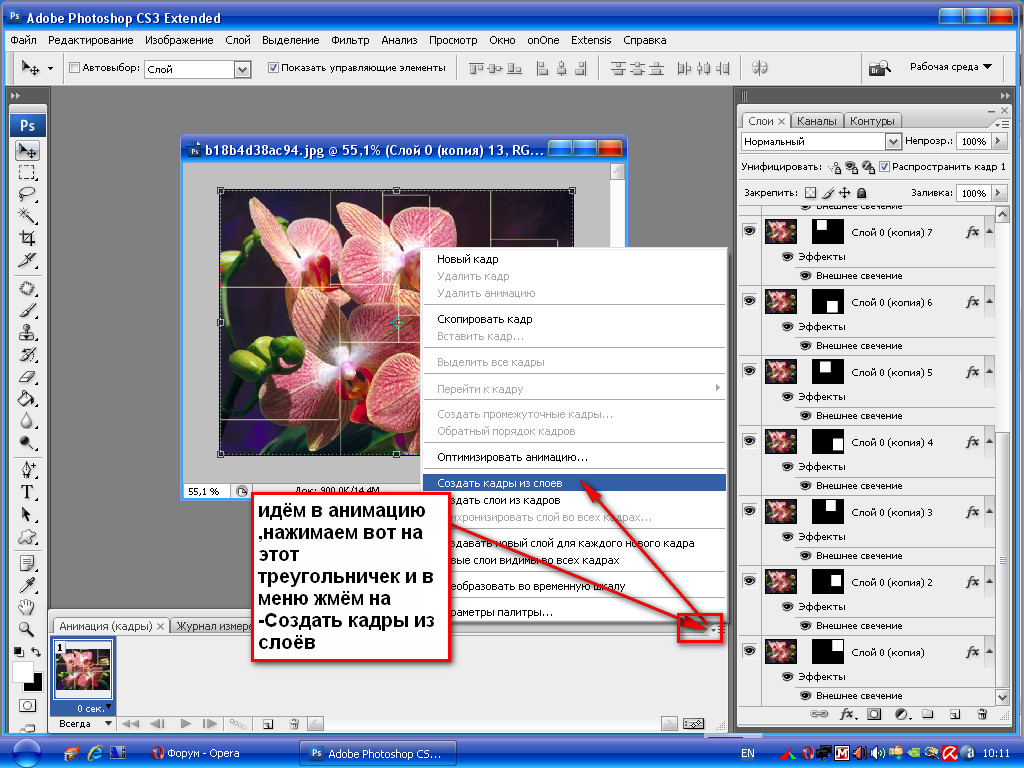 д. Хотя это может быть полезно, это может быть очень неприятно при попытке выполнить точную обрезку.
д. Хотя это может быть полезно, это может быть очень неприятно при попытке выполнить точную обрезку.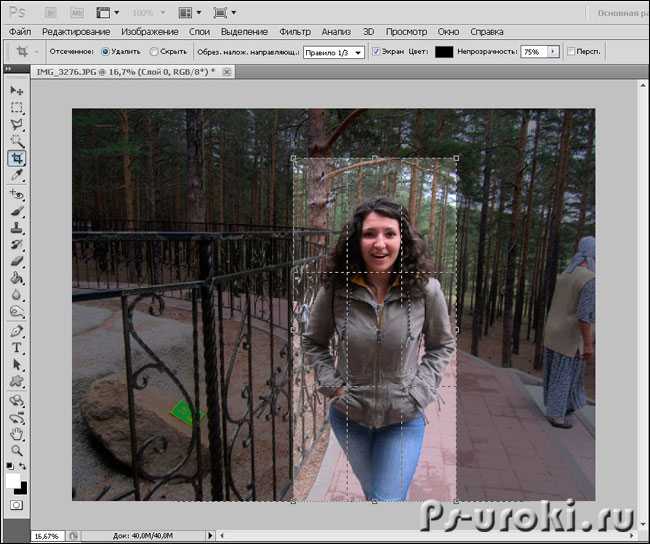 После изучения Photoshop 5.5 в компьютерном классе средней школы у него развилась непреходящая страсть к фотографии, дизайну и технологиям, которая привела его к получению степени бакалавра дизайна и в дикий мир технологических стартапов.
После изучения Photoshop 5.5 в компьютерном классе средней школы у него развилась непреходящая страсть к фотографии, дизайну и технологиям, которая привела его к получению степени бакалавра дизайна и в дикий мир технологических стартапов. Вы можете использовать инструмент Crop Tool, указанный на следующем снимке экрана.
Вы можете использовать инструмент Crop Tool, указанный на следующем снимке экрана. Затем справа от них находится кнопка с надписью «Очистить».
Затем справа от них находится кнопка с надписью «Очистить».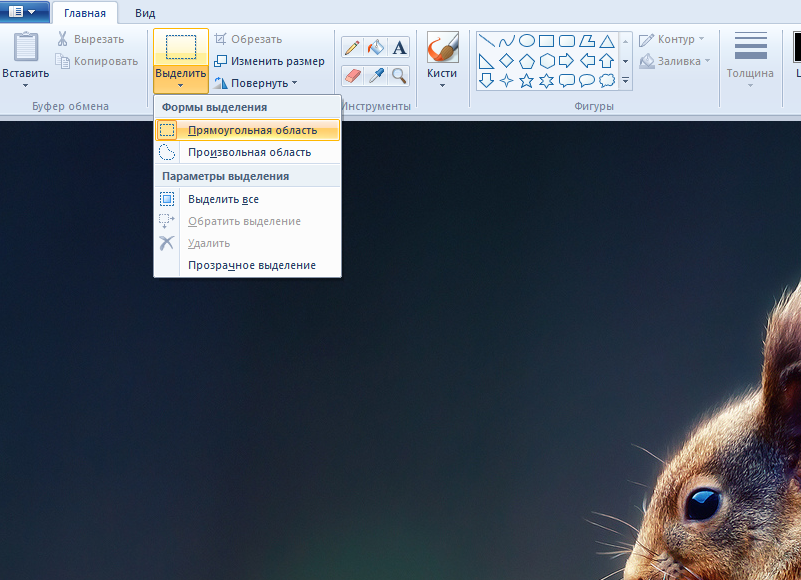 Затем можно повернуть изображение, перетаскивая указатель влево и вправо. Это позволяет выпрямить изображение, которое в противном случае могло бы быть кривым. Подробная сетка поможет вам получить уровень горизонта (вертикалей). Хотя это может показаться полезным, возможно, есть лучшие способы выпрямления изображения в Photoshop.
Затем можно повернуть изображение, перетаскивая указатель влево и вправо. Это позволяет выпрямить изображение, которое в противном случае могло бы быть кривым. Подробная сетка поможет вам получить уровень горизонта (вертикалей). Хотя это может показаться полезным, возможно, есть лучшие способы выпрямления изображения в Photoshop.
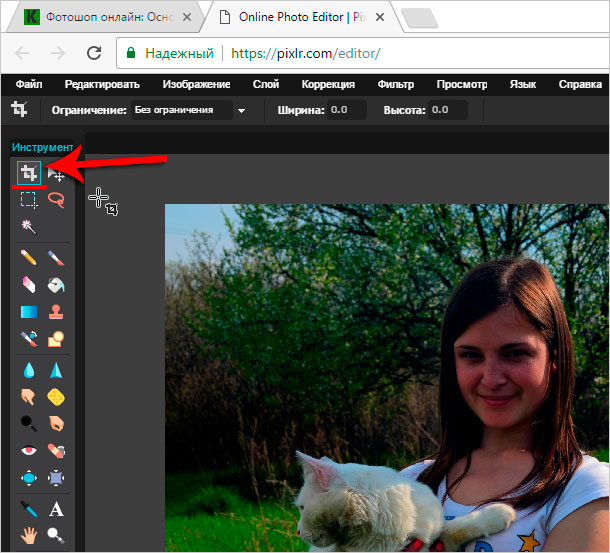 Изображение в этом примере было снято с соотношением сторон 4 : 3 на камеру Micro Four Thirds, поэтому оно сильно отличается.
Изображение в этом примере было снято с соотношением сторон 4 : 3 на камеру Micro Four Thirds, поэтому оно сильно отличается. Например, если размер изображения составляет 5 000 пикселей в поперечнике, кадрирование по всей ширине приведет к получению обрезанного изображения в 5 000 пикселей в поперечнике. Если вы хотите изменить размер изображения, вам нужно использовать один из параметров размера в раскрывающемся списке.
Например, если размер изображения составляет 5 000 пикселей в поперечнике, кадрирование по всей ширине приведет к получению обрезанного изображения в 5 000 пикселей в поперечнике. Если вы хотите изменить размер изображения, вам нужно использовать один из параметров размера в раскрывающемся списке.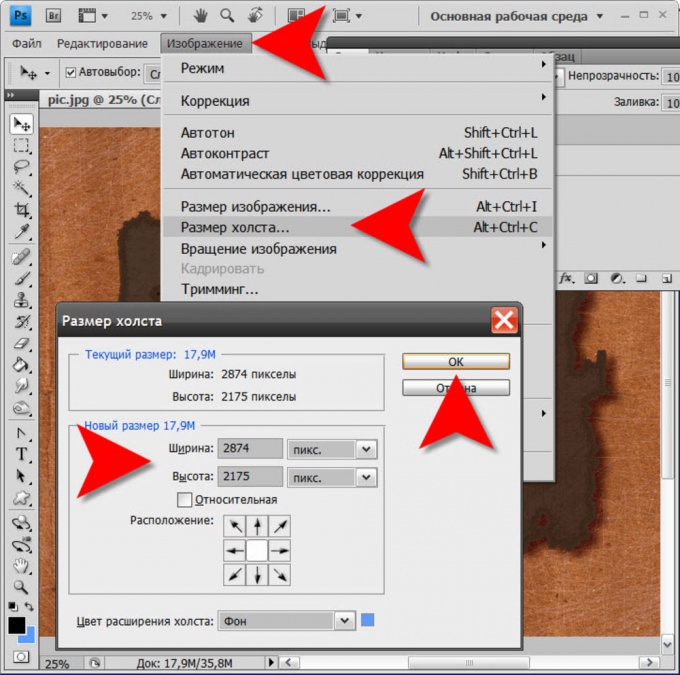
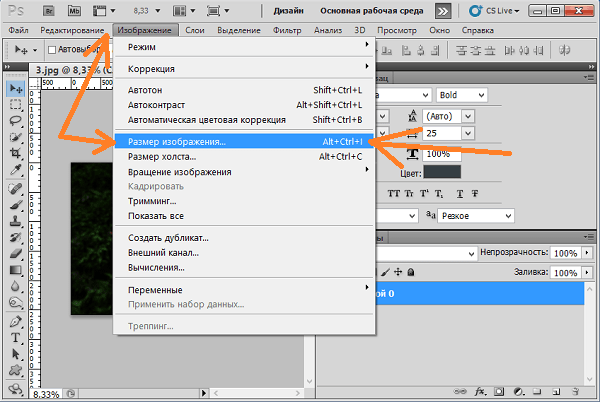 Для этого щелкните раскрывающийся список на панели инструментов и выберите параметр «Новый пресет обрезки…» внизу. Затем вы увидите диалоговое окно «Новая предустановка кадрирования», в котором вы можете ввести имя предустановки.
Для этого щелкните раскрывающийся список на панели инструментов и выберите параметр «Новый пресет обрезки…» внизу. Затем вы увидите диалоговое окно «Новая предустановка кадрирования», в котором вы можете ввести имя предустановки. После преобразования слоя в смарт-объект вы можете использовать инструмент обрезки, как описано выше.
После преобразования слоя в смарт-объект вы можете использовать инструмент обрезки, как описано выше.