Как вырезать волосы в Photoshop даже на сложном фоне: пошаговая инструкция
Перевод статьи How To Cut Out Hair in Photoshop (Even Difficult Backgrounds).
Вырезание объекта — одна из базовых процедур, необходимых во многих Photoshop-макетах. Я уже рассказывал о лучших методах выделения объектов для различных ситуаций в видео под названием «How To Cut Anything Out in Photoshop», но вырезание волос остается самой сложной задачей, особенно на темном или детализированном фоне, когда нет значительного контраста между кусочком, который вы хотите вырезать и той областью, которую надо оставить. В сегодняшнем уроке я покажу вам продвинутые техники вырезания волос на примере реальных жизненных сценариев, когда объект снят не на ровном студийном фоне.
Вырезание коротких волос и мехаЕсли у вас есть объект с шерстью или относительно короткими волосами, которые контрастируют с фоном, как на фото Айо Огансейнде, надежный инструмент для обтравки — это Выделение и маска (Select and Mask).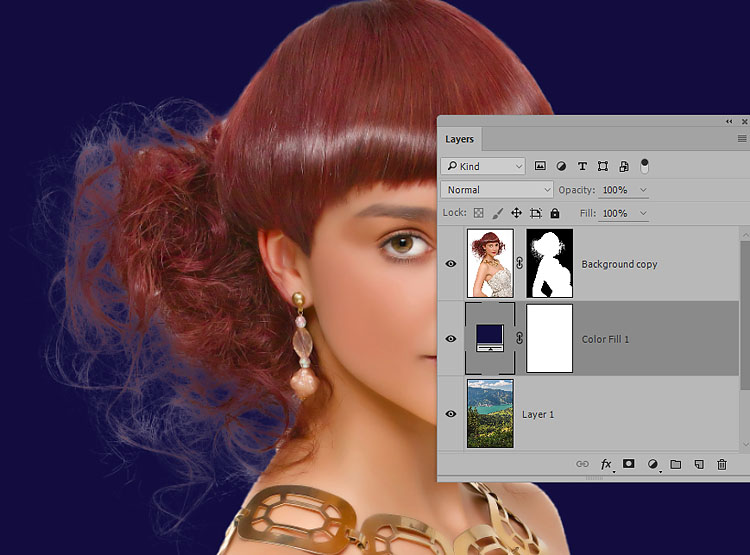
Корректируйте любые ошибки, удерживая клавишу ALT и добавляя пропущенные кусочки с помощью инструмента Быстрого выделения (Quick Selection). Если для Быстрого выделения недостаточно контраста, воспользуйтесь инструментом Прямолинейное Лассо (Polygonal Lasso).
Сделайте из выделенной области Слой-маску (Layer Mask), затем щелкните правой кнопкой мыши по миниатюре маски и нажмите Выделение и маска (Select and Mask), чтобы открыть дополнительные параметры улучшения обтравки.
Как и различные ползунки, которые позволяют вам точнее настроить контур, кисть Точный Край идеально подходит для совершенствования стрижки. Закрасьте контур волос, чтобы сделать более аккуратную обтравку.
Вырезание длинных волос на ровном фоне
Длинные волосы состоят из такого количества тонких прядей, что невозможно выделить их все, но пока объект находится на ровном фоне, метод Каналов (Channels) будет давать отличные результаты.
На панели Каналы (Channels) найдите канал с максимальным контрастом. В данном примере «Счастливый парень в очках» с Shutterstock, волосы наиболее темные в Голубом канале. Создайте дубликат канала, перетащив его на значок «Новый» (‘New’).
Используйте инструмент Уровни (Levels) или Кривые (Curves) в меню Изображение > Коррекция (Image > Adjustments), чтобы сделать фон чисто белым. Тени можете обтравить, чтобы затемнить волосы, но не заходите слишком далеко, иначе останется белый край по контуру выделения волос.
Чтобы маска произвела полное выделение, надо создать силуэт объекта. Выберите инструмент Затемнитель (Burn) и переключите диапазон на Тени (Shadows) в верхней панели инструментов. Обрисуйте объект, чтобы безопасно затемнить границы лица и тела без необходимости точно обводить контур.
Оставшуюся часть объекта можно быстро закрасить черной кистью, чтобы сделать черно-белую маску.
Удерживайте клавишу CMD (или CTRL на Windows), нажимая на новую миниатюру канала, чтобы загрузить выделение. Активируйте канал RGB, чтобы вернуть цвет изображению и скопировать/вставить его на новый слой или применить слой-маску.
Активируйте канал RGB, чтобы вернуть цвет изображению и скопировать/вставить его на новый слой или применить слой-маску.
В реальном мире исходники не всегда снимаются на идеальном студийном фоне. Всё усложняется, когда между объектом и фоном отсутствует контраст. На этом фото, сделанном Анной-Марией Ничита, пятнистые цвета не позволяют найти канал выделения или края с помощью инструмента выделения.
Используйте инструмент Перо (Pen) или Прямолинейное Лассо (Polygonal Lasso), чтобы обвести объект вручную. Дойдя до волос, просто сделайте грубое выделение основной их части. Выполнив выделение, скопируйте/вставьте на новый слой.
Вместо того, чтобы пытаться выудить волосы из оригинальной фотографии, просто дорисуйте новые! Выберите инструмент Палец (Smudge) и в настройках кисти задайте необходимые параметры размера, жесткости и формы.
Установите непрозрачность исходного слоя примерно на 70% в качестве эталона для того места, где нужно добавить волосы, затем начните рисовать новые пряди в соответствующих направлениях.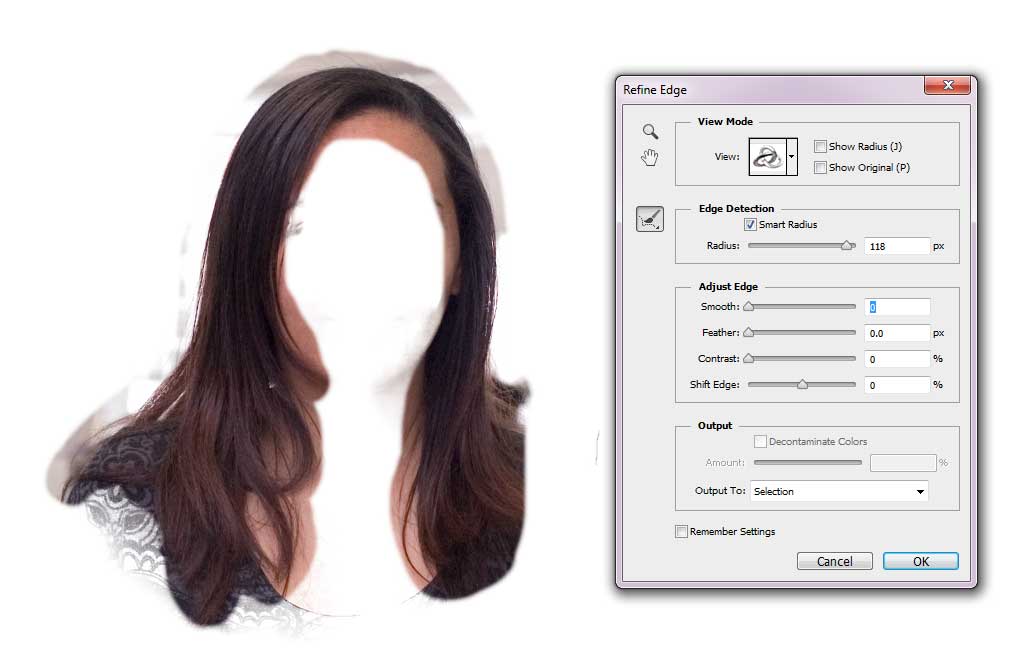 Начните с размера кисти около 4px, затем постепенно уменьшайте размер, чтобы добавить более тонкие пряди. Кажется, что это очень утомительный процесс, но он не займет много времени, особенно если у вас есть графический планшет.
Начните с размера кисти около 4px, затем постепенно уменьшайте размер, чтобы добавить более тонкие пряди. Кажется, что это очень утомительный процесс, но он не займет много времени, особенно если у вас есть графический планшет.
Вырезание длинных волос на детализированном фоне
Чем длиннее волосы, тем сложнее дорисовывать их вручную. В таких случаях можно добиться приличного результата с помощью набора кистей фотошопа «Волосы».
Выполните выделение объекта так аккуратно, как только возможно, и примените слой-маску. Используйте мягкую кисть, чтобы приглушить области, где волосы встречаются с фоном.
Вместо дорисовывания отдельных прядей можно создать совершенно новый контур локонов и кудрей при помощи серии кистей Photoshop. У Ivadesign есть целых три набора кистей волос, которые можно скачать бесплатно.
Каждую кисть можно калибровать по размеру [и] с помощью клавиш и поворачивать, регулируя угол на панели Настройки Кисти.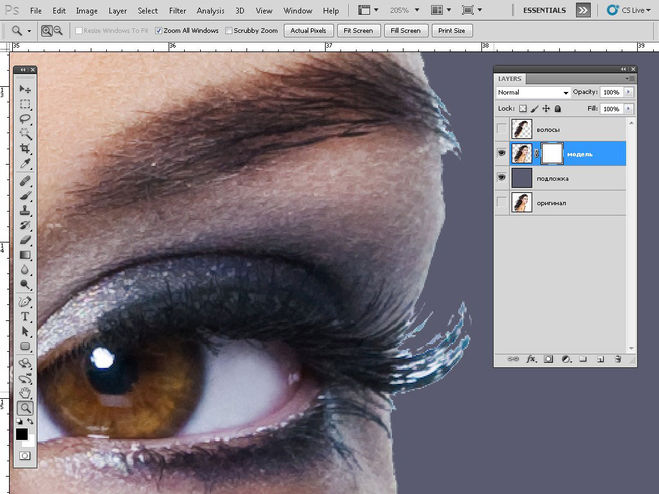 Используйте также опцию Flip X, чтобы рисовать по направлению естественного роста волос.
Используйте также опцию Flip X, чтобы рисовать по направлению естественного роста волос.
Создайте новый слой, затем выберите пипетку и возьмите образец цвета оригинальных волос рядом с той областью, где будете применять кисть.
Один раз кликните кистью и найдите альтернативную прядь волос для применения в другой части контура. Измените выбор цвета, сориентируйте кисть, а затем сделайте мазок варианта прядей.
Измените режим смешивания слоя волос на Цветовой тон (Hue), чтобы оригинальный объект оставался видимым. Продолжайте добавлять новые волосы для создания совершенно нового контура.
Как только создадите контур, примените слой-маску и сотрите окрашенные области с лица объекта с помощью обычной черной кисти.
Вырезание других стилей волосPhotoshop-кисти с длинными гладкими локонами подходят не для всех типов, но можно использовать ту же технику для других стилей причёсок. Надо просто найти еще один портрет человека с похожей текстурой волоса, чтобы вырезать пряди на ровном фоне.
Нарисуйте контур вокруг объекта с помощью инструмента Перо (Pen), грубо обведите волосы и примените слой-маску.
На этом фото «Красивого Афро Бизнесмена» с Shutterstock запечатлена прическа, похожая на ту, которую можно выделить с помощью метода Каналов (Channels).
Обрежьте холст, чтобы он содержал силуэт волос, затем перейдите в Редактирование > Определить кисть (Edit > Define Brush).
Вернитесь в основной документ, создайте новый слой и начните рисовать новый контур волос, не забыв набрать пипеткой образец цвета с оригинальной фотографии.
Переключите новый слой волос в режим Цветовой фон (Hue) так, чтобы объект оставался видимым. Кисть также можно использовать для стирания жесткого контура с первоначальной обтравки. Жесткие кудри смешаются с новым контуром.
Поменяйте цвет на белый и закрасьте плечи и тело, чтобы восстановить участки, которые были удалены.
Примените слой-маску на новом слое волос и сотрите те части, которые накладываются на лицо, чтобы избежать пятен.
Подписывайтесь на «Одайджест» — кураторскую рассылку для дизайнеров. Контент, который выбирают люди, а не алгоритмы.
Как подстричь волосы в фотошопе (даже сложные фоны)
Удаление объекта из его фона — одна из фундаментальных процедур, которые требуются для различных проектов Photoshop. Я рассмотрел лучшие методы выбора для ряда ситуаций в своем видео, озаглавленном « Как вырезать что-нибудь в Photoshop» , но стрижка волос всегда оказывается наиболее сложной задачей, особенно когда темный или детальный фон присутствует там, где его нет. достаточный контраст между частью, которую вы хотите сохранить, и областями, которые вы не делаете. В сегодняшнем уроке по Photoshop я покажу вам несколько продвинутых техник для стрижки волос, даже в сложных сценариях из реальной жизни, когда объект не удобно размещать на чистом фоне студии!
Если у вас есть объект с относительно короткими волосами или мехом, который хорошо контрастирует с фоном, как, например, на этой фотографии Ayo Ogunseinde , инструмент «Выбор и маска» — это надежный инструмент для создания чистого отсечения. Начните с отслеживания объекта с помощью инструмента быстрого выбора. Следуйте за планом предмета близко, чтобы позволить маске привязываться к краям.
Начните с отслеживания объекта с помощью инструмента быстрого выбора. Следуйте за планом предмета близко, чтобы позволить маске привязываться к краям.
Исправьте ошибки, удерживая клавишу ALT, и нарисуйте инструмент «Быстрый выбор», чтобы добавить части объекта обратно, которые могли быть пропущены. Если для работы инструмента быстрого выделения недостаточно контраста, добавьте его вручную с помощью инструмента «Многоугольное лассо».
Примените выделение в качестве маски слоя, затем щелкните правой кнопкой мыши миниатюру маски и выберите «Выбрать» и «Маска», чтобы открыть некоторые дополнительные параметры для улучшения отсечения.
Наряду с различными ползунками, которые позволяют вам точно настроить контур в целом, кисть Refine Edge идеально подходит для идеального выбора волос. Закрасьте контур волос, чтобы сделать более аккуратную стрижку.
Более длинные волосы имеют так много тонких прядей, что невозможно выделить их все, но пока объект находится на чистом фоне, метод Channles будет давать идеальные результаты.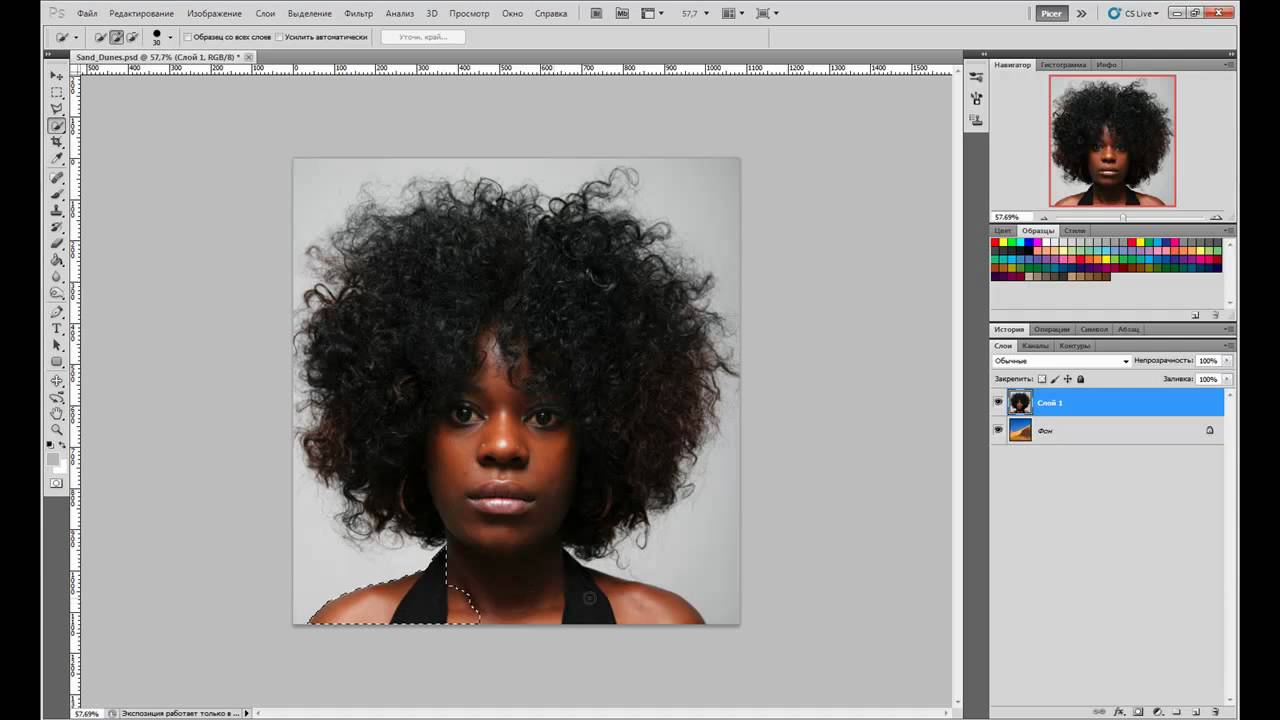
На панели «Каналы» найдите канал с наибольшей контрастностью. В этом примере « Счастливый парень в очках» от Shutterstock волосы самые темные в голубом канале. Сделайте дубликат канала, перетащив его на иконку «Новый».
Используйте инструменты «Уровни» или «Кривые» в меню «Изображение»> «Корректировки», чтобы установить фон в качестве белой точки. Затем тени можно обрезать, чтобы затемнить волосы, но не заходите слишком далеко, иначе они оставят белый контур вокруг выделения волос.
Для того, чтобы маска делала полный выбор, необходимо создать силуэт предмета. Выберите инструмент «Записать» и установите параметр «Тени» на верхней панели инструментов. Нарисуйте вокруг объекта, чтобы безопасно затемнить края лица и тела, без необходимости точно обводить контур.
Оставшуюся часть предмета можно быстро закрасить черной кистью, чтобы завершить черно-белую маску.
Удерживайте клавишу CMD (или клавишу CTRL в Windows), нажимая миниатюру нового канала, чтобы загрузить его выбор. Активируйте канал RGB, чтобы вернуть полноцветное изображение, чтобы скопировать / вставить на новый слой или применить маску слоя.
Активируйте канал RGB, чтобы вернуть полноцветное изображение, чтобы скопировать / вставить на новый слой или применить маску слоя.
В реальном мире ваши исходные фотографии не всегда удобно снимаются на идеально освещенном студийном фоне. Все становится сложнее, когда нет контраста между объектом и его фоном. На этой фотографии Ana-Maria Nichita пестрые цвета не позволяют найти выделение каналов или найти края с помощью инструмента выделения.
Используйте инструмент «Перо» или «Многоугольное лассо», чтобы вручную отследить объект. Когда дело доходит до волос, просто сделайте грубый выбор основной части волос. Сделайте выбор, затем скопируйте / вставьте на новый слой.
Вместо того, чтобы пытаться спасти волосы с оригинальной фотографии, просто нарисуйте новые волосы! Выберите инструмент Smudge и настройте кончик кисти, установив для параметра «Размер» значение «Давление пера» в разделе «Динамика формы» в разделе «Параметры кисти».
Установите непрозрачность исходного слоя примерно до 70% в качестве эталона для того, где нужно добавить волосы, затем начните рисовать новые пряди волос в соответствующих направлениях. Начните с размера кисти около 4px, затем постепенно уменьшайте размер, чтобы добавить более тонкие пряди волос. Это звучит как очень утомительный процесс, но это не займет много времени, особенно если у вас есть графический планшет.
Начните с размера кисти около 4px, затем постепенно уменьшайте размер, чтобы добавить более тонкие пряди волос. Это звучит как очень утомительный процесс, но это не займет много времени, особенно если у вас есть графический планшет.
По мере того, как волосы субъекта становятся длиннее, их становится слишком сложно втягивать обратно вручную. В этих ситуациях можно сделать приличный вырез с помощью кистей Photoshop «Hair».
Сделайте выбор объекта максимально точным и примените маску слоя. Используйте мягкую щетку, чтобы растушевать волосы там, где они встречаются с фоном.
Вместо того, чтобы рисовать отдельные пряди волос, кисти для волос Photoshop обеспечивают серию локонов и локонов, которые могут помочь создать совершенно новый контур. Ivadesign имеет 3 набора кистей для фотошопа, которые вы можете скачать бесплатно .
Размер каждой кисти можно изменить с помощью клавиш [и] и повернуть, отрегулировав значок угла на панели «Настройки кисти». Также используйте опцию Flip X, чтобы ориентировать расческу, следуя естественному потоку волос.
Также используйте опцию Flip X, чтобы ориентировать расческу, следуя естественному потоку волос.
Создайте новый слой, затем используйте палитру цветов, чтобы отобрать оригинальный цвет волос рядом с областью, где будет размещена кисть.
Сделайте один клик с помощью кисти, затем найдите альтернативный прядь волос для использования в другой части контура. Измените выбор цвета, сориентируйте кисть, затем нарисуйте образец волос.
Измените режим смешивания слоя волос на Hue, чтобы исходный объект оставался видимым. Продолжайте добавлять новые волосы, чтобы создать совершенно новый контур.
Как только новый контур волос будет создан, примените маску слоя и сотрите цветные области с лица субъекта с помощью обычной черной кисти.
Кисти фотошопа с длинными распущенными прядями волос не подойдут для всех типов волос, но ту же технику можно применить к другим прическам. Это просто включает в себя поиск альтернативного портрета человека с похожими волосами, который можно выбрать на чистом фоне. Новые кисти Photoshop могут быть получены из донорского изображения.
Новые кисти Photoshop могут быть получены из донорского изображения.
Нарисуйте контур вокруг объекта с помощью инструмента «Перо», обведите контур волос, затем примените маску слоя.
На этой фотографии красивого афро-делового человека из Shutterstock изображена похожая прическа, которую можно выбрать с помощью метода «Каналы».
Обрежьте холст, чтобы он содержал силуэт волос, затем перейдите в «Правка»> «Определить набор кистей».
Вернувшись к основному документу, создайте новый слой и начните рисовать по новому контуру волос, не забывая пробовать цвет из оригинальной фотографии.
Измените новый слой волос на Hue, чтобы объект оставался видимым. Эту кисть также можно использовать для удаления жесткого контура из исходного отсечения. Плотные кудри будут гармонировать с новым контуром.
Поменяйте цвет на белый и закрасьте плечи и тело, чтобы восстановить все удаленные участки.
Примените маску слоя к новому слою волос и сотрите часть, которая перекрывает лицо, чтобы удалить любое изменение цвета.
Как вырезать волосы в фотошопе
Поделитесь с друзьями в соц. сетях:
Обрезка волос или шерсти животных на изображениях в редакторе фотошоп всегда проходит очень хлопотно и не так аккуратно, как хотелось бы и достичь реалистичного вида очень сложно. Вот две методики, которые я использую на изображениях с простым, однотонным фоном и на изображениях со сложным, детализированным фоном.
Первая методика: Изображения с простыми фоном
Эта обрезка хорошо подходит для фотографий с однородным или белым фоном, например фотографии сделанные в студии, но обрезка, на этих фотографиях о намного легче найти края объекта, но всё этот процесс имеет свои тонкости. В этом примере мы будем использовать обычную методику Channel.
Откройте ваше изображение в фотошопе. Это конкретное изображение не имеет чистый белый фон, но оно имеет хороший контраст между объектом и фоном.
Зайдем на панель Channels и рассмотрим каждый из красного, зеленого и синего каналов. Выберите один с наибольшим контрастом между передним планом и фоном. Перетащите этот канал на иконку нового канала, чтобы дублировать его.
Выберите один с наибольшим контрастом между передним планом и фоном. Перетащите этот канал на иконку нового канала, чтобы дублировать его.
Отрегулируйте уровни (Ctrl + L), чтобы резко увеличить контраст между светлыми и темными участками. Тем не менее, не заходите слишком далеко, когда станут видны ужасные пиксели.
Используйте инструмент Dodge с низкой непрозрачностью и очистить область фона.
Переключитесь на инструмент Burn, чтобы значительно затемнить внутренние участки изображения чистым черным цветом.
Используйте кисть, чтобы закрасить чёрным края оставшихся областях внутренней части изображения.
Инвертируйте изображение, чтобы перейти на черные и белые области (Ctrl + I), и проверьте на наличие областей, которые, возможно, были упущены кистью.
Нажмите Ctrl и кликните на миниатюру Channel, чтобы загрузить выделение, затем снова включите видимость оригинальных каналов. Вернитесь к панели слоев и скопируйте выделение.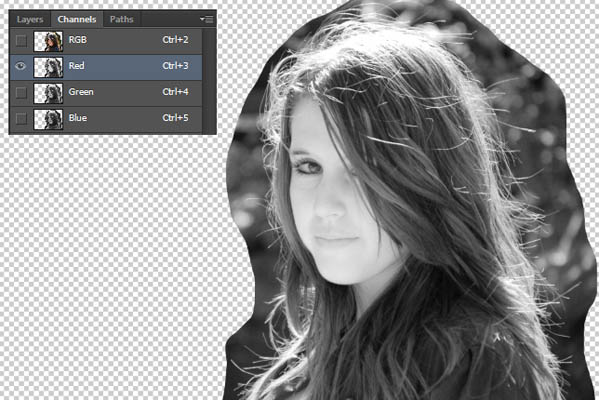 Вставьте его на новый слой и скройте оригинал.
Вставьте его на новый слой и скройте оригинал.
Волосы обрезались очень детализированно и качественно . Теперь можно вставить изображение на другой фон. Увеличьте и проверьте наличие светлых полос по краям, особенно если помещаете фото на более тёмный слой. Их можно свести с помощью Burn Tool.
Вторая методика: Изображения с детализированным фоном
Техника Channels хорошо подходит для студийных фотографий и простых фонов, но сложно пользоваться ей на стандартных снимках, как фото ниже.
Откройте ваше изображение в редакторе фотошоп. Это фото имеет приличный контраст между передним планом и фоном и некоторые области волос смешиваются с фоном.
Начнём с обрезки с помощью Pen Tool, но когда вы достигнете волос просто создать грубую трассировку.
При выделении волос, выделяйте только сплошные участки без отдельных прядей и волосков, т.к. более светлые тона будут нам мешать.
Создайте выделение с растушевкой 0,2 пикселей, чтобы удалить острые края, затем вставьте содержимое области на новый слой.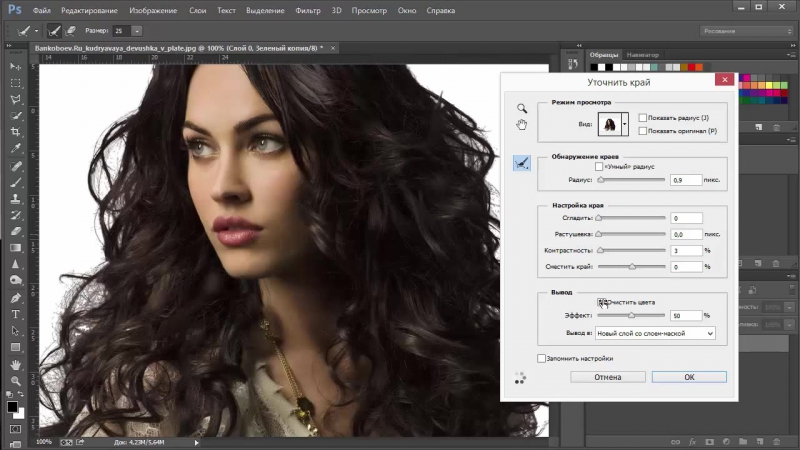 Уменьшите прозрачность изображения, так чтобы оригинальная линия волос была видна.
Уменьшите прозрачность изображения, так чтобы оригинальная линия волос была видна.
Здесь начинается самое интересное! Используйте Smudge Tool(палец), чтобы нарисовать в нужных областях новые волосы, используя оригинальный фон в качестве шаблона. Начните с кисти размером 4px , чтобы нарисовать густые волосы и замаскировать зубчатые линии, оставшиеся после грубого выделения.
Новые волосы хорошо повторяют шаблон и имеют практически первоначальный вид. Выглядит практически идеально, теперь повторите процесс с более тонкой кистью для прорисовки отдельных волосков.
Используйте кисть 2px инструмента Палец(Smudge Tool), чтобы нарисовать тонкие волосы в различных направлениях, чтобы добавить реализма в изображение.
Готово! Данное фото можно разместить на любом фоне!
Как обрезать волосы в фотошопе
Рано или поздно каждый пользователь, осваивающий работу в графическом редакторе, начинает интересоваться, как вырезать волосы в «Фотошопе». Разберемся с наиболее эффективными способами вырезания объектов со сложными контурами.
Разберемся с наиболее эффективными способами вырезания объектов со сложными контурами.
Уточняем край
Вообще, если быть точными, проблема состоит не в том, как в «Фотошопе» вырезать волосы (это элементарно), а в том, как их выделить с максимальной детальностью и точностью. Первенство здесь, пожалуй, принадлежит инструменту «Уточнить край».
Эта незаурядная функция (Refine Edge) пополнила арсенал инструментов «Фотошопа» начиная с версии CS5 и пристроилась справа вверху на панели настройки инструментов.
С помощью функции «Уточнить край» можно это сделать с любым выделением, независимо от его происхождения. Следуя общепринятому убеждению, что популярный графический редактор с каждой новой версией становится совершеннее, продемонстрируем умение этого инструмента вырезать волосы в «Фотошопе CS6».
Для начала выделим объект любым подходящим для конкретного изображения способом, например, с помощью функции «Быстрое выделение». Затем, нажав кнопку «Уточнить край», перейдем в одноименное диалоговое окно с настройками параметров контура выделения.
Прежде всего, нужно выбрать «Режим просмотра» (View mode), указав предпочтительный для вас вариант отображения границы между объектом и фоном. Здесь нам предлагаются «Марширующие муравьи» (Marching Ants), «Перекрытие» (Overlay), «На черном» (On Black), «На белом» (On White), «Черно-белое» (Black & White), «На слоях» (On Layers) и «Показать слой» (Reveal Layer). Выбор режима просмотра – сугубо личное дело пользователя, но, поскольку нас интересует, как в «Фотошопе» вырезать волосы, удобнее работать в режиме «Черно-белое».
Для обнаружения краев (Edge Detection) предусмотрены две настройки. Если поставить галочку в чекбоксе «Умный радиус» (Smart Radius), программа определит характер выделения (резкое или мягкое) и сразу подкорректирует его. В нашем случае с волосами рекомендуют использовать эту функцию.
Настройка «Радиус» (Radius) определяет размер области уточнения, то есть ширину (в пикселях) зоны влияния инструмента. Радиус будет зависеть от детальности контура и разрешения изображения.
Далее следует группа настроек края (Adjust Edge). Функция «Сгладить» (Smooth) вряд ли нуждается в комментариях, тем более что в нашем случае она неуместна. Растушевка (Feather) смягчает контур, но это нам тоже ни к чему, а вот настройки «Контрастность» (Contrast) и «Сместить край» (Shift Edge) могут быть очень кстати.
Собственно, уточняющие край функции поручены двум инструментам, спрятанным за иконкой с кисточкой в диалоговом окне и показанным слева вверху в главном окне нашего документа. Эти инструменты расширяют область обнаружения краев.
Если надо детализировать какой-нибудь участок выделения (а для волос это потребуется), берем кисточку «Уточнить край» (Refine radius tool) и, задав необходимый радиус в главном окне слева вверху, проводим вдоль проблемного отрезка контура. Особой точности здесь не требуется, программа сама разберется, что к чему. Если же нужно упростить излишне детализированные фрагменты, используют инструмент «Стереть уточнение» (ластик).
В выпадающем списке окошка «Вывод в» (Output To) предлагается несколько вариантов представления результата, где можно выбрать «Выделение» (Selection), «Слой-маска» (Layer Mask), «Новый слой» (New Layer), «Новый слой со слоем-маской» (New Layer with Layer Mask), «Новый документ» (New Document) и «Новый документ со слоем-маской» (New Document with Layer Mask). Если, увлекшись уточнением краев, вы не забыли, что нас интересует, как в «Фотошопе» вырезать волосы, то, конечно, выберите вариант вывода «Выделение», прежде чем нажать OK.
Если, увлекшись уточнением краев, вы не забыли, что нас интересует, как в «Фотошопе» вырезать волосы, то, конечно, выберите вариант вывода «Выделение», прежде чем нажать OK.
Вот теперь, когда остается только нажать кнопку Delete, чтобы навсегда разлучить объект с родным фоном, самое время обратить внимание на функцию «Очистить цвета» (Decontaminate Color). Этот инструмент применяется (выбирается), если, положив вырезанный объект на новый фон, вы обнаружите бахрому из остатков цветных пикселей вокруг краев выделения. В этом случае «Фотошоп» изо всех сил постарается заменить цвет выделенных пикселей цветом соседних точек, независимо от того, были ли они выделены. Ползунком «Эффект» (Amount) регулируется количество краевых пикселей, которые надлежит «перекрасить».
Используем цветовые каналы
Возможно, кому-нибудь будет полезно узнать, как в «Фотошопе» вырезать волосы, не прибегая к помощи штатных инструментов выделения. Есть такой способ, и зачастую он как раз предпочтителен для использования по отношению к таким сложным объектам, как волосы. Речь идет о цветовых каналах изображения, которые можно увидеть на вкладке «Каналы» (Channels) панели слоев.
Речь идет о цветовых каналах изображения, которые можно увидеть на вкладке «Каналы» (Channels) панели слоев.
Суть метода выделения заключается в определении, обработке и выделении наиболее контрастного по отношению к выделяемому объекту канала, которым чаще всего оказывается синий канал, тем более если объектами являются волосы, мех, шерсть и проч.
Выбрав канал, создают его копию, затем, используя одну из функций коррекции яркости и контрастности, добиваются максимального зачернения объекта на осветленном в свою очередь фоне, чтобы проявить как можно больше деталей (волос) в контуре выделяемого объекта. Для этого в зависимости от характера конкретного изображения можно использовать коррекцию яркости/контраста, настройки «Уровень» или «Кривые», но во многих случаях очень хорошие результаты получаются с корректирующим слоем «Микширование каналов» (Channel Mixer).
Понятно, что в диалоговом окне свойств коррекции Channel Mixer предельное затемнение объекта на осветленном фоне достигается регулировкой ползунков красного, зеленого и синего цветов, но для этого нужно не забыть поставить галочку в чекбоксе «Монохромный».
Получив желаемый результат, выделяем (Ctrl + A) изображение и в меню «Редактирование» выбираем команду «Скопировать совмещенные данные» (Shift + Ctrl + C). Далее возвращаемся на вкладку «Каналы» и создаем новый альфа-канал (сохраняем выделенную область в новом канале).
Теперь выделяем (Ctrl + A) сохраненное выделение, вставляем (Ctrl + V) содержимое буфера обмена (у нас с собою было), снимаем выделение (Ctrl + D) и, перейдя в «Изображение > Коррекция», выбираем команду «Уровни». Здесь мы снова трудимся над усилением контраста, затем, если понадобится, подчищаем рисунок, убирая лишнее с помощью черной и белой кистей.
Затем, нажав клавишу Ctrl, щелкаем по миниатюре альфа-канала (выделится все белое), переходим на вкладку «Слои», отправляем в корзину корректирующий слой «Микширование каналов» и, наконец, жмем беспощадную клавишу Delete, удаляя таким образом фон.
Под изолированный объект при необходимости можно подкладывать различные фоны, чтобы откорректировать контур, используя функции команды «Обработка слоев» в меню «Слои».
Извлекаем объект
В случае если вам все равно, как в «Фотошопе» вырезать волосы, когда нужно выделять быстро, много и с приемлемым качеством, программой предусмотрена команда «Извлечь» (Extract) в меню «Фильтр» (Filter). По этой команде открывается большое диалоговое окно (почти мини-редактор) с инструментами создания контура и настройками его параметров.
Главный инструмент здесь (потому и расположен слева сверху), напоминающий фломастер, называется Edge Highlighter (выделитель краев). Задав в зависимости от конкретных условий толщину мазка (Brush Size), этим «фломастером» обводят объект, обязательно замкнув контур. Обвести нужно так, чтобы интересующая нас граница со всеми своими кудрями, локонами или прядями оказалась внутри этой жирной каймы. Можно подправить линию ластиком (Eraser Tool), придвинуть/отодвинуть ее поближе/подальше (Ctrl +/-) и даже отменить команду (Ctrl + Z).
Если выбрать режим Smart Highlighting (хитрое и умное выделение), программа поведет себя более интеллектуально, определив границу значительно точнее, что проявится в тонкости линии при обводке «фломастером».
Теперь «Фотошопу» нужно указать, что подлежит удалению, а что должно остаться. Для этого берем ведро с краской (Fill Tool) и «выливаем» ее на объект, щелкнув внутри контура, а если промажем, удалим в итоге сам объект. Подтверждая свою решимость завершить процедуру, нажимаем OK и любуемся результатом.
Используем маску
Для оперативного выделения и вырезания объектов (в том числе и волос) из фоновой основы часто используют Quick selection tool (быстрая маска), иконка которой расположена в самом низу панели инструментов. Выделяемую область на изображении в режиме быстрой маски рисуют черной кистью, регулируя ее размер, жесткость, непрозрачность и силу нажима. При желании можно обрисовать прическу вплоть до волоска, но для этого нужно невероятное терпение, поэтому обычно здесь создают приблизительное выделение, перейдя в обычный режим повторным нажатием кнопки «Быстрая маска», а затем детализируют его с помощью инструмента «Уточнить край».
Орудуем пером и пальцем
Мы узнали, как вырезать в «Фотошопе» волосы. Теперь не помешает научиться их наращивать, потому что обе эти задачи, несмотря на противоположность, могут быть взаимосвязаны.
Теперь не помешает научиться их наращивать, потому что обе эти задачи, несмотря на противоположность, могут быть взаимосвязаны.
Некоторые «фотошоперы», работая с прическами, предпочитают оконтуривать объекты, не вдаваясь в детали профиля, с помощью инструмента «Перо» (Pen Tool), а затем «Пальцем» (Smudge Tool) восстанавливают исходный контур вплоть до волоска (если в этом есть смысл). Желательно, чтобы в волосах, включенных в контур выделения, не просвечивался фон.
Оконтурив и создав выделение (щелчок правой кнопкой по контуру > команда «Образовать выделенную область»), копируют его на новый слой (Ctrl + J), уменьшают непрозрачность исходного изображения, чтобы использовать его в качестве трафарета, и, выбрав «Палец», восстанавливают на дубликате оригинальный профиль, манипулируя размером и жесткостью кистей.
Набив руку в использовании «Пальца», можно справиться с такой лохматой головой, при работе с которой и специальным программам-экстракторам «мало не покажется».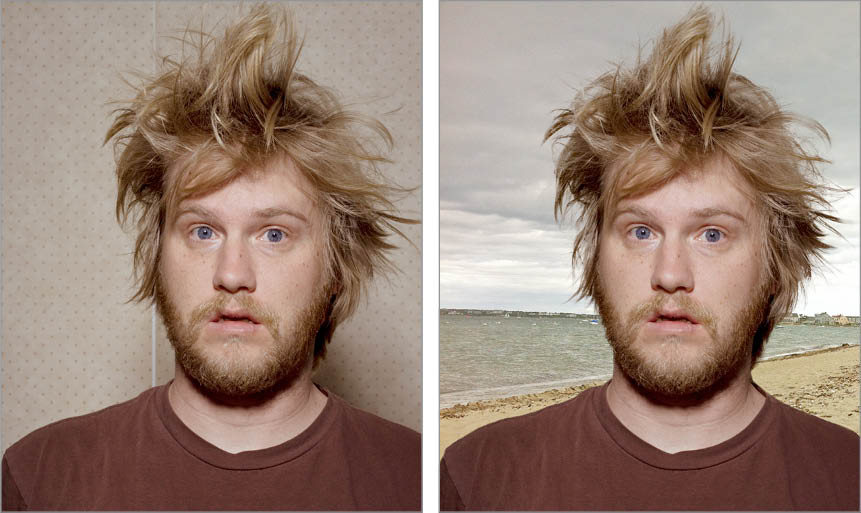
Выделение и последующее вырезание сложных объектов, таких как волосы, ветки деревьев, трава и прочих – нетривиальная задача даже для матерых фотошоперов. Каждое изображение требует индивидуального подхода, и не всегда получается качественно выполнить данную процедуру.
Рассмотрим один из распространенных способов выделения волос в Фотошопе.
Выделение волос
Именно волосы являются наиболее трудным для вырезания объектом, так как имеют множество мелких деталей. Наша задача состоит в том, чтобы максимально их сохранить, при этом избавившись от фона.
Исходный снимок для урока:
Работа с каналами
- Переходим на вкладку «Каналы», которая находится в верхней части панели слоев.
На этой вкладке нам понадобится зеленый канал, по которому необходимо кликнуть. С других автоматически снимется видимость, а изображение обесцветится.
Создаем копию, для чего перетягиваем канал на значок нового слоя.
Палитра теперь выглядит вот так:
Далее нам необходимо добиться максимальной контрастности волос. В этом нам помогут «Уровни», вызвать которые можно, нажав сочетание клавиш CTRL+L. Работая ползунками под гистограммой, добиваемся нужного результата. Особое внимание стоит обратить на то, чтобы как можно больше мелких волос остались черными.
Нажимаем ОК и продолжаем. Нам понадобится кисть.
Включаем видимость канала RGB, нажав на пустой квадратик рядом с ним. Обратите внимание на то, как изменится фотография.
Здесь нам необходимо выполнить ряд действий. Во-первых, удалить красную зону в левом верхнем углу (в зеленом канале она черная). Во-вторых, добавить красную маску в тех местах, где не нужно удалять изображение.
Кисть у нас в руках, меняем основной цвет на белый
и закрашиваем область, о которой говорили выше.
Меняем цвет на черный и проходимся по тем местам, которые должны сохраниться на конечной картинке.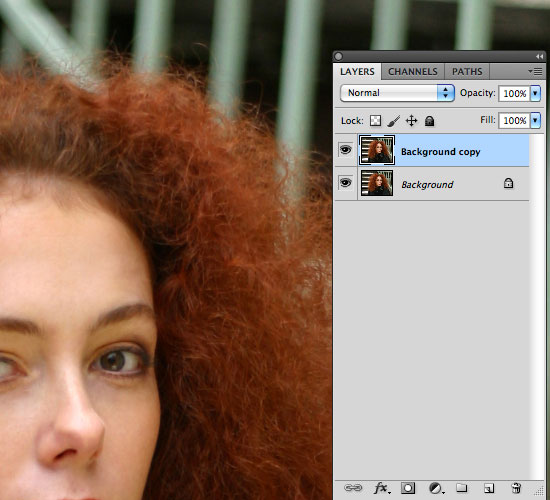 Это лицо модели, одежда.
Это лицо модели, одежда.
Далее следует очень важный шаг. Необходимо снизить непрозрачность кисти до 50%.
Однократно (не отпуская кнопку мыши) красим весь контур, уделяя особое внимание тем зонам, на которых находятся мелкие волоски, не попавшие в красную область.
Снимаем видимость с канала RGB.
Инвертируем зеленый канал, нажав сочетание клавиш CTRL+I на клавиатуре.
Зажимаем CTRL и кликаем по копии зеленого канала. В результате получаем вот такое выделение:
Снова включаем видимость RGB, а копию отключаем.
Переходим в слои. На этом работа с каналами завершена.
Уточнение выделения
На этом этапе нам нужно очень точно подогнать выделенную область для максимально четкой прорисовки волос.
- Выбираем любой из инструментов, при помощи которых создается выделение.
В Фотошопе существует «умная» функция для уточнения края выделения. Кнопка для ее вызова находится на верхней панели параметров.
Кнопка для ее вызова находится на верхней панели параметров.
Для удобства работы настроим вид просмотра «На белом».
Затем немного увеличим контрастность. Достаточно будет 10 единиц.
Теперь ставим галочку напротив пункта «Очистить цвета» и снижаем степень воздействия до 30%. Следим, чтобы был активирован значок, указанный на скриншоте.
Меняя размер инструмента квадратными скобками, обрабатываем полупрозрачную область вокруг модели, в том числе и контур, и все волосы. Не стоит обращать внимание на то, что некоторые участки станут прозрачными.
В блоке «Вывод» выбираем «Новый слой со слоем-маской» и жмем OK.
Получаем следующий результат работы функции:
Доработка маски
Как можно видеть, на нашем изображении появились прозрачные участки, которые таковыми быть не должны. Например, вот этот:
Это устраняется при помощи редактирования маски, которую мы получили на предыдущем этапе обработки.
- Создаем новый слой, заливаем его белым цветом и помещаем под нашу модель.
Переходим на маску и активируем «Кисть». Кисть должна быть мягкая, непрозрачность у нас уже настроена (50%).
Цвет кисти белый.
3. Аккуратно закрашиваем прозрачные участки.
На этом выделение волос в Фотошопе мы закончили. Используя данный метод, при достаточной усидчивости и скрупулезности, можно добиться очень даже приемлемого результата.
Способ также отлично подходит для выделения других сложных объектов.
Отблагодарите автора, поделитесь статьей в социальных сетях.
Вырезание объекта — одна из базовых процедур, необходимых во многих Photoshop-макетах. Я уже рассказывал о лучших методах выделения объектов для различных ситуаций в видео под названием «How To Cut Anything Out in Photoshop» , но вырезание волос остается самой сложной задачей, особенно на темном или детализированном фоне, когда нет значительного контраста между кусочком, который вы хотите вырезать и той областью, которую надо оставить. В сегодняшнем уроке я покажу вам продвинутые техники вырезания волос на примере реальных жизненных сценариев, когда объект снят не на ровном студийном фоне.
В сегодняшнем уроке я покажу вам продвинутые техники вырезания волос на примере реальных жизненных сценариев, когда объект снят не на ровном студийном фоне.
Если у вас есть объект с шерстью или относительно короткими волосами, которые контрастируют с фоном, как на фото Айо Огансейнде, надежный инструмент для обтравки — это Выделение и маска (Select and Mask). Начните оконтуривание с помощью инструмента Быстрого выделения (Quick Selection). Следуйте контуру объекта максимально точно, чтобы маску можно было привязать к границам.
Корректируйте любые ошибки, удерживая клавишу ALT и добавляя пропущенные кусочки с помощью инструмента Быстрого выделения (Quick Selection). Если для Быстрого выделения недостаточно контраста, воспользуйтесь инструментом Прямолинейное Лассо (Polygonal Lasso).
Сделайте из выделенной области Слой-маску (Layer Mask), затем щелкните правой кнопкой мыши по миниатюре маски и нажмите Выделение и маска (Select and Mask), чтобы открыть дополнительные параметры улучшения обтравки.
Как и различные ползунки, которые позволяют вам точнее настроить контур, кисть Точный Край идеально подходит для совершенствования стрижки. Закрасьте контур волос, чтобы сделать более аккуратную обтравку.
Длинные волосы состоят из такого количества тонких прядей, что невозможно выделить их все, но пока объект находится на ровном фоне, метод Каналов (Channels) будет давать отличные результаты.
На панели Каналы (Channels) найдите канал с максимальным контрастом. В данном примере «Счастливый парень в очках» с Shutterstock, волосы наиболее темные в Голубом канале. Создайте дубликат канала, перетащив его на значок «Новый» (‘New’).
Используйте инструмент Уровни (Levels) или Кривые (Curves) в меню Изображение > Коррекция (Image > Adjustments), чтобы сделать фон чисто белым. Тени можете обтравить, чтобы затемнить волосы, но не заходите слишком далеко, иначе останется белый край по контуру выделения волос.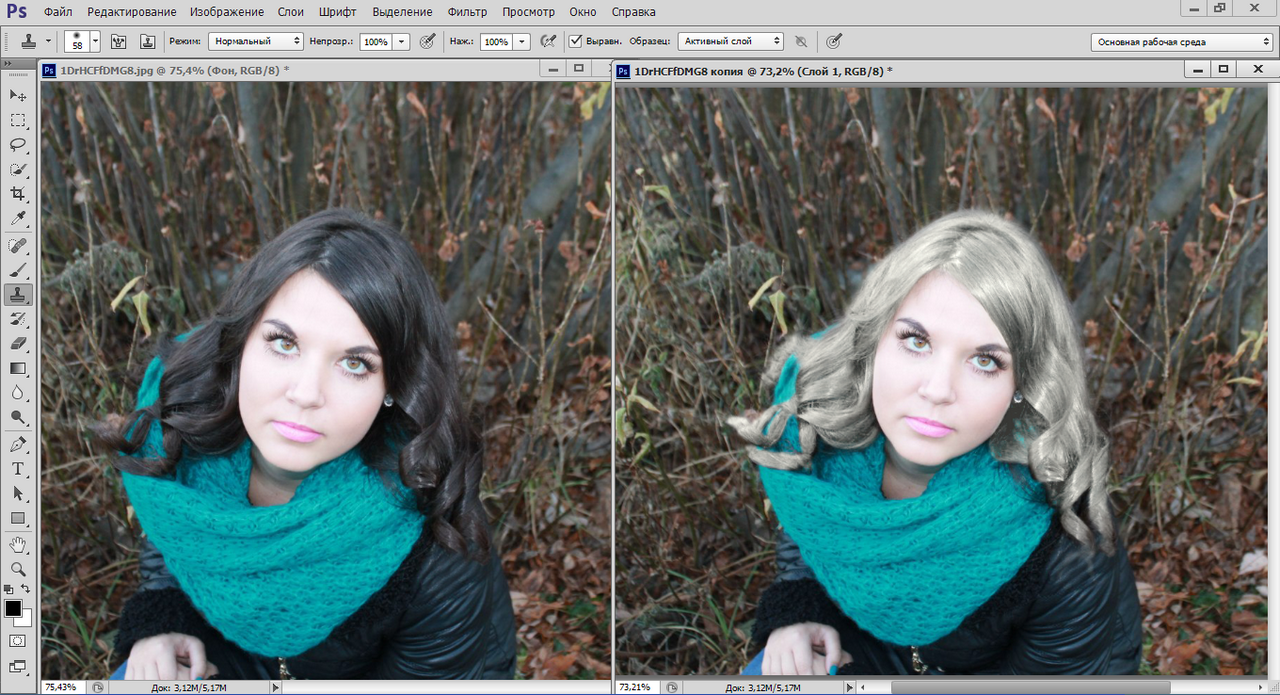
Чтобы маска произвела полное выделение, надо создать силуэт объекта. Выберите инструмент Затемнитель (Burn) и переключите диапазон на Тени (Shadows) в верхней панели инструментов. Обрисуйте объект, чтобы безопасно затемнить границы лица и тела без необходимости точно обводить контур.
Оставшуюся часть объекта можно быстро закрасить черной кистью, чтобы сделать черно-белую маску.
Удерживайте клавишу CMD (или CTRL на Windows), нажимая на новую миниатюру канала, чтобы загрузить выделение. Активируйте канал RGB, чтобы вернуть цвет изображению и скопировать/вставить его на новый слой или применить слой-маску.
Вырезание волос на детализированном фонеВ реальном мире исходники не всегда снимаются на идеальном студийном фоне. Всё усложняется, когда между объектом и фоном отсутствует контраст. На этом фото, сделанном Анной-Марией Ничита, пятнистые цвета не позволяют найти канал выделения или края с помощью инструмента выделения.
Используйте инструмент Перо (Pen) или Прямолинейное Лассо (Polygonal Lasso), чтобы обвести объект вручную. Дойдя до волос, просто сделайте грубое выделение основной их части. Выполнив выделение, скопируйте/вставьте на новый слой.
Вместо того, чтобы пытаться выудить волосы из оригинальной фотографии, просто дорисуйте новые! Выберите инструмент Палец (Smudge) и в настройках кисти задайте необходимые параметры размера, жесткости и формы.
Установите непрозрачность исходного слоя примерно на 70% в качестве эталона для того места, где нужно добавить волосы, затем начните рисовать новые пряди в соответствующих направлениях. Начните с размера кисти около 4px, затем постепенно уменьшайте размер, чтобы добавить более тонкие пряди. Кажется, что это очень утомительный процесс, но он не займет много времени, особенно если у вас есть графический планшет.
Вырезание длинных волос на детализированном фонеЧем длиннее волосы, тем сложнее дорисовывать их вручную. В таких случаях можно добиться приличного результата с помощью набора кистей фотошопа «Волосы».
В таких случаях можно добиться приличного результата с помощью набора кистей фотошопа «Волосы».
Выполните выделение объекта так аккуратно, как только возможно, и примените слой-маску. Используйте мягкую кисть, чтобы приглушить области, где волосы встречаются с фоном.
Вместо дорисовывания отдельных прядей можно создать совершенно новый контур локонов и кудрей при помощи серии кистей Photoshop. У Ivadesign есть целых три набора кистей волос , которые можно скачать бесплатно.
Каждую кисть можно калибровать по размеру [и] с помощью клавиш и поворачивать, регулируя угол на панели Настройки Кисти. Используйте также опцию Flip X, чтобы рисовать по направлению естественного роста волос.
Создайте новый слой, затем выберите пипетку и возьмите образец цвета оригинальных волос рядом с той областью, где будете применять кисть.
Один раз кликните кистью и найдите альтернативную прядь волос для применения в другой части контура. Измените выбор цвета, сориентируйте кисть, а затем сделайте мазок варианта прядей.
Измените выбор цвета, сориентируйте кисть, а затем сделайте мазок варианта прядей.
Измените режим смешивания слоя волос на Цветовой тон (Hue), чтобы оригинальный объект оставался видимым. Продолжайте добавлять новые волосы для создания совершенно нового контура.
Как только создадите контур, примените слой-маску и сотрите окрашенные области с лица объекта с помощью обычной черной кисти.
Вырезание других стилей волосPhotoshop-кисти с длинными гладкими локонами подходят не для всех типов, но можно использовать ту же технику для других стилей причёсок. Надо просто найти еще один портрет человека с похожей текстурой волоса, чтобы вырезать пряди на ровном фоне. Тогда можно будет создать новые кисти из донорского изображения.
Нарисуйте контур вокруг объекта с помощью инструмента Перо (Pen), грубо обведите волосы и примените слой-маску.
На этом фото «Красивого Афро Бизнесмена» с Shutterstock запечатлена прическа, похожая на ту, которую можно выделить с помощью метода Каналов (Channels).
Обрежьте холст, чтобы он содержал силуэт волос, затем перейдите в Редактирование > Определить кисть (Edit > Define Brush).
Вернитесь в основной документ, создайте новый слой и начните рисовать новый контур волос, не забыв набрать пипеткой образец цвета с оригинальной фотографии.
Переключите новый слой волос в режим Цветовой фон (Hue) так, чтобы объект оставался видимым. Кисть также можно использовать для стирания жесткого контура с первоначальной обтравки. Жесткие кудри смешаются с новым контуром.
Поменяйте цвет на белый и закрасьте плечи и тело, чтобы восстановить участки, которые были удалены.
Примените слой-маску на новом слое волос и сотрите те части, которые накладываются на лицо, чтобы избежать пятен.
Как аккуратно вырезать волосы в Photoshop
Проблема качественного выделения таких сложных объектов, как волосы, является одной из самых распространённых в Photoshop. В этом уроке мы покажем вам, как выделить волосы, используя инструмент Refine Edge.
В этом уроке мы покажем вам, как выделить волосы, используя инструмент Refine Edge.
Одно из преимуществ цифровой фотографии – это возможность объединения разных снимков. Овладев несколькими приёмами, вы сможете перемещать объекты съёмки в другие страны и континенты или сумеете объединить на одной фотографии людей, которые в реальной жизни никогда не встречались.
Чтобы фотография выглядела реалистично, вырезать и выделять объекты следует очень аккуратно. Самая проблемная часть, с которой можно столкнуться вырезая из фотографий людей – это волосы, так как часто сквозь волосы просвечивается задний фон. К счастью, в Photoshop есть инструменты, которые сделают за вас всю самую трудоёмкую работу.
Представленный в Elements 11, инструмент Refine Edge является самым мощным и действенным для качественного выделения сложных объектов. Если быть точнее, это не инструмент, а опция, которая позволяет улучшить существующее выделение и сделать края более аккуратными.
Поначалу использование этой опции может показаться сложным. Освоив азы работы с ней, вы поймёте, что это очень легко.
Освоив азы работы с ней, вы поймёте, что это очень легко.
Шаг 1. Выберите фон
Для начала скачайте исходные файлы. Откройте файл cut_out_before.jpg. Выберите инструмент Magic Wand tool (Волшебная палочка) и сразу проверьте, стоит ли галочка напротив параметра Contiguous (Смежные пиксели) и установите для Tolerance (Допуск) значение 21. Кликните по серому фону, чтобы начать создание выделения, далее удерживая клавишу Shift, продолжайте выделять задний фон, включая пустое пространство между пальцев рук и волос.
Шаг 2. Откройте Refine Edge
Идите в Select>Inverse (Выделение>Инверсия), чтобы выделить модель, а не фон. А затем откройте вкладку Refine Edge.
Шаг 3. Отрегулируйте радиус
Поставьте галочку напротив Show Radius и экспериментируйте со слайдером, изменяя тем самым размер края. Изменение будет происходить только в выделенной области. Выберите инструмент Refine Radius tool (Очистить радиус), и прорисуйте им область волос по краю, чтобы избавиться от следов фона.
- Совет. Работая с маской слоя, пользуйтесь клавишей X, чтобы быстро переключаться между белым и черным цветами.
Шаг 4. Преобразование краёв
Продолжайте прорисовывать область волос, покрывая участки, где сквозь волосы проглядывает серый фон. Если вам нужно стереть какую-то прорисованную часть, то зажмите клавишу Alt и продолжайте рисовать. Закончив этот этап, нажмите на клавишу F, чтобы увидеть черно белый вид. Поработайте с ползунками Contrast и Shift Edge, чтобы сделать края жёстче.
Шаг 5. Наведите порядок при помощи маски
В меню Output to (Вывести) выберите New Layer with Layer Mask (Новый слой со Слоем Маской) и нажмите OK. Перейдите в панель слоёв (Window>Layers) и нажмите на миниатюру маски. Вероятнее всего, с первого раза у вас не получится обрезать объект идеально ровно, поэтому придётся приводить в порядок края. Вооружитесь чёрной кистью, увеличьте изображение и аккуратно закрасьте области, где остались участки фона.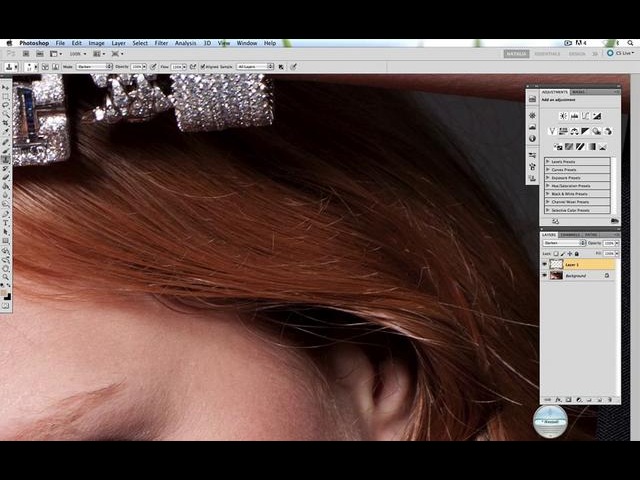
Шаг 6. Перенесите модель на фон
Откройте файл beach.jpg. Выберите инструмент Move tool (Перемещение). Перетащите слой с вырезанной моделью на вкладку открытого в редакторе изображения пляжа. Затем повторите процедуру с использованием опции Refine Edge (Уточнить края): выделите маску, перейдите в Select>Refine Edge и повторите процесс. Выделите фоновый слой и перейдите в Filter>Blur>Lens Blur (Фильтр>Размытие>Размытие при малой глубине резкости), установите значение для Radius равное 35 и нажмите OK.
Шаг 7. Добавьте цветовые эффекты
Делая подобные композиции из разных фотографий, крайне важно создать ощущение, что фон и объект съемки были сняты при одинаковых условиях. Одним из действенных способов добиться такого результата является добавление цветового тонирования. Лучше всего пользоваться корректирующими слоями. Кликните по иконке Create Adjustment Layer (Создать Корректирующий Слой) на панели слоев и воспользуйтесь такими инструментами, как Photo Filter (Фото фильтр) и Levels (Уровни).
Автор: jpaterson
Научитесь выделять и маскировать волосы
Вы научитесь маскировать волосы и рисовать пряди, используя другое изображение волос
Выделение модели
- Откройте фото модели и выберите слой, который содержит ее изображение (портретный слой).
- На панели «Свойства» выберите «Быстрые действия» и нажмите «Удалить фон». Это действие автоматически создаст слой-маску, которая скроет фон вокруг модели.
- Также можно выбрать «Выделение» > «Объект» или инструмент «Быстрое выделение», чтобы выделить модель. Затем нажмите кнопку «Добавить слой-маску» в нижней части панели «Слои», чтобы применить маску к выделению.
Точная настройка слоя-маски
- Выделите миниатюру слоя-маски на портретном слое, а затем выберите «Выделение» > «Выделение и маска».
- В рабочей среде «Выделение и маска» используйте ползунки, чтобы настроить границы слоя-маски.
 Выберите «Режим просмотра» > «На черном». Затем переместите ползунок «Сглаживание» вправо, чтобы уменьшить неровности на краях маски.
Выберите «Режим просмотра» > «На черном». Затем переместите ползунок «Сглаживание» вправо, чтобы уменьшить неровности на краях маски. - Сделайте переход на краях маски более плавным, переместив ползунок «Растушевка» вправо.
- Выберите «Вывод в» > «Слой-маска» и нажмите «ОК».
- Вернитесь в рабочую среду «Выделение и маска», чтобы сосредоточится на маскировании волос. Еще раз нажмите кнопку «Выделение и маска».
- Выберите инструмент «Уточнить край» и проведите кистью по границе волос.
- Переместите ползунок «Сместить край» вправо, чтобы сместить край маски внутрь и скрыть несовершенства.
- Нажмите «ОК», чтобы закрыть среду «Выделение и маска». Не волнуйтесь, если маска не идеальна. Если нарисовать дополнительные волоски, результат будет выглядеть более реалистично.
Создание настраиваемой кисти для рисования волос
В некоторых случаях получается достигнуть лучшего результата, если нарисовать пряди с помощью другого фото с изображением волос. Найдите фотографию, где волосы хорошо контрастируют с однотонным фоном. Затем создайте настраиваемую кисть с помощью изображения волос.
Найдите фотографию, где волосы хорошо контрастируют с однотонным фоном. Затем создайте настраиваемую кисть с помощью изображения волос.
- Обрежьте фото с помощью инструмента «Рамка» таким образом, чтобы видимой осталась только та область фотографии, которая содержит волосы, с помощью которых вы хотите создать кисть.
- Удалите цвет, выбрав «Изображение» > «Коррекция» > «Снизить насыщенность».
- Выберите «Изображение» > «Коррекция» > «Уровни» и переместите ползунки «Входные значения», чтобы фон стал белым, а волосы — черными.
- Выберите инструмент «Осветлитель», установите «Светлые области» в качестве значения параметра «Диапазон» и закрасьте белым серые области на фоне.
- Выберите инструмент «Затемнитель», установите «Тени» в качестве значения параметра «Диапазон» и закрасьте волосы темным.
- Выберите «Редактирование» > «Определить кисть», чтобы создать кисть с помощью черно-белого изображения с волосами.
Рисование волос с помощью новой настраиваемой кисти
- Вернитесь к исходному портрету и нажмите кнопку «Создать новый слой».

- Перетащите новый слой поверх портретного слоя.
- Пока инструмент «Кисть» еще активен, нажмите и не отпускайте Alt (Windows) или Option (MacOS), чтобы временно переключиться на инструмент «Пипетка». Щелкните волосы, чтобы выбрать образец цвета волос.
- Используйте клавиши со скобками ([]) на клавиатуре, чтобы настроить размер кончика кисти для рисования на портрете.
- Щелкните один раз, чтобы нарисовать на новом слое.
- Нажмите сочетание Control+T (Windows) или Command+T (MacOS) для преобразования и изменения волос, чтобы придать волосам естественность.
- Повторяйте эту процедуру до тех пор, пока не будете довольны результатом.
Совет. Не используйте один цвет для рисования всех волос. Используйте как можно больше цветов, подходящих волосам модели, чтобы создать более реалистичные пряди.
Вырезаем волосы в Adobe Photoshop
Уметь извлекать моделей с фона в Photoshop — одна из основных техник, которая понадобится вам в любом виде работы с фотографиями. Особенно сложная часть во всем этом процессе — вырезание волос. Когда контраста между фоном и волосами недостаточно, это становится настоящей проблемой. В этом уроке вы узнаете как вырезать разные типы волос с разных фонов.
Особенно сложная часть во всем этом процессе — вырезание волос. Когда контраста между фоном и волосами недостаточно, это становится настоящей проблемой. В этом уроке вы узнаете как вырезать разные типы волос с разных фонов.
Короткие или пушистые волосы
Если вы имеете дело со сравнительно короткими волосами и достаточно отличным фоном, как на этом фото, вам помогут инструменты Select/Выделения и Mask/Маска. Для начала обведите голову мужчины инструментом Quick Selection/Прямое выделение. Кликайте достаточно близко к голове, чтобы выделение было ближе к краям.
Исправьте недочеты, нажимая ALT и кликая тем же инструментом, чтобы убрать лишнее из выделения. Если контраста не хватает, чтобы работал инструмент Quick Selection/Быстрое выделение, подчистите недочеты вручную инструментом Polygonal Lasso/Многоугольное лассо.
Примените маску. После этого клкните по маске правой кнопкой мыши и выберите Select and Mask/Выделите и маскировать, чтобы воспользоваться дополнительными возможностями редактирования маски.
Помимо различных слайдеров, которые помогут вам настроить маску, используйте кисть Refine Edge/Уточнить край, чтобы подправить волосы.
Длинные волосы с однородного фона
Волосы подлиннее вырезать не так просто. Но если у вас однородный контрастный фон, можно использовать метод каналов.
Откройте палитру Channels/Каналы и выберите тот канал, в котором изображение выглядит максимально контрастным. В нашем случае это синий канал. Дублируйте этот канал.
Используйте цветокоррекцию Levels/Уровни или Curves/Кривые в меню Image > Adjustments/Изображение>Коррекция. Кликните по фону белой пипеткой.
Теперь нам нужно затемнить силуэт. Для этого возьмите инструмент Burn/Затемнитель и пройдитесь по краям. Чтобы не стараться делать это аккуратно, в панели настроек выберите режим Shadows/Тени. Теперь можете быстро и грубо обрисовать край, не переживая, что заденете фон.
Оставшееся пространство просто закрашиваем черной кистью, чтобы завершить черно-белую маску.
Зажмите клавишу CMD (или CTRL) и кликните по иконке канала, чтобы загрузить выделение. Включите режим каналов RGB, чтобы вернуть полноцветное изображение и примените маску или просто вырежьте фон.
Волосы на сложном фоне
Чаще всего вам придется вырезать фотографии с детализированных и пестрых фонов. В таких случаях быстрые способы не работают, но качественный результат получить можно.
Для начала выделите силуэт вручную при помощи инструмента Pen/Перо или Polygonal Lasso/Многоугольное лассо. Волосы вырежьте грубо. Не тратьте сейчас много времени на детали. Копируйте выделение и вставьте его в новый слой.
В данном случае, вместо того, чтобы вырезать каждую прореху между волосинками, куда проще нарисовать новые волосы. Возьмите инструмент Smudge/Палец и настройте кисть как показано выше.
Снизьте непрозрачность оригинального слоя примерно до 70%, чтобы иметь ориентир, и начинайте рисовать волосы в нужные стороны.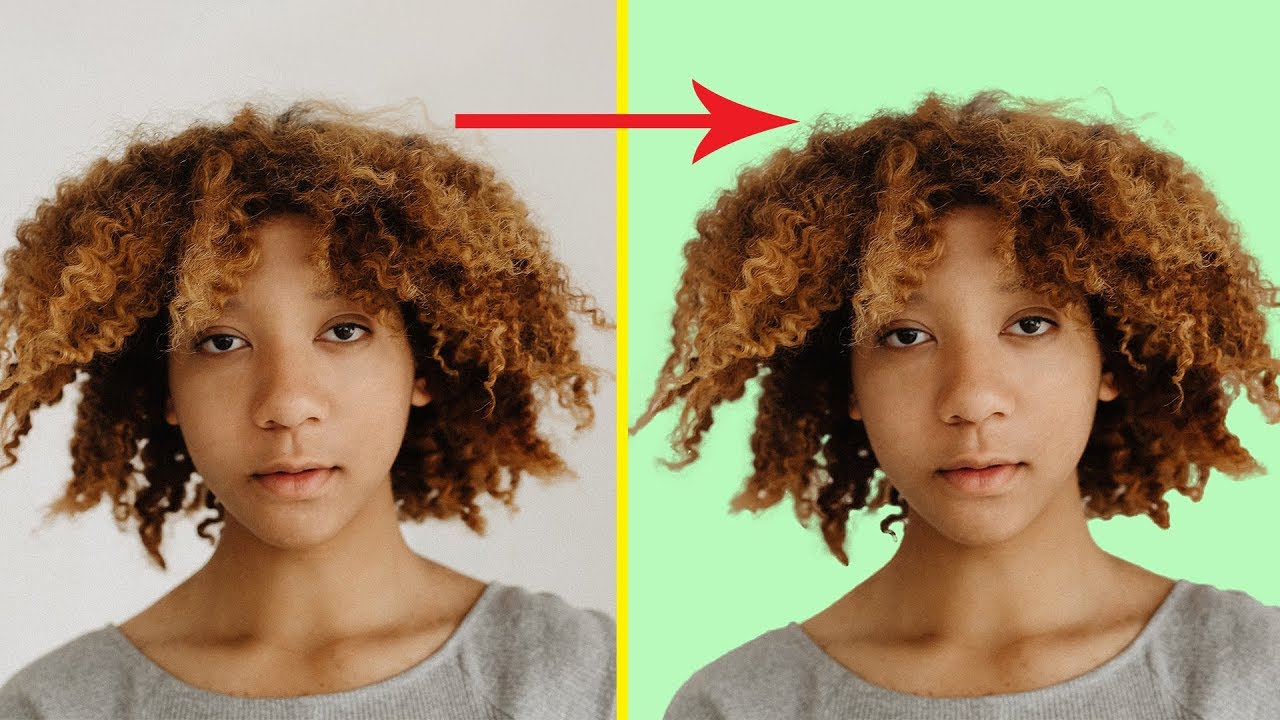 Подберите подходящие параметры кисти, меняйте размер во время рисования. Это может показаться сложным, но вы очень быстро набьете руку, особенно если пользуетесь графическим планшетом.
Подберите подходящие параметры кисти, меняйте размер во время рисования. Это может показаться сложным, но вы очень быстро набьете руку, особенно если пользуетесь графическим планшетом.
Очень длинные волосы на сложном фоне
Если речь идет об очень длинных волосах на сложном фоне, рисовать их руками будет действительно долго. Есть способ быстрее и удобнее — кисти волос в Photoshop.
Снова создайте грубое выделение волос и примените маску. Затем при помощи растушеванной кисти черного цвета размойте края волос.
Найдите кисти, которые вам подойдут. В интернете их много, но вот набор, который закроет часть вопросов: 3 Photoshop hair brush sets you can download for free.
Каждая кисть — это прядь. Меняйте размер при помощи быстрых клавиш » [ » и » ]». Поворачивайте кисти в палитре настроек кисти, чтобы настроить угол как вам нужно.
Создайте новый слой. Скопируйте цвет с оригинального слоя с волосами близко к тому месту, куда хотите пририсовать волосы.
Одним кликом добавляете одну прядь волос. Возьмите еще одну кисть-прядь, настройте ее, выберите другой цвет и снова кликните.
Укажите слою с прядями режим наложения Hue/Цветовой тон, для того, чтобы был виден оригинальный слой. Продолжаем добавлять пряди.
После того как вы закончили с добавлением новых прядей, укажите слою с прядями маску и в ней замаскируйте область над лицом модели.
Другие типы волос
Кисти для Photoshop конечно самые разнообразные, но вы не всегда сможете найти идеальное решение. Иногда вам придется создавать новые кисти самостоятельно. Это может понадобиться, чтобы вырезать со сложного фона модель с необычными волосами.
Начинаем как обычно. Грубо вырезаем волосы и создаем маску.
Теперь нам нужно найти в интернете прическу-донора. Иными словами нам нужно фотография человека с таким же типом волос, но достаточно контрастную, чтобы мы могли применить метод каналов и довести фото до черно-белого варианта.
После того как вы сделали это, выберите в меню Edit > Define Brush Preset/Редактировать>Определить кисть.
Создайте новый слой над нашей моделью, копируйте цвет с оригинальной фотографии с моделью и рисуйте волосы.
Переключаем слой в режим Hue/Цветовой тон.
Применяем маску к слою с волосами и маскируем область над лицом.
Автор урока Chris Spooner
Перевод — Дежурка
Смотрите также:
Как вырезать волосы в фотошопе (даже сложные фоны)
Отсечение объекта от фона — одна из основных процедур, необходимых для множества проектов Photoshop. Я рассмотрел лучшие методы выбора для ряда ситуаций в моем видео под названием Как вырезать что-нибудь в Photoshop, но обрезка волос всегда оказывается самой сложной задачей, особенно когда задействован темный или детализированный фон, на котором нет достаточный контраст между той частью, которую вы хотите сохранить, и областями, которые вам не нужны. В сегодняшнем уроке Photoshop я покажу вам некоторые продвинутые техники стрижки волос, даже в сложных реальных сценариях, где объект не удобно размещен на чистом студийном фоне!
В сегодняшнем уроке Photoshop я покажу вам некоторые продвинутые техники стрижки волос, даже в сложных реальных сценариях, где объект не удобно размещен на чистом студийном фоне!
Если у вас есть объект с относительно короткими волосами или мехом, который имеет хороший контраст с фоном, как эта фотография Айо Огунсейнде, инструмент «Выделение и маска» — надежный инструмент для создания чистой обрезки. Начните с обводки объекта с помощью инструмента «Быстрое выделение». Тщательно следуйте контуру объекта, чтобы маска прилегала к краям.
Исправьте любые ошибки, удерживая нажатой клавишу ALT, и раскрасьте инструментом «Быстрое выделение», чтобы снова добавить части объекта, которые могли быть пропущены. Если для работы инструмента «Быстрое выделение» недостаточно контраста, добавьте его вручную с помощью инструмента «Многоугольное лассо».
Примените выделение как маску слоя, затем щелкните правой кнопкой мыши миниатюру маски и выберите «Выделение и маска», чтобы открыть некоторые дополнительные параметры для уточнения обрезки.
Наряду с различными ползунками, которые позволяют точно настроить контур в целом, кисть Refine Edge идеально подходит для улучшения выделения волос.Закрасьте контур волос, чтобы сделать стрижку более четкой.
В длинных волосах так много тонких прядей, что невозможно выделить их все, но пока объект находится на чистом фоне, метод каналов дает идеальные результаты.
На панели «Каналы» найдите канал с наибольшей контрастностью. В этом примере «Счастливый парень в очках» от Shutterstock волосы самые темные в синем канале. Сделайте копию канала, перетащив ее на значок «Новый».
Используйте инструменты «Уровни» или «Кривые» в меню «Изображение»> «Коррекция», чтобы установить фон в качестве белой точки. Затем тени можно обрезать, чтобы затемнить волосы, но не заходите слишком далеко, иначе это оставит белый контур вокруг выделения волос.
Чтобы маска сделала полное выделение, необходимо создать силуэт объекта. Выберите инструмент Burn и установите опцию Shadows на верхней панели инструментов. Закрасьте объект вокруг объекта, чтобы затемнить края лица и тела, без необходимости аккуратно обводить контур.
Выберите инструмент Burn и установите опцию Shadows на верхней панели инструментов. Закрасьте объект вокруг объекта, чтобы затемнить края лица и тела, без необходимости аккуратно обводить контур.
Остальную часть объекта можно быстро закрасить черной кистью, чтобы завершить черно-белую маску.
Удерживая клавишу CMD (или клавишу CTRL в Windows), щелкните миниатюру нового канала, чтобы загрузить его выбор. Активируйте канал RGB, чтобы вернуть полноцветное изображение, чтобы скопировать / вставить на новый слой или применить маску слоя.
В реальном мире исходные фотографии не всегда удобно снимать на идеально освещенном студийном фоне.Все становится сложно, когда нет контраста между объектом и его фоном. На этой фотографии Ana-Maria Nichita пестрые цвета не позволяют найти выделение каналов или найти края с помощью инструмента выделения.
Используйте инструмент «Перо» или инструмент «Многоугольное лассо», чтобы вручную обвести объект. Что касается волос, просто сделайте грубый выбор основной части волос. Сделайте выделение, затем скопируйте / вставьте на новый слой.
Что касается волос, просто сделайте грубый выбор основной части волос. Сделайте выделение, затем скопируйте / вставьте на новый слой.
Вместо того, чтобы пытаться избавить волосы от исходной фотографии, просто закрасьте новые волосы! Выберите инструмент «Размытие» и настройте кончик кисти, установив для параметра «Размер» значение «Давление пера» в разделе «Динамика формы» в настройках кисти.
Установите непрозрачность исходного слоя примерно на 70% в качестве ориентира для того, где нужно добавить волосы, затем начните рисовать новые пряди волос в соответствующих направлениях. Начните с размера кисти около 4 пикселей, затем постепенно уменьшайте размер, чтобы добавить более тонкие пряди волос. Звучит как чрезвычайно утомительный процесс, но он не займет много времени, особенно если у вас есть графический планшет.
По мере того, как волосы у объекта становятся длиннее, становится слишком сложно вручную втянуть их обратно. В этих ситуациях можно произвести приличный вырез с помощью кистей Photoshop «Волосы».
В этих ситуациях можно произвести приличный вырез с помощью кистей Photoshop «Волосы».
Сделайте выбор объекта как можно точнее и примените маску слоя. Используйте мягкую кисть, чтобы растушевать волосы там, где они встречаются с фоном.
Вместо того, чтобы рисовать отдельные пряди волос, кисти для волос Photoshop создают серию завитков и локонов, которые могут помочь создать совершенно новый контур. У Ivadesign есть 3 набора кистей для волос Photoshop, которые вы можете скачать бесплатно.
Каждую кисть можно масштабировать по размеру с помощью клавиш [и] и вращать, регулируя значок угла на панели настроек кисти. Также используйте опцию Flip X, чтобы сориентировать щетку для волос, чтобы она соответствовала естественному направлению волос объекта.
Создайте новый слой, затем с помощью палитры выберите исходный цвет волос рядом с областью, на которой будет размещена кисть.
Сделайте один щелчок кистью, затем найдите альтернативную прядь волос для использования в другой части контура. Измените выбор цвета, сориентируйте кисть, затем нанесите образец прядей волос.
Измените выбор цвета, сориентируйте кисть, затем нанесите образец прядей волос.
Измените режим наложения слоя с волосами на Оттенок, чтобы исходный объект все еще был виден. Продолжайте добавлять новые волосы, чтобы создать совершенно новый контур.
После того, как новый контур волос будет создан, примените маску слоя и сотрите цветные области с лица объекта с помощью обычной черной кисти.
Кисти Photoshop для длинных распущенных прядей подходят не для всех типов волос, но ту же технику можно применить к другим прическам.Он просто включает в себя поиск альтернативного портрета человека с похожими волосами, который можно выбрать на чистом фоне. Новые кисти Photoshop могут быть получены из донорского изображения.
Нарисуйте контур вокруг объекта с помощью инструмента «Перо», примерно обведите волосы, затем примените маску слоя.
На этой фотографии красивого афро-делового мужчины от Shutterstock изображена похожая прическа, которую можно выбрать с помощью метода каналов.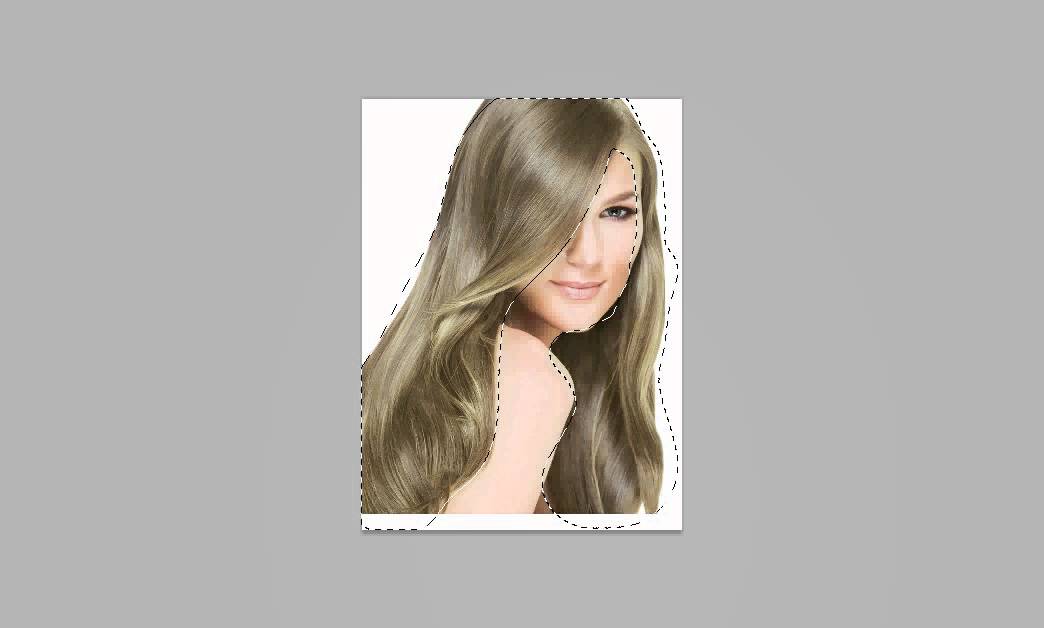
Обрежьте холст, чтобы на нем был силуэт волос, затем перейдите в меню «Правка»> «Определить набор кистей».
Вернувшись в основной документ, создайте новый слой и начните рисовать новый контур волос, не забывая взять образец цвета с исходной фотографии.
Измените новый слой с волосами на оттенок, чтобы объект все еще был виден. Эту кисть также можно использовать для удаления резких контуров исходной обрезки. Плотные локоны сливаются с новым контуром.
Измените цвет на белый и закрасьте плечи и тело, чтобы восстановить все области, которые были удалены.
Примените маску слоя к новому слою с волосами и сотрите часть, которая перекрывает лицо, чтобы удалить любое обесцвечивание.
Как вырезать волосы в фотошопе — день 27
Как стричь волосы
Волосы по-прежнему остаются одной из самых сложных задач для выбора и вырезания в Photoshop. Когда что-то на изображении имеет четкие четкие грани, например, кружка или машина, мы можем обратиться к сверхточным инструментам, таким как Pen Tool, чтобы быстро обработать выделение. Но когда что-то имеет мягкие и детализированные края, например, растрепанную шевелюру, все становится непросто. Инструмент «Перо», скорее всего, не сработает в таких ситуациях, и даже если бы он сработал, потребовались бы часы, чтобы сделать то, что должно занять минуты. Так как же добиться точного выделения мягких деталей на изображении?
Но когда что-то имеет мягкие и детализированные края, например, растрепанную шевелюру, все становится непросто. Инструмент «Перо», скорее всего, не сработает в таких ситуациях, и даже если бы он сработал, потребовались бы часы, чтобы сделать то, что должно занять минуты. Так как же добиться точного выделения мягких деталей на изображении?
К счастью, мы также можем делать выделения, используя информацию о свете и цвете на фотографии (в отличие от визуального распознавания края и отслеживания его с помощью инструмента). Такие параметры, как «Выбрать цветовой диапазон», «Выбрать тему» и «Каналы» — отличный вариант, когда вам нужно вырезать что-то более сложное.В сочетании с Select и Mask у нас есть универсальный набор инструментов, который позволит нам вырезать что угодно в Photoshop!
Выберите тему
В сегодняшнем примере мы сосредоточимся на одном из новых инструментов выделения Photoshop — «Выбрать тему». Разработанный так, чтобы быть простым и автоматическим, Select Subject попытается определить и выбрать, что именно является предметом на фотографии. Как и в случае с большинством инструментов выделения, будет легче, если объект будет четко отделен от фона, будь то цвет, фокус или контраст.
Как и в случае с большинством инструментов выделения, будет легче, если объект будет четко отделен от фона, будь то цвет, фокус или контраст.
Наш пример изображения был сделан с относительно малой глубиной резкости, оставляя объект в фокусе, а фон — не в фокусе. Это упрощает автоматическим инструментам, таким как «Выбор темы» (или «Выбор области фокусировки»), определение того, что вы хотите выделить.
Использование автоматизированных инструментов обычно помогает нам лишь частично. Хотя умные инструменты Photoshop действительно хорошо работают в определенных обстоятельствах, они не всегда идеальны. Это особенно актуально для мягких и детализированных участков, таких как волосы.Именно здесь на помощь приходят выделение и маска, позволяющие нам еще больше уточнить выбор, чтобы получить плавный и цельный вырез.
Выбрать и замаскировать
«Выделение и маска» имеет множество инструментов, которые помогают нам контролировать, что включать, а что не включать в выборку. Одним из таких вариантов является инструмент Refine Edge Tool, который дает нам возможность просто рисовать по краю, а Photoshop пытается сделать более точный выбор вокруг более мелких деталей.
Одним из таких вариантов является инструмент Refine Edge Tool, который дает нам возможность просто рисовать по краю, а Photoshop пытается сделать более точный выбор вокруг более мелких деталей.
Используя Select Subject, чтобы получить грубый вырез объекта, а затем инструмент Refine Edge Tool в Select and Mask, чтобы снова закрасить детали, мы довольно близки к почти идеальному выбору объекта и его волос!
Для некоторых изображений этого может быть достаточно.Но если нет, мы можем вывести это выделение на маску слоя, где мы можем внести некоторые окончательные корректировки с помощью инструмента «Кисть».
Маски слоя
Как вы, наверное, уже заметили, выделение — это постоянно развивающаяся часть редактирования. Иногда вы можете сделать это за один присест, например, если вы используете инструмент «Перо», чтобы вырезать что-то с твердым краем. Но когда вы работаете с более деликатными участками, например с волосами, вы можете потратить время на использование нескольких инструментов, чтобы сделать это правильно.
Layer Masks — это основа создания выделений и вырезов в Photoshop.После того, как вы уточнили выделение с помощью выделения и маски, вы можете вывести это выделение на маску слоя. Как маска слоя, выделение преобразуется только в два цвета; черное и белое. Выбранные области закрашиваются белым, и эти области слоя останутся видимыми. Невыбранные области закрашиваются черным, и эти области будут невидимы. Это то, что позволяет нам вырезать людей и размещать их на новом фоне. Сначала мы делаем выделение человека, загружаем выделение как маску слоя, делая человека видимым, а фон невидимым, а затем мы можем поместить этого человека поверх нового фона в стеке слоев.
Если «Выделение и маска» не удается довести выделение до такой степени, в которой оно вас устраивает, можно попробовать отредактировать только что созданную маску слоя напрямую. Для этого просмотрите маску слоя, выберите инструмент «Кисть», установите режим наложения кисти на «Перекрытие» и нарисуйте черным цветом все края, которые вы хотите очистить. Это заполнит все мягкие серые области черным, защищая при этом более мелкие детали выделения, которые будут выглядеть как чисто белые.
Это заполнит все мягкие серые области черным, защищая при этом более мелкие детали выделения, которые будут выглядеть как чисто белые.
Как быстро остричь волосы в Photoshop — Академия ретуши
Маскирование волос часто является одной из самых сложных и трудоемких задач, которые может решить ретушер.Этот невероятно удобный урок Натаниэля Додсона из tutvid демонстрирует, как эффективно стричь волосы за короткое время.
Начните с использования инструмента Quick Selection Tool , чтобы перетащить выделение вокруг объекта, удерживая нажатой клавишу Shift, чтобы добавить к выделению, или клавишу Alt / Option, чтобы вычесть выделение. Когда у вас есть основной выбор, уточните его, нажав Select & Mask в более новых версиях Photoshop CC.В разделе «Выделение и маска» выберите Refine Edge Brush , при необходимости изменив размер, и проведите ею по краям вашего выделения.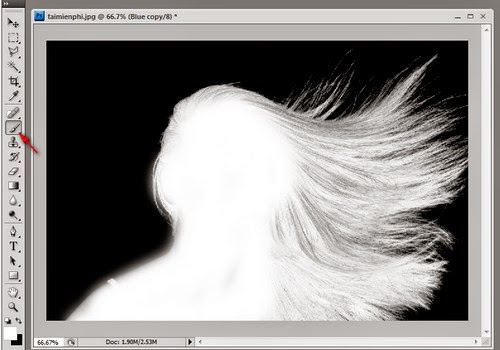 Photoshop считывает эти локальные пиксели и пытается соответствующим образом очистить края.
Photoshop считывает эти локальные пиксели и пытается соответствующим образом очистить края.
Когда вы будете удовлетворены очищенным выбором, вы захотите немного поднять ползунок Feather (около 2,5% в видео) и увеличить ползунок контрастности примерно до 20%. Если остались края, которые требуют небольшого ухода, выберите инструмент «Кисть » , чтобы закрасить их обратно в выделение.Рекомендуется иметь немного больше, чем немного меньше вашего выбора, чтобы сделать следующие шаги более эффективными.
СВЯЗАННЫЕ: Лучшие методы ретуши волос в Photoshop
Следующий шаг под заголовком Output Settings в правой части окна — это Output to a Layer Mask и нажмите OK. Теперь, когда объект вырезан в маске слоя на прозрачном (по умолчанию клетчатом) фоне, вы захотите разместить фоновое изображение, чтобы проверить качество вырезания.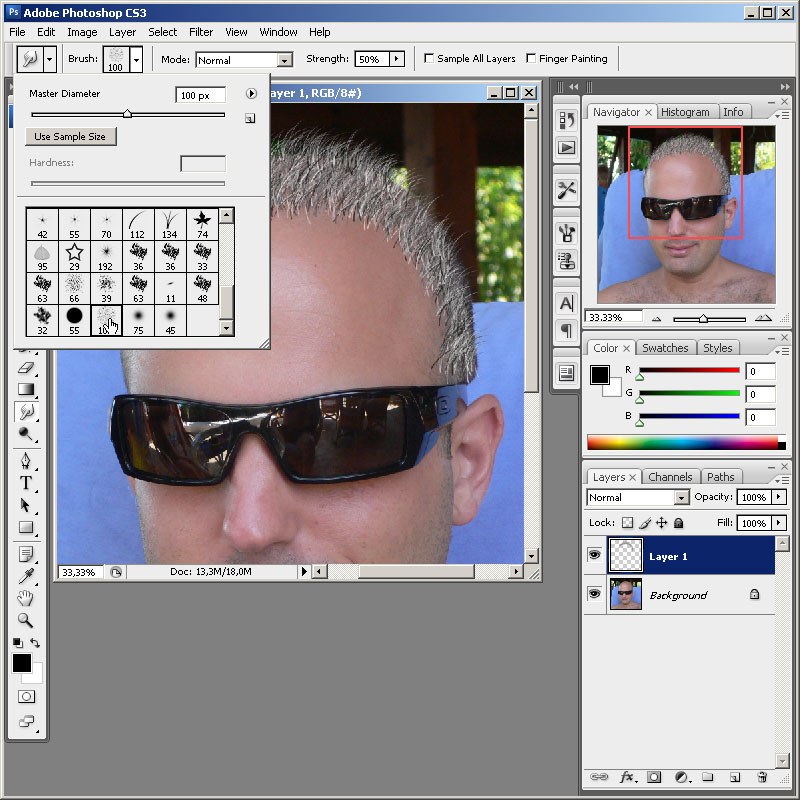
Следующий совет, который имеет большое значение при работе с краями волос. Для этого нужно выбрать инструмент «Кисть » и убедиться, что у вас выбрана маска слоя. Измените режим кисти на Soft Light и установите цвет переднего плана на черный. Прокрасьте края объекта, особенно области, где может быть какая-то бахрома, и вы удивитесь, насколько хорошо этот трюк сработает.
ПОДРОБНЕЕ: Видеокурс по ретуши волос
Источник: tutvid | Источник изображения — Фотограф: Кендра Пейдж | Модель: Лия Гудман в Элитном Майами | MUA: Ли Бен Ханан @ Агентство Джерарда | Волосы: Шани Готлиб @ Агентство Джерарда | Ретушь: Завадская Татьяна
ПРИСОЕДИНЯЙТЕСЬ К НАШЕЙ БЮЛЛЕТЕНЕ ДЛЯ ОБНОВЛЕНИЙ И ЭКСКЛЮЗИВНЫХ СКИДКОВ
Успех! Теперь мы на связи.Вскоре вы получите подтверждение нашей подписки.
Вырезание волос и сложные изображения в Photoshop.
 Учебник
УчебникВ этом уроке мы узнаем, как лучше всего вырезать сложные изображения из их фона в Photoshop. Я не говорю о твердых формах и людях на фоне зеленых экранов. Я говорю о волосах и неровных краях на неидеальном фоне. Знаете, это то, с чем вам приходится иметь дело в реальном мире, а не только для учебных пособий.Как вы знаете, здесь, в photoshopCAFE, мы все стремимся к тому, чтобы все оставалось реальным и решаем проблемы реального мира, а не конфетку, которую вы на самом деле не можете использовать.
Чтобы получить более простой способ начать работу, посмотрите, как вырезать фотографии с помощью метода быстрого выбора и уточнения краев.
Итак, давайте попробуем выделить женщину в платье с перьями на голове. Чтобы было веселее, мы будем использовать цветной фон, похожий по цвету на перья… с одной стороны, и совершенно другой с другой.Звучит достаточно сложно? Давай сделаем это!
Посмотрите видео прямо здесь (новое) или прочтите пошаговое руководство.
Refine Edge в CS6 и более ранних версиях У нас также есть другой метод извлечения в этом бесплатном видеоуроке
Я сделал обновленное руководство ниже для Photoshop CC 2019+
Создание выделения и вырезание расправить волосы в фотошопе CC
Расширенный метод выделения
Шаг 1
Создайте дубликат слоя изображения.Таким образом, оригинал сохраняется на заднем плане, и мы работаем над дублированным слоем. Скройте фон, щелкнув значок его видимости. Выберите в меню «Выделение»> «Цветовой диапазон». Когда откроется диалоговое окно «Цветовой диапазон», выберите инструмент «Пипетка для левого глаза» и щелкните цвет фона в окне изображения (розовый). Вы увидите, что выбранный цвет станет белым в диалоговом окне. Перемещайте ползунок «Нечеткость» до тех пор, пока изображение не станет в основном черным, а фон — чистым, насколько это возможно. Совет: Чтобы добавить цвет к выделению, щелкните инструмент «Пипетка» со знаком «плюс» и щелкните изображение.Нажмите ОК
Вы увидите, что выбранный цвет станет белым в диалоговом окне. Перемещайте ползунок «Нечеткость» до тех пор, пока изображение не станет в основном черным, а фон — чистым, насколько это возможно. Совет: Чтобы добавить цвет к выделению, щелкните инструмент «Пипетка» со знаком «плюс» и щелкните изображение.Нажмите ОК
Шаг 2
При активном выборе переключитесь на палитру каналов. Нажмите кнопку «Сохранить выделение как канал», это вторая кнопка слева в нижней части палитры каналов. Теперь будет виден новый альфа-канал. Нажмите «Ctrl / Cmd + D», чтобы снять выделение, и нажмите «Альфа 1» на палитре каналов. Главное окно станет черно-белым. Преимущество использования канала — это возможность точно настроить выделение, не влияя на исходное изображение.Черный представляет области, которые мы хотим сохранить, а белый — области, которые нужно отбросить.
Шаг 3
Обратите внимание, что есть области серого цвета, они будут полупрозрачными и должны стать сплошными черно-белыми (за исключением областей, которые должны быть полупрозрачными, например, мягкие края). Также видны крошечные точки, которые сделают выделение очень грязным. Вот быстрое решение, которое я придумал: Щелкните Изображение> Коррекция> Уровни.
Также видны крошечные точки, которые сделают выделение очень грязным. Вот быстрое решение, которое я придумал: Щелкните Изображение> Коррекция> Уровни.
В диалоговом окне уровней щелкните ползунок черной точки слева и перетащите его вправо, пока серые области не станут сплошными черными. , Сдвиньте ползунок «Точка белого» влево до тех пор, пока белые не станут красивыми и чистыми, а эффект зернистости не исчезнет.Нажмите ОК, чтобы подать заявку.
Шаг 4
Пришло время точно настроить маску. Выберите черную кисть и сделайте край твердым. Закрасьте все области, которые принадлежат объекту, чтобы замаскировать. Используйте кисть большего размера для больших областей и кисть меньшего размера для более мелких деталей, например вокруг перьев. Используйте белую краску, чтобы закрасить области, которые следует удалить.
Step 5
Иногда бывает трудно угадать, какая часть изображения находится на переднем плане, и необходимо взглянуть на исходное изображение. Щелкните значок глаза слева от RGB в верхней части палитры каналов (рис. 5). Исходная фотография теперь видна, а маска имеет красноватый цвет. Щелкните значок глаза, чтобы вернуться к просмотру маски. Маску также можно скрыть, переключив глаз (значок видимости). Продолжайте, пока не получите чистую маску.
Щелкните значок глаза слева от RGB в верхней части палитры каналов (рис. 5). Исходная фотография теперь видна, а маска имеет красноватый цвет. Щелкните значок глаза, чтобы вернуться к просмотру маски. Маску также можно скрыть, переключив глаз (значок видимости). Продолжайте, пока не получите чистую маску.
Step 6
Удерживая Cmd (Ctrl PC), щелкните миниатюру Alpha 1. Теперь вы увидите активный выбор. Щелкните RGB, чтобы увидеть цветное изображение. Откройте палитру слоев.
Выберите рабочий слой и добавьте маску слоя.Маскированная область заднего плана теперь будет удалена, чтобы показать красивый чистый маскирующий эффект.
Если все выглядит наоборот, щелкните маску слоя и нажмите Ctrl / Cmd + I, чтобы инвертировать маску. Вы можете подправить маску, закрасив ее черным или белым, чтобы добавить или удалить части изображения.
На данный момент меня беспокоит только удаление розового фона слева.
Шаг 7
Если есть области, которые все еще нужно удалить, например, на правой стороне этого изображения, повторите предыдущие шаги. Поскольку каждое изображение уникально, для некоторых потребуется несколько проходов, а некоторые можно выполнить за один проход. Как видите, этот прием очень эффективен и изображение можно разместить на любом фоне. Посмотрите на верхний левый угол изображения, чтобы увидеть, насколько точен вырез на детализированных перьях. Попробуйте это с помощью инструмента «Перо»!
Поскольку каждое изображение уникально, для некоторых потребуется несколько проходов, а некоторые можно выполнить за один проход. Как видите, этот прием очень эффективен и изображение можно разместить на любом фоне. Посмотрите на верхний левый угол изображения, чтобы увидеть, насколько точен вырез на детализированных перьях. Попробуйте это с помощью инструмента «Перо»!
Как быстро вырезать фотографию с помощью быстрого выделения и уточнения края. (легко)
Как вырезать фотографии в Photoshop CC
ПОЛЕЗНЫЕ РЕСУРСЫ
► Загрузите электронную книгу о режимах наложения слоев:
► Учебник по режимам наложения:
► Учебник по кривым:
► Photoshop CC для цифровых Курс для фотографов:
Новый курс Колина Смита
Перестаньте бороться с выбором.Узнайте, как выделять и вырезать что угодно: людей, волосы, деревья, сложные формы и даже прозрачность.
Узнайте, как получить идеальные края без ореолов и неровностей. Колин покажет вам, как именно на 18 уроках.
Колин покажет вам, как именно на 18 уроках.
Все изображения включены, чтобы вы могли следить за ними.
Вы сможете выбрать и вырезать все, что угодно: быстрее и чище.
Подробнее здесь
5 СОВЕТОВ И УДОВОЛЬСТВИЙ — Как вырезать волосы в Photoshop!
Поддержите нашего спонсора! http: // квадратное пространство.com / tutvidУзнайте, как вырезать волосы в Photoshop, с помощью этих 5 советов и приемов! (включая несколько бонусных трюков!)
В этом видео мы рассмотрим, как вырезать волосы в Photoshop, и поговорим о том, как я плавно вырезаю волосы в Photoshop и использую Select & Mask, а также кисть для уточнения краев, трюк с режимом наложения Soft Light, создавая собственные волосы. кисть и многое другое в этом полном руководстве по вырезанию волос в Photoshop CC!
Теги: как вырезать волосы в фотошопе, вырезать волосы в фотошопе, выделение волос в фотошопе, уточнить края, выделить и замаскировать в фотошопе, как подстричь волосы в фотошопе, кисть для волос фотошоп, как удалить фон в фотошопе, как подстричь плавно вырезать волосы в фотошопе, как вырезать волосы в фотошопе, как вырезать волосы в фотошопе cc 2019, фотошоп cc 2019, фотошоп cc 2019, фотошоп cc, фото манипуляции, photoshop cc 2019, tutvid, натаниэль додсон, FEATОбучающая запись Примечания:
Заявление об ограничении ответственности: это реальные заметки, которые я использовал для записи этого видео, и они написаны на языке, который вы понимаете или не понимаете. Надеюсь, вы найдете их полезными или крутыми.
Надеюсь, вы найдете их полезными или крутыми.
- Отделить волосы от остальной части выделения, чтобы сосредоточить внимание на волосах по сравнению с остальной частью тела
- Быстрый выбор всей модели в Select & Mask
- Настройте гладкость, растушевку и контраст для улучшения краев
- Очистите все нужные места кистью или лассо
- Вывод на новый слой и маску слоя
- Используйте кисть для улучшения краев и очистите цвета
- Вернитесь в меню «Выделение и маска» и используйте там инструмент быстрого выбора, чтобы сделать грубое выделение вокруг волос
- Обратите внимание на «Уточнить край» и покажите, как он используется, особенно размер кисти и мягкие края.
- Прикоснитесь к цветному блоку дезактивации и узнайте, как ползунок cna имеет огромное значение, но также может повлиять цвет дезактивации
- Выведите, а затем используйте маску, чтобы закрасить лишние части, чтобы эффективно объединить обе части.

- Используйте уровни на маске, чтобы убрать ореолы, также используйте кисть Soft Light
- Очистите общий краевой ореол с помощью уровней на маске
- Покажите, насколько мощной может быть кисть Soft Light (уменьшите непрозрачность кисти для получения дополнительных очков)
- Выберите любые проблемные области, используйте Color Range и вручную выделите их в маске
- Нацельтесь на любые действительно проблемные участки или проблемные участки на модели брюнетки и покажите трюк с инструментом Color Range
- Залейте это выделение черным цветом на маске и перейдите к
- Клонирование штампа с помощью щетки для волос (также попробуйте обычную щетку)
- Создайте кисть и покажите настройки меню кисти для получения хороших результатов
- Покажите это с помощью штампа «Клонировать» и обычного инструмента «Кисть».
- Грубое выделение с помощью «Лассо» или «Выбрать тему» и установить композицию.
- Разделенное тело из волос
- Select & Mask используйте Refine Brush + Regular Brush + ползунок Decontaminate Color
- Уровни на маске для волос + кисть Soft Light
- Создайте кисть для волос и используйте ее на маске слоя
- Инструмент клонирования штампа с кистью для волос на новом слое
- БОНУС: выделите цикл вокруг сложных фрагментов и используйте цветовой диапазон
Как вырезать волосы в фотошопе
Если вы хотите изменить цвета фона или создать композицию в Photoshop CS6, вам потребуется использовать инструменты выделения, чтобы выделить фигуру. Самая большая проблема — получить точный выбор вокруг волос.
Самая большая проблема — получить точный выбор вокруг волос.
Идеального решения проблемы нет, но, поскольку CS4, Adobe значительно упростила задачу, введя команду Refine Edge, которая, как следует из названия, может использоваться для уточнения краев выделения (или Layer Mask, с почти идентичной командой Refine Mask).
Чтобы получить доступ к Refine Edge, вам нужно будет сделать первоначальный выбор с помощью любого из инструментов выбора. Если у вас чистый фон, вы можете использовать команду Magic Wand или Color Range, но если фон более загроможден, вы можете обнаружить, что инструмент быстрого выбора дает вам лучшую отправную точку.
01. Сделайте выделение
Откройте начальное изображение и возьмите инструмент быстрого выбора на панели инструментов. Закрасьте голову инструментом, чтобы сделать выделение (удерживайте Alt и закрасьте, чтобы вычесть области из выделения, если что-то пойдет не так). Когда вы будете довольны, нажмите кнопку «Уточнить край», которая находится в верхней части экрана.
02. Уточните края
Отметьте Smart Radius и установите Radius равным 72. Отметьте Decontaminate Colors и выберите Output: New Layer with Layer Mask, затем нажмите OK.Затем выделите нижний слой, затем щелкните значок «Создать корректирующий слой» и выберите «Сплошной цвет». Установите R: 227, G: 196, B: 196 и нажмите OK.
03. Уточнить маску
Выделите маску верхнего слоя, затем щелкните его правой кнопкой мыши и выберите «Уточнить маску». Возьмите инструмент «Уточнить радиус» слева от поля «Уточнить маску», затем используйте его, чтобы закрасить любые пробелы в волосах, где вы все еще можете видеть исходный белый фон. Когда будете счастливы, нажмите ОК.
Это руководство впервые появилось в журнале Practical Photoshop, журнале номер один для любителей фотографии и редактирования изображений.Если вы ищете советы по цифровой фотолаборатории или хотите проявить творческий подход, вам обязательно стоит это проверить!
А теперь ознакомьтесь с нашим огромным списком из 101 уроков по Photoshop !
Как подстричь волосы в Photoshop
Стрижка волос в Photoshop может быть очень утомительной и трудоемкой, а выбор метода зависит от объекта, разрешения и цветовых контрастов. В этом уроке мы покажем вам чистый и эффективный метод маскировки волос в Photoshop с использованием цветового канала.Мы также проиллюстрируем, каким критериям должна соответствовать фотография, чтобы вы не тратили много времени и усилий на ее редактирование только для того, чтобы обнаружить, что вырезание того не стоит.
В этом уроке мы покажем вам чистый и эффективный метод маскировки волос в Photoshop с использованием цветового канала.Мы также проиллюстрируем, каким критериям должна соответствовать фотография, чтобы вы не тратили много времени и усилий на ее редактирование только для того, чтобы обнаружить, что вырезание того не стоит.
Если вы хотите остричь волосы, есть несколько методов, обеспечивающих чистый и естественный результат. В принципе, можно вырезать любое изображение, а значит, и любой тип волос. При взвешивании различных вариантов вырезов следует учитывать, сколько времени и усилий требуется для каждого из них и какой метод лучше всего подходит для данной фотографии.Мы проанализируем следующий пример, чтобы проиллюстрировать, каким предварительным условиям изображение должно соответствовать, чтобы эффективно вырезать волосы на заднем плане.
Критерии изображения, поддерживающие эффективное вырезание
Характеристики фотографии:
- Размеры исходной фотографии: 2000 x 2100 пикселей
- Разрешение: 300 dpi
- Относительно темный фон
- Сильный акцент на модели и следовательно, очень размытый фон
Оценка:
Сильный фокус на модели и высокое разрешение позволяют предположить, что на этой фотографии можно добиться правильного результата вырезания. Но у человека относительно темные волосы, и деревянные ворота на заднем плане тоже очень темные. Поэтому создание достаточного контраста между волосами и фоном для правильной стрижки волос — сложная и трудоемкая задача с этим предметом.
Но у человека относительно темные волосы, и деревянные ворота на заднем плане тоже очень темные. Поэтому создание достаточного контраста между волосами и фоном для правильной стрижки волос — сложная и трудоемкая задача с этим предметом.
Характеристики фотографии:
- Размеры исходной фотографии: 4600 x 3400 px
- Разрешение: 300 dpi
- Высокий контраст между передним планом и фоном
- Видно много отдельных волосков
Оценка :
Вы сразу видите, что на этой фотографии есть хороший контраст между человеком и фоном.Разрешение также было бы идеальным для стрижки волос. Проблема с этим объектом заключается в том, что видно много отдельных волосков, и Photoshop не может распознать и вырезать каждый из них. Следовательно, маскировка будет возможна в разумные сроки за счет потери большого количества отдельных волосков.
Характеристики:
- Размеры исходной фотографии: 3700 x 2500 px
- Разрешение: 300 dpi
- Спокойный простой фон
- Высокий контраст между передним планом и фоном
Оценка:
контраста между человеком и фоном достаточно для удачного результата вырезания.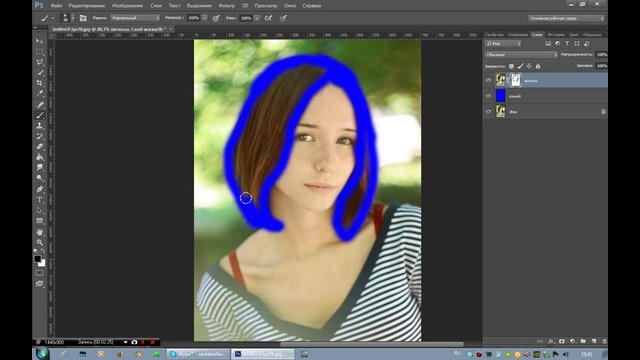 Разрешение тоже адекватное, ни передний, ни задний план никак не размыты. Кроме того, здесь не так много одиночных волосков, что делает объект идеальным для маскировки волос.
Разрешение тоже адекватное, ни передний, ни задний план никак не размыты. Кроме того, здесь не так много одиночных волосков, что делает объект идеальным для маскировки волос.Фотография должна соответствовать следующим критериям для максимально чистой и эффективной стрижки волос:
- Высокое разрешение
- Резкий контраст между вырезанным объектом и фоном
- Маскируемый элемент имеет хороший цветовой контраст фон
- Не слишком много видимых волосков
Помните: невозможно сохранить каждый волоск в процессе стрижки.
Стрижка волос с использованием цветового канала в Photoshop
Шаг 1: Выберите цветовой канал с наивысшим контрастом
Этот объект уже имеет достаточный контраст и, следовательно, обеспечивает наилучшие предпосылки для стрижки волос. Чтобы Photoshop мог распознавать отдельные волоски, вам нужно на увеличить контраст на , насколько это возможно. Черно-белое фото имеет оптимальный контраст.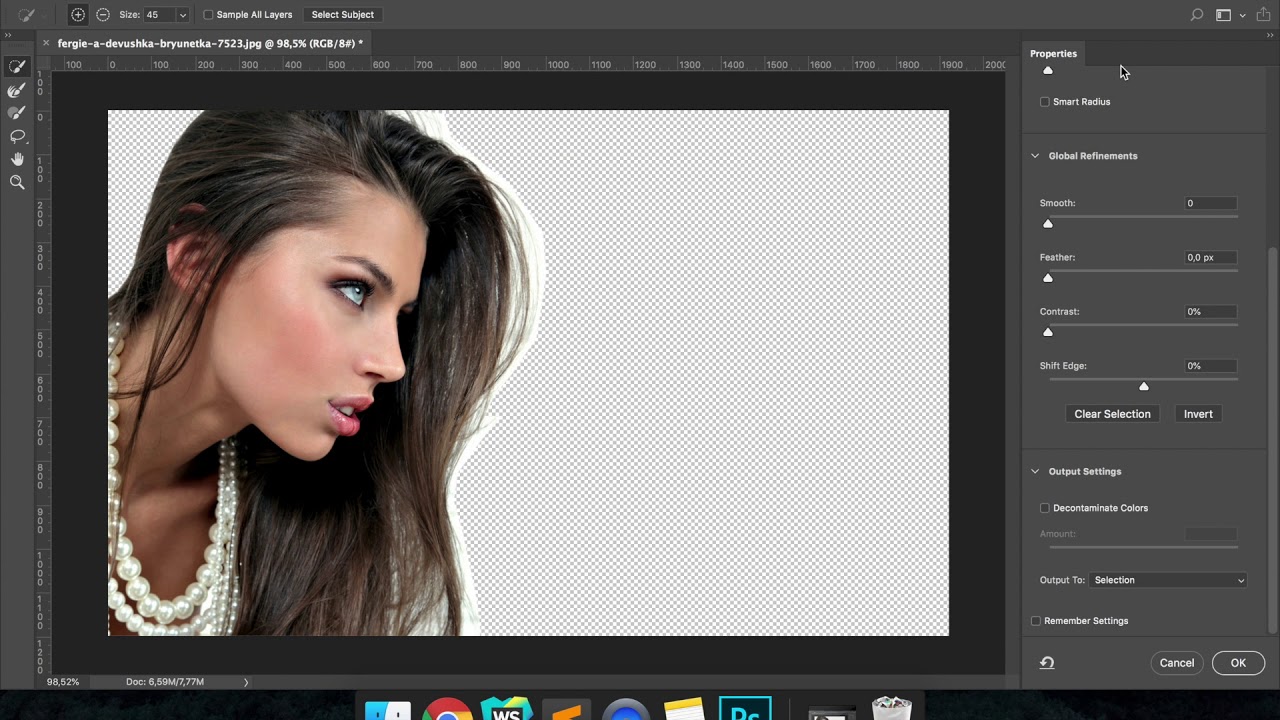 Таким образом, все, что должно быть видно как край выделения в Photoshop, должно быть окрашено в черный цвет, а все, что вы хотите вырезать — белым.
Таким образом, все, что должно быть видно как край выделения в Photoshop, должно быть окрашено в черный цвет, а все, что вы хотите вырезать — белым.
Чтобы получить этот результат, сначала перейдите на панель каналов рядом с слоями. В зависимости от цветового режима вашей фотографии на этой панели отображаются отдельные цвета, из которых состоит ваша фотография. В этом примере изображение находится в режиме RGB, и вы видите красный, зеленый и синий цветовые каналы. Щелкните отдельные цветовые каналы и выберите канал с наилучшим контрастом между объектом и фоном. Обычно это Синий канал . Щелкните этот канал, удерживая левую кнопку мыши нажатой, перетащите ее на значок «Дублировать слои» в правом нижнем углу, чтобы создать копию цветового канала .
Копия канала необходима, потому что вы не хотите работать непосредственно в канале синего цвета и изменять исходную фотографию. Это невозможно с скопированным цветовым каналом, поскольку исходная фотография по-прежнему состоит из других цветовых каналов — красного, зеленого и синего.
Шаг 2. Используйте настройку «Уровни» для корректировки тонального диапазона и контрастности.
Чтобы еще больше увеличить контраст, нажмите «Изображение»> «Коррекция»> «Уровни». Откроется окно, в котором вы можете установить треугольные черно-белые ползунки для настройки теней (темные области изображения) и светлых участков (светлые области изображения).Переместите левый ползунок вправо, пока элемент, который вы хотите вырезать, не станет максимально черным. Возьмите, например, локон в качестве ориентации на вашем объекте и перетащите ползунок так далеко вправо, чтобы локон стал полностью черным, но промежутки между волосками не размылись.
Используйте окно «Уровни», чтобы сделать фон ярче, пока он не станет полностью белым, с помощью правого ползунка. Убедитесь, что ваша точка ориентации сохранена как можно лучше.
Шаг 3: Исправление белых областей и создание выделения
Затем выберите Brush Tool. Установите черный цвет переднего плана и закрасьте все оставшихся белых областей объекта с помощью мыши. Теперь объект должен быть полностью черным, а фон, который вы хотите вырезать, как можно более белым. Теперь щелкните скопированный цветовой канал, с которым вы работаете, чтобы создать выделение , удерживая нажатой клавишу Ctrl. Это момент, когда Photoshop распознает края и контуры объекта.
Установите черный цвет переднего плана и закрасьте все оставшихся белых областей объекта с помощью мыши. Теперь объект должен быть полностью черным, а фон, который вы хотите вырезать, как можно более белым. Теперь щелкните скопированный цветовой канал, с которым вы работаете, чтобы создать выделение , удерживая нажатой клавишу Ctrl. Это момент, когда Photoshop распознает края и контуры объекта.
Шаг 4: Создайте маску слоя
Теперь из панели «Каналы» вернитесь на панель «Слои» и щелкните значок «Создать маску слоя» в правом нижнем углу.Теперь вы видите полную противоположность желаемому результату. Это связано с тем, что Photoshop скрывает все черные области и показывает все белые области после применения маски слоя. Вы можете отменить эту маску слоя , используя сочетание клавиш Ctrl + I. Теперь вы видите объект без или на прозрачном фоне.
Шаг 5: Добавьте новый слой и залейте его цветом
Чтобы проверить результат вырезания, создайте новый слой и залейте его любым цветом с помощью инструмента «Заливка». В этом примере мы рекомендуем темный цвет, например темно-коричневый.Убедитесь, что новый слой находится ниже слоя с вырезанным объектом в режиме просмотра слоев, чтобы он не перекрывался новым слоем.
В этом примере мы рекомендуем темный цвет, например темно-коричневый.Убедитесь, что новый слой находится ниже слоя с вырезанным объектом в режиме просмотра слоев, чтобы он не перекрывался новым слоем.
Шаг 6: Исправьте вырезанные области
В этом примере вы можете видеть, что все еще видно белых областей прежнего фона . Два других инструмента Photoshop позволяют вам настроить этих областей на вашем изображении: инструмент «Осветление» и инструмент затемнения на левой панели инструментов. Инструмент затемнения позволяет еще больше затемнить уже темные области, а инструмент «Осветление» — осветлить существующие светлые области.Оба инструмента дополнительно позволяют изменять тени , полутона или светов области изображения. Этот выбор доступен в верхнем меню диапазона для обоих инструментов.
В этом примере мы собираемся удалить только светлую область в нижней правой части изображения. Для этого область необходимо затемнить с помощью инструмента Burn . Правая область темнее вырезанного человека. Следовательно, вы должны установить инструмент Burn на Shadows в верхнем меню.Теперь, удерживая левую кнопку мыши, закрасьте эту область, чтобы удалить оставшийся фон.
Для этого область необходимо затемнить с помощью инструмента Burn . Правая область темнее вырезанного человека. Следовательно, вы должны установить инструмент Burn на Shadows в верхнем меню.Теперь, удерживая левую кнопку мыши, закрасьте эту область, чтобы удалить оставшийся фон.
Наконец, вы можете внести дополнительные коррективы в волосы, которые вы остригли. В примере мы видим легкую серую дымку , которую тоже нужно затемнить. Опять же, для этой цели мы используем инструмент Burn. Установите область для редактирования на Midtones . Наведите указатель мыши на подстриженные волосы, пока дымка не исчезнет. Обязательно работайте осторожно. Если вы будете постоянно перемещаться по одному и тому же участку, он может стать зернистым, и вы также можете случайно удалить волосы.
Имейте в виду, что каждое изображение требует собственных настроек и корректировок для стрижки волос. Шаги, показанные выше, должны быть адаптированы к соответствующему изображению, пока вы не получите удовлетворительный результат.

 Выберите «Режим просмотра» > «На черном». Затем переместите ползунок «Сглаживание» вправо, чтобы уменьшить неровности на краях маски.
Выберите «Режим просмотра» > «На черном». Затем переместите ползунок «Сглаживание» вправо, чтобы уменьшить неровности на краях маски.
