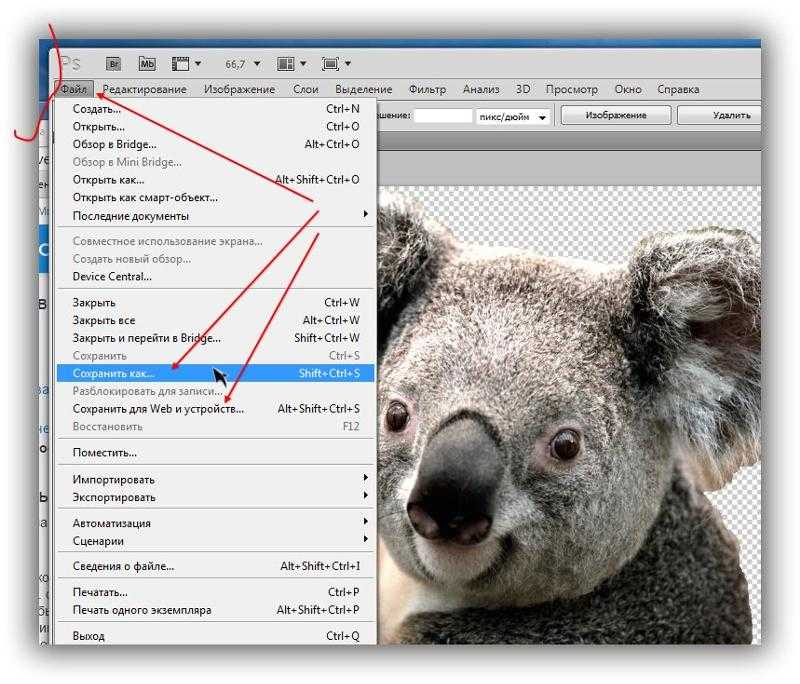Как вырезать объект в Photoshop: 5 способов | Урок | Фото, видео, оптика
На групповом бизнес-портрете один человек закрыл глаза? На семейной фотосессии ребёнок отвлёкся и отвернулся? Снимаете вещи на сайт с белым фоном? А может, модель позирует на фоне сплошной белой пелены и не хватает красивого текстурного неба? В любом из случаев поможет вырезать объект и переместить его на другой фон, либо заменить «бракованную» часть снимка — небо, закрытые глаза, повёрнутую голову.
Рассказываем про самые быстрые и качественные способы вырезать объект в Photoshop.
Умение вырезать объект — одно из базовых для фотографа, даже если вы занимаетесь съёмками, которые не предполагают сложной обработки и коллажирования / Фото: Елизавета Чечевица / vk.com/lizma
Инструмент Быстрое выделение / Quick Selection Tool в Photoshop
Быстрое выделение / Quick Selection — это кисть, которая добавляет в выделение новые пиксели. При этом она сама определяет границы выделения — ищет и разграничивает фон и объект. Для этого Быстрое выделение ищет контрастные границы — участки, где снимок отличается по яркости и цвету. После выделения объект, его можно вырезать. Ниже — подробная инструкция.
При этом она сама определяет границы выделения — ищет и разграничивает фон и объект. Для этого Быстрое выделение ищет контрастные границы — участки, где снимок отличается по яркости и цвету. После выделения объект, его можно вырезать. Ниже — подробная инструкция.
1. Откройте файл и возьмите инструмент Быстрое выделение / Quick Selection. Он находится на панели слева или активируется горячей клавишей W.
Примечание: если нужный инструмент не появился, зажмите Shift и нажимайте горячую клавишу инструмента (W), пока он не появится. Одну горячую клавишу назначают на несколько инструментов с похожими свойствами.
2. Возьмите Кисть или Кисть с +. Щелчками мыши выделите объект.
Чтобы выделять быстрее, увеличьте размер кисти. Нажмите на значок кружка с цифрой. Также работают горячие клавиши [ (уменьшает кисть) и ] (увеличивает кисть) / Иллюстрация: Елизавета Чечевица, Фотосклад.Эксперт
3. Если инструмент в процессе работы выделил лишний кусок, возьмите кисть с — и прощёлкайте там, где хотите убрать выделение.![]() Для более точной работы приблизьте файл и уменьшите кисть.
Для более точной работы приблизьте файл и уменьшите кисть.
4. Когда выделение готово, кликните правой кнопкой мыши по любому месту на фотографии.
Выберите одну из команд: Скопировать на новый слой / Layer via Copy, Вырезать на новый слой / Layer via Cut, либо нажмите Ctrl + J.
Вырезанный объект копируется на новый пустой слой / Иллюстрация: Елизавета Чечевица, Фотосклад.Эксперт
Как быстро вырезать обьект в Photoshop — функция Выделить объект
Функция позволяет в одно нажатие кнопки найти на снимке предмет или модель, которых в дальнейшем можно вырезать. Операция занимает пару секунд.
Главное, чтобы объект и фон не сливались, иначе алгоритм не сможет распознать, что именно выделять / Иллюстрация: Елизавета Чечевица, Фотосклад.Эксперт
1. Откройте фотографию и снимите с фонового слоя замок.
2. Найдите палитру Свойства / Properties в меню Окно / Window.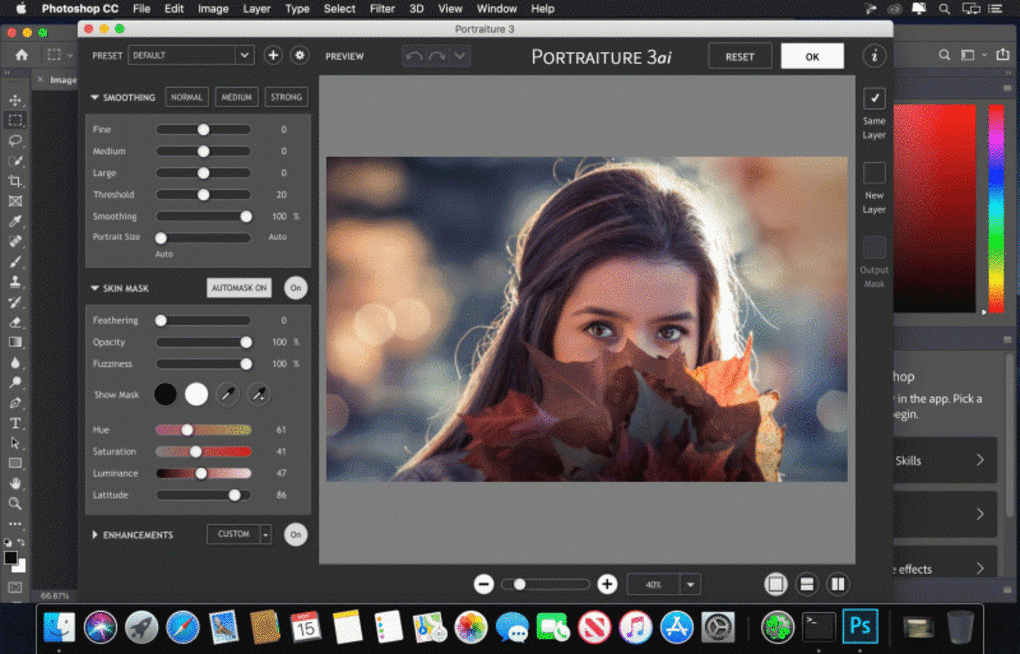
3. В палитре Свойства откройте вкладку Быстрые действия / Quick Actions и нажмите Выделить объект / Select Subject.
Если выделение получилось некачественным — программа не включила часть объекта или захватила кусок фона — доработайте его. Для этого подойдет Быстрое выделение / Quick Selection Tool (см. раздел выше) или Быстрая маска / Quick Mask (см. ниже).
4. Вырежьте объект на пустой фон с помощью клавиш Ctrl + J, либо кликнете по изображению правой кнопкой мыши и найдите Скопировать на новый слой / Layer via Copy или Вырезать на новый слой / Layer via Cut.
Маска и Быстрая маска в Photoshop как способы вырезать объект
Маски для Photoshop незаменимы. С помощью них можно качественно вырезать любую деталь на изображении или выборочно изменить часть снимка. Подробно о работе масок читайте в материале. Тут остановимся на том, как вырезать с помощью масок.
Как вырезать с помощью маски
1.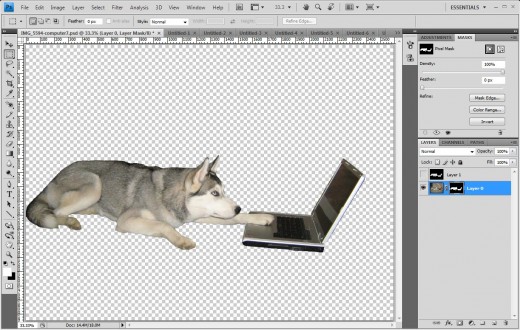 Откройте файл и снимите замок с фонового слоя.
Откройте файл и снимите замок с фонового слоя.
2. Добавьте маску, кликнув на символ прямоугольника с кругом внутри.
3. У слоя появится белый прямоугольник. Нажмите на него. Теперь вы работаете с маской, а не со слоем.
4. Возьмите кисть (клавиша B) или найдите её на панели инструментов слева.
5. Выберите чёрный цвет и закрастье всё, кроме объекта.
Работая с маской, неточности легко исправить — нужно поменять чёрный цвет на белый и в одно движение мыши или пера планшета вернуть то, что случайно «откусили» / Иллюстрация: Елизавета Чечевица, Фотосклад.Эксперт
Маска вырезает объект аккуратно, если вы делаете это аккуратно. Это ручной инструмент, который пользователь полностью контролирует. Это качественный способ, но самый долгий. Чтобы контур вышел идеальным, приближайте изображение, работайте маленькими кистями.
Быстрая маска / Quick Mask в Photoshop
Быстрая маска / Quick Mask позволяет аккуратно доработать выделение или вручную создать его с нуля.
1. Откройте файл и нажмите Q или на контур прямоугольника с кругом в центре под двухцветной палитрой.
Это режим быстрой маски. Понять это можно по двум признакам: изменился вид иконки Быстрой маски слева, а слой окрасился в красный цвет / Иллюстрация: Елизавета Чечевица, Фотосклад.Эксперт
2. Возьмите Кисть (горячая клавиша B).
3. Чёрным цветом сотрите всё, кроме модели/предмета. Стираемый фон окрашивается в красный цвет.
Иногда Быстрая маска работает наоборот: то, что стирается, остается неизменным, а нестираемое окрашивается в красный. Тогда нужно работать белой кистью и закрашивать объект, а не стирать фон. Изменить это можно, если нажать два раза по иконке Быстрой маски и выбрать Маскированные области / Masked Areas / Иллюстрация: Елизавета Чечевица, Фотосклад.Эксперт
4. Когда сотрёте фон, нажмите Q. Быстрая маска превратится в выделение.
5. Нажмите Ctrl + J, либо кликнете правой кнопкой мыши и найдите Скопировать на новый слой / Layer via Copy или Вырезать на новый слой / Layer via Cut.
Инструмент хорошо использовать в комплексе — выделить объект Быстрым выделением или функции Выделить объект, а потом доработать вручную результат с помощью Быстрой маски.
Команда Замаскировать все объекты / Mask All Objects
Замаскировать все объекты / Mask All Objects — функция, которая создаёт маску, вырезая тем самым объект в один клик. Это удобно тем, что получившуюся маску легко доработать.
1. Откройте файл. Снимите замок с фонового слоя.
Кликните правой кнопкой мыши по слою. Важно кликать не по картинке, а левее, где его название / Иллюстрация: Елизавета Чечевица, Фотосклад.Эксперт
2. В появившемся меню выберите Замаскировать все объекты / Mask All Objects. Обработка команды может занять пару секунд.
3. Появится группа с маской уже вырезанного объекта.
4. Подхватите слой с объектом и перенесите его в группу. Маска применится к слою. Тем самым объект окажется вырезанным.
Чтобы доработать маску, кликнете на неё и возьмите кисть. Меняйте чёрный и белый цвет, чтобы стирать, либо дорисовывать части объекта и фона.
Меняйте чёрный и белый цвет, чтобы стирать, либо дорисовывать части объекта и фона.
Как сохранить вырезанный объект в Photoshop
Если нужно сохранить вырезанный объект без фона:
1. Меню Файл / File — Экспорт / Export — Сохранить для Web / Save for Web (горячие клавиши Ctrl + Shift + Alt + S).
2. В открывшемся окне выберите формат .PNG. Там же, если необходимо, измените размер изображения.
Если нужно сохранить вырезанный объект с маской, чтобы потом его доработать и не потерять качество при сжатии:
1. В меню Файл / File найдите кнопку Сохранить как / Save as (горячие клавиши Ctrl + Shift + S).
2. Найдите формат .PSD и нажмите Сохранить.
Это формат для сохранения промежуточных результатов, придуманный разработчиками Photoshop. Он много весит, читается только Photoshop и другими продуктами Adobe, а также небольшим количеством графических редакторов. Зато он запоминает все слои, маски и оставляет документ в первозданном качестве.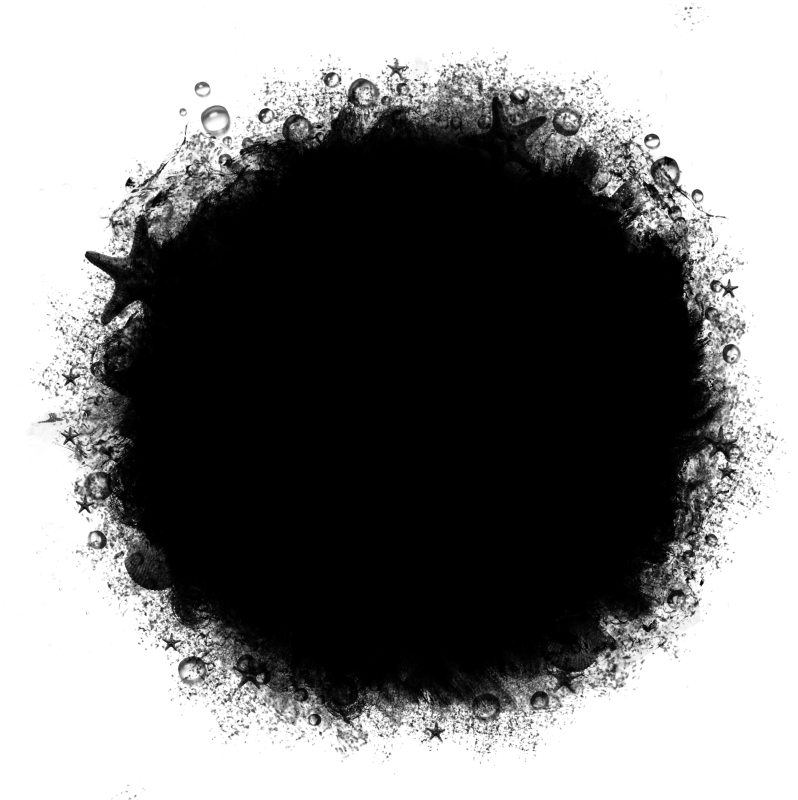
Как вырезать часть изображения в фотошопе
Сейчас есть масса графических редакторов. Некоторые платные, а некоторые находятся в свободном доступе и абсолютно бесплатны. Я расскажу о том как можно вырезать изображение используя самую известную и распространённую программу Photoshop.
Программа очень функциональна и богата различными инструментами и фильтрами. Одно и тоже действие можно произвести совершенно различными путями. Поэтому каждый дизайнер может выбрать удобный для себя способ.
Сегодня мы разберём как можно вырезать изображение и наложить его на другой фон различными способами, а также рассмотрим плюсы и минусы каждого из них.
—
Для начала небольшое отступление. Для того чтобы было понятно о чём пойдёт речь несколько слов о том как происходит работа в фотошоп.
Мы можем открыть уже имеющееся изображение или создать новое. После этого у нас становятся активными инструменты и опции меню для редактирования.
Нам следует обратить внимание на окошко со слоями.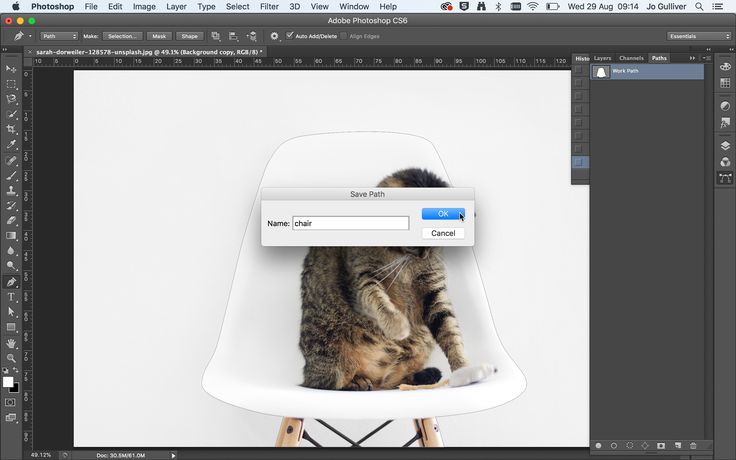 Здесь будут происходить основные перестановки и перегруппировки слоёв. Нам постоянно надо будет выделять различные слои. На это стоит обратить внимание!
Здесь будут происходить основные перестановки и перегруппировки слоёв. Нам постоянно надо будет выделять различные слои. На это стоит обратить внимание!
В том случае если у вас что не копируется, не выделяется, не редактируется и т.д. то возможно у вас просто не выделен нужный слой. Для того чтобы выделить нужный слой, вам просто нужно найти его в окошке под названием Слои (Layers) и сделать его активным, щёлкнув по нему мышью.
Также мы можем скрыть слой, сделав его невидимым или заблокировать его чтобы избежать незапланированной правки.
Содержание
1. Ластик.
Пожалуй самый простой способ освободить лишнее пространство не только в тетради, но и в фотошопе. Этот инструмент можно вызвать клавишей E.
Сам по себе ластик довольно неуклюж, но его модификации — «Фоновый ластик» и «Волшебный ластик» при аккуратном использовании и хорошем исходном изоражении могут принести неплохие результаты.
Фоновый ластик стирает «фон», т.е. область с которой вы начали использование ластика когда нажали левую кнопку мыши. Остальную область фоновый ластик автоматически распознаёт как более значимую и не стирает её пока вы слишком на неё не влезли.
Остальную область фоновый ластик автоматически распознаёт как более значимую и не стирает её пока вы слишком на неё не влезли.
Инструмент «Волшебный ластик» работает по принципу «Волшебной палочки». Ещё один инструмент который мы рассмотрим чуть ниже. Выделяются пикселы схожие по цвету и яркости.
2. Выделение.
В панели инструментов (по умолчанию она находиться слева) выбираем значок с изображением квадрата обозначенного пунктирными линиями (рис_1). У нас появляется контекстное меню из четырёх подпунктов.
Выбирая прямоугольное выделение мы можем выделять прямоугольные области, соответственно если берём окружность то выделяем округлые области. Также мы можем выделять горизонтальные или вертикальные линии в один пиксель толщиной (две последние опции).
С помощью этих инструментов мы можем выделять области изображения для последующего редактирования. Но этот способ хорош лишь в тех редких случаях когда мы работаем с примитивами. Т.е. нам подойдёт этот способ если необходимо выделить и вырезать один или несколько прямоугольников или серию окружностей.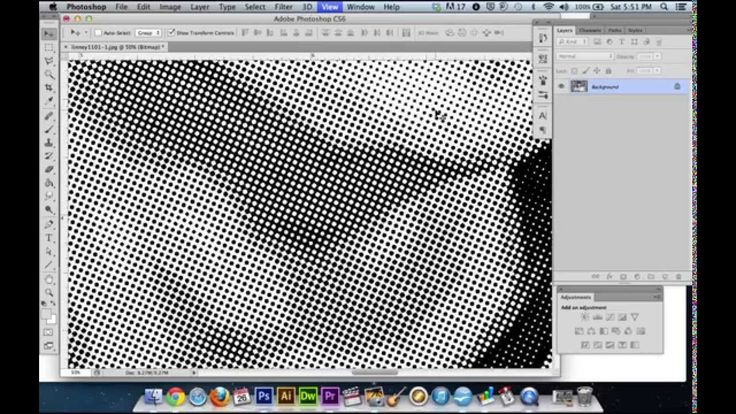 Для того чтобы вырезать что-либо из фотографии нам понадобятся более сложные инструменты.
Для того чтобы вырезать что-либо из фотографии нам понадобятся более сложные инструменты.
Ну предположим мы выделили наш прямоугольник или окружность, теперь жмём Ctrl + J. Обратите внимание — слой должен быть активным, т.е. должен быть подсвечен синим цветом. Для того чтобы насладиться результатом нам нужно отключить видимость нижнего слоя.
Теперь мы видим результат на прозрачном фоне.
Закончим с примитивами и пойдём дальше.
3. Лассо
Лассо по сути является модификацией выделения. В последней версии фотошопа есть три модификации лассо. Мы можем выделять объекты с помощью инструмента «Лассо», «Полигональное лассо», «Магнитное лассо».
Для того чтобы понять как они работаю стоит попробовать каждый инструмент из этой серии.
С помощью этих инструментов можно выделять более сложные по форме изображения. Из минусов данного инструмента стоит отметить что вырезать слишком сложные формы проблематично. Это связано во первых с тем что информация о выделяемой области храниться в буфере временной памяти и если выделение слишком сложное то у вас просто может не хватить оперативной памяти, в этом случае выделенный вами путь просто пропадёт, а вы получите сообщение об ошибке.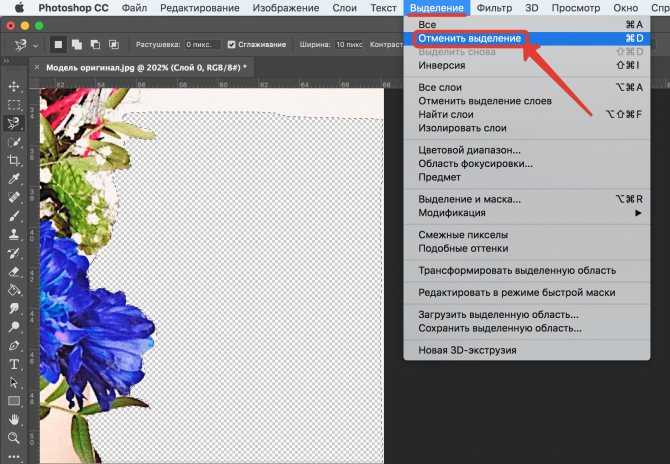 Во вторых если вы случайно кликнете два раза мышкой вместо одного то ненароком замкнёте выделение раньше чем нужно.
Во вторых если вы случайно кликнете два раза мышкой вместо одного то ненароком замкнёте выделение раньше чем нужно.
Выделение с помощью лассо подойдёт для вырезания изображений средней сложности. После того как мы выделили часть изображения мы можем его редактировать или вырезать на следущий слой нажав Ctrl + C, а затем Ctrl + V. Работа с областями выделенными с помощью лассо не отличается от работы с прочими выделениями.
4. Быстрое выделение.
Инструмент быстрое выделение (клавиша W) позволяет нам выделять сложные элементы в том случае если они располагаются на контрастном фоне. К примеру чёрный квадрат на белом фоне.
Если мы выберем инструмент «Волшебная палочка» то сможем настроить параметры выделения для него. Для того чтобы избежать ненужных белых пикселей по краям тёмного изображения вам стоит поэкспериментировать с настройками параметра «Допуск». Чтобы выделение было более сглаженным стоит включить «Сглаживание». Для того чтобы выделялись пикселы со всех слоёв вашего изображения нужно поставить галку на пункте: «Образец со всех слоёв».
Инструмент быстрое выделение может очень выручить если изображение довольно контрастное. Иногда можно добавить изображению контрастности, для того чтобы затем воспользоваться быстрым выделением, но это не всегда даёт положительный эффект. В целом, в комбинации с другими методами выделения даёт неплохой эффект.
5. Маска.
Инструмент под названием слой-маска в AdobePhotoshop я считаю одним из самых ценных в этом графическом пакете.
С помощью него мы можем очень быстро безболезненно избавиться от ненужных пикселов. Избавление от ненужных пикселов будет безболезненным по той простой причине, что слой-маска позволяет нам без труда вернуть всё на место.
Для того чтобы добавить к изображению слой-маску нам нужно всего-лишь сделать активным нужный слой, а затем щёлкнуть по иконке «Добавить слой маску», которая находиться на окошке со слоями.
Теперь справа от нашего изображения мы видим маску. Если слой-маска полностью залит чёрным цветом то наше изображение слева абсолютно прозрачно, т. е. мы фактически его не видим вообще. Если наша маска окрашена в белый цвет, то мы соответственно видим слой к которому применена маска.
е. мы фактически его не видим вообще. Если наша маска окрашена в белый цвет, то мы соответственно видим слой к которому применена маска.
Для того чтобы редактировать маску нам нужно сделать её активной, т.е. щёлкнуть по ней в окне со слоями.
6. Быстрая маска.
Режим быстрой маски можно включить в панели инструментов (на рис_3 выделен жёлтым прямоугольником), либо нажав клавишу Q.
Активировав режим быстрой маски вы можете выделить необходимую область используя различные инструменты заливки. После того как мы активировали быструю маску мы можем заливать наше изображение только одним красным цветом, при этом от интенсивности заливки будет зависеть то как будет выделен объект. Суть быстрой маски заключается в том что выделено будет то изображение, которое было закрашено красным цветом (цвет заливки можно изменить забравшись в настройки программы).
К примеру мы можем пустить градиент, затем стереть часть полученного красного градиента ластиком, а потом подправить всё инструментом кисть.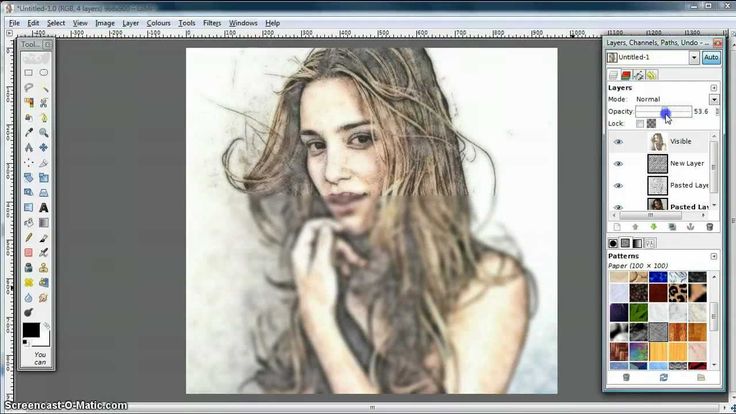 Всё это время мы сможем работать только с прозрачно-красным цветом. После этого нам обязательно надо выйти из режима быстрой маски! Делаем это также клавишей Q либо нажав кнопочку в нижней части панели инструментов.
Всё это время мы сможем работать только с прозрачно-красным цветом. После этого нам обязательно надо выйти из режима быстрой маски! Делаем это также клавишей Q либо нажав кнопочку в нижней части панели инструментов.
В целом маска даёт неплохой и быстрый результат, но плохо подходит для выделения высоко детализированных изображений.
7. Перо.
Для выделения сложных детализированных участков этот инструмент подходит как нельзя лучше. Я использую этот инструмент чаще остальных, т.к. он даёт высокую точность обрезки изображения и полный контроль над процессом.
В основе данного метода лежит векторный инструмент «Перо».
Выбрав инструмент перо (горячая клавиша P) мы создаём форму которую в дальнейшем можем легко отредактировать или экспортировать в другую программу, к примеру в Иллюстратор.
После того как мы обвели по контуру наш объект, нам нужно закрыть границы контура для последующего корректного выделения и редактирования. Затем переходим в окошко для работы с контурами и нажимаем два раза на наш контур, после чего появляется диалоговое окно с предложением назвать наш рабочий контур именем «Контур 1», соглашаемся и жмём Оk.
Теперь для того чтобы выделить область этой формы нам нужно зажать клавишу Ctrlи щёлкнуть мышью по изображению этого контура в окне работы с контурами. После того как наш контур выделился мы можем с ним работать как с обычным выделением.
8. Комбинированный.
Мы рассмотрели далеко не все инструменты, которые помогут вам выделить часть изображения в фотошопе, для того чтобы вырезать его.
Но из личного опыта могу сказать что часто наилучшим будет комбинированное использование различных методов.
Как обрезать или выпрямить изображения в Photoshop
- Вы можете обрезать изображение в Photoshop с помощью инструмента обрезки, который находится на палитре инструментов в левой части экрана.
- Панель параметров инструмента кадрирования находится в верхней части экрана и позволяет установить соотношение сторон, использовать заливку с учетом содержимого и другие параметры.
- Можно легко отменить и повторить обрезку, если отключить параметр «Удалить обрезанные пиксели» в палитре параметров инструмента.

В Photoshop есть инструменты для обрезки изображений, от простого инструмента «Обрезка», который позволяет изменять композицию и соотношение сторон фотографии, до методов, позволяющих изменять перспективу сцены.
Если вы хотите просто обрезать отвлекающие элементы на фотографии или использовать заливки с учетом содержимого, в Photoshop для вас найдется способ обрезки.
Вот обзор всех наиболее важных методов кадрирования в Photoshop. Для каждого из приведенных ниже методов начните с Photoshop на своем Mac или ПК и откройте изображение, которое хотите обрезать.
Установить рамку кадрирования Пожалуй, самый простой и гибкий способ кадрирования фотографии — установка границы кадрирования с помощью инструмента «Кадрирование».
1. Щелкните инструмент Crop в палитре инструментов в левой части экрана — он выглядит как два перекрывающихся прямых угла — и находится в пятом отсеке сверху. Вы должны увидеть рамку кадрирования на вашем изображении. Если его там нет, нажмите и удерживайте каморку, пока не увидите всплывающее окно со всеми инструментами, расположенными в этой каморке.
2. На панели параметров инструмента вверху щелкните Очистить , чтобы удалить все существующие настройки обрезки. Щелкните другой инструмент в палитре инструментов , затем щелкните значок Crop еще раз.
3. На границе обрезки есть 8 маркеров — 4 по углам и 4 по бокам. Нажмите и перетащите границу обрезки за маркеры, чтобы изменить ее размер и положение на изображении. Вы также можете щелкнуть и перетащить рамку обрезки, чтобы изменить ее положение на изображении.
4. Когда вы будете удовлетворены, щелкните галочкой на панели параметров инструмента, чтобы применить эту обрезку к фотографии.
Вы можете использовать маркеры вокруг рамки обрезки, чтобы изменить композицию изображения. Дэйв Джонсон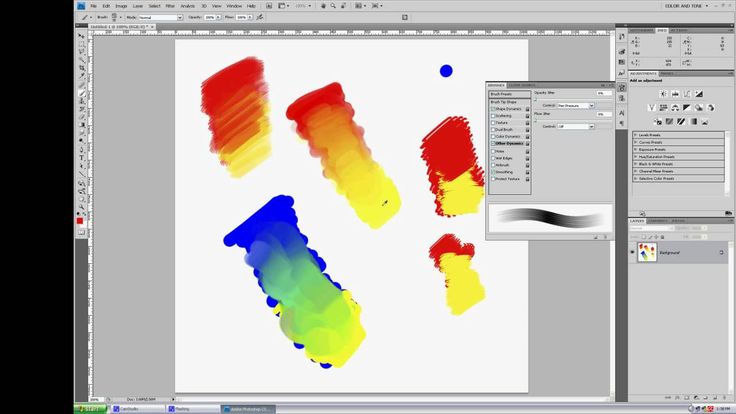 Нарисуйте собственную границу обрезки
Нарисуйте собственную границу обрезки Вместо того, чтобы использовать маркеры границы для перетаскивания и упорядочивания обрезки, вы можете просто «нарисовать» каплю с помощью указателя мыши.
1. Щелкните инструмент Crop в палитре инструментов в левой части экрана.
2. Переместите курсор на изображение внутри рамки обрезки. Вы должны увидеть, что курсор имеет форму рамки обрезки.
3. Нажмите и перетащите курсор. Вы должны увидеть, что он начинает рисовать прямоугольник. Когда вы отпустите указатель мыши, прямоугольник должен превратиться в рамку обрезки. Теперь вы можете изменить размер и положение рамки обрезки с помощью маркеров обрезки, как описано в предыдущем разделе.
Кадрирование по соотношению сторон Это наиболее часто используемый метод кадрирования, особенно среди фотографов и дизайнеров, которым необходимо убедиться, что изображение точно соответствует определенному соотношению сторон, например 4×5 или 16×9.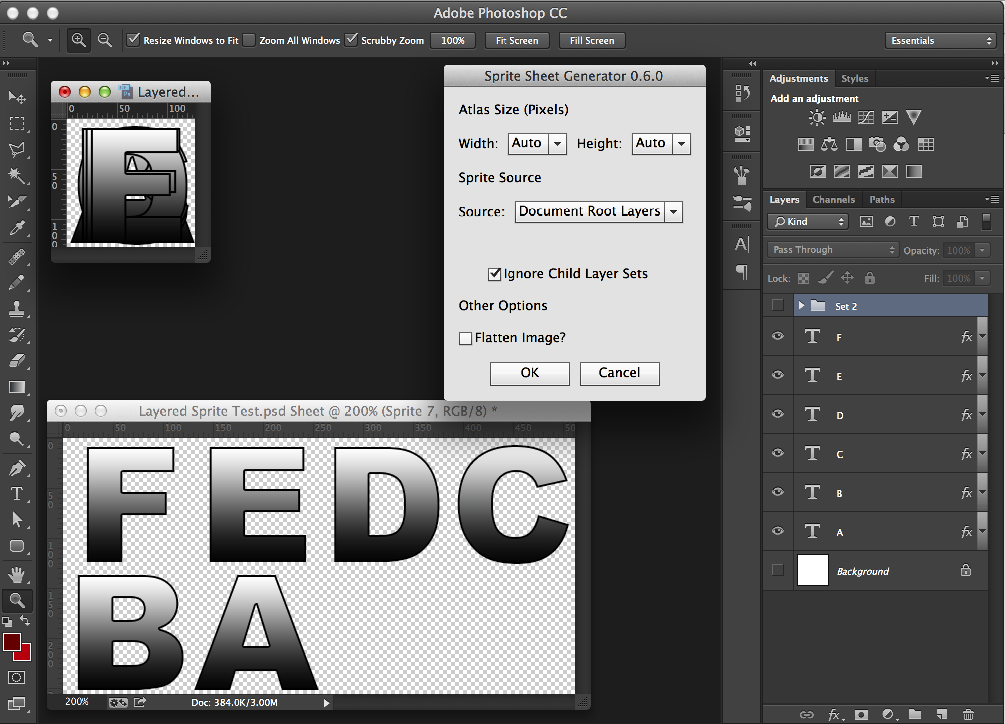
1. Щелкните инструмент Обрезка на палитре инструментов . Вы должны увидеть рамку кадрирования на вашем изображении.
2. Укажите требуемое соотношение сторон в параметрах инструментов в верхней части экрана. Нажмите Соотношение и выберите нужное соотношение сторон. Кроме того, вы можете ввести соотношение сторон в два поля справа от раскрывающегося списка Ratio .
3. Если вы хотите изменить соотношение сторон (например, вы хотите 9×16 вместо 16×9), щелкните стрелку между полями соотношения сторон.
4. Теперь можно изменить размер и положение рамки обрезки с помощью маркеров обрезки, как описано в предыдущем разделе.
Используйте панель параметров инструмента, чтобы установить соотношение сторон обрезки.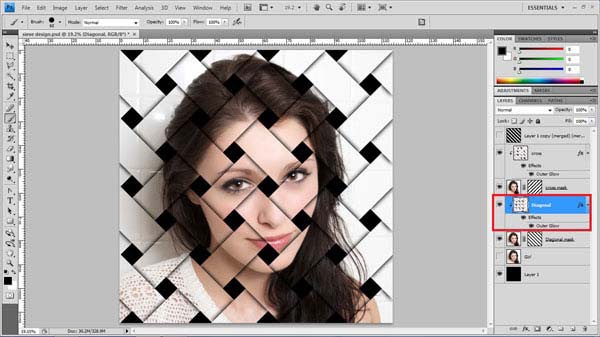
Любой из методов обрезки, которые мы обсуждали, может использовать наложение обрезки, которое накладывает сетку на рамку обрезки. Наложение обрезки предназначено для того, чтобы помочь вам создать искусную, художественную или иную эстетическую композицию при изменении кадра вашего изображения. Наложение предназначено только для того, чтобы помочь вам скомпоновать обрезку, и не является частью конечного изображения.
Photoshop предлагает полдюжины наложений, и вы можете использовать тот, который наиболее подходит для вашей фотографии или дизайна. Например, наложение «Правило третей» может помочь вам расположить объект вдоль линии третей на изображении, а наложение «Золотая спираль», аналогичное спирали Фибоначчи, поможет расположить обрезку так, чтобы наиболее важные части фотографии выровнялись. с математической кривой.
с математической кривой.
1. Щелкните инструмент Обрезка на палитре инструментов . Вы должны увидеть рамку кадрирования на вашем изображении.
2. В параметрах инструмента в верхней части изображения нажмите кнопку Crop Overlay и убедитесь, что установлен флажок Always Show Overlay .
4.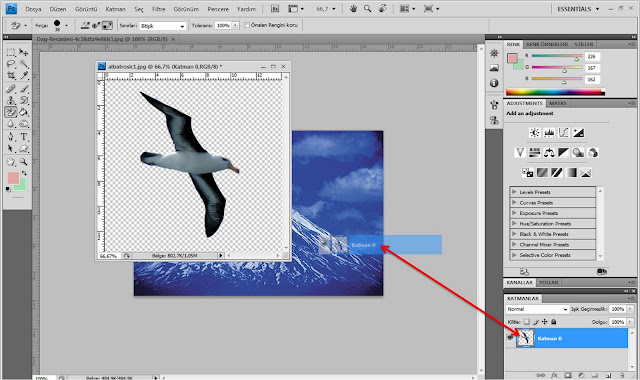 Обрежьте и завершите изображение, как обычно.
Обрежьте и завершите изображение, как обычно.
Вы также можете определить размер и внешний вид кадрирования с помощью инструментов выделения.
1. В палитре инструментов выберите любой инструмент выделения. Например, вы можете щелкнуть инструмент Rectangular Marquee во втором отсеке сверху.
2. Щелкните и перетащите, чтобы определить прямоугольное выделение на изображении.
3. Щелкните инструмент Обрезка на палитре инструментов . Рамка обрезки должна автоматически совпадать с выбором. Если вы использовали такой инструмент, как лассо, чтобы сделать неравномерное выделение, он создаст прямоугольник, включающий все выделение.
4. Теперь вы можете изменять размер, положение и завершать рамку кадрирования, как обычно.
Инструмент «Кадрирование» может привязываться к любому выделению, которое вы делаете на изображении.
При использовании инструмента обрезки можно включить заливку с учетом содержимого. Это означает, что вы можете позволить искусственному интеллекту Photoshop разумно заполнить недостающую информацию, если кадрирование выходит за пределы фотографии, например, если вы делаете кадрирование больше, чем фотография, или поворачиваете рамку кадрирования так, чтобы углы выходили за пределы изображения. Для использования этой функции нужно просто включить ее в настройках инструмента обрезки.
1. Щелкните инструмент Обрезка на палитре инструментов . Вы должны увидеть рамку кадрирования на вашем изображении.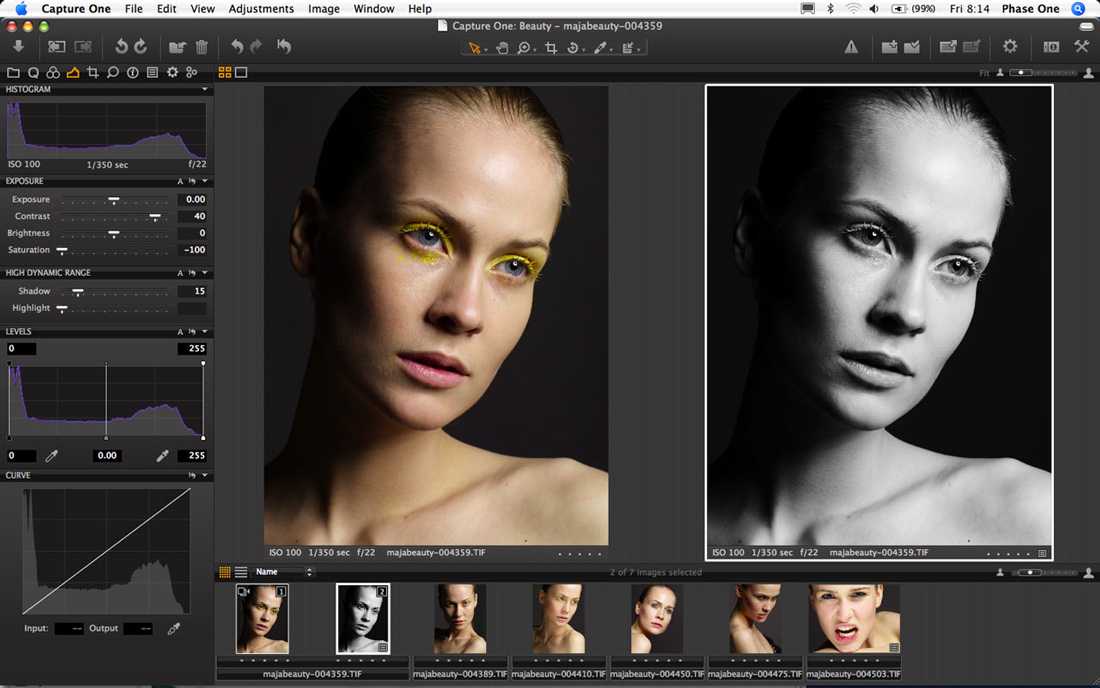
2. В параметрах инструмента в верхней части изображения установите флажок Content Aware .
3. Измените размер и положение рамки обрезки по своему усмотрению. Если эта функция включена, вы можете установить рамку обрезки так, чтобы она выходила за пределы исходного размера изображения.
Включите Content-aware, чтобы заполнить пустые места на фотографиях после обрезки. Дэйв Джонсон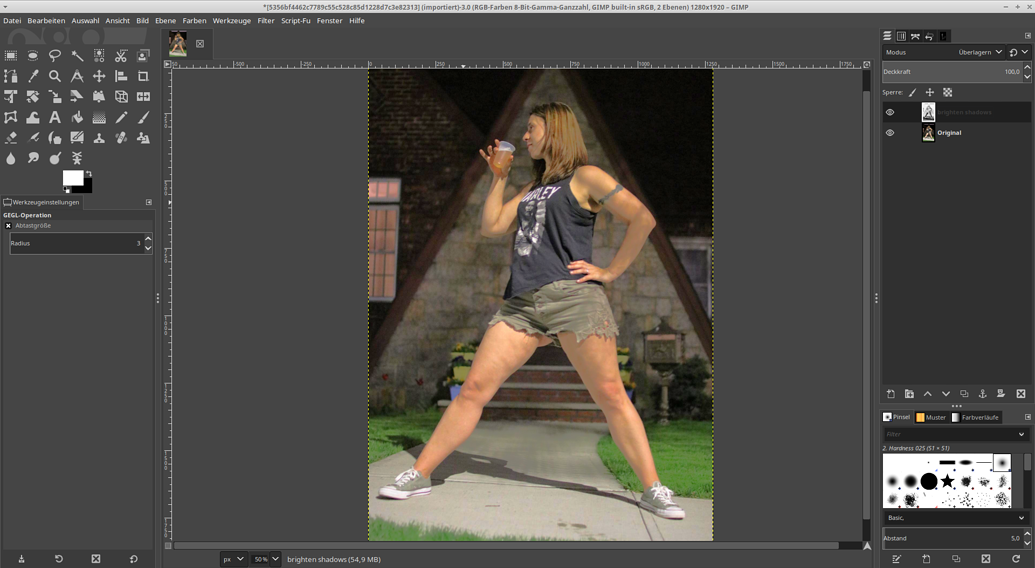 Вы должны увидеть, как заполняются недостающие части изображения. Заливка с учетом содержимого в Photoshop отлично справилась с восполнением недостающих деталей операции обрезки.
Дэйв Джонсон
Вы должны увидеть, как заполняются недостающие части изображения. Заливка с учетом содержимого в Photoshop отлично справилась с восполнением недостающих деталей операции обрезки.
Дэйв ДжонсонПодсказка: Обрезка с учетом содержимого не работает, если инструмент «Обрезка» находится в классическом режиме. Чтобы отключить классический режим, щелкните инструмент Crop , а затем на панели инструментов Параметры инструмента щелкните значок Gear и снимите флажок Use Classic Mode .
Используйте инструмент кадрирования «Перспектива» Вы можете использовать вариант инструмента кадрирования, чтобы исправить фотографию с искаженной перспективой. Например, предположим, что вы фотографируете высокое здание; он будет выглядеть искаженным, но вы можете использовать инструмент обрезки перспективы, чтобы восстановить его внешний вид.
Например, предположим, что вы фотографируете высокое здание; он будет выглядеть искаженным, но вы можете использовать инструмент обрезки перспективы, чтобы восстановить его внешний вид.
1. Щелкните инструмент Perspective Crop . Вы можете найти его в том же ящике, что и инструмент кадрирования — чтобы получить его, нажмите и удерживайте ящик, чтобы выбрать Perspective Crop из инструментов, расположенных там.
2. Щелкните и перетащите, чтобы определить прямоугольное выделение на изображении.
3. Щелкните и перетащите углы рамки обрезки, чтобы изменить ее форму. Если вы хотите исправить перспективу объекта, вы можете сделать рамку кадрирования параллельной его сторонам.
Перетащите углы инструмента «Кадрирование перспективы», чтобы выпрямить изображение. Дэйв Джонсон
Дэйв Джонсон4. Когда вы будете удовлетворены, нажмите галочку на панели параметров инструмента
, чтобы применить эту обрезку к фотографии. Вы должны увидеть изменение перспективы при применении кадрирования. Инструмент Perspective Crop в Photoshop исправил перспективу на этой фотографии. Дэйв Джонсон Как выпрямить обрезанное изображение в Photoshop Вы можете использовать инструмент обрезки, чтобы выпрямить кривое изображение. Фактически, выпрямление изображений — это обычная часть рабочего процесса, которую фотограф обычно использует одновременно с кадрированием.
Фактически, выпрямление изображений — это обычная часть рабочего процесса, которую фотограф обычно использует одновременно с кадрированием.
1. Щелкните инструмент Crop в палитре инструментов в левой части экрана.
2. Измените размер и положение рамки обрезки с помощью маркеров обрезки в углах и по бокам рамки.
3. Если вы хотите выпрямить изображение, переместите курсор за пределы холста изображения на фон рабочей области Photoshop. Вы должны увидеть, как курсор изменится на кривую со стрелками на обоих концах.
4. Нажмите и перетащите курсор. Вы должны увидеть, как изображение вращается. Вращайте изображение небольшими шагами, пока оно не выпрямится. Может быть полезно включить наложение сетки (см. раздел ранее в статье о наложении сетки), чтобы вы могли выровнять линии сетки с линией горизонта или какой-либо другой линией уровня на фотографии.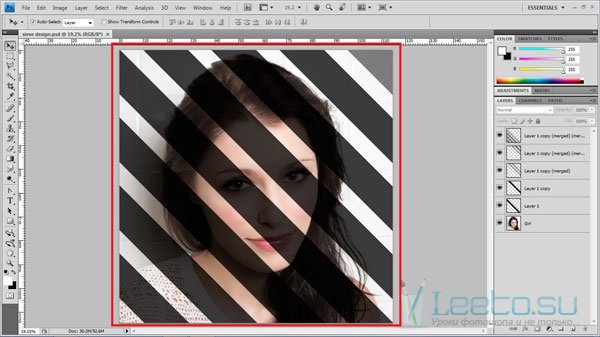
5. Когда вы будете удовлетворены, щелкните галочкой на панели параметров инструмента , чтобы применить эту обрезку к фотографии.
Вы можете повернуть рамку обрезки, чтобы выпрямить изображение, снятое под углом. Дэйв Джонсон Как изменить размер холста в Photoshop Если вы хотите обрезать фотографию, чтобы изменить композицию кадра, изменить соотношение сторон или лучше сфокусироваться на объекте, вам также может потребоваться изменить размер холста. Это означает, что рабочее пространство, на котором находится изображение, должно быть больше (или меньше).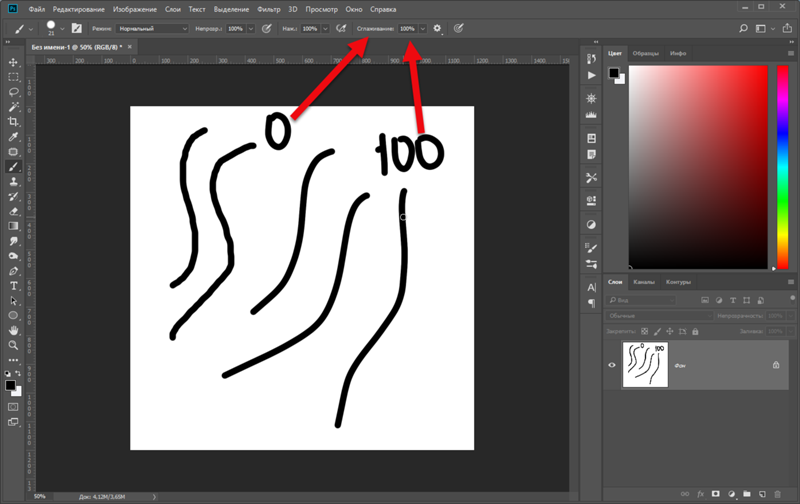 Когда вы увеличиваете холст, он обычно заполняется выбранным в данный момент фоновым цветом. Вы можете использовать его как рамку или виньетку или вставить изображения из другого файла в новое пространство холста.
Когда вы увеличиваете холст, он обычно заполняется выбранным в данный момент фоновым цветом. Вы можете использовать его как рамку или виньетку или вставить изображения из другого файла в новое пространство холста.
1. Нажмите Изображение , затем Размер холста .
2. В диалоговом окне Размер холста можно указать размер холста. Как правило, например, вы можете сделать его больше, чтобы разместить рамку или другое изображение. Чтобы сделать холст в два раза шире, но оставить прежней высоту, щелкните раскрывающийся список пикселей и выберите Percent . Затем измените Ширину на 200.
Вы можете добавить дополнительное рабочее пространство на холст изображения с помощью инструмента «Размер холста». Дэйв Джонсон
Дэйв Джонсон3. Решите, как должен быть ориентирован новый холст. Якорь указывает, где на холсте находится текущее изображение. Чтобы новый холст появился справа, щелкните центральную левую позицию сетки, чтобы стрелки указывали влево.
4. Нажмите OK .
Как вернуть удаленные пиксели при кадрировании в PhotoshopОбычно при кадрировании обрезанные части фото просто отбрасываются — удаляются пиксели. Однако так быть не должно. При желании обрезанные пиксели можно просто скрыть из поля зрения.
Преимущество этого подхода в том, что если вы хотите поэкспериментировать с кадрированием, вы можете применить кадрирование, а если вам не нравится результат, немедленно повторно выберите инструмент кадрирования и попробуйте еще раз. Как только вы возьмете и переместите один из маркеров рамки обрезки, удаленные пиксели немедленно появятся снова, и вы сможете повторить попытку столько раз, сколько захотите.
Как только вы возьмете и переместите один из маркеров рамки обрезки, удаленные пиксели немедленно появятся снова, и вы сможете повторить попытку столько раз, сколько захотите.
1. Щелкните инструмент Crop в палитре инструментов в левой части экрана.
2. На панели инструментов Параметры инструмента в верхней части экрана снимите флажок Удалить обрезанные пиксели .
Параметр «Удалить обрезанные пиксели» включен по умолчанию, но вы можете отключить его. Дэйв Джонсон 3.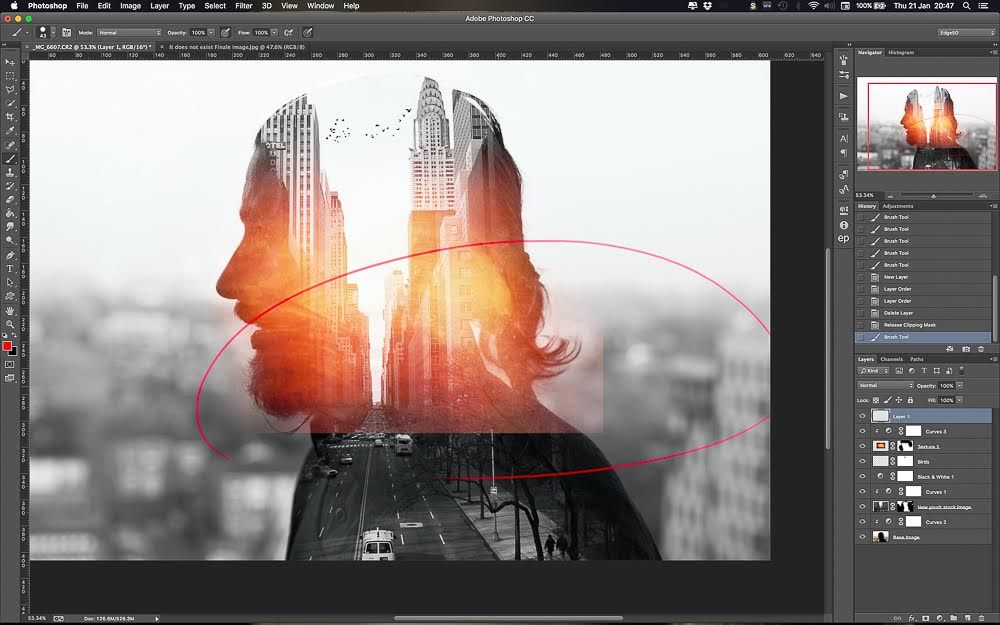 Теперь приступайте к кадрированию как обычно. В любое время, чтобы применить обрезку и вернуться к инструменту обрезки, удаленные пиксели снова появятся, и вы сможете повторно обрезать исходное изображение.
Теперь приступайте к кадрированию как обычно. В любое время, чтобы применить обрезку и вернуться к инструменту обрезки, удаленные пиксели снова появятся, и вы сможете повторно обрезать исходное изображение.
Дэйв Джонсон
Внештатный писатель
Дэйв Джонсон — технический журналист, который пишет о потребительских технологиях и о том, как индустрия трансформирует спекулятивный мир научной фантастики в современную реальную жизнь. Дэйв вырос в Нью-Джерси, прежде чем поступить в ВВС, чтобы управлять спутниками, преподавать космические операции и планировать космические запуски. Затем он провел восемь лет в качестве руководителя отдела контента в группе Windows в Microsoft. Как фотограф Дэйв фотографировал волков в их естественной среде обитания; он также инструктор по подводному плаванию и соведущий нескольких подкастов.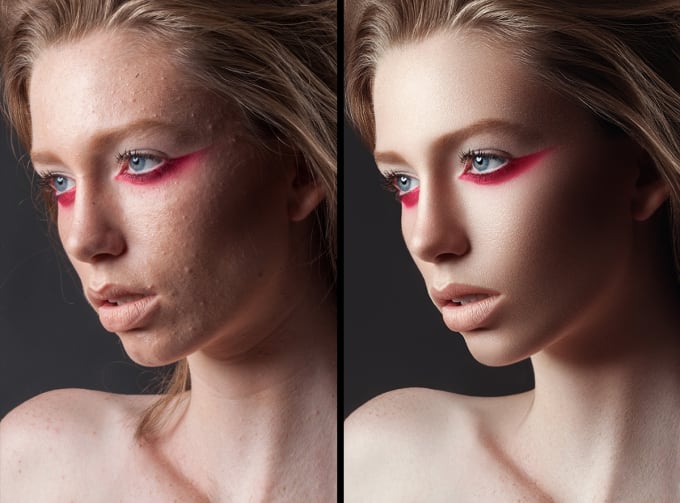 Дэйв является автором более двух десятков книг и участвовал во многих сайтах и публикациях, включая CNET, Forbes, PC World, How To Geek и Insider.
Дэйв является автором более двух десятков книг и участвовал во многих сайтах и публикациях, включая CNET, Forbes, PC World, How To Geek и Insider.
ПодробнееПодробнее
Как обрезать изображение в Photoshop: 4 самых простых способа для начинающих
Вы можете столкнуться с ситуациями, когда у вас получилось хорошее изображение, но пространство вокруг объекта слишком велико, и вы можете захотеть обрезать его размер. Или, если у вас есть определенный размер и форма изображения, которое вы хотите, вы можете использовать инструмент обрезки для достижения этого.
В этом уроке мы познакомимся с некоторыми базовыми навыками обрезки в Photoshop, которые подходят для обычных нужд обрезки, а также с онлайн-обрезчиком фотографий, который также может обрезать фотографию без каких-либо навыков работы с фотошопом.
Как наиболее распространенное профессиональное программное обеспечение, используемое для решения проблем с изображениями, Photoshop, безусловно, может выполнять базовые операции по кадрированию фотографий. Поскольку кадрирование фотографий имеет множество различных форматов и применений, существует множество способов кадрирования фотографий в Photoshop.
Поскольку кадрирование фотографий имеет множество различных форматов и применений, существует множество способов кадрирования фотографий в Photoshop.
Сегодня мы представим несколько различных методов обрезки, подходящих для различных ситуаций, которые вы можете выбрать в соответствии со своими потребностями.
Как обрезать изображение с помощью инструмента кадрирования в Photoshop?
Crop Tool — это простой и распространенный способ обрезки изображения в Photoshop. Он подходит для большинства основных потребностей кадрирования изображения. Давайте узнаем, как закончить кадрирование с помощью инструмента Crop Tool!
1. Откройте изображение, которое хотите обрезать, а затем нажмите C, чтобы активировать функцию инструмента обрезки Photoshop.
2. Перетащите маркеры рамки обрезки, и вы увидите маркеры на экране в соответствии с вашими целями.
3. Нажмите Enter (верхняя панель-галочка) и вуаля. Теперь вы закончили обрезку изображения.
Как обрезать изображение в форме круга в Photoshop?
Если вы хотите знать, как обрезать изображения в Photoshop, вы можете попробовать создать слой с кругом с помощью Elliptical Marquee Tool.
1. Откройте изображение, которое хотите обрезать, и выберите инструмент Elliptical Marquee Tool.
2. Если вы хотите выделить идеальный круг, удерживайте клавишу Shift, пока создаете выделение.
3. Нажмите Control-X, а затем Control-V, а затем удалите фоновый слой. Таким образом, мы можем создать кадрированный слой фотошопа, и вы можете получить кадрированный слой.
Как обрезать изображение в Photoshop с помощью обтравочной маски?
Если вы хотите узнать, как обрезать один слой в Photoshop, мы можем использовать для этого обтравочную маску.
1. Откройте изображение и выберите инструмент «Эллипс», чтобы создать фигуру над областью, которую вы хотите вырезать. Этот шаг должен создать форму круга.
2. Поместите слой с эллипсом под изображением, затем щелкните правой кнопкой мыши и создайте обтравочную маску.
3. Измените положение маски, просто переместив слой с эллипсом.
Вот видеоурок о том, как обрезать изображения с помощью обтравочных масок в фотошопе в качестве примера: