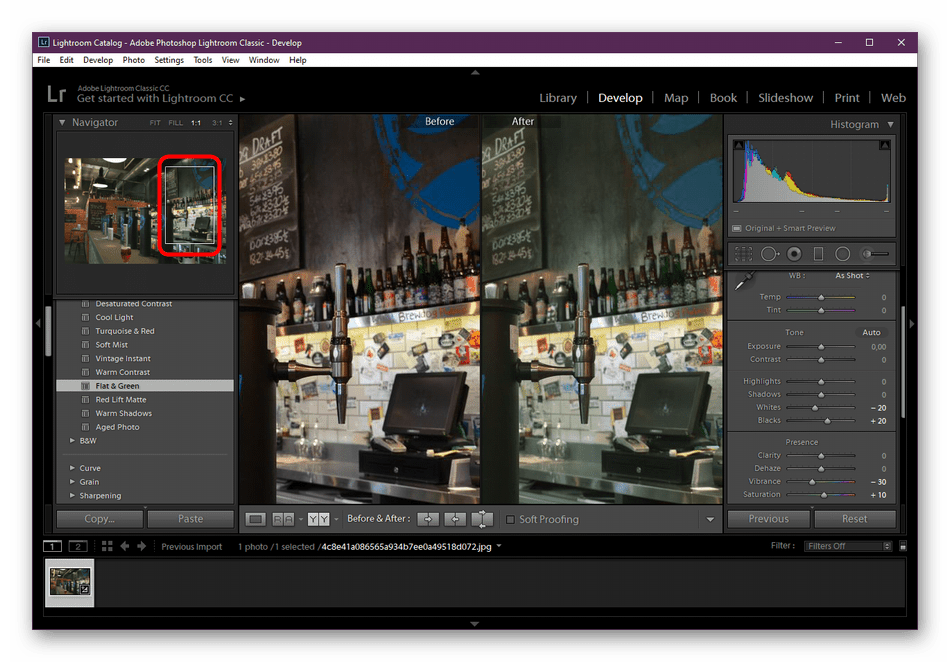Где хранятся фотографии, импортированные в приложение «Фото» на Mac?
При первом использовании приложения «Фото» необходимо создать новую медиатеку. Новые фотографии и объекты, которые Вы добавляете в приложение «Фото», сохраняются в медиатеке приложения «Фото». Эта медиатека автоматически становится Системной медиатекой, к которой приложение «Фото» обращается при каждом открытии приложения. Фотографии, переданные функцией «Фото iCloud», могут быть добавлены только в Системную медиатеку. По умолчанию Системная медиатека Mac находится в папке «Изображения» на Mac.
Можно также создавать дополнительные медиатеки фотографий на компьютере Mac и на устройствах хранения. Для доступа к фотографиям в медиатеке приложения «Фото» необходимо всегда использовать приложение «Фото».
ПРЕДУПРЕЖДЕНИЕ. Чтобы избежать случайного удаления или повреждения медиатеки приложения «Фото», не пытайтесь изменять содержимое медиатеки в Finder. Чтобы скопировать, переместить или перенести файлы, сначала экспортируйте их из медиатеки приложения «Фото».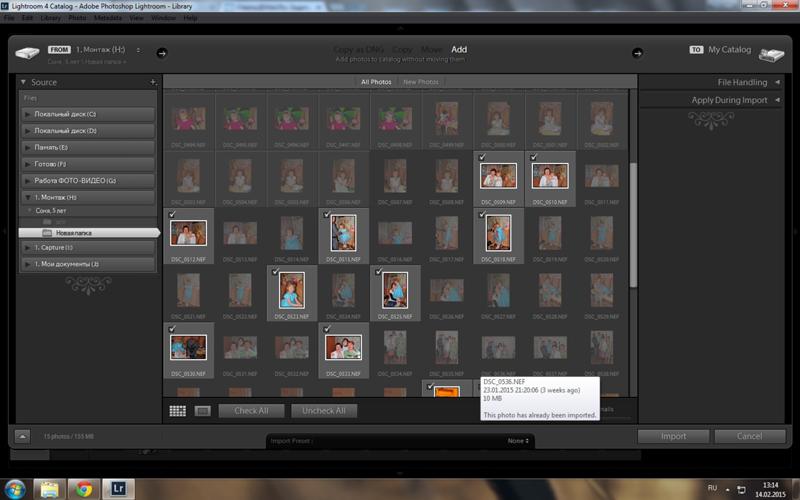
При импорте объектов с устройства хранения или другой папки на Mac можно оставить объекты в исходных местоположениях, чтобы они не занимали лишнего места на Mac.
Несмотря на то что хранение файлов за пределами медиатеки приложения «Фото» позволяет экономить место на Mac, учтите следующие моменты.
Если Вы используете Фото iCloud, фотографии и видео, хранящиеся за пределами медиатеки приложения «Фото», не сохраняются в iCloud и недоступны на любом другом Mac или устройстве, где используется Фото iCloud.
Если отсоединить устройство, на котором расположены файлы, либо переместить или переименовать файлы в Finder, приложение «Фото» не сможет их найти.
Совет. Если Вы используете Фото iCloud, можно также сэкономить пространство, включив параметр Оптимизировать хранилище Mac в настройках iCloud. Затем функция «Фото iCloud» помещает уменьшенные файлы фотографий на Mac, когда это необходимо, но все полноразмерные фотографии и видео по-прежнему доступны на Mac через iCloud.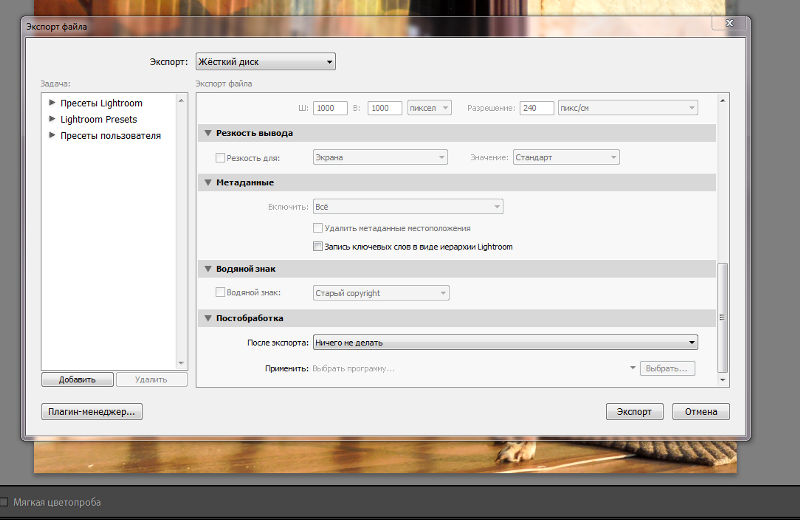
Открыть приложение «Фото»
Настройки лайтрума перед началом работы. Ослабьте действие пресетов
Как и любой другой программой, с Lightroom иногда случаются неприятности. Она может перестать запускаться, начнет жутко тормозить, выдавать какие то ошибки и загадочные сообщения.
Чтобы избежать проблем, во первых не надо делать типичных ошибок при работе с программой, о которых вы можете прочитать в статье « «.
Как быть если Lightroom «сломался»? Главное — не паниковать.
Затем — всегда иметь резервную копию каталогов. Вы наверняка замечали, что Lightroom периодически просит сделать вас back up каталогов. Вы закрываете это окошко или делаете то что вам рекомендовано? Может пора таки обратить внимание на совет, пока не стало поздно?
В идеале, кроме бекапа каталогов, стоит делать резервную копию исходников, но при большом количестве снимков, это может стать проблематично.
Зато имея резервные копии каталогов и исходников, можете спать спокойно. Что бы не случилось, вы не потеряете свои снимки.
Что бы не случилось, вы не потеряете свои снимки.
Теперь рассмотрим список наиболее типичных проблем, возникающих с Lightroom и что с этим делать.
Настройки каталога
Заглянем в меню Edit и выберем пункт Catalog Settings… (Ctrl+Alt+,) откроется окно настроек текущего каталога.
Оно содержит три вкладки, на первой – General, мы видим путь к файлу каталога, кнопка Show открывает эту папку.
Ниже характеристики каталога: имя файла, дата создания и т.д.
Далее в поле Backup можно выбрать, как часто должен Lightroom осуществлять резервное копирование каталога.
Последнее поле Optimize, сообщает следующее:
Если ваш каталог большой, и работает медленно, оптимизация может улучшить производительность. В целях оптимизации Lightroom необходимо перезапустить. Оптимизация может занять несколько минут. Вы не сможете использовать Lightroom в это время.
И содержит кнопку Relaunch and Optimize – Перезапуск и Оптимизация.
Периодически запускайте оптимизацию, что бы производительность не падала больше обычного. Но если вы очень много фотографируете то каталог Lightroom все равно может стать задумчивым.
В целях оптимизации при очень большом объеме (десятки тысяч) фотографий в архиве, рекомендуется разбивать его на несколько каталогов. Например можно разделить все фотографии на личные и рабочие. Или вообще под каждый крупный проект создавать свой каталог. Ниже я расскажу как это сделать.
Вторая вкладка – File Handing
Содержит поле
Preview Cache от настроек в котором во многом зависит скорость отображения фотографий на экране и место которое будут занимать превью на жестком диске.
Standard Preview Size: выберите значение максимально близкое к ширине вашего экрана. Preview Quality: High – без вариантов! Automatically Discard 1:1 Preview: укажите через сколько дней должны удаляться полноразмерные превью.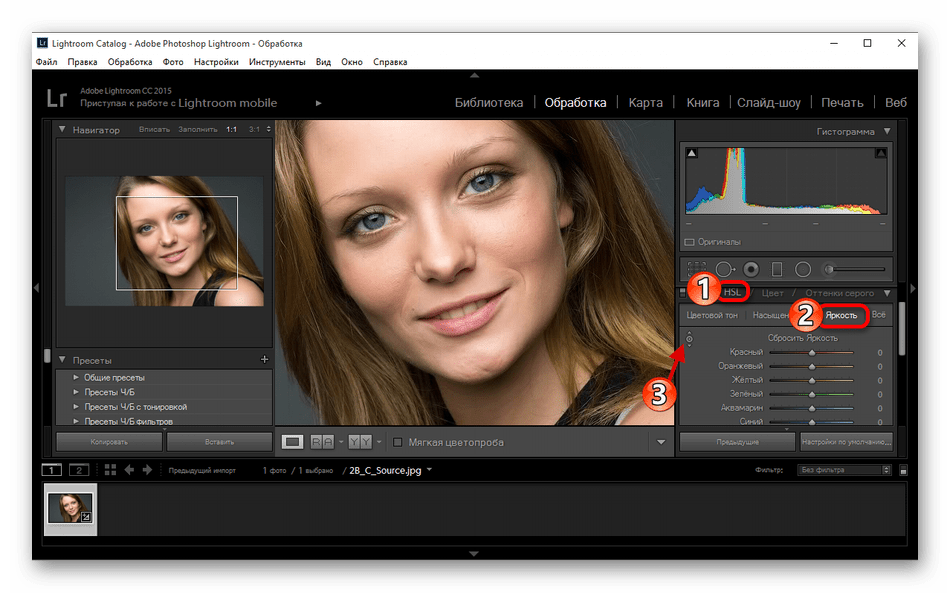
Import Sequence Numbers тут можно указать с какого номера должны нумероваться фотографии. Не очень понимаю к чему это. На всякий случай не трогайте.
Вкладка Metadata
Наконец мы подошли к самому интересному.
Опция Offer suggestions from recently entered values, включает подсказки при вводе метаданных, в основном это касается ключевых слов. Есть мнение что немного замедляет работу Lightroom. Кнопка Clear All Suggestion List очищает список запомненных значений.
Опция Include Develop settings in metadata inside JPEG, TIFF, and PSD files означает что обработка файлов (JPEG, TIFF, PSD) в модуле Develop будет записана в метаданные этих файлов. Таким образом она будет доступна в других программах. Например можно обработать в Lightroom JPEG а затем открыть его в Photoshop, и увидеть результаты вашей работы, и это без изменений оригинала! Дело в том что файл откроется через модуль Adobe Camera Raw, где можно будет принять или отклонить привнесенные изменения. Как видите, концепция сохранения оригиналов работает и с этими форматами. Отдельно хранится картинка, отдельно в метаданных ее обработка. Благо, все эти типы файлов содержат поля для таких записей.
Как видите, концепция сохранения оригиналов работает и с этими форматами. Отдельно хранится картинка, отдельно в метаданных ее обработка. Благо, все эти типы файлов содержат поля для таких записей.
Следующая опция Automatically write changes into XMP. Касается того же самого, но только для RAW файлов. Поскольку RAW`ы это закрытые форматы, то писать в них чужим приложениям ничего нельзя. Поэтому, Lightroom предлагает создавать дополнительный XMP файл к каждому RAW`у и в этом файле хранить все данные о работе с RAW-ом в Lightroom.
Lightroom тормозит
Оптимизация работы лайтрум под максимальное быстродействие — это отдельная тема. Но основные советы следующие.
Узнайте больше на сайт
Первым делом попробуйте оптимизировать каталог File -> Optimize Catalog. Увеличьте размер кеша для Lightroom. Кроме того, будьте уверены, что на диске, где расположен файл кэша достатчно свободного места. Узнать где расположен кэш и изменить его размер можно в меню Edit->Preferences (Lightroom->Preferences на Mac) на закладке File Handling
Лайтрум довольно требователен к ресурсам компьютера. Поэтому для быстродействия — закройте все ненужные программы, обновите лайтрум до последней версии, а так же будьте уверены что с оперативной памятью компьютера все в порядке.
Поэтому для быстродействия — закройте все ненужные программы, обновите лайтрум до последней версии, а так же будьте уверены что с оперативной памятью компьютера все в порядке.
Какие возможности эти XMP файлы дают:
Во первых переносимость. Если вы работаете с фотографиями на разных компьютерах то легко сможете переносить свою работу в Lightroom просто копируя RAW`ы и одноименные XMP файлы. Так же например, вы можете переслать RAW+XMP по интернету, что бы показать как вы обработали фотографию в Lightroom.
Во вторых резервное копирование. Достаточно скопировать пары RAW+XMP что бы обеспечить сохранность как исходных данных так и работы с ними.
Итак если вы включите эту опцию Lightroom будет создавать рядом с RAW файлом (в той же папке) одноименный XMP файл, в котором будет записана вся информация добавленная к фотографии в Lightroom. Все ключевые слова, метки, и конечно же обработка.
Информация в XMP файлах дублируется из базы данных (каталога или каталогов) Lightroom. Если XMP файлы потом удалить, ничего в Lightroom не пропадет. В XMP файлах не хранится история обработки, только результат. Так же не хранятся данные о флагах Pick и Reject. Есть мнение, что при включении автоматической записи XMP файлов Lightroom начинает больше тормозить, например при массовом назначении параметра. Возможно, поэтому эта опция отключена по умолчанию.
Если XMP файлы потом удалить, ничего в Lightroom не пропадет. В XMP файлах не хранится история обработки, только результат. Так же не хранятся данные о флагах Pick и Reject. Есть мнение, что при включении автоматической записи XMP файлов Lightroom начинает больше тормозить, например при массовом назначении параметра. Возможно, поэтому эта опция отключена по умолчанию.
В любом случае вы всегда можете записать метаданные в файл через меню модуля Library Metadata – Save Metadata to File (Ctrl+S). И считать эти данные из файла через команду Metadata – Read Metadata from File.
Таким образом, не критично, сразу у вас была включена эта опция, или вы решили задействовать ее только сейчас. Вы в любой момент можете насоздавать XMP файлы к вашим RAW, или поудалять их. Lightroom все равно будет бережно хранить вашу работу в своей базе, у него все ходы записаны!
Последняя опция Write date or time changes into proprietary raw files – записывать дату или время изменения в свойствах raw файла.
У меня выключена, пусть у RAW файла в свойствах будет дата его создания.
Выучите и используйте горячие клавиши Lightroom
Интерфейс Lightroom достаточно сложный и многоуровневый. Поэтому использование мыши или трекпада для того, чтобы добраться до некоторых пунктов меню очень сильно замедляет вашу работу. Используйте клавиатурные сокращения, чтобы быстро переходить к необходимым инструментам и выполнять нужные действия.
Для того чтобы быстро вывести на экран перечень горячих клавиш модуля, в котором вы находитесь, можно перейти в меню Help > Lightroom Module Shortcuts или использовать сочетания клавиш CTRL + / для Windows и CMD + / для Mac.
В дополнение к этому я рекомендую также изучать горячие клавиши Lightroom во время работы. То есть, когда вы не можете вспомнить сочетание или не знаете его, перейдите в меню, найдите соответствующую операцию, обратите внимание на сочетание клавиш, которое ей присвоено, постарайтесь запомнить его и использовать в дальнейшей работе.
Клавиши для различных инструментов обработки (например, инструмента Crop) легко запомнить с помощью всплывающих подсказок, которые возникают при наведении курсора мыши на пиктограмму инструмента. Наведите курсор на инструмент, запомните клавишу и применяйте в работе.
Это хорошие способы заучить нужные для работы горячие клавиши Lightroom. Изучайте их в том порядке, который вам более подходит. Есть очень много горячих клавиш в Lightroom, но чаще всего я использую следующие:
Переключение модулей и режимов просмотра:
E – Режим одиночного просмотра Loop View D – Переход к модулю Develop G – Просмотр в режиме сетки Grid View
Горячие клавиши модуля Develop:
\ — переключатель вида до/после Q – инструмент Spot Removal M – инструмент Graduated Filter K – инструмент Adjustment Brush Mode V – переключение между черно-белым и цветным режимом отображения W – инструмент White Balance Selector R – инструмент обрезка (Crop) SHIFT + CMD + C (SHIFT + CTRL+ C на Windows) – копировать настройки обработки SHIFT + CMD + V (SHIFT + CTRL + V на Windows) – вставить параметры обработки
Работа с каталогом
Lightroom работает с каталогом как с файлом.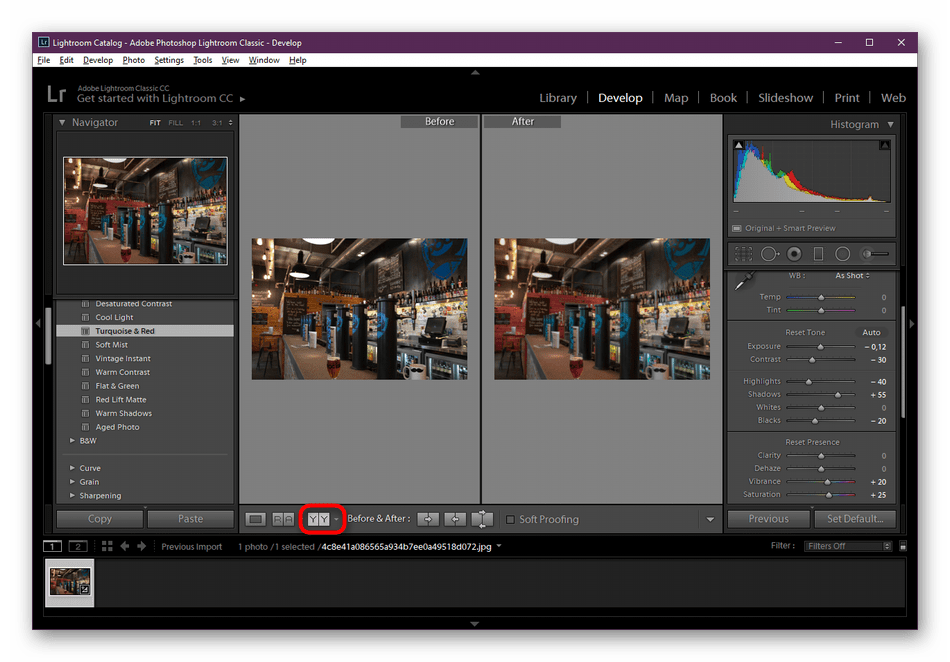 Через меню File можно создать новый Каталог, открыть Каталог, открыть из недавно использованных (Open Recent)
Через меню File можно создать новый Каталог, открыть Каталог, открыть из недавно использованных (Open Recent)
А так же импортировать из Каталога (Import from Catalog) – операция слияния двух Каталогов, новый добавится к текущему. И экспортировать выделенные снимки как каталог – Export as Catalog. Эти фотографии будут прописаны в новом каталоге и останутся в текущем.
Применяйте Lens Correction в конце обработки.
Lightroom имеет библиотеку профилей для многих производителей объективов. Она используется в работе инструмента Lens Correction, который устраняет оптические искажения и виньетирование, особенно для широкоугольных объективов. Иногда это улучшает изображение, иногда нет.
Если вы решите использовать Lens Correction для конкретной фотографии, включайте его в конце рабочего процесса, после того, как вы сделали всю основную коррекцию. Многие регуляторы и инструменты в Lightroom работают медленно, например, Adjustment Brush или Spot Removal, если включен инструмент Lens Correction.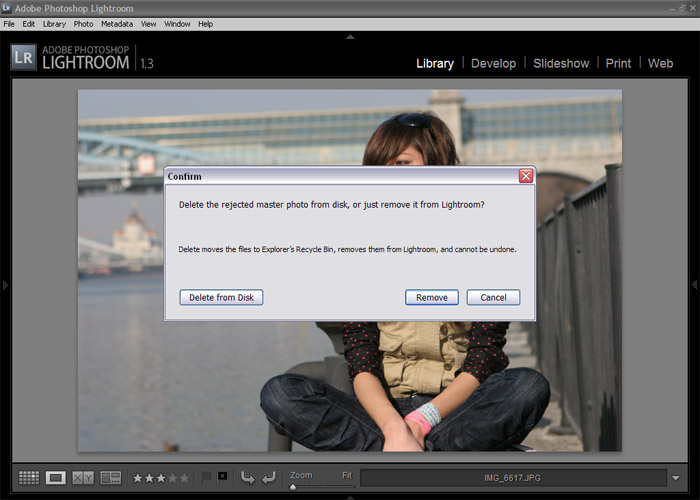
Разбиение каталога Lightroom
Рассмотрим задачу разбиения базы фотографий на два каталога. Сначала, нужно выбрать те фотографии, которые мы переместим в новый каталог. Тут можно воспользоваться любыми возможностями по каталогизации Lightroom. Выбрать нужные папки или коллекции, применить фильтр, или поиск по ключевому слову.
Когда в центральном окне (режим Grid) вы увидите все ваши фотографии в виде миниатюр, выполните команду File — Export as Catalog… Перед вами откроется окно сохранения файла.
Укажите папку где будет создан новый каталог, впишите его имя. Снимите галочку Export negative files если вы не хотите, что бы все фотографии были скопированы в эту папку при создании каталога. Галочка Include available previews отвечает за перенос существующих привью к этим фотографиям.
Таким образом если поставить обе эти галочки, будет создан новый каталог, в эту же папку будут перемещены все фотографии (с сохранением структуры папок в библиотеке). Так же будут скопированы все просчитанные к этим файлам привью. Получится независимая копия ваших фотографий которую можно записать на второй диск.
Так же будут скопированы все просчитанные к этим файлам привью. Получится независимая копия ваших фотографий которую можно записать на второй диск.
Нажмите сохранить. После непродолжительного жужжания, в этой папке появится файл каталога (один или с папкой привью и папками фотографий).
Через меню File – Open Recent можете тут же открыть этот каталог. После того как вы убедились что все нужные фотографии находятся в этом каталоге, через это же меню откройте старый каталог, и с помощью команды Remove удалите из него эти снимки (клавиша Delete или Backspace). В противном случае ваши фотографии будут присутствовать в обоих каталогах. Вот и вся не хитрая процедура по разбиению базы фотографий на два каталога.
Если же вам периодически нужно переносить фотографии из каталога A в каталог B, то можно поступить следующим образом. Найдите фотографии которые нужно перенести, экспортируйте их как каталог C. Затем откройте каталог B и импортируйте в него каталог C. После чего C можно удалить.
После чего C можно удалить.
Создайте пресеты для частых операций.
В дополнение к использованию пресетов для быстрого применения желаемых визуальных эффектов я также использую их, чтобы сократить количество щелчков мышью, необходимых для доступа к определенным элементам управления, для которых нет горячих клавиш. Это особенно полезно для быстрого изменения версии процесса, как указано в п.1 или переключения коррекции профиля объектива в инструменте Lens Correction.
Я в основном использую пресеты, чтобы создать что-то вроде пользовательских кнопок для для быстрого управления некоторыми настройками.
Чтобы создать пресет для обработки, выполните следующее:
- Примените нужные настройки к фотографии в модуле Develop.
- Перейдите в меню Develop и выберите New Preset.
- В открывшемся окне остановите флажки рядом с настройками, которые вы хотите записать в новый пресет.
Перенос каталога Lightroom
Когда вы работаете с Lightroom ваш каталог постепенно растет. И в один, не самый прекрасный момент вы можете обнаружить, что он весит десятки гигабайт. Занимая почти все свободное место на диске. Что делать? Как работать дальше?
И в один, не самый прекрасный момент вы можете обнаружить, что он весит десятки гигабайт. Занимая почти все свободное место на диске. Что делать? Как работать дальше?
Проблема легко поправима. Во первых, сам каталог Lightroom не может столько весить. В основном место занимают привью и копии в папке Backups. Откройте папку с каталогом, и очистите подпапку Backups. На привью так же можно сэкономить, в настройках каталога вы можете указать хранить полноразмерные привью не месяц, а допустим неделю.
Но радикально задача решается переносом каталога, на свободный диск. Например рядом с вашими фотографиями. Делается это не просто а очень просто. Закрываете Lightroom. Берете папку с вашим каталогом (обычно она называется Lightroom и находится в Мои Документы/Мои рисунки/ ) и перемещаете ее на новое место. После чего запускаете Lightroom и указываете ему новое местоположение каталога.
Довольно просто.
Как задать настройки по умолчанию?
Один из способов – использовать пресет при импорте фотографий.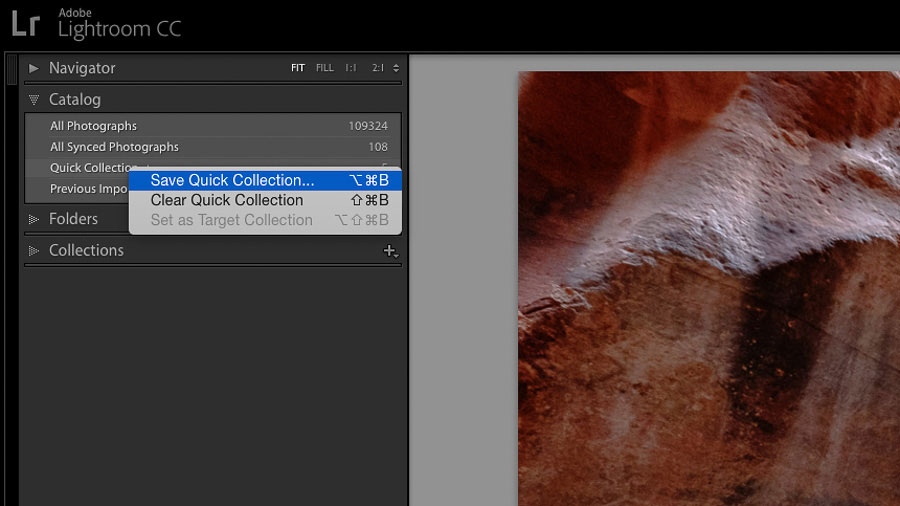 можно скачать мой вариант такого пресета.
можно скачать мой вариант такого пресета.
Но что делать, если импортируются фотографии с разных фотоаппаратов, или если хочется применить разные настройки подавления шумов в зависимости от ISO при съемке? Нужно изменить настройки по умолчанию!
Для начала откроем настройки программы (File -> Prefences…). Сделать это можно с помощью быстрой клавиши Ctrl+,
(полный список быстрых клавиш ). Перейдем на вкладку Presets и установим, как будут сохраняться умолчания:
Следующим шагом, нужно выбрать фотографии, на которых будут установлены настройки по умолчанию. Если стоят обе галочки, то придется искать кадры с каждого фотоаппарата и на каждом возможном значении ISO, если обе галочки сняты, то хватит и одного снимка.
Переходим в режим обработки быстрой клавишей D
. Чтобы случайно не сохранить что-нибудь лишнее, сбрасываем всю обработку кнопкой Reset в правом нижнем углу или с помощью быстрой клавиши
Ctrl+Shift+R.
Теперь остается установить желаемые настройки конвертации и сохранить их, как настройки по умолчанию.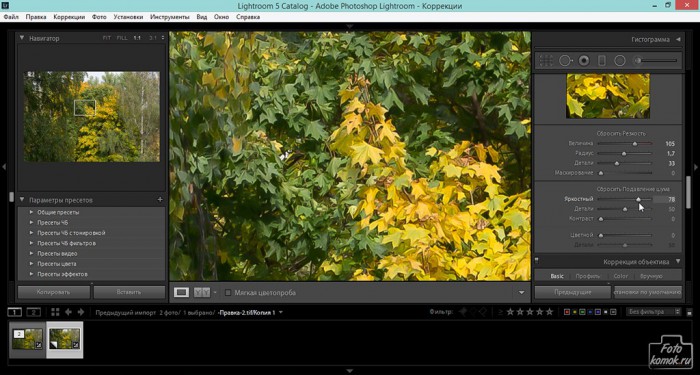 Для этого нужно зажать клавишу Alt (Opt на Маке) и кнопка Reset превратится в Set Defaults..:
Для этого нужно зажать клавишу Alt (Opt на Маке) и кнопка Reset превратится в Set Defaults..:
По нажатию кнопки выскакивает окно, уточняющее для какой камеры и ISO будут сохранены настройки (в случае, если соответсвующие галочки стоят):
Тут же можно сбросить умолчания к заводским значениям.
Вот и все! Теперь все новые
импортированные фотографии будут с такими настройками обработки без применения пресетов! Обратите внимание, что на карточки, которые уже в каталоге это не распространяется.
Подведем итоги
1. База Lightroom это один файл с расширением .lrcat 2. В нем хранится все, что знает Lightroom о ваших фотографиях. 3. Он весит сравнительно немного. В основном место занимают копии каталога в папке Backups и привью. 4. Lightroom работает со своим каталогом (базой данных) как с файлом. Через команды меню File его можно создать, открыть, открыть последние, экспортировать фотографии как каталог. 5. Каталог можно свободно перемещать и копировать как обычный файл. 6. Крайне желательно делать резервные копии каталога Lightroom на отдельных дисках. Например вместе с резервными копиями ваших фотографий.
6. Крайне желательно делать резервные копии каталога Lightroom на отдельных дисках. Например вместе с резервными копиями ваших фотографий.
Какие настройки ставить по умолчанию?
На этот вопрос каждый должен ответить сам. Универсальных рецептов не бывает, у всех свои вкусы.
Если хочется максимально приблизиться к видению производителя камеры, выбирайте по умолчанию профиль Camera Standard, в области Tone Curve – Strong Contrast, Vibrance+10, Clarity+10. Также не забывайте про подавление шумов и повышение резкости в области Details. Вся прелесть Lightroom в том, что мы сразу можем применить и то и другое, не думаю о порядке обработки!
Эта запись была автоматически добавлена с сайта LCourses.ru . Оригинал .
Недавно прокачал свои скиллы, и перевёл мастеркласс по Adobe Lightroom в формат курса из 6 занятий. Это — несколько иной уровень подачи информации, рассчитанный на максимально широкую по стартовому уровню подготовки аудиторию. В этой связи решил написать серию небольших по объёму публикаций, которые будут полезны моим студиозусам.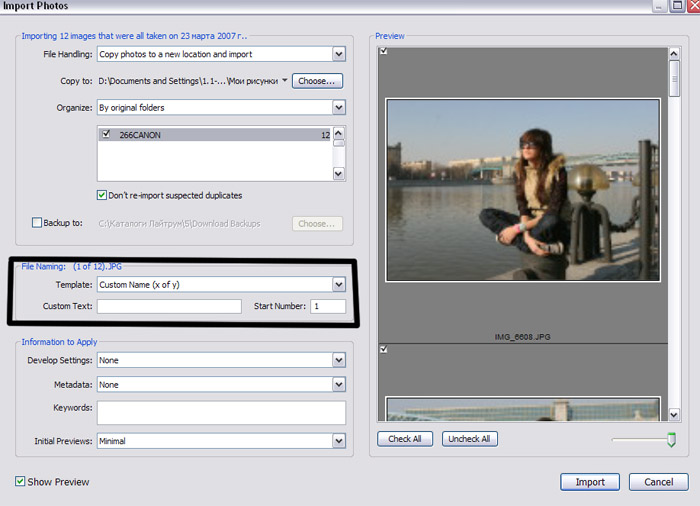 И, надеюсь, не только им.
И, надеюсь, не только им.
Данная публикация содержит несколько простых советов о том, как сделать работу в модуле Develop (модуль обработки изображений) максимально эффективной. Но сделаю это Два вводных соображения:
1. Учитывая ограниченный размер мониторов (особенно в ноутбуках), и то, что одновременное присутствие на экране нескольких панелей с инструментами не имеет смысла, важно держать открытой только ту, с которой вы работаете в настоящий момент.
2. Эффективность работы в конвертере тем выше, чем меньше нажатий клавиш/кликов мыши вам приходится делать для достижения желаемого результата.
Важность первого соображения особенно видна при работе в модуле Develop. В нём на правой панели Lightroom сосредоточены все инструменты конвертера. Их много, и для удобства они сгруппированы на отдельных вкладках: Basic, Tone Curve, HSL и т.д. Если одновременно открыть несколько из них, то они не умещаются в размер экрана, и для доступа к некоторым инструментам изображение приходится скроллировать (прокручивать), что заметно снижает скорость работы.
Кроме того такой режим бесполезен, т.к. работать сразу на нескольких вкладках невозможно в принципе.
Для устранения этого в интерфейсе Lightroom предусмотрена очень удобная возможность. Если щёлкнуть по названию любой вкладки правым кликом, то откроется меню, в котором перечислены названия всех вкладок с инструментами, доступных в Lightroom (см. рис. 02). Сняв галочку перед названием любой из них, можно полностью скрыть её. Только смысла в таком действии я не вижу.
Зато опция «Solo Mode», наоборот, очень полезна. Активируйте её, установив галочку перед названием:
02.
Теперь Lightroom не позволит вам открывать несколько вкладок одновременно, и упростит переключение между ними. Например, если, поработав на вкладке Basic, вы решите подкорректировать цвет во вкладке HSL, вам достаточно один раз кликнуть мышью по названию вкладки HSL. При этом предыдущая вкладка Basic закроется автоматически, а вместо неё откроется нужная — HSL. Т.е. смена рабочей вкладки будет осуществляться без скроллинга, одним кликом мыши.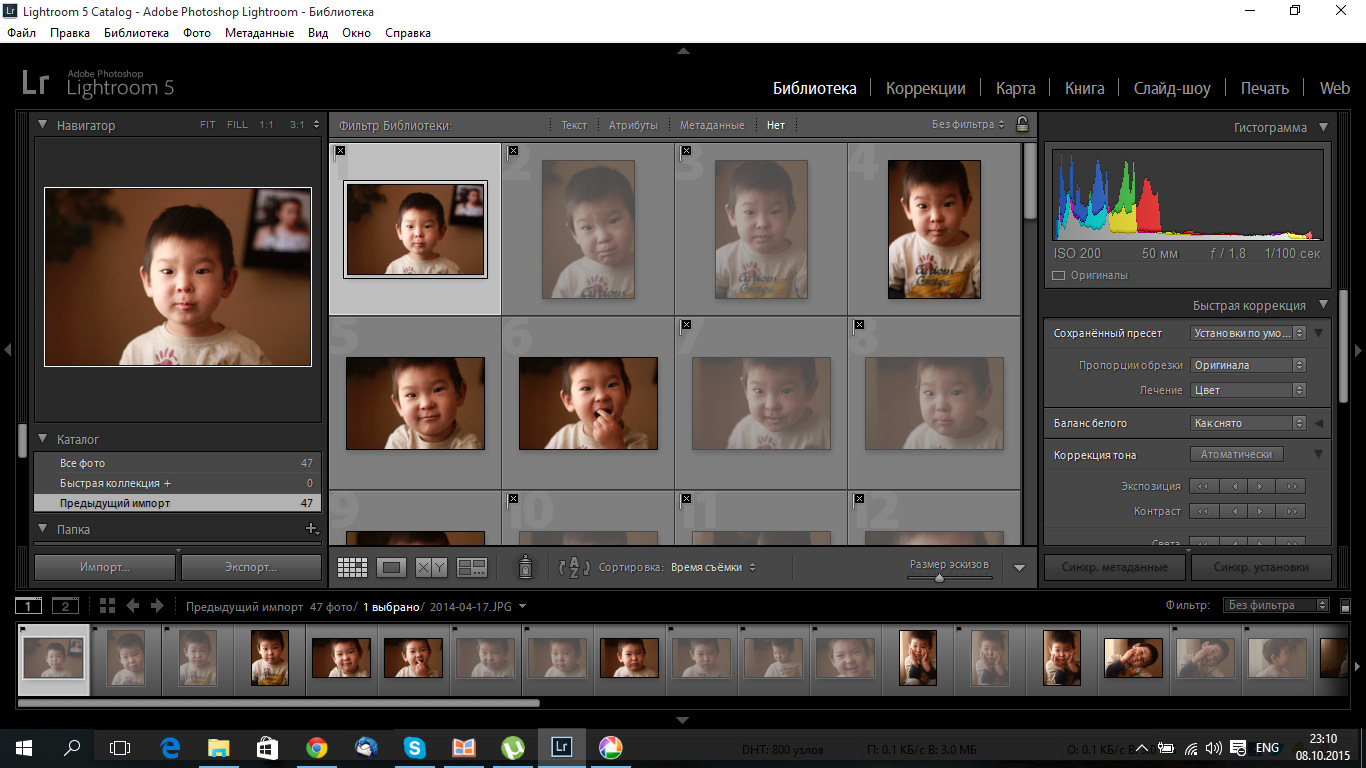
В Lightroom, как и в Photoshop, существует очень полезная возможность сохранять целые наборы настроек в виде т.н. пресетов (Presets. Аналог в Photoshop — экшены (Actions)). Использование удачно составленных пресетов заметно ускоряет работу. В пятом занятии курса мы подробно рассмотрим создание и упорядочивание пресетов и их применение при редактировании. Но, в отличие от Photoshop, Lightroom не позволяет назначить пресету клавиатурную комбинацию для ускоренного вызова.
Названия всех доступных пресетов группируются на вкладке Presets левой панели Lightroom:
В результате, когда при обработке кадра вы собираетесь активировать тот или иной пресет, вам приходится:
1. кликом мыши (либо нажатием шорткея с клавиатуры) открыть левую панель; 2. щелчком мыши активировать нужный пресет; 3. кликом мыши (либо нажатием шорткея с клавиатуры) закрыть левую панель.
Такое обилие действий удручает, но в интерфейсе Lightroom предусмотрена полезная возможность — задать автоматический режим открытия/закрытия каждой из панелей. Щёлкнув по самому левому краю экрана правым кликом мыши, мы открываем меню (рис. 04), в котором активируем опцию «Auto Hide & Show».
Щёлкнув по самому левому краю экрана правым кликом мыши, мы открываем меню (рис. 04), в котором активируем опцию «Auto Hide & Show».
04.
Теперь для открытия левой панели достаточно просто подвести курсор к левому краю экрана. Панель откроется автоматически, после чего кликом мыши вы запускаете нужный вам пресет. Затем смещаете курсор правее, и левая панель автоматически закроется. Таким образом, вместо вышеперечисленных трёх действий вам приходится сделать одно: курсор влево -> клик по пресету -> курсор вправо.
Следующий совет касается работы с инструментом выставления баланса белого (WB). Lightroom, как и прочие конвертеры, предусматривает две возможности изменения WB:
1. задание цветовой температуры (Temp) и значения оттенка (Tint) вручную; 2. атоматическая коррекция WB с помощью пипетки (WB Selector).
Пипеткой следует кликнуть по той части изображения, которую мы предполагаем нейтральной по цвету. После чего, Lightroom автоматически постарается так скорректировать изображение, что указанный кликом пипетки цвет станет нейтральным.
Крайне редко удаётся сразу найти удачный фрагмент изображения, клик по которому с первого раза даст приемлемый результат. Почти всегда приходится кликать по картинке несколько раз, и вот тут-то нас ожидает засада: в ненастроенном Lightroom пипетка WB после каждого клика автоматически возвращается на панель, и для повторного использования её приходится заново щёлкать мышью. Поверьте мне: это бесит не по-детски!
Чтобы этого не происходило, при активном инструменте WB, сбросьте в левом нижнем углу (см. рис. 05) галочку «Auto Dismiss». Теперь, единожды взяв пипетку, вы работаете ей столько, сколько нужно. И лишь после достижения приемлемого результата, «кладёте» её щелчком мыши по тому месту, где она находится на вкладке Basic.
05.
Следующий совет, строго говоря, не относится к оптимизации. Это просто одна из важных настроек Lightroom, которая незаслуженно игнорируется многими, в том числе и преподами, которые обучают работе в Lightroom. Она касается задания целевого цветового пространства и битности изображений на выходе конвертера.
В случае, когда после Lightroom предвидится доработка в Photoshop:
Окно Preferences, вкладка External Editing. Не стану растекаться мыслью по древу, и советую вам установить в качестве цветового пространства sRGB, а глубину кодирования — 16 бит (рис. 06 и 07). Такие настройки гарантированно позволят избежать некоторых нежелательных ситуаций:
06.
07.
Особо неудачным является сочетание широченного по охвату ProPhoto RGB и глубины кодирования 8 бит.
В случае, когда сразу из Lightroom экспортируется конечный результат в формате JPEG, битность задавать не нужно, т.к. JPEG всегда восьмибитный. В этом случае параметры, задаваемые в окне Export таковы:
08.
P.S. Если JPEG-и готовятся для публикации в Facebook, параметр Quality рекомендую ставить 100%, т.к. Facebook всегда сильно «пережимает» фото (объём в килобайтах уменьшается примерно в 7 раз).
Как и любой другой программой, с Lightroom иногда случаются неприятности. Она может перестать запускаться, начнет жутко тормозить, выдавать какие то ошибки и загадочные сообщения.
Чтобы избежать проблем, во первых не надо делать типичных ошибок при работе с программой, о которых вы можете прочитать в статье « «.
Как быть если Lightroom «сломался»? Главное — не паниковать.
Затем — всегда иметь резервную копию каталогов. Вы наверняка замечали, что Lightroom периодически просит сделать вас back up каталогов. Вы закрываете это окошко или делаете то что вам рекомендовано? Может пора таки обратить внимание на совет, пока не стало поздно?
В идеале, кроме бекапа каталогов, стоит делать резервную копию исходников, но при большом количестве снимков, это может стать проблематично.
Зато имея резервные копии каталогов и исходников, можете спать спокойно. Что бы не случилось, вы не потеряете свои снимки.
Теперь рассмотрим список наиболее типичных проблем, возникающих с Lightroom и что с этим делать.
Формат DNG
Выше я рассказывал о файлах XMP которые позволяют хранить обработку RAW-ов рядом с ними. Adobe создала свой собственный открытый формат RAW – DNG (Digital Negative) который может с успехом заменить RAW+XMP совмещая исходные данные и обработку в одном файле. Несмотря на привлекательность DNG (и вообще любого стандартного RAW-a) для пользователей, многие крупнейшие производители фотоаппаратов его игнорируют. Подробно о плюсах и минусах DNG можно прочитать в статье Два пути в никуда.
Несмотря на привлекательность DNG (и вообще любого стандартного RAW-a) для пользователей, многие крупнейшие производители фотоаппаратов его игнорируют. Подробно о плюсах и минусах DNG можно прочитать в статье Два пути в никуда.
Lightroom не открывается
Варианты решения. Во первых, банальная перезагрузка компьютера. Может и смешно, но помогает.
Если не помогло, то в первую очередь удалите файл с расширением.lock, который блокирует каталог, пока вы с ним работаете. В обычной ситуации, файл удаляется автоматически, после закрытия Lightroom. Но иногда, если работа была завершена некорректно, может остаться и мешать запуску.
Узнайте больше на сайт
Данный файл находится там же, где и все файлы текущего каталога. По умолчанию это
- Windows: \Users\[имя пользователя]\Pictures\Lightroom
- Mac OS: /Users/[имя пользователя]/Pictures/Lightroom
Если файла.lock не было или удаление не помогло, попробуйте удалить файл с настройками Lightroom
Искать его нужно здесь:
- В Mac OS X: /Library/Preferences
- В Windows: c:\Users\[имя пользователя]\AppData\Roaming\Adobe\Lightroom\Preferences\
В Windows это файлы с расширением.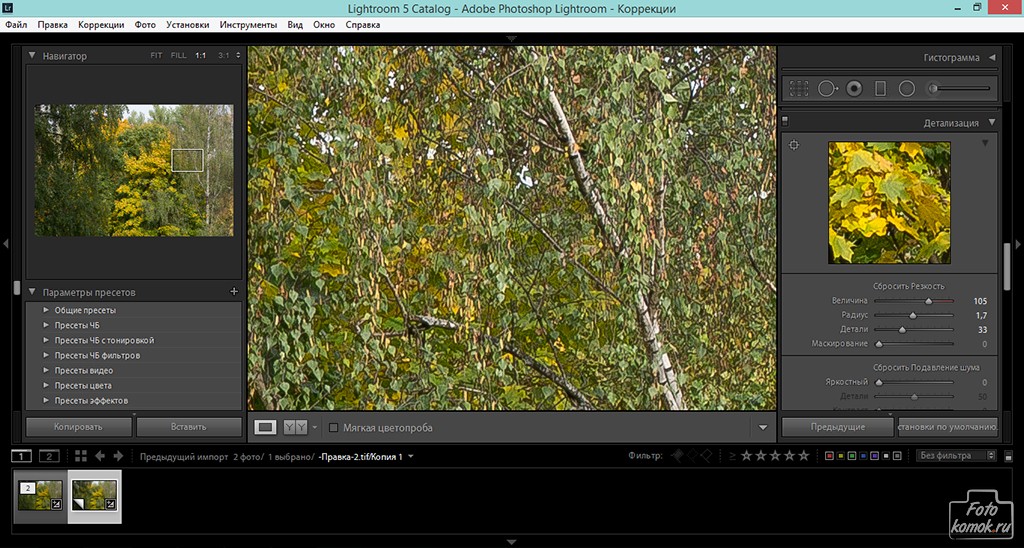 agprefs в Mac — .plist
agprefs в Mac — .plist
Если каталог по прежнему не открывается и у вас есть резервная копия, попробуйте ее открыть вместо текущего каталога.
На худой конец, попробуйте полностью удалить Lightroom и установить заново. При это желательно установить самую последнюю версию.
Используйте оптимальные настройки импорта
После импорта лайтрум делает превью фотографий для быстрого просмотра.
Чтобы ускорить работу и не загружать компьютер, выбирайте значение Minimal. Как правило, половину брака можно отсортировать без необходимости увеличивать изображение. Для остальных фотографий можно выборочно создать превью.
Minimal
— это JPG маленького размера, встроенный вашей камерой в RAW-файл. Это самый быстрый способ создать превью. В модуле Library вы как раз видите минимальные превью.
Embedded & Sidecar
— эти превью чуть больше, чем минимальные, но также сгенерированы камерой. Требуют чуть больше времени.
Standard
— это превью, которое позволяет посмотреть фотографию на весь экран.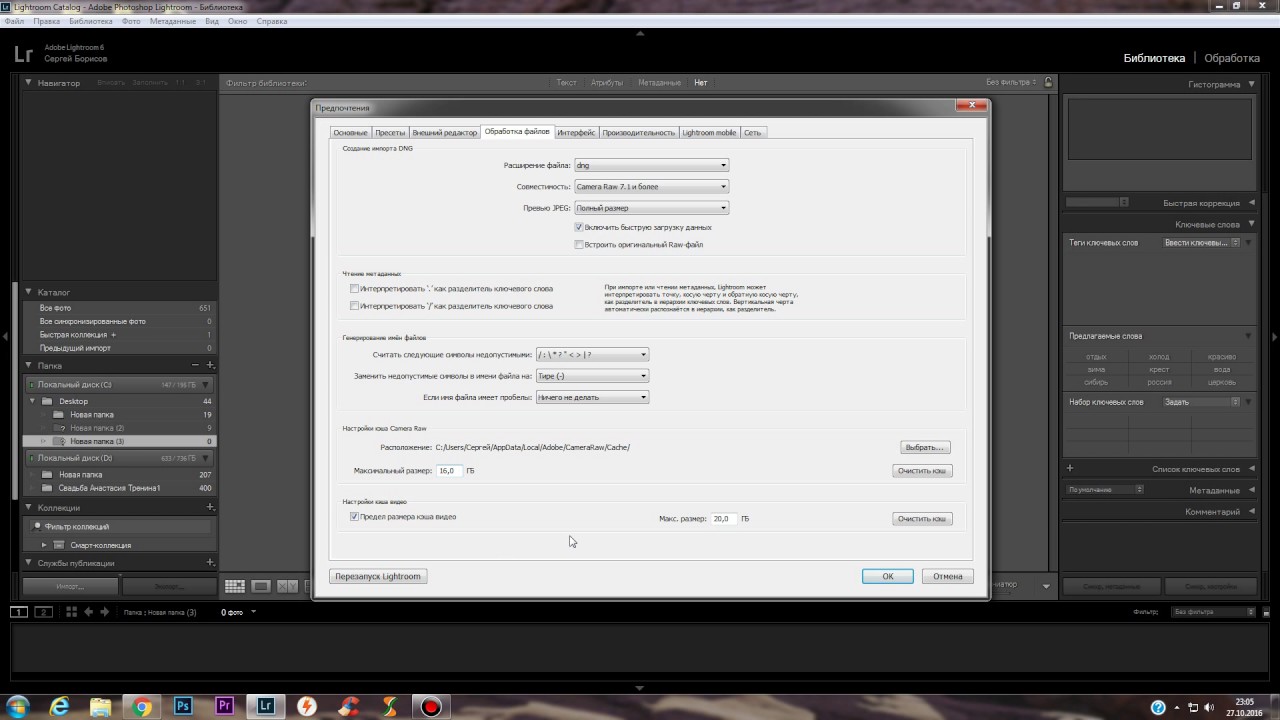 Его размер задается в настройках каталога (об этом чуть позже). То есть если вы хотите увеличить фото до размера экрана — это ваш выбор.
Его размер задается в настройках каталога (об этом чуть позже). То есть если вы хотите увеличить фото до размера экрана — это ваш выбор.
1:1
— превью всего изображения. Они будут делаться дольше всего, но позволят вам приблизить фотографию и не ждать, пока она подгрузится. Когда вы открываете фотографию в масштабе 100%, Lightroom генерирует превью данного размера.
Новый процесс
Разработчики программы утверждают, что бОльшая часть улучшений в программе работает за сценой. Разумеется, к таким улучшениям относится новый процессинг. Сам алгоритм рендеринга изображений из сырых данных RAW был переработан. Нам обещают заметное улучшение работы шумоподавления и шарпенинга. По умолчанию новые фотографии обрабатываются по новому алгоритму. Старые – автоматически не преобразуются, так что вы сами решаете, будете вы или нет, «проявлять» их по новой технологии. Как известно, Lightroom использует неразрушающее редактирование, и в любой момент вы можете отменить всю вашу обработку или какую-то ее часть без вреда для изображения, если что либо не понравилось. Так и с версией процесса.
Так и с версией процесса.
Для примера я возьму фотографию, снятую при высоком ISO, весьма шумную, на ней есть и мелкие детали, и однотонные плоскости. Есть несколько способов выбрать алгоритм процессинга: через меню Settings=>process, через панель Camera calibration в выпадающем списке Process и, в случае текущего старого процесса, через иконку внизу справа от фото, предупреждающий о старом процессе. Но перед тем, как кликать, я хочу увеличить шарпенинг и шумоподаление. Увеличиваю до ста процентов и сдвигаю ползунки.
Кликаем, Lightroom сообщает, что для этого изображения доступна новая технология обработки, и, что изменения в плане резкости и шумоподавления от легких до средних могут появиться, как часть апдейта. При этом сообщается, что вы можете отказаться посредством выбора Cancel.
Мы включаем показ изменений “до и после” отметив первый чекбокс. Второй чекбокс дает нам возможность пропускать показ этого окна в дальнейшем, не будем пока отмечать его. Кстати, пропускать это окно можно кликая на значке с нажатой Alt. Три кнопки: первая позволяет преобразовать все фотографии в фильмстрип, вторая – только текущую фотографию и Cancel, отмена. Кликаю update. Lightroom показывает мне состояние до и после.
Три кнопки: первая позволяет преобразовать все фотографии в фильмстрип, вторая – только текущую фотографию и Cancel, отмена. Кликаю update. Lightroom показывает мне состояние до и после.
При помощи всего этого вам предлагается разобраться нравится вам или нет новая технология проявки. Лично я пришел к выводу что новый процесс – это хорошо. Здесь я вижу, что больше мелких деталей сохранилось, при этом, шума существенно меньше по сравнению со старым процессом. К тому же шумоподавление стало более гибким благодаря дополнительным ползункам, название которых говорит само за себя. Detail будет стараться сохранить детали и Contrast будет сохранять контраст. Кстати, теперь изменения на фото видны не только при стопроцентном увеличении, но и при любом. Я вам рекомендую попробовать сравнить старый и новый процессы таким образом самостоятельно, тем более из-за видеокомпресии вы заметите намного меньше, чем я вижу сейчас. Для полноты оценки посмотрите фотографии при разных уровнях шумоподавления, с шарпом и без, на разных сюжетах.
Подберите размер стандартного превью
Как я писал выше, стандартное превью необходимо, чтобы просмотреть кадр на весь экран. Например, если у вас экран с разрешением 1920 x 1080, вам нужно будет выбрать ближайший размер, то есть 2048 пикселей.
Зайдите в меню Edit — Catalog Settings (Win) или Lightroom — Catalog Settings и выберите вкладку File Handling. Установите необходимый размер превью.
Preview Quality — это качество превью, его можно смело ставить на Medium (среднее).
И заодно можете указать максимальный срок хранения превью 1:1, по истечении которого данные будут удалены. Изначально в программе стоит 30 дней.
Проверьте размещение папки кеша
В этой же вкладке вы можете выбрать папку для кеша.
Основной жесткий диск, на котором установлена операционная система, находится в постоянной работе, записывает файлы, обновляет данные — короче, он и так нагружен работой.
Если у вас несколько жестких дисков, то лучше разместить папку кеша Lightroom на диск, на котором нет файлов операционной системы. Это ускорит работу, потому что жесткий диск не будет занят другой работой.
Это ускорит работу, потому что жесткий диск не будет занят другой работой.
Кстати, папку с каталогом также лучше держать на отдельном диске.
Не размещайте папку кеша на внешний USB-диск. Во-первых, скорость самих внешних дисков слишком мала. Во-вторых, скорость USB-соединения недостаточна для быстрой записи. Купить второй жесткий диск в компьютер дешевле и проще, чем подключаться по USB.
Универсальный способ решения проблем
Не забывайте обновлять лайтрум. Как правило в обновления включены не только новые камеры, о чем пишется в официальных пресс релизах, но и множество найденных и исправленных ошибок в самой программе. Поэтому есть вероятность того, что в очередном обновлении ваша проблема будет уже решена.
Тормозит обработка? Мы расскажем, как ускорить работу Lightroom без покупки нового компьютера.
С каждым годом RAW-файлы становятся всё больше, а каждая версия Lightroom всё более ресурсоёмкой. Проблему можно решить с помощью грамотной настройки программы.
Увеличьте размер папки с кешем
Кеш — это временные данные, которые программа сохраняет не в оперативную память, а на жесткий диск. Соответственно, чем больше места вы выделите, тем проще работать программе.
Для этого зайдите в меню Edit — Preferences (Win) или Lightroom — Preferences (Mac) и откройте вкладку File Handling.
Здесь вы можете установить размер папки кеша. Если жесткий диск позволяет — ставьте сразу 20 Gb. Этого должно хватить для всех ваших нужд.
В этом же разделе настроек можно очистить кеш, нажав Purge Cache.
Effects, style
Часть того, что было на панели виньетирование, так называемое post-crop виньетирование, теперь переместилось на панель effects. есь добавились способы наложения, style. Highlight priority ставит во главу угла сохранение контраста и естественного вида бликов на фотографии. Но при этом, цвета в тенях становятся более насыщенными, и происходит их смещение. Режим Color priority разрешает сохранить цвета, немного жертвуя контрастом. Режим Paint overlay (в видео оговорился, сказал Color overlay) просто подмешивает серую составляющую в значения пикселей, при его использовании изображение может выглядеть плоско. При использовании режимов Highlight priority и Color priority вы можете регулировать сохранение светлых областей при помощи нового ползунка highlights.
Режим Paint overlay (в видео оговорился, сказал Color overlay) просто подмешивает серую составляющую в значения пикселей, при его использовании изображение может выглядеть плоско. При использовании режимов Highlight priority и Color priority вы можете регулировать сохранение светлых областей при помощи нового ползунка highlights.
Что и где хранится в Lightroom? Оригиналы, пресеты, превью…
Большинство пользователей Lightroom не задумываются, как устроена программа, где хранятся настройки, пресеты, оригиналы фотографий и информация об их обработке.
Эта статья расскажет о расположении разнообразных файлов, которые использует Lightroom, об их назначении, и о том, что нужно сохранить, перенося каталог на новый компьютер.
В первую очередь разберемся с оригиналами фотографий, так как это, безусловно, самое важное. Если вы не задумывались куда попадают фотографии при импорте в LR, и теперь не можете их найти, просто нажмите правой кнопкой мыши (Ctrl+клик на Mac) на интересующей фотографии и в контекстном меню выберите пункт «Show in Explorer» («Show in Finder» на Mac):
Другой способ – найти всю папку с изображениями.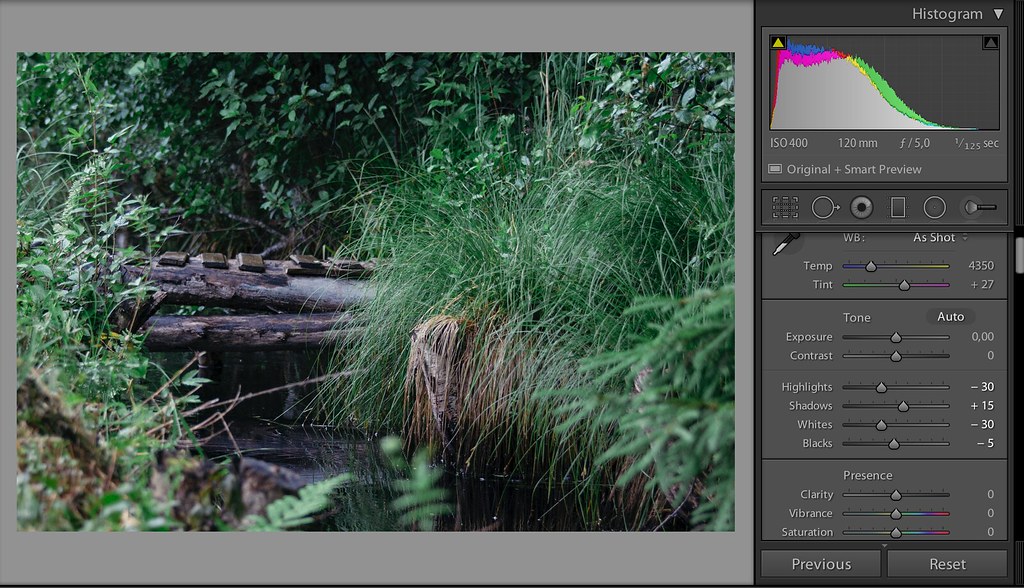 Для этого в области Folders в левой панели (модуль Библиотеки) также нажмите на имя интересующей папки, чтобы вызвать контекстное меню. Там будет похожий пункт:
Для этого в области Folders в левой панели (модуль Библиотеки) также нажмите на имя интересующей папки, чтобы вызвать контекстное меню. Там будет похожий пункт:
В папке с оригиналами вы можете обнаружить файлы с расширением .XMP:
В эти файлы ЛР записывает все дополнительные метаданные (рейтинги, ключевые слова, настройки обработки без истории), связанные с картинкой, если она находится в RAW-формате производителя камеры. Для Nikon – это NEF, для Canon – CR2. Если оригинал сохранен в формате JPG, TIFF или DNG, то метаданные хранятся прямо внутри файла и .XMP рядом с ним не будет.
Что дают эти метаданные? Возможность перенести отдельный кадр в другой каталог ЛР или совместимую программу (фактически только Adobe Camera RAW), сохранив последние настройки обработки, ключевые слова, рейтинг и цветовые метки. Но для того, чтобы метаданные оказались в исходнике их надо сохранить. Для этого можно выделить нужные файлы в Lightroom и нажать быструю клавишу Ctrl-S, либо задать настройку автоматически сохранять их в меню Edit->Catalog Settings (Lightroom->Catalog Settings на Mac):
Использовать автосохранение я не советую. Во-первых, это замедляет программу, во-вторых, увеличивает нагрузку на жесткий диск с фотографиями, и, в-третьих, это не нужно. Дочитав до конца, вы поймете почему.
Во-первых, это замедляет программу, во-вторых, увеличивает нагрузку на жесткий диск с фотографиями, и, в-третьих, это не нужно. Дочитав до конца, вы поймете почему.
Следующим по важности является файл каталога Lightroom. В одном единственном файле хранится информация обо всех импортированных фотографий и их расположении на диске. Там же хранятся коллекции, виртуальные копии, ключевые слова и другие метаданные, настройки обработки и, что особенно важно, история обработки. По сути Lightroom не существует без каталога, если вы открыли программу, значит, открыли каталог (первый раз этот каталог создается автоматически).
Если вы не знаете, где лежит ваш каталог (что очень плохо), просто зайдите в меню Edit->Catalog Settings (Lightroom->Catalog Settings на Mac). Там вы увидите путь к каталогу и кнопку перехода в эту папку:
В папке с каталогом вы обнаружите несколько важных вещей:
Во-первых, это файл каталога с расширением .lrcat (подчеркнут синим).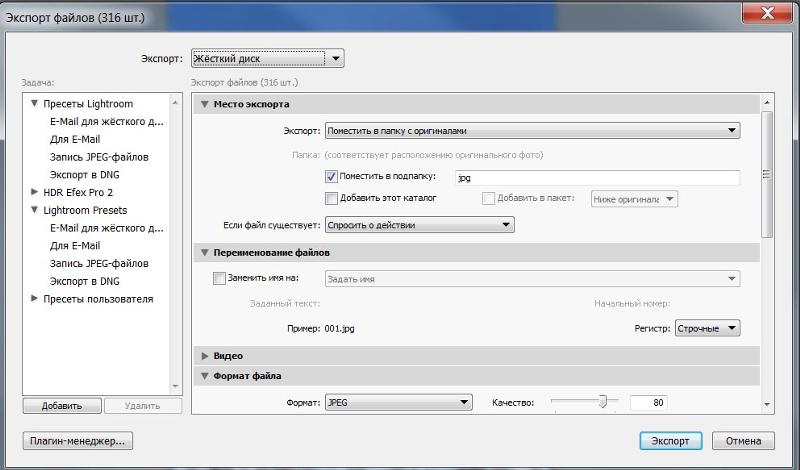 Его надо хранить и резервировать также надежно, как и фотографии, и тогда никакие .XMP не понадобятся.
Его надо хранить и резервировать также надежно, как и фотографии, и тогда никакие .XMP не понадобятся.
Во-вторых, здесь лежат превью ваших фотографий, в Windows – это папка с названием каталога и .lrdata на конце, на Mac – просто файл (подчеркнут фиолетовым). Что значит превью? Дело в том, что при просмотре фотографий в библиотеке Lightroom не открывает оригиналы, а подтягивает специально подготовленные уменьшенные версии изображений, к которым применены все настройки обработки. Вот их и называют превью.
Создаются они автоматически по мере просмотра каталога. Эту папку можно смело удалять и не резервировать, так как она автоматически пересоздается заново. Но учтите, что это замедлит работу в модуле библиотеки!
В-третьих, в этой папке могут лежать все ваши пресеты (подчеркнуты красным). О том, как задать расположение пресетов и что это такое читайте в этой статье.
Наконец, в-четвертых, здесь может оказаться специальный файл (подчеркнут зеленым) с расширением . lock. Этот файл не дает открыть один каталог два раза и автоматически удаляется при закрытии ЛР. Но если произошел сбой, и программа вылетела, то файл может остаться, и при следующем запуске вы получите ошибку «The Lightroom catalogue ‘Catalogue X’ cannot be opened because another application already has it opened» в ЛР2, а в третьей версии такую:
lock. Этот файл не дает открыть один каталог два раза и автоматически удаляется при закрытии ЛР. Но если произошел сбой, и программа вылетела, то файл может остаться, и при следующем запуске вы получите ошибку «The Lightroom catalogue ‘Catalogue X’ cannot be opened because another application already has it opened» в ЛР2, а в третьей версии такую:
Просто удалите файл и все станет хорошо!
Кроме превью для модуля библиотеки, Lightroom также хранит специальные файлы для ускорения обработки. Каждый раз, когда новая фотография открывается в модуле Develop, происходит предобработка и полученная заготовка складывается в кэш. Если заготовка уже есть в кэше, то открытие занимает гораздо меньше времени. Если место там закончилось, то самая старая заготовка удаляется, а ее места занимает только что созданная.
Узнать расположение кэша и настроить его размер можно в меню Edit->Preferences (Lightroom->Preferences на Mac) на закладке File Handling:
Размер кэша выбирается индивидуально. Если вы часто работаете с большим количеством фотографий в режиме Develop, то старайтесь сделать кэш большим. Если обычно обработка ограничивается десятком кадров, то и стандартного гигабайта хватит. Исходите из того, что размер заготовки примерно равен размеру оригинала фотографии.
Если вы часто работаете с большим количеством фотографий в режиме Develop, то старайтесь сделать кэш большим. Если обычно обработка ограничивается десятком кадров, то и стандартного гигабайта хватит. Исходите из того, что размер заготовки примерно равен размеру оригинала фотографии.
Важно следить за тем, чтобы на жестком диске, где хранится кэш, было много свободного места, иначе Lightroom будет очень медленно работать! В идеале кэш должен располагаться отдельно от системы и файла подкачки, на другом физическом устройстве.
Еще одним важным элементом Lightroom являются профили камер и профили коррекции оптических искажений, которые появились в последней версии программы. В комплекте с программой идут множество профилей, которые в разных системах можно найти в разных папках:
- On Mac OS X:/Library/Application Support/Adobe/CameraRaw/CameraProfiles
- On Windows 2000 / XP:C:\Documents and Settings\All Users\Application Support\Adobe\CameraRaw\CameraProfiles
- On Windows Vista / 7:C:\ProgramData\Adobe\CameraRaw\CameraP
rofiles
Профили коррекций лежат рядом в папке LensProfiles:
Но кроме стандартных можно добавлять и свои профили, например, в этой статье я писал о новых профилях для камер Nikon D700, D3 и D300, которые во много раз лучше стандартных. Чтобы их установить, нужно скопировать файлы профилей в соответствующие папки выше.
Чтобы их установить, нужно скопировать файлы профилей в соответствующие папки выше.
Кстати, эти же профили использует и Adobe Camera RAW!
Эта запись была автоматически добавлена с сайта LCourses.ru.
Оригинал здесь.
Как я организовал хранение фотографий / Хабр
Привет Хабр! Каждый из нас хранит какую-нибудь информацию, некоторые для этого используют секретики и лайфхаки. Лично я люблю понажимать кнопку фоторужья и сегодня хотел бы поделиться своим опытом хранения информации, к которому я шёл-шёл и пришёл.
Сразу предупрежу: под катом нет «серебряной пули», которая умножит на 0 проблему хаоса в файлах на ваших устройствах. И даже ни строчки про нейросети, распознавание чего-либо кем-либо и прочие нанотехнологии. Под катом — немного текста и дубовая табличка, которую ещё и заполнять придётся вручную =) Но которая работает.
Интро
Прежде чем понять, какую проблемы я хотел решить, давайте я вкратце расскажу про неё =) Я не считаю себя прям фотографом-фотографом, но всё же:
- Имею фоторужьё и фоткаю в RAW (каждая фотка весит в среднем 20-25 МБ)
- У меня встал вопрос хранения и структуризации фотографий (а точнее их исходников)
Теперь чуть более подробней.
Я использую 1-2 карты памяти по 64 ГБ (не те, что на фото ниже, хотя я знаю, что они уже попали в поле зрения)) — покупать более объёмные карты (128-256) меня поддушивает жаба. Даже не столько жаба, сколько отношение к карте как к некому расходнику, с которым в любой момент может случиться фиаско: карты я терял, гнул, а один раз её тупо спёрли прямо из фотика. Да и «все яйца в одной корзине» — не самый дальновидный подход.
Вот что бывает, когда забыл вытащить карту из ноутбука, положил его на пассажирское сиденье и резко затормозил. И на эти грабли — два раза.
64 ГБ это где-то 2000-2500 фотографий в равах. В моём случае это 4-6 фотосетов мероприятий или около 10 «гаджетных». Посмотрите мои предыдущие публикации и увидите, зачем столько много. Кто-то скажет «зачем так мучать кнопку спуска» и будет прав, но я выше написал, что я немного нуб. Более того, имею пагубную привычку делать по два кадра — если первый получится смазанным, то, возможно, второй придёт на помощь.
Проблема
За долгое время я так и не смог найти программу, которая помогла бы мне в полной мере покрыть мои потребности в хранении данных. Есть каталогизаторы, есть удобная работа с мета-тегами, с распознаванием лиц и нанесением фото на карту — целый вагон крутых фич, но… раскиданных по разным приложениям. Перечислю несколько подводных камней, о которые спотыкались почти все приложения.
Проблема номер 1: вот лежит на столе карта памяти — что на ней? Никогда не знаешь. Конечно, можно поскроллить 2000 фоток на фотоаппарате, вставить в ноут или вести заметки в смартфоне, но «общей картины» это не даст. И не ответит на вопрос «а сделал ли я уже бэкап этих данных или их можно удалить безвозвратно?», если, например, срочно надо освободить место? Ведь свободных 64 ГБ может не оказаться под рукой.
Проблема номер 2: никогда не знаешь, в каком состоянии фотографии. Отсортированы? Обработаны? Можно удалять или сперва скинуть на комп? Вам же знакомы эти бесконечные папки «From SD», «SD64 LAST», «!UNSORTED», «2018 ALL», «iPhone_before_update» и прочее? =) На ноуте, на карте памяти, на внешнем диске, с кучей повторов? И это гнетущее ощущение, «надо бы порядочек во всём этом навести — вот будут свободные выходные…». А свободных выходных всё нет и нет.
Проблема 3: а как вообще быстро найти нужные фоточки? Например, недавно мне понадобилось делать коллаж из всех «первых сентябрей» за несколько лет. Хранить на ноуте? Не влезет. Шерстить по разным дискам? Ну, как вариант. Но неудобно же?..
Я буду крайне благодарен, если вы мне подскажете более функциональный и гибкий вариант, чем тот, который я методом проб и ошибок придумал для себя (ниже). Повторюсь, что речь не про просмотрщик/сортировщик фоток, а именно про удобство/наглядность/информативность.
Решение
Я решил использовать такой крутой инструмент, как таблицы в GoogleDocs =) Он бесплатный, кроссплатформенный и тэдэ — думаю, в представлении не нуждается. Перед составлением каркаса таблички, я постарался понять, какие поля мне нужны. Их можно придумать хоть сотню, но надо сделать так, чтобы ими было удобно пользоваться и не надоедало каждый раз заполнять. Ну и постараться учесть дальнейшее масштабирование: чтобы табличкой было удобно пользоваться через год-два-три.
Свои думы я остановил на следующем наборе полей:
- Категория. Я проанализировал то, что фотографирую и разбил это на категории. Получилось так:
Cars — автомобили
Events — мероприятия
Gadgets — гаджеты
Girls — ну вы поняли
Home — что-то домашнее, семейное
Life — любая движуха, не попадающая в категории выше
— =)
Travel — путешествия
Все фотосеты будут раскладываться по этим разделам. Если вы прям много-много фотографируете, то каждый раздел удобней держать на отдельном листе (внизу таблицы).
Важно: постарайтесь избежать создания категории «Other» (Разное), так как именно в ней зародится хаос, который схлопнет вселенную. Максимум — «!Temp», в которую вы будете сливать файлы для дальнейшей сортировки по другим категориям. - Название. Внутри категории у каждого фотосета есть название — надо давать такие имена, которые будет легко вспомнить или найти. Здесь удобны 2 варианта: по алфавиту или в хронологическом порядке. Я чередую оба варианта: в гаджетах удобней использовать названия устройств, в мероприятиях — маску типа «2018-03-08 — 8 марта». Если что, всегда есть CMD+F.
- Где сейчас. В этом столбце я указываю, где сейчас хранятся фотографии — на карте памяти фотика, на ноуте, на внешнем диске или в облаке. Если местоположение данных меняется, табличка обновляется. Важно указать информацию о фотосете сразу, иначе потом забудется.
- Штук до сортировки. Не всегда получается (а точнее, вообще никогда не получается) взять сразу и отсортировать гигабайты RAW-ов, обычно их просто скидываешь с карты памяти.
 И тут важно понимать, сколько фотографий в фотосете — чтобы примерно прикидывать, сколько времени уйдёт на сортировку и обработку.
И тут важно понимать, сколько фотографий в фотосете — чтобы примерно прикидывать, сколько времени уйдёт на сортировку и обработку.Лайфхак: полезным будет знать среднюю скорость сортировки и обработки фотографий, если вы этим вообще заморачиваетесь. Просто ставите таймер на 5-10 минут и потом смотрите, сколько успели облагородить. У меня в среднем уходит по 2-5 минут на фотографию (при условии, что я хорошо знаю хоткеи в фотошопе). Далее см. п. 8.
- Сортировка и обработка. Просто два столбца, ячейки которых закрашиваются либо зелёным (= «Сделано»), либо красным (= «Не сделано») цветом. Можно добавить, например, синий — если обработка не требуется. Подобная цветовая легенда наглядно покажет, что и в каком состоянии находится. Опционально в неё можно выводить циферки — скорость работы, умноженную на количество фото после сортировки (см. п. 11).
Под сортировкой я имею в виду отбор лучших кадров (удаление повторов и брака) для дальнейшей обработки, а под самой обработкой — их путь от рава до джипега (который не стыдно показать другим).
 В дальнейшем внутри каждой папки будут лежать именно обработанные джипеги, а в подпапке «Originals» — равы и *.xmp-шки от них.
В дальнейшем внутри каждой папки будут лежать именно обработанные джипеги, а в подпапке «Originals» — равы и *.xmp-шки от них. - Копия в облаке. Обычно нет смысла заливать неотсортированный пласт фоток в облако, это пустая трата времени и места. Туда есть смысл бэкапить уже отсортированные фотографии. А лучше — уже обработанные. Если я заливаю файлы в облако, то делаю кликабельную ссылку на папку — чтобы в нужное место я мог в один клик перейти из таблички, а не лазить по онлайн-файлменеджеру (которые, как правило, тормозят).
- Копия на диске. Облака принято считать надёжными, но что-то внутри подсказывает, что лучше иметь бэкап ещё и локально (хотя бы для особо важных данных). Ну либо если речь идёт о каких-то «чувствительных» данных, которые не хотелось бы загружать в инет.
- Количество, размер. Количество фотографий после сортировки, а также размер занимаемого ими места. Необязательный столбец, но сейчас попробую объяснить, зачем я его сделал.

Если я вижу некий фотосет с зелёной ячейкой «Сортировка» и красной «Обработка» — это значит, что мне просто нужно некоторое количество свободного времени для довольно тупой и однообразной механической работы. Зная количество и размер фоток, я могу запланировать это занятие. Например, в следующие выходные мне предстоит сгонять на «сапсане» из Москвы в Питер и обратно, то есть я знаю, что у меня будет ноут и 8 часов без стабильного интернета (= отличные условия для обработки фотографий). Примерно прикидываем, сколько фотографий успеем обработать за это время и заливаем нужные фотосеты на ноут. Тут-то и пригодится знание хотя бы примерной скорости обработки 1 фото. У меня на фото уходит от 2 до 5 минут, 8 часов это 480 минут, а значит вряд ли есть смысл копировать на ноут более 300 фотографий (что составляет примерно от 6 до 9 ГБ). У меня в макбуке диск на 256 ГБ, порой приходится «играть в пятнашки», но с табличкой суммарный размер фотосетов никогда не становится для меня сюрпризом.
А дальше просто нужно приехать пораньше на вокзал, чтобы успеть занять столик в вагоне-ресторане =) - Дата съёмки.
 Важный параметр, который тесно связан со следующим столбцом.
Важный параметр, который тесно связан со следующим столбцом. - На телефоне. Часто бывает так, что помимо фоторужья приходится параллельно снимать что-то на телефон. Например, если вы фоткаете динамичную сцену (гонки), а знакомого просите снять видео. Или если делаете ремонт и у вас грязные руки — доставать фотик не хочется, а снять на телефон — в самый раз. Как результат — прямо сейчас на 128-гиговом айфоне у меня 25000 фотографий. Да, там много буллшита, но и нужного хватает.
Чтобы важные телефонные фотки не жили отдельной жизнью, их будет правильней добавить в папку тематического фотосета. И вот как раз по дате искать нужное быстрее всего (хотя геометки тут тоже очень помогают). Если есть пометка «Да» в телефоне — значит мне надо отдельно скинуть фотки с телефона. Если «Нет» — значит или их не было, или они уже скинуты.
- Брак. Вряд ли вам пригодится этот столбец, но для себя я пока решил его оставить. Он отображает, какой процент брака с фотосета я удаляю — в среднем это 50%, то есть, как я и говорил, моя проблема в том, что я делаю дублирующие кадры.
 Я в целом не вижу в этом ничего плохого, shutter count мне не жалко =) но всё же для меня это некий раздражитель, который я вижу каждый раз при заходе в табличку и каждый раз я думаю «поучииииись фоткать, прокачаааай знания и умения». Однажды психану и займусь!
Я в целом не вижу в этом ничего плохого, shutter count мне не жалко =) но всё же для меня это некий раздражитель, который я вижу каждый раз при заходе в табличку и каждый раз я думаю «поучииииись фоткать, прокачаааай знания и умения». Однажды психану и займусь! - Драфт и пост. В случае, если мне надо что-то написать про фотографируемый объект (например, обзор девайса, коих в моём профиле было немало), то сначала я создаю черновик в гуглдокс, ссылку на который привязываю к слову «Тут». Зелёный цвет — черновик закончен, жёлтый — в процессе, красный — ещё не брался. То же самое с постами — добавление ссылки на пост позволяет в один клик перейти в нужный пост, без всяких там гуглений.
Сразу видно, в каком состоянии все публикации, каков размер «технического долга».
Кликабельно:
Собственно, такая табличка у меня вышла =) Довольно массивная, но я её делал под себя. Если вам понравился мой ход мыслей, то берите и адаптируйте под свои потребности, добавяйте-убирайте.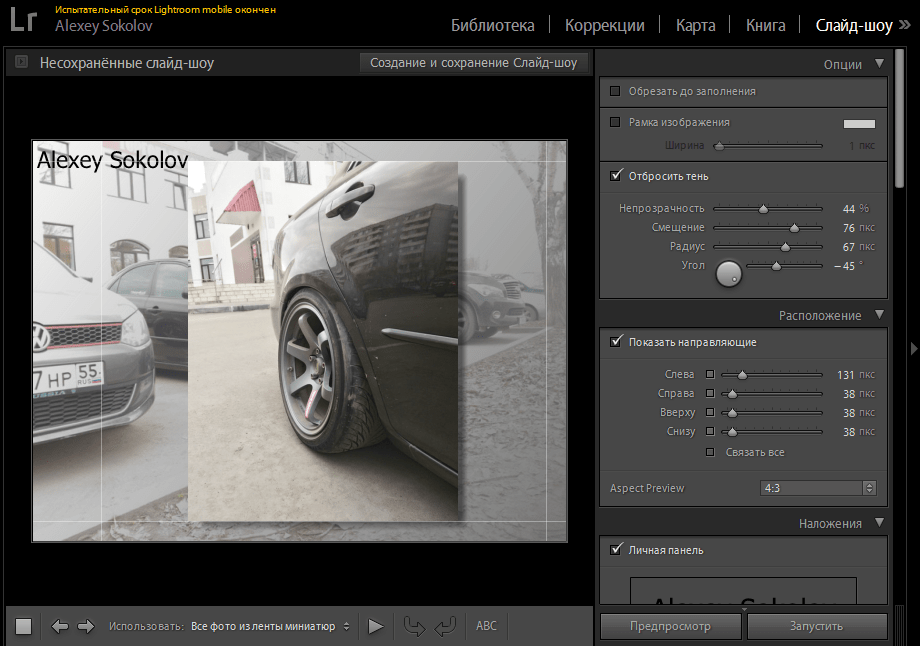
Опционально можно суммировать вес всех фотосетов, и отсчитывать % занимаемого места на носителе известной ёмкости (этакий прогресс-бар).
Кстати о носителях.
Сначала я хранил файлы только на ноуте, но место быстро кончилось. Купил внешний дисочек на 2.5″ — тот относительно скоро сдох по моей вине, так как я его постоянно таскал с собой в рюкзаке и однажды не уберёг.
Решил попробовать Я.Диск, купил 1ТБ — в целом вроде удобно, но в то же время много неудобно: скорость загрузки и скачивания, стоимость, конфиденциальность (вдруг какая-нибудь бета-версия нового алгоритма посчитает мои фотки недопустимыми и почикает весь аккаунт?) и много чего ещё.
Поэтому в итоге я остановился на версии симбиоза: взял два стационарных диска и оставил активной подписку в Я.Диске в качестве транзитного пункта и запасного колеса. В облако улетают те «нечувствительные» данные, которые потенциально могут понадобиться в самом обозримом будущем — например, фотографии девайса, о котором предстоит написать, или фотографии с детских мероприятий, которые предстоит пошарить с другими родителями (наличие зеркалки автоматически обрекает вас на эту функцию в детском саду и школе).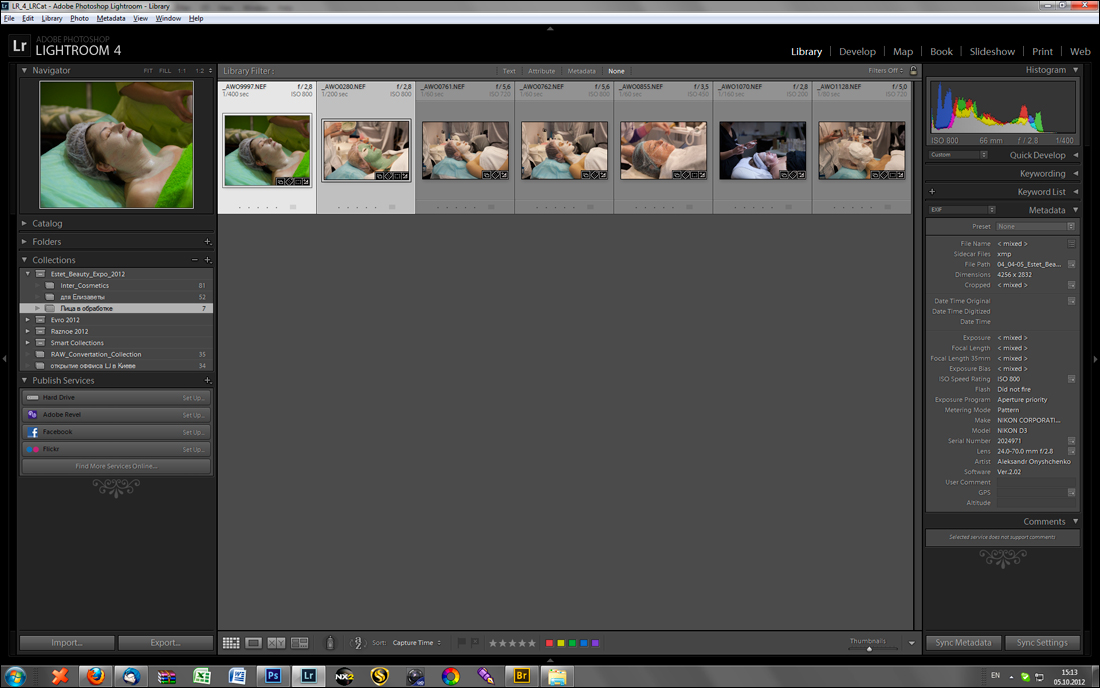 На дисках — всё то, чему не место в облаке.
На дисках — всё то, чему не место в облаке.
В качестве стационарных накопителей в начале года взял два 3.5″ Seagate Ironwolf — серия дисочков специально для NAS-ов. В этой линейке есть модели от 1 до 14 ТБ — на 1 и 2 ТБ несерьёзно, на 6 и более — дороговато. Остановился на модели по 4 ТБ — сперва думал сделать из них JBOD на 8 ТБ, но потом посчитал и понял, что я пока ещё столько не нафоткал =) И в итоге склейл в рейд 1 — чтобы уж наверняка не кусать локти. Диски с 5900 оборотами, поэтому мало шума, особо не греются, со скоростью всё более чем ок (хотя точный замер даже не делал).
1ТБ на Я.Диске стоит 2000 ₽ в год, то есть 4 ТБ обойдутся в ежегодные 8К (лайфхак: если иметь подписку Я.Плюс за 1500 в год, на Я.Диск будет скидка 30%), из плюсов — добавить местечка можно в пару кликов. Seagate Ironwolf на 4 ТБ стоят по
7К за штуку (мне удалось урвать по 6), но зато ты их купил один раз, поставил и забыл — они могут автономно шуршать где-нибудь в шкафу и не просить денег с интервалом в год.
Ради интереса глянул тарифы в Облако@mail.ru — 1 ТБ стоит от 699 ₽ в месяц! ) То есть 8400 в год. 4 ТБ — от 2690 ₽ в месяц (32К в год).
Мне 4 ТБ для фотографий пока хватает с головой, но если вы занимаетесь монтажом видео, то будет мало. В общем, считайте сами под свои задачи =)
Важный момент, который следует учесть в расчётах. Недавно я общался с двумя свадебными фотографами — они сказали, что стараются отправить фото клиенту в течение месяца (это уже с ретушью). Потом ещё пару месяцев хранят фотки, а дальше безжалостно удаляют их, оставляя с каждого фотосета лишь пару фотографий для портфолио (и исходники для них на случай, если придётся кому-то что-то доказывать, у обоих такое бывало). Сначала я задумался о таком подходе: «Хм, а может ну его нафиг?! Ведь правда, зачем хранить все эти фотографии чужих свадеб и гаджетов, если ты никогда не будешь их смотреть?». Ждать магического «а вдруг пригодятся»? Если за последний год у вас не было такого пригождения, то поверьте, не пригодится. Но потом я подумал, что всё же есть разница между своим и чужим — да, семейные фотки и видео тоже не будешь смотреть сейчас, но будет очень приятно посмотреть через 5-10-15 лет. И вот тут-то понимаешь, что свободным местом лучше запастись.
Но потом я подумал, что всё же есть разница между своим и чужим — да, семейные фотки и видео тоже не будешь смотреть сейчас, но будет очень приятно посмотреть через 5-10-15 лет. И вот тут-то понимаешь, что свободным местом лучше запастись.
Браузерный лайфхак
Я пользуюсь Хромом и в нём есть удобная панель закладок (CMD+Shift+B). Создаём закладку таблицы с файлами, переименовываем её — присваиваем имя:
(уф, Хабр не поддерживает emoji, пришлось вставить картинкой). Если закладок много, можно сделать с разделителем, мне нравится этот — «⬝». С ним получается вот такая красота:
The end
Этой табличкой я пользуюсь уже около полугода и мне в целом всё в ней нравится, я уже привык её заполнять, пока файлики копируются. Поэтому предлагаю не тратить время на то, чтобы пытаться меня переубедить =) Но в то же время я понимаю, что она из каменного века и в ней, возможно (да не возможно, а точно!) много есть чего улучшить или автоматизировать (для чего нужно больше знаний и времени). Коллективный разум, давай вместе подумаем, как можно это всё улучшить/переделать/оптимизировать, добившись более крутых результатов при минимуме усилий? Любые предложения приветствуются.
Коллективный разум, давай вместе подумаем, как можно это всё улучшить/переделать/оптимизировать, добившись более крутых результатов при минимуме усилий? Любые предложения приветствуются.
Ну или может быть у вас есть свои секреты разносолов хранения файлов — делитесь.
Надеюсь, был полезен =) Успехов!
советы для начинающих пользователей. Как установить плагин в lightroom
Общая, обзорная статья-справочник по плагинам для Lightroom. Что такое плагин, объяснять не буду. Статья о том, где их взять и что за них там просят. Я решил, что видеоформат крайне нелепо применять к такому материалу, посему выражаюсь печатно:).
Итак, вот список мест, богатых плагинами для Lightroom с комментариями по поводу лицензирования.
- Официальная страница Lightroom Exchange на сайте Adobe, на которую всегда можно попасть кликнув по кнопке Plug-in Exchange… в окне Plug-in Manager (File->Plug-in Manager).
Наиболее полное собрание плагинов и пресетов, с удобной категоризацией, фильтрами и поиском. Например, отфильтрованы только бесплатные решения из всех категорий. Как можно видеть, бесплатны, в основном, пресеты и галереи, с небольшим количеством плагинов экспорта. Все плагины, представленные ниже, есть и на exchange.
Например, отфильтрованы только бесплатные решения из всех категорий. Как можно видеть, бесплатны, в основном, пресеты и галереи, с небольшим количеством плагинов экспорта. Все плагины, представленные ниже, есть и на exchange.
- Страница , на которой вы найдете поразительное разнообразие решений от Jeffrey Friedl, самого плодовитого разработчика плагинов для Lightroom.
Jeffrey использует так называемую Donationware модель. Плагин работает на полную 6 недель. После чего, предлагает зарегистрироваться и получить ключ. Функциональность при этом падает, но не смертельно. Обычно ограничивается количество фотографий, которые можно обработать плагином за раз, до 10. Регистрация происходит через PayPal и стоит 1 цент, который даже не получит Jeffrey, это оплата услуг Paypal. Вы можете заплатить больше в качестве пожертвования.
Одна из самых мягких политик, но нужно иметь банковскую пластиковую карту, чтобы получить полнофункциональную версию.
Однако, есть еще одна очень примечательная особенность.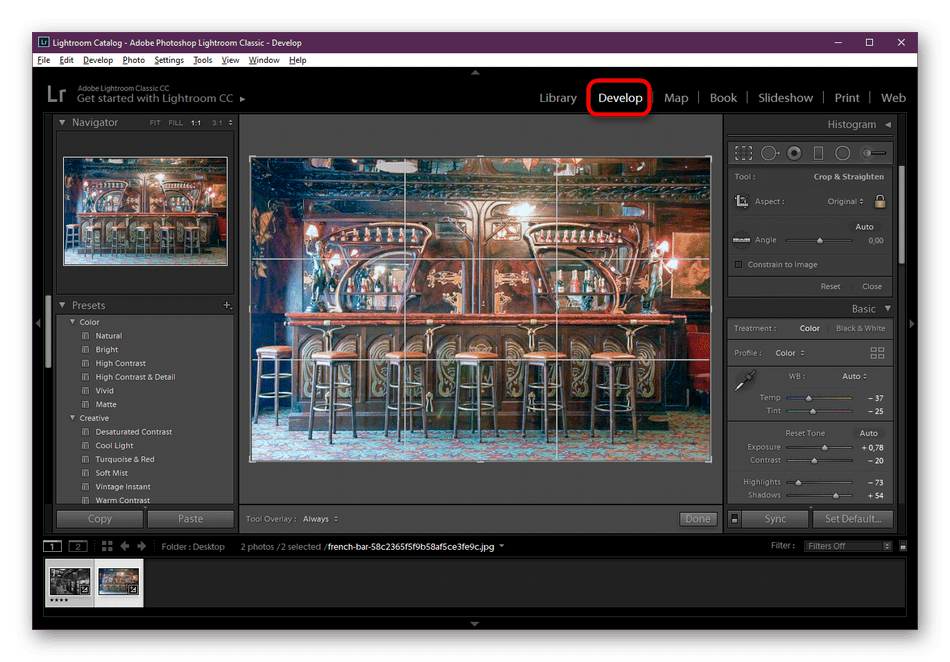 Плагины от Jeffrey не работают если использован пиратский серийный номер в самом LR. Мда… ну, он не понимает… Живет в другом мире, кстати, в Японии.
Плагины от Jeffrey не работают если использован пиратский серийный номер в самом LR. Мда… ну, он не понимает… Живет в другом мире, кстати, в Японии.
Когда человек покупает самую дешевую зеркалку с объективом за две месячные зарплаты, компьютер на другие две заплаты, он с радостью купит LR за еще одну зарплату, пятую? Я знаю таких людей, причем, живущих в относительно богатой Москве. А что, скажем, в Перми? Словом, причина непопулярности его плагинов в России более чем очевидна.
- Photographer’s Toolbox (инструментарий фотографа) от Timothy Armes содержит массу аддонов для Lightroom, в том числе, популярный Mogrify .
Timothy тоже использует модель Donationware, но немного не так, как Jeffrey: вы вообще не можете воспользоваться полной функциональностью пока не сделаете пожертвование. Ограничение обычно тоже проявляется в количестве фото, которые вы можете обработать за один раз (от 1 до 10 штук).
- Страница плагинов Владимира Виноградского . Плагин Владимира для интеграции с MobileMe, а также плагины для экспорта на Costco, Snapfish и Adorama стали довольно популярными.

На сайте можно найти как полностью бесплатные плагины так и с фиксированной ценой ($15-20). Как правило, платные все же работают без ввода ключа, но с ограниченной функциональностью.
Обращаю ваше внимание, что там есть только плагины для экспорта в различные, не очень известные в России, фотосервисы. Хотя, в связи с внезапно нахлынувшей всенародной любовью ко всему на чем есть яблочный огрызок, сервис MobileMe стал известен у нас. Как раз этот плагин платный.
- Веб-галереи на сайте The Turning Gate
Галерей там много, есть как платные так и free. Пожертвования приветствуются.
- Несколько плагинов по работе с метаданными от John Beardsworth.
Все платные, кроме Big Note , который просто создает большое поле для заметок в метаданных. Это поле не записывается в XMP и не экпортируется, хранится только в каталоге.
- Платный плагин Slideshow Pro ($35).
- Плагины на The Photo Geek’s Web Site от Matt Dawson, в их числе средство интеграции с Photoshop Elements.

Плагины все дотационные, имеются ограничения пока не введете код, полученный в обмен на пожертвование.
Интересные решения, вроде плагина для автоматического удаления устаревших резервных копий и soft proof (программная проверка того, как фото может выглядеть на печати). Все платно, попутно, можете финансово помочь очистить минные поля на территориях, пострадавших от военных конфликтов.
Будучи нелицензированными, плагины весьма ограничены по возможностям. Soft proofing показывает картинку дико низкого разрешения, то есть, толку от него в таком состоянии никакого. Duplicate Finder находит не все дупликаты, а Backup Cleaner не удаляет, а просто показывает вам файлы, которые он мог бы удалить, получи вы ключ.
Вероятно, все вы знаете замечательный плагин этого производителя Dfine , который многие считают лучшим шумодавом. Однако, там есть еще много чего интересного: программа для создания черно-белого изображения Silver Efex Pro , для HDR — соответственно HDR Efex Pro , программа для увеличения резкости Sharpener Pro и т. п. А плагин Color Efex Pro 3 встраивается бесшовно в программу от Nikon Capture NX 2 .
п. А плагин Color Efex Pro 3 встраивается бесшовно в программу от Nikon Capture NX 2 .
Все плагины платные и недешевые.
Установка плагинов в редактор фотографий Lightroom заметно упрощает процесс работы с изображениями. Их загрузка и установка достаточно проста, с ней может справиться даже начинающий пользователь программы.
Вам понадобится
- — доступ в интернет.
Инструкция
Для установки плагинов для программного обеспечения Lightroom выполните их загрузку с надежного источника. Лучше всего выбирать архивы с файлами, имеющие положительные отзывы пользователей программы той же версии, что и установлена на вашем компьютере.
После этого распакуйте содержимое загруженных вами архивов и в обязательном порядке проверьте их на вирусы. Обратите внимание, что с дополнениями к программам часто скачивается также и вредоносное содержимое, поэтому старайтесь использовать для проверки обновленные версии баз.
Отделите плагины для программы Lightroom от остальных файлов, содержавшихся в архивах, это могут быть различные файлы изображений, ссылок и текстовые документы, для упрощения процесса упорядочите их по типу.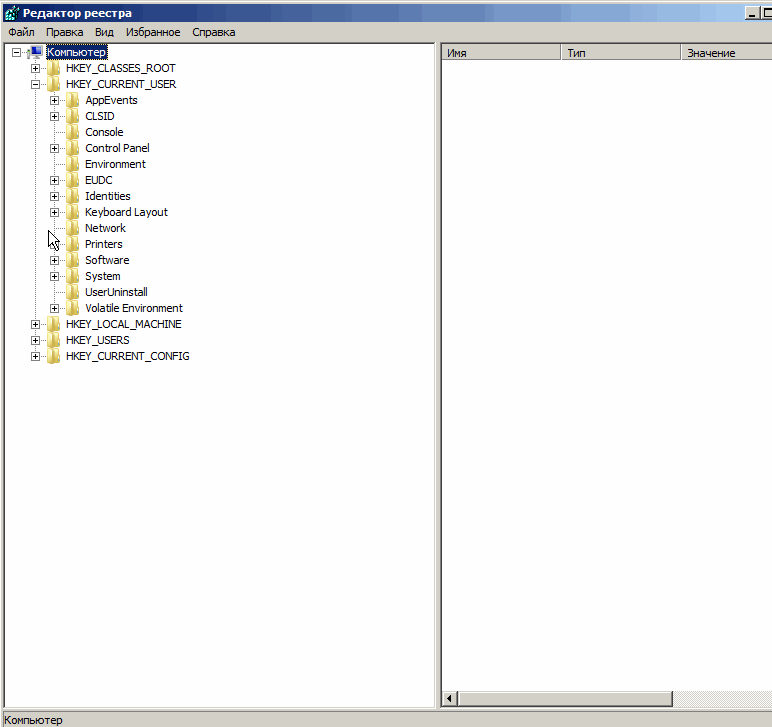 После этого скопируйте только плагины к Lightroom, выделив их при этом мышью и нажав правой кнопкой мыши для вызова контекстного меню.
После этого скопируйте только плагины к Lightroom, выделив их при этом мышью и нажав правой кнопкой мыши для вызова контекстного меню.
Вы также можете просто скопировать все содержимое, однако, оно не будет читаться программой Lightroom. Вес папки с дополнениями только увеличиться, что может заметно повлиять на быстродействие программы.
Вставьте скопированные файлы для программы Lightroom в папку дополнений. В операционных системах MacOS используйте директорию /Library/ApplicationSupport/Adobe/Lightroom/Modules/, если хотите установить плагины для всех пользователей компьютера.
Если вы не хотите, чтобы ими пользовались владельцы других учетных записей, вставьте скопированные элементы в аналогичную папку вашего пользователя. Для операционной системы Windows папка для вставки плагинов будет C:/Documents and Settings/username/Application Data/Adobe/Lightroom/Modules/ или C:/Program Files/Adobe/Adobe Photoshop Lightroom 1.4/Modules/. Чтобы плагины отобразились в меню программы Lightroom, перезапустите ее или просто закройте перед их копированием.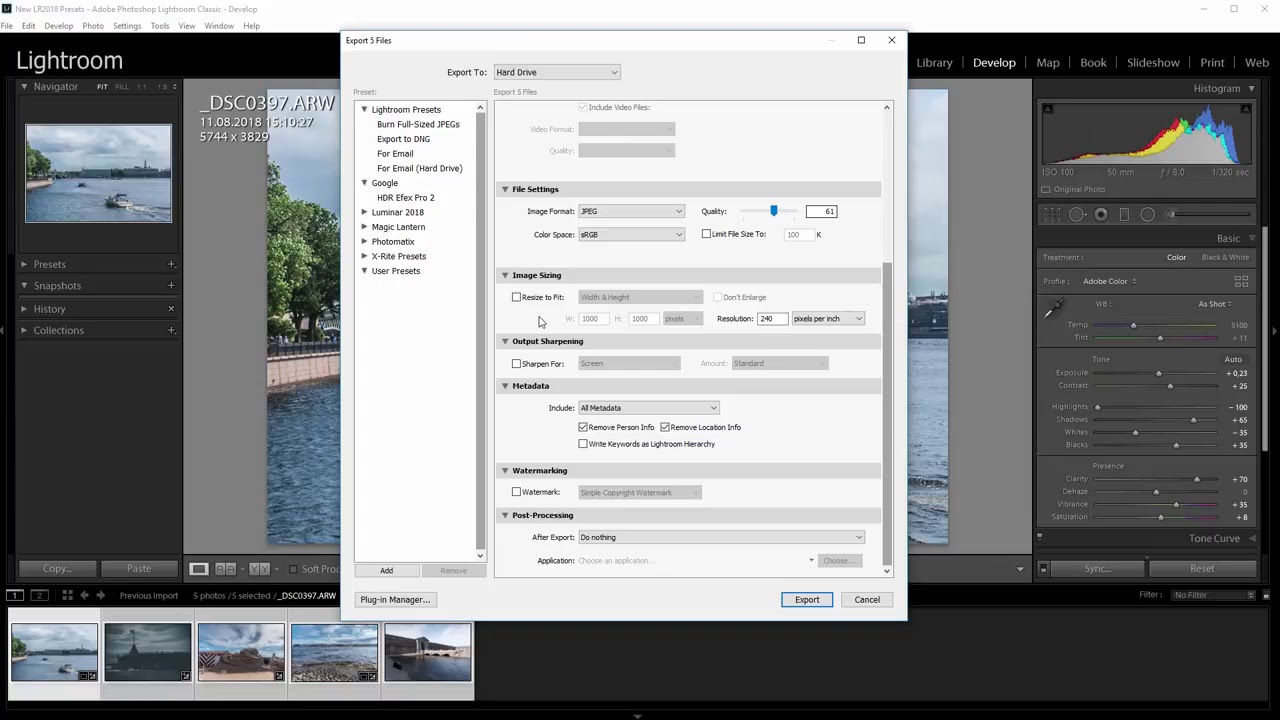
Инструкция
Для установки плагинов для программного обеспечения Lightroom выполните их загрузку с надежного источника. Лучше всего выбирать архивы с файлами, имеющие положительные отзывы пользователей программы той же версии, что и установлена на вашем компьютере.
После этого распакуйте содержимое загруженных вами архивов и в обязательном порядке проверьте их на вирусы. Обратите внимание, что с дополнениями к программам часто скачивается также и вредоносное содержимое, поэтому старайтесь использовать для проверки обновленные версии баз.
Отделите плагины для программы Lightroom от остальных файлов, содержавшихся в архивах, это могут быть различные файлы изображений, ссылок и текстовые документы, для упрощения процесса упорядочите их по типу. После этого скопируйте только плагины к Lightroom, выделив их при этом мышью и нажав правой кнопкой мыши для вызова контекстного меню.
Вы также можете просто скопировать все содержимое, однако, оно не будет читаться программой Lightroom.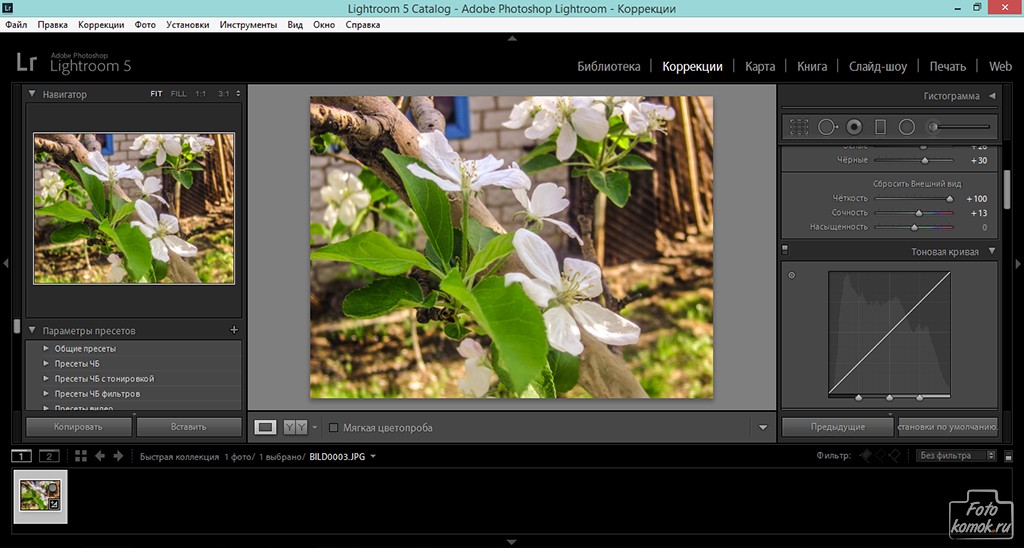 Вес папки с дополнениями только увеличиться, что может заметно повлиять на быстродействие программы.
Вес папки с дополнениями только увеличиться, что может заметно повлиять на быстродействие программы.
Вставьте скопированные файлы для программы Lightroom в папку дополнений. В операционных системах MacOS используйте директорию /Library/ApplicationSupport/Adobe/Lightroom/Modules/, если хотите установить плагины для всех пользователей компьютера.
Если вы не хотите, чтобы ими пользовались владельцы других учетных записей, вставьте скопированные элементы в аналогичную папку вашего пользователя. Для операционной системы Windows папка для вставки плагинов будет C:/Documents and Settings/username/Application Data/Adobe/Lightroom/Modules/ или C:/Program Files/Adobe/Adobe Photoshop Lightroom 1.4/Modules/. Чтобы плагины отобразились в меню программы Lightroom, перезапустите ее или просто закройте перед их копированием.
Полезный совет
Не скачивайте плагины с сомнительных сайтов.
Большинству компьютерных пользователей знакомо слово плагин (англ. plug-in). Это полезное дополнение, которое дает возможность использовать дополнительные функции.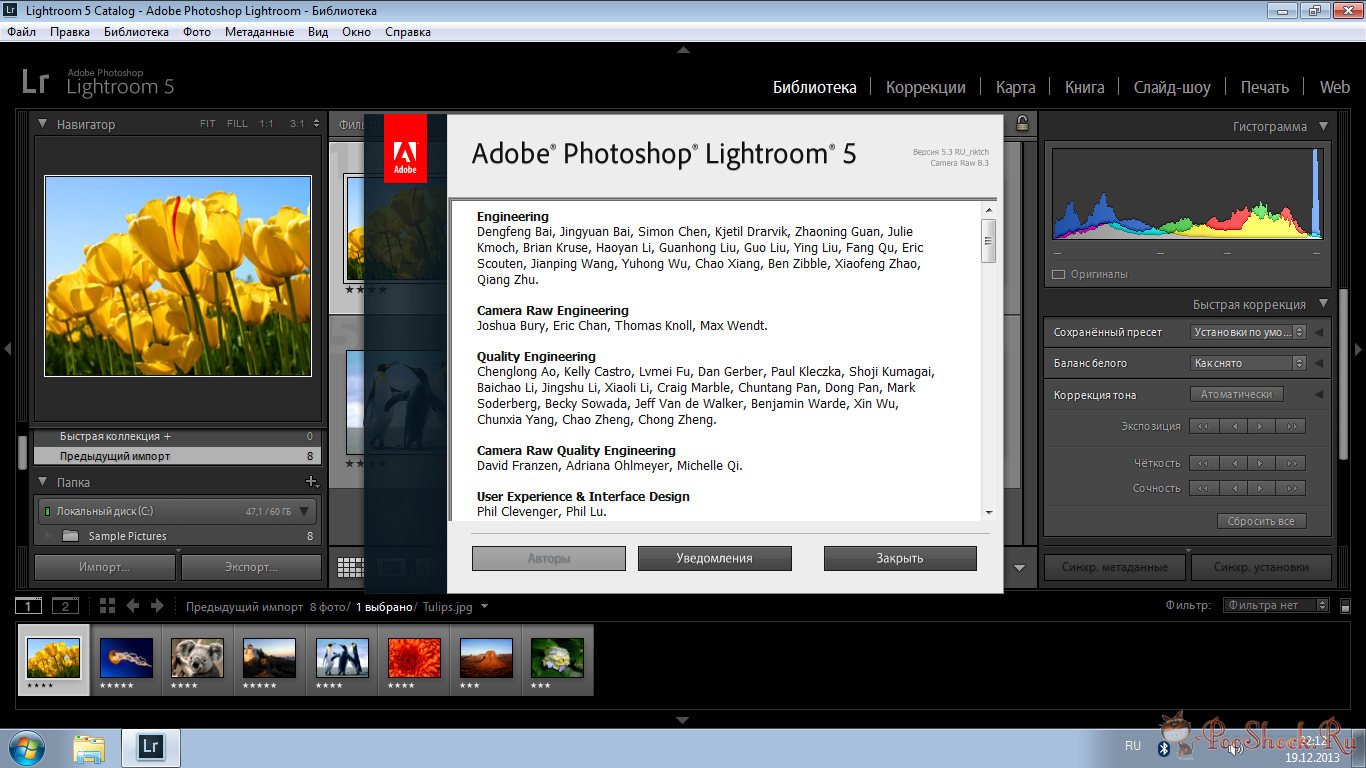 Также может переводиться с английского языка как «модуль». Применительно к браузеру, установленный плагин позволяет просмотреть Flash-мультипликацию, а заодно и прослушать музыку в формате mp3. С помощью установки плагинов в браузер можно просматривать документы с его помощью в формате pdf.
Также может переводиться с английского языка как «модуль». Применительно к браузеру, установленный плагин позволяет просмотреть Flash-мультипликацию, а заодно и прослушать музыку в формате mp3. С помощью установки плагинов в браузер можно просматривать документы с его помощью в формате pdf.
Большой популярностью у пользователей пользуются плагины, предназначенные для почтовых программ. Это настраиваемые пользователем спам-фильтры и плагины для автоматической проверки антивирусом входящей корреспонденции.
Большинство плагинов предоставляются разработчиками браузеров . Пользователи могут их с сайта производителя. Причем в процессе просмотра страниц в Интернете браузер определяет отсутствие некоторых плагинов и по желанию пользователя предложит их установить в автоматическом режиме.
Чтобы самостоятельно установить , например, для популярного браузера Mozilla Firefox, необходимо активировать иконку на рабочем столе и запустить его. Затем выбрать в меню «Инструменты» и «Дополнения». Откроется новая вкладка, в которой можно либо нажать на кнопку «Поиск дополнений», либо ввести название искомого плагина. Браузер выдаст на несколько наименований плагинов, подходящих под условия поиска.
Откроется новая вкладка, в которой можно либо нажать на кнопку «Поиск дополнений», либо ввести название искомого плагина. Браузер выдаст на несколько наименований плагинов, подходящих под условия поиска.
Выбрав необходимое из предложенного, нужно подтвердить свой выбор. Для этого необходимо нажать кнопку «Добавить в Firefox». Браузер предупредит пользователя о том, что нужно устанавливать дополнения только от тех авторов, которым пользователь доверяет. Под каждым из плагинов расположена статистика, позволяющая оценить, сколько людей предпочитает плагинами. Для установки на свой компьютер пользователи могут выбрать сразу несколько плагинов. Если сомнений нет – активируем команду «Установить ».
Когда дополнение (или дополнения) будут установлены, Mozilla Firefox предложит пользователю осуществить перезапуск браузера. Нажимаем кнопку «Перезапустить Firefox».
Если установить плагин подобным способом не удалось, можно воспользоваться другим методом. Снова активируйте вкладку «Инструменты», затем «Дополнения» и выберите команду «Просмотреть все дополнения». Mozilla Firefox автоматически переадресует пользователя на свой сайт с приложениями, где можно выбрать любое дополнение, рекомендуемое разработчиками браузера. Выбирайте нужный плагин и подтверждайте выбор нажатием на кнопку «Добавить в Firefox» напротив приложения.
Нужно лишь помнить, что у каждого дополнения есть свой поддержки браузера, который называется совместимостью. На это тоже следует обращать внимание, например, если указана совместимость с Firefox версии 1.5–3.0, значит, с более поздними версиями браузера данное дополнение работать не будет. То же самое произойдет и при обновлении Mozilla Firefox – некоторые дополнения перестанут работать. Пользователю придется их самостоятельно обновить до требуемой версии.
Если вы уже начали осваивать Фотошоп, вы знаете, что в нем имеется масса различных фильтров и плагинов для обработки и оптимизации фотографий. Все плагины находятся в меню Filter, и начинающим пользователям их количество может показаться пугающим. Тем не менее, разобраться в плагинах Фотошопа и в их назначении не так трудно, как это может показаться не первый взгляд.
Инструкция
Одна из удобных и часто используемых групп фильтров – это фильтры, усиливающие резкость изображения. Если вы хотите сделать размытую фотографию более четкой и улучшить ее качество, используйте для этого фильтры группы Sharpen. Простой фильтр Sharpen отличается от Sharpen More интенсивностью воздействия на фотографию.
Также часто используются фильтры для размытия изображений – фильтры группы Blur. Для того чтобы просто размыть фотографию, используйте фильтр Blur и Gaussian Blur, в котором можно настраивать радиус размытия.
С помощью фильтра Radial Blur вы сможете придать фотографии интересный вращающийся эффект. В фильтре Smart Blur вы сможете подробно уровень размытия для определенных фрагментов фотографии. Используйте фильтр Motion Blur, если хотите сымитировать эффект движущегося объекта на фото.
Помимо фотографических, есть и художественные фильтры, которые делают фотографию более абстрактной и напоминающей компьютерную . Среди художественных фильтров (группа Artistic) вы можете использовать Colored Pencil, чтобы создать эффект рисованного изображения, фильтр Dry Brush, имитирующий сухой кистью, и многие другие художественные фильтры, которые можно подробно настроить в соответствующей галерее.
Вы можете придать фотографии эффект черно-белого карандашного рисунка, фрески, мозаики, рисунка пастелью, пластикового рельефа, и так далее. Также для художественных целей вы можете использовать фильтры группы Brush Strokes и Sketch.
Для искажения фотографии или некоторых ее областей используйте фильтры группы Distort, а для стилизации и придания изображению разнообразных эффектов используйте фильтры группы Stylize.
Для того чтобы просматривать телевидение, вовсе не обязательно иметь телевизор и спутниковую антенну. Сейчас вполне можно обойтись высокоскоростным интернетом. Поставьте на компьютер плеер, скачайте и установите нужный плагин и наслаждайтесь просмотром телеканалов.
Инструкция
Установите браузер Mozilla Firefox. Дело в том, что Internet Explorer телеканалы корректно либо не показывает их вообще. Затем выберите интересующие вас каналы на любом сайте, который обеспечивает вещание и выделите их в личном кабинете, чтобы начать вещание. Помните, что для того чтобы доставлял вам удовольствие, обязательное условие – хорошая скорость приема данных, то есть высокоскоростной интернет.
Скачайте и установите flash- . Наиболее распространенный и поддерживающий любые стандарты – Adobe Flash Player. Ставится он за , ссылки на скачивание предоставляют все сайты, организующие онлайн телевидение. Также можно просматривать телевидение и с помощью стандартного Windows Media Player. Выбирайте проигрывающее в зависимости от того, какие каналы вы собираетесь : есть каналы, вещающие только на WMP, а есть такие, которые просматривать можно только с помощью Adobe. Помимо плееров, установите стандартный пакет кодеков. Наиболее полный – K-Lite Codec Pack.
Для просмотра ТВ-каналов необходимо поставить собственно плагин . Для каналов, которые вещают на WMP, установите плагин wmpfirefoxplugin. Для просмотра IPTV вам понадобится набор плагин ов VLC, в комплекте с которыми идет и довольно качественный плеер. Для установки плагин а в Firefox откройте браузер, выберите в меню пункт «Инструменты», в нем перейдите в раздел «Дополнения». Откройте вкладку «Поиск дополнений» и перейдите в окно «Обзор всех дополнений». Там вы увидите список всех доступных вам дополнений и рядом с каждым — кнопку, дающую возможность выборочной установки отдельных плагин ов. Плагины вы можете с официального сайта Firefox, где они разбиты по категориям для лучшего поиска. Любой плагин с сайта можно сразу же добавить в Mozilla Firefox. После загрузки и установки плагин ов перезагрузите браузер. Только после этого плагин начнет функционировать.
«Миранда» — популярный интернет-мессенджер, программа с открытым кодом, позволяющая самому ставить различные дополнения и полезные функции. Установить плагин в «Миранде » достаточно просто.
Вам понадобится
- — стационарный компьютер/ноутбук/нетбук
- — установленная программа «Миранда»
- — подключение к интернету
Инструкция
Скачайте необходимый вам плагин и разархивируйте его, если это необходимо. В настоящее время существует более 500 плагинов, которые позволяют оптимизировать и сделать более удобным привычный мессенджер. Вы можете добавить плагины для показа актуальной погоды, для проверки почты, плагин с информацией о пробках, а также несложные игры. Плагины можно найти на официальном сайте программы, а также на множестве других сайтов, посвященных данной программе.
Скопируйте файлы в каталог Plugins, располагающийся в папке, в которую установлена «Миранда». Чаще всего это папка Program Files, в которой находится папка вида «miranda-im-номер версии».
Запустите программу «Миранда» и проверьте настройки установленного плагина. Проверьте плагин в работе, если он правильно установлен, то проблем с его использованием возникнуть не должно. Если вы не можете найти плагин в списке, проверьте, запущен ли он. Для этого выберите пункт «Настройка» и далее «Модули». Если напротив названия модуля не стоит галочка, значит плагин не запущен. Поставьте галочку, сохраните настройки и перезапустите «Миранду». После перезапуска проверьте, заработал ли установленный модуль.
Доброй ночи, читатели. Сегодня мы затронем тему, которую я, почему-то, ранее не затрагивал в лайтруме. Может, потому что она не так популярная. А может, потому что мало кто пользуются данными “фишками”. Но, этот день настал.
Да, сегодня мы научимся устанавливать плагины в лайтруме. Сразу скажу, что почти все плагины платные и их не так уж и много. Но, если Вы все же где-то его “откопали”, то я Вас объясню как его установить.
Что такое плагин в лайтруме?
Это некий модуль/библиотека, которая подключается к программе, в данном случаи к лайтруму, и расширяет её возможности.
Как установить плагин?
Возьмем за пример плагин “ ”. Я бы не сказал что этот плагин полезный, но он бесплатный. Он синхронизирует библиотеку лайтрума с серверами SmugMug и позволяет публиковать изображения. Но, я могу ошибаться, ведь это не особо принципиально в нашем случаи. Перед работой архив нужно распаковать.
Шаг 1. Итак, открываем Lightroom. И переходим в “Файл” –> “Менеджер плагинов”.
Шаг 2. Откроется список уже существующих плагинов. А они будут, так как по дефолту идут несколько . Нажимаем кнопку “Добавить”.
Шаг 3. Выбираем папку с расширением .lrplugin
Шаг 4. Во всплывающем окне нажимаем кнопку “Обновить каталог”.
И все. Как мы можем видеть, плагин установлен! Также, Вы можете настроить его под свои нужды (если это предусмотрено разработчиками).
Надеюсь, такая маленькая статейка была Вам полезна! До скорых встреч!
Установка плагинов в редактор фотографий Lightroom приметно упрощает процесс работы с изображениями. Их загрузка и установка довольно примитивна, с ней может совладать даже начинающий пользователь программы.
Вам понадобится
- – доступ в интернет.
Инструкция
1. Для установки плагинов для программного обеспечения Lightroom исполните их загрузку с верного источника. Отменнее каждого выбирать архивы с файлами, имеющие позитивные отзывы пользователей программы той же версии, что и установлена на вашем компьютере.
2. Позже этого распакуйте содержимое загруженных вами архивов и в непременном порядке проверьте их на вирусы. Обратите внимание, что с дополнениями к программам зачастую скачивается также и вредное содержимое, следственно усердствуйте применять для проверки обновленные версии баз.
3. Отделите плагины для программы Lightroom от остальных файлов, содержавшихся в архивах, это могут быть разные файлы изображений, ссылок и текстовые документы, для облегчения процесса упорядочите их по типу. Позже этого скопируйте только плагины к Lightroom, выделив их при этом мышью и нажав правой кнопкой мыши для вызова контекстного меню.
4. Вы также можете легко скопировать все содержимое, впрочем, оно не будет читаться программой Lightroom. Вес папки с дополнениями только увеличиться, что может приметно повлиять на быстродействие программы.
5. Вставьте скопированные файлы для программы Lightroom в папку дополнений. В операционных системах MacOS используйте директорию /Library/ApplicationSupport/Adobe/Lightroom/Modules/, если хотите установить плагины для всех пользователей компьютера.
6. Если вы не хотите, дабы ими пользовались обладатели других учетных записей, вставьте скопированные элементы в аналогичную папку вашего пользователя. Для операционной системы Windows папка для вставки плагинов будет C:/Documents and Settings/username/Application Data/Adobe/Lightroom/Modules/ либо C:/Program Files/Adobe/Adobe Photoshop Lightroom 1.4/Modules/. Дабы плагины отобразились в меню программы Lightroom, перезапустите ее либо примитивно закройте перед их копированием.
Большинству компьютерных пользователей знакомо слово плагин (англ. plug-in). Это пригодное дополнение, которое дает вероятность применять добавочные функции. Также может переводиться с английского языка как «модуль». Применительно к браузеру, установленный плагин разрешает просмотреть Flash-мультипликацию, а заодно и прослушать музыку в формате mp3. С поддержкой установки плагинов в браузер дозволено просматривать документы с его поддержкой в формате pdf.
Большой популярностью у пользователей интернета пользуются плагины, предуготовленные для почтовых программ. Это настраиваемые пользователем спам-фильтры и плагины для механической проверки антивирусом входящей корреспонденции.Множество плагинов предоставляются разработчиками браузеров даром. Пользователи могут их скачать с сайта изготовителя. Причем в процессе просмотра страниц в Интернете браузер определяет неимение некоторых плагинов и по желанию пользователя предложит их установить в механическом режиме. Дабы самосильно установить плагин, скажем, для знаменитого браузера Mozilla Firefox, нужно активировать иконку на рабочем столе и запустить его. После этого предпочесть в меню «Инструменты» и «Дополнения». Откроется новая вкладка, в которой дозволено либо нажать на кнопку «Поиск дополнений», либо ввести наименование желанного плагина. Браузер выдаст на экран несколько названий плагинов, подходящих под данные поиска.Предпочтя нужное из предложенного, надобно удостоверить свой выбор. Для этого нужно нажать кнопку «Добавить в Firefox». Браузер предупредит пользователя о том, что необходимо устанавливать дополнения только от тех авторов, которым пользователь доверяет. Под всяким из плагинов расположена статистика, разрешающая оценить, сколько людей выбирает пользоваться плагинами. Для установки на свой компьютер пользователи могут предпочесть сразу несколько плагинов. Если сомнений нет — активируем команду «Установить сейчас».Когда дополнение (либо дополнения) будут установлены, Mozilla Firefox предложит пользователю осуществить перезапуск браузера. Нажимаем кнопку «Перезапустить Firefox».Если установить плагин сходственным методом не удалось, дозволено воспользоваться иным способом. Вновь активируйте вкладку «Инструменты», после этого «Дополнения» и выберите команду «Просмотреть все рекомендуемые дополнения». Mozilla Firefox механически переадресует пользователя на свой сайт с приложениями, где дозволено предпочесть всякое дополнение, рекомендуемое разработчиками браузера. Выбирайте надобный плагин и подтверждайте выбор нажатием на кнопку «Добавить в Firefox» наоборот приложения. Необходимо лишь помнить, что у всякого дополнения есть свой диапазон версий поддержки браузера, тот, что именуется совместимостью. На это тоже следует обращать внимание, скажем, если указана совместимость с Firefox версии 1.5-3.0, значит, с больше поздними версиями браузера данное дополнение трудиться не будет. То же самое произойдет и при обновлении Mozilla Firefox — некоторые дополнения перестанут трудиться. Пользователю придется их самосильно обновить до нужной версии.
Если вы теснее начали постигать Фотошоп, вы знаете, что в нем имеется масса разных фильтров и плагинов для обработки и оптимизации фотографий. Все плагины находятся в меню Filter, и начинающим пользователям их число может показаться пугающим. Тем не менее, разобраться в плагинах Фотошопа и в их назначении не так сложно, как это может показаться не 1-й взор.
Инструкция
1. Все плагины редактора поделены на группы в зависимости от того, для чего они применяются. При необходимости вы можете скачать из интернета всякий новейший плагин и установить его в Фотошоп, скопировав в соответствующую папку основного каталога программы.
2. Одна из комфортных и зачастую используемых групп фильтров – это фильтры, усиливающие резкость изображения. Если вы хотите сделать размытую фотографию больше отчетливой и усовершенствовать ее качество, используйте для этого фильтры группы Sharpen. Примитивный фильтр Sharpen отличается от Sharpen More интенсивностью воздействия на фотографию.
3. Также вы можете применять фильтр Sharpen Edges, тот, что увеличивает контрастность границ изображения, и фильтр Unsharp Mask, дозволяющий стремительно и добротно усилить четкость фотографий.
4. Также зачастую применяются фильтры для размытия изображений – фильтры группы Blur. Для того дабы легко размыть фотографию, используйте фильтр Blur и Gaussian Blur, в котором дозволено настраивать радиус размытия.
5. С поддержкой фильтра Radial Blur вы сумеете придать фотографии увлекательный вращающийся результат. В фильтре Smart Blur вы сумеете детально настроить ярус размытия для определенных фрагментов фотографии. Используйте фильтр Motion Blur, если хотите сымитировать результат движущегося объекта на фото.
6. Помимо фотографических, в Фотошопе есть и художественные фильтры, которые делают фотографию больше абстрактной и напоминающей компьютерную графику. Среди художественных фильтров (группа Artistic) вы можете применять Colored Pencil, дабы сотворить результат рисованного изображения, фильтр Dry Brush, имитирующий рисунок сухой кистью, и многие другие художественные фильтры, которые дозволено детально настроить в соответствующей галерее.
7. Вы можете придать фотографии результат черно-белого карандашного рисунка, фрески, мозаики, рисунка пастелью, пластикового рельефа, и так дальше. Также для художественных целей вы можете применять фильтры группы Brush Strokes и Sketch.
8. Для искажения фотографии либо некоторых ее областей используйте фильтры группы Distort, а для стилизации и придания изображению разновидных результатов используйте фильтры группы Stylize.
Для того дабы просматривать телевидение, совсем не неукоснительно иметь телевизор и спутниковую антенну. Теперь абсолютно дозволено обойтись высокоскоростным интернетом. Поставьте на компьютер плеер, скачайте и установите надобный плагин и наслаждайтесь просмотром телеканалов.
Инструкция
1. Установите браузер Mozilla Firefox. Дело в том, что Internet Explorer не показывает телеканалы правильно либо не показывает их вообще. После этого выберите волнующие вас каналы на любом сайте, тот, что обеспечивает вещание онлайн и выделите их в личном кабинете, дабы начать вещание. Помните, что для того дабы просмотр доставлял вам наслаждение, непременное условие – отличная скорость приема данных, то есть высокоскоростной интернет.
2. Скачайте и установите flash-плеер. Особенно общеизвестный и поддерживающий всякие эталоны – Adobe Flash Player. Ставится он за минуту, ссылки на скачивание предоставляют все сайты, организующие онлайн телевидение. Также дозволено просматривать телевидение и с подмогой стандартного Windows Media Player. Выбирайте проигрывающее устройство в зависимости от того, какие каналы вы собираетесь глядеть: есть каналы, вещающие только на WMP, а есть такие, которые просматривать дозволено только с подмогой плеера Adobe. Помимо плееров, установите типовой пакет кодеков. Особенно полный – K-Lite Codec Pack.
3. Для просмотра ТВ-каналов нужно поставить собственно плагин . Для каналов, которые вещают на WMP, установите плагин wmpfirefoxplugin. Для просмотра IPTV вам потребуется комплект плагин ов VLC, в комплекте с которыми идет и достаточно добротный плеер. Для установки плагин а в Firefox откройте браузер, выберите в меню пункт «Инструменты», в нем перейдите в раздел «Дополнения». Откройте вкладку «Поиск дополнений» и перейдите в окно «Обзор всех дополнений». Там вы увидите список всех доступных вам дополнений и рядом с всем – кнопку, дающую вероятность выборочной установки отдельных плагин ов. Плагины вы можете скачать с официального сайта Firefox, где они разбиты по категориям для лучшего поиска. Всякий плагин с сайта дозволено механически сразу же добавить в Mozilla Firefox. Позже загрузки и установки плагин ов перезагрузите браузер. Только позже этого плагин начнет работать.
Плагины для браузера Mozilla Firefox пишутся с применением языка программирования С++. Такие добавочные утилиты приметно улучшают функциональность обозревателя, делая его больше адаптированным к современным интернет-источникам.
Вам понадобится
- – программа для написания кода.
Инструкция
1. Выучите язык программирования С++, если этого не было сделано ранее. Для этого дюже классно подойдет учебник Ритчи и Кернигана. Времени потребуется довольно много, также желанно, дабы в вашем окружении находился бы человек, тот, что мог бы объяснить вам все основные моменты объектно-ориентированного и обобщенного программирования.
2. Скачайте и установите программу SDK (Software Development Kit) на ваш компьютер. Это средство разработки применяется при написании плагинов для браузера Mozilla Firefox. Напишите код плагина для Mozilla Firefox. При этом вам потребуется начальный код обозревателя. От того что он открытый, вы можете его просмотреть в интернете, обратите внимание, что он может быть различным для разных операционных систем.
3. Позже того как вы напишете плагин для Firefox, проверьте его на присутствие багов. Сделайте из начального кода полновесный установщик, позже чего сбережете их совместно на съемном накопителе, дабы не утратить в будущем. Установите его в браузер Mozilla Firefox, проверьте его работу, позже чего, если это нужно, поместите его в интернете, дабы им могли воспользоваться другие. Перед этим в непременном порядке проверьте его на вирусы.
4. Если в работе браузера Mozilla Firefox возникли какие-нибудь метаморфозы, скажем, при выпуске новой его версии, проверьте корректность написанного вами плагина. Если нужно, перепишите его из сохраненного вами исходника с учетом использования изменений, произведенных в работе программы Mozilla Firefox. Не распространяйте с плагинами к Mozilla Firefox вредный код, также будьте внимание с применением дополнений для браузера сторонних разработчиков, это поможет вам защитить ваш компьютер и информацию, с которой вы обыкновенно трудитесь в интернете.
Видео по теме
Полезный совет
Учите С++.
«Миранда» – знаменитый интернет-мессенджер, программа с открытым кодом, дозволяющая самому ставить разные дополнения и пригодные функции. Установить плагин в «Миранде » довольно легко.
Вам понадобится
- – неперемещаемый компьютер/ноутбук/нетбук
- – установленная программа «Миранда»
- – подключение к интернету
Инструкция
1. Скачайте нужный вам плагин и разархивируйте его, если это нужно. В текущее время существует больше 500 плагинов, которые разрешают оптимизировать и сделать больше комфортным знакомый мессенджер. Вы можете добавить плагины для показа востребованной погоды, для проверки почты, плагин с информацией о пробках, а также несложные игры. Плагины дозволено обнаружить на официальном сайте программы, а также на множестве других сайтов, посвященных данной программе.
2. Скопируйте файлы в каталог Plugins, располагающийся в папке, в которую установлена «Миранда». Почаще каждого это папка Program Files, в которой находится папка вида «miranda-im-номер версии».
3. Запустите программу «Миранда» и проверьте настройки установленного плагина. Проверьте плагин в работе, если он верно установлен, то задач с его применением появиться не должно. Если вы не можете обнаружить плагин в списке, проверьте, запущен ли он. Для этого выберите пункт «Настройка» и дальше «Модули». Если наоборот наименования модуля не стоит галочка, значит плагин не запущен. Поставьте галочку, сбережете настройки и перезапустите «Миранду». Позже перезапуска проверьте, заработал ли установленный модуль.
4. Если установленного вами модуля в списке нет вообще – испробуйте проверить поводы, по которым он не был загружен, с подмогой плагина VersionInfo, заранее установив в его настройках пункт «Показывать модули которые не загружаются» и в сгенерированном плагином отчете попытайтесь обнаружить допустимые поводы задач с установкой.
Полезный совет
С поддержкой разных плагинов через «Миранду» дозволено общаться с пользователями других знаменитых заказчиков от ICQ и Skype до «ВКонтакте». Также к знаменитым плагинам «Миранды» относятся разные комплекты смайликов, плагины для работы с историей сообщений, плагины с показом прогноза погоды.
Lightroom – утилита, входящая в сильный графический пакет Adobe Photoshop. С ее подмогой дозволено отредактировать изображение и усовершенствовать некоторые его качества – скажем, убрать зернистость картинки либо всякие другие недостатки. Трудность применения утилиты на 1-й взор представляется в том, что она имеет хороший от привычного Photoshop интерфейс.
Инструкция
1. Запустите Adobe Lightroom и произведите импорт необходимого для редактирования изображения посредством функции File – Import («Файл» – «Импортировать»). Вы можете добавлять целые каталоги изображений для редактирования сразу нескольких фотографий либо активировать механическое добавление картинок, обнаруженных в файловой системе компьютера.
2. Из отредактированных изображений вы можете создавать целые коллекции, работу с которыми вы можете начать в всякий комфортный момент без необходимости заблаговременного импорта файлов. Все необходимые добавленные и отредактированные фотографии отображаются в разделе «Коллекции» программы, тот, что размещен в левой центральной части окна редактора.
3. Исполните обработку изображений при помощи соответствующих функций интерфейса. Так, вы можете воспользоваться представленными фильтрами, нажав на кнопку Develop («Создание») в правом верхнем углу. Дабы произвести метаморфоза цветовых каналов, воспользуйтесь функциями панели Quick Develop («Стремительное редактирование») правой центральной части окна.
4. Вы также можете просмотреть ваши снимки в режиме слайдшоу, нажав на кнопку Slideshow («Слайдшоу») правой верхней части окна. Закончите редактирование, изменив цветность и наложив надобные фильтры на изображение. Просмотрите полученный итог еще раз и перейдите к сохранению фотографии.
5. Выберите фотографии, которые вы изменили в процессе редактирования, воспользовавшись разделом Library («Библиотека»). Зажмите клавиши Shift и Ctrl клавиатуры, а после этого кликните по клавише Export левой панели окна. Также данная опция может быть обнаружена в разделе File – Export («Файл» – «Экспорт»).
6. В поле Export to («Экспорт в») выберите директорию, в которой вы хотите сберечь надобные файлы. В появившемся окне вы также можете отрегулировать формат сохранения, размер изображения в пикселях и наложение водяных знаков. Как только необходимые настройки были выбраны, нажмите на кнопку Export («Экспорт») и дождитесь сохранения фотографий. Позже окончания процедуры измененные изображения появятся в выбранном вами каталоге. Сохранение отредактированных изображений в Lightroom закончено.
Видео по теме
Полезный совет
Не скачивайте плагины с подозрительных сайтов.
Отмена изменений, сделанных в Lightroom
В Lightroom отслеживается каждая правка, внесенная в фотографию, причем все правки отображаются в текущем списке в порядке их внесения на панели History в модуле Develop. Поэтому если вам требуется отменить любой предыдущий этап правки, чтобы вернуться к виду фотографии до этого этапа в процессе ее правки, вы можете сделать это очень просто, К сожалению, из процесса правки нельзя исключить один этап и оставить остальные, но можно всегда вернуться назад, отменить любые допущенные ошибки и начать новые изменения с выбранного этапа правки. Ниже будет показано, как это делается.
Прежде чем переходить к рассмотрению панели History, следует упомянуть о том, что отмена последнего действия в Lightroom осуществляется нажатием комбинации клавиш «Cmd+Z» (в Macintosh) или же «Ctrl+Z» (в Windows), Всякий раз, когда вы нажимаете эту комбинацию клавиш, отменяется очередной этап правки фотографии, поэтому, продолжая нажимать ее, вы можете в конечном итоге вернуться к самой первой правке, внесенной вами в фотографию в Lightroom. Это означает, что панелью History можно и не пользоваться, хотя такой способ отмены правок не очень удобен. Если требуется просмотреть список всех ваших правок конкретной фотографии, щелкните на ней, а затем перейдите к панели History в левой области боковых панелей, как показано на рисунке. В верхней части списка оказываются самые последние изменения. Примечание: для каждой фотографии поддерживается отдельный список предыстории ее правок.
Если вы поместите курсор на одном из состояний предыстории правок, то на верхней панели Navigator появится небольшой предварительно просматриваемый вид фотографии в данный момент предыстории ее правки. На рисунке показано, что курсор установлен на одном из предыдущих этапов правки фотографии, когда я преобразовал ее в черно-белую, а затем, передумав, вернулся к цветному варианту.
Если вам действительно требуется вернуться к виду фотографии на конкретном этапе ее правки, то, вместо наведения курсора на это состояние, щелкните на нем, и фотография вернется в это состояние. Между прочим, если вы пользуетесь упомянутой выше комбинацией клавиш вместо панели History для отмены своих действий во время правки фотографии, то отменяемое действие отображается большими буквами в нижней части фотографии, как показано на рисунке слева. Это очень удобно, поскольку вы можете видеть, что именно отменяете, не оставляя все время открытой панель History.
Если в процессе правки вы дойдете до момента, когда фотография будет выглядеть так, как вам нужно, и к этому моменту вам в дальнейшем потребуется быстро вернуться, то перейдите к панели Snapshots, расположенной прямо над панелью History, и щелкните на небольшой кнопке со знаком «+» в правом верхнем углу этой панели, как показано на рисунке слева. Выбранный вами момент правки сохраняется на панели Snapshots и появляется на ней с выделенным полем его названия, которое вы можете присвоить ему так, чтобы вам было понятно, о каком моменте идет речь. На рисунке слева показан момент правки фотографии, сохраненный в виде моментальной копии под названием Grayscale with Exposure Increased (Черно-белый вариант с увеличенной экспозицией), которая выделена на панели Snapshots. Из такого названия ясно, что если щелкнуть на данной моментальной копии, то произойдет возврат к черно-белому варианту фотографии с откорректированной экспозицией. Между прочим, вам совсем не обязательно выбирать щелчком предыдущий этап правки фотографии, чтобы сохранить его в виде моментальной копии. Вместо этого нажмите клавишу «Ctrl» и щелкните (в Macintosh) либо щелкните правой кнопкой мыши (в Windows) на нужном вам этапе правки на панели History и выберите из всплывающего контекстного меню команду Create Snapshot (Создать моментальную копию). Это очень удобно.
Adobe Photoshop Lightroom позволяет экономить время обработки фотографий благодаря возможности использования пресетов и пакетным функциям. Но как сэкономить время, если вы ими не пользуетесь, а предпочитаете обрабатывать каждую фотографию по отдельности?
Выход есть — это горячие клавиши Lightroom . Каждую из операций в программе Adobe Photoshop Lightroom можно выполнить несколькими способами — из строки меню, из контекстного меню, из панели управления и с помощью горячих клавиш . Поэтому вы можете запомнить лишь те сочетания клавиш, которые вам чаще всего нужны.
Посмотреть их можно в строке меню — рядом с каждой операцией указаны и горячие клавиши, выполняющие её. Либо нажав сочетание Ctrl + / , которое покажет вам список клавиатурных сочетаний для модуля в котором Вы в данный момент находитесь. При использовании горячих клавиш в Lightroom Вы добъетесь максимальной производительности работы. К тому же зачастую это гораздо удобнее, к примеру, при работе с Корректирующей Кистью.
Горячие клавиши модуля Библиотека
Команда | ||
Вернуться к предыдущему виду | ||
Войти в режим Лупа или просмотр 1:1 | ||
Войти в режим Сетка | ||
Войти в режим Лупы | ||
Войти в режим сравнения | ||
Режим обзора | ||
Войти в режим быстрого слайд-шоу | ||
Режим «Во весь экран» | ||
Перейти в следующий режим экрана | ||
Вернуться в обычный режим экрана | Command + Alt + F | |
Сменить режим подсветки | ||
Опции вида | ||
Сменить режим Сетка | ||
Показать/скрыть список фильтров |
Горячие клавиши рейтингов
Команда | ||
Установить цветные метки | ||
Горячие клавиши маркировки
Горячие клавиши Быстрой коллекции
Горячие клавиши для работы с фото
Команда | ||
Импорт фото | Ctrl + Shift + I | Command + Shift + I |
Экспорт фото | Ctrl + Shift + E | Command + Shift + E |
Повернуть влево | Ctrl + [ | Command + [ |
Повернуть вправо | Ctrl + ] | Command + ] |
Правка в Photoshop | Ctrl + E | Command + E |
Ctrl + S | Command + S | |
Уменьшить масштаб | Ctrl + — | Command + — |
Увеличить масштаб | Ctrl + = | Command + = |
Масштаб 100% | ||
Поместить фото в стек | Ctrl + G | Command + G |
Убрать фото из стека | Ctrl + Shift + G | Command + Shift + G |
Показать в Проводнике | Ctrl + R | Command + R |
Переименовать файл | ||
Копировать установки коррекции | Ctrl + Shift + C | Command + Shift + C |
Вставить установки коррекции | Ctrl + Shift + V | Command + Shift + V |
Предыдущее выбранное фото | Ctrl + ← | Command + ← |
Следующее выбранное фото | Ctrl + → | Command + → |
Вкл./выкл. Фильтры Библиотеки | Ctrl + L | Command + L |
Отправить выбранные фото | Ctrl + Shift + M | Command + Shift + M |
Горячие клавиши панелей
Команда | ||
Показать/скрыть боковые панели | Tab | Tab |
Показать/скрыть все панели | Shift + Tab | Shift + Tab |
Показать/скрыть панель инструментов | ||
Активировать поле поиска | Ctrl + F | Command + F |
Включить поле ключевых слов | Ctrl + K | Command + K |
Вернуться в предыдущий модуль | Ctrl + Alt + | Command + Option + |
Горячие клавиши модуля Коррекция
Команда | ||
Тон автоматически | Ctrl + U | Command + U |
Преобразовать в градации серого | ||
Баланс белого автоматически | Ctrl + Shift + U | Command + Shift + U |
Правка в Photoshop | Ctrl + E | Command + E |
Новый снимок | Ctrl + N | Command + N |
Создать виртуальную копию | Ctrl + » | Command + » |
Повернуть влево | Ctrl + [ | Command + [ |
Повернуть вправо | Ctrl + ] | Command + ] |
Shift + 1-5 | Shift + 1-5 | |
Установить цветные метки | 6-9 | 6-9 |
Установить цветные метки или перейти к следующему фото | Shift + 6-9 | Shift + 6-9 |
Копировать установки коррекции (будет показано диалоговое окно с выбором установок копирования) | Ctrl + Shift + C | Command + Shift + C |
Вставить установки коррекции | Ctrl + Shift + V | Command + Shift + V |
Горячие клавиши для вывода
Горячие клавиши навигации
Горячие клавиши режимов редактирования
Команда | ||
Включить режим обрезки | ||
Включить режим удаления пятен | ||
Включить градиентный фильтр | ||
Включить радиальный фильтр | Shift + M | Shift + M |
Включить коррекцию кистью | ||
Включить лупу | ||
Показать: До/После — Слева/Справа | ||
Показать До/После — Вверху/Внизу | Alt + Y | Option + Y |
Горячие клавиши Lightroom
Каталог
Открыть каталог Ctrl+O
Сохранить метаданные в XMP-файл Ctrl+S
Переключение между модулями
Переход в модуль Library Ctrl+Alt+1
Переход в режим таблицы (Grid) модуля Library G
Переход в режим увеличения (Loupe) модуля Library E
Переход в режим сравнения (Compare) модуля Library С
Переход в модуль Develop Ctrl+Alt+2 или D
Переход в модуль Slideshow Ctrl+Alt+3
Переход в модуль Print Ctrl+Alt+4
Переход в модуль Web Ctrl+Alt+5
Управление панелями
Скрыть/показать боковые панели Tab
Скрыть/показать все панели Shift+Tab
Скрыть/показать панель выбора модулей F5
Скрыть/показать ленту снимков F6
Скрыть/показать левую панель F7
Скрыть/показать правую панель F8
Скрыть/показать панель инструментов T
Перейти в полноэкранный режим Ctrl+Shift+F
Перейти в оконный режим Ctrl+Alt+F
Переключение экранных режимов F
Открыть/свернуть Навигатор Ctrl+Shift+0
Открыть/свернуть секцию 1–6 левой панели Ctrl+Shift+1… Ctrl+Shift+6
Открыть/свернуть секцию 1–7 правой панели Ctrl+1…Ctrl+7
Развернуть/свернуть все панели Ctrl+щелчок на заголовке панели
Одиночный режим панели Alt+ щелчок на заголовке панели
Затемнить элементы интерфейса L
Управление снимками
Импорт снимков Ctrl+Shift+I
Экспорт снимков Ctrl+Shift+E
Экспорт с последними настройками Ctrl+Alt+Shift+E
Выделить все Ctrl+A
Выделить снимки с флагами Ctrl+Alt+A
Снять выделение Ctrl+D
Выделить только текущий снимок Ctrl+Shift+D
Удалить снимок Del
Прило.жение..«Горячие».клавиши.Lightroom
Коллекции
Добавить в быструю коллекцию B
Показать быструю коллекцию Ctrl+B
Сохранить быструю коллекцию Ctrl+Alt+B
Очистить быструю коллекцию Ctrl+Shift+B
Новая коллекция Ctrl+N
Новая папка Ctrl+Shift+N
Модуль Library
Переключение между режимами просмотра J
Показывать информацию на миниатюрах Ctrl+Shift+H
Показывать значки на миниатюрах Ctrl+Alt+Shift+H
Изменение масштаба Z или Пробел
Повернуть по часовой стрелке ]
Повернуть против часовой стрелки [
Увеличить масштаб Ctrl++
Уменьшить масштаб Ctrl+–
Установить рейтинг 1–5 1…5
Установить _________цветовую метку
Модуль Develop
Показать/скрыть недо- и переэкспонированные области J
Временно показать области влияния настройки Alt+передвижения ползунков
Отменить последнее действие Ctrl+Z
Вернуть отмененное действие Ctrl+Shift+Z
Преобразовать в монохромное V
Перейти к настройке баланса белого W
Сбросить настройки в секции Alt+щелчок по названию секции
Сбросить настройки регулятора Двойной щелчок по названию регулятора
Сделать снимок состояния Ctrl+N
Копировать настройки Ctrl+Shift+C
Вставить настройки Ctrl+Shift+V
Вставить настройки с предыдущего Ctrl+Alt+V
Сбросить все настройки Ctrl+Shift+R
Перейти в режим кадрирования R
Блокировать/разблокировать пропорции сторон A
Кадрировать со всех сторон Alt+перемещение углового маркера рамки
Показать/скрыть сетку H
Изменить вид сетки O
Сбросить кадрирование Ctrl+Alt+R
Режим ретуши N
Увеличить размер кисти ]
Уменьшить размер кисти [
Скрыть/показать метки H
Модуль Slideshow
Новый шаблон Ctrl+N
Сохранить установки Ctrl+S
Добавить текст Ctrl+T
Воспроизведение слайд-шоу Enter
Предварительный просмотр слайд-шоу Ctrl+Enter
Пауза Пробел
Окончить просмотр Esc
Экспорт слайд-шоу Ctrl+J
Модуль Print
Новый шаблон Ctrl+N
Сохранить установки Ctrl+S
Перейти на предыдущую страницу?
Перейти на следующую страницу?
Перейти к первой странице Ctrl+Shift+?
Перейти к последней странице Ctrl+Shift+?
Печать с текущими установками Ctrl+Alt+P
Параметры страницы Ctrl+Shift+P
Установки принтера Ctrl+Alt+Shitf+P
Модуль Web
______
Работая в разных местах, я иногда посещаю строительные выставки . Стало ясно что в период кризиса, все больше россиян вкладываю свои сбережения в землю и дачные участки . Еще бы, это куда выгоднее и надежнее, чем хранить кровно заработанные в валюте.
1. Как переименовать изображения в Lightroom?
Кнопочкой «F2» вызывается диалог переименования изображения. Если выбрано несколько фото, их можно переименовать скопом.
2. Почему не работают горячие клавиши в Lightroom?
Когда активирована русская раскладка, клавиатура в Lightroom не работает. Надо переключаться на латиницу.
3. Как просмотреть изменения, которые внесены в ходе обработки изображения?
Функция одновременного просмотра изображения до и после обработки делает процесс увлекательнее и немного облегчает задачу. Режим Before & After (До и после) вызывается быстрей клавишей «Y» (находясь в режиме Коррекции), или нажатием второй слева иконки на панели инструментов, или по пути: Вид-До/После.
Щелкнув на стрелке рядом с кнопкой включения режима Before & After, вы сможете выбрать в списке желаемый режим отображения:
Before/After Left/Right (До/После Слева/Справа) — в левой части рабочей области будет отображаться исходный снимок, в правой — обработанный;
Before/After Left/Right Split (До/После Слева/Справа, С разделением) — снимок будет разделен пополам, при этом в левой части рабочей области окажется левая половина исходного снимка, в правой — правая половина обработанного;
Before/After Top/Bottom (До/После Сверху/Снизу) — в верхней части рабочей области будет отображаться исходный снимок, в нижней — обработанный;
Before/After Top/Bottom Split (До/После Сверху/Снизу, С разделением) снимок будет разделен пополам, при этом в верхней части рабочей области окажется верхняя половина исходного снимка, в нижней — нижняя половина обработанного.
Для того чтобы вернуться к обычному режиму просмотра, нажмите клавишу D или щелкните на кнопке Loupe View (Режим увеличения) — это крайняя слева кнопка на панели инструментов
4. Иллюстрация применения градиент-фильтра
Принцип работы градиент-фильтра я описывала здесь: Советы по работе с Adobe Lightroom . После небольшой практики применение градиент-фильтра стало даваться мне легче.
Оригинал фото с небольшой предварительной обработкой:
Применение градиент фильтра:
Окончательная обработка фото (применение функции Тон автоматически):
5. Уроки Лайтрум
В дополнение к этому рабочему процессу вы также можете настроить конфигурацию Lightroom для оптимальной производительности. Тем не менее, в этой статье я остановлюсь только на технике работы, а не на оптимизации конфигурации программы.
Примечание: советы и скриншоты приводятся для версии Lightroom 4.2, но большинство советов применимы и к более старым версиям.
Итак, давайте перейдем к советам:
1. Начните со Spot Removal и процесса 2003
Чем больше вы работаете с фотографией в Lightroom, тем сильнее замедляется работа некоторых инструментов. Таков принцип неразрушающего редактирования. Ни одно ваше действие не изменяет исходных данных изображения, поэтому, чем больше действий с изображением вы производите, тем больше работы для компьютера, чтобы обновить изображение для просмотра в реальном времени при перемещении ползунка или работы с другими инструментами.
Я обнаружил, что это явление больше всего раздражает при ретуши с помощью инструмента Spot Removal. Использование его в конце рабочего процесса может изрядно расшатать нервную систему из за медлительности. Для решения этой проблемы всегда использую инструмент Spot Removal первым, перед применением любых других изменений. Это намного быстрее и является своего рода разминкой перед более серьезным редактированием.
Для дальнейшего повышения производительности инструмента Spot Removal вы можете изменить версию процесса на 2003. Это особенно полезно, если у вас устаревший компьютер. Версия процесса — это алгоритм, который использует Lightroom для декодирования изображения из формата RAW в модуле Develop. Различные варианты процесса имеют также отличия в настройках и регулировках, со значительными улучшениями в более поздних версиях. Процесс 2003 является базовым и самым старым для Lightroom, следовательно, и самым быстрым. Процесс 2012 дает гораздо больше возможностей для редактирования, однако требует значительно больше ресурсов от компьютера.
Выбрать версию процесса можно на вкладке Camera Calibration.
В моем рабочем потоке, особенно для портретной ретуши, я начинаю работу в процессе 2003, делаю ретушь инструментом Spot Removal, а затем перехожу в процесс 2012 для окончательной коррекции.
Внимание: поскольку версии процесса очень разные, некоторые элементы управления обнуляются при переключении версий. Избегайте внесения таких изменений, как контраст, тоновая кривая, уменьшение шума, усиления резкости и так далее в процессе 2003, так как вы можете потерять некоторые изменения при переключении к процессу 2012. Делайте только ретушь инструментом Spot Removal в процессе 2003, а для остальных изменений переключитесь на процесс 2012.
2. Выучите и используйте горячие клавиши Lightroom
Интерфейс Lightroom достаточно сложный и многоуровневый. Поэтому использование мыши или трекпада для того, чтобы добраться до некоторых пунктов меню очень сильно замедляет вашу работу. Используйте клавиатурные сокращения, чтобы быстро переходить к необходимым инструментам и выполнять нужные действия.
Для того чтобы быстро вывести на экран перечень горячих клавиш модуля, в котором вы находитесь, можно перейти в меню Help > Lightroom Module Shortcuts или использовать сочетания клавиш CTRL + / для Windows и CMD + / для Mac.
В дополнение к этому я рекомендую также изучать горячие клавиши Lightroom во время работы. То есть, когда вы не можете вспомнить сочетание или не знаете его, перейдите в меню, найдите соответствующую операцию, обратите внимание на сочетание клавиш, которое ей присвоено, постарайтесь запомнить его и использовать в дальнейшей работе.
Клавиши для различных инструментов обработки (например, инструмента Crop) легко запомнить с помощью всплывающих подсказок, которые возникают при наведении курсора мыши на пиктограмму инструмента. Наведите курсор на инструмент, запомните клавишу и применяйте в работе.
Это хорошие способы заучить нужные для работы горячие клавиши Lightroom. Изучайте их в том порядке, который вам более подходит. Есть очень много горячих клавиш в Lightroom, но чаще всего я использую следующие:
Переключение модулей и режимов просмотра:
E — Режим одиночного просмотра Loop View
D — Переход к модулю Develop
G — Просмотр в режиме сетки Grid View
Горячие клавиши модуля Develop:
\ — переключатель вида до/после
Q — инструмент Spot Removal
M — инструмент Graduated Filter
K — инструмент Adjustment Brush Mode
V — переключение между черно-белым и цветным режимом отображения
W — инструмент White Balance Selector
R — инструмент обрезка (Crop)
SHIFT + CMD + C (SHIFT + CTRL+ C на Windows) — копировать настройки обработки
SHIFT + CMD + V (SHIFT + CTRL + V на Windows) — вставить параметры обработки
3. Применяйте Lens Correction в конце обработки.
Lightroom имеет библиотеку профилей для многих производителей объективов. Она используется в работе инструмента Lens Correction, который устраняет оптические искажения и виньетирование, особенно для широкоугольных объективов. Иногда это улучшает изображение, иногда нет.
Если вы решите использовать Lens Correction для конкретной фотографии, включайте его в конце рабочего процесса, после того, как вы сделали всю основную коррекцию. Многие регуляторы и инструменты в Lightroom работают медленно, например, Adjustment Brush или Spot Removal, если включен инструмент Lens Correction.
4. Создайте пресеты для частых операций.
В дополнение к использованию пресетов для быстрого применения желаемых визуальных эффектов я также использую их, чтобы сократить количество щелчков мышью, необходимых для доступа к определенным элементам управления, для которых нет горячих клавиш. Это особенно полезно для быстрого изменения версии процесса, как указано в п.1 или переключения коррекции профиля объектива в инструменте Lens Correction.
Я в основном использую пресеты, чтобы создать что-то вроде пользовательских кнопок для для быстрого управления некоторыми настройками.
Чтобы создать пресет для обработки, выполните следующее:
- Примените нужные настройки к фотографии в модуле Develop.
- Перейдите в меню Develop и выберите New Preset.
- В открывшемся окне остановите флажки рядом с настройками, которые вы хотите записать в новый пресет.
5. Используйте при съемке файлы меньшего размера.
Далеко не во всех ситуациях съемки вам потребуются все 18, 22 или 36 мегапикселей вашей матрицы. В зависимости от задач съемки, бывает достаточно 10 МП или даже меньше. Ваш компьютер будет работать намного быстрее с RAW-файлами меньшего размера. Лично мне это дается с трудом — когда я снимаю с меньшим размером файла, мне постоянно кажется, что чего-то не хватает. Конечно, не нужно всегда использовать этот прием. Что вы собираетесь делать с фото? Если для ваших задач не нужен полный размер (например, публикация в интернете), выберите в камере меньший размер RAW-файла.
Я надеюсь, что эта статья была для вас полезна и вы нашли хотя бы один совет, который вам пригодится, чтобы ускорить работу в Lightroom. Изучение методов обработки фотографий улучшает ваш творческий вгляд, который с течением времени позволит снимать более эффективно. Таким образом, грамотно организованный рабочий процесс имеет важное значение для вашего развития как фотографа.
Вопрос: Как сделать снимки автомобилей? — Хобби и рукоделие
Содержание статьи:
Как правильно фотографировать авто
Видео взято с канала: Tvoe Utro
Как КРУТО снять АВТОМОБИЛЬ? Съемка авто для новичков
Видео взято с канала: Roman Bolharov
Фотоурок как фоторафировать автомобили
Видео взято с канала: WwwSimkovRu
Как сделать КРУТОЕ ФОТО для продажи авто #АВТОФОТО #АВТООБЪЯВЛЕНИЯ
Видео взято с канала: LAVR Автохимия и Автокосметика
C чего начать фотографировать автомобили? Adobe Lightroom Tutorial.
Видео взято с канала: Automotive Photo & Video
ФОТОГРАФИРУЕМ АВТОМОБИЛИ КРАСИВО 5 советов от Криса Хау
Видео взято с канала: Фотография по-русски
4 лайфхака крутых фото авто в инстаграм //PashaZab 2019
Показать описание#автомобили #фото #инстаграм.
Иногда, хочется сделать крутую фотку в инстаграм своего автомобиля или авто, который заметил на дороге, но результат иногда на столько плох, что все желание выложить фото отпадает. Чтобы таких ситуаций было как можно меньше, мы решили сделать полноценный выпуск, в котором мы привлекли Станислава Тена (@stanislavten1), чтобы он поделился с нам своими секретами. На мой взгляд у нас все получилось достаточно хорошо..
Совет от нашей команды на 2019 год не бойтесь экспериментировать, делать как можно больше кадров, глубоко заморачиваться на постобработке и тогда вы сможете добиться реально высокого уровня..
Кстати, также, мы попросили Стаса рассказать нам о том, как он делает профессиональные коммерческие фотографии, о чем он тоже рассказывает в выпуске..
Страничка Стаса в инсте https://www.instagram.com/stanislavten1/.
И я напоминаю, что у нас в группе в ВК жизнь бурлит-кипит. Там можно не только найти всю музыку, которую мы используем к нашим видео, но и посмотреть поближе фотки и даже скачать их, чтобы поставить на обои или для других целей https://vk.com/pashazab.
Не забывайте писать комментарии следить за актуальными новостями в моем инстаграме https://www.instagram.com/pashazab
Видео взято с канала: PASHA ZAB
Вы можете удалить эти файлы Lightroom, чтобы очистить и освободить место
Каждый серьезный фотограф сталкивался с этим. У вас слишком много файлов и слишком мало места на жестком диске. Результат? Нет места для других данных или медленной производительности в Lightroom или на вашем компьютере в целом. Так начинается поиск самых глубоких и мрачных секретов Lightroom.
К счастью, эта статья расскажет вам все, что вам нужно знать, чтобы очистить Lightroom, и раз и навсегда ответит на животрепещущий вопрос: «Какие файлы Lightroom я могу удалить?»
Как правило, файлы Lightroom, которые могут быть удалены, включают каталоги, резервные копии каталогов, временные данные импорта, предварительный просмотр и интеллектуальный предварительный просмотр.Они могут отличаться в зависимости от конкретных потребностей.
Но не так быстро! Прежде чем мы узнаем о деталях, неплохо понять терминологию Lightroom и то, как программное обеспечение Lightroom хранит изображения. Понимание этого также придаст вам уверенности в том, что вы сможете вносить изменения, не ища ответов на малейшие вопросы. Пойдем.
PS. Если у вас все еще нет этой замечательной программы, посмотрите ее здесь:
Различия между каталогами, превью и коллекциями- Исходные изображения — это исходные файлы для сделанных вами изображений.В зависимости от вашего рабочего процесса вы могли сохранить его на своем компьютере или на внешнем жестком диске.
- Каталог — «Сборник» данных о наборе изображений. Данные включают изменения, ключевые слова, рейтинги и предварительные просмотры.
- Папки — Фактические физические папки на вашем компьютере
- Коллекции — похожи на списки воспроизведения. Это должен быть де-факто метод организации, который должен использовать .
- Смарт-коллекции — Коллекции, созданные на основе некоторых общих критериев.
- Previews — Копия вашего изображения только для Lightroom, которая используется только внутри Lightroom. Размер предварительного просмотра будет зависеть от типа создаваемого вами предварительного просмотра. Превью не хранится отдельно и является частью каталога.
- Smart Previews — это сильно сжатые, но все же высококачественные превью ваших изображений. Разница в том, что вы можете использовать их в модуле «Разработка», и вам не нужно , чтобы ваши фактические изображения, связанные с Lightroom, редактировали Smart Preview.
Каталоги — это база данных по каждому действию, выполненному с изображением. Рейтинг, метаданные, ключевые слова, а также все операции, которые вы выполняли с изображением, хранятся в каталоге.
Каталог также содержит превью, что, в простейшем смысле, является копией ваших изображений в Lightroom. Поскольку Lightroom работает неразрушающим образом, он делает копии ваших изображений (превью), а затем сохраняет их в каталоге.
Безопасно ли удалять каталоги Lightroom?Безопасность удаления каталогов Lightroom зависит от того, чего вы пытаетесь достичь. Удаление каталога Lightroom не повлияет на ваши исходные файлы, но удалит определенные изменения, оценки, превью, ключевые слова и другие метаданные, которые Lightroom сохраняет в каталоге. Если это ваша цель, вы можете безопасно удалить свой каталог Lightroom.
Удаление резервных копий каталога Lightroom — это отдельная история. Помимо сохранения вашего каталога, Lightroom также предлагает сохранить резервную копию вашего каталога в (желательно) другом месте, чем ваш компьютер, для избыточности.Со временем у вас может появиться несколько копий вашего каталога, и многие из них тоже могут быть устаревшими. Удалять старые резервные копии совершенно безопасно (оставьте только 2-3 последних), чтобы сэкономить место на устройстве хранения.
Могу ли я удалить свой каталог Lightroom и начать все заново?Вы можете удалить каталог Lightroom. В каталоге Lightroom хранятся метаданные об изображениях, предварительных просмотрах и внесенных вами изменениях. Но в него не входят ваши исходные изображения. Итак, если вы хотите начать с Lightroom с нуля, вы можете удалить свой каталог Lightroom и начать все сначала.Это не повлияет на исходные изображения на запоминающем устройстве вашего компьютера.
Обратите внимание, что удаление резервных копий каталога Lightroom не повлияет на ваш основной каталог. Если вы действительно хотите начать заново, вам следует удалить все копии (включая резервные) ваших каталогов.
Как навсегда удалить файлы из Lightroom?Хотите верьте, хотите нет, но окончательное удаление файлов из Lightroom требует некоторого понимания процесса. Это не так просто, как удаление файлов с вашего компьютера.
Во-первых, вам необходимо убедиться, что вы не импортировали изображения в Lightroom в качестве копии. Если да, то при их удалении (с помощью шагов, выделенных ниже) копия все равно останется на вашем компьютере.
Предполагая, что вы этого не сделали, откройте изображение в Lightroom и нажмите клавишу «Удалить». Вы увидите диалоговое окно с двумя вариантами удаления. Вот что они делают.
- Удалить с диска — перемещает фактическое изображение в корзину / корзину на вашем компьютере (в зависимости от настроек вашего компьютера)
- Удалить — удаляет изображение из каталога.Этот не удаляет исходное изображение.
Если вы выберете опцию remove , вы можете снова импортировать файл в каталог, в зависимости от того, в каком режиме вы находитесь. Если вы выберете первый вариант, вы все равно сможете восстановить изображение из корзины / мусор, а затем импортируйте его обратно в Lightroom.
Удаление нескольких изображений навсегдаЕсли вы хотите навсегда удалить несколько изображений из Lightroom, есть простой способ сделать это.
В виде каталога используйте параметр отклонения изображения. Для этого нажмите клавишу «X», когда изображение выбрано, и повторите это для всех изображений, которые вы хотите удалить навсегда.
После того, как вы отметили все изображения как отклоненные, нажмите Ctrl + Delete ( Cmd + Delete на Mac) , чтобы открыть диалоговое окно с двумя вариантами. Вы также можете перейти в меню Фото> Удалить отклоненные фотографии . Вот что будет делать каждая опция.
- Удалить — удалить выбранные изображения из каталога.Ваши исходные изображения не будут затронуты.
- Удалить с диска — все выбранные изображения будут перемещены в корзину / корзину на вашем компьютере, в зависимости от настроек вашего компьютера.
Кроме того, вы можете использовать сочетание клавиш Ctrl + Alt + Shift + Delete , чтобы навсегда удалить изображения. Обратите внимание, что при использовании этой опции вы не увидите никакого окна подтверждения, поэтому используйте ее с осторожностью. На Mac замените Ctrl на Cmd , и там он тоже будет работать.
Я не вижу опцию «Удалить с диска»Если вы не видите опцию «Удалить с диска», попробуйте тот же процесс, выбрав конкретную папку. В зависимости от того, что вы выбрали и в какой версии Lightroom вы работаете, это может работать по-разному.
Нужно ли мне хранить старые резервные копии Lightroom?Обычно вам не нужно хранить старые резервные копии Lighroom, но это зависит от обстоятельств. Как фотограф, резервное копирование должно быть важной частью вашего рабочего процесса; и Lightroom помогает в этом, предлагая создавать резервные копии ваших каталогов.
Однако вам нужно всего лишь несколько резервных копий каталога, чтобы быть спокойным, и если вы не настроили параметры Lightroom эффективно, у вас может получиться сотня из них.
Итак, чтобы ответить на вопрос, вам не нужно хранить все резервные копии каталога Lightroom; только 2-3 последних должны быть достаточно хорошими.
Могу ли я удалить данные временного импорта Lightroom?Вы можете удалить данные временного импорта Lightroom, но только после выполнения шагов, которыми я собираюсь поделиться с вами.
Lightroom создает временные файлы при импорте изображений, и они могут иметь следующие стили имен.
- Temporary Import Data.db
- Temporary Import Data.db-journal
- Temporary Import Data-2.db
и так далее.
Эти файлы технически должны быть удалены Lightroom автоматически. Если нет, значит, что-то пошло не так.
Если вы собираетесь удалить эти файлы, выполните следующие действия.
- Убедитесь, что все ваши файлы импортированы правильно
- Закройте Lightroom (если он открыт)
- Перезапустите Lightroom
- Убедитесь, что все ваши файлы импортированы правильно
- Приступите к удалению файлов
Если вы удалите файлы после выполнения этих действий у вас не должно возникнуть никаких проблем.
Могу ли я удалить предварительный просмотр Lightroom / интеллектуальный предварительный просмотр?Вы можете удалить предварительный просмотр Lightroom и интеллектуальный предварительный просмотр. Независимо от того, просматриваете ли вы обычные превью (Previews.lrdata) или Smart Previews (Smart Previews.lrdata), вы можете безопасно удалить эти файлы, если пытаетесь освободить место на жестком диске. Это не влияет на ваши исходные изображения или даже на ваш каталог, что означает, что ваши правки и другие метаданные также сохраняются.
Но есть загвоздка. Lightroom воссоздает превью для изображений, которые вы просматриваете или редактируете, после того, как вы удалите превью.Итак, если ваш каталог большой, вы можете сэкономить место. Но если ваш каталог невелик и вы регулярно просматриваете все свои изображения, то удаление превью мало что вам даст.
Вот полезное видео от Тима Грея по уборке Lightroom:
Наслаждайтесь дополнительным пространствомВот и все, ребята. Выполнив один или несколько шагов, описанных выше, вы обязательно получите более чистый Lightroom и сэкономите много драгоценного места на жестком диске — наслаждайтесь этим.Пока вы занимаетесь этим, вы также можете ознакомиться с некоторыми из наших других статей о Lightroom, которые экономят время и пространство, в том числе эту, о том, как удалять дубликаты файлов в Lightroom.
Как удалить фотографии в Lightroom (с изображениями)
Если у вас не хватает места или вы хотите, чтобы все было организовано, удаление фотографий из Lightroom очень важно. Поскольку вам не нужны все фотографии, которые вы импортируете, удаление «плохих» изображений — отличный способ упростить работу с папками.Так как же удалить фотографию из Lightroom?
Чтобы удалить фотографию из Lightroom, выполните следующие действия:
- Щелкните фотографию, которую хотите удалить, чтобы выделить ее.
- Перейдите в раздел «Фото»> «Удалить фото».
- Выберите удаление фотографии с диска или просто из Lightroom
- Теперь ваше фото удалено!
Процесс удаления фотографий прост. Однако, если вам нужно удалить сразу большое количество фотографий, есть несколько дополнительных шагов, которые упростят процесс.Давайте рассмотрим некоторые из этих методов, которые помогут сделать удаление фотографий максимально безболезненным.
Как удалить несколько фотографийСкорее всего, вам придется удалить сразу несколько фотографий из каталога Lightroom. Вместо того, чтобы просматривать и удалять каждую фотографию по отдельности, вы можете ускорить процесс с помощью одного из двух вариантов.
Вариант 1. Установка отклоненных для удаленияПока вы сортируете фотографии, установка нежелательных фотографий как отклоненных — один из лучших способов удаления фотографий.Вместо того, чтобы запоминать, какие из них вы хотели удалить, отклоненные изображения будут храниться вместе и могут быть удалены одновременно. Вот как это сделать.
Во-первых, вы можете установить нежелательное изображение как отклоненное, нажав X на клавиатуре. Кроме того, вы можете щелкнуть изображение правой кнопкой мыши и выбрать Установить флаг> Отклонено.
Вы узнаете, что ваша фотография отклонена, по значку флажка с крестиком внутри него в верхнем левом углу. Фотография также станет полупрозрачной, что облегчит поиск среди других фотографий.
После просмотра всей папки Lightroom и установки фотографий, которые вы хотите удалить, как отклоненных, пора их отфильтровать. Чтобы просмотреть только отклоненные фотографии, щелкните значок флажка отклонения над лентой.
Теперь все ваши изображения будут отфильтрованы, чтобы вы могли видеть только отклоненные изображения. Просмотрите их и еще раз проверьте, все ли изображения вы хотите удалить.
Если вы передумали и хотите сохранить определенную фотографию, нажмите на нее и нажмите U , чтобы снять флажок с изображения.
Когда ваши изображения отсортированы как отклоненные, пора их удалить. Перейдите к Фото> Удалить отклоненные фотографии.
Появится диалоговое окно с вопросом, хотите ли вы удалить с диска или удалить из Lightroom.
Если вы выберете удаление с диска , ваши фотографии будут удалены из Lightroom и удалены с жесткого диска. Если вы хотите навсегда удалить фотографию, выберите этот вариант.
С другой стороны, удалить из Lightroom удалит только отклоненные изображения из вашего каталога Lightroom.Они по-прежнему будут сохранены и останутся нетронутыми на вашем жестком диске. Этот вариант лучше, если вы все же хотите сохранить фотографию на свой компьютер.
После выбора любого из вариантов ваша фотография будет удалена из Lightroom и больше не будет доступна в вашем каталоге. Успех!
Вариант 2. Выбор нескольких фотографий вручную из LightroomЕсли вы не отбираете фотографии и не настраиваете отклоненные фотографии, вы можете вручную выбрать несколько фотографий для удаления.Это проще всего сделать в модуле библиотеки, где вы можете увидеть все свои фотографии в одном месте.
Однако вы также можете использовать свою диафильм, чтобы выбрать фотографии для удаления.
Как я уже рассказывал в предыдущем посте о том, как выбрать несколько фотографий в Lightroom, вы можете удерживать Command или Control и щелкнуть на изображениях, чтобы выбрать их. Таким образом, вы можете легко выбрать случайную серию изображений.
После того, как вы выбрали фотографии, которые хотите удалить, перейдите в Фото> Удалить выбранные фотографии.
И снова вы столкнетесь с возможностью удалить с диска или просто удалить из Lightroom. Выберите желаемый вариант, и выбранные вами фотографии будут удалены из Lightroom.
Как окончательно удалить фотографии в LightroomЧтобы окончательно удалить фотографию в Lightroom, вам необходимо также удалить ее с вашего диска. Таким образом, ваше изображение больше не будет существовать в вашем каталоге Lightroom или на жестком диске вашего компьютера.Независимо от того, выбираете ли вы одну фотографию или несколько фотографий, большинство параметров удаления в Lightroom выдают запрос на удаление с диска.
Выбрав «Удалить фото», «Удалить выбранные фотографии» или «Удалить отклоненные фотографии», вы сможете безвозвратно удалить фотографии с диска.
Это сэкономит вам массу времени, полностью избавившись от фотографии сразу. В противном случае вам придется вернуться на жесткий диск, позже найти фотографии, которые вы хотите удалить, и сделать все это вручную.С помощью Lightroom вы можете ускорить процесс.
Если вы не используете старые изображения, удаление старых фотографий из каталога Lightroom и жесткого диска — отличный способ сэкономить место на вашем компьютере.
Удаление фотографий также поможет уменьшить размер вашего каталога Lightroom, что может сильно повлиять на компьютеры с более медленными характеристиками.
Описание различных параметров удаленияВ Lightroom есть несколько вариантов удаления.Вот что делает каждый из них, чтобы помочь вам понять, какой из них использовать и когда.
— Удалить фотографииОпция удаления фото предназначена для удаления одной выбранной фотографии. Просто нажав на изображение и выбрав опцию «Удалить фото», Lightroom быстро избавится от него.
— Удалить выбранные фотографииЭтот вариант удаления предназначен для удаления нескольких выбранных вами фотографий. Этот параметр не заботится о том, помечено ли изображение или помечено, все, что его волнует, — это то, что изображение выбрано.Если вы предпочитаете вручную выбирать несколько фотографий для удаления, вам подойдет этот вариант.
— Удалить фотографии из каталогаЕсли вы не хотите полностью удалять фотографию со своего компьютера, но не хотите, чтобы она была в Lightroom, это лучший вариант. При использовании этого метода удаления вам не будет предлагаться удалить фотографию с диска. Вместо этого он удалит только выбранные вами фотографии из Lightroom, но оставит их нетронутыми в исходном месте хранения.
— Удалить отклоненные фотографииПараметр удаления отклоненных фотографий применяется только в том случае, если вы просматриваете папку и помечаете изображения как отклоненные. Если у вас нет отказов, этот вариант не сработает. Преимущество использования метода отклонения заключается в том, что у вас есть отказоустойчивость на случай, если вы случайно выберете не ту фотографию. Помечая и удаляя только отклоненные файлы, легче убедиться, что вы удаляете нужные файлы.
Сочетания клавиш для удаления фотографий из LightroomЧтобы ускорить процесс, существует ряд простых сочетаний клавиш для удаления фотографий из Lightroom.
Удалить фото: УДАЛИТЬ КЛЮЧ
Удалить выбранные фотографии: SHIFT + УДАЛИТЬ КЛЮЧ
Удаление фотографий из каталога: ALT + DELETE (ПК) или OPTION + DELETE (MAC)
Удалите отклоненные фотографии: CONTROL + DELETE (ПК) или COMMAND + DELETE (MAC)
Если вы когда-нибудь забудете сочетания клавиш для каждой опции, вы можете найти их помеченными рядом с их соответствующей опцией на панели «Фото».
Как удалить папки из каталога LightroomИтак, вы узнали, как удалять фотографии из Lightroom, но что, если вы хотите избавиться от всей папки? Вместо того, чтобы удалять все фотографии в папке, вам нужно удалить саму папку, чтобы избавиться от нее на панели «Папки».
К счастью, это очень легко сделать. Просто щелкните правой кнопкой мыши папку, которую хотите удалить, и выберите «Удалить».
При этом папка будет удалена из каталога Lightroom, но на жестком диске все останется нетронутым. Удаление папок полезно для оптимизации определенных каталогов Lightroom и устранения любых неиспользуемых или отсутствующих папок.
Научиться удалять фотографии и папки из Lightroom очень легко, а действия очень просты. Следя за своими файлами и часто удаляя изображения, вы сохраните порядок в каждом каталоге и папке.В конце концов, лучшая организация означает меньше стресса и более оптимизированный рабочий процесс.
А кто этого не захочет?
Удачного редактирования!
— Брендан 🙂
Как очистить историю разработки Lightroom
Сохранение каждого действия, выполняемого с изображением, — мощная функция Lightroom. Имея полную историю, вы можете вернуться к любому этапу процесса редактирования и точно увидеть, как ваше изображение перешло от импорта к окончательной версии. Однако я думаю, что это был Вольтер, который сказал: «С большой мощностью приходят файлы больших размеров.”
Очевидно, что есть много причин для сохранения полной истории ваших изображений, особенно тех, которые находятся в стадии разработки или к которым вы, возможно, захотите вернуться. Однако во многих случаях вам может больше не понадобиться вся история, а просто нужно получить окончательное состояние изображения, особенно если вы пытаетесь сэкономить каждый дюйм места на жестком диске. В моем случае я полагаюсь на файлы XMP, чтобы сохранить окончательное состояние моего изображения для моего каталога архива. Мне не нужна полная история моих изображений, и я предпочитаю, чтобы размер файла каталога был небольшим.К счастью, Lightroom позволяет одним махом удалить любую нежелательную историю.
Заявление об отказе от ответственности: Мои поверенные сказали, что я должен предоставить заявление об отказе от ответственности, прежде чем мы будем двигаться вперед, так что приступим! В этом руководстве будет удалена история для каждого изображения из вашего каталога Lightroom. Есть и другие способы освободить место на жестком диске, которые вы можете попробовать в первую очередь. Действуйте на свой страх и риск!
Хорошо, теперь, когда формальности позади, приступим к уроку!
Очистка истории разработки происходит, как следует, в модуле Develop .Чтобы удалить историю одного изображения, просто перейдите к пункту меню Develop \ Clear History , находясь в модуле Develop .
Lightroom Fanatic — Очистить историю
Чтобы удалить историю нескольких изображений, проще всего запустить модуль Library . Щелкните ссылку Library или воспользуйтесь сочетанием клавиш G , чтобы перейти к Grid View .
Затем выберите изображения, с которых вы хотите очистить историю.Вы можете выбрать папки или отдельные изображения или нажать Control-A , чтобы выбрать все изображения.
После выбора изображений нажмите D , чтобы перейти к модулю Develop и перейдите к Develop \ Clear History.
Lightroom Fanatic — Очистить историю
Поскольку у вас выбрано несколько изображений, Lightroom предложит вам спросить, хотите ли вы удалить историю с активной фотографии или со всех выбранных фотографий. Щелкните Selected Photos , чтобы очистить все выбранные изображения.
Lightroom Fanatic — Очистить историю
Я провел несколько тестов на своем конце, чтобы увидеть, сколько места я могу сэкономить. Ваш пробег может отличаться, при этом количество исторической информации в вашем каталоге является одним из важных факторов, но мой каталог был 423 МБ до того, как я очистил историю. Мне также нужно было закрыть Lightroom, чтобы увидеть изменение размера каталога, но очистка истории уменьшила размер моего каталога до 303 МБ.
Удалите резервные копии! — Журнал цифровых фотографий
Одним из многих преимуществ удобного приложения для управления изображениями Lightroom является то, что легче выполнять повторяющиеся задачи, например, периодически напоминать вам о необходимости резервного копирования вашего каталога.Резервное копирование каталога — большое дело, потому что поврежденный каталог сведет вас с ума. У меня были испорченные каталоги с предыдущей программой, которую я использовал, и это было огромной проблемой. Таким образом, я перешел на Lightroom.
Возможно, вы заметили, что при выходе из Lightroom иногда программа спрашивает, хотите ли вы сделать резервную копию каталога. Фактически вы можете настроить частоту появления запросов на вкладке «Общие» в настройках каталога. Некоторые утверждают, что вам следует настроить его так, чтобы он предлагал вам каждый раз, когда вы выходите.Это больше, чем мне нужно, но я предпочитаю резервное копирование раз в неделю или около того.
Почему бы не выполнять резервное копирование каждый день? Потому что Lightroom создает полную копию информации вашего каталога (не самих файлов изображений, а данных каталога) при каждом резервном копировании. И они могут стать большими, особенно если учесть, что сегодняшняя резервная копия содержит все, что было вчерашней, плюс любые дополнения. Например, при каждом резервном копировании размер моего каталога превышает 4 ГБ.
Все это означает, что не займет много времени накопить целую тонну файлового пространства, предназначенного для резервных копий, которые в значительной степени избыточны.В конце концов, самая последняя резервная копия содержит самую последнюю версию вашего каталога. Итак, пока вы сохраняете его и, возможно, несколько других недавних (возможно, сегодня, на прошлой неделе и в прошлом месяце), вы всегда защищены на случай, если что-то пойдет не так.
Я бы хотел, чтобы Lightroom подсказал мне выбросить мои старые резервные копии, чтобы сэкономить место на диске, но пока они этого не сделают, я должен делать это сам. Вы тоже должны.
Для начала найдите, где Lightroom хранит эти резервные копии. По умолчанию он находится в папке «Резервные копии», которая хранится вместе с остальными вашими файлами Lightroom.Для меня это в папке «Изображения». Если вы не можете его найти, откройте Lightroom, перейдите в папку «Настройки каталога» и на вкладке «Общие» щелкните раскрывающееся меню, чтобы настроить Lightroom на резервное копирование при следующем закрытии программы. Затем закройте программу, и она покажет вам, где хранится резервная копия, когда отобразит запрос о резервном копировании.
Когда я щелкаю папку «Резервные копии» и проверяю размер файла, я вижу, что на моем жестком диске хранится более 100 ГБ резервных копий, а мне это не нужно.
Итак, вне Lightroom, в простом старом окне Finder или File Manager, я просто щелкаю и перетаскиваю, чтобы выбрать кучу старых резервных копий (они организованы и помечены по дате, поэтому легко определить, что к чему) и оставляю несколько новые на месте. Выбросьте их, очистите корзину и, вуаля, я очистил 100 ГБ со своего жесткого диска. Это так просто. А поскольку я сохранил три последних резервных копии, я нисколько не нарушил целостность своего каталога.
Убери беспорядок в Lightroom!
Чтобы получить ответы на многие вопросы, которые возникли во время вебинара, щелкните здесь, чтобы открыть PDF-файл.
[wpex Щелкните здесь, чтобы увидеть время начала темы ]
01:58 ЧИСТКА КЛЮЧЕВЫХ СЛОВ
02:35 Удалить ключевые слова
04:10 Орфографические ошибки — переименовать
04:48 Дубликаты (цветок, цветы) — объединить
06 : 50 Организовать ключевые слова в иерархии
11:20 КОЛЛЕКЦИИ
12:35 Удалить
13:23 Переименовать
13:36 Организовать коллекции в наборы
14:16 Фильтр / поиск коллекций
15:00 Наборы коллекций
18: 10 РЕОРГАНИЗИРУЙТЕ ФАЙЛЫ И ПАПКИ
19:18 Раскройте структуру папок — Показать родительскую папку
22:45 Переместите папки
26:15 Удалите фотографии и папки
28:25 Проверьте, не пуста ли папка — Показать в Finder / Explorer
29:32 Ошибка удаления папки — все папки исчезают
30:35 Создайте подпапку
31:24 Переименуйте папки, чтобы включить описание вашей съемки
32:10 Переместите фотографии из одной папки в другую
33:35 Почему папки с датой получают n в папках с датами или у вас разные форматы папок с датами — импорт ошибок панели назначения
37:15 Отсутствующие файлы и папки — вопросительные знаки, восклицательные знаки, сообщение «файл не найден» — почему они возникают, как их устранить.
44:32 Если ваши фотографии действительно исчезли — восстановите превью JPEG
45:00 ОЧИСТКА КАТАЛОГА
45:19 Удалите резервные копии каталога
45:02 Узнайте, где находится ваш главный каталог / в каком каталоге вы работаете
47:07 Удалить резервные копии каталога
47:01 Где ваша папка резервных копий
49:20 Почему вы можете использовать каталог резервных копий и что делать
50:41 Удалить резервные копии
51:38 Удалить другие каталоги — старые версии
52:34 Как сделать открытие каталога, чтобы увидеть, что в нем, а затем вернуться к основному каталогу
54:06 Объединить каталоги
59:10 НАЙТИ И УДАЛИТЬ ДУБЛИКАТЫ ФОТО
59:37 Два доступных плагина
59:50 Установить Teekesselchen
1:00 : 48 Включить плагин
1:01:06 Запустить плагин
1:01:06 Выбрать папку или каталог
1:01:38 Настройки плагина
1:01:57 Отметки — решает keeper vs.отклоняет
1:04:58 Правила — какие файлы являются дубликатами
1:05:50 Сортировать найденные дубликаты
1:06:45 Показать информацию о фото
1:09:49 Работа с метками белого цвета
1:11:09 Добавьте ключевое слово к тем, которые вы планируете удалить
1:14:15 Удалите отклоненные (отметка отклонения или фотографии с ключевым словом Delete)
1:16:50 Удалите ключевые слова и коллекции, созданные в процессе
1:18:00 УЗНАТЬ О МОЕ ВСЕОБЩЕЕ ОБУЧЕНИЕ ПО LIGHTROOM
[/ wpex]
Если вам понравился этот веб-семинар, ознакомьтесь с моим всесторонним обучением Lightroom:
Lightroom CC, 6 и 5: Основы и не только
Lightroom CC, 6 и 5: Обеспечение отличного результата
Все версии моего обучения Lightroom
Как найти и удалить дубликаты в Lightroom — изменения подписи
Как найти и удалить дубликаты в Lightroom
Быстро и легко находите и удаляйте дубликаты фотографий в каталогах Lightroom с помощью этого бесплатного плагина
В этом быстром и простом руководстве вы узнаете, как найти и удалить дубликаты фотографий в каталогах Lightroom и Lightroom.Независимо от того, дважды ли вы случайно импортировали одни и те же фотографии или просто дублировали изображения в нескольких местах на вашем компьютере, найти и удалить дубликаты фотографий в Lightroom на самом деле довольно просто. В этом видеоуроке вы узнаете, как использовать бесплатный плагин Lightroom Duplicate Finder для быстрого и простого поиска и удаления дубликатов файлов raw, jpg, tiff и dng с вашего компьютера с помощью модуля библиотеки Lightroom.
Привет, ребята, Райан, здесь, на подписные правки
внутри этого видео. Я собираюсь показать
вам, как найти и удалить дубликаты.
фотографий в каталоге Lightroom.
вы готовы, давайте сделаем это
[Музыка]
Хорошо, так что поиск и удаление
Lightroom на дубликатах фотографий, почему
так необходим? Хорошо, возможно, вы уже были в
этой позиции раньше, когда, как и я, вы импортируете фотографии
и редактируете их для свадьбы
, скажем, и вы делаете несколько фотографий
вашего сеанса с карты SD
, и вы просто редактируете их очень быстро
, а затем вы импортируете остальные
фотографий и начинаете их редактирование
, но, к сожалению, вы заканчиваете
, импортируя некоторые фотографии во второй раз
хорошо, как Вы определяете, где находятся эти
фотографий, и на самом деле выясняете, какие
из них являются оригиналами, какие —
отредактированными фотографиями, чтобы вы не потеряли
предыдущих правок, которые вы делаете, это своего рода
причина, по которой вы хотели бы сделайте это сейчас
внутри Lightroom по умолчанию там
на самом деле не лучшее решение для поиска и удаления дубликатов файлов
, но
есть бесплатный плагин, который вы можете добавить
в Lightroom, который я собираюсь чтобы показать вам
, который добавит эту функциональность, упростит
для просмотра всех различных вариантов
этого файла в вашей системе
и внутри вашего каталога и действительно упростит
очистку и удаление дубликатов
файлов внутри Lightroom
, вы готовы, хорошо, так что сначала мы перейдем к
, я помещу эту ссылку в описание
ниже, но для плагинов Lightroom
успокойтесь, и мы собираемся нажать на поиск дубликатов
, и мы перейдем к
Загрузите версию для любого компьютера
, который вам нужен, поэтому я собираюсь загрузить
на Mac здесь, как только он закончит загрузку
. Я собираюсь открыть
, этот zip-файл идеально, и у нас есть
, здесь мы найдем дубликаты для плагина Lightroom
хорошо, и есть также PDF-файл, который проведет вас через
, как его настроить, как
использовать его, если вам нужна дополнительная документация
, но я собираюсь перейти к Lightroom
, здесь мы собираемся пойти вниз с файла до плагина
ex tras или диспетчер плагинов, скорее
, и мы просто собираемся добавить этот плагин
, мы собираемся нажать добавить, мы собираемся
перейдите туда, где я загрузил этот плагин
, прямо здесь нажмите Добавить плагин
, а затем вы можете установить его внутри
здесь, поэтому я не собираюсь беспокоиться о том, что
регистрирует это или делает что-то вроде
, я просто собираюсь использовать его и показать
вам, как это работает, поэтому мы собираемся достичь
готово здесь, и я собираюсь выйти из
Lightroom и перезапустить его, чтобы убедиться, что
правильно инициировал этот плагин
, теперь похоже, что уже у нас
есть уверенность
здесь у нас есть эти прекрасные дубликаты
плагин немного пройдемся по
, мы собираемся снова открыть Lightroom здесь, и мы
найдем и удалим наши дубликаты, так что
хорошо, поэтому мы заходим в нашу библиотеку, мы
собираемся попасть в библиотеку здесь, спускаемся вниз
, где говорится дополнения плагина и выберите
найти дубликаты, когда мы это сделаем,
может выбрать из множество различных фильтров
, которые этот плагин затем будет использовать
, чтобы определить, какие фотографии являются дубликатами
, а какие нет, например, если мы
проверим все из них, он будет искать
для любых дубликатов во времени в объективе в камере с рейтингом ISO
серийный номер, и если он соответствует
всем этим критериям, они соответствуют нескольким фотографиям
со всеми этими
разными вещами, тогда предполагается, что
хорошо, эти две фотографии являются дубликатами, поэтому
мы собираемся просто оставить его как есть I
просто снимите отметку с даты / времени, потому что, когда я
фактически импортировал эти фотографии
во второй раз, я изменил время захвата
, чтобы сбить с толку
, мы просто нажмем ОК, и вы,
, увидите, что он проходит это
найдено 26 совпадений в 11 наборах, хорошо, отлично
, мы собираемся нажать ОК здесь, и вы можете
проигнорировать это всплывающее окно, вы можете увидеть
, что теперь у нас есть интеллектуальная коллекция более
здесь, слева от нашей библиотеки, если Я
расширяю коллекции, возможно, умную коллекцию
, называемую дублированными фотографиями, и
, если мы расширим, что мы можем фактически отсортировать
из всех дубликатов этих фотографий с
наименьшим редактированием тех, у которых больше всего, чтобы
мы могли определить, хорошо, у нас есть дубликаты
фотографий I ‘ я потратил много времени на редактирование определенных
, ну ладно, те
будут теми, у кого больше всего этого, а
, затем точно так же те, у которых меньше всего
правок, и мы можем пойти по дате импорта на
мегапикселей по всем видам вещей и
причина того, что все эти вещи
полезны, заключается в том, например, что если я вернусь к
, моя основная сетка здесь хорошо, и я должен был
нажать клавишу J на моей клавиатуре,
переключит некоторую дополнительную информацию о
файлах и причина того, что это
полезно: иногда у вас может быть
нескольких копий фотографии, но одна — это
JPEG, одна — необработанная, это большой файл
, одна — файл меньшего размера, поэтому разрешение
может отличаться Например, тип файла
может отличаться, будь то dmg, необработанный файл
или JPEG, и поэтому, когда мы
фактически переходим в наш раздел дубликатов
и выбираем все наши дубликаты, мы можем
фактически видеть, когда у нас есть наши дубликаты
в перед нами, если они такие же, так что
вы заметите, что на этой фотографии разрешение
немного отличается, на этой фотографии
у нас 54
782 на 36 48, на этом 53 83 на
35 89 сейчас, потому что они это оба необработанных файла
Я знаю, что это только потому, что этот
был фактически обрезан, и поэтому
вы увидите, что это
причина разницы, только один
был обрезан от другого давайте
скажем, что один на самом деле был файлом JPEG или
был меньше JPEG один был большим
JPEG ну, очевидно, мы хотим сохранить лучший файл
, который мы можем на будущее, поэтому мы
хотели бы удалить меньший файл
, хорошо, так что в основном собираюсь ехать
б Подтвердите настройки моей коллекции здесь
, мы нажмем сетку G на моей клавиатуре, чтобы перейти к
в виде сетки, и я могу пройти и
определить, какие из этих фотографий я хочу, чтобы
сохранял только по одной, или я могу выбрать
на основе тех, которые имеют наименьшее редактирование
, я мог бы выбрать все
, которые я мог затем удалить из библиотеки
, и это было бы так, чтобы
— это то, как вы сортируете дубликаты внутри
Lightroom, поэтому, как только мы узнаем, какие фотографии
мы хотим удалить хорошо, что на самом деле
будет так же просто, как пометить их таким образом
, чтобы мы могли отсортировать их за пределами
умной коллекции, потому что если я попытаюсь удалить их
здесь, это не
позволит мне Lightroom не позволяет
удалять фотографии непосредственно из коллекции smart
, поэтому нам нужно пометить эти фотографии
, скажем, это те
, которые я хочу удалить, мы можем сделать это на
несколькими разными способами. просто
присвойте им номер Если что-нибудь сказать, мы устанавливаем рейтинг
на два, а затем возвращаемся к
для всех наших фотографий и сортируем так, чтобы рейтинг
был равен двум, поэтому мы пойдем сюда, и мы установим
, чтобы рейтинг был точно равен
, а затем мы иметь эти фотографии перед нами.
уже с другими фотографиями в нашей коллекции
, или мы можем даже добавить ключевое слово
, чтобы мы могли назначить ярлык для всех
из них и называть их удалением, а затем
, позже мы можем применить это к
всем этим фотографиям и затем отсортируйте эти метаданные по
и удалите оттуда эти фотографии
, вот как вы это делаете. просто хочу очистить
i t out Я не хочу иметь несколько
копий каждого изображения три или
четыре копии Мне просто нужна одна копия этого образа
в одном месте на моем жестком диске, как
мне это удается, вы не можете что-то сделать
нравится это, просто перейдя в свой каталог
и создав новый каталог
или используя тот же самый, что вы предпочитаете
, мы бы пошли, и мы бы просто
импортировали фотографии из того места, где мы подозреваем
, могут быть дубликаты, поэтому перейдите к своему
диалоговое окно импорта и перейдите к
, где находятся эти фотографии, и вместо нажатия
не импортируйте подозрительные дубликаты
, мы должны убедиться, что этот флажок
не отмечен, потому что мы действительно хотим, чтобы
импортировал все фотографии, включая дубликаты
, поэтому мы можно отсортировать и
удалить дубликаты, которые нам больше не нужны
, поэтому вы бы сняли флажок, чтобы импортировать все
этих фотографий и пройти процесс
, как и раньше, теперь именно так вы
находите и удаляете дубликаты внутри 9 0010 Lightroom, находятся ли эти фотографии в нескольких папках
или только в одной папке
за один сеанс, вам просто нужно убедиться, что
обязательно импортирует эти фотографии в свой каталог
, запустите этот плагин поиска дубликатов
внутри Lightroom, его легко использовать
и тогда вы можете удалить свои фотографии
, последнее слово предостережения, просто убедитесь, что
, когда вы на самом деле это делаете, что вы
создаете резервную копию своего сеанса, и вы никогда не удалите
то, что у вас нет доступа к
позже на
, если только вы не ‘ Вы полностью уверены, что у вас
на самом деле есть только дубликат на руке
, поэтому, например, если бы я удалил
неправильные файлы RAW и потерял кучу правок
, прикрепленных к этим файлам, и имел бы
для повторного редактирования всех фотографии, которые
будут беспорядком
, поэтому я лично рекомендую
сделать копию всей папки
, поместив ее на резервный жесткий диск, прежде чем
вы удалите дубликаты, а затем у вас
есть эти фотографии os независимо от того, что
точно так же, если вы просто удаляете фотографии
из сеанса Lightroom, это не значит, что
серьезный риск, очевидно, вы не собираетесь
удалять сами файлы.
вы просто удаляете дубликаты из сеанса
. что ж, позвольте мне просто перейти из
здесь на секунду, вернуться к нашему виду сетки
и всем фотографиям скажем, что
я просто удалял несколько файлов здесь из
каталога вместо фактического удаления
с диска хорошо, что я Может ли
посоветовать вам сделать это сначала сделать резервную копию
отдельной копией этого каталога Lightroom
, чтобы сделать это, просто перейдите к поисковику и
, мы собираемся перейти к тому месту, где находится наш каталог
Lightroom, у меня все правильно
здесь Я ‘ m просто собираюсь щелкнуть правой кнопкой мыши по дубликату
, мы просто переименуем
, этого Шона и Клэр, хорошо, и
, тогда я могу установить дату, и сегодня
26-й справа, а затем, если я ошибаюсь,
вот я дель Ешьте кучу фотографий
, которые мне жаль, что я не сделал Я
просто напортачил, вы всегда можете использовать
для своих резервных копий, это одна из важных вещей
, особенно если вы делаете
профессиональную работу, у вас есть временные рамки и
крайние сроки, и вы не делаете Не хотите терять файлы
, убедитесь, что у вас всегда есть
резервных копий, которые вы действительно не думаете,
вам нужны, потому что иногда они вам понадобятся
. Жесткие диски выходят из строя
люди делают ошибки, хорошо, вы получаете балл
, поэтому я надеюсь этот учебник
был полезен для вас в выяснении того, как
найти и удалить
дубликатов фотографий внутри Lightroom, если
это было, пожалуйста, поднимите мне палец вверх, если
был очень полезным, обязательно подпишитесь на
для получения более качественных руководств по содержанию и
бесплатные ресурсы и, пожалуйста, оставьте мне комментарий
ниже у вас есть другой метод
лучший способ найти дубликаты
Я всегда ищу лучшие предложения
Увидимся в следующем
видео мир
[Музыка]
Вот и все!
Загрузите бесплатную программу поиска дубликатов для Lightroom, выполните быстрый поиск и найдите все дубликаты файлов raw, jpg, tiff и dng на вашем компьютере и в вашем каталоге.Затем просто удалите и очистите все.
Похлопайте себя по плечу за такую организованность.
Решено! Как я восстановил гигабайты пространства из Lightroom
В этом видео я отвечу на вопрос, который мне постоянно задают, о восстановлении места на жестких дисках из случайных (и очень больших) файлов PSD или TIFF, которые вы создаете в Lightroom
.
Томми Томпсон 9 февраля 2019 года в 17:26
Томми Томпсон 9 февраля 2019 года в 17:28
Мэтт Клосковски 10 февраля 2019 г., 10:42
Лидия 6 февраля 2019 года в 12:07
Аллен Хердл 5 февраля 2019 года в 15:19
Мэтт Клосковски 5 февраля 2019 года в 17:24
Андреас 2 февраля 2019 г. в 10:30
Мэтт Клосковски 2 февраля 2019 года в 15:49
- Крейг 2 февраля 2019 г. в 10:30
Терри Грей 2 февраля 2019 г. в 8:36
Мэтт Клосковски 2 февраля 2019 года в 15:47
Ричард Вентцель 2 февраля 2019 г.
Как очистить библиотеку в лайтруме: Управление фотографиями в папках в Lightroom Classic

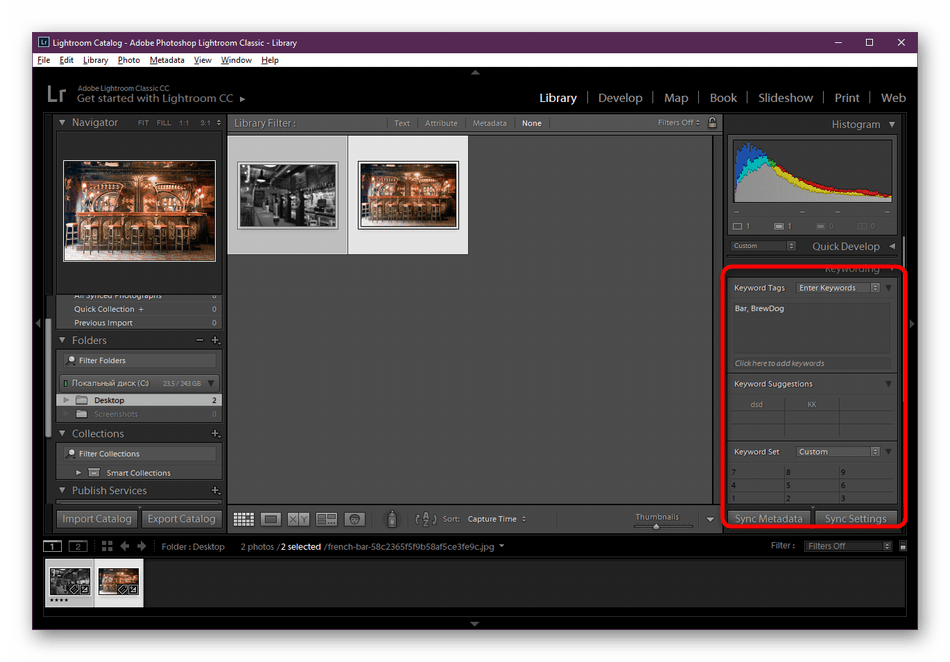
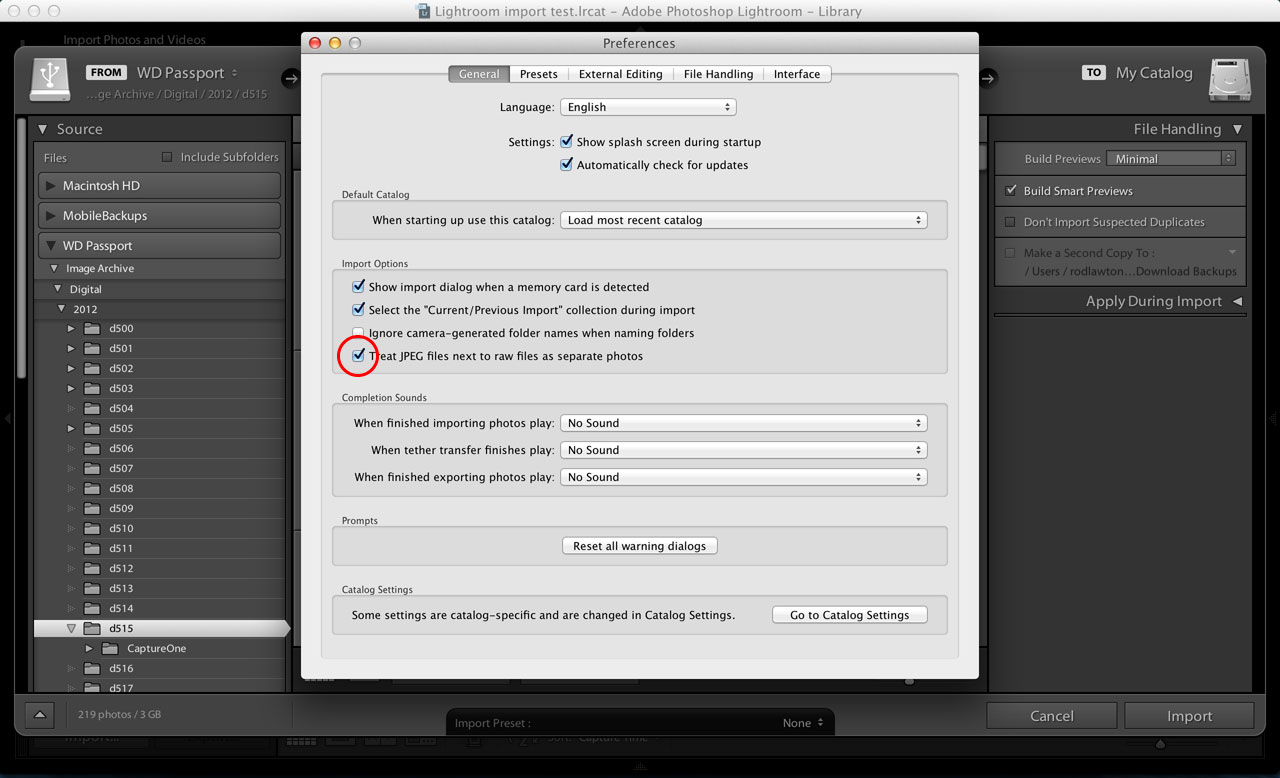
 И тут важно понимать, сколько фотографий в фотосете — чтобы примерно прикидывать, сколько времени уйдёт на сортировку и обработку.
И тут важно понимать, сколько фотографий в фотосете — чтобы примерно прикидывать, сколько времени уйдёт на сортировку и обработку. В дальнейшем внутри каждой папки будут лежать именно обработанные джипеги, а в подпапке «Originals» — равы и *.xmp-шки от них.
В дальнейшем внутри каждой папки будут лежать именно обработанные джипеги, а в подпапке «Originals» — равы и *.xmp-шки от них. Важный параметр, который тесно связан со следующим столбцом.
Важный параметр, который тесно связан со следующим столбцом. Я в целом не вижу в этом ничего плохого, shutter count мне не жалко =) но всё же для меня это некий раздражитель, который я вижу каждый раз при заходе в табличку и каждый раз я думаю «поучииииись фоткать, прокачаааай знания и умения». Однажды психану и займусь!
Я в целом не вижу в этом ничего плохого, shutter count мне не жалко =) но всё же для меня это некий раздражитель, который я вижу каждый раз при заходе в табличку и каждый раз я думаю «поучииииись фоткать, прокачаааай знания и умения». Однажды психану и займусь!