Как удалить фон в фотошопе
Разное
Photoshop (Adobe Photoshop) Несколько способов удаления фона с изображения, каждый с разной степенью точности. Здесь мы покажем вам два быстрых способа удалить фон с вашей фотографии.
Используйте быстрые шаги для удаления фона в Photoshop
Используйте инструмент Magic Wand Tool, чтобы удалить фон в Photoshop.
Используйте быстрые шаги для удаления фона в Photoshop
В Photoshop и более поздних версиях появилась функция, называемая Быстрое действие Позвольте вам применить к вашим фотографиям различные действия. Это включает в себя процедуру удаления фона.
Это действие автоматически находит фон на вашей фотографии, а затем удаляет его. Это хороший метод, если вы хотите быстро удалить фон с фотографии, но поскольку эта функция автоматически находит объект, вы можете не получить желаемых результатов. Однако можно попробовать.
- Начните с открытия вашей фотографии в Программа Photoshop На компьютере работает Windows أو

- Когда ты начнешь Фотошоп Найдите доскуСлоирасположен в правой части окна Photoshop. На этой панели проверьте, есть ли значок замка рядом с «слоем».проверка данных . Если есть, коснитесь значка замка, чтобы разблокировать слой.
Вам не нужно ничего делать, если рядом с этим слоем нет значка замка. разблокировать слой - Затем включите панель »НедвижимостьКликнув Окно затем Недвижимость в строке меню Фотошоп. На этой панели вы найдете параметры быстрого действия. включить свойства
- Перед использованием быстрого действия в панели «СлоиСправа от окна Photoshop , Найти «Уровень 0(который называлсяпроверка данных «Из ранее). выбрать слой
- в панели «Недвижимость‘В’Быстрые действия » , нажать на «Удалить фонУбрать фон.
 удалить фон
удалить фон - Подождите несколько секунд, и он Photoshop Автоматически удалять фон с вашей фотографии. фон удален
- После удаления фона вокруг вашего изображения будут пустые пиксели. Чтобы удалить эти пиксели, нажмите на опцию Фото товара затем Отделка в строке меню Photoshop. обрезать пиксели
- в окне «ОтделкаОткроется, выберите вариант.Прозрачные пиксели. Включите все поля в «разделе»ОбрезатьВнизу нажмитеOK». параметры обрезки пикселей
- Все пустые пиксели вокруг вашего объекта удалены. После этого вам, скорее всего, потребуется сохранить изображение как PNG Чтобы сохранить новый прозрачный фон.
- Выберите вариант Файл
- в окне «Сохранить какОткроется, нажмите на поле.Сохранить каквверху и введите название своей фотографии.
 Выберите папку для сохранения фотографии.
Выберите папку для сохранения фотографии. - Затем щелкните раскрывающееся меню.Формати выберите формат изображения (выберите «.PNGдля сохранения прозрачности изображения). Нажмите «СохранитеВнизу для сохранения изображения. сохранить как окно
А вот как быстро избавиться от фона на фотографиях!
Используйте инструмент Magic Wand Tool, чтобы удалить фон в Photoshop.
Еще один быстрый способ удалить фон с изображения в Photoshop — использовать инструмент Инструмент волшебной палочки. С помощью этого инструмента вы можете выбрать объект на фотографии, а затем удалить остальную часть (фон) фотографии.
Этот метод не так быстр, как процедура Быстрое действие Вышеупомянутое, но если вы попробуете быструю процедуру и не получите желаемых результатов, вам следует подумать о том, чтобы попробовать волшебную палочку (Инструмент волшебной палочки).
- Начните с открытия фотографии в Photoshop на компьютере с Windows или Mac.

- В окне фотошопа найдите «Палитра».Слоирасположен в правой части окна. На этой панели щелкните значок замка рядом с «Слой».проверка данных . Если такого кода нет, то ничего делать не нужно. разблокировать фоновый слой
- Далее активируйте инструмент Инструмент волшебной палочки. Для этого найдите меню «Инструменты» в левой части окна Photoshop и нажмите «Инструмент выбора объекта
- с активацией Инструмент волшебной палочки , щелкните объект на фотографии. Инструмент автоматически выбирает для вас всю тему. выберите тему фотографии
Совет: Если инструмент неправильно выбирает тему, щелкните фон, чтобы выделить его. В этом случае пропустите следующий шаг.
- Щелкните правой кнопкой мыши на своем изображении и выберите «Выбрать инверсный.
 Это определяет все, кроме объекта на вашей фотографии.
выбрать инверсный
Это определяет все, кроме объекта на вашей фотографии.
выбрать инверсный - Теперь вы готовы удалить фон со своей фотографии. Нажмите на Возврат на одну позицию (Windows) или Удалить (Mac) Чтобы избавиться от фона на фотографии. удалить фон
- При удалении фона вокруг объекта остаются пустые пиксели. Чтобы избавиться от этих пикселей, коснитесь Фото товара затем Отделка Строка меню Photoshop. обрезать пиксели
- в окне «Отделка, выберите вариантПрозрачные пиксели. В разделе «Обрезать‘, включите все поля и нажмите’OK». обрезать настройки пикселей
- После этого вам, скорее всего, потребуется сохранить изображение как PNG Чтобы сохранить новый прозрачный фон. Выберите вариант Файл затем Сохранить как в строке меню. сохранить изображение
- в окне «Сохранить какОткроется, нажмите на поле.
 Сохранить каквверху и введите название своей фотографии. Выберите папку для сохранения фотографии.
Сохранить каквверху и введите название своей фотографии. Выберите папку для сохранения фотографии. - Затем щелкните раскрывающееся меню.
Теперь вы знаете, как удалить фон в Photoshop.
Вам также может быть интересно узнать о:
- 10 лучших сайтов для изучения фотошопа
- удалить фон с фото онлайн
Мы надеемся, что эта статья окажется для вас полезной при изучении того, как удалить фон в Photoshop. Поделитесь с нами своим мнением в комментариях.
Источник
Photoshopудалить фон с фотоФотошоп
9 лучших способов удалить фон с фото
Требуется удалить фон с фото, но вы не знаете, как это сделать? Добиться нужной цели можно сразу несколькими способами. В данной статье мы расскажем, как стереть задний план с фотографии и сохранить файл с белым или прозрачным фоном, используя компьютерный софт, онлайн-сервисы или мобильные приложения.
В данной статье мы расскажем, как стереть задний план с фотографии и сохранить файл с белым или прозрачным фоном, используя компьютерный софт, онлайн-сервисы или мобильные приложения.
Как удалить фон в программах для ПК
В отличие от онлайн-сервисов, компьютерный софт не зависит от скорости соединения и не накладывает ограничения на количество и размер файлов. От мобильных приложений ПО отличается более удобным управлением. Поэтому мы начинаем обзор именно с десктопных фоторедакторов.
ФотоМАСТЕР
ФотоМАСТЕР – это продвинутый редактор фото, включающий в себя большой набор автоматических инструментов. Софт удаляет фон в полуавтоматическом режиме и обладает высокой точностью анализа, позволяя получить качественный результат буквально за несколько кликов. Программа позволяет сохранить измененный снимок без потери качества как файл PNG с прозрачным либо белым задником.
Скачать
Для Windows 11, 10, 8, 7, ХР
- Импортируйте фотографию и перейдите во вкладку «Инструменты».
 Выберите опцию «Замена фона» и отрегулируйте размер кисти «Объект». Обведите мышкой границы главного предмета в кадре.
Выберите опцию «Замена фона» и отрегулируйте размер кисти «Объект». Обведите мышкой границы главного предмета в кадре. - Кликните «Фон» и отрегулируйте параметры кисти. Несколькими штрихами обозначьте область сзади главного объекта. Чтобы исправить ошибки выделения, воспользуйтесь вкладкой «Ластик». Для перехода к следующему этапу нажмите «Далее».
- При необходимости исправьте результат кистью «Фон» или «Объект». Снова кликните «Далее» и экспортируйте результат на жесткий диск, нажав «Сохранить изображение с прозрачным фоном».
ФотоМАСТЕР также позволяет заменить фон на фото на любой цвет или снимок. Софт совместим со всеми версиями Windows и почти не дает нагрузку на компьютер.
Фоторедактор для новичков и профи
Скачать
Для Windows 11, 10, 8, 7, ХР
Adobe Photoshop
Adobe Photoshop позволяет удалять фон с фотографии сразу несколькими способами, благодаря чему можно получить качественный результат даже в сложных случаях.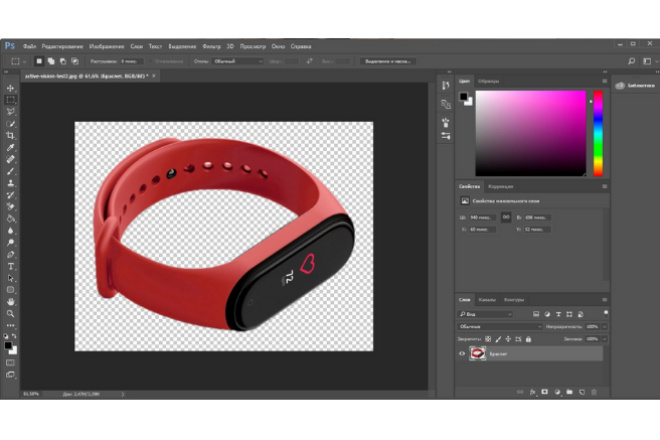
- Загрузите фотографию и разблокируйте ее, кликнув по иконке-замку в списке слоев. В колонке с инструментами отыщите опцию “Быстрое выделение”, а в верхней панели нажмите “Выделить предмет”.
- Когда софт выделит главный объект, нажмите “Выделение и маска”. Настройте параметры сглаживания краев, отслеживая результат в окне превью. В пункте “Настройки экспорта” установите параметр “Новый слой со слоем-маской”. Нажмите ОК.
- Раскройте пункт “Файл” и выберите опции “Экспортировать” — “Экспортировать как”. Выберите формат PNG и отметьте галочкой функцию “Прозрачность”. Сохраните файл на жесткий диск, нажав “Экспорт”.
Стоит отметить крупным минусом ФШ его сильную нагрузку на процессор. Последняя версия редактора, в которой доступны настройки выделения и маски, совместима только с Windows 10 на 64 бита.
Последняя версия редактора, в которой доступны настройки выделения и маски, совместима только с Windows 10 на 64 бита.
Paint.NET
Paint.NET – это базовый фоторедактор, в который входят опции редактирования фото и рисования. Софт позволяет проводить быструю обработку снимка: изменять контраст и насыщенность, кадрировать изображение, накладывать графику и пр. Так как софт включает в себя инструменты рисования, то вы можете в том числе воспользоваться ластиком, который поможет стереть любой участок фотографии.
- Откройте фоторедактор и загрузите изображение через пункты «Файл» — «Открыть». В левой колонке с инструментами отыщите опцию «Ластик».
- В верхней панели настроек отрегулируйте жесткость кисти, размер и сглаживание краев. Начинайте аккуратно стирать все ненужное из кадра.
- Чтобы экспортировать картинку с прозрачным фоном, разверните пункт «Файл» и выберите «Сохранить как». В пункте «Тип файла» укажите формат PNG.
 Если вы хотите сохранить кадр с белым фоном, выберите JPG.
Если вы хотите сохранить кадр с белым фоном, выберите JPG.
В данном случае минусом становится длительность процедуры, особенно если у главного объекта сложные границы. Так как вы стираете задник вручную, плавного естественного перехода, как при работе в ФотоМАСТЕРЕ или PS, не получится.
Как убрать фон на картинке онлайн
Онлайн-редакторы подходят для тех, кому нужно быстро обработать один или два снимка. Они не требуют установки и обычно действуют в автоматическом режиме.
Removebg
RemoveBg автоматически анализирует загруженную фотографию и убирает фоновую заливку. Сайт позволяет сделать прозрачный фон у картинки либо заменить любой фотографией или цветом. Благодаря минималистичному дизайну и русской локализацией разобраться с управлением несложно. Background remover не требует регистрации и позволяет бесплатно обрабатывать неограниченное количество файлов.
- На главной странице кликните по кнопке «Загрузить изображение» и импортируйте фотографию.

- Сайт проанализирует снимок и самостоятельно удалит задний план. Чтобы самостоятельно отредактировать результат, нажмите по кнопке «Редактировать».
- Для загрузки снимка на жесткий диск воспользуйтесь кнопкой «Сохранить».
Плюсы:
- Удобное и простое управление полностью на русском языке.
- Нет ограничений на размер файлов и их количество.
- Поддерживается импорт фото по ссылке.
Минусы:
- Бесплатная версия снижает качество итогового файла.
- Работает некорректно, если задник схож по цвету с главным объектом.
Depositphotos
Популярный хостинг изображений Депозит фото предлагает своим пользователям услугу удаления задника на фотографиях. Данный ресурс включает в себя элементы нейросети, которая самостоятельно проводит анализ, и выдает итог буквально за несколько секунд почти без действий с вашей стороны. Все, что требуется — загрузить фотографию и дождаться результата. Ресурс не накладывает водяной знак, не требует оплаты и сохраняет изображение в хорошем качестве без снижения разрешения.
Все, что требуется — загрузить фотографию и дождаться результата. Ресурс не накладывает водяной знак, не требует оплаты и сохраняет изображение в хорошем качестве без снижения разрешения.
- Импортируйте изображение на сервер, кликнув кнопку «Загрузить изображение» на главной странице.
- Дождитесь результата и скачайте фото, нажав «Скачать изображение».
Плюсы:
- Полностью автоматизированный процесс.
- Сохраняет фото с оригинальным размером и качеством.
Минусы:
- Результат нельзя отредактировать.
- Для скачивания требуется регистрация.
- Поддерживает только JPG и PNG.
Canva
Canva предлагает пользователям крупный набор функций для графического дизайна, позволяя создавать макеты разного типа сложности. Среди возможностей сервиса также имеется инструмент удаления фона.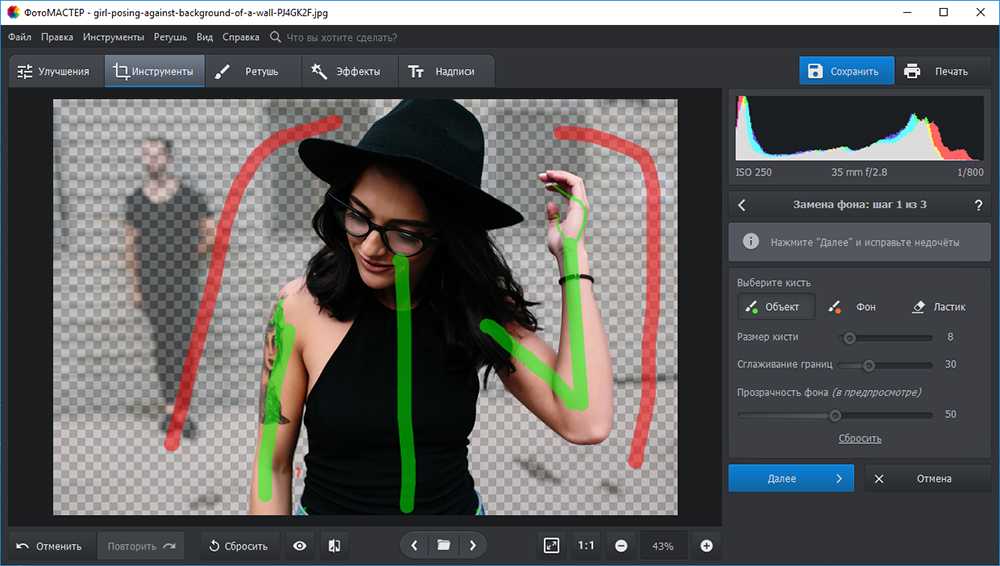 Модуль работает в автоматическом режиме, от вас не требуется никаких действий. Канва позволяет работать без оплаты PRO-аккаунта, но в этом случае блокируются некоторые функции. В том числе изменить задник снимка вы сможете только после оплаты.
Модуль работает в автоматическом режиме, от вас не требуется никаких действий. Канва позволяет работать без оплаты PRO-аккаунта, но в этом случае блокируются некоторые функции. В том числе изменить задник снимка вы сможете только после оплаты.
- Авторизуйтесь на сайте и нажмите “Создать дизайн”.и отыщите функцию “Редактировать фото”. Импортируйте картинку с жесткого диска на сервер.
- На верхней панели инструментов отыщите кнопку “Редактировать”. Слева откроется панель с фильтрами. Отыщите среди них пресет “Удаление фона”. Сайт распознает задний план и удалит его.
- Нажмите “Применить”, чтобы сохранить изменения, или скорректируйте результат кистями “Стереть” или “Восстановить”. После этого кликните “Скачать” в верхнем правом углу, выберите вариант экспорта PNG и отметьте “Прозрачный фон”.
Плюсы:
- Мгновенный результат.
- Присутствуют опции улучшения фото.
- Можно редактировать результат.

Минусы:
- Обязательная регистрация.
- За функцию удаления фона нужно платить.
Как вырезать фон с изображения на телефоне
Мобильные приложения пригодятся тем, кто часто выкладывает фото-контент в социальные сети.
PicsArt
iOS | Android
PicsArt — популярный мобильный фоторедактор, в котором можно найти огромное количество творческих фильтров. Помимо готовых пресетов, приложение также позволяет проводить ручную обработку снимков. Среди функций PicsArt — ретушь, стикеры, эффекты, работа с текстом, создание коллажей, рисование и многое другое. Также Пиксарт позволяет вырезать фон с фото за несколько быстрых действий. Приложение можно использовать бесплатно, но некоторые функции доступны только в премиум-версии, в том числе удаление задника.
- Запустите PicsArt и кликните по значку плюса в нижней части экрана. Загрузите изображение для удаления заднего плана из галереи телефона.

- В нижней панели с инструментами отыщите функцию “Убрать фон”. Программа автоматически вырежет задний план и заменит прозрачным задником.
- Чтобы скачать измененное изображение, нажмите иконку в виде стрелки в верхней части приложения.
Плюсы:
- Полностью автоматизированное удаление фона.
- Можно заменить задний план на цвет, градиент, снимок.
- Доступно редактирование результата вручную.
Минусы:
- Нужная опция доступна только в премиум-версии приложения.
- Большое количество рекламы, в том числе полноэкранной.
Background Eraser
Android
Background Eraser справляется только с одной задачей: удаление заднего фона на фотографиях. При этом пользователь может сам выбрать, каким образом это сделать: автоматически или вручную. Присутствует журнал действий с неограниченным количеством откатов. Созданные картинки можно сохранить в память телефона или отправить в WhatsApp и использовать в качестве стикеров. Также можно заменить задний план или сохранить изображение с белым фоном. Приложение полностью бесплатное и не накладывает на фотографии водяной знак.
Присутствует журнал действий с неограниченным количеством откатов. Созданные картинки можно сохранить в память телефона или отправить в WhatsApp и использовать в качестве стикеров. Также можно заменить задний план или сохранить изображение с белым фоном. Приложение полностью бесплатное и не накладывает на фотографии водяной знак.
- Загрузите в приложение фотографию, нажав “Load photo”. Обрежьте фотографию предельно близко к главному предмету, передвигая границы обрезки. Кликните Done для перехода к следующему шагу.
- Переместите красный кружок с прицелом на область заднего плана. В нижней панели выберите режим работы: Auto (автоматический), Magic (полуавтоматический), Manual (ручной).
- Для автоматического удаления отрегулируйте ползунок Threshold. В двух других случаях закрасьте ненужный фон при помощи кисти. Снова кликните Done.
- Смягчите границы обрезанного объекта, выбрав степень сглаживания. Кликните Save, чтобы применить изменения, в окне экспорта оставьте настройки по умолчанию и нажмите Finish.

Плюсы:
- Полностью бесплатный, без водяных знаков.
- Несколько видов удаления задней заливки.
Минусы:
- Неудобное управление.
- Отсутствует русскоязычная локализация.
- Автоматическое удаление работает только с однотонным фоном.
Snapseed
iOS | Android
Snapseed включает в себя широкий выбор функций редактирования, предлагая на выбор пользователя автоматические фильтры и ручные инструменты. Фоторедактор совместим с телефонами айфон и андроид, полностью бесплатен и удобен в управлении. Но автоматически обрезать фон здесь не получится: как таковой такой функции не существует. Для данной цели потребуется применить другие инструменты.
- Откройте фоторедактор и импортируйте изображение для обработки, кликнув по центру экрана.
 Когда фото загрузится, в нижней панели отыщите строку “Инструменты”.
Когда фото загрузится, в нижней панели отыщите строку “Инструменты”. - Тапните по иконке “Кисть” и установите вариант работы Dodge&Burn. Увеличьте снимок для более удобного управления и закрашивайте ненужный задний план. Чтобы добиться ярко выраженного результата, потребуется пройтись по фотографии несколько раз.
- Чтобы скачать картинку, нажмите “Экспорт” и в окне сохранения выберите “Экспортировать как”.
Плюсы:
- Кроссплатформенное приложение.
- Полностью бесплатное и не требует авторизации.
- Большой пакет фильтров и инструментов редактирования.
Минусы:
- Прозрачный фон получить не удастся, только белый.
- Процесс отнимает длительное время.
Вывод
Как видите, убрать фон с фото можно буквально за несколько минут, главное — подобрать правильный инструмент. Лучше всего это делать на компьютере — таким образом вы не стеснены ограничениями на вес файла, как онлайн, или размером экрана, как на смартфоне. Среди десктопного софта лучшим вариантом становится ФотоМАСТЕР.
Лучше всего это делать на компьютере — таким образом вы не стеснены ограничениями на вес файла, как онлайн, или размером экрана, как на смартфоне. Среди десктопного софта лучшим вариантом становится ФотоМАСТЕР.
Он прост в управлении и предлагает идеальный баланс между автоматизированным действием и ручными настройками. Кроме того, с его помощью также можно быстро заменить задник на любое фото, а затем улучшить качество изображения.
Попробуйте программу №1 для удаления фона с фотографий
Скачать
Для Windows 11, 10, 8, 7, ХР
Руководство по удалению фона с изображения в Photoshop
Кристин Смит • 2023-01-17 11:29:14 • Проверенные решения
Когда дело доходит до редактирования изображений, Adobe Photoshop является одним из наиболее предпочтительных и широко используемых инструментов дизайнерам, фотографам, художникам и другим профессионалам благодаря широкому спектру поддерживаемых функций. Чтобы наилучшим образом использовать программное обеспечение, важно иметь полное представление о его функциях и использовании. Узнайте подробно о том, как удалить фон с изображения фотошоп и другие инструменты в следующих частях.
Чтобы наилучшим образом использовать программное обеспечение, важно иметь полное представление о его функциях и использовании. Узнайте подробно о том, как удалить фон с изображения фотошоп и другие инструменты в следующих частях.
- Часть 1. Как убрать фон с картинки в Photoshop
- Часть 2. [Самая быстрая] Лучшая альтернатива Photoshop для удаления фона с изображений в один клик
- Часть 3. 3 онлайн-альтернативы Photoshop для удаления фона с изображений
- Часть 4. Часто задаваемые вопросы по Adobe Photoshop удаление фона
Пакетное удаление фона с фотографий одним щелчком мыши
Найдите больше видео-идей от видеосообщества Wondershare.
Скачать бесплатно Скачать бесплатно
Часть 1.
 Как удалить фон изображения в Photoshop
Как удалить фон изображения в PhotoshopPhotoshop — это инструмент для редактирования графики, разработанный Adobe, который поддерживает несколько функций, помогающих настраивать изображения и получать желаемые результаты. Среди длинного списка поддерживаемых функций удаление фона изображения является одной из широко используемых. Чтобы еще больше добавить к списку функций, можно использовать плагины Photoshop, которые являются дополнительными программами.
Для базового удаления фона с изображения лучше всего подходит инструмент быстрого выбора программного обеспечения. Программное обеспечение также имеет встроенный инструмент удаления фона, хотя края в нем не очень чистые. При необходимости вы даже можете использовать плагин для выполнения задачи.
Шаги по удалению фона с изображения в Photoshop:
Шаг 1: Откройте нужное изображение в инструменте Photoshop.
Шаг 2: В правой части панели слоев нажмите кнопку +, чтобы создать новый слой.
Шаг 3: Затем выберите фоновый слой, а затем вы можете отменить выбор других
Шаг 4: убедитесь, что панель развернута, чтобы отображалось раскрывающееся меню быстрых действий
Шаг 5: наконец, из меню быстрых действий нажмите на опцию «Удалить фон».
Другой способ — удалить фоновый плагин фотошопа.
Часть 2. [Самая быстрая] Лучшая альтернатива Photoshop для удаления фона с изображений одним щелчком мыши
Photoshop — хороший инструмент для удаления фона изображения и других задач редактирования, но программное обеспечение имеет крутую кривую обучения. Итак, если вы ищете быструю, простую и эффективную альтернативу, мы предлагаем Wondershare UniConverter. Это отличное программное обеспечение позволяет удалять фон с ваших изображений и делать их прозрачными одним щелчком мыши. Инструмент автоматически удаляет фон без необходимости какого-либо индивидуального выбора.
Возможности Wondershare UniConverter
-
Поддерживает распространенные форматы изображений, такие как JPG, JPEG, PNG, GIF и BMP
-
Позволяет удалять фон автоматически и в один клик
-
Возможность проверки деталей изображения до и после процесса
-
Быстрая обработка
-
Поддерживает пакетную обработку
-
Поддержка Windows и Mac
Как удалить фон с изображений одним щелчком мыши с помощью лучшего средства Photoshop Background Remover Альтернатива:
Запустите установленное программное обеспечение в вашей системе и в разделе «Инструменты» выберите функцию «Удаление фона». . Щелкните значок «Добавить файлы» или знак «+», чтобы просмотреть и добавить изображения для обработки. Можно добавить несколько изображений для пакетной обработки.
. Щелкните значок «Добавить файлы» или знак «+», чтобы просмотреть и добавить изображения для обработки. Можно добавить несколько изображений для пакетной обработки.
Шаг 2 Проверьте детали изображения
Все добавленные изображения появятся в интерфейсе. Наведите указатель мыши на изображение и коснитесь параметра «Нажмите, чтобы проверить подробности», чтобы открыть изображение в новом большом всплывающем окне.
Шаг 3 Немедленное удаление фона с изображений
На вкладке «Расположение файла» вы можете выбрать системную папку, в которой вы хотите сохранить обработанные файлы. Наконец, нажмите кнопку «Пуск» в правом нижнем углу, чтобы начать удаление фона с добавленных изображений.
После завершения процесса коснитесь параметра «Нажмите, чтобы проверить подробности» на изображении, чтобы проверить прозрачность фона.
Часть 3. 3 Онлайн-альтернативы Photoshop для удаления фона с изображений
Онлайн-инструменты также работают как достойная альтернатива Photoshop для удаления фона с изображений. Эти программы бесплатны для использования и не требуют загрузки или установки программного обеспечения. Ознакомьтесь с широко используемыми онлайн-инструментами в этой категории ниже.
Эти программы бесплатны для использования и не требуют загрузки или установки программного обеспечения. Ознакомьтесь с широко используемыми онлайн-инструментами в этой категории ниже.
1. PIXLR
Это бесплатный браузерный инструмент, позволяющий удалять фон изображения и выполнять другие функции редактирования. Локальные изображения во всех ключевых форматах могут быть добавлены в инструмент для процесса. Инструмент прост в использовании, а фон автоматически удаляется с помощью ИИ. Также есть возможность тонкой настройки изображения, где вы можете изменить размер, мягкость и настроить с помощью других функций. Обработанное изображение можно загрузить в локальную систему.
Действия по удалению фона с помощью Pixlr:
Шаг 1. Откройте PIXLR и нажмите ОТКРЫТЬ ИЗОБРАЖЕНИЕ, чтобы добавить изображение из вашей системы.
Шаг 2: Инструмент начнет обработку добавленного изображения, чтобы удалить фон и сделать его прозрачным.
Шаг 3: После завершения процесса вы можете либо загрузить изображение, либо дополнительно настроить его с помощью параметра FINE TUNE.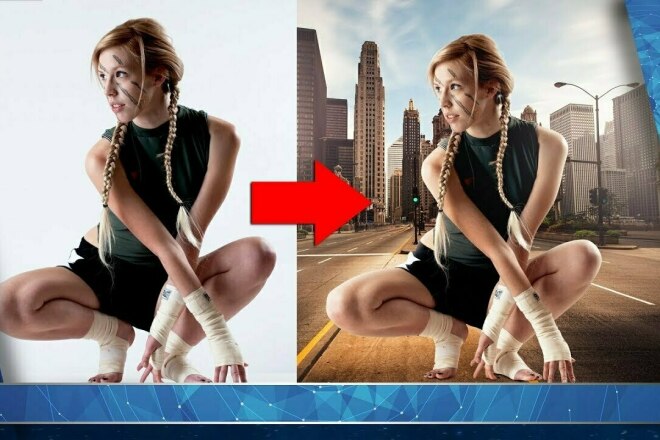
2. Adobe Spark
Другим широко используемым онлайн-инструментом является Adobe Spark, в котором можно автоматически удалить фон с изображений за несколько быстрых шагов. После завершения процесса отображается изображение с прозрачным фоном, и для его загрузки в локальную систему вам необходимо бесплатно зарегистрироваться.
Шаги по использованию Adobe Spark для удаления фона с изображений:
Шаг 1. Откройте Adobe Spark и нажмите «Загрузить фотографию».
Шаг 2: Затем в новом окне нажмите «Обзор на вашем устройстве», чтобы добавить изображение из вашей системы. Вы также можете перетащить изображение в интерфейс.
Шаг 3: Когда изображение будет добавлено, инструмент начнет обработку, чтобы удалить исходный фон и сделать его прозрачным.
Вы можете просмотреть обработанное изображение, но чтобы загрузить его, вам необходимо зарегистрироваться в инструменте.
3. Photopea
Это полноценный онлайн-инструмент для редактирования изображений, поддерживающий множество полезных функций. Инструмент позволяет выбрать удаляемую область и сделать ее прозрачной. Вы можете дополнительно настроить изображение и отредактировать его границы и другие параметры, используя дополнительные функции.
Инструмент позволяет выбрать удаляемую область и сделать ее прозрачной. Вы можете дополнительно настроить изображение и отредактировать его границы и другие параметры, используя дополнительные функции.
Действия по удалению фона изображения с помощью Photopea:
Шаг 1: Откройте Photopea и нажмите «Файл» > «Открыть», чтобы добавить изображение для обработки.
Шаг 2. После добавления изображения нажмите «Выбор» > «Волшебный вырез»
Шаг 3: Изображение будет отмечено красными и зелеными областями (зеленая должна быть сохранена, а красная удалена). Далее вы можете выбрать область, которую хотите удалить и сохранить. Выбранные изменения появятся в правой части изображения.
Шаг 4: Как только нужное изображение появится справа, нажмите OK в правом верхнем углу для подтверждения.
Шаг 5: Наконец, нажмите «Файл» > «Экспортировать как», а затем выберите нужный формат. Наконец, нажмите кнопку «Сохранить» во всплывающем окне, чтобы сохранить изображение.
Часть 4. FAQ по Adobe Photoshop удаление фона
1. Как пакетно заменить белый фон на прозрачный в изображении с помощью Photoshop?
Для пакетной замены белого фона изображений на прозрачный в Photoshop необходимо использовать скрипт. Шаги процесса приведены ниже.
Шаг 1. Прежде всего, создайте в своей системе папку со всеми изображениями, которые вы хотите обработать. На диске C создайте новую папку с именем ps и внутри этой папки ps создайте еще две папки с именами src и out. Итак, наконец, теперь у вас есть 2 папки — c:/ps/src и c:/ps/out.
Шаг 2. По ссылке
https://drive.google.com/file/d/1OzhX_ZaQI0gCZB3wZzd1jG6_fCg7UVCr/view скачать скрипт.
Шаг 3. Теперь все изображения, для которых необходимо удалить фон, необходимо скопировать в папку c:/ps/src.
Шаг 4. Откройте программу Adobe Photoshop и выберите «Файл» > «Сценарии» > «Обзор». и выберите загруженный скрипт.
Скрипт начнет работать и удалит фон всех изображений и сделает их прозрачными. Обработанные изображения с новым прозрачным фоном будут сохранены в папку c:/ps/out.
Обработанные изображения с новым прозрачным фоном будут сохранены в папку c:/ps/out.
2. Как убрать белый фон из JPEG? Можете ли вы конвертировать JPG в PNG?
Шаги по удалению белого фона из JPEG с помощью Photoshop описаны ниже.
Шаг 1: Откройте файл изображения в программе Photoshop.
Шаг 2: Далее вам нужно дважды щелкнуть фоновый слой, который преобразует его в обычный слой.
Шаг 3: Затем инструмент «Волшебная палочка» должен быть установлен на допуск 32 на панели параметров инструмента. Затем вам нужно снять флажок «Непрерывный».
Шаг 4: В белой области вам нужно щелкнуть левой кнопкой мыши, а затем нажать кнопку удаления на клавиатуре.
Изображение теперь будет иметь прозрачный фон.
Скачать бесплатно Скачать бесплатно
Как удалить фон в Photoshop: 7 быстрых способов
Знание того, как удалить фон в Photoshop, является ценным навыком. Это позволяет вам создавать потрясающие графические работы с большей гибкостью. В зависимости от окончательных результатов, которые вы ищете, есть несколько способов, которыми вы можете воспользоваться, чтобы превратить нежелательный фон вашего изображения в прозрачный фон или изменить его на новый фон или изменить цвет фона с помощью Adobe Photoshop.
Это позволяет вам создавать потрясающие графические работы с большей гибкостью. В зависимости от окончательных результатов, которые вы ищете, есть несколько способов, которыми вы можете воспользоваться, чтобы превратить нежелательный фон вашего изображения в прозрачный фон или изменить его на новый фон или изменить цвет фона с помощью Adobe Photoshop.
Прежде чем приступить к делу, проверьте свой образ. Всегда лучше использовать изображение достаточно высокого разрешения с чистым фоном. Легче удалить фон качественного изображения, чем что-то размытое и пикселизированное. Но иногда у вас нет выбора, и у вас есть изображение со сложным фоном, или область изображения, которую вы хотите сохранить, изначально не такая резкая. В этом случае вы все еще можете удалить фон изображения в Photoshop, потратив чуть больше времени и более тщательную работу.
В этом уроке я использую Photoshop CC 2022 в Mac OS, чтобы показать вам различные методы удаления фона изображения.
Подготовьте изображение в Adobe Photoshop
Шаг 1.
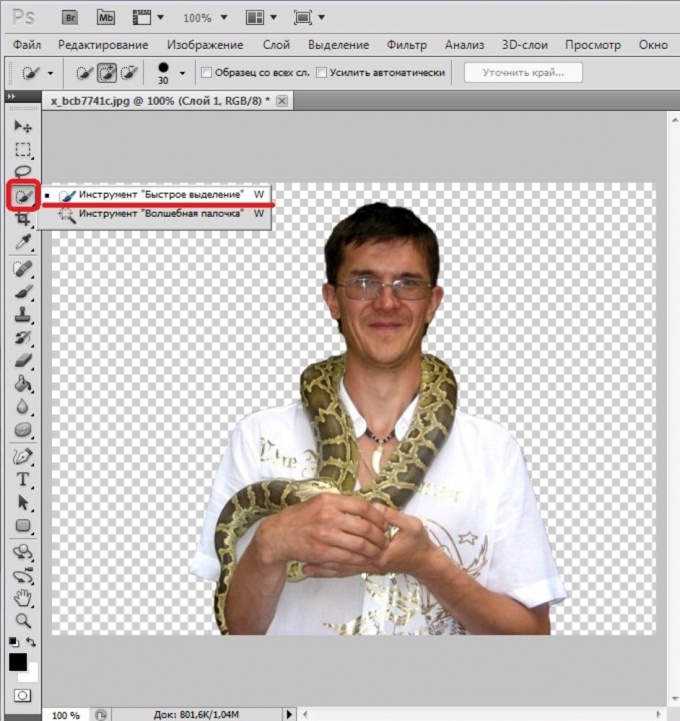 Разблокируйте фоновый слой
Разблокируйте фоновый слойОткройте изображение в Photoshop. Откройте панель «Слои», перейдя в строку меню, затем нажмите «Окно» и прокрутите раскрывающееся меню вниз, чтобы нажать «Слои».
При открытой панели «Слои» вы можете увидеть как минимум один слой внутри.
Если это заблокированный фоновый слой, дважды щелкните слой изображения , чтобы он преобразовался в слой.
Дважды щелкните, чтобы разблокировать фоновый слой Открыть панель слоев и разблокировать фоновый слойШаг 2: Дублируйте слой
После преобразования заблокированного фонового изображения в разблокированный слой изображения необходимо продублировать его, чтобы сохранить исходное изображение. Для этого перейдите на панель «Слои» и выберите слой, который хотите дублировать. Затем нажмите кнопку меню в правом верхнем углу панели «Слои». Появится раскрывающееся меню, затем нажмите «Дублировать слой».
Для этого перейдите на панель «Слои» и выберите слой, который хотите дублировать. Затем нажмите кнопку меню в правом верхнем углу панели «Слои». Появится раскрывающееся меню, затем нажмите «Дублировать слой».
Другой способ дублировать слой — щелкнуть правой кнопкой мыши выбранный слой. Нажмите «Дублировать слой» в раскрывающемся меню, и ваш слой будет продублирован.
Дублированный слойШаг 3. Сделайте слой невидимым
Затем сделайте дублированный слой невидимым, сняв флажок или щелкнув значок глаза, чтобы значок глаза исчез. Теперь виден только тот слой, из которого вы хотите удалить фон.
Снимите отметку с глаз слояПервый метод с Photoshop Remove Background Tool
Инструмент «Удалить фон» в Photoshop — безусловно, лучший инструмент. Вместо часов этот метод удаляет фон любого изображения всего за несколько секунд. Это работает лучше всего, если ваше изображение имеет высокое разрешение, сплошной фон или однотонный фон и объект резкий. Это также самый простой способ выполнить работу среди всех других методов.
Вместо часов этот метод удаляет фон любого изображения всего за несколько секунд. Это работает лучше всего, если ваше изображение имеет высокое разрешение, сплошной фон или однотонный фон и объект резкий. Это также самый простой способ выполнить работу среди всех других методов.
Принцип работы этого инструмента заключается в том, что он использует технологию машинного обучения Adobe Sensei, чтобы помочь распознать объект. При нажатии кнопки фон вашего изображения автоматически исчезает. Вот как вы используете инструмент «Удалить фон» для удаления фона в Photoshop:
Удаление фона с помощью инструмента Photoshop «Удалить фон»Шаг 1. Откройте панель свойств
Откройте панель свойств, перейдя в верхнее меню. Щелкните Windows, прокрутите вниз раскрывающееся меню и щелкните Свойства. Откроется панель свойств с некоторыми функциями. На подпанели «Быстрые действия» нажмите кнопку «Удалить фон». Подождите несколько секунд, и фон исчезнет, останется только основной объект.
Щелкните Windows, прокрутите вниз раскрывающееся меню и щелкните Свойства. Откроется панель свойств с некоторыми функциями. На подпанели «Быстрые действия» нажмите кнопку «Удалить фон». Подождите несколько секунд, и фон исчезнет, останется только основной объект.
Шаг 2: Выберите слой
Перейдите на панель слоев и щелкните слой изображения, из которого вы хотите удалить фон.
Шаг 3: Удалить фон
Это лучший метод, потому что обычно вам нужно выполнить только один шаг, чтобы удалить фон изображения в Photoshop. Лучше всего то, что фон не удаляется навсегда, а сохраняется как маска слоя. Таким образом, фон можно скрыть из поля зрения, и вы можете отобразить его в любое время. Бывают случаи, когда края вашего объекта необходимо очистить, вы можете легко сделать это с помощью маски слоя. Кроме этого, предметное изображение хорошо подходит.
Если вы не видите кнопку «Удалить фон» на подпанели «Быстрые действия», скорее всего, ваше изображение все еще является заблокированным фоновым слоем. Сначала вам придется разблокировать его. После разблокировки проверьте подпанель «Быстрые действия», на этот раз вы должны увидеть кнопку «Удалить фон».
Сначала вам придется разблокировать его. После разблокировки проверьте подпанель «Быстрые действия», на этот раз вы должны увидеть кнопку «Удалить фон».
Второй метод с использованием инструмента Photoshop «Выбрать объект»
Иногда требуется удалить фон не путем маскирования слоя, а путем выбора изображения объекта. В этом случае вы можете использовать инструмент «Выбрать тему» на подпанели «Быстрые действия» панели «Свойства».
Как и инструмент «Удалить фон», инструмент «Выбрать тему» также использует возможности Adobe Sensei для выбора темы. Вот как это сделать:
Удалите фон, выбрав темуШаг 1: Нажмите кнопку «Выбрать тему»
Откройте панель свойств и перейдите на подпанель быстрого действия. Вместо того, чтобы нажимать кнопку «Удалить фон», нажмите кнопку с надписью «Выбрать тему». Теперь вы увидите марширующих муравьев или пунктирные линии, окружающие объект вашего изображения. Это означает, что объект был выбран без фона.
Вместо того, чтобы нажимать кнопку «Удалить фон», нажмите кнопку с надписью «Выбрать тему». Теперь вы увидите марширующих муравьев или пунктирные линии, окружающие объект вашего изображения. Это означает, что объект был выбран без фона.
Шаг 2: Переместите объект
Затем выберите инструмент «Перемещение» или нажмите клавишу V на клавиатуре. Подведите курсор к объекту, окруженному марширующими муравьями. Вы можете перемещать объект без фона.
Третий метод с помощью инструмента быстрого выбора
При использовании инструмента «Удалить фон» он может только помочь вам удалить фон. Что касается инструмента «Выбрать объект», он может только помочь вам выбрать объект и отделить его от фона. Оба эти инструмента могут помочь вам сэкономить много времени и усилий, удаляя фон, но вы не можете выбрать конкретную область для удаления.
Что касается инструмента «Быстрое выделение», он дает гораздо больше возможностей для удаления любой части изображения. Вот как это использовать:
Шаг 1: Решите, что вы хотите сохранить
Сначала вам нужно решить, хотите ли вы удалить весь фон или только его часть.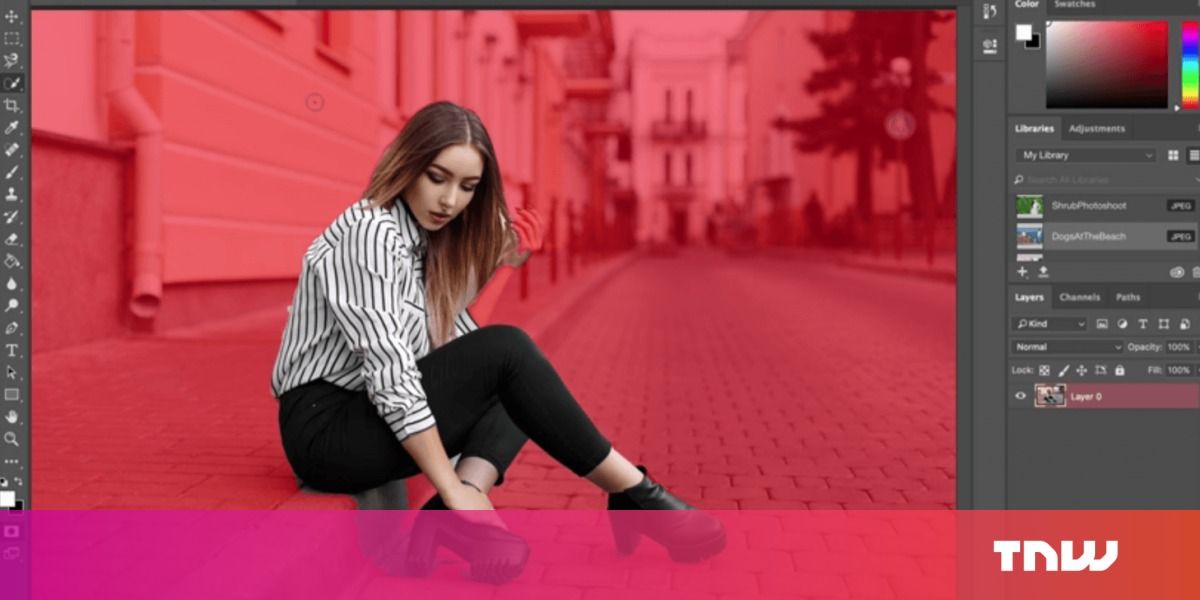
Например, на этом изображении я хочу удалить только верхнюю часть фона и оставить кошку и пол как часть основного изображения.
После того, как вы определились с областью, которую хотите оставить, пришло время перейти к шагу 2.
Шаг 2: Выберите инструмент быстрого выделения
Определившись с частью, которую вы хотите сохранить, теперь перейдите на панель инструментов и найдите инструмент, который выглядит как кисть с кружком, состоящим из пунктирных линий. Если вы его не видите, возможно, он был вложен с помощью инструмента «Волшебная палочка». Вы можете найти инструмент «Волшебная палочка» или нажать W на клавиатуре, щелкнуть правой кнопкой мыши значок инструмента «Волшебная палочка», и появится меню с тремя другими инструментами. Одним из инструментов является Quick Selection Tool. Нажмите на это.
Инструмент быстрого выбораШаг 3: выберите часть, которую вы хотите сохранить
После того, как вы выбрали инструмент быстрого выделения, перейдите на панель слоев и щелкните слой, из которого вы хотите удалить фон.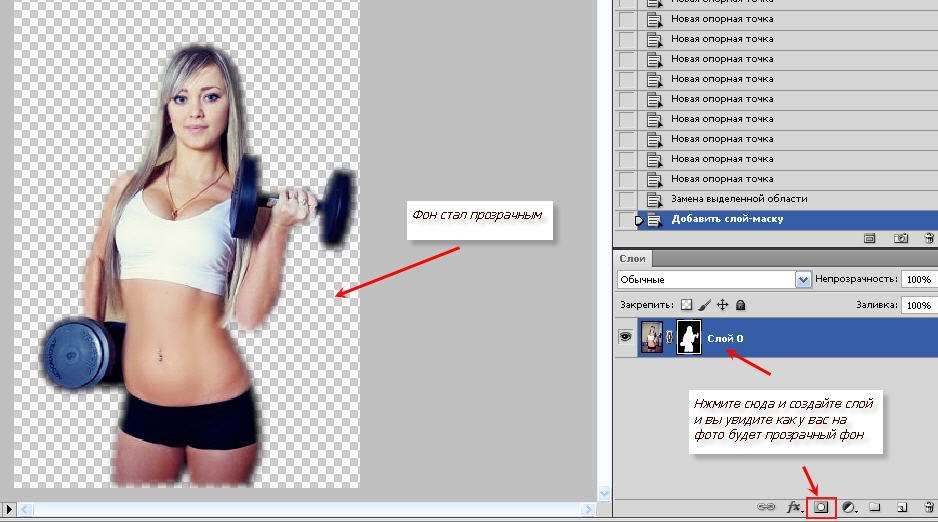 Если слой не выбран, ваш инструмент быстрого выделения не работает.
Если слой не выбран, ваш инструмент быстрого выделения не работает.
После этого с помощью инструмента быстрого выделения наведите курсор на каждую часть изображения, которую хотите сохранить, затем щелкните и перетащите курсор, чтобы выделить ее. Вы начнете видеть марширующих муравьев, появляющихся вокруг желаемой области.
Продолжайте делать то же самое, пока не выберете все нужные части.
Бывают случаи, когда вы случайно выбираете то, что вам не нужно. Вы можете удалить это, удерживая клавишу Option для Mac и клавишу Alt для Windows . Это изменит курсор на Quick Selection со знаком минус (-). При этом сделайте то же самое, наведя курсор на изображение, которое вы хотите удалить, но случайно включенное, а затем щелкнув и перетащив курсор, чтобы отменить его выбор. Марширующие муравьи вокруг этой области исчезают.
Шаг 4. Удаление ненужного фона
С областью изображения, которую вы хотите выделить, пришло время удалить ненужную область и сохранить область, которая находится в пределах марширующих муравьев.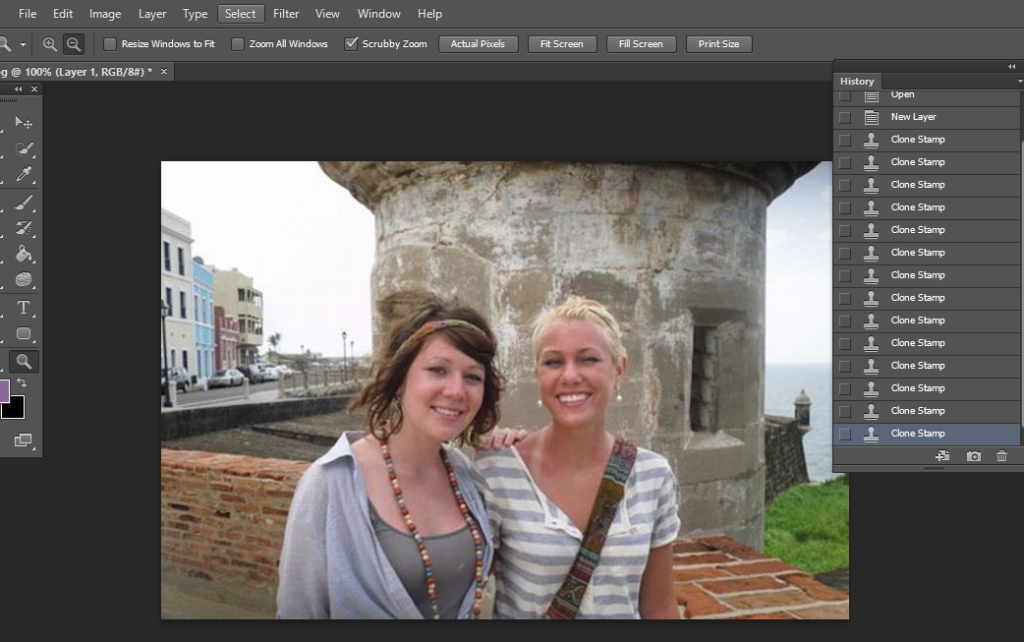
Для этого перейдите к кнопке прямо под верхним меню, которая называется «Выбор и маска».
Нажмите «Выбор и маска…»Вы увидите, что фон удален, а справа появится панель «Свойства» с множеством рядов переключателей. Прокрутите до конца до Настройки вывода.
Параметры параметров вывода на панели свойств выбора и маскиЩелкните стрелку слева от параметров вывода, и появятся дополнительные параметры. В разделе «Вывод в» щелкните окно параметров и выберите «Маска слоя». Затем нажмите кнопку ОК.
Выберите маску слояТеперь, когда вы вернетесь к панели слоев, вы увидите, что слой вашего изображения сопровождается черно-белой миниатюрой маски слоя. Это позволяет обратимое действие на ваше изображение. Другими словами, ни одна часть вашего изображения не будет потеряна. Вы можете сделать так, чтобы удаленная часть снова появилась, или вы можете удалить больше своего изображения, если хотите, используя эту маску слоя.
Третий метод с помощью инструмента «Выбор объекта»
Инструмент «Выделение объекта» аналогичен инструменту «Удалить фон» и инструменту «Выбор объекта» тем, что он использует технологию машинного обучения Adobe Sensei, помогающую распознавать и выбирать объект.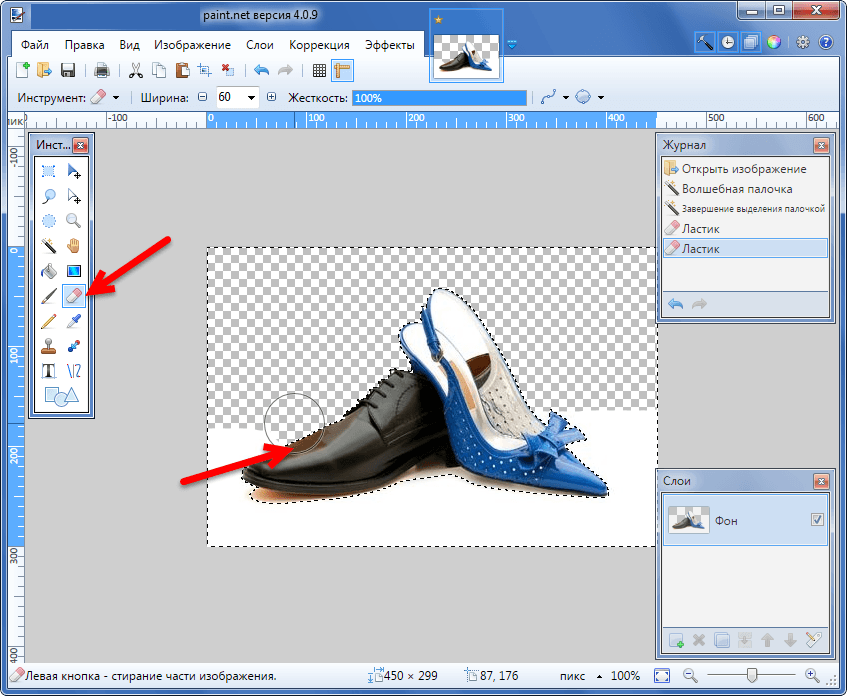
Шаг 1: Выберите инструмент выбора объекта
инструмент выбора объектаИнструмент выбора объекта находится там же, где и инструмент быстрого выбора. Перейдите на панель инструментов и найдите инструмент «Волшебная палочка» или нажмите W на клавиатуре, щелкните правой кнопкой мыши значок инструмента «Волшебная палочка», и появится меню с тремя другими инструментами. Одним из инструментов является инструмент выбора объекта. Значок имеет курсор, указывающий на сплошной белый квадрат с пунктирными линиями вокруг него. Нажмите на это.
Шаг 2: Выберите объект изображения
Выберите нужный слой изображения, затем наведите курсор на объект изображения. Затем нажмите один раз на объект изображения и подождите несколько секунд. Как только объект будет идентифицирован, вы увидите, как вокруг него появляются марширующие муравьи.
Шаг 3: Удалить фон
Затем, аналогично предыдущему методу, нажмите кнопку с надписью «Выбор и маска» под верхним меню. Открыв панель свойств, прокрутите вниз до пункта «Вывод в» и выберите «Маска слоя». Затем нажмите кнопку ОК.
Затем нажмите кнопку ОК.
Теперь вы удалили фон в Photoshop и создали маску слоя для этого слоя изображения.
Инструмент «Волшебная палочка»
Инструмент «Волшебная палочка» аналогичен инструменту «Быстрое выделение» тем, что он не выбирает объект или фон одним щелчком мыши. Вы используете инструмент «Волшебная палочка», если на вашем изображении нет очевидного фона, который нужно удалить с помощью инструмента «Удалить фон».
Возможно, на вашем изображении много деревьев, цветов и людей, переплетенных между собой. Инструменту «Удалить фон» может быть сложно распознать любой из них как предмет. Вы можете попробовать инструмент «Удалить фон» или инструмент «Быстрое выделение», но есть вероятность, что вы не сможете выбрать то, что хотите. И вы не можете указать Photoshop увеличить или уменьшить охват выделения.
Следующим лучшим инструментом является Волшебная палочка.
Шаг 1: Выберите инструмент «Волшебная палочка»
Перейдите на панель инструментов и найдите инструмент «Волшебная палочка» или нажмите W на клавиатуре.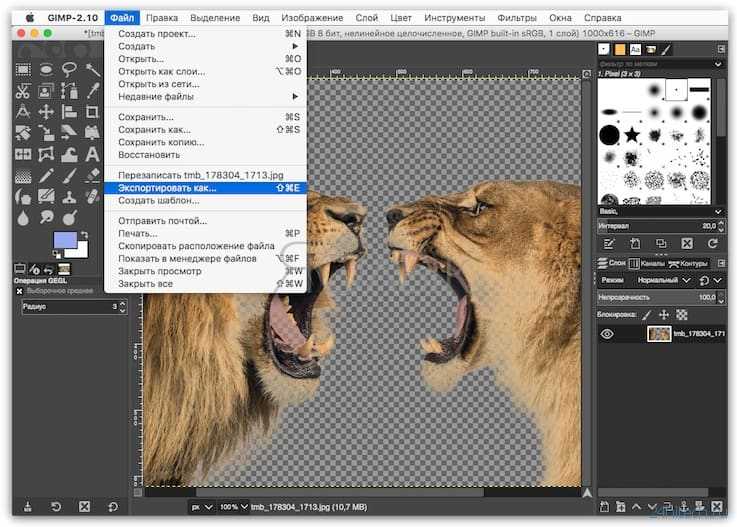
Шаг 2: Нажмите на области, которые вы хотите удалить
Выберите нужный слой изображения, затем наведите курсор на области фона, которые вы хотите удалить. Вы начнете видеть марширующих муравьев вокруг области, на которую вы нажали.
Настройка допуска под верхней строкой менюЭти марширующие муравьи могут окружать не ту область, которую вы хотите удалить или оставить. В этом случае, все еще с выбранным инструментом «Волшебная палочка», перейдите к параметрам чуть ниже верхней строки меню, вы увидите параметр «Допуск». Чем меньше число, тем меньшая область выделена, и вы можете лучше выделить более детализированные области изображения. Чем выше число, тем большую площадь он выберет, вы увидите марширующих муравьев, покрывающих большую площадь.
Методом проб и ошибок меняйте желаемый допуск, пока не сможете выбрать нужные области.
Шаг 3: Удалить фон
Затем нажмите кнопку с надписью «Выбор и маска» под верхним меню.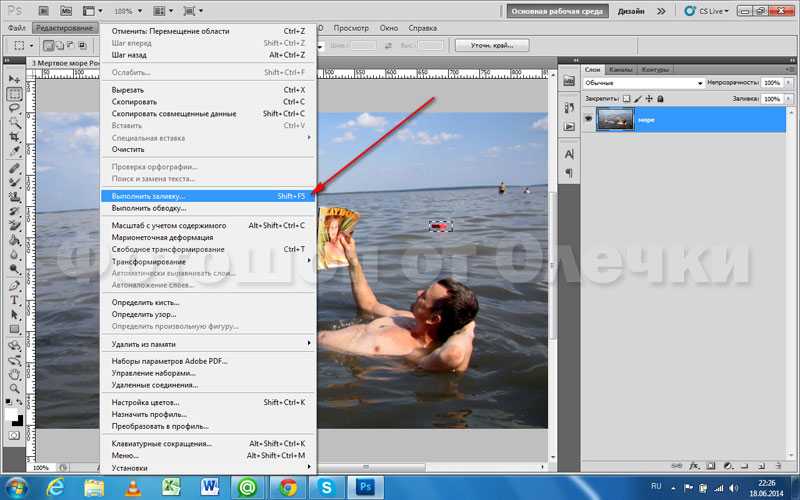 Открыв панель свойств, прокрутите вниз до пункта «Вывод в» и выберите «Маска слоя». Затем нажмите кнопку ОК.
Открыв панель свойств, прокрутите вниз до пункта «Вывод в» и выберите «Маска слоя». Затем нажмите кнопку ОК.
У вас удален фон и создана маска слоя для этого слоя изображения.
Пятый метод с помощью инструмента «Перо»
Инструмент «Перо» полезен, если вы удаляете фон изображения, которое недостаточно резкое, чтобы искусственный интеллект Photoshop мог распознать объект. Используя Pen Tool, вы можете вручную обвести объект и удалить фон.
Этот инструмент отличается от остальных тем, что вы не можете щелкнуть, а область выбирается автоматически. Вам придется потратить больше времени и поработать, чтобы выбрать точки, окружающие область.
Шаг 1: Выберите инструмент «Перо»
Нажмите клавишу P на клавиатуре, чтобы изменить курсор на инструмент «Перо», или щелкните значок пера на панели инструментов.
Инструмент «Перо»Шаг 2. Обведите объект
С помощью инструмента «Перо» перейдите к контуру объекта и щелкните один раз в любой точке контура. Вы будете рисовать пути вокруг предмета. Они будут выглядеть как точки, окружающие объект. То, как вы рисуете пути, не будет таким же, как при использовании ручки на бумаге, где вы просто непрерывно рисуете, если хотите.
Вы будете рисовать пути вокруг предмета. Они будут выглядеть как точки, окружающие объект. То, как вы рисуете пути, не будет таким же, как при использовании ручки на бумаге, где вы просто непрерывно рисуете, если хотите.
Иногда вам придется щелкнуть и перетащить курсор, чтобы создать изогнутые пути вокруг формы объекта. Иногда вы можете щелкнуть один раз, перейти к следующей точке и щелкнуть еще раз, чтобы инструмент «Перо» обвел объект. Вы можете настроить кривизну линий пути, отрегулировав маркеры точек пути.
Ручки контура для отслеживания изогнутых областейПродолжайте делать это, пока не обведете объект. Прежде чем вы сможете удалить фон, вам придется закрыть пути, щелкнув первую точку пути. На этом отслеживание предмета завершено.
Шаг 3: Удалить фон
Затем перейдите на панель «Путь». Если вы его не видите, нажмите «Windows» в верхнем меню, прокрутите до «Пути» и нажмите на него. Откроется панель пути, и вы увидите слой рабочего пути на панели. Выберите слой «Рабочий путь», затем перейдите в меню «Параметры пути» в правом верхнем углу панели, щелкните его и нажмите «Сделать выделение».
После этого вы увидите марширующих муравьев, заменяющих путь, который вы делали раньше. Далее всплывает окно с надписью делает выбор. Убедитесь, что радиус растушевки равен 0, а операция — выделение. Нажмите кнопку ОК. Появляются марширующие муравьи вашего следа.
Сделать выбор путиЗатем перейдите в верхнее меню и щелкните Выбрать, чтобы появилось раскрывающееся меню. Прокрутите подменю вниз и нажмите «Выбор и маска».
Выделение и маска Появится панель свойств. Прокрутите до конца до Настройки вывода. Нажмите на стрелку слева от настроек вывода, и появятся дополнительные параметры. В разделе «Вывод в» щелкните окно параметров и выберите «Маска слоя».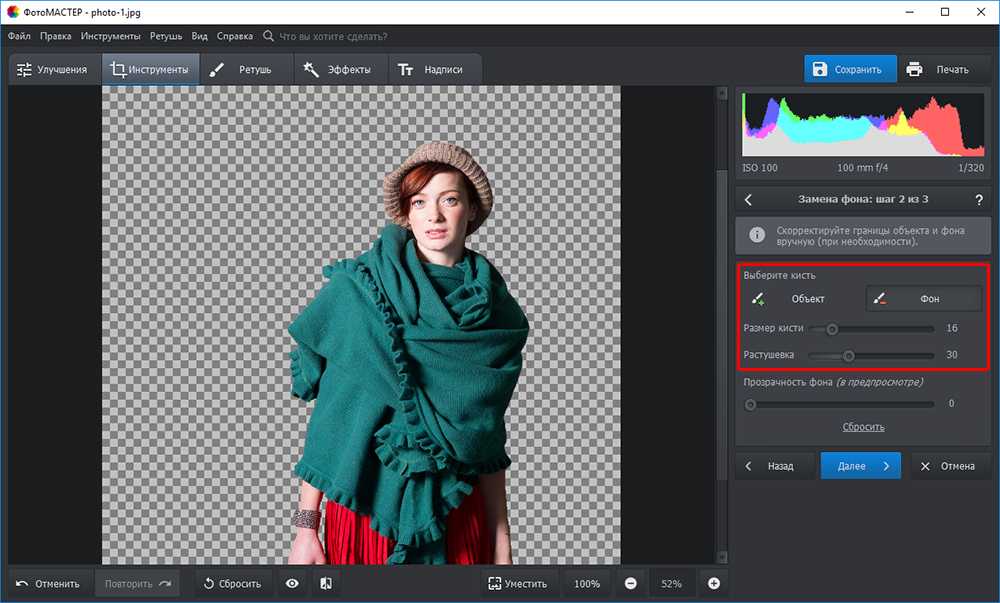 Затем нажмите кнопку ОК.
Затем нажмите кнопку ОК.
Теперь, когда вы вернетесь на панель слоев, вы увидите, что ваш слой изображения сопровождается черно-белой миниатюрой маски слоя. Это позволяет обратимое действие на ваше изображение. Другими словами, ни одна часть вашего изображения не будет потеряна. Вы можете сделать так, чтобы удаленная часть снова появилась, или вы можете удалить больше своего изображения, если хотите, используя эту маску слоя.
Шестой метод с помощью инструмента «Магнитное лассо»
Инструмент «Магнитное лассо» работает аналогично инструменту «Перо» в том смысле, что вы используете его для обведения объекта до тех пор, пока конечный путь не встретится с начальной точкой пути. Разница в том, что инструмент «Магнитное лассо» помогает сэкономить больше шагов, чем при использовании инструмента «Перо». Давайте проверим шаги ниже:
Шаг 1: Выберите инструмент Magnetic Lasso Tool
Нажмите L на клавиатуре или найдите значок магнита с многоугольной формой на панели инструментов.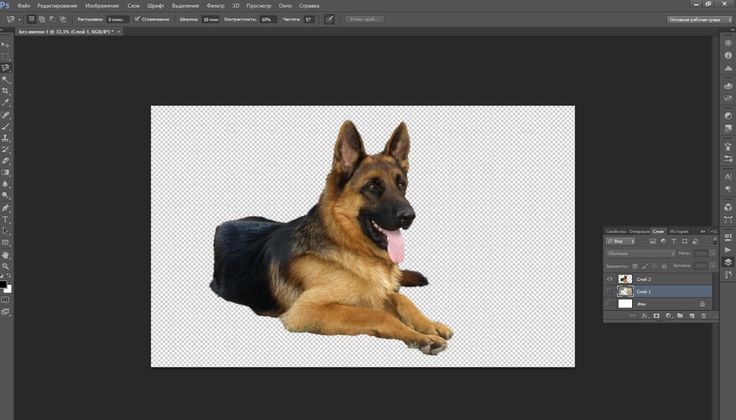
Если вы не можете найти инструмент «Магнитное лассо», перейдите на панель инструментов и щелкните правой кнопкой мыши три точки внизу панели инструментов.
Выберите инструмент «Магнитное лассо»В раскрывающемся меню появится длинный список инструментов. Найдите инструмент «Магнитное лассо» и нажмите на него. Ваш курсор изменится на лассо со значком магнита.
Шаг 2. Обведите объект
С помощью инструмента «Перо» вам придется много раз щелкать и перетаскивать курсор, чтобы обвести контур объекта в зависимости от кривых и формы объекта. Но с инструментом «Магнитное лассо» метод трассировки отличается.
Сначала выберите слой с объектом, из которого вы хотите удалить фон. Затем, с уже выбранным инструментом «Магнитное лассо», щелкните любую точку вокруг объекта, чтобы начать. Затем переместите курсор вдоль контура объекта, как если бы вы его рисовали. Сделайте это, ничего не нажимая. Вы увидите, что инструмент обладает магнитным эффектом, который позволит контуру автоматически формировать форму контура объекта.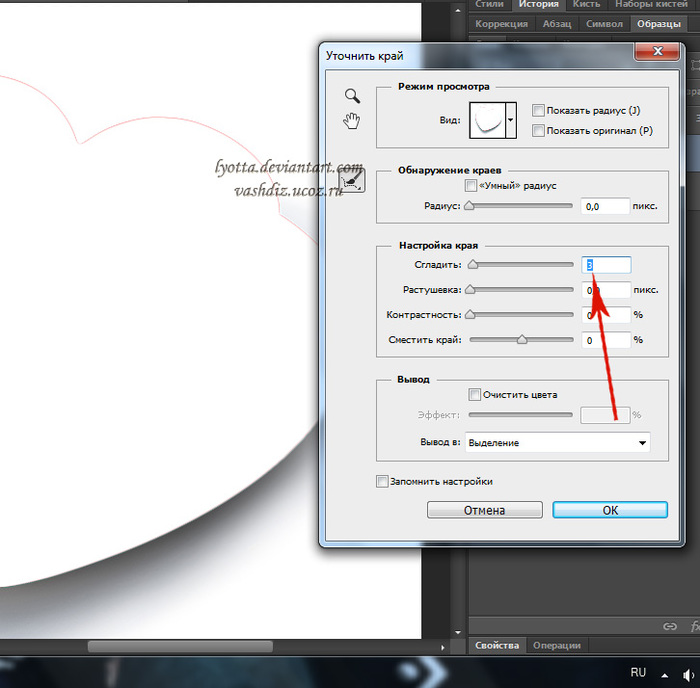
Продолжайте обводить объект, пока не обведете его. Прежде чем вы сможете удалить фон в Photoshop, вам придется закрыть контуры, щелкнув первую точку контура. На этом отслеживание предмета завершено.
Шаг 3: Удалить фон
Как только вы это сделаете, вы увидите марширующих муравьев, заменяющих путь, который вы делали раньше. Затем появится окно с надписью Make Selection. Убедитесь, что радиус растушевки равен 0, а операция — выделение. Нажмите кнопку ОК. Появляются марширующие муравьи вашего следа.
Затем перейдите в верхнее меню и щелкните Выбрать, чтобы появилось раскрывающееся меню. Прокрутите подменю вниз и нажмите «Выбор и маска».
Появится панель свойств. Прокрутите до конца до Настройки вывода. Нажмите на стрелку слева от настроек вывода, и появятся дополнительные параметры. В разделе «Вывод в» щелкните окно параметров и выберите «Маска слоя». Затем нажмите кнопку ОК.
Теперь, когда вы вернетесь на панель слоев, вы увидите, что слой с изображением сопровождается черно-белой миниатюрой маски слоя. Это позволяет вам получить то же изображение, которое у вас было раньше. Другими словами, ни одна часть вашего образа не исчезла. Вы можете сделать так, чтобы удаленный фон появился снова, или вы можете удалить больше своего изображения, если хотите, используя эту маску слоя.
Это позволяет вам получить то же изображение, которое у вас было раньше. Другими словами, ни одна часть вашего образа не исчезла. Вы можете сделать так, чтобы удаленный фон появился снова, или вы можете удалить больше своего изображения, если хотите, используя эту маску слоя.
Седьмой метод с помощью инструмента «Ластик фона»
В большинстве случаев изображения, которые у вас есть, несовершенны, с резким объектом на сплошном фоне, который можно легко удалить с помощью инструмента «Удалить фон».
Вы можете удалить фон изображения, которое содержит много деталей, которые вы хотите сохранить. В этом случае вы можете использовать инструмент «Ластик фона», чтобы вручную удалить части фона, которые вам не нужны, с большей точностью в Photoshop.
Шаг 1. Выберите инструмент «Ластик фона»
Инструмент «Ластик фона» может не отображаться на панели инструментов, потому что он скрыт от глаз. Чтобы выбрать его, перейдите к трем точкам на панели инструментов, которые обычно находятся в нижней части панели инструментов.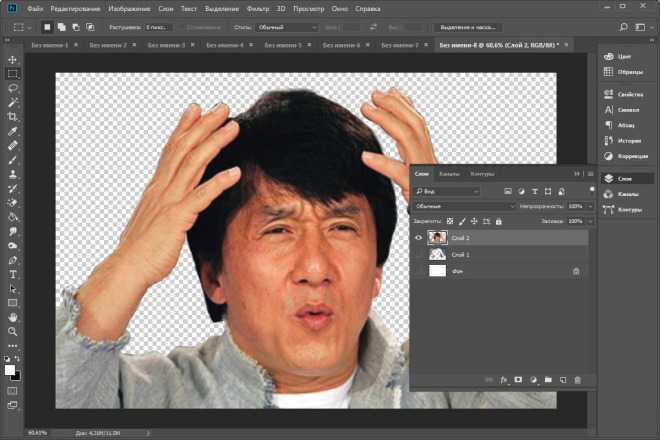 Щелкните правой кнопкой мыши три точки, и вы увидите, что на дополнительной панели инструментов появится другой набор инструментов.
Щелкните правой кнопкой мыши три точки, и вы увидите, что на дополнительной панели инструментов появится другой набор инструментов.
Выберите инструмент «Ластик для фона». На нем есть значок ножниц с ластиком.
Выберите инструмент «Ластик фона»Вы также можете выбрать инструмент «Ластик фона», нажав E на клавиатуре.
Шаг 2. Решите, что стирать и в каком объеме
Щелкните слой, над которым вы хотите выполнить действие, затем перейдите на панель параметров под верхним меню. Выберите размер и настройки кисти, нажав на палитру предустановок кисти. Вы также можете настроить жесткость и расстояние между каждым стиранием и многое другое.
Настройте параметры инструмента «Ластик фона». В разделе «Пределы» выберите «Непрерывный» и выберите «Допуск» в зависимости от того, насколько чувствительным должен быть инструмент «Ластик фона», когда он соприкасается с объектом. Чем выше уровень допуска, тем больше вы сможете стереть объект с фона. Чем ниже уровень допуска, тем больше инструмент сможет обнаружить объект и предотвратить его стирание.


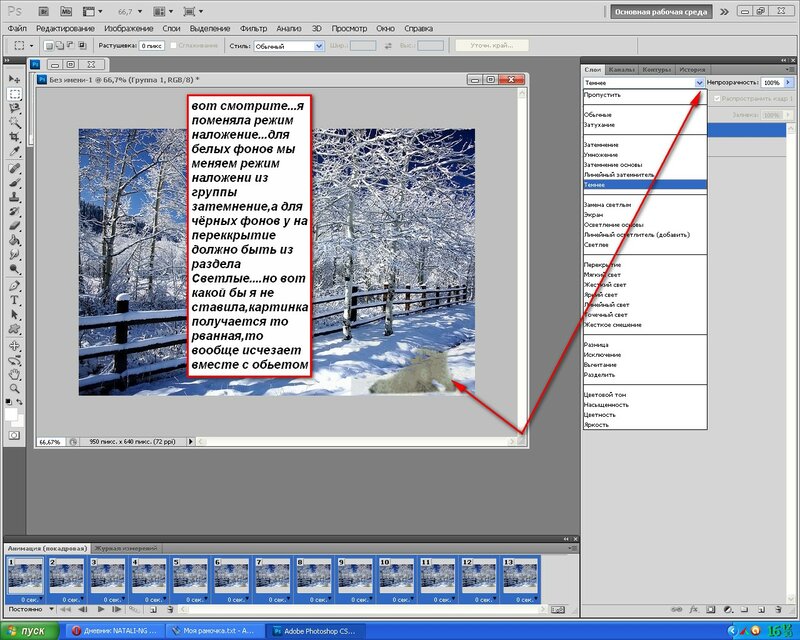 удалить фон
удалить фон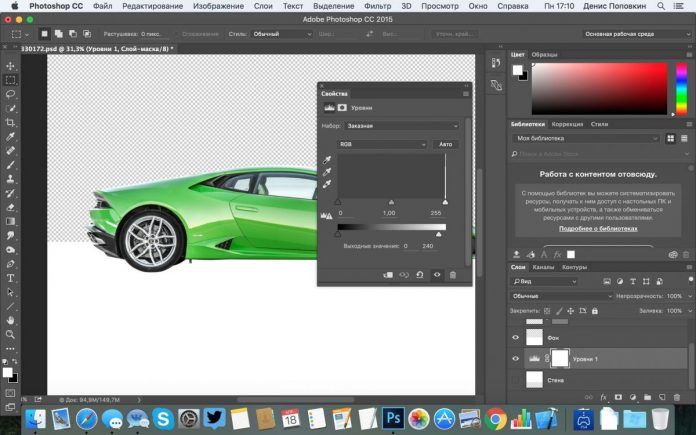 Выберите папку для сохранения фотографии.
Выберите папку для сохранения фотографии.
 Это определяет все, кроме объекта на вашей фотографии.
выбрать инверсный
Это определяет все, кроме объекта на вашей фотографии.
выбрать инверсный Сохранить каквверху и введите название своей фотографии. Выберите папку для сохранения фотографии.
Сохранить каквверху и введите название своей фотографии. Выберите папку для сохранения фотографии. Выберите опцию «Замена фона» и отрегулируйте размер кисти «Объект». Обведите мышкой границы главного предмета в кадре.
Выберите опцию «Замена фона» и отрегулируйте размер кисти «Объект». Обведите мышкой границы главного предмета в кадре. Если вы хотите сохранить кадр с белым фоном, выберите JPG.
Если вы хотите сохранить кадр с белым фоном, выберите JPG.
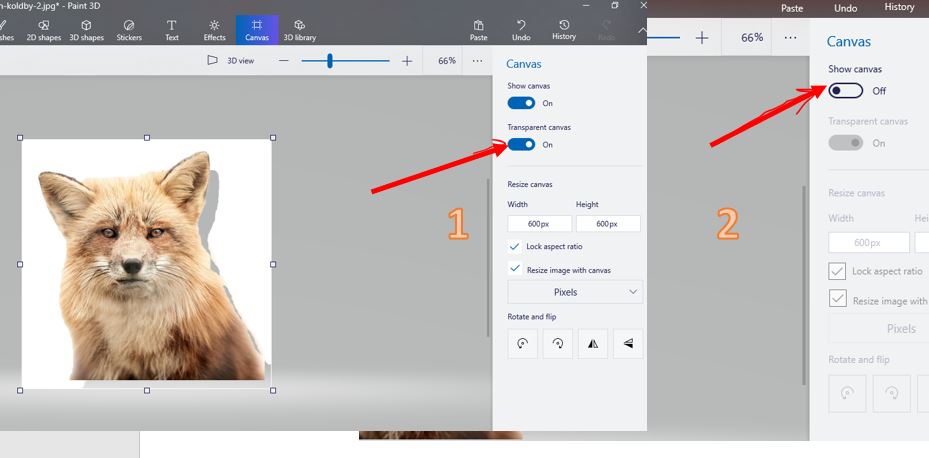
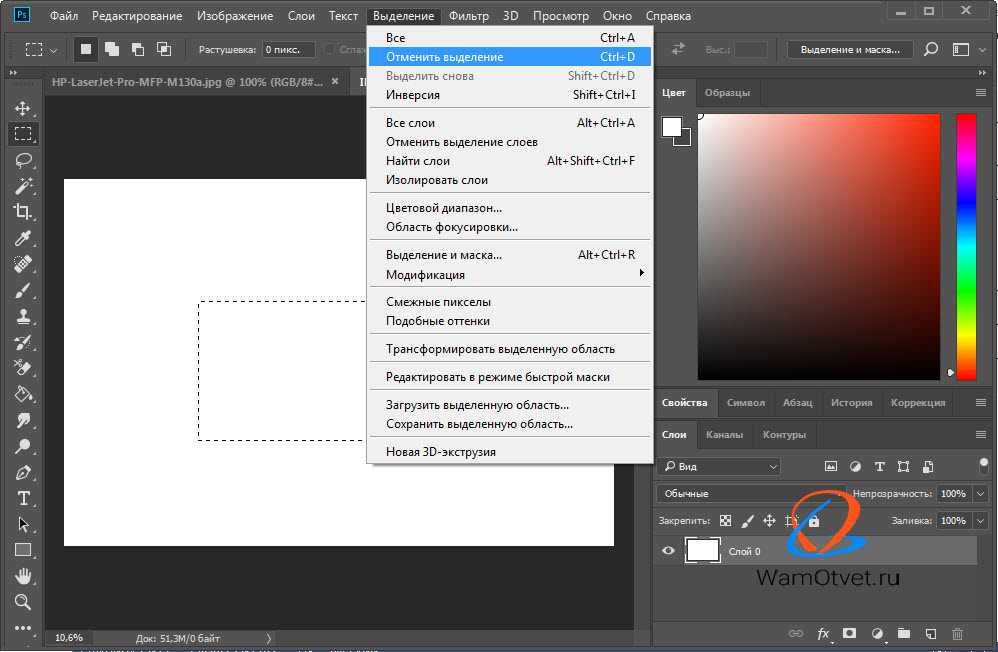

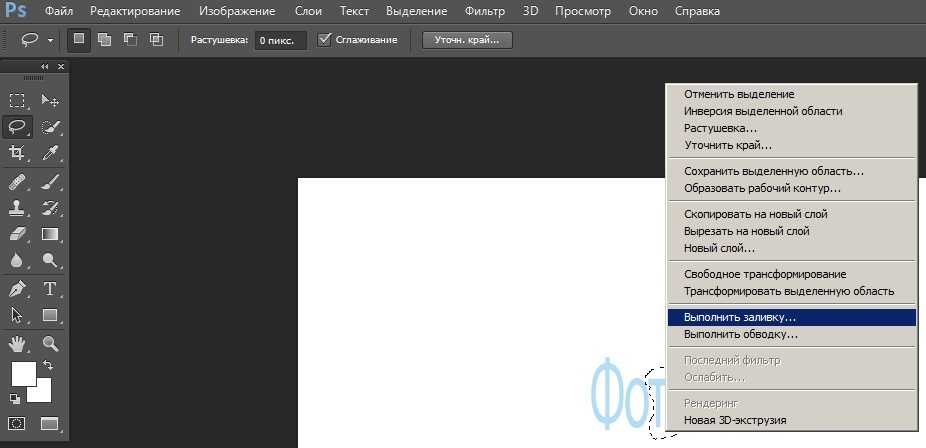 Когда фото загрузится, в нижней панели отыщите строку “Инструменты”.
Когда фото загрузится, в нижней панели отыщите строку “Инструменты”.