Оптимизация производительности Photoshop
Попробуйте применить советы и приемы, приведенные в этом документе, когда Photoshop на вашем компьютере работает медленнее, чем ожидалось.
- Основные шаги по повышению производительности
- Изменение установок, связанных с производительностью
- Изменение установок, связанных с производительностью
- Совмещение в Photoshop
Конфигурация каждого пользователя уникальна и может потребовать своего набора методов для обеспечения максимально эффективной работы Photoshop. Из предложенных в этой статье способов выберите те, которые подходят для конфигурации компьютера, используемых типов фалов и вашего конкретного рабочего процесса. Существует четыре основных способа повлиять на производительность в Photoshop: оптимизировать настройку оборудования, оптимизировать операционную систему для Photoshop, задать настройки, связанные с производительностью, и настроить функции Photoshop.
Самый простой способ повысить производительность, не тратя деньги, — это задать оптимальные установки Photoshop и тонко настроить его функции под свой стиль работы и чаще всего используемые файлы.
Значительного увеличения производительности можно добиться, приобретя более быстрое и мощное аппаратное обеспечение.Для оптимальной работы Photoshop компьютер должен соответствовать минимальным системным требованиям. Запуск Photoshop на маломощном или неподдерживаемом оборудовании, например на компьютере с несовместимым графическим процессором (GPU), может привести к проблемам с производительностью.
Просмотрите это короткое видео, чтобы узнать, как быстро оптимизировать настройки, связанные с производительностью в Photoshop.
В Photoshop есть ряд установок (Установки > Производительность), которые помогут оптимально использовать такие ресурсы компьютера, как память, кеш, графический процессор, мониторы и т.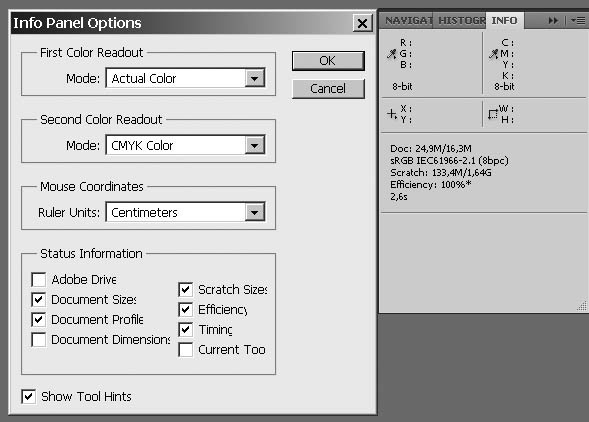
Такие дополнительные параметры, как Рабочие диски, доступные на других вкладках диалогового окна «Установки», также могут непосредственно влиять на скорость и стабильность работы компьютера.
Установки производительности в PhotoshopНастройка выделенной памяти для Photoshop
Производительность можно повысить путем увеличения количества памяти/оперативной памяти, выделяемой на Photoshop. В разделе Использование памяти в диалоговом окне установок производительности (Установки > Производительность) указывается, какой объем ОЗУ доступен для приложения Photoshop. Там же указывается оптимальный диапазон выделения памяти на Photoshop для вашей системы.
По умолчанию приложение Photoshop использует 70% доступного объема ОЗУ.
- Увеличьте количество оперативной памяти, выделяемой на Photoshop, изменив значение в поле Занято под Photoshop.
 В качестве альтернативы можно изменить положение ползунка «Использование памяти».
В качестве альтернативы можно изменить положение ползунка «Использование памяти». - Перезапустите приложение Photoshop, чтобы изменения вступили в силу.
Чтобы определить оптимальный объем выделенного ОЗУ для вашей системы, изменяйте соответствующее значение с шагом 5 % и следите за изменением производительности с помощью индикатора эффективности.
Мы не рекомендуем выделять на Photoshop более 85 % памяти компьютера. Это может повлиять на производительность, поскольку другим важным системным приложениям может не хватить памяти.
Если приложение Photoshop выдает ошибки «Недостаточный объем ОЗУ», попробуйте увеличить объем ОЗУ, выделенный на Photoshop. Однако, если задать слишком высокое значение для выделенной памяти на Photoshop (>85 %), это может сказаться на производительности других запущенных приложений и сделать работу системы нестабильной.
В данном случае лучшее решение — увеличить объем ОЗУ в компьютере. Узнайте у производителя вашего компьютера о характеристиках ОЗУ и его совместимости.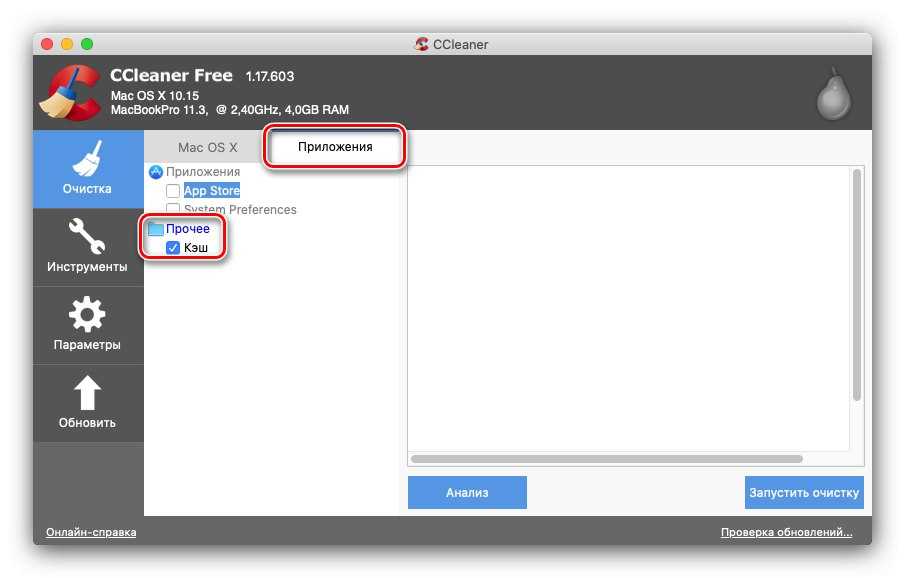
Настройка уровней кэширования
Основы работы с кэшем
Приложение Photoshop использует технологию кэширования изображений для более быстрой перерисовки документов с высоким разрешением пока вы работаете с ними. Вы можете указать до восьми уровней кэширования данных изображений и выбрать один из четырех доступных размеров мозаичного размещения в кэше.
Повышение значения уровней кэширования позволяет улучшить производительность работы Photoshop, однако загрузка изображений может выполняться медленнее. Размер мозаичного размещения в кэше определяет количество данных, которые Photoshop обрабатывает за раз. Больший размер фрагментов мозаики ускоряет выполнение сложных операций, таких как применение фильтров резкости. Небольшие изменения, например, мазки кистью, выполняются быстрее при меньшем размере фрагментов мозаики.
Наборы параметров кэширования
На панели «Параметры производительности» доступны три набора параметров кэширования. Выберите тот из них, который соответствует основному использованию (назначению) Photoshop:
Выберите тот из них, который соответствует основному использованию (назначению) Photoshop:
- «Веб-дизайн / дизайн пользовательских интерфейсов»: выберите этот вариант, если Photoshop в основном используется для дизайна веб-сайтов, приложений или графического интерфейса. Этот вариант подходит для документов с большим количеством слоев с ресурсами, состоящими из малого или среднего количества пикселей.
- «По умолчанию / Фотографии»: выберите этот вариант, если Photoshop в основном используется для ретуши и редактирования изображений умеренного размера. Например, это вариант подходит, если вы обычно редактируете в Photoshop фотографии с мобильного телефона или цифровой камеры.
- «Очень большой размер в пикселях»: выберите этот вариант, если вы много работаете в Photoshop с большими документами — например, с панорамами, мэт-пэйнтингом и т. д.
Уровни кэша
Для более точного контроля укажите уровни кэша вручную. Значение по умолчанию составляет 4.
Значение по умолчанию составляет 4.
- При обработке относительно небольших файлов – примерно 1 мегапиксель или 1 280 до 1 024 пикселей и много слоев (50 и больше) – задайте значение уровней кэширования 1 или 2. Настройка значения уровней кэширования 1 отключает кэширование изображений; кэшируется только изображение, которое отображается на экране.
- При обработке файлов с пикселями большего размера – например, 50 мегапикселей и более – задайте значение уровней кэширования больше 4. Более высокий уровень кэширования обеспечивает более высокую скорость перерисовки изображений.
Вам не удастся добиться впечатляющих результатов с помощью определенных функций приложения Photoshop при настройке значения уровней кэширования 1.
Ограничение количества состояний в истории
Вы можете освободить пространство рабочего диска и повысить производительность путем ограничения или уменьшения числа шагов истории состояний, которые сохраняет приложение Photoshop, на панели «История».
Photoshop может сохранять до 1 000 шагов истории состояний; значение по умолчанию – 50.
Чтобы уменьшить это значение, перейдите к диалоговому окну «Параметры производительности».В разделе История и кэш
установите меньшее значение для параметра Состояния истории.
Настройка параметров графического процессора (GPU)
Лучшим способом оптимизации ускорения с помощью GPU, который ускоряет перерисовку изображений, является использование самой новой версии драйвера видеоадаптера. Инструкции по обновлению драйверов видеоадаптера
Инструкции по обновлению драйверов видеоадаптера
см. в разделе об обновлении графического драйвера.
Для получения дополнительной информации о том, как Photoshop использует графический процессор, протестированных платах и минимальных требованиях к графическому процессору и дисплею
см. вопросы и ответы о графических процессорах и видеокартах.
Установки графического процессора
В Photoshop предусмотрены специальные настройки ГП в разделах «Производительность» и «3D» диалогового окна «Установки».
Настройки в разделе «Установки» > «Производительность»
Если на вашем компьютере обнаружена видеокарта, ее название и модель появятся в разделе «Обнаружение графического процессора» в области «Настройки графического процессора» раздела «Производительность».
- Если ваша видеокарта поддерживается, флажок «Использовать графический процессор» будет активен и установлен по умолчанию.

- Если ваша графическая карта не поддерживается, флажок будет выделен серым цветом и не будет установлен по умолчанию.
- Если ваша видеокарта поддерживается, и флажок для параметра «Использовать графический процессор» не установлен, это, скорее всего, связано с тем, что программа Photoshop обнаружила сбой, вызванный дефектным графического драйвера или конфигурацией. См. раздел Устранение проблем Photoshop, связанных с графическим процессором и графическим драйвером.
Дополнительные расширенные настройки
- Использовать OpenCL: отключите этот параметр, если функции «Галерея размытия», «Умная резкость», «Выбор области фокусировки» или «Размер изображения с сохранением деталей» работают неправильно.
- Сглаживание направляющих и контуров: отключите, если направляющие и контуры кажутся слишком тяжелыми или слишком широкими
- 30-битный дисплей: позволяет увеличить точность цветопередачи на мониторе, поддерживающем 30-битный режим.

Включение OpenCL вероятнее всего позволит улучшить производительность при использовании следующих функций приложения Photoshop:
- Галерея размытия — Размытие по полю, Размытие по диафрагме, наклон-смещение, Размытие контура, вращение запачкает (с ускорением OpenCL)
- Умная резкость (уменьшение шума – с ускорением OpenCL)
- Уточнить края (с ускорением OpenCL)
Настройки в разделе «Установки» > 3D
Раздел «3D» диалогового окна «Производительность» содержит ползунок видеопамяти, который работает аналогично ползунку управления памятью в разделе «Производительность». Этот ползунок используется для определения верхнего предела видеопамяти, доступной для средства 3D-моделирования в Photoshop. Итоговое значение равно процентному значению всей доступной видеопамяти. При выборе значения 100 % все равно остается резервная видеопамять для операционной системы. При выборе высоких значений повышается 3D-производительность в целом, однако это может препятствовать нормальной работе других приложений, для которых используется ГП.
Управление рабочими дисками
Если Photoshop не запускается из-за переполнения рабочего диска, удерживайте при запуске клавиши Cmd + Option (macOS) или Ctrl + Alt (Windows), чтобы задать новый рабочий диск.
Рабочий диск — это жесткий диск или твердотельный накопитель (SSD-диск), используемый для временного хранения данных при работе в Photoshop. Photoshop использует это пространство для хранения фрагментов документов и их состояний панели «История», для которых не хватает объема оперативной памяти компьютера.
Дополнительные сведения об установках и рекомендуемых настройках рабочих дисков см в разделе Настройка рабочих дисков.
Также см. дополнительные сведения об устранении ошибок рабочего диска в Photoshop.
Индикатор «Эффективность»
Следите за индикатором эффективности для контроля производительности во время работы в приложении Photoshop.Нажмите на всплывающее меню в нижней части окна, в котором отображается изображение, и выберите «Эффективность» во всплывающем меню.
Если значение индикатора ниже 100%, это означает, что приложение Photoshop использует весь доступный объем оперативной памяти и дополнительно использует пространство на рабочем диске, за счет чего снижается производительность. Если эффективность ниже 90%, необходимо выделить больше ОЗУ для приложения Photoshop в «Параметрах производительности». Вы также можете добавить дополнительный объем ОЗУ в вашей системе.
Индикатор «Эффективность»Отключение линеек и наложения
Отображение линеек и наложений (таких как «Сетки», «Фрагменты» и «Быстрые направляющие») может замедлять выполнение некоторых операций, таких как рисование, преобразование и перетаскивание слоев на холсте.
- Чтобы отключить линейки, снимите флажок Линейки в меню Вид.
- Чтобы отключить наложения, перейдите в меню Вид > Показать, выберите Нет или отключите отдельные элементы.
См.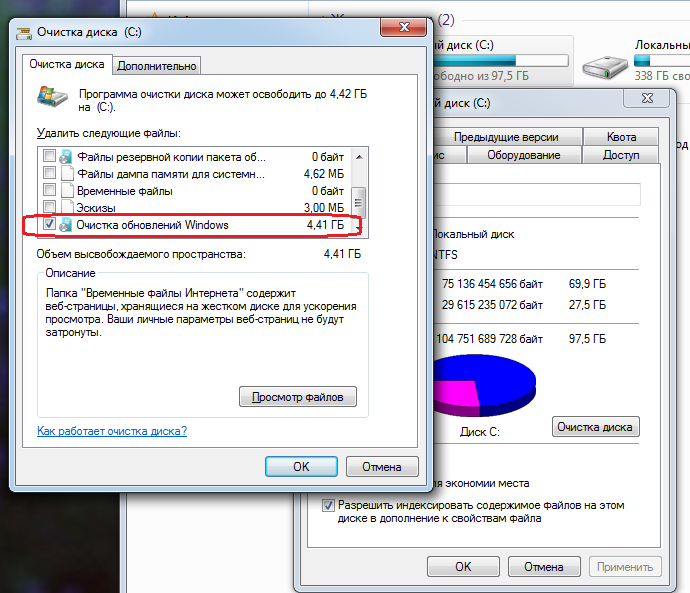 Отображение или скрытие непечатных вспомогательных элементов.
Отображение или скрытие непечатных вспомогательных элементов.
Обрабатывайте файлы с ограниченным размером
Очень большой размер файлов зачастую может стать причиной снижения производительности приложения.
Photoshop поддерживает файлы максимальным размером 300 000 x 300 000 пикселей, за исключением файлов PDF, которые ограничены размером 30 000 x 30 000 пикселей и 200 x 200 дюймов, и Camera Raw, где поддерживаются изображения высотой или шириной до 65 000 пикселей и общим размером до 512 мегапикселей.
Ограничение размера файлов в приложении Photoshop:
- Файлы PSD: 2 Гб
- Файлы TIFF: 4 Гб
- Файлы PSB: 4 экзабайта (4 096 петабайт или 4 миллиона терабайт)
- Файлы PDF: 10 Гб (максимальный размер страниц – 200 х 200 дюймов)
Закройте ненужные окна с открытыми изображениями
Если приложение Photoshop выдает ошибку «Недостаточный объем ОЗУ» или работает медленно, это может быть вызвано тем, что вы открыли слишком много изображений. Если вы открыли несколько окон с изображениями, попробуйте закрыть некоторые из них.
Если вы открыли несколько окон с изображениями, попробуйте закрыть некоторые из них.
Сокращение количества стилей
Чтобы уменьшить объем пространства, используемого приложением Photoshop на рабочем диске, необходимо уменьшить количество загруженных стилей. Узоры и кисти — одни из самых объемных составляющих стилей. Сохраните в соответствующий файл стили, которые не требуются прямо сейчас, затем удалите их и загружайте только тогда, когда они вам понадобятся.
См. дополнительные сведения об управлении наборами.
Уменьшите или отключите панель предварительного просмотра миниатюр
Каждый раз при изменении документа приложение Photoshop обновляет все миниатюры, отображаемые на панелях «Слои» и «Каналы». Этот процесс обновления может повлиять на скорость отклика при быстром рисовании, перемещении или искажении слоев. Чем большее количество миниатюр отображается, тем значительнее проявляется данный эффект.
Для того чтобы уменьшить или отключить предварительный просмотр миниатюр, нажмите на меню соответствующей панели и выберите «Параметры панели». Выберите меньший размер миниатюр или опцию «Нет», а затем нажмите кнопку «ОК».
Выберите меньший размер миниатюр или опцию «Нет», а затем нажмите кнопку «ОК».
Измените параметры совместимости файлов
Если вам не нужно работать с файлами PSD и PSB в старых версиях Photoshop или в приложениях, которые не поддерживают слои, можно отключить эту функцию совместимости файлов для повышения скорости сохранения документов:
Для документов по 16-битным и 32-битным PSD и PSB в разделе «Установки» > «Обработка файлов» выберите «Отключить сжатие файлов PSD и PSB».
В меню «Максимизировать совместимость файлов PSD и PSB» выберите «Спрашивать» или «Никогда».
См. сведения о максимизации совместимости при сохранении файлов.
Обрабатывайте 8-битные изображения
Photoshop может выполнять множество стандартных операций c 16-битными и 32-битными изображениями. Однако для обработки этих изображений требуется больше памяти, больше свободного пространства на рабочем диске и больше времени по сравнению с 8-битными изображениями.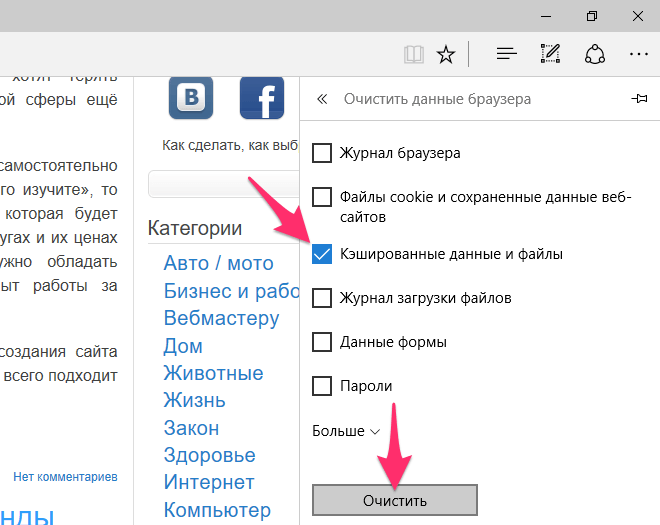
Для того чтобы преобразовать изображение в 8-битный формат, выберите Изображение > Режим > 8 бит/канал.
См. Битовая глубина и установки.
Преобразование в формат 8 бит на канал удаляет некоторые данные из изображения. Сохраните копию исходного изображения в 16-битном или 32-битном формате прежде чем выполнить преобразование в формат 8 бит на канал.
Отключите предварительный просмотр шрифтов
Чтобы ускорить обработку шрифтов в приложении Photoshop, отключите предварительный просмотр списка шрифтов, выбрав Тип > Размер просматриваемого шрифта > Нет.
Уменьшите разрешение изображения
Чем выше разрешение изображения, тем больше памяти и свободного дискового пространства требуется приложению Photoshop для отображения, обработки и печати такого изображения. В зависимости от вашего конечного устройства вывода, более высокое разрешение не обязательно обеспечивает более высокое качество изображения, но в то же время оно может снижать производительность, требовать дополнительное дисковое пространство и снижать скорость печати.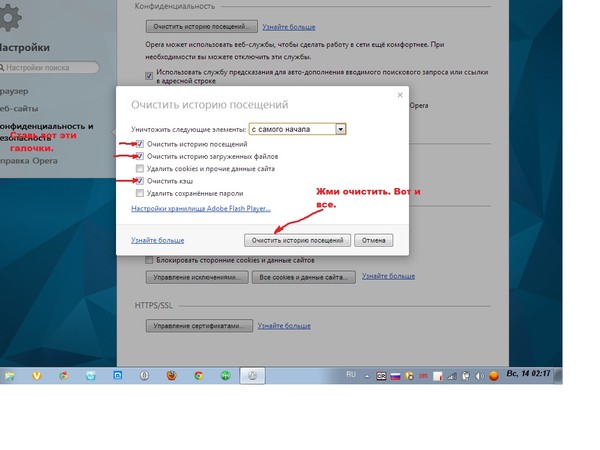 Оптимальное разрешение изображений зависит от того, каким образом эти изображения будут отображены и печатаны.
Оптимальное разрешение изображений зависит от того, каким образом эти изображения будут отображены и печатаны.
Для изображений, отображаемый на экране, следует руководствоваться полным размером в пикселях. Чтобы уменьшить размер изображения, выберите «Изображение» > «Размер изображения». В диалоговом окне «Размер изображения» убедитесь, что выбран параметр «Ресамплинг». Введите новое значение ширины или высоты (при вводе значения одного параметра изменяется и второй параметр).
Увеличение разрешения печатных изображений выше 360 точек на дюйм (DPI) в большинстве случаев практически не приносит никаких преимуществ. Если вы часто распечатываете изображения, опытным путем определите для себя разрешение, обеспечивающее приемлемые результаты. Чтобы уменьшить разрешения изображения, выберите «Изображение» > «Размер изображения». В диалоговом окне «Размер изображения выберите «Ресамплинг». Измените значения ширины и высоты таким образом, чтобы размеры изображения соответствовали физическим размерам печатного документа. После этого уменьшите значение параметра «Разрешение» и нажмите кнопку «ОК».
Измените значения ширины и высоты таким образом, чтобы размеры изображения соответствовали физическим размерам печатного документа. После этого уменьшите значение параметра «Разрешение» и нажмите кнопку «ОК».
Если вы планируете увеличить, а не уменьшить разрешение изображения для печати, это следует сделать на завершительном этапе непосредственно перед печатью. Таким образом, вам не придется обрабатывать всю эту дополнительную информацию на предварительном этапе.
См. Дополнительное кадрирование, изменение размера, ресамплинг.
Очистите память
Вы можете улучшить производительность системы путем очистки неиспользованной памяти и свободного пространства на рабочих дисках в приложении Photoshop, чтобы обеспечить к нему доступ других программ. Для этого выберите один из следующих вариантов:
- «Редактирование» > «Очистить» > «Все»
- «Редактирование» > «Очистить» > «Отменить»
- Удерживая клавишу Option (macOS) или Alt (Windows), выберите О Photoshop
Если другие программы активно пытаются выделить или использовать память, очистка неиспользуемой памяти в приложении Photoshop позволит увеличить производительность системы. Выполнить очистку пространства рабочего диска будет полезно, если в каталоге диска не осталось свободного пространства. После очистки значительного объема памяти и пространства на диске Photoshop в следующий будет открывать крупные файлы медленнее, так как Photoshop будет распределять освободившееся пространство.
Выполнить очистку пространства рабочего диска будет полезно, если в каталоге диска не осталось свободного пространства. После очистки значительного объема памяти и пространства на диске Photoshop в следующий будет открывать крупные файлы медленнее, так как Photoshop будет распределять освободившееся пространство.
Если вы хотите, чтобы Photoshop всегда использовал меньше памяти, выберите Редактирование > Установки > Производительность (Windows) или Photoshop > Установки > Производительность (macOS) и переместите ползунок Использование памяти влево.
См. раздел «Настройка используемого объема памяти».
Для мониторов активности, диспетчеров задач и программ, использующих диск, может потребоваться несколько секунд для регистрации изменения. В действительности, в отдельных утилитах требуются выполнить запрос на обновление параметров вручную.
Очистите буфер обмена
Буфера обмена зачастую содержит большой объем информации при копировании и вставке данных в процессе обработки крупных файлов.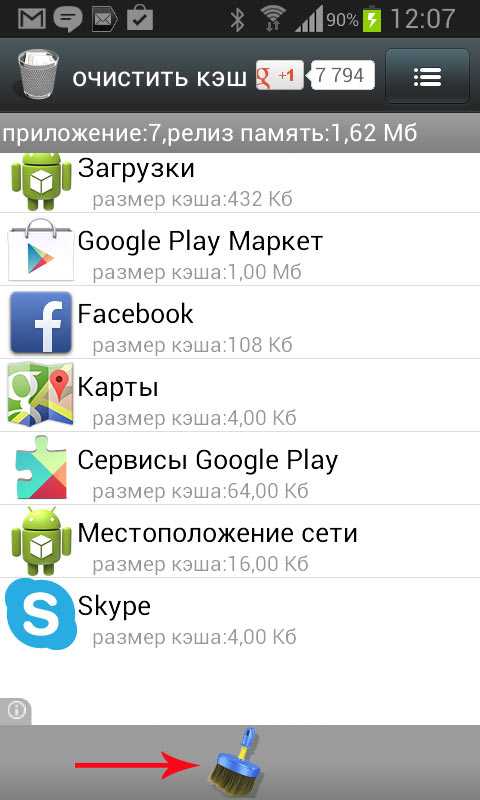 Кроме того, этот объем информации практически не используется после завершении вставки. Чтобы освободить буфер обмена, выберите пункт меню «Редактирование » > «Удалить из памяти» > «Буфер обмена».
Кроме того, этот объем информации практически не используется после завершении вставки. Чтобы освободить буфер обмена, выберите пункт меню «Редактирование » > «Удалить из памяти» > «Буфер обмена».
Команду «Удалить из памяти» невозможно отменить.
Использование галереи фильтров
Галерея фильтров позволяет протестировать один или несколько фильтров на изображении перед тем как применить соответствующие эффекты, за счет чего экономится значительное количество времени и свободной оперативной памяти.
См. Обзор галереи фильтров.
Перетаскивайте изображения между файлами вместо того чтобы копировать и вставлять их
Перетаскивание слоев или файлов является более эффективным методом по сравнению с копированием и вставкой. Перетаскивание выполняется в обход буфера обмена, при этом данные перемещаются непосредственно в конечную точку. Копирование и вставка могут существенно увеличить объем передаваемых данных и являются гораздо менее эффективными.
Сохраняйте файлы TIFF без сжатия ZIP
Для повышения скорости экспортирования файлов TIFF не используйте сжатие ZIP. (Тем не менее, сжатие ZIP позволяет создавать файлы TIFF с самыми малыми размерами.)
Не экспортируйте буфер обмена
Опция «Экспорт буфера обмена» в Photoshop позволяет другим приложениям использовать содержимое буфера обмена. Если вы копируете большой объем данных в Photoshop, но не используете их в других приложениях, отключите эту опцию для повышения производительности:
Выберите пункт меню Photoshop > Установки > Производительность (macOS) или Редактирование > Установки > Производительность (Windows).
Снимите флажок Экспорт буфера обмена.
Нажмите кнопку ОК.
Отключите панель «Библиотеки»
Во всплывающем меню «Библиотеки» выберите «Закрыть».
Перезапустите Photoshop.

Отключите Генератор
Выберите Правка > Установки > Внешние модули.
Снимите флажок Включить Генератор.
Нажмите кнопку ОК.
Композитинг — это процесс объединения нескольких визуальных элементов в один фрейм, представляющий документ. Внутренний компоновщик в Photoshop выполняет тысячи вычислений во время использования программы, постоянно отображая каждое изменение, внесенное в ваше изображение, вместе как одно совмещенное изображение.
Многопотоковый композитинг
В выпуске Photoshop 22.3 за апрель 2022 г. теперь можно активировать многопоточный композитинг, выбрав Настройки > Производительность и установив флажок Многопоточный композитинг. Вам не нужно перезапускать Photoshop, чтобы это изменение вступило в силу.
Корректирующие слои, маски слоев, режимы наложения, фильтры, стили и эффекты усложняют обработку документа, что может снизить скорость обработки в Photoshop. Вы можете заметить, что различные настройки ползунка не обновляют экран так быстро, как раньше, до того, как были добавлены все эти слои и эффекты. Многопотоковая композиция помогает задачам совмещения на основе процессора и графического процессора работать быстрее, разделяя вычислительную работу на более мелкие части, которые могут выполняться параллельно, часто быстрее, чем они могли бы быть вычислены в одном «потоке».
Вы можете заметить, что различные настройки ползунка не обновляют экран так быстро, как раньше, до того, как были добавлены все эти слои и эффекты. Многопотоковая композиция помогает задачам совмещения на основе процессора и графического процессора работать быстрее, разделяя вычислительную работу на более мелкие части, которые могут выполняться параллельно, часто быстрее, чем они могли бы быть вычислены в одном «потоке».
Хотя существует множество причин, по которым документы могут стать менее отзывчивыми при работе в Photoshop, ускорение совмещения от 100% до 250% с помощью многопотоковой композии имеет большое значение для обеспечения того, чтобы Photoshop мог быть настолько отзывчивым и плавным, насколько это необходимо.
Если вы заметили ошибки перерисовки и подозреваете, что проблема заключается в многопоточном композитинге, вы можете отключить эту функцию в разделе Настройки > Производительность. Если у вас есть вопрос или вы хотите поделиться своей проблемой с этой настройкой, сообщите нам об этом в сообществе Adobe Photoshop. Мы будем рады узнать ваше мнение!
Мы будем рады узнать ваше мнение!
Многопотоковая композиция заменяет предыдущее предупреждение об удалении устаревшей композиции, которая больше не требуется и теперь удалена.
Композитинг с ускорением на GPU
В выпуске Photoshop 22.3 за апрель 2022 года в Photoshop был добавлен композитинг с использованием графического процессора, чтобы повысить скорость отклика некоторых операций со слоями в документе. Создание композиции с помощью графического процессора можно использовать только в том случае, если Photoshop правильно обнаруживает графический процессор при запуске. Чтобы подтвердить это, перейдите в Настройки > Производительность и убедитесь, что ваш графический процессор указан в разделе Настройка графического процессора с галочкой рядом с пунктом Использовать графический процессор.
Чтобы установить галочку для включения или выключения создания композиции с помощью графического процессора, нажмите кнопку Дополнительные настройки… .
С небольшими и менее сложными документами, содержащими несколько слоев и настроек на основе слоев (например, режимы наложения, корректирующие слои), вы можете не заметить снижения производительности при включении или выключении режимов наложения или видимости слоев. Но по мере увеличения сложности и размера ваших документов от компоновщика в Photoshop может потребоваться обработка в реальном времени, и время, необходимое для отображения результатов на экране, может увеличиться. В очень сложных документах вы, возможно, заметили, что перемещение содержимого слоя или изменение непрозрачности занимает на долю секунды больше времени, пока экран обновится и отобразит результаты. При включенном композитинге с использованием графического процессора Photoshop будет использовать больше вычислительной мощности вашего графического процессора, чтобы ускорить композитинг и обеспечить вам более плавный процесс редактирования.
Но по мере увеличения сложности и размера ваших документов от компоновщика в Photoshop может потребоваться обработка в реальном времени, и время, необходимое для отображения результатов на экране, может увеличиться. В очень сложных документах вы, возможно, заметили, что перемещение содержимого слоя или изменение непрозрачности занимает на долю секунды больше времени, пока экран обновится и отобразит результаты. При включенном композитинге с использованием графического процессора Photoshop будет использовать больше вычислительной мощности вашего графического процессора, чтобы ускорить композитинг и обеспечить вам более плавный процесс редактирования.
Если при внесении этих изменений на основе слоев возникают неожиданные результаты, можно попробовать отключить композитинг графического с использованием графического процессора, чтобы проверить, изменятся ли от этого результаты.
как очистить его на Mac?
Вы пользователь macOS, который постоянно работает с такими приложениями, как Adobe Photoshop / Premiere Pro и Final Cut Pro? Затем вы столкнулись с ошибками, связанными с рабочими дисками. Одна из распространенных ошибок, когда вы регулярно используете эти программы, заключается в том, что вы не могли открыть их, потому что скретч-диски полны.
Одна из распространенных ошибок, когда вы регулярно используете эти программы, заключается в том, что вы не могли открыть их, потому что скретч-диски полны.
Если вы столкнулись с этой проблемой, как и при решении проблемы исчерпание памяти приложения в системе, что вам следует сделать, это освободить все место на диске. Вы наткнулись на лучшую страницу, чтобы решить проблему и сорвать джекпот, поскольку мы собираемся дать вам исчерпывающее руководство о том, как решить вашу проблему.Скретч-диски полныПроблема.
Как только вы ознакомитесь с нашим руководством, ваш компьютер MacOS будет чистым. И он будет работать на свой оптимальный потенциал. Узнайте, как этого добиться, ниже.
Содержание: Часть 1. Что такое рабочие диски?Часть 2. Что означает, когда рабочие диски Photoshop заполнены?Часть 3. Как исправить ошибку «Рабочие диски заполнены»?Часть 4. Рабочие диски переполнены Исправлена ошибка
Часть 1. Что такое рабочие диски?
Для использования таких приложений, как Final Cut Pro или Adobe Photoshop, требуется собственное рабочее пространство, обычно называемое кэш-памятью или виртуальной памятью. Это пространство, где временные файлы проекта помещаются в хранилище и доступны.
Это пространство, где временные файлы проекта помещаются в хранилище и доступны.
Временный диск — это пространство на жестком диске, используемое Photoshop (или другими программами) в качестве кэш-памяти. Обычно используется, когда оперативная память (Оперативная память) недостаточно для выполнения задач.
Давайте возьмем Photoshop в качестве примера. Упомянутая программа дает вам возможность назначать несколько скретч-дисков. Таким образом, он может использовать больше места в качестве кэш-памяти для выполнения задач. Когда вы работаете с изображениями большого размера и несколькими слоями, Adobe Photoshop пожирает пространство внутри ваших macOS в фоновом режиме, создавая огромную кучу временных файлов проекта.
Когда вы начинаете настраивать Adobe Photoshop, вы можете назначить различные рабочие диски для конкретного диска, который вы хотите. Предполагается, что вы не выбираете системный диск. Это если у вас есть другие альтернативные сушки на выбор.
Часть 2.
 Что означает, когда рабочие диски Photoshop заполнены?
Что означает, когда рабочие диски Photoshop заполнены?Не удалось инициализировать Photoshop, потому что рабочие диски заполнены? Не удалось обновить файлы смарт-объектов, потому что рабочие диски заполнены? Основная причина ошибки «Рабочие диски заполнены» — это загрузка временных файлов на вашем компьютере Mac. Они могут легко накапливаться и занимать горы пространства на вашем диске на заднем плане — вы не заметите и следа от этого!
Например, если вы принудительно бросить Photoshop (и подобные программы) все время, тогда у вас есть горы временных файлов на компьютере. Поскольку Adobe Photoshop не может полностью закрыть каждый проект после выполнения принудительного выхода, такие временные файлы хранятся на вашем устройстве MacOS.
Другие причины, которые могут привести к ошибке, включают в себя нехватку места на жестком диске, где размещены рабочие диски, раздел диска, используемый программой, переполнен, и недостаточно оперативной памяти (ОЗУ) для таких приложений, как Photoshop.
Часть 3. Как исправить ошибку «Рабочие диски заполнены»?
Решение 01. Очистите кеш в Photoshop
Для этого откройте Photoshop на своем компьютере Mac и нажмите кнопку меню «Редактировать». Затем наведите указатель мыши на параметр «Очистить», чтобы отобразить четыре различных параметра: Все, Буфер обмена, Отменить и Истории.
Если один из этих элементов выделен серым цветом, это означает, что он уже удален. Выберите конкретный элемент, который вы хотите удалить. Или вы можете выбрать «Все», чтобы удалить каждый кеш. Появится предупреждение о том, что процесс очистки не может быть отменен. Если вы уверены в этом, нажмите «ОК».
Как очистить рабочий диск, не открывая Photoshop?
Иногда файлы кеша хранятся слишком глубоко, чтобы их можно было найти. Таким образом, лучший способ очистить рабочие диски и файлы кэша в Photoshop — это использовать программное обеспечение для очистки. Мы рекомендуем PowerMyMac чтобы быстро найти и удалить эти файлы. Выполните следующие простые шаги:
Выполните следующие простые шаги:
- Бесплатно загрузите и запустите PowerMyMac на своем Mac.
- Выберите «Очистка от нежелательной почты» и нажмите кнопку «СКАНИРОВАНИЕ», чтобы дождаться завершения процесса.
- Все системные ненужные файлы будут отображаться на платформе. Нажмите «Кэш приложения», затем найдите кеш Photoshop.
- Нажмите кнопку «ОЧИСТИТЬ». Затем дождитесь завершения процесса.
Получите бесплатную пробную версию прямо сейчас!
Решение 02. Удалите временные файлы
If саман Photoshop не принимает меры для автоматического удаления своих временных файлов, тогда вы должны сделать это самостоятельно. Чтобы найти эти временные файлы, вы должны искать те, которые начинаются с букв «pst» + строка с разными номерами + расширение с буквами «tmp». Реализуйте поиск по словам «Photoshop Temp», чтобы между ними было пространство.
Вы можете посмотреть на них в скретч-диске. Однако, если вы хотите убедиться, что можете найти все, вы можете просто выполнить поиск по всему компьютеру MacOS. Процесс обнаружения может длиться долго. Таким образом, вы можете просто сделать что-то еще, ожидая его завершения.
Процесс обнаружения может длиться долго. Таким образом, вы можете просто сделать что-то еще, ожидая его завершения.
Как только вы вернетесь к своему компьютеру, отобразится очень длинный список различных временных файлов. Убедитесь, что вы сохранили свою работу в первую очередь. Затем закройте программу Adobe Photoshop. После этого вы можете удалить длинный список файлов по своему желанию. Вы также можете очистить корзину.
Конечно, PowerMyMac может помочь вам быстро найти эти временные файлы, поэтому вам не нужно проверять файлы один за другим.
Решение 03. Освободите место на диске
Скретч диски переполнены? Может быть, это прилив, чтобы очистить ваш жесткий диск. Таким образом, вам не нужно покупать и устанавливать другой. Есть ли что-то, что вам не нужно, чтобы очистить больше места для хранения? Типичный человек будет иметь много бесполезных файлов на своем компьютере.
Вы можете удалить эти файлы, чтобы освободить место на вашем диске. Вы также можете перенести файлы на внешние устройства хранения, такие как USB-накопители и DVD-диски.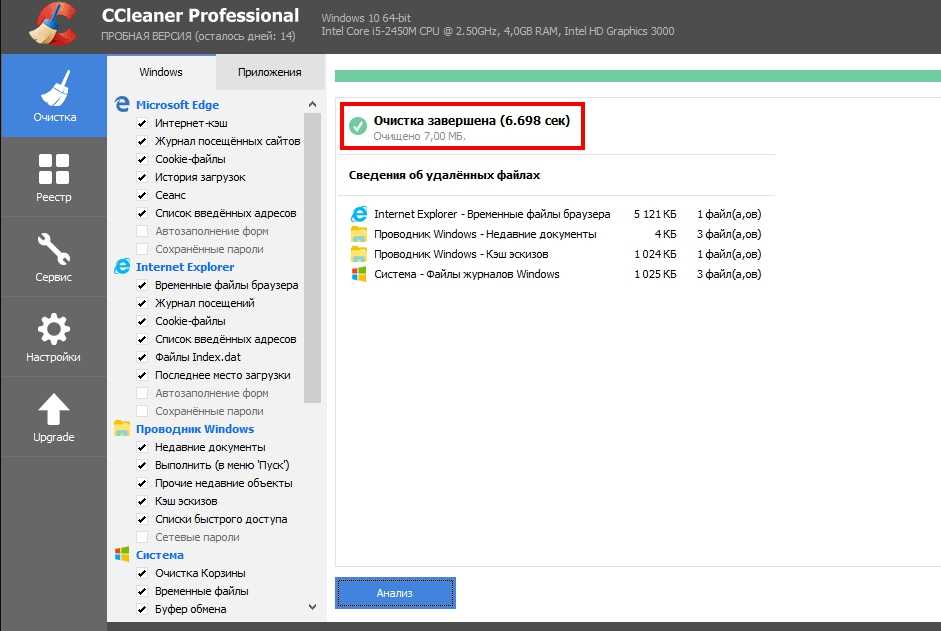 Вы также можете выбрать облачные сервисы хранения, такие как iCloud и Dropbox.
Вы также можете выбрать облачные сервисы хранения, такие как iCloud и Dropbox.
Для тех, кто использует macOS Sierra и более поздние версии компьютера Mac, вы можете использовать инструменты, которые помогут вам управлять пространством на жестком диске. Зайдите в меню Apple и перейдите в раздел «Об этом Mac». Нажмите на вкладку «Хранилище», и вам будет показана гистограмма.
Когда вы нажимаете кнопку «Управление» в правой части графика, вам будут показаны различные инструменты. Многие из них действительно полезны. Например, у нас есть Оптимизированное хранилище, позволяющее вам настраивать определенные вложения электронной почты, которые загружаются на компьютер. Однако некоторые инструменты просто перемещают ненужные файлы из одного места в другое.
Стоит отметить, что большинство различных процессов выполняются автоматически. Это касается Sierra и более поздних версий macOS. Это звучит как отличная идея, так как компьютер думает сам за себя. Он знает, какие файлы поместить в iCloud и какие фильмы удалить из iTunes.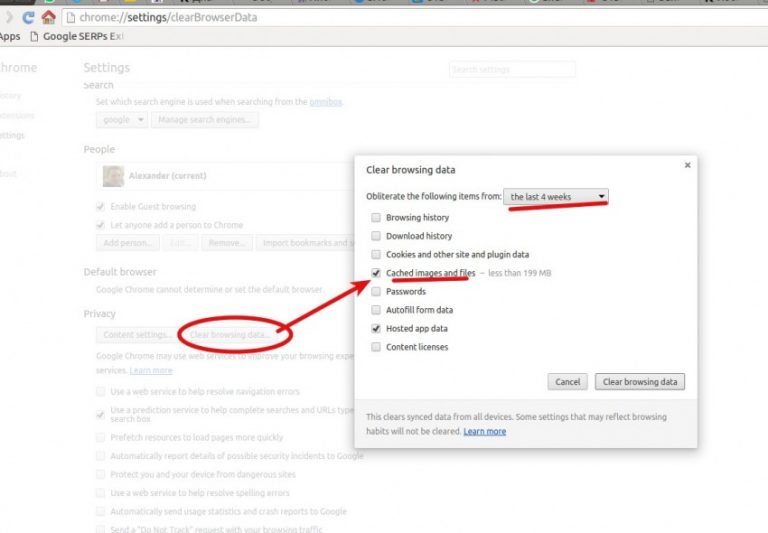
Однако, если вы не хотите, чтобы они были реализованы, вы можете деактивировать эти инструменты. Или вы можете убедиться, что понимаете каждый из них, прежде чем активировать их. К счастью, чтобы исправить ошибку «рабочие диски заполнены», вы можете положиться на PowerMyMac.
Решение 04. Измените рабочий диск
Вы можете изменить каталог рабочего диска, особенно если старый переполнен. После этого просто перезапустите Adobe Photoshop. Для этого нажмите CMD + Option пока вы запускаете программу. Важно отметить, что если драйвер заполнен более чем на 85%, это может привести к большим проблемам.
Чтобы изменить местоположение своего рабочего диска, нажмите меню в Photoshop и перейдите в «Настройки». Затем перейдите на «Чистый диск» и установите соответствующие флажки, чтобы выбрать или удалить определенный диск в качестве рабочего диска. Нажмите «ОК» и после этого перезапустите Adobe Photoshop.
Решение 05. Купить новый диск
Ваша проблема «чистых дисков заполнена» вызвана двумя основными причинами: нехваткой ОЗУ и нехваткой места на диске Таким образом, вы можете купить твердотельный накопитель (SSD) или новый жесткий диск (HDD) использовать в качестве местоположений для временных файлов рабочего диска.
В настоящее время достаточно получить диск 60 ГБ. Но все же, это зависит от ваших потребностей и рабочей нагрузки. Если вы работаете с большим количеством данных, то, конечно, вам потребуется больше места для хранения и более дорогой диск. Вы сами знаете свои проекты, и вы сможете оценить, сколько вам нужно, как только вы приступите к работе над своими программами.
Решение 06. Правило 15%
Важно сохранить как минимум 10-15% свободного места на жестком диске. Итак, если у вас есть 512 ГБ SSD, вы должны убедиться, что он имеет свободное пространство не менее 51.2 ГБ. Это дает вам больше возможностей для создания временных файлов и сохранения копий проекта, которые могут быть более одного.
Решение 07. Освободите больше оперативной памяти в терминале macOS
Photoshop и другие программы могут быть парализованы из-за нехватки оперативной памяти. Когда это происходит, в Терминале macOS можно запустить определенную команду. Перейдите в Launchpad, чтобы открыть приложение Терминал.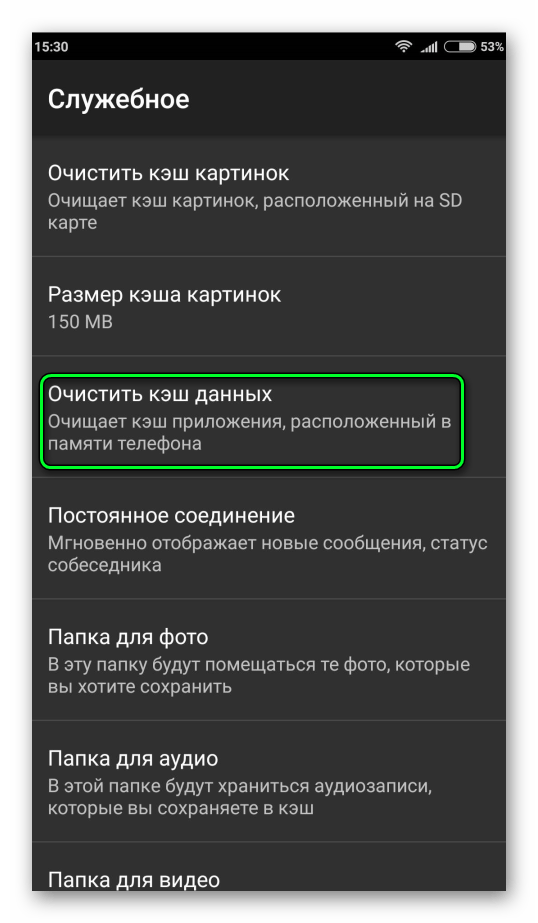 Затем вставьте следующее без точки в конце:
Затем вставьте следующее без точки в конце: sudo purge. После этого введите свой пароль.
Обычно вы сначала не заметите разницу. Однако, поскольку вы освободили больше оперативной памяти, все файлы, расположенные в вашей виртуальной памяти, освобождаются. Таким образом, ваш компьютер Mac будет работать быстрее, чем раньше.
Наконечник: Если вы не знаете, сколько оперативной памяти вам нужно на вашем Mac, вы можете проверьте это здесь.
Решение 08. Откройте для себя скрытые файлы в папке Photoshop
Остатки в проектах трудно отследить, и они занимают огромное место на вашем диске. Чтобы показать скрытые файлы в папке, можно использовать определенную комбинацию клавиш. Таким образом, вы можете перейти в папку Photoshop и нажать клавиши CMD + SHIFT+ Period. Если папки отображаются серым цветом, проверьте их размер.
Решение 09. Дефрагментация диска
Вы также можете выбрать дефрагментацию диска в более старых версиях компьютера Mac.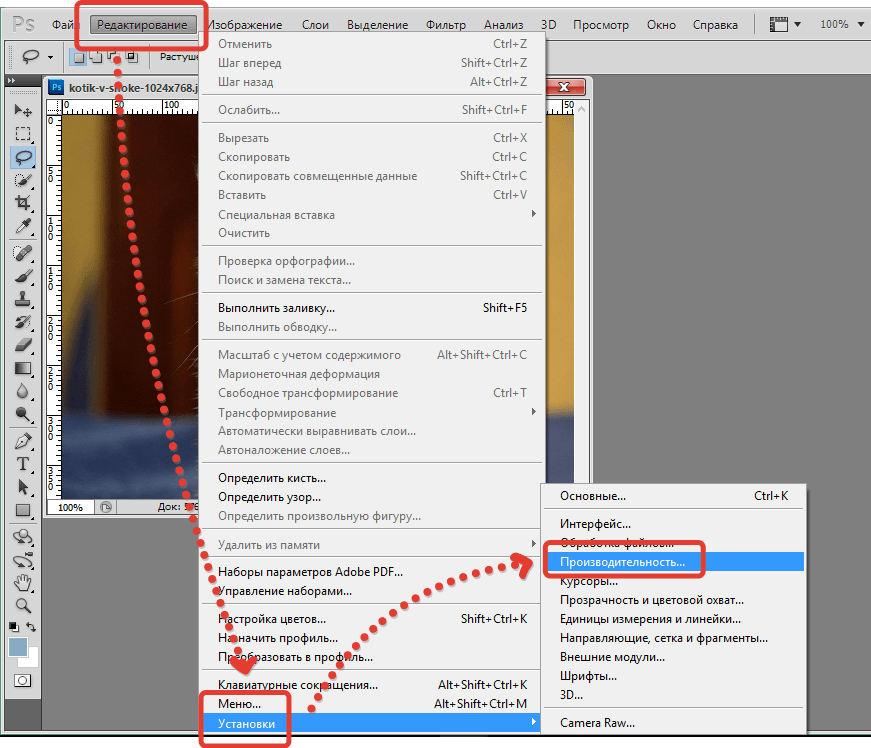 Он собирает связанные элементы и позволяет удалять ненужные данные и остатки. Обычно последняя версия macOS не требует дефрагментации, поскольку Apple предоставила встроенные утилиты, которые автоматически удаляют фрагментированные файлы. Таким образом, это работает с версиями, предшествующими OSX 10.2.
Он собирает связанные элементы и позволяет удалять ненужные данные и остатки. Обычно последняя версия macOS не требует дефрагментации, поскольку Apple предоставила встроенные утилиты, которые автоматически удаляют фрагментированные файлы. Таким образом, это работает с версиями, предшествующими OSX 10.2.
Часть 4. Рабочие диски переполнены Исправлена ошибка
Вы следовали всему в этом руководстве? Тогда вы можете не столкнуться с ошибкой, когда рабочие диски больше не заполнены. В следующий раз, когда вы будете использовать Photoshop или Final Cut Pro, вы получите лучший опыт — у вас будет программа, которая работает плавно и работает быстрее.
Независимо от того, сделали ли вы это сами или использовали такую программу, как PowerMyMac, просто убедитесь, что вы полностью очистили рабочий диск. Как только вы это сделаете, вы заметите, что ваш Mac вернет услугу, работая с оптимальной производительностью.
Таким образом, если вы хотите получить PowerMyMac, вам следует сделать это с помощью скачать инструмент очистки здесь, Это определенно сэкономит время, так как вам не нужно проходить через все «другие» решения, которые мы дали выше. Получить программное обеспечение сегодня и держать ваш Mac в лучшей форме!
Получить программное обеспечение сегодня и держать ваш Mac в лучшей форме!
Получите бесплатную пробную версию прямо сейчас!
Часто задаваемые вопросы о заполненных рабочих дисках
1. Могу ли я использовать внешний жесткий диск в качестве рабочего диска в Photoshop?
Да, вы можете использовать внешний жесткий или внутренний диск в качестве рабочего диска. Но в этом случае вам нужно иметь быстрое соединение, такое как Thunderbolt.
2. Безопасно ли удалять рабочий диск в Photoshop?
Удаление рабочего диска в Photoshop означает удаление кеш-файлов и временных файлов. Эти файлы можно безопасно удалить и они не повлияют на производительность Photoshop.
3. Как очистить рабочий диск в Photoshop?
Откройте Photoshop и нажмите кнопку меню для «Редактировать», затем нажмите «Очистить» и выберите «Все». В конце нажмите «ОК».
Где хранятся временные файлы фотошопа в windows 10
Содержание
- Место хранения временных файлов в системе Windows 10 и способы их удаления
- Где хранятся временные файлы
- Как их удалить
- Ручной способ
- При помощи встроенных утилит Windows
- При помощи сторонних приложений
- Проблемы при очистке
- Как очистить кэш на компьютере с Windows 10
- Где хранятся временные файлы фотошопа в windows 10
- Что такое временные файлы?
- Оптимизировать производительность Photoshop
- Основные шаги по повышению производительности
- Задайте установки, относящиеся к производительности
- Настройка количества памяти, выделяемой на Photoshop
- Настройте уровни кэширования
- Основы работы с кэшем
- Наборы параметров кэширования
- Уровни кэша
- Ограничьте количество шагов истории состояний
- Настройте параметры графического процессора (ГП)
- Установки ГП
- Как удалить временные файлы в Windows 10
- Где хранятся временные файлы
- Удаление через «Параметры»
- Удаление с помощью «Очистки диска»
- Видео
Место хранения временных файлов в системе Windows 10 и способы их удаления
Принцип работы программ и компонентов операционной системы Microsoft построен таким образом, что в процессе функционирования используются данные временного предназначения. Часть таких данных после использования автоматически удаляется, но некоторый объем остается в памяти устройства. В результате объем не удаленных временных файлов может негативно повлиять на быстродействие Windows 10.
Часть таких данных после использования автоматически удаляется, но некоторый объем остается в памяти устройства. В результате объем не удаленных временных файлов может негативно повлиять на быстродействие Windows 10.
Где хранятся временные файлы
Файлы, автоматически создаваемые после установки или удаления ПО, размещаются на системном диске, как правило именуемом «Диск С».
В качестве папок для хранения используют следующие каталоги:
В этих папках находятся и другие временные файлы, появляющиеся после обновления компонентов операционной системы, а также документы, скачанные из интернета.
При этом стоит обратить внимание на то, что сторонние программы и приложения, установленные на другие логические диски компьютера, создают отдельные папки, но название остается тем же – «Temp».
Как их удалить
Для поддержания «чистоты» на компьютере существует несколько вариантов избавления от оставшихся в системе временных файлов. Это можно сделать как при помощи специальных приложений, так и вручную.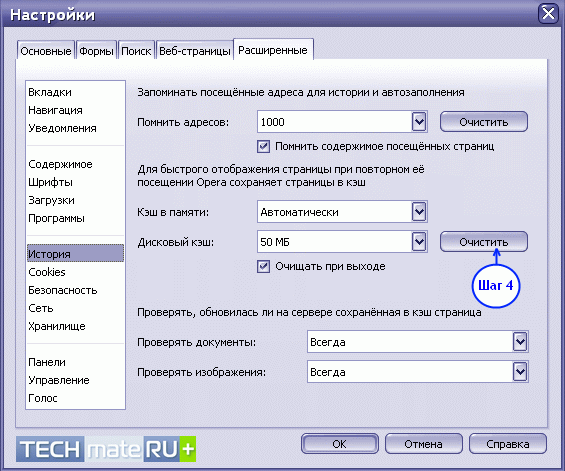
Ручной способ
Для ручной очистки необходимо зайти в одну из папок, путь к которым приведен выше. Затем выделить все имеющиеся в этой папке содержимое и удалить путем перемещения в корзину.
Можно применить и безвозвратное стирание. Но при использовании варианта с корзиной останется возможность восстановить информацию в случае, если после удаления та или иная программа начнет работать некорректно. Затем, при отсутствии проблем, корзину можно безбоязненно очистить.
При помощи встроенных утилит Windows
При использовании встроенных утилит, например, такой, как «Очистка диска», удаление файлов можно выполнить в автоматическом режиме. Для запуска процесса такой очистки необходимо выполнить следующие манипуляции:
При помощи сторонних приложений
Пользователям доступны и другие программные продукты, способные очистить компьютер от мусора. Например, приложение CCleaner.
Установившему эту программу на компьютер пользователю будет доступен обширный функционал по удалению информации. В интуитивно понятном меню программы необходимо выбрать раздел автоматической очистки, указать категорию «Временные файлы» и нажать кнопку «Очистка». Далее программа выполнит необходимые действия самостоятельно.
В интуитивно понятном меню программы необходимо выбрать раздел автоматической очистки, указать категорию «Временные файлы» и нажать кнопку «Очистка». Далее программа выполнит необходимые действия самостоятельно.
Проблемы при очистке
Иногда встречаются ситуации, когда некоторые временные элементы не удаляются после завершения процедуры очистки. Это может быть вызвано наличием сбоев в процессе выполнения команды, а также тем, что файлы уже используются другой программой.
Чтобы очистить компьютер от оставшихся данных, рекомендуется закрыть все программы и приложения, кроме той, что непосредственно выполняет процедуру очистки. Также не лишним будет перезагрузить компьютер, чтобы очистить оперативную память устройства от сторонних процессов. После этого процесс удаления должен завершиться успешно.
Источник
Как очистить кэш на компьютере с Windows 10
Кэш – это временные файлы, которые накапливаются во время работы системы и программ. В этой инструкции поэтапно будет расписана и показана очистка кэша на Виндовс 10.
В этой инструкции поэтапно будет расписана и показана очистка кэша на Виндовс 10.
Заходим в «Пуск» и набираем в строке «Выполнить», нажимаем.
Выделяем все и спокойно удаляем. Эти файлы нам не нужны. Проще это сделать путем нажатия клавиш Ctrl+A (выделить все), затем Shift+Del (безвозвратное удаление файлов минуя корзину).
Если при удалении всплывет похожее окно, нажимаем «Пропустить». Некоторые файлы могут быть задействованы в момент удаления, поэтому возникает ошибка. Лучше закрыть все активные окна предварительно.
Теперь вновь заходим в «Пуск», после вводим «Параметры хранилища», кликаем по ним.
Здесь все файлы компьютера. Находим «Временные файлы», жмем.
Можно теперь выбрать, что удалять. Стоит активировать все. Однако в самом низу будет пункт «Загрузки» – с ним аккуратно, ведь при очистке исчезнут все файлы, скаченные из интернета в папку «Загрузки».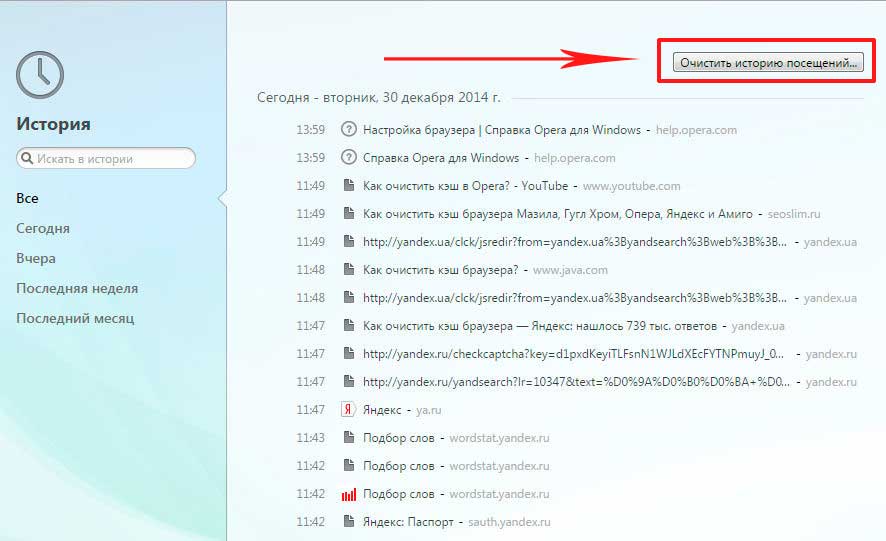
Далее в пуске прописываем «Очистка диска» и нажимаем на нее.
Выбираем диск, который хотим очистить. Нажимаем «Ок».
Далее клацаем на «Очистить системные файлы». Жмем «Ок». Снова выбираем диск, потом файлы, которые хотим удалить, затем «Ок».
Чистка файлов медиа-программ типа Фотошопа, Адоб Премьера и пр. Для этого идем следующим путем: Компьютер – Диск С – Пользователи – «Имя пользователя» – AppData – Roaming.
Если папки AppData заходим во вкладку «Вид» в верхней части окна, ищем «Скрыть выбранные элементы», нажимаем. Находим вкладку «Вид», спускаемся в самый низ, активируем пункт «Показывать скрытые файлы, папки и диски». Жмем «Ок». Папка должна появиться.
Итак, в Roaming ищем папочку Common, а в ней – Media Cache. Чистим последнюю. Если ее нет, тогда ничего не надо делать.
Удаляем точки восстановления системы. Ищем в поиске «Создание точки восстановления».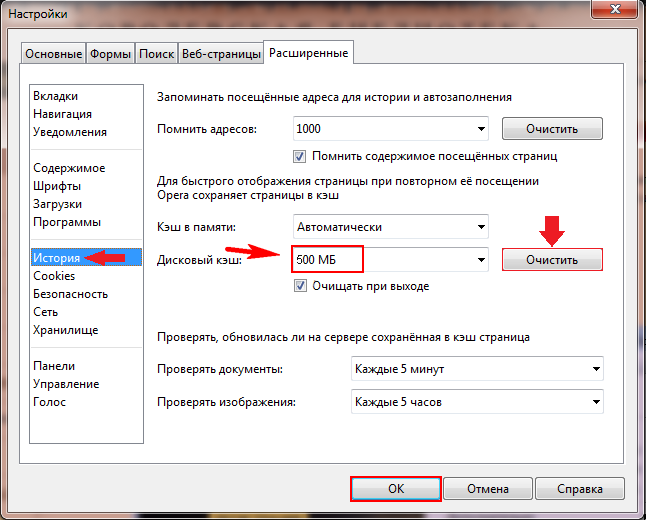 Клацаем.
Клацаем.
Выбираем вкладку «Защита системы», выбираем диск, затем «Настроить».
Удаляем. Здесь можно включить или отключить сохранения точек перед изменениями в системе – это по желанию.
Далее кликаем на «Создать» и создаем новую единственную точку восстановления. С этим все.
Очистка мусора браузера. Заходим в браузер. Нажимаем Ctrl+H, затем «Очистить историю».
Выбираем нужные пункты и нажимаем «Удалить данные». Все.
Источник
Где хранятся временные файлы фотошопа в windows 10
Сколько места занимают временные файлы Adobe Photoshop?
Как очистить место на жестком диске?
Это огромная проблема всего программного обеспечения. Из коробки все очень хорошо работает, выполняет команды, служит вам верой и правдой. Но проходит какое то время, и все начинает тормозить, ваше дисковое пространство трещит по швам, и вы не можете понять в чем собственно дело? А дело тут во временных файлах. Ваш Adobe Photoshop занимает намного больше дискового пространства, чем вам может показаться. Photoshop настолько интересное приложение, что и временные файлы, бывает, доходят в своих размерах до 1 Гб. Только представьте, что этих файлов может быть не одна копия. И только тут, мой дорогой друг, ты начинаешь понимать масштаб бедствия. Но пугаться не стоит, ведь я научу эти файлы находить и чистить. Сегодня говорим о том, как удалить лишние файлы оставшиеся после работы в Adobe Photoshop.
Ваш Adobe Photoshop занимает намного больше дискового пространства, чем вам может показаться. Photoshop настолько интересное приложение, что и временные файлы, бывает, доходят в своих размерах до 1 Гб. Только представьте, что этих файлов может быть не одна копия. И только тут, мой дорогой друг, ты начинаешь понимать масштаб бедствия. Но пугаться не стоит, ведь я научу эти файлы находить и чистить. Сегодня говорим о том, как удалить лишние файлы оставшиеся после работы в Adobe Photoshop.
Если рассматривать Photoshop, как инструмент работы с фотографией, каждый знает, что это очень большая программа. Весь ее функционал, стоит порядка 1.5 Гб дискового пространства. Но это только его рабочая часть, то что необходимо для стабильной работы программы, а как же быть с тем, что остается после? Ведь в программе ничего не говорится о том, что происходит с временными хранилищами, и тут вся работа остается за вами.
Что такое временные файлы?Идея стабильного Photoshop мне очень нравится, именно поэтому я считаю ребят из Adobe крутыми, но, не все работает так как нам этого хочется. Программа действительно хорошо справляется с большими нагрузками (с большими проектами), но как только вы ее закрываете, сама себя очистить она не в состоянии. Для тех кто работает в Photoshop достаточно плотно эта проблема известна и решается она очень просто, я же рассказываю для тех кто догадывается, чем забит его жесткий диск, но не знает что именно нужно удалить в Photoshop, чтобы освободить дисковое пространство.
Программа действительно хорошо справляется с большими нагрузками (с большими проектами), но как только вы ее закрываете, сама себя очистить она не в состоянии. Для тех кто работает в Photoshop достаточно плотно эта проблема известна и решается она очень просто, я же рассказываю для тех кто догадывается, чем забит его жесткий диск, но не знает что именно нужно удалить в Photoshop, чтобы освободить дисковое пространство.
Очистка временных файлов в Photoshop
C:\Users\Имя_Пользователя\AppData\Local\Temp
C:\Users\onText\AppData\Local\Temp
Папка огромная, тут хранятся все временные файлы пользователя под которым вы зашли и работаете (довольно часто бывает, что на компьютере может работать не один человек, и соответственно разные пользователи). Нас интересует файлы которые начинаются с “ Photoshop Temp… ”.
Выделяем и удаляем эти файлы. Также не забываем удалять эти файлы из корзины. Теперь дорогие друзья, те из вас, кто часто работает в Adobe Photoshop, точно знаете, что нужно проверять первым делом, когда на вашем компьютере заканчивается дисковое пространство.
Теперь дорогие друзья, те из вас, кто часто работает в Adobe Photoshop, точно знаете, что нужно проверять первым делом, когда на вашем компьютере заканчивается дисковое пространство.
Друзья! Понравилась статья? Мне нужна ваша поддержка в Яндекс Дзен
Источник
Оптимизировать производительность Photoshop
某些 Creative Cloud 应用程序、服务和功能在中国不可用。
Основные шаги по повышению производительности
Как правило, необходимо принимать целостный подход к оптимизации производительности Photoshop. Из предложенных способов в этой статье выберите подходящие для конфигурации вашего компьютера, типов используемых фалов и конкретного рабочего процесса. Каждая конфигурация уникальна и может потребовать индивидуального сочетания способов для достижения максимальной производительности приложения Photoshop.
Существуют 4 основных способа настройки производительности приложения Photoshop:
Наиболее легким способом повышения производительности без денежных затрат является настройка установок производительности приложения Photoshop и детальная настройка функций в соответствии с вашими методами работы и типами файлов, с которыми вы обычно работаете.
Самый эффективный способ оптимизации производительности — инвестиции в более быстрое и мощное оборудование.
Задайте установки, относящиеся к производительности
В Photoshop имеется набор установок ( «Установки» > «Производительность» ), который поможет оптимально использовать такие ресурсы компьютера, как память, кэш, графический процессор, мониторы и т. д. В зависимости от основного использования Photoshop и типов документов, с которыми вы в основном работаете, вам могут подойти различные комбинации этих параметров.
Настройка количества памяти, выделяемой на Photoshop
Производительность можно повысить путем увеличения количества памяти/оперативной памяти, выделяемой на Photoshop. В разделе Использование памяти в диалоговом окне установок производительности ( Установки > Производительность ) указывается, какой объем ОЗУ доступен для приложения Photoshop. Там же указывается оптимальный диапазон выделения памяти на Photoshop для вашей системы.
По умолчанию приложение Photoshop использует 70% доступного объема ОЗУ.
Чтобы определить оптимальный объем выделенного ОЗУ для вашей системы, изменяйте соответствующее значение с шагом 5 % и следите за изменением производительности с помощью индикатора эффективности.
Мы не рекомендуем выделять на Photoshop более 85 % памяти компьютера. Это может повлиять на производительность, поскольку другим важным системным приложениям может не хватить памяти.
Если приложение Photoshop выдает ошибки «Недостаточный объем ОЗУ», попробуйте увеличить объем ОЗУ, выделенный на Photoshop. Однако, если задать слишком высокое значение для выделенной памяти на Photoshop (>85 %), это может сказаться на производительности других запущенных приложений и сделать работу системы нестабильной.
В данном случае лучшее решение — увеличить объем ОЗУ в компьютере. Узнайте у производителя вашего компьютера о характеристиках ОЗУ и его совместимости.
Настройте уровни кэширования
Основы работы с кэшем
Приложение Photoshop использует технологию кэширования изображений для более быстрой перерисовки документов с высоким разрешением пока вы работаете с ними.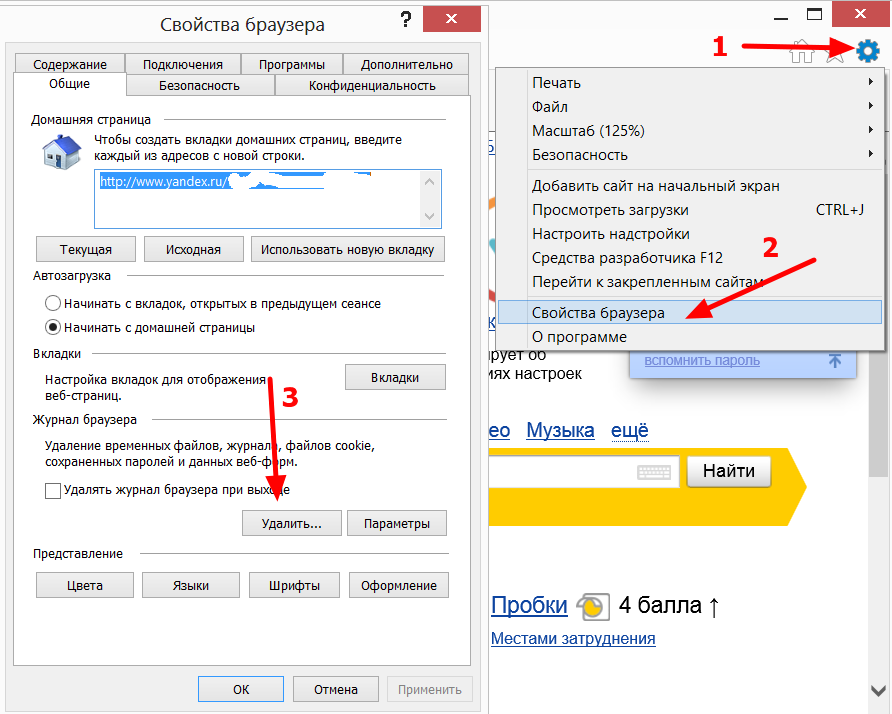 Вы можете указать до восьми уровней кэширования данных изображений и выбрать один из четырех доступных размеров мозаичного размещения в кэше.
Вы можете указать до восьми уровней кэширования данных изображений и выбрать один из четырех доступных размеров мозаичного размещения в кэше.
Повышение значения уровней кэширования позволяет улучшить производительность работы Photoshop, однако загрузка изображений может выполняться медленнее. Размер мозаичного размещения в кэше определяет количество данных, которые Photoshop обрабатывает за раз. Больший размер фрагментов мозаики ускоряет выполнение сложных операций, таких как применение фильтров резкости. Небольшие изменения, например, мазки кистью, выполняются быстрее при меньшем размере фрагментов мозаики.
Наборы параметров кэширования
На панели «Параметры производительности» доступны три набора параметров кэширования. Выберите тот из них, который соответствует основному использованию (назначению) Photoshop:
Уровни кэша
Для более точного контроля укажите уровни кэша вручную. Значение по умолчанию составляет 4.
Вам не удастся добиться впечатляющих результатов с помощью определенных функций приложения Photoshop при настройке значения уровней кэширования 1.
Ограничьте количество шагов истории состояний
Вы можете освободить пространство рабочего диска и повысить производительность путем ограничения или уменьшения числа шагов истории состояний, которые сохраняет приложение Photoshop, на панели «История». Пространство, используемое для сохранении, варьируется в зависимости от количества пикселей, которые изменяются в результате соответствующей операции. Например, история состояний, сохраняемая при мазке кисти или выполнении операции без разрушения, например, создании или изменении корректирующего слоя, требует меньше свободного пространства. Применение фильтра ко всему изображению, с другой стороны, занимает намного больше свободного пространства.
Photoshop может сохранять до 1 000 шагов истории состояний; значение по умолчанию – 50.
Чтобы уменьшить это значение, перейдите к диалоговому окну «Параметры производительности». В разделе История и кэш
установите меньшее значение для параметра Шаги истории состояний.
Настройте параметры графического процессора (ГП)
Лучшим способом оптимизации ускорения с помощью ГП, который ускоряет перерисовку изображений, является использование самой новой версии драйвера видеоадаптера. Инструкции по обновлению драйверов видеоадаптера
Для получения дополнительной информации о том, как Photoshop использует графический процессор и протестированные карты, а также информацию о минимальных требованиях к графическому процессору и дисплею
Установки ГП
В Photoshop предусмотрены специальные настройки ГП в разделах «Производительность» и «3D» диалогового окна «Установки».
Настройки в разделе «Установки» > «Производительность»
Если на вашем компьютере обнаружена видеокарта, ее название и модель появятся в разделе «Обнаружение графического процессора» в области «Настройки графического процессора» в разделе «Производительность».
Дополнительные настройки графического процессора
Для тонкой настройки производительности карты нажмите кнопку «Расширенные настройки».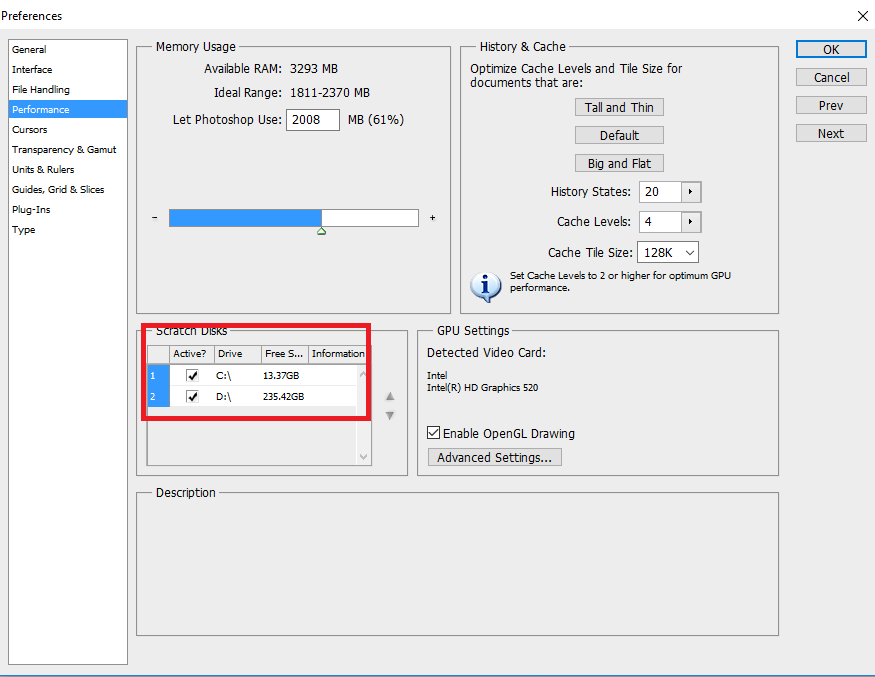
Настройка режима рисования:
Изменения режима рисования вступают в силу только после перезапуска Photoshop.
Дополнительные расширенные настройки:
Включение OpenCL вероятнее всего позволит улучшить производительность при использовании следующих функций приложения Photoshop:
Настройки в разделе «Установки» > 3D
Раздел «3D» диалогового окна «Производительность» содержит ползунок видеопамяти, который работает аналогично ползунку управления памятью в разделе «Производительность». Этот ползунок используется для определения верхнего предела видеопамяти, доступной для средства 3D-моделирования в Photoshop. Итоговое значение равно процентному значению всей доступной видеопамяти. При выборе значения 100 % все равно остается резервная видеопамять для операционной системы. При выборе высоких значений повышается 3D-производительность в целом, однако это может препятствовать нормальной работе других приложений, для которых используется ГП.
Источник
Как удалить временные файлы в Windows 10
В процессе использования компьютера в операционной системе неизбежно накапливаются временные файлы. Чаще всего они появляются при установке новых программ, распаковке архивов и других подобных операциях. Большая часть подобных файлов автоматически удаляется после того, как необходимость в них пропадает, но часть все же остается. В этой инструкции мы расскажем, где хранятся временные файлы в Windows 10 и как их удалить.
Где хранятся временные файлы
В Windows 10, а также во всех современных версиях операционной системы Windows, есть две основных папки для хранения временных папок. Одна папка для хранения системных временных файлов и одна папка для хранения пользовательских.
Для того чтобы узнать точное расположение этих папок на вашем компьютере нужно открыть окно «Свойства системы». Это можно сделать, нажав комбинацию клавиш Win-R и выполнив команду « sysdm.cpl ».
После появления окна « Свойства системы » нужно перейти на вкладку « Дополнительно » и нажать там на кнопку « Переменные среды ».
В результате откроется окно « Переменные среды » со списком пользовательских и системных переменных. В верхней части будут отображены переменные пользователя, а в нижней переменные операционной системе.
В каждом из списков нужно найти переменные « TEMP » и « TMP ». Это и есть папки с временными файлами. Но, самостоятельно удалять временные файлы из этих папок не рекомендуется. Для этого лучше использовать стандартные средства, встроенные в Windows 10. Более подробно об этом мы расскажем далее.
Удаление через «Параметры»
Как уже было сказано, для удаления временных файлов в Windows 10 желательно использовать встроенные инструменты. Так вы не рискуете удалить что-то важное и нарушить работу операционной системы.
В данном разделе вы увидите список дисков, которые установлены в вашей системе. Здесь нужно кликнуть на тот диск, временные файлы на котором вы хотите удалить.
После этого нужно подождать, пока Windows 10 проанализирует диск и перейти в подраздел « Временные файлы ».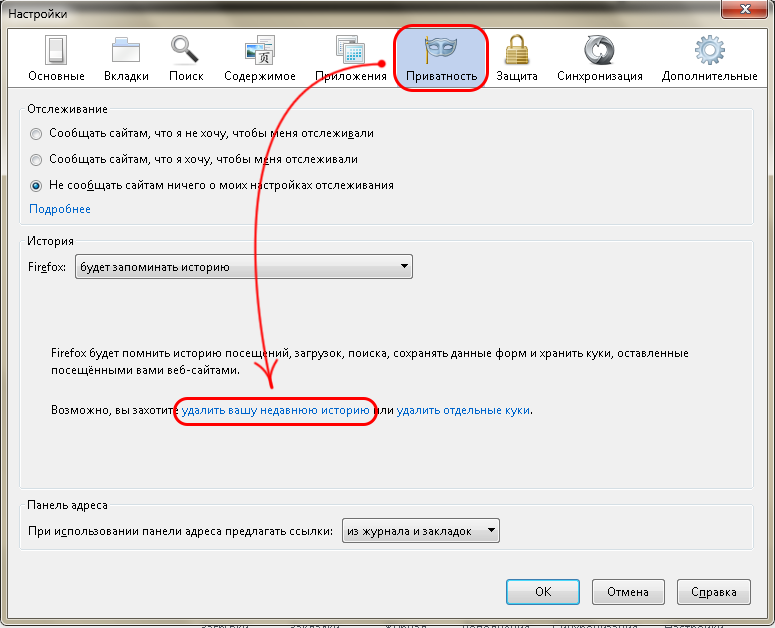
В данном разделе нужно отметить те объекты, которые вы бы хотели удалить, и нажать на кнопку « Удалить ».
Кроме этого, в Windows 10 можно настроить автоматическое удаление временных файлов. Для этого вернитесь к разделу « Система – Память устройства » в меню « Параметры » и пролистайте настройки вниз, к функции « Контроль памяти », которая отвечает за очистку ненужных файлов. Чтобы настроить эту функцию нажмите на ссылку « Изменить способ ».
После этого появится окно с настройками. Здесь можно указать, когда запускать автоматическое удаление временных файлов, а также настроить удаление объектов из корзины и папки « Загрузки ».
Для временных файлов здесь можно указать ежедневную, еженедельную или ежемесячную очистку, а файлы из корзины и папки « Загрузки » можно удалять спустя 1, 14, 30 или 60 дней.
Удаление с помощью «Очистки диска»
Также в Windows 10 до сих пор доступна утилита « Очистка диска », с помощью которой временные файлы удалялись в старых версиях Windows. Чтобы воспользоваться этим вариантом нужно нажать комбинацию клавиш Win-R и выполнить команду « cleanmgr.exe ».
Чтобы воспользоваться этим вариантом нужно нажать комбинацию клавиш Win-R и выполнить команду « cleanmgr.exe ».
После этого появится меню « Очистка диска ». Здесь нужно выбрать диск, который вы хотите очистить.
Дальше нужно нажать на кнопку « Очистить системные файлы » и снова выбрать диск. Это позволит удалять документы, оставшиеся после обновления Windows 10.
Дальше нужно выставить отметки и нажать на кнопку « ОК ».
После подтверждения система удалит все выбранные файлы.
Источник
Видео
Как очистить временные файлы windows 10?
Как почистить КЭШ Adobe Photoshop и Premiere Pro / Где находится КЕШ фотошопа и премьера
Как удалить временные файлы Windows 10
Удаление временных файлов стандартными средствами Windows
Как удалить временные файлы с компьютера Windows 10? Где находится папка temp в windows 10?
Что делать, если при работе в фотошоп первичный рабочий диск переполнен?
🔧КАК ОЧИСТИТЬ ВЕСЬ КЭШ В WINDOWS 10/ПОВЫШАЕМ ПРОИЗВОДИТЕЛЬНОСТЬ ПК, ЧИСТКА ДИСКА С ОТ МУСОРА!
Временные файлы на пк — ненужный мусор Где их искать и как удалить
Как очистить ВЕСЬ КЭШ (мусор) Windows 10? Освободи память диска C!
Чем открыть файлы psd
14 хитростей и хитростей для повышения производительности Photoshop CS6
Photoshop CS6, возможно, является лучшим выпуском приложения для обработки изображений от Adobe за очень долгое время.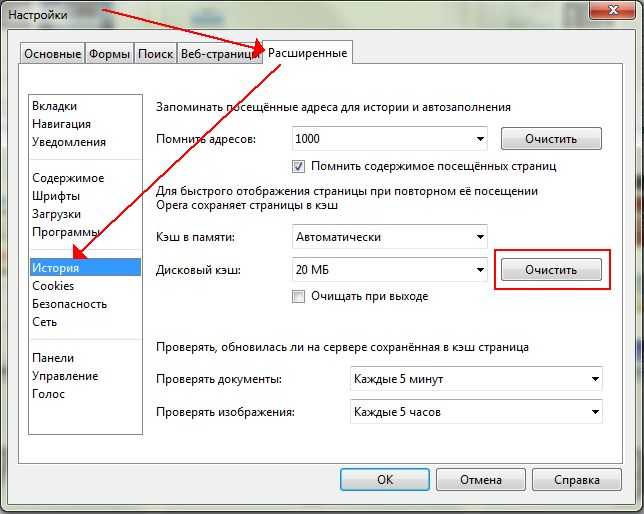 Он многофункциональный и, как правило, довольно быстрый, но не все довольны его производительностью на некотором оборудовании.
Он многофункциональный и, как правило, довольно быстрый, но не все довольны его производительностью на некотором оборудовании.
Имея это в виду, мы составили список настроек, корректировок и приемов для ускорения работы Photoshop. Некоторые из этих советов собраны из файла Google Docs это было отправлено Twitter (Привет подписывайтесь на OSXDaily там!), и мы добавили несколько комментариев к этим трюкам, а также добавили некоторые наши собственные рекомендации по производительности. Этот список был нацелен на Mac OS X, но нет причин, по которым настройки не принесут пользы и ПК с Windows, если это то, с чем вы застряли на работе.
Программы для Windows, мобильные приложения, игры — ВСЁ БЕСПЛАТНО, в нашем закрытом телеграмм канале — Подписывайтесь:)
1) Следите за индикатором эффективности — Внизу любого открытого окна PS вы увидите индикатор «Эффективность», если он упадет ниже 100%, это означает, что вы используете рабочий диск (жесткий диск) для памяти и Photoshop будет работать медленнее. Решите эту проблему, выделив больше оперативной памяти или уменьшив количество открытых окон.
Решите эту проблему, выделив больше оперативной памяти или уменьшив количество открытых окон.
2) Закройте неиспользуемые окна документов — Если вы не используете активно файл изображения, закройте его. Каждый открытый файл может занимать значительный объем памяти, что может быстро привести к замедлению работы.
3) Уменьшите разрешение изображений — Работа с изображениями и файлами с более высоким разрешением требует больше ресурсов. Если вы все равно собираетесь сохранить версию изображения относительно низкого качества, уменьшите разрешение изображения до приемлемого уровня, чтобы получить хороший прирост скорости.
4) Очистить историю и буфер обмена — Правка> Очистить> Все. Функция истории в фотошопе полезна, но требует много памяти. Если вы его не используете, очистка истории и буфера обмена освобождает ресурсы.
5) Установите режим рисования на Базовый — Настройки> Производительность> Настройки графического процессора> Расширенные настройки> Режим рисования> Базовый
6) Отключите анимированный зум — Настройки> Общие> Анимированное масштабирование> Снимите флажок
7) Отключите панорамирование.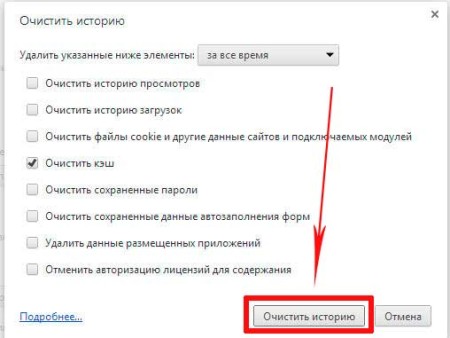 — Настройки> Общие> Включено прокручивание пальцем> Снимите флажок
— Настройки> Общие> Включено прокручивание пальцем> Снимите флажок
8) Установите уровни кэша на 1 — Настройки> Производительность> История и кэш> Уровни кэша> 1, обратите внимание, что это может повлиять на качество плагина и эффект, поэтому используйте его с осторожностью. По умолчанию установлено 4.
9) Отрегулируйте использование памяти фотошопами — Настройки> Производительность> Использование памяти, в упомянутом выше файле Google Doc было предложено 40%, что звучит очень мало, но попробуйте. По моему опыту, более высокий процент здесь лучше, и чем больше памяти у PS, тем лучше он работает. Вместо того, чтобы использовать произвольное значение, лучше настроить его в зависимости от объема вашей физической памяти и индивидуальных потребностей.
10) Отключить сглаживание на направляющих и путях — Настройки> Производительность> Настройки графического процессора> Расширенные настройки> Направляющие и пути сглаживания> Снимите флажок
11) Отключить предварительный просмотр изображений — Настройки> Обработка файлов> Параметры сохранения файлов> Предварительный просмотр изображений> Никогда не сохранять
12) Используйте меньше видеопамяти для 3D-материалов — Настройки> 3D> Доступная VRAM для 3D> 30%, это особенно полезно для тех, кто использует компьютер с видеокартой, которая использует VRAM совместно с основной RAM, например, некоторые модели MacBook, MacBook Air и Mac Mini.
13) Запустите Photoshop в полноэкранном режиме — Чтобы перейти в полноэкранный режим, трижды нажмите клавишу «F» на клавиатуре, затем нажмите «TAB», чтобы открыть интерфейс. Это явно ускоряет панорамирование, хотя я не заметил никаких изменений.
14) Изменить внешний вид Photoshop CS6 — Хорошо, это не совет по производительности приложения, но настройка темы внешнего вида CS6 может повлиять на вашу личную производительность так же, как изменение окружающего освещения и обоев может повлиять на производительность. Выберите оттенок серого, который подходит вам, нажав Shift + Function + F1 или Shift + Function + F2, чтобы затемнить и осветлить пользовательский интерфейс, или даже настройте цветовую схему в зависимости от времени суток.
Хотя приведенные выше советы относятся к Photoshop, не забудьте также сосредоточиться на ОС. Такие вещи, как закрытие неиспользуемых приложений и перемещение файлов с рабочего стола, могут существенно повлиять на производительность, поскольку меньше ресурсов используется для других несвязанных задач.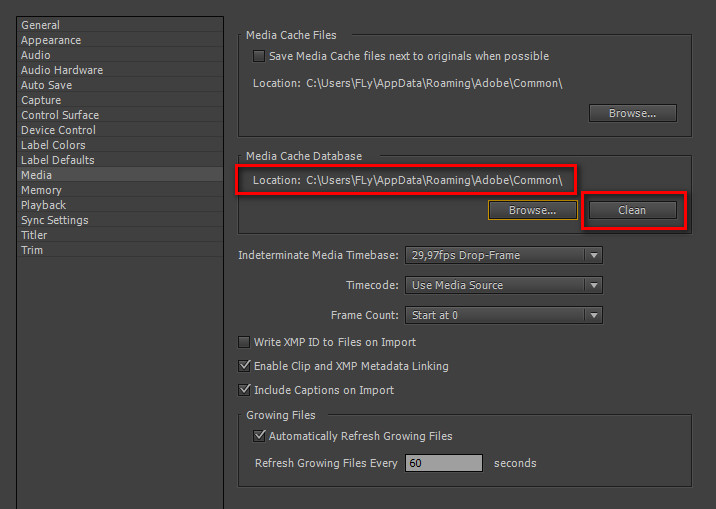 Вы можете найти здесь серию простых советов по ускорению работы Mac, и вы обнаружите, что они также ускоряют работу Photoshop для машин с ограниченным оборудованием.
Вы можете найти здесь серию простых советов по ускорению работы Mac, и вы обнаружите, что они также ускоряют работу Photoshop для машин с ограниченным оборудованием.
Еще не пробовали CS6? Срок действия недавней бета-версии истек, но любой может загрузить бесплатную 30-дневную пробную версию CS6. прямо из Adobe.
Программы для Windows, мобильные приложения, игры — ВСЁ БЕСПЛАТНО, в нашем закрытом телеграмм канале — Подписывайтесь:)
Производительность Adobe Photoshop
При обработке больших файлов производительность Adobe Photoshop очень важна. Особенно нужна оптимизация программы, когда производится работа с 3D или видео. 10 простых настроек позволят повысить производительность и стабильность программы.
1. Дополнительная оперативная память
Photoshop разрабатывается как 64-битная программа. Это позволяет ей на соответствующих системах использовать весь объём оперативной памяти. Увеличение объёма оперативной памяти будет облегчать процесс обработки снимков. Изначально настройками определено, что программа может брать в своё распоряжение 70% памяти, но это можно откорректировать. Чтобы сделать это нужно перейти в меню Редактирование -> Настройки -> Производительность (Edit -> Preferences -> Performance). В блоке Использование памяти (Memory Usage) можно посмотреть допустимые рамки использования памяти и внести свои данные.
Изначально настройками определено, что программа может брать в своё распоряжение 70% памяти, но это можно откорректировать. Чтобы сделать это нужно перейти в меню Редактирование -> Настройки -> Производительность (Edit -> Preferences -> Performance). В блоке Использование памяти (Memory Usage) можно посмотреть допустимые рамки использования памяти и внести свои данные.
2. Рабочие диски
После того, как оперативная память будет заполнена полностью, Photoshop берёт недостающее пространство с жёстких дисков. Изначально к использованию допускается лишь загрузочный диск. Дополнительно можно подключить и другие диски к программе. Также важно расставить приоритеты. Делается это стрелками, которые расположены около дисков.
Выбирая диски нужно обратить внимание на такие детали:
— Диски SSD во много раз превосходят в быстродействии обычные жесткие диски;
— Диски, которые подключаются через sata-интерфейс работают быстрее, чем внешние диски, подключаемые по USB;
— Внешние диски лучше всего подключать через USB 3.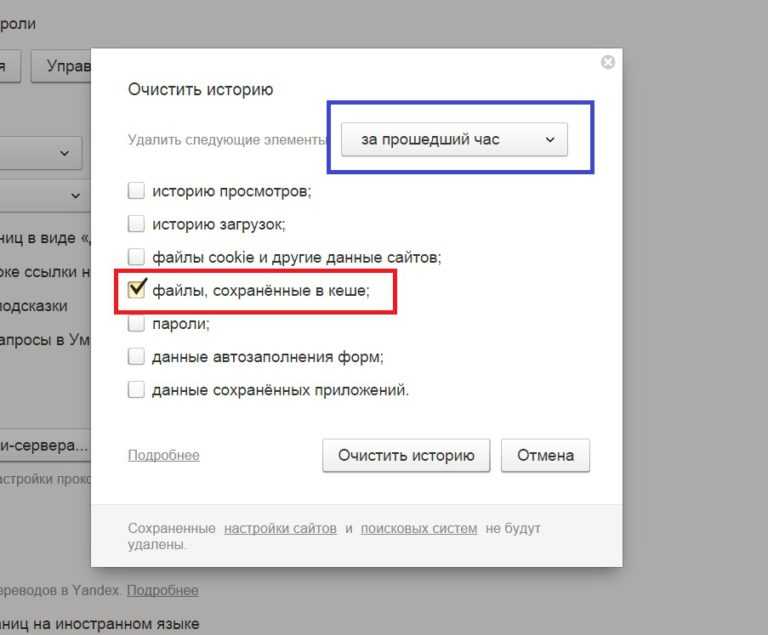 0 порт. Диск должен поддерживать этот стандарт, иначе смысла в использовании такого соединения не будет.
0 порт. Диск должен поддерживать этот стандарт, иначе смысла в использовании такого соединения не будет.
3. Показатель эффективности
В главном интерфейсе программы под снимком выводится полезная информация. Туда можно добавить показатель эффективности, который будет сообщать о загруженности программы и системы в целом. При 100% эффективности Фотошоп работает наиболее быстро. Если этот показатель снижается, стоит задуматься об объединении слоёв или удалении дубликатов слоёв и ненужных смарт-объектов.
4. Уровень кэша и история
Кэш хранит открытые изображения в маленьком разрешении. Это позволяет быстро воссоздать изображения. Насчитывается 8 уровней кэша. Большое количество уровней говорит о том, что в кэше будет храниться больше данных. Поэтому программа будет работать загружаться медленнее, но когда все снимки загружены, скорость работы возрастёт, так как данные будут храниться в очень быстрой кэш-памяти.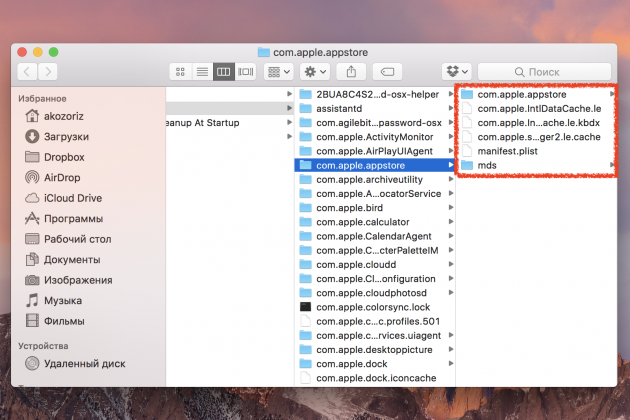
Настроить кэш и историю можно во вкладке Производительность (Performance).
При работе с маленькими, но многослойными изображениями лучше использовать предустановку «Небольшие, многослойные» (Tall & Thin). Это используется в веб-дизайне или при создании интерфейсов. Настройка «Большие, мало слоёв» (Big and Flat) подходит для ретуши фотографий и рисования. Также имеется настройка «Средние». Она устанавливается по умолчанию.
Заполненная история снижает производительность. Количество откатов можно настроить в пределах от 1 до 1000. при работе с фотографиями лучше создавать дополнительные копии слоёв. Это позволит вернуться на несколько шагов назад, и не будет так сильно загружать память, как история. Но для художников предпочтительно использовать настройку истории не менее 100 шагов.
5. Разрешение изображения
Задумывайтесь о конечной цели. Если вы создаёте снимок для интернета, то вполне можно ограничиться шириной фотографии около 600 пикселей.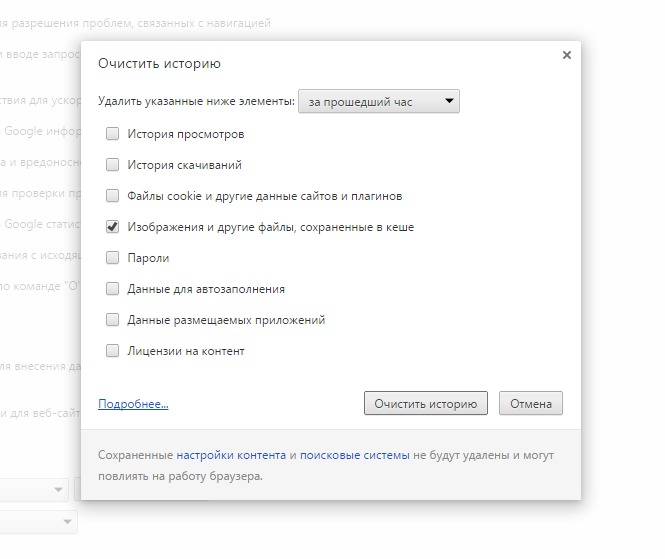 Лучше всего уменьшать размер фотографии до применения эффектов и фильтров резкости.
Лучше всего уменьшать размер фотографии до применения эффектов и фильтров резкости.
6. Не держите открытыми лишние документы
Чем больше файлов одновременно открыто, тем больше памяти тратится на их хранение в программе. Это значительно снижает производительность.
7. Сохранение в фоновом режиме и автоматическое сохранение
Настройки этих функций находятся во вкладке «Обработка файлов» (File Handling). Сохранение в фоновом режиме позволяет продолжать работу не прекращая обработку. В строке названия файла будет отображаться процентная запись хода сохранения. При отключении фонового сохранения автоматически отключается автосохранение. Файлы будут автоматически сохраняться на рабочий диск. Следует позаботиться, чтобы на нём было свободное место, иначе возникнут проблемы. В настройках можно задать интервал автосохранения.
8.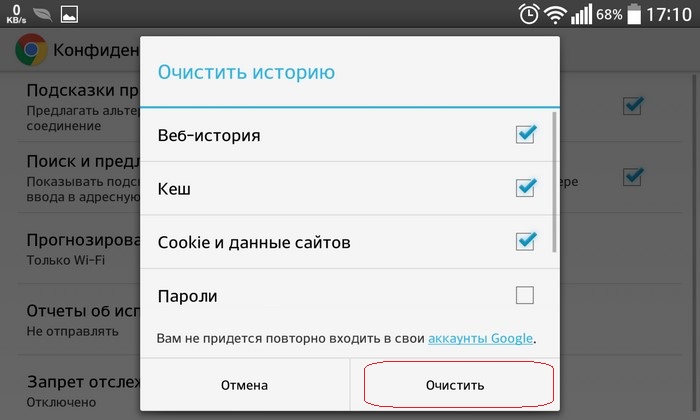 Очистка памяти
Очистка памяти
При копировании данных в оперативную память постоянно попадают данные, которые её заполняют. Если вам больше не нужны эти данные, то их можно очистить и освободить место в оперативе. Делается это в меню Редактирование -> Удалить из памяти -> Всё (Edit -> Purge -> All).
9. Выключение миниатюр и превью
Каждый слой или канал имеет свою картинку-миниатюру. Отключение их несколько ускорит работу программы, но существенно затруднит навигацию. Правильные и понятные имена слоёв позволят не потеряться в сложной иерархии. Настроить это можно в окне «Параметры панели» (Panel Options), которое можно найти в контекстном меню панелей.
10. Рациональное использование слоёв
Если в строке состояния файла вывести текущий размер файла, то можно контролировать появление излишка слоёв. Отображаться будет два параметра. Первый показывает размер снимка со сведёнными слоями. После слэша можно увидеть размер с учётом разделённых слоёв. Использование корректирующих слоёв позволит уменьшить загрузку по сравнению с цветокоррекцией на копиях слоёв. Сведение слоёв уменьшает размер файла, но лишает возможности вносить изменения в уже созданные слои.
Первый показывает размер снимка со сведёнными слоями. После слэша можно увидеть размер с учётом разделённых слоёв. Использование корректирующих слоёв позволит уменьшить загрузку по сравнению с цветокоррекцией на копиях слоёв. Сведение слоёв уменьшает размер файла, но лишает возможности вносить изменения в уже созданные слои.
Разработчики компании Adobe в меню Файл -> Сценарии (File -> Scripts) спрятали полезные скрипты, которые позволят одним щелчком удалить все пустые слои, удалить все стили слоёв, свести маски слоя.
Как исправить ошибку Photoshop Scratch Disk Full
Вы получаете сообщение об ошибке заполнения рабочего диска Photoshop? Это проблема, но это легко исправить. Это руководство покажет вам, как это сделать.
Фотошоп — это мощный графический редактор с множеством функций. Однако функции, для работы которых требуется много системной памяти.
Программы для Windows, мобильные приложения, игры — ВСЁ БЕСПЛАТНО, в нашем закрытом телеграмм канале — Подписывайтесь:)
Вы можете обнаружить, что получаете всплывающее сообщение с предупреждением о том, что Photoshop не может выполнить ваш запрос, поскольку рабочие диски заполнены. Скретч-диски — это часть жесткого диска вашего компьютера, на которой Photoshop хранит временные файлы во время обработки вашего изображения.
Скретч-диски — это часть жесткого диска вашего компьютера, на которой Photoshop хранит временные файлы во время обработки вашего изображения.
Если ваши рабочие диски заполняются, в Photoshop больше нет места для этих файлов, и все останавливается. Хорошей новостью является то, что есть несколько эффективных способов решить эту проблему. Если вы хотите узнать, как исправить ошибку заполнения рабочего диска Photoshop, выполните следующие действия.
Как освободить дополнительное место на диске в Windows 11
Photoshop рекомендует иметь не менее 20 ГБ свободного места на жестком диске для эффективного его использования. Если у вас не так много свободного места, есть способы сначала освободить место на жестком диске в Windows.
Чтобы освободить дополнительное место на диске в Windows 11:
- Откройте меню «Пуск» и выберите «Настройки».
- В настройках нажмите Система > Хранилище.
- Вы увидите разбивку того, как используется ваше хранилище.
 Выберите один из вариантов (например, «Временные файлы»), чтобы просмотреть дополнительную информацию и выполнить дальнейшие действия по удалению файлов.
Выберите один из вариантов (например, «Временные файлы»), чтобы просмотреть дополнительную информацию и выполнить дальнейшие действия по удалению файлов. - Вы также можете включить Контроль памяти, чтобы автоматически освобождать место для вас — коснитесь ползунка рядом с Контроль памяти, чтобы сделать это.
Работайте с вариантами, пока у вас не будет не менее 20 ГБ свободного места. Чем больше места вы освободите, тем меньше вероятность того, что вы увидите всплывающую ошибку заполнения рабочего диска Photoshop.
Как освободить дополнительное место на диске на Mac
Если вы используете Photoshop в macOS, вы можете попробовать освободить дополнительное место на диске, чтобы посмотреть, исправит ли это ошибку переполнения рабочего диска Photoshop. Хорошей новостью является то, что macOS предлагает несколько простых инструментов, которые помогут вам автоматически освобождать память на Mac.
Вот что нужно сделать:
- В строке меню нажмите значок меню Apple > «Об этом Mac».

- Щелкните Хранилище > Управление.
- Выберите один из предложенных вариантов, чтобы начать освобождать место в памяти.
Вы можете проработать одно или все предложения. В верхней части окна вы увидите текущий объем свободного места. Чем больше места для хранения вы можете освободить, тем меньше вероятность того, что вы будете продолжать получать ошибку Mac с рабочим диском Photoshop.
Как выбрать другой рабочий диск в Photoshop
Если вы освободили как можно больше места, но все еще получаете предупреждение о том, что рабочий диск заполнен Photoshop, вы можете обнаружить, что у вас есть больше места на других жестких дисках вашего компьютера. В этом случае можно установить рабочий диск на один из других ваших дисков.
Есть два способа сделать это. Если у вас не открыт Photoshop, выполните следующие шаги:
- Запустите Фотошоп.
- Пока приложение загружается, удерживайте нажатыми Ctrl + Alt в Windows или Cmd + Option в Mac.

- В появившемся окне «Настройки рабочего диска» выберите альтернативный жесткий диск.
- Вы можете выбрать более одного жесткого диска, если хотите, и использовать стрелки вверх и вниз, чтобы определить порядок, который используется первым.
- Нажмите OK, чтобы подтвердить свой выбор.
Если Photoshop уже открыт, вы можете сделать следующее:
- Выберите Photoshop > «Установки» > «Рабочие диски» на Mac или «Правка» > «Установки» > «Рабочие диски» в Windows.
- В окне «Настройки» выберите новый жесткий диск для рабочего диска.
- Вы можете выбрать несколько жестких дисков и использовать стрелки, чтобы изменить порядок, чтобы сообщить Photoshop, какой из них использовать первым.
- Нажмите «ОК».
Теперь Photoshop будет использовать выбранный вами жесткий диск (диски) в качестве рабочего диска.
Как очистить кэш фотошопа
Еще одна причина появления сообщений о заполнении рабочего диска Photoshop — наличие ненужных временных файлов, занимающих много места. Это могут быть такие вещи, как большие изображения, сохраненные в буфере обмена.
Это могут быть такие вещи, как большие изображения, сохраненные в буфере обмена.
Чтобы очистить кэш-файлы в Photoshop:
- Откройте Фотошоп.
- Выберите «Правка» > «Очистить» > «Все». Вы также можете просто очистить буфер обмена или историю, если хотите.
- Вы увидите всплывающее окно с просьбой подтвердить свое решение. Нажмите «ОК».
Теперь ваш кеш должен быть чистым.
Как разрешить Photoshop использовать больше оперативной памяти
Чем больше оперативной памяти доступно для Photoshop, тем реже ему нужно будет выполнять запись на рабочий диск. По умолчанию Photoshop использует 70% доступной оперативной памяти, но при желании вы можете увеличить это значение.
Чтобы увеличить объем оперативной памяти, которую может использовать Photoshop:
- Выберите Photoshop > «Установки» > «Производительность» на Mac или «Правка» > «Установки» > «Производительность» в Windows.
- Используйте ползунок, чтобы увеличить объем оперативной памяти, доступной для Photoshop.
 Лучше всего оставаться в пределах идеального диапазона, который показан над ползунком.
Лучше всего оставаться в пределах идеального диапазона, который показан над ползунком. - Когда вы сделали свой выбор, нажмите OK.
Если после внесения этих изменений вы обнаружите, что ваш компьютер работает вяло, восстановите исходные значения оперативной памяти.
Получите больше от Photoshop
Знание того, как исправить ошибку переполнения рабочего диска Photoshop, предотвратит замедление работы вашего ПК или Mac во время редактирования фотографий. Однако это не идеальное решение, и вам, возможно, придется подумать об обновлении вашего ПК или Mac с помощью дополнительной оперативной памяти или хранилища, если ошибка вернется.
Новичок в фотошопе? Вы можете узнать, как растрировать в Photoshop или даже как использовать Photoshop Shake Reduction, чтобы удалить размытие движения с ваших фотографий. Чем больше у вас свободного места, тем больше вы сможете сделать, не останавливаясь.
Программы для Windows, мобильные приложения, игры — ВСЁ БЕСПЛАТНО, в нашем закрытом телеграмм канале — Подписывайтесь:)
Как очистить рабочий диск на Mac для Photoshop 2021
Очистка рабочего диска на вашем Mac может не быть проблемой, с которой вы часто сталкиваетесь, но те, кто работает в таких приложениях, как Photoshop, должны точно знать, как решить проблему, когда она всплывает. Интенсивные программы, такие как Photoshop, Premiere Pro и Final Cut Pro, часто выдают эту ошибку, и это может сбивать с толку.
Интенсивные программы, такие как Photoshop, Premiere Pro и Final Cut Pro, часто выдают эту ошибку, и это может сбивать с толку.
Здесь мы покажем вам, как очистить рабочий диск на Mac, как очистить рабочий диск для использования, почему рабочие диски Photoshop заполнены и как лучше управлять памятью, чтобы уменьшить или устранить частоту появления этих всплывающих окон.
Что такое рабочий диск?
Думайте о рабочем диске как о блокноте бумаги. Вы используете блокнот, чтобы делать заметки для чего-то; может быть, это идеи для книги, которую вы пишете, или наброски некоторых иллюстраций от руки, прежде чем пробовать воду в дизайнерском приложении.
Рабочие диски работают так же. Большим, ресурсоемким приложениям требуется немного места на жестком диске для использования в качестве виртуальной памяти, когда для выполнения задачи недостаточно оперативной памяти. Подобно блокноту, он временно хранит вещи там, пока выполняет ресурсоемкие задачи, такие как редактирование видео или фотографий с множеством правок и слоев. Хотя эти файлы являются временными, им нужно место для жизни — рабочий диск.
Хотя эти файлы являются временными, им нужно место для жизни — рабочий диск.
Основная причина, по которой вы видите ошибки «Скретч-диск Photoshop заполнен», — это временные файлы. Если вы часто принудительно закрываете такие приложения, как Photoshop, временные файлы не исчезают. Приложение думает, что вы, возможно, захотите использовать их позже, поэтому сохраняет их. Эти файлы также могут не отображаться как занятая память, что усугубляет путаницу в отношении того, почему вы видите сообщение об ошибке.
Другая причина, по которой вы видите ошибку, — это то, что на диске, на котором находится рабочий диск, нет места; это чаще всего происходит, когда память вашего Mac слишком заполнена.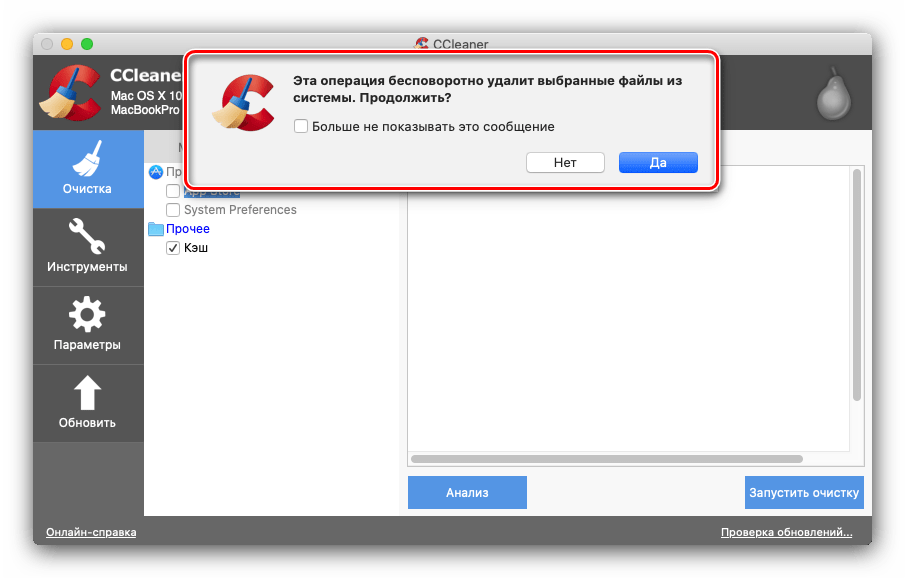 Точно так же раздел, который использует Photoshop или другие приложения, может быть слишком заполнен, и ограниченный объем ОЗУ, доступный приложению, также может вызвать эту ошибку.
Точно так же раздел, который использует Photoshop или другие приложения, может быть слишком заполнен, и ограниченный объем ОЗУ, доступный приложению, также может вызвать эту ошибку.
Когда вы видите сообщение «Скретч-диск Photoshop заполнен», компьютеры Mac не имеют подходящего средства для решения проблемы. Он не будет автоматически очищать место на диске или создавать уникальный раздел, поэтому проблема не возникает. Вы должны знать методы очистки рабочего диска самостоятельно.
Как очистить рабочий дискСуществует несколько эффективных советов и приемов по очистке рабочего диска, но помните, что лучший путь вперед — всегда активно управлять памятью. Здесь мы покажем вам, как очистить раздел рабочего диска, и покажем некоторые приложения, которые могут предотвратить повторное появление ошибок.
1. Очистите место на диске
Вы здесь, чтобы узнать, как очистить рабочий диск в Photoshop, но корень проблемы заключается в загромождении дискового пространства вашего Mac.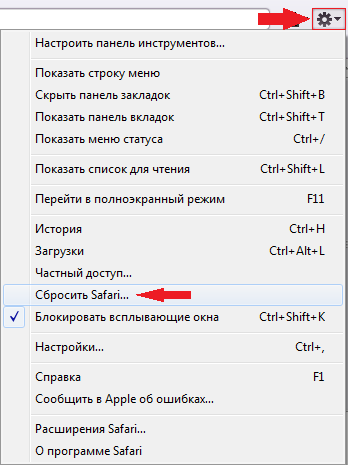 Как часто вы сохраняете вещи и больше никогда к ним не прикасаетесь?
Как часто вы сохраняете вещи и больше никогда к ним не прикасаетесь?
CleanMyMac X имеет невероятную функцию под названием Space Lens, которая предоставляет вам обзор хранилища вашего Mac, чтобы вы могли быстро определить, какие папки переполнены вещами. Он анализирует всю вашу систему и показывает, какие папки слишком громоздки, и предлагает быстрый способ удалить файлы, которые вам не нужны. Вот как это делается:
- Откройте CleanMyMac X на вашем Mac
- Выберите «Космическая линза» в левой части окна
- Выберите «Сканировать» в нижней части окна
- Когда приложение завершит анализ вашего Mac, выберите папки, которые вы хотите удалить
- Выберите «Удалить» в нижней части окна
Приложение также имеет функцию «Большие и старые файлы», которая во многом похожа на Space Lens, но проверяет отдельные файлы по размеру. Возможно, вы давно сохранили фильм, а потом забыли о нем. CleanMyMac X напомнит вам об этом и позволит вам быстро и легко удалить его с вашего Mac навсегда.
2. Удаление временных файлов Photoshop
Знать, как очистить ошибки рабочего диска Photoshop, иногда так же просто, как удалить временные файлы. Чтобы найти и удалить временные файлы Photoshop, выполните поиск любых файлов с расширением «.tmp». Имя файла Photoshop начинается с «pst», поэтому все, что соответствует этим параметрам, можно удалить.
3. Очистить рабочий диск в Photoshop
Хоть вы и хотите узнать, как очистить рабочий диск, в Photoshop это не так просто, не так ли?
Когда вы хотите очистить рабочий диск Photoshop, вы, по сути, удаляете его кеш. Для этого выполните следующие действия:
- Откройте Photoshop на Mac
- Выберите «Редактировать» в строке меню
- Выберите «Очистить»
- Выберите «Все»
- Когда появится всплывающее окно, выберите «ОК»
Теперь ваш кэш Photoshop очищен, и вы можете свободно записывать дополнительные временные файлы на рабочий диск.
4.
 Переместите рабочий диск
Переместите рабочий дискВы также можете изменить местоположение рабочего диска в Photoshop! Один из популярных способов — использовать внешний диск в качестве рабочего диска — просто не забудьте оставить его подключенным к вашему Mac.
Вот как изменить местоположение рабочего диска на вашем Mac:
- Откройте Photoshop на вашем Mac
- В строке меню выберите «Photoshop»
- Выберите «Настройки»
- Выберите «рабочий диск»
- Выберите диск, который вы хотите использовать
- Выберите «ОК»
- Принудительно закройте Photoshop, затем снова откройте его.
Теперь местоположение вашего рабочего диска изменено!
5. Дефрагментация жесткого диска при заполнении рабочих дисков
Компьютеры Mac не нуждаются в дефрагментации, и если у вас есть современный Mac с SSD, вы можете навредить своему Mac, выполнив дефрагментацию. Mac с SSD-накопителями управляют хранилищем файлов иначе, чем старые Mac с жесткими дисками, поэтому их дефрагментация может нанести вред.
Лучше всего делать резервные копии вашей файловой системы и часто. Get Backup Pro для Mac поможет вам автоматизировать резервное копирование, синхронизировать файлы между компьютерами и подключенными устройствами, а также зашифровать эти резервные копии для безопасного хранения. Вы также можете создавать проекты в Get Backup Pro для сохранения файлов из таких приложений, как Photoshop!
Резервное копирование файлов — отличный вариант, потому что будут случаи, когда очистка кеша приложения или файлов непреднамеренно уничтожает или удаляет файлы, которые вы действительно хотели сохранить. Наличие резервной копии — ваша подушка безопасности.
6. Освободите оперативную память в ТерминалеИногда ваш Photoshop просто зависает, и освобождение очищаемого пространства может не помочь. В этом случае попробуйте очистить оперативную память, нехватка памяти на Mac часто вызывает проблемы с ресурсоемкими программами, такими как Photoshop. С CleanMyMac X очистка оперативной памяти – это самое простое:
- В приложении перейдите к разделу «Техническое обслуживание»
- Выберите «Освободить ОЗУ»
- Нажмите «Выполнить».
 Вот и все!
Вот и все!
Вы также можете освободить RAM вручную на терминале:
- Открыть терминал через Spotlight
- Тип командного SUDO Purge
- Введите свой пароль
- Перейдите в Photoshop > «Установки» > «Основные»
- Нажмите «Сбросить настройки при выходе»
- Нажмите «ОК», чтобы подтвердить действие.
- Перезапустите Photoshop, чтобы продолжить сброс.

Кроме того, вы можете просто выйти из Photoshop, нажать и удерживать Command + Option + Shift и открыть Photoshop, не отпуская эти клавиши. Когда вы увидите диалоговое окно с вопросом, хотите ли вы удалить файл настроек, нажмите «Да» и снова откройте Photoshop. Это должно решить проблему с рабочим диском.
Это даст вам хороший кусок памяти для стабильной работы вашего Photoshop. Попробуйте перезапустить Photoshop, чтобы увидеть разницу.
8. Перейдите на диск с большим объемом памяти В некоторых случаях вы можете попробовать добавить на диск дополнительное пространство, но это возможно только в том случае, если у вас старый Mac. Например, компьютеры Mac 2012 года выпуска и ранее поставляются с жестким диском, который можно заменить на SDD (современный и быстрый тип накопителя для Mac). Новые Mac в основном используют SSD, который очень сложно заменить. Как правило, все компьютеры Mac, выпущенные в 2016 году и позже, имеют внутренние диски, которые нельзя обновить, поэтому вам придется искать альтернативное решение — очистить текущий диск или использовать внешний диск в качестве рабочего диска.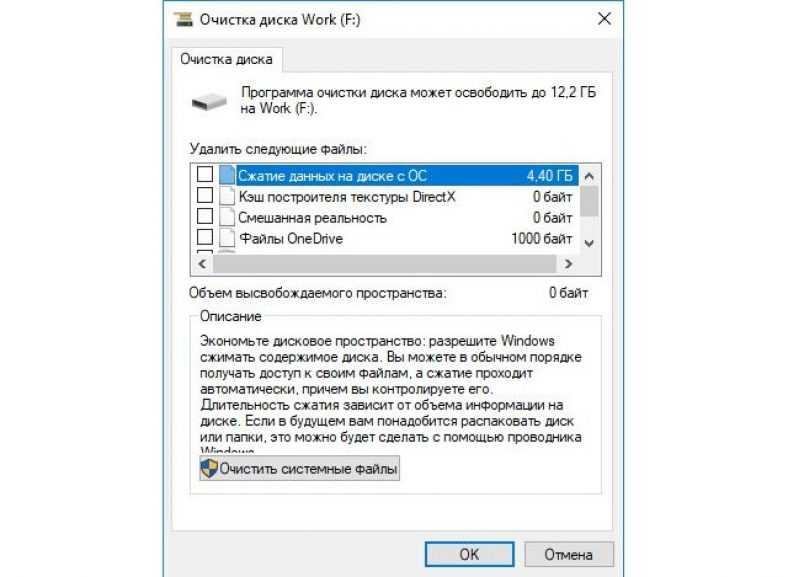
Если вы обнаружите, что ваш внутренний накопитель можно обновить, обратитесь в профессиональный сервисный центр Apple для выполнения этой работы — это очень серьезная задача, требующая солидных знаний.
Можно ли очистить рабочий диск, не открывая Photoshop?
Использование CleanMyMac X — лучший способ очистить временные файлы и освободить место на рабочем диске на вашем Mac, не копаясь в Photoshop. Помните, что рабочие диски содержат только временные файлы, и эти файлы не всегда удаляются, когда они не используются.
Модуль обслуживания CleanMyMac X имеет функцию «Освобождение очищаемого пространства», которая обрабатывает временные файлы, хранящиеся на рабочем диске. Хотя может быть хорошей идеей запустить весь модуль обслуживания и действительно привести ваш Mac в идеальное состояние, освобождение очищаемого пространства — это здорово, когда вам просто нужно освободить место на рабочем диске. Просто имейте в виду, что при запуске этого модуля Photoshop должен быть закрыт!
Как очистить рабочий диск в Windows Если у вас компьютер с Windows, вы, к сожалению, не застрахованы от ошибки «рабочий диск заполнен».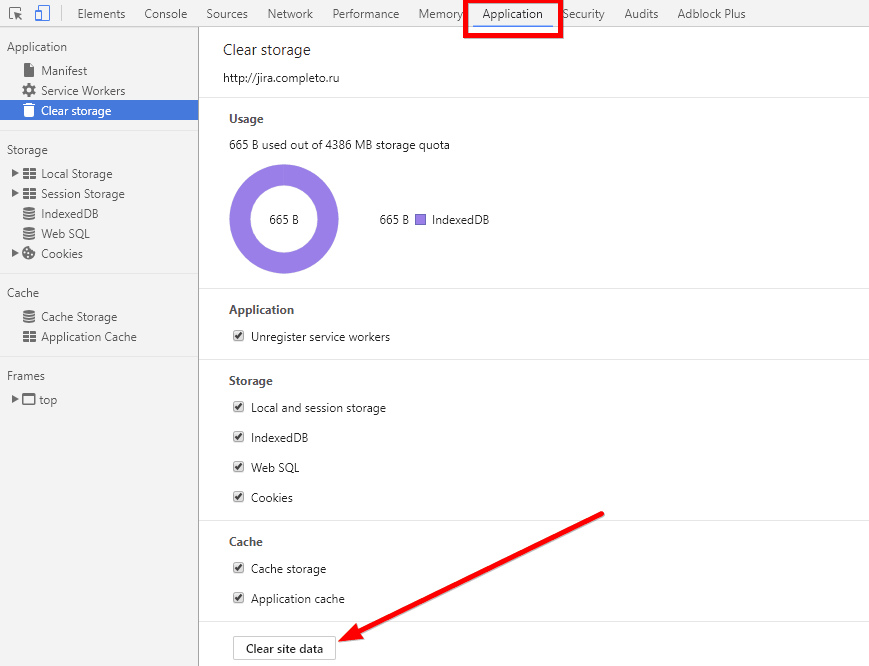 Вот как очистить рабочий диск в Windows:
Вот как очистить рабочий диск в Windows:
- В Photoshop выберите «Правка» > «Настройки»
- Нажмите «Рабочие диски» и выберите диск, который используется в качестве рабочего диска.
- Удалите большие файлы с диска, если на нем менее 40 ГБ свободного места. пространство.
Вы также можете удалить временные файлы — на компьютерах с Windows они создаются так же, как и на Mac. Для этого выйдите из Photoshop и перейдите к пункту 9.0189 C:\Users\Ваше имя пользователя\AppData\Local\Temp. Вы можете удалить все файлы, в именах которых есть «temp».
Заключение
Сила Photoshop — это дар и проклятие. Он может делать почти все, что вы хотите, когда дело доходит до редактирования фотографий, но это потребляет много энергии. Очистка рабочего места на диске может быть для вас не рутинной, но если вы опытный пользователь Photoshop, вы, вероятно, столкнетесь с этим в какой-то момент.
Как Get Backup Pro, так и CleanMyMac X доступны бесплатно с семидневной пробной версией Setapp, мощного набора приложений для повышения производительности для Mac и iPhone.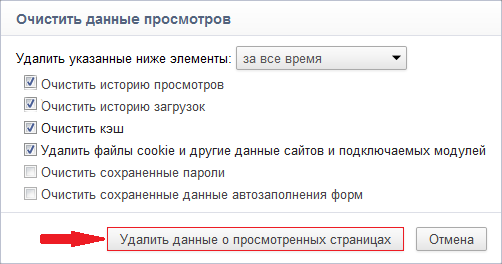 Когда пробный период закончится, Setapp будет стоить всего 9 долларов.0,99 в месяц за неограниченный доступ к полному каталогу приложений.
Когда пробный период закончится, Setapp будет стоить всего 9 долларов.0,99 в месяц за неограниченный доступ к полному каталогу приложений.
Часто задаваемые вопросы: Горячая очистка рабочего диска
Почему Photoshop сообщает «рабочий диск заполнен», когда на жестком диске еще есть место?
Photoshop может использовать ваш жесткий диск, твердотельный накопитель или даже внешний диск в качестве рабочего диска. Так что может быть так, что вы проверяете не тот диск на наличие свободного места. Подробнее о назначении рабочих дисков можно прочитать здесь. Не рекомендуется использовать основной диск — тот, на котором установлена macOS, — в качестве рабочего диска для Photoshop.
Другая причина может заключаться в том, что хотя на вашем диске есть свободное место, на нем не хватает нефрагментированного пространства, которое необходимо для правильной работы Photoshop. Некоторые источники рекомендуют в таких случаях выполнять дефрагментацию диска, но это не всегда безопасно, поэтому мы рекомендуем регулярно делать резервную копию вашего диска с помощью Get Backup Pro.
Что означает полный рабочий диск в Photoshop?
Ошибка обычно означает, что у вас заканчивается ОЗУ или место на диске, где находится рабочий диск Photoshop. Это очень распространенная проблема, потому что Photoshop имеет тенденцию создавать множество временных файлов в фоновом режиме, которые накапливаются и загромождают ваш диск.
Как предотвратить переполнение рабочего диска в Photoshop?
Выполняйте регулярную очистку диска с помощью CleanMyMac X. Он удалит ненужные файлы, в том числе множество временных файлов, созданных Photoshop. Одной ежемесячной очистки должно быть достаточно, чтобы предотвратить ошибки переполнения рабочего диска.
Как очистить рабочий диск в Photoshop
Поскольку Photoshop известен как один из самых мощных графических редакторов, вас не должно удивлять, что он может нанести ущерб жесткому диску вашего ПК.
Редактирование изображений не ограничивается простыми задачами, такими как добавление текста и увеличение яркости. Использование более требовательных инструментов в Photoshop требует использования памяти вашей системы для сохранения временных файлов. Этот элемент в значительной степени контролируется функцией рабочего диска. Без надлежащего управления он может быть перегружен данными и, таким образом, привести к сбоям в работе Photoshop.
Использование более требовательных инструментов в Photoshop требует использования памяти вашей системы для сохранения временных файлов. Этот элемент в значительной степени контролируется функцией рабочего диска. Без надлежащего управления он может быть перегружен данными и, таким образом, привести к сбоям в работе Photoshop.
Давайте посмотрим, как очистить рабочий диск в Photoshop.
Содержимое
- Ошибка рабочего диска
- Использование инструмента очистки
- Удаление временных файлов Photoshop
- Как предотвратить заполнение рабочего диска
Сложность
Легкость
Продолжительность
5 минут
Что вам нужно
Фотошоп
ПК
Ошибка рабочего диска
Вместо оперативной памяти вашей системы рабочий диск — это Photoshop, использующий жесткий диск вашего компьютера и твердотельные накопители для сохранения данных, связанных с вашими изображениями, таких как изменения.
Использование инструмента «Очистить»
Инструмент «Очистить» удаляет все файлы кэша данного файла Photoshop. Если вам больше не нужен доступ к этим файлам, используйте этот метод.
Шаг 1: Щелкните Изменить , а затем выберите поле Очистить .
Шаг 2: В соответствующем раскрывающемся меню можно очистить Буфер обмена , Журналы , Все и Видеокэш . Нажмите Все опции .
Удаление временных файлов Photoshop
Я не преувеличиваю, когда говорю, что вполне возможно, что ваш жесткий диск содержит много ГБ временных файлов Photoshop, которые больше не служат никакой цели. В некоторых случаях он может даже достигать цифры, превышающей 100 ГБ. Поэтому, если вы использовали Photoshop в течение многих лет, не избавляясь от таких данных, они, естественно, могут занимать много места для хранения.
Их удаление не только немедленно очистит рабочий диск, но и повысит эффективность работы Photoshop.
Шаг 1: Вам нужно перейти в папку Temp на вашем ПК. В папке пользователя откройте AppData > Local > Temp . Вы также можете добраться до этого пункта назначения, введя %temp% в строке поиска меню «Пуск».
Примечание. Если вы не видите там папку AppData, вам может потребоваться включить скрытые файлы.
Шаг 2: Найдите все файлы в этой папке с именем PST.tmp или Photoshop Temp . Все эти файлы будут включать некоторые варианты чисел.
Выберите нужные файлы и удалите их. Обязательно очистите корзину, чтобы подтвердить их удаление из вашей системы. На изображении ниже один временный файл Photoshop, который я нашел, занимает почти 500 МБ дискового пространства.
Как предотвратить переполнение рабочего диска
Теперь, когда мы объяснили несколько способов очистки рабочего диска в Photoshop, давайте посмотрим, как предотвратить возникновение ситуации (заполнение рабочего диска) в первое место.
Рабочий диск автоматически размещается на вашем основном жестком диске, которым для большинства из нас будет диск C:. Photoshop предоставляет возможность переместить это место в другое место, а именно на другой внутренний или внешний жесткий диск, на котором достаточно места для сохранения временных файлов и данных Photoshop. Вы также можете подключить рабочий диск к нескольким HDD/SSD.
Шаг 1: Нажмите Редактировать > Настройки > Рабочие диски . Если вы используете более ранние версии Photoshop, то Scratch disks сегмент будет расположен в пределах Performance .
Шаг 2: Либо отмените выбор диска C:, а затем выберите другой диск, который вы установили на свой компьютер, либо отметьте нужные диски. Как показано на изображении ниже, я выбрал твердотельный накопитель емкостью 4 ТБ.
Как показано в сегменте описания под разделом Scratch disks , сама Adobe рекомендует использовать надежные, быстрые внешние или внутренние диски, а не загрузочный диск, чтобы обеспечить оптимальную производительность. Если ваша система оснащена жесткими дисками, соответствующими этому критерию, отмените выбор диска C: и с помощью клавиши со стрелкой поместите только что выбранный диск в начало списка дисков.
Если ваша система оснащена жесткими дисками, соответствующими этому критерию, отмените выбор диска C: и с помощью клавиши со стрелкой поместите только что выбранный диск в начало списка дисков.
Нажмите OK и перезапустите программу, чтобы подтвердить переключение.
Рекомендации редакции
- Nvidia RTX DLSS: все, что вам нужно знать
- Этот любимый хэштег TikTok только что получил собственную функцию приложения
- Nvidia делает ставку на программное обеспечение для RTX 4090, и это правильный выбор
- Обновление Windows 11 2022: лучшие новые функции, которые стоит опробовать уже сегодня
- Обновление Windows 11 2022 — это то, что мы должны были увидеть с самого начала
Как очистить рабочий диск Photoshop в Windows
Если вы какое-то время работаете с Photoshop, вы, должно быть, сталкивались с самой неприятной вещью — ошибкой рабочего диска. В этой статье мы поговорим о том, что это такое, как это работает и как вы можете решить несколько проблем, с которыми вы можете столкнуться при редактировании.
- Что означает очистить рабочий диск Photoshop?
- Причины ошибки «рабочие диски заполнены»
- Как очистить рабочий диск Photoshop в Windows?
- Как восстановить потерянные фотографии после очистки диска?
- Как создать рабочий диск Photoshop в Windows?
Что означает очистить рабочий диск Photoshop?
Прежде чем мы перейдем к разделу очистки, сначала давайте посмотрим, что такое рабочий диск и как он работает.
Когда вы ссылаетесь на ошибку очистки рабочего диска Photoshop, вы ссылаетесь на часть, где вы начинаете получать всплывающие окна, такие как «ваш рабочий диск заполнен». Временное дисковое пространство может быть настроено на стирание всех данных, чтобы освободить место на диске для новой работы.
Рабочий диск — это виртуальное хранилище, которое программа использует для временного хранения данных во время работы. Система использует место на рабочем диске для хранения некоторых частей вашего проекта. Когда вы работаете над некоторыми крупными проектами, а диск, который программа использует в качестве хранилища, почти заполнен, это вызывает ошибки рабочего диска Photoshop.
Когда вы работаете над некоторыми крупными проектами, а диск, который программа использует в качестве хранилища, почти заполнен, это вызывает ошибки рабочего диска Photoshop.
Причины ошибки «рабочие диски заполнены»
Временные файлы являются одной из наиболее примечательных причин ошибки «рабочие диски заполнены». Обычно они накапливаются, если вы продолжаете принудительно закрывать приложение. Они занимают много места. Photoshop не может закрыть все открытые файлы сразу, когда вы резко закрываете его. Таким образом, он хранит такие файлы на вашем компьютере.
Ниже приведены несколько возможных причин:
- Недостаток места на диске Расположение рабочего диска
Если вы получаете сообщение «Рабочий диск заполнен», вам следует очистить место на диске. Перейдите к любому диску, который определен как хранилище вашего Photoshop по умолчанию, и освободите на нем место. Вы также можете добавить диск для Photoshop, чтобы использовать его в качестве временного пространства.
- Часть диска, отведенная под фотошоп, заполнена
Вы можете попробовать дефрагментировать диск. Photoshop требует нефрагментированного свободного места на чистом диске для правильной работы. Чтобы дефрагментировать свое пространство, все, что вам нужно сделать, это найти утилиту дефрагментации в меню «Пуск» и запустить ее.
Как очистить рабочий диск Photoshop в Windows?
Теперь, когда вы знакомы с тем, что такое рабочее пространство на диске и как оно работает. Давайте перейдем к тому, как очистить рабочий диск. Есть несколько различных способов решения этой проблемы. Мы расположили их для вас в хронологическом порядке.
Решение 1. Увеличьте пространство
Лучшее и самое простое, что вы можете сделать, это выделить новое место на диске для Photoshop. Выполните шаги, указанные ниже, чтобы узнать, как настроить новый жесткий диск. При желании вы можете выбрать несколько дисков одновременно.
Шаг 1: Откройте меню редактирования в Photoshop
Шаг 2: Выберите параметр настроек из раскрывающегося списка на экране
чтобы открыть меню Scratch Disk.
Шаг 4: В меню «Рабочий диск» выберите диски, которые вы хотите использовать в качестве рабочего пространства, и нажмите «ОК».
Решение 2. Удалите временные файлы.
Если вы часто принудительно закрываете Photoshop, не позволяя ему закрыть все запущенные проекты, он оставит после себя огромный кусок временных файлов. Эти файлы занимают много места, если вы делаете это очень часто.
Однако эти временные файлы можно легко идентифицировать и удалить. Большинство этих файлов начинаются с ~PST или Photoshop Temp. Вы можете безопасно удалить их, не рискуя потерять важные данные. Ваши временные файлы находятся на диске C. Чтобы удалить их, следуйте по этому пути; C:/> Пользователи> «Пользователь»> Данные приложения> Локальный> Временный.
Решение 3. Увеличьте объем ОЗУ, назначенный Photoshop
По умолчанию Photoshop использует 60% от общего объема ОЗУ. Вы можете разрешить ему больше оперативной памяти.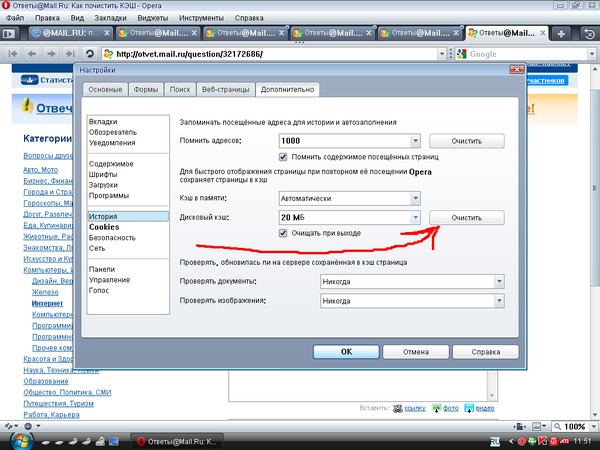 Таким образом, вы предоставите больше места для хранения. Выполните шаги, указанные ниже:
Таким образом, вы предоставите больше места для хранения. Выполните шаги, указанные ниже:
Шаг 1: Перейдите в «Правка» > «Настройки» и нажмите «Производительность»
Шаг 2: В меню «Производительность» отрегулируйте ползунки в разделе «Использование памяти», чтобы увеличить объем оперативной памяти. Просто не оставляйте слишком много места, так как это может привести к замедлению работы вашего ПК.
Решение 4. Настройте рабочие диски
Вы можете разрешить Photoshop использовать другие разделы, чтобы предотвратить возникновение этих проблем. Как правило, в качестве рабочего диска используется только диск C, но вы можете назначить и другие разделы для распределения нагрузки.
Шаг 1: Перейдите в «Настройки» в «Редактировать»
Шаг 2: Перейдите в «Производительность», а затем «Скретч-диски».
Шаг 3: Установите флажки напротив нужных дисков и нажмите OK.
Находите фотографии размытыми или нечеткими? Мы предоставляем технические решения, которые помогут вам исправить пиксельные изображения онлайн и в Photoshop.
Как восстановить потерянные фотографии после очистки диска?
Теперь вы можете потерять некоторые фотографии в процессе. Но вы можете восстановить их. Есть несколько способов восстановить удаленные файлы и фотографии из Windows или Mac. Один из лучших способов — использовать Recoverit Data Recovery.
Recoverit Data Recovery может восстановить более 1000 типов данных со всех устройств хранения. Основные файлы, которые можно восстановить, включают фотографии, видео, аудио, документы, архивы, электронные письма и т. д. Используя этот процесс, вы также можете восстанавливать поврежденные видео с помощью встроенного инструмента восстановления видео.
Загрузить | Win Скачать | Mac
Следуйте приведенным ниже инструкциям, чтобы узнать, как восстановить данные с помощью Racoverit Data Recovery.
Перед извлечением каких-либо данных необходимо запустить Recoverit на вашем ПК.
Дважды щелкните программу, чтобы запустить ее. Вам нужно будет дать ему несколько секунд, чтобы запустить программу восстановления данных. Чтобы восстановить данные, выполните следующие действия.
Шаг 1: Выберите местоположение
Чтобы восстановить данные, выберите место на вкладке «Устройства» или «Рабочий стол» на вкладке «Выбор места». Нажмите «Пуск», чтобы двигаться вперед.
Если вам известен путь к потерянным данным, вы также можете выбрать «Выбрать папку» на вкладке «Выбрать местоположение».
Нажмите кнопку Пуск, чтобы продолжить.
Шаг 2: Просканируйте местоположение
Recoverit автоматически запустит всестороннее сканирование. Благодаря усовершенствованному алгоритму вы можете найти все потерянные данные. После того, как вы нашли свои данные, вы можете приостановить сканирование
Шаг 3: Выполните расширенное восстановление видео
Если вы потеряли видеофайл большого размера и хотите восстановить его, вы можете нажать на функцию «Расширенное восстановление видео» в левом нижнем углу экрана.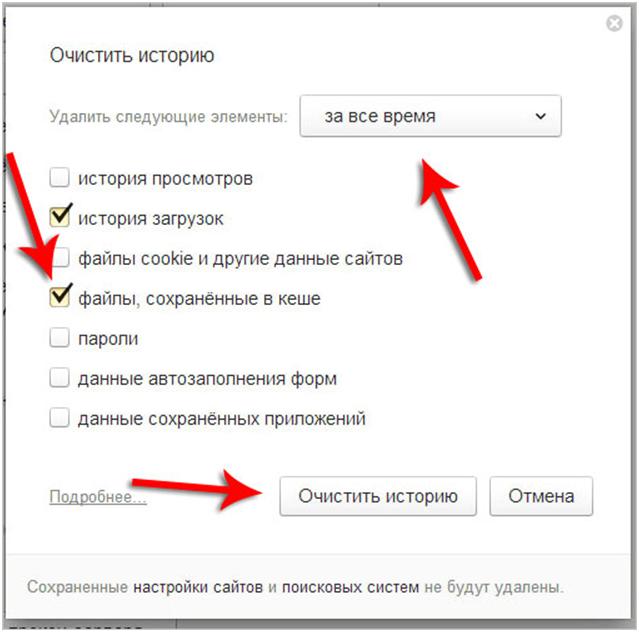 экран. Будет выполнено глубокое сканирование, в частности, для восстановления потерянных видео.
экран. Будет выполнено глубокое сканирование, в частности, для восстановления потерянных видео.
Шаг 4: Предварительный просмотр и восстановление
Наконец, вы можете просмотреть восстановленные видео в родном интерфейсе. Просто выберите видео, которые вы хотите восстановить, и нажмите кнопку «Восстановить». Откроется окно браузера, которое позволит вам найти папку с видео, которые вы хотите сохранить. Предпочтительно сохранять восстановленные видео в другом месте, а не по исходному пути, чтобы избежать перезаписи данных.
Как создать рабочий диск Photoshop в Windows?
Существует несколько шагов, с помощью которых вы можете создать рабочий диск Photoshop cs6 в операционной системе Windows. Создание рабочего диска очень важно, чтобы иметь место для ваших проектов. Выполните следующие шаги, чтобы создать рабочий диск в Windows.
Шаг 1: Выберите «Настройки» в меню «Правка».
Шаг 2: Выберите «Рабочие диски»
Шаг 3: В окне настроек выберите или отмените выбор дисков, которые вы хотите включить или отключить.
Шаг 4: Нажмите «ОК», чтобы сохранить изменения.
Ниже приведены некоторые рекомендуемые настройки, которые следует учитывать для повышения производительности рабочих дисков.
- Для лучшей производительности рабочие диски должны быть подключены к порту с самым высоким пределом пропускной способности среди всех портов. Различные порты имеют разную пропускную способность.
- Установите рабочий диск на дефрагментированный жесткий диск, на котором достаточно места для повышения производительности. Вы можете указать дополнительные рабочие диски, если у вас более одного жесткого диска.
- Храните рабочие диски на другом диске, а не на том, который предназначен для хранения больших файлов во время редактирования.
- Твердотельный диск работает сравнительно лучше, чем жесткие диски. SSD может быть предпочтительнее как для запуска, так и для рабочего диска.
- Регулярно проводите дефрагментацию дисков с рабочими дисками.

- Виртуальная память вашего компьютера и рабочий диск не должны находиться на одном диске.
Наконец, вы можете выполнить несколько возможных функций, чтобы получить достаточно места для фотошопа. В редких случаях, когда файлы настроек Photoshop повреждаются, это может повлиять на работу с рабочими дисками. Сброс настроек и последующая перенастройка настроек рабочего диска может устранить ошибку «рабочие диски заполнены».
В Photoshop существует множество возможных ошибок, но вам не о чем беспокоиться, потому что мы здесь, чтобы помочь вам их исправить.
Дополнительные советы: Восстанавливайте фотографии из облака/iCloud простым способом и бесплатно восстанавливайте поврежденные изображения онлайн.
Загрузить | Win Скачать | Mac
6 способов очистить рабочий диск Photoshop на Mac
Резюме : В этом руководстве мы расскажем вам, почему ваш Photoshop выдает сообщение об ошибке о том, что рабочий диск 6 способов.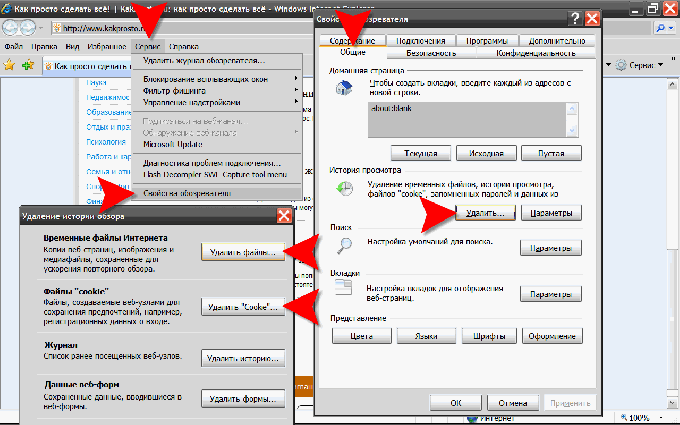
Пока вы читаете это, вы, вероятно, столкнулись с ошибкой переполнения рабочего диска в Photoshop на вашем Mac. Полный рабочий диск означает, что вы не можете вносить изменения, сохранять изображения или даже запускать Photoshop.
Хотите знать, почему возникает эта проблема и как ее исправить на Mac? Продолжайте читать этот блог, и вы найдете все ответы, которые ищете.
Содержание
Читайте также:
Как удалить другое хранилище на Mac
Что такое рабочий диск в Photoshop?
Прежде чем мы предложим вам решение проблемы полного рабочего диска в Photoshop, давайте выясним, что такое рабочий диск.
Согласно Adobe, рабочий диск — это жесткий диск или твердотельный накопитель, который используется для временного хранения во время работы Photoshop. Photoshop использует это пространство для хранения частей ваших документов и их состояний панели истории, которые не помещаются в память или оперативную память вашего Mac.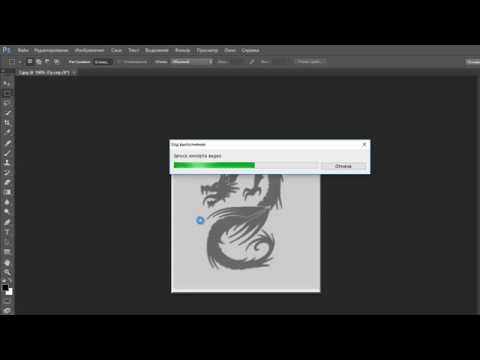 По умолчанию Photoshop использует жесткий диск (Macintosh HD), на котором установлена macOS, в качестве основного рабочего диска.
По умолчанию Photoshop использует жесткий диск (Macintosh HD), на котором установлена macOS, в качестве основного рабочего диска.
Причины ошибки полного рабочего диска в Photoshop
Временные файлы являются основной причиной заполнения рабочего диска Photoshop. Как вы знаете, Photoshop — это большая дизайнерская программа. Когда вы используете его для создания и редактирования изображений, он создает большое количество временных файлов, которые могут ускорить работу Photoshop. Но со временем эти файлы накапливаются и занимают много места на рабочем диске.
Кроме того, когда на жестком диске, используемом в качестве рабочего диска, заканчивается место для хранения, вы также можете получить окно с сообщением о том, что рабочий диск заполнен. Чтобы узнать, есть ли у вас свободное место для хранения, нажмите Меню Apple > Об этом Mac > Хранилище .
Еще одна причина ошибки переполнения рабочего диска — ограниченный объем оперативной памяти для Photoshop.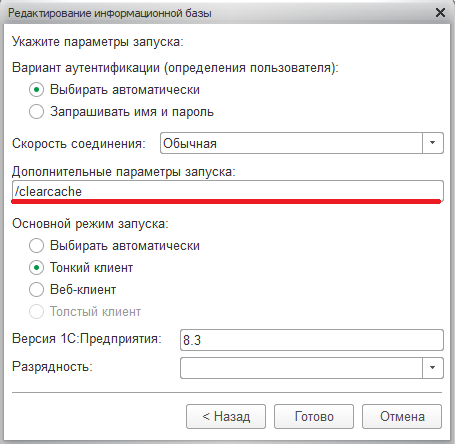 В этом случае вам может понадобиться добавить больше памяти.
В этом случае вам может понадобиться добавить больше памяти.
Как очистить рабочий диск Photoshop на Mac
После понимания того, что такое рабочий диск и почему в Photoshop возникает ошибка заполнения рабочего диска, мы подошли к самой важной части того, как очистить рабочий диск в Photoshop.
1. Очистить кэш Photoshop
Photoshop имеет встроенную функцию очистки, которая позволяет очищать историю и кэши в Photoshop. Но обратите внимание, что эта очистка необратима, и вся удаленная история и кэши не могут быть восстановлены.
Вот как очистить кеши в Photoshop:
Откройте Photoshop на своем Mac.
Нажмите кнопку «Редактировать» в строке меню, наведите указатель мыши на пункт «Очистить» и выберите элемент, который хотите очистить, или выберите «Все», чтобы удалить все кэши в Photoshop.
Вам будет предложено открыть новое окно с предупреждением о невозможности восстановления вашего удаления.
 Нажмите кнопку ОК, если вы уверены, что пойдете.
Нажмите кнопку ОК, если вы уверены, что пойдете.
2. Освобождение места на диске
Adobe говорит, что вы должны зарезервировать не менее 20 ГБ свободного места на жестком диске macOS при работе с Photoshop. В зависимости от типа файла, с которым вы работаете, вам также может потребоваться выделить дополнительное место для хранения, чтобы обеспечить правильную работу Photoshop.
Существуют различные способы освободить место на диске Mac, например, удаление ненужных файлов, удаление дубликатов файлов, удаление ненужных приложений, перемещение файлов, которые вы в данный момент не используете, на другой диск и т. д.
Здесь мы хотели бы представить вам удобный инструмент — BuhoCleaner, один из лучших очистителей для Mac. Это не только может помочь вам удалить ненужные файлы из системы, пользователей и приложений, но также может ускорить процесс поиска и удаления больших файлов и дубликатов файлов. Нажмите кнопку ниже, чтобы попробовать прямо сейчас.
3. Удалить временные файлы Photoshop
При использовании Photoshop создает множество временных файлов. Вы можете перейти в Finder, чтобы найти и удалить эти временные файлы вручную. В большинстве случаев временные файлы начинаются с pst, за которыми следуют цифры, и заканчиваются расширением .tmp.
Вот пошаговые инструкции:
- Щелкните значок Finder на панели Dock.
- Введите Photoshop Temp в поле поиска в правом верхнем углу окна Finder.
- В появившемся списке найдите временные файлы, которые хотите удалить, и перетащите их в Корзину.
Этот процесс может занять некоторое время. Вам лучше убедиться, что файлы, от которых вы хотите избавиться, больше не нужны вам, прежде чем удалять их.
4. Изменить рабочий диск Photoshop
Все еще не освободили достаточно места на диске для Photoshop? Выберите другой диск в качестве рабочего диска. Если у вас нет другого диска на выбор, вам нужно сначала добавить новый диск на свой Mac.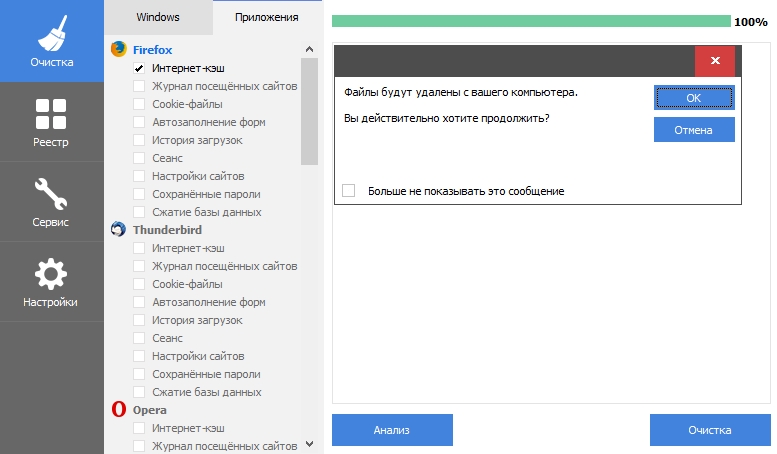 SSD — ваш лучший выбор.
SSD — ваш лучший выбор.
Вот как изменить рабочий диск в Photoshop.
- Щелкните меню Photoshop > «Установки» > «Рабочие диски».
- Установите флажок, чтобы выбрать или удалить диск в качестве рабочего диска, а затем нажмите кнопку OK.
- Перезапустите Photoshop.
Вы также можете нажать и удерживать клавиши Command + Option при запуске Photoshop, чтобы быстро сменить рабочий диск.
5. Замена оперативной памяти для Photoshop
По умолчанию Photoshop использует 70% объема памяти. Вы можете настроить это значение по мере необходимости. Тем не менее, мы настоятельно рекомендуем вам не превышать 85%. В противном случае это может привести к снижению производительности других приложений из-за нехватки памяти.
- Откройте меню Photoshop и выберите «Установки» > «Производительность».
- Перетащите ползунок использования памяти, чтобы быстро настроить объем памяти, выделенный для Photoshop.

- Нажмите кнопку OK и перезапустите Photoshop.
6. Оптимизация пространства Photoshop
Вы также можете оптимизировать пространство, используемое Photoshop, отключив сохранение с автоматическим восстановлением и ограничив состояния истории.
- Чтобы остановить автоматическое восстановление, щелкните Меню Photoshop > «Установки» > «Обработка файлов» и снимите флажок «Автоматически сохранять информацию для восстановления каждые».
- Photoshop может сохранять до 1000 состояний истории, и это число предварительно установлено на 50. Чтобы уменьшить число, щелкните меню Photoshop > «Установки» > «Производительность» и измените число на любое, которое вам нравится.
Заключение
Вы только что узнали, как исправить ошибку заполнения диска scracth в Photoshop на Mac. Мы надеемся, что вы успешно решили ее, используя вышеуказанные методы. Если нет, вы можете попробовать еще много способов, таких как увеличение оперативной памяти, сброс настроек Photoshop, дефрагментация жесткого диска и многое другое.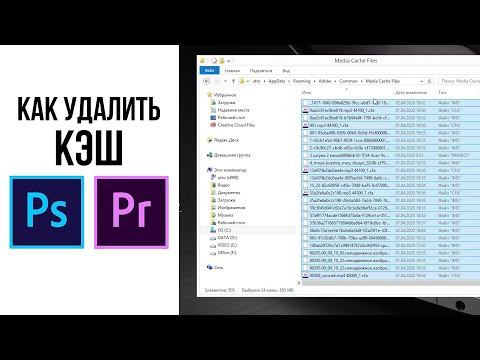
Кстати, BuhoCleaner — полезный очиститель, который может стать вашим идеальным инструментом для очистки и оптимизации вашего Mac. Попробуйте сами.
Как очистить кеш в фотошопе
Фотошоп
Запустите Photoshop и откройте проект. В меню выберите Правка > Очистить > Все. Это очистит все различные кеши Photoshop. Нажмите OK в запросе подтверждения.
Как многие вы спрашивали, делает ли Photoshop есть кеш? Photoshop использует кэширование изображений для ускорения перерисовки документов с высоким разрешением во время работы с ними. Вы можете указать до восьми уровней кэшированных данных изображений и выбрать один из четырех доступных размеров фрагментов кэша.
В связи с этим, где находится кеш Photoshop ? Он находится в C:UsersUserAppDataLocalTemp. Чтобы получить к нему доступ, вы можете ввести %LocalAppData%Temp в поле «Пуск» > «Выполнить». Найдите список файлов «Photoshop Temp».
Более того, как очистить рабочий диск, не открывая Photoshop?
- Попытка открыть Photoshop .
- Во время открытия приложения нажмите Ctrl + Alt (в Windows) или Cmd + Options (в Mac).
- Добавьте еще один диск на рабочий диск, чтобы добавить немного места.
Частый вопрос, как удалить временные файлы Photoshop?
- Шаг первый: сохраните свою работу. Прежде чем мы пойдем дальше, откройте Photoshop и убедитесь, что у вас нет текущих проектов, которые вы не сохранили в локальный файл.
- Шаг 2: Закройте все программы Adobe.
- Шаг 2. Перейдите к папке Temp.
- Шаг 3: Удалите файлы.
Используйте больше оперативной памяти Ram не волшебным образом ускоряет работу Photoshop , но может устранить узкие места и сделать его более эффективным. Если вы запускаете несколько программ или фильтруете большие файлы, вам понадобится много оперативной памяти. Вы можете купить больше или лучше использовать то, что у вас есть.
Содержание
- 1 Что такое уровень кэша в Photoshop?
- 2 Как очистить рабочий диск в Photoshop 2021?
- 3 Безопасно ли удалять временные файлы?
- 4 Как очистить кеш?
- 5 Как сделать рабочие диски не заполненными?
- 6 Не удается открыть, так как рабочие диски заполнены?
- 7 Как освободить место на рабочем диске Windows?
- 8 Как удалить временные файлы?
- 9 Как удалить временные файлы Adobe?
- 10 Как удалить последние файлы в Photoshop?
- 11 Достаточно ли 32 ГБ ОЗУ для Photoshop?
Что такое уровень кэша в Photoshop?
Уровни кэша — это перерисовки экрана или сколько версий текущего активного документа сохраняет Photoshop. Когда вы работаете с большими документами, дополнительные уровни кэша помогают ускорить функцию перерисовки и ускорить работу с изображениями.
Как очистить рабочий диск в Photoshop 2021?
Кроме того, вы можете просто выйти из Photoshop, нажать и удерживать Command + Option + Shift и открыть Photoshop, не отпуская эти клавиши. Когда вы увидите диалоговое окно с вопросом, хотите ли вы удалить файл настроек, нажмите «Да» и снова откройте Photoshop. Это должно решить проблему с рабочим диском.
Когда вы увидите диалоговое окно с вопросом, хотите ли вы удалить файл настроек, нажмите «Да» и снова откройте Photoshop. Это должно решить проблему с рабочим диском.
Безопасно ли удалять временные файлы?
Могу ли я удалить временные файлы с моего компьютера? Совершенно безопасно удалять временные файлы с вашего компьютера. Файлы легко удалить, а затем перезагрузить компьютер для обычного использования. Работа обычно выполняется автоматически вашим компьютером, но это не означает, что вы не можете выполнить задачу вручную.
Как очистить кеш?
Очистка кэша, файлов cookie и истории вашего веб-браузера может привести к удалению некоторых данных, которые вы хотите сохранить. Примечания. В большинстве компьютерных веб-браузеров вы можете открыть меню, используемые для очистки кэша, файлов cookie и истории, нажав Ctrl-Shift-Delete (Windows) или Command-Shift-Delete (Mac).
Как сделать рабочие диски незаполненными?
- Освободите место на диске.

- Удалить временные файлы Photoshop.
- Дефрагментация жесткого диска.
- Очистите кэш Photoshop.
- Очистить значения инструмента Crop.
- Измените настройки производительности Photoshop.
- Измените или добавьте дополнительные рабочие диски.
Не удается открыть, так как рабочие диски заполнены?
Если вы сталкиваетесь с ошибкой «Рабочий диск заполнен», это часто означает, что на вашем жестком диске (или дисках), используемом в качестве рабочего диска, не хватает места для хранения, необходимого для выполнения задачи.
Как освободить место на рабочем диске Windows?
- Шаг 1: Откройте меню «Правка» в Photoshop.
- Шаг 2: Выберите параметр настроек в раскрывающемся списке на экране.
- Шаг 3: В настройках выберите параметр «Рабочий диск», чтобы открыть меню «Рабочий диск».
Как удалить временные файлы?
- В поле поиска на панели задач введите очистка диска и выберите Очистка диска из списка результатов.

- Выберите диск, который нужно очистить, и нажмите кнопку ОК.
- В разделе «Файлы для удаления» выберите типы файлов, от которых нужно избавиться. Чтобы получить описание типа файла, выберите его.
- Выберите ОК.
Как удалить временные файлы Adobe?
Щелкните системный диск правой кнопкой мыши и выберите «Свойства». На вкладке «Общие» нажмите «Очистка диска». Прокрутите вниз список «Файлы для удаления» и выберите «Временные файлы». Нажмите «ОК», а затем нажмите «Да», чтобы подтвердить удаление.
Как удалить последние файлы в Photoshop?
Чтобы очистить все изображения на главном экране Photoshop, выберите «Файлы» > «Открыть последние» и выберите «Очистить список последних файлов».
Достаточно ли 32 ГБ оперативной памяти для Photoshop?
Photoshop в основном ограничен пропускной способностью — перемещение данных в память и из нее. Но оперативной памяти никогда не бывает «достаточно», независимо от того, сколько вы установили. Всегда нужно больше памяти. … Рабочий файл всегда создается, и любая ваша оперативная память действует как кеш быстрого доступа к основной памяти рабочего диска.
Всегда нужно больше памяти. … Рабочий файл всегда создается, и любая ваша оперативная память действует как кеш быстрого доступа к основной памяти рабочего диска.
Как очистить кеш фотошопа
Фотошоп
- Запустите Photoshop и откройте проект.
- В меню выберите Правка > Очистить > Все. Это очистит все различные кеши Photoshop.
- Нажмите OK в запросе подтверждения.
- Повторите эти шаги для других проектов и проверьте, устраняет ли это ошибку «рабочий диск заполнен».
Кроме того, как очистить кеш в Photoshop CC 2020?
- Нажмите кнопку меню Правка.
- Наведите указатель мыши на «очистить», чтобы открыть 4 различных варианта.
- Отменить, Буфер обмена, Истории, Все.
- Выберите конкретный элемент, который вы хотите удалить, или выберите «все», чтобы удалить все ваши кэши.
Кроме того, где находится кеш Photoshop? Он находится в C:UsersUserAppDataLocalTemp. Чтобы получить к нему доступ, вы можете ввести %LocalAppData%Temp в поле «Пуск» > «Выполнить». Найдите список файлов «Photoshop Temp».
Чтобы получить к нему доступ, вы можете ввести %LocalAppData%Temp в поле «Пуск» > «Выполнить». Найдите список файлов «Photoshop Temp».
Люди также спрашивают, есть ли у Photoshop кэш ? Photoshop использует кэширование изображений для ускорения перерисовки документов с высоким разрешением во время работы с ними. Вы можете указать до восьми уровней кэшированных данных изображения и выбрать один из четырех доступных размеров тайлов кэша .
Аналогичным образом, как очистить рабочий диск и кэш Photoshop на Mac?
- Откройте Photoshop на вашем Mac.
- Выберите «редактировать» в строке меню.
- Выберите «Очистить»
- Выбрать «Все»
- Когда появится всплывающее окно, выберите «ОК».
- На телефоне или планшете Android откройте приложение Chrome .
- В правом верхнем углу нажмите «Еще» .
- Нажмите История.
 Очистить данные просмотра.
Очистить данные просмотра. - Вверху выберите диапазон времени. Чтобы удалить все, выберите Все время.
- Рядом с пунктами «Файлы cookie и данные сайта» и «Кэшированные изображения и файлы» установите флажки.
- Нажмите «Очистить данные».
Содержание
- 1 Как ускорить Photoshop?
- 2 Безопасно ли удалять временные файлы?
- 3 Почему Photoshop так тормозит?
- 4 Как заставить Photoshop использовать больше оперативной памяти?
- 5 Сколько оперативной памяти мне нужно для Photoshop 2020?
- 6 Ускорит ли Photoshop увеличение оперативной памяти?
- 7 Достаточно ли 32 ГБ ОЗУ для Photoshop?
- 8 Как очистить рабочий диск в Photoshop 2021?
- 9 Как очистить рабочий диск в Photoshop 2020?
- 10 Как очистить рабочий диск?
- 11 Как быстро очистить кеш?
Как ускорить Photoshop?
- Файл подкачки.
- История и настройки кэша.
- Настройки графического процессора.

- Следите за индикатором эффективности.
- Закройте неиспользуемые окна.
- Отключить предварительный просмотр слоев и каналов.
- Уменьшить количество отображаемых шрифтов.
- Уменьшите размер файла.
Безопасно ли удалять временные файлы?
Могу ли я удалить временные файлы с моего компьютера? Совершенно безопасно удалять временные файлы с вашего компьютера. Файлы легко удалить, а затем перезагрузить компьютер для обычного использования. Работа обычно выполняется автоматически вашим компьютером, но это не означает, что вы не можете выполнить задачу вручную.
Почему Photoshop так тормозит?
Эта проблема вызвана поврежденными цветовыми профилями или слишком большими файлами предустановок. Чтобы решить эту проблему, обновите Photoshop до последней версии. Если обновление Photoshop до последней версии не решает проблему, попробуйте удалить файлы пользовательских предустановок. … Настройте параметры производительности Photoshop.
Как заставить Photoshop использовать больше оперативной памяти?
Сколько оперативной памяти мне нужно для Photoshop 2020?
Сколько оперативной памяти нужно Photoshop? Точный объем, который вам нужен, будет зависеть от того, что именно вы делаете, но в зависимости от размера вашего документа мы рекомендуем минимум 16 ГБ ОЗУ для документов размером 500 МБ или меньше, 32 ГБ для 500–1 ГБ и 64 ГБ+ для еще больших документов.
Ускорит ли Photoshop увеличение оперативной памяти?
Добавление оперативной памяти только поможет вашему компьютеру работать настолько быстро, насколько это возможно, но не заставит ваш компьютер с частотой 800 МГц работать на частоте 801 МГц. Например, если вы работаете с веб-изображениями, и средний размер изображения, с которым вы работаете, составляет 3 МБ, вам потребуется всего около 15 или 20 МБ, выделенных для Photoshop, чтобы он работал на полной скорости.
Достаточно ли 32 ГБ ОЗУ для Photoshop?
Photoshop в основном ограничен пропускной способностью — перемещение данных в память и из нее. Но оперативной памяти никогда не бывает «достаточно», независимо от того, сколько вы установили. Всегда нужно больше памяти. … Рабочий файл всегда создается, и любая ваша оперативная память действует как кеш быстрого доступа к основной памяти рабочего диска.
Как очистить рабочий диск в Photoshop 2021?
- Запустите Photoshop и откройте проект.
- В меню выберите Правка > Очистить > Все. Это очистит все различные кеши Photoshop.
- Нажмите OK в запросе подтверждения.
- Повторите эти шаги для других проектов и проверьте, устраняет ли это ошибку «рабочий диск заполнен».
Как очистить рабочий диск в Photoshop 2020?
Если вы получаете сообщение об ошибке, когда на рабочем диске достаточно свободного места, запустите утилиту дефрагментации диска. Очистите кеш фотошопа.

 В качестве альтернативы можно изменить положение ползунка «Использование памяти».
В качестве альтернативы можно изменить положение ползунка «Использование памяти».
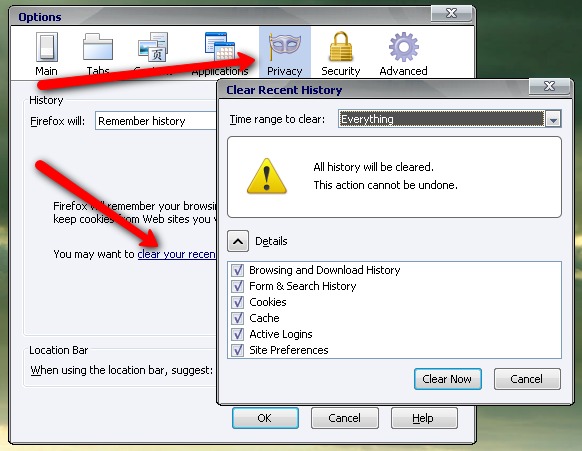
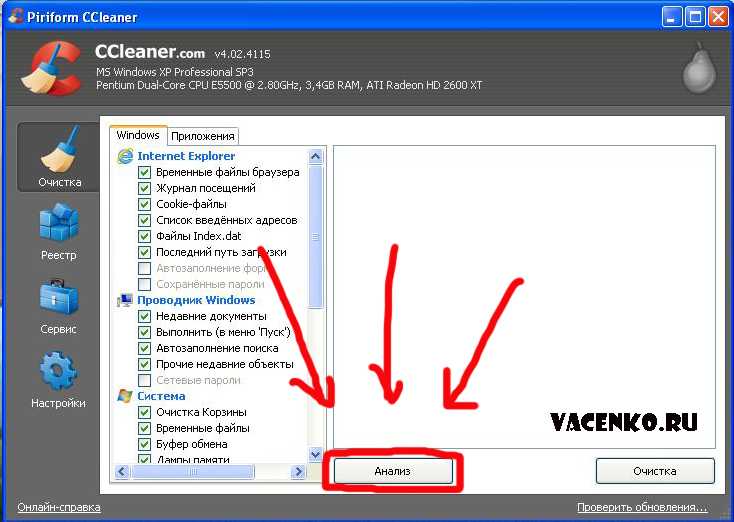
 Выберите один из вариантов (например, «Временные файлы»), чтобы просмотреть дополнительную информацию и выполнить дальнейшие действия по удалению файлов.
Выберите один из вариантов (например, «Временные файлы»), чтобы просмотреть дополнительную информацию и выполнить дальнейшие действия по удалению файлов.

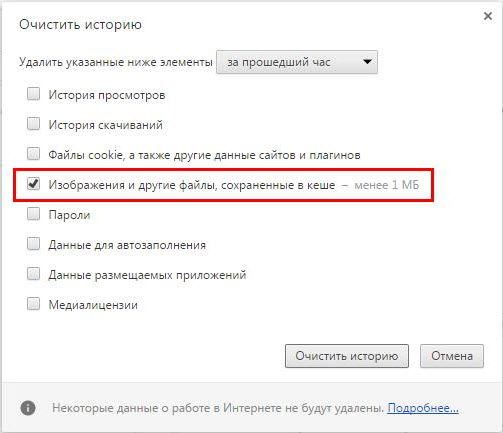 Лучше всего оставаться в пределах идеального диапазона, который показан над ползунком.
Лучше всего оставаться в пределах идеального диапазона, который показан над ползунком. Вот и все!
Вот и все!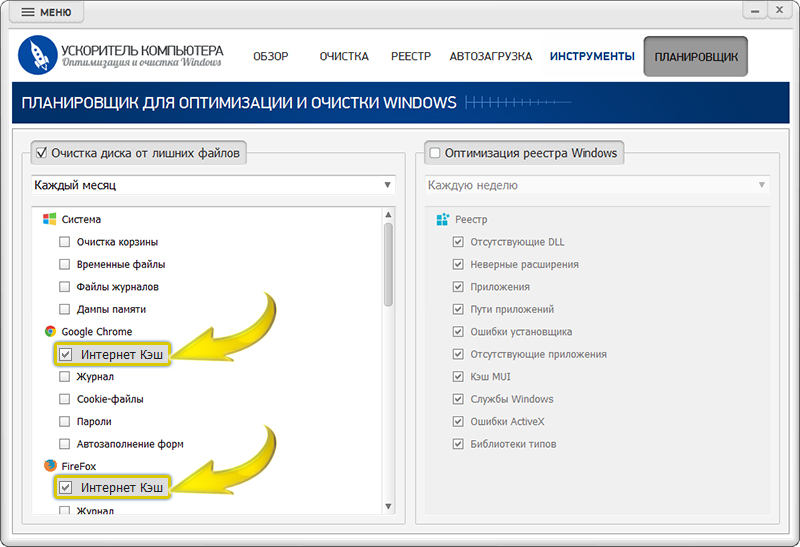
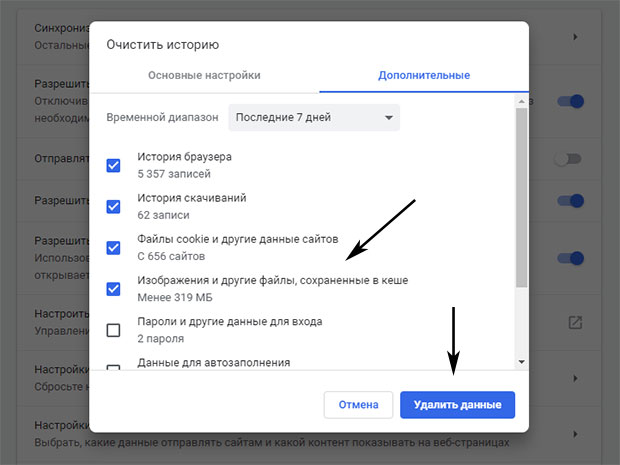
 Нажмите кнопку ОК, если вы уверены, что пойдете.
Нажмите кнопку ОК, если вы уверены, что пойдете.

