Как просто оцифровать фотоплёнку в домашних условиях
Старые фотоплёнки, они как чемодан без ручки – и нести неудобно, и выбросить жалко. Можно, конечно, их отнести в любую фотостудию, и напечатать. Но это долго и затратно. Тем более, печатать и хранить фотографии в наш цифровой век, это не очень хорошая затея – они имеют неприятное свойство выцветать и царапаться. Проще перевести их в цифровой вид, и сохранить на флешке или жёстком диске. И посмотреть, когда захочется. В сегодняшнем мастер классе, хочу поведать, как оцифровать фотографии с проявленных фотоплёнок в домашних условиях. Дело это быстрое, и весьма интересное. А главное, не понадобится никакого профессионального и дорого оборудования. Из техники понадобится только мобильный телефон с хорошей фотокамерой, который имеется у каждого, и каким-нибудь простеньким фоторедактором.Понадобится
- Коробочка без крышки, примерно 20×15×8см. (Д.Ш.В)
- Два куска плотного картона, по площади чуть большего размера, чем дно коробочки.

- Кусок белого или матового тонкого пластика.
- Мобильный телефон, с хорошей камерой и фоторедактором.
- Линейка.
- Ножницы.
- Канцелярский нож.
- Простой карандаш.
- Небольшая лампа, или фонарик.
Оцифровка фотоплёнки
Для начала, при помощи линейки, нужно замерить длину и ширину одного кадра.
Затем простым карандашом переносим эти параметры на один из листов картона. По центру. Вырезаем получившийся прямоугольник.
Повторяем ту же процедуру со вторым листом картона.
Далее, по бокам вырезанного прямоугольного окошка, с отступом по сантиметру, делаем надрезы, чуть длиннее, чем ширина окошка. От этого надреза, ещё на сантиметр дальше, делаем второй такой же надрез. Повторяем с другой стороны окошка. Должно получиться вот так:
Теперь нужно вырезать рассеиватель света от фонарика, из матового или белого пластика. Замеряем ширину надрезов по бокам оконца, и вырезаем такой же ширины пластиковую ленту, длиной примерно в 8-10 сантиметров.

Вставляем пластиковую ленту в первые, от оконца, надрезы. Вот так:
Далее продеваем в надрезы фотоплёнку, поверх пластиковой ленты, как показано на снимке.
Убираем со стола всё лишнее, что может помешать, ставим коробочку, кладём внутрь фонарик, включаем его, и устанавливаем сверху конструкцию с продетой в неё фотоплёнкой.
Кладём сверху второй лист картона, так, чтобы сошлись окошки. Это нужно для того, чтобы лишний свет не бил в камеру, во время съёмки. Теперь ищем интересующий Вас кадр и, с помощью макросъемки, фотографируем его.
Получилось изображение в негативе. Настала очередь поработать с фоторедактором. Открываем получившуюся фотку в соответствующем приложении, выбираем нужный нам фрагмент, и обрезаем его. Вот так:
Далее, открываем в приложении фильтры, находим действие «инвертировать цвета» или «негатив» и жмём на него. И наша фотография тут же приобретает естественные цвета.
Корректируем контрастность, яркость и насыщенность, и сохраняем в память аппарата.

Получилась довольно сносная и разборчивая цифровая фотография.
И это ещё с учётом того, что я фотографировал при дневном свете, что, несомненно, не лучшим образом сказывается на качестве конечного результата. Лучше, конечно, делать это в полумраке, или темноте, тогда и изображение будет чётче. Ну и не может не сказаться на результате состояние самой плёнки. У меня она лежала ещё с начала 90-х годов. Да ещё и без защитной тубы. Просто валялась в коробке с барахлом. Если у Вас плёнка не заезжена, и хранилась надлежащим образом, то и результат, опять же, выйдет намного лучше. Вот так, буквально за несколько минут, можно получить цифровой вариант изображения со старой фотоплёнки. Это, конечно, не профессиональная оцифровка, но всё же, результат тоже неплох.
Смотрите видео
Как оцифровать пленку
У многих дома хранятся старые пленки с негативами и позитивами фотографий. Наверняка мысли о сохранении этого материала в цифровом виде посещали многих. Но как это сделать? Как оцифровать пленку? Эта статья поведает о том, как построить дома мини фотолабораторию, в которой можно будет быстро и качественно делать цифровые копии пленки и слайдов.
Наверняка мысли о сохранении этого материала в цифровом виде посещали многих. Но как это сделать? Как оцифровать пленку? Эта статья поведает о том, как построить дома мини фотолабораторию, в которой можно будет быстро и качественно делать цифровые копии пленки и слайдов.
Для работы понадобятся:
Обязательно:
- цифровой фотоаппарат (DSLR)
- вспышка или другой мощный источник света
- фотоувеличитель
- объектив 50 мм-80 мм
- макро-кольца
- софтбокс
- ПО к DSLR
- провод usb-mini usb
Могут пригодиться:
- переходное кольцо М42
- слайд-адаптер
- синхрокабель для вспышки
- фонарик
- скотч
Фотоувеличитель лучше всего поставить рядом с компьютером.
Фотоувеличитель в сборе.
Детали, обведенные красным цветом, придется демонтировать. Они будут мешать установке фотоаппарата. Объектив у каждого будет свой. Лучше всего использовать оптику с фиксированным фокусным расстоянием 50 или 80 мм. Объектив может искажать цвета, поэтому стоит поэкспериментировать с разными моделями. Макро-кольца следует подбирать методом проб и ошибок.
Софтбокс понадобится для создания фона. Сам софтбокс можно изготовить самостоятельно. Подойдет любая коробка для корпуса. В ней нужно проделать два отверстия. В одно установить вспышку или другой мощный источник света. В отверстия можно вложить белые листы бумаги для улучшения отражающей поверхности.
В качестве рассеивающего фона можно использовать любой пластиковый или пенопластовый предмет, который будет пропускать мягкий рассеянный свет.
Вот так светит наш софтбокс.
Вспышка отлично подходит в качестве источника света по нескольким причинам. Есть возможность регулирования мощности, и свет настолько сильный, что можно снимать на короткой выдержке с закрытой диафрагмой.
Теперь пора переходить к настройке фокуса и подбору макроколец. Фотоаппарат можно использовать практически любой, главное чтобы он был со сменной оптикой. Очень полезен режим Live View. Если на фотоаппарате установлен кроп сенсор, это придется компенсировать макрокольцами. Главное помнить, что чем больше макроколец, тем сильнее увеличение.
Подборка колец осуществляется следующим образом. Нужно снять с фотоувеличителя слайд адаптер и закрепить в нем пленку. Выбрать стоит наиболее резкий кадр. Этот кадр нужно подсветить. Для предварительной настройки подойдет любая подсветка. Можно использовать мобильный телефон.
Над столом нужно стать с фотоаппаратом, направив его вертикально на кадр. Теперь нужно проконтролировать, не обрезается ли кадр. Если всё же обрезается, то нужно увеличить или уменьшить количество колец. Когда всё готово можно вставлять пленку со слайд адаптером в фотоувеличитель, подключаем фотоаппарат к компьютеру, переводим его в ручной режим и отключаем автофокус. Камеру нужно положить вертикально под фотоувеличителем.
Теперь нужно проконтролировать, не обрезается ли кадр. Если всё же обрезается, то нужно увеличить или уменьшить количество колец. Когда всё готово можно вставлять пленку со слайд адаптером в фотоувеличитель, подключаем фотоаппарат к компьютеру, переводим его в ручной режим и отключаем автофокус. Камеру нужно положить вертикально под фотоувеличителем.
для настройки фокуса нужно перемещать фотоувеличитель вверх или вниз. Открыв диафрагму на максимум, поймать фокус будет проще. Дополнительная подсветка может помочь.
Когда фокус примерно пойман, можно затянуть регулировочные гайки на фотоувеличителе и приступать к точной калибровке фокуса на самой камере. Диафрагму лучше закрыть, чтобы получить максимальную резкость. Теперь можно сверху установить софтбокс и подключить вспышку. Вспышка может срабатывать при помощи подключения через синхрокабель или при помощи датчика. Во втором случае ведущей вспышкой должна быть вспышка, встроенная в фотоаппарат.
Все настройки камеры будут производиться в ручном режиме. Вспышка должна быть переведена в ручной режим тоже. ISO следует поставить наименьший возможный. Выдержка должна быть 1/250 или 1/125 секунды. Формат для сохранения кадров лучше установить RAW. Баланс белого нужно настраивать для различных типов пленок. Желательно, чтобы снимки сразу сохранялись на компьютере.
Если вы снимаете Ч/Б негативы, то тут температура цвета не играет ни какой роли. Нужно в настройках поставить монохромные снимки и фотографировать.
Снимая цветную пленку можно установить одно из стандартных значений баланса белого: портрет, пейзаж и другие. Для большинства снимков подойдет температура цвета 5500К. В некоторых случаях после инвертирования снимок может показаться слишком теплым. В таком случае значение можно поднять до 6200-6500. Фотографируя в формате RAW все эти манипуляции можно произвести в процессе обработки.
В процессе оцифровки самое главное правильно подобрать мощность вспышки и баланс белого.
Для негативной пленки:
- Чем больше света, тем снимок будет темнее после инвертирования.
- Чем температура цвета выше, тем ниже она будет после инвертирования.
Позитивная пленка не приносит таких хлопот. Там всё правильно. Чем больше света, тем ярче. Чем больше температура цвета, тем теплее снимок.
Несколько примеров:
Ч/Б негатив.
Цветной негатив. Москва. 1974 год.
Цветной позитив. Москва.
В итоге получается достаточно хорошее качество снимков, которое практически не уступает специализированным сканерам. При увеличении кадра можно разглядеть зерно пленки. Именно оно в большей степени влияет на качество снимка.
Процесс подготовки обычно занимает не более 10 минут.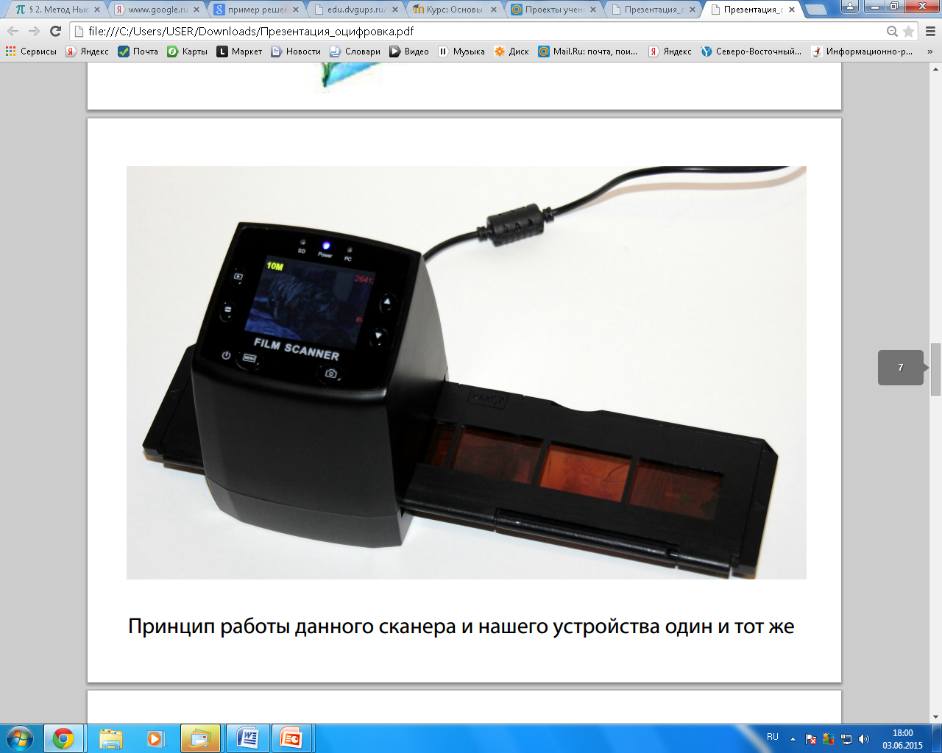
Оцифровка слайдов
Для слайдов применим такой же механизм. Только для их оцифровки не нужен фотоувеличитель.
Самое сложное — это построить конструкцию, которая будет держать слайды на одном уровне с софтбоксом. Можно использовать слайд адаптер и любые подставки: книги, коробки, доску и т.д.
Фотоаппарат нужно установить на штатив. Главное соблюдать плоскость.
Примерно вот такая конструкция должна получиться:
Софтбокс следует поставить от слайда на расстояние примерно 20-30см. Если на пленке появятся во время съемки белые пятна, можно попробовать передвинуть софтбокс.
В конце следует заметить, что самые резке снимки получаются при средних значениях диафрагмы. Это продемонстрировано на снимке, который был сделан при различных настройках: f7, f9, и f16. На f7 кадр получился резким, но замечаются оптические искажения и падение резкости по углам кадра. Значение f9 показало наиболее оптимальный результат.
Это продемонстрировано на снимке, который был сделан при различных настройках: f7, f9, и f16. На f7 кадр получился резким, но замечаются оптические искажения и падение резкости по углам кадра. Значение f9 показало наиболее оптимальный результат.
f7
f9
f16
Copyright by TakeFoto.ru
На основе материалов с сайта: habrahabr.ru
Как оцифровать фотоплёнку не выходя из дома? Самый простой и всем доступный способ | Профессия Фотограф 📷
У многих из нас хранятся проявленные фотопленки, до которых так и не дошли руки. Далеко не все фотографии с этих пленок распечатаны, а еще меньшее число снимков оцифровано. А ведь иногда на этих плёнках хранится настоящая история, судьбы и память о родителях, бабушках и дедушках!
Существует мнение, что оцифровка — это сложный процесс и самостоятельно его выполнить непросто. Однако это не так. В этой статье я покажу самый простой и доступный метод оцифровки фотоплёнки в домашних условиях.
Однако это не так. В этой статье я покажу самый простой и доступный метод оцифровки фотоплёнки в домашних условиях.
Стоит отметить, что в силу своей простоты это не самый качественный метод, однако, для домашнего использования качества оцифровки вполне хватит и вы это увидите сами в конце статьи. Если вы хотите добиться максимального качества, то используйте сканеры или обращайтесь к профессионалам.
Но, мы пойдем другим путем. Самым простым! На снимке выше я сфотографировал всё, что нам понадобится для оцифровки плёнки:
1. Смартфон, планшет или любое другое устройство, которое сможет светить равномерным белым светом.
2. Стекло или прозрачный пластик
3. Белый пластиковый пакет
4. Камера или смартфон, на который мы будем производить фотосъемку
Итак, процесс оцифровки максимально упрощен. В смартфоне нам нужен белый экран. Я использовал приложение для iOS под названием Screen Light, но можно обойтись без приложений, а просто открыть пустую страницу в браузере. Делаем максимальную яркость экрана.
Делаем максимальную яркость экрана.
Сверху кладем вырезанный прямоугольник обычного пластикового пакета, который найдется в каждом доме. Он нам послужит рассеивателем. Благодаря ему на наших снимках не будет видно пикселей (точек) на экране.
Далее аккуратно кладем пленку на светящийся экран смартфона и накрываем прозрачным стеклом. Я вытащил стекло из рамки 10х15 за что получил от супруги по шее.
Важно! Пленка легко царапается, поэтому работайте с ней аккуратно и не трогайте голыми руками, чтобы не оставить жирных следов.
Теперь наша задача сфотографировать пленку под углом 90 градусов. То есть расположить камеру ровно над пленкой без завалов. Делаем фотографию и всё готово.
Оригинал фотографии без обрезкиОригинал фотографии без обрезки
Теперь можно обрезать лишние края, получившиеся при съемке и сохранить результат.
Если вы фотографируете на фотоаппарат, то обрезать кадр нужно будет в фотошопе или любом другом редакторе.Готовый оцифрованный негативЕсли снимаете на смартфон, то функция кадрирования уже встроена в функционал любого смартфона и доступна без дополнительных программ.
Готовый оцифрованный негатив
Следующий шаг — обработка негатива. Эта процедура тоже проста и максимально упрощена. В этой статье я описал подробный процесс. Вот таким будет результат:
Обработанный финальный снимокОбработанный финальный снимок
Ставьте лайк, если статья понравилась и подписывайтесь на канал, чтобы не пропустить новые выпуски.
Как оцифровать фотопленку обычным сканером
Оцифровка фотоплёнки в домашних условиях — не миф, а вполне нормально явление. Из текста ниже вы узнаете о двух простых и бюджетных способах самостоятельной оцифровки фотографий. В обоих случаях потребуется «ФотоМАСТЕР». В этой программе можно перевести негатив в позитив, повысить резкость и улучшить качество снимков. Скачайте дистрибутив с нашего сайта прямо сейчас, тогда вы без особого труда сможете решить эти задачи:
Способ первый: сканирование пленки
Для оцифровки фотопленки лучше всего подойдут специальные мини-сканеры: KONICA MINOLTA Dimage Scan Dual IV, Espada QPix MDFC-1400 и т. д. Однако тратиться на приобретение таких устройств нужды нет: для работы подойдет и обычный сканер. К тому же, в современных моделях часто предусмотрен специальный отсек для фиксации фотопленки. Например, его можно встретить в Canon CanoScan 9000F Mark II, Epson Perfection V600 Photo и в других сканерах.
д. Однако тратиться на приобретение таких устройств нужды нет: для работы подойдет и обычный сканер. К тому же, в современных моделях часто предусмотрен специальный отсек для фиксации фотопленки. Например, его можно встретить в Canon CanoScan 9000F Mark II, Epson Perfection V600 Photo и в других сканерах.
С таким приспособлением принцип оцифровки становится прост донельзя: вам нужно закрепить пленку в держателе и отсканировать ее. Затем сохраните получившиеся негативы на ПК и переходите к постобработке.
Способ второй: «пересъемка» негативов
Далеко не у всех дома или в офисе есть сканер. Это значит, что первый способ не подходит. Но даже тогда не стоит бросать попытки, собирать пленки в мешок и убирать в кладовку до лучших времен. Их все еще можно оцифровать в домашних условиях. Второй самый простой способ — это пересъемка негативов. Вам потребуется:
Можно использовать как фотоаппарат, так и камеру на смартфоне. Обязательно заранее отключите вспышку и выставьте в настройках максимальное разрешение.
Ее роль может выполнить настольная лампа, фонарик или даже экран ноутбука, если вы выставите в настройках для него максимальную яркость. Также желательно открыть на весь экран «Блокнот» или чистый лист в Paint.
- приспособление для фиксации пленки.
Придумайте, как закрепить пленку напротив источника света. В противном случае она будет скручиваться во время съемки, фото получится смазанным. Приспособление для фиксации пленки можно соорудить из подручных материалов. Например, можно взять небольшой лист картона или плотной бумаги и вырезать в центре окошко размером 35х35. В двух сантиметрах от него слева и справа сделайте по два надреза. В нее вы сможете просунуть пленку, тогда она не будет сворачиваться и сгибаться. Вы сможете быстро и легко сделать хороший кадр.
Чтобы конструкция была устойчивой, сделайте по два сгиба по краям листа. Закрепите получившиеся «ножки» степлером или скотчем. Теперь вы сможете установить пленку напротив экрана монитора или над лампой и разобраться с тем, как оцифровать фотопленку в домашних условиях.
Расположите предметы в следующем порядке: источник света, конструкция с фотопленкой, камера. Фотоаппарат или смартфон крайне желательно предварительно установить на штатив или стопку книг. Если будете снимать с рук, то фото могут получиться размытыми. Сфотографируйте все нужные кадры, а затем перекиньте их на ПК.
Постобработка: идеальный результат
Теперь нужно скачать «ФотоМАСТЕР». В этой программе вы сможете превратить получившиеся негативы в нормальные снимки и при необходимости улучшить их качество, удалить мелкие дефекты и многое другое.
Запустите редактор и откройте любую из фотографий. Перейдите в раздел «Инструменты» и выберите инструмент «Кривые». Поменяйте положение RGB кривой: нижний край перенесите вверх, а верхний — вниз. Все светлые оттенки мгновенно превратятся в темные, а светлые — в темные тона.
При необходимости вы можете скорректировать яркость фото. Создайте дополнительную точку (или несколько) на линии и потяните ее вниз или вверх. Следите за результатом в окне предпросмотра.
Следите за результатом в окне предпросмотра.
Если края фото выглядят не очень аккуратно, то обрежьте их. Здесь вам поможет функция «Кадрирование». Вы можете вручную обозначить границы обрезки или же воспользоваться предложенными в программе пропорциями. С их помощью можно легко и быстро подготовить фото для поста «ВКонтакте» или к публикации на любом другом сайте.
Иногда на пленках присутствуют различные дефекты: выгорания, пятна, царапины или дырки. Если видеокассету или кинопленку оцифровать с такими недостатками проблематично, то с фотопленкой ситуация иная. Оцифровка — единственный шанс спасти старым кадрам жизнь.
В фоторедакторе вы легко сможете «залатать» дыры, исправить засвеченные фото и в целом повысить качество исходников. Для избавления от царапин и пятен активируйте восстанавливающую кисть. Отрегулируйте ее размер и растушевку на правой панели и щелкните по проблемному месту. Мгновение — и дефекта больше нет.
Теперь вы знаете, как оцифровать старые фотопленки в домашних условиях. Снимки можно сохранить на компьютере или тут же распечатать. Скачайте программу «ФотоМАСТЕР» и подарите новую жизнь кадрам с фотопленок уже сегодня!
Снимки можно сохранить на компьютере или тут же распечатать. Скачайте программу «ФотоМАСТЕР» и подарите новую жизнь кадрам с фотопленок уже сегодня!
Наличие фотокамеры в современных гаджетах делает процесс фотосъёмки простым, удобным и… немного обыденным. Ещё каких-то 20 лет назад подготовка к любому мероприятию начиналась с покупки плёнки для фотоаппарата, на которую запечатлевались особенно важные моменты нашей жизни. Мы берегли каждый кадр, а потом проявляли плёнку, наслаждаясь всеми удачно сделанными снимками. Наверняка у многих и до сих пор хранятся плёночные негативы, с которых и печатать не особо хочется, но было бы неплохо посмотреть эти фото, к примеру, на компьютере. Идеальным решением в этом вопросе станет оцифровка фотоплёнки, которую можно осуществить в домашних условиях.
Оцифровка фотопленки может выполняться несколькими способами.
Виды плёнки и их особенности
Прежде чем приступить к процессу оцифровки, необходимо выяснить, с каким видом плёнки вам придётся работать:
- Позитивная плёнка или слайдовая.
 Изображение на ней будет передаваться в оригинальном цвете, попавшем в кадр. Другими словами, позитивная плёнка — это полноценный слайд, на которой мы уже видим конечное изображение.
Изображение на ней будет передаваться в оригинальном цвете, попавшем в кадр. Другими словами, позитивная плёнка — это полноценный слайд, на которой мы уже видим конечное изображение. - Цветная негативная плёнка. Это наиболее распространённый вид плёнки. Изображение на ней получается в инвертированном виде, т. е. тени на плёнке становятся светлыми, а светлые участки затемнёнными.
- Чёрно-белая плёнка или серебряная. Изображение на них монохромное и состоит из металлического серебра.
Оцифровка фотоплёнки сканером
Если вы решили, что оцифровка фотоплёнки в домашних условиях — это то, что вам необходимо, давайте познакомимся с наиболее распространёнными методами этого процесса. Для того чтобы оцифровать плёнку, можно воспользоваться специальным сканером. Они бывают нескольких видов:
- Планшетные сканеры с функцией сканирования фотоплёнки, которая зажимается в специальной рамке и кладётся на стекло сканирующего устройства. Встроенная лампа просвечивает кадр, и он преобразуется в цифровой вид.
 Однако, из-за того, что лампа просвечивает и стекло сканера, которое не рассеивает световые лучи, изображение получается не очень контрастным.
Однако, из-за того, что лампа просвечивает и стекло сканера, которое не рассеивает световые лучи, изображение получается не очень контрастным. - Специализированные слайд-сканеры закрытого типа. Плёнка, крепко зажатая в рамку, вставляется в сам сканер, который напрямую её просвечивает. Некоторые сканеры даже оснащены антиньютоновскими стёклами.
- Псевдобарабанный сканер для оцифровки фотоплёнки, в котором она кладётся не прямо, а дугой. Подобный изгиб плёнки помогает преодолеть неравномерную резкость снимка и увеличить разрешающую способность.
- Барабанный сканер для фотоплёнки, в котором используются высокочувствительные фотоэлементы. Оригиналы закрепляются на внешнюю часть вращающегося цилиндра-барабана и просвечиваются изнутри. Сканирование на таком сканера отличается быстротой, резкостью кадра и его высокой цветонасыщенностью. Но высокая стоимость и массивная конструкция являются ощутимым препятствием для использования сканера в домашних условиях.
Оцифровка фотоплёнки обычным сканером
Если у вас нет возможности приобрести специальный сканер для плёночных материалов, а дома стоит самый обычный и не многофункциональный, сканирование негативной и позитивной фотоплёнки можно осуществить и с помощью его.
Для этого необходимо взять лист белого картона А4 формата, одна сторона которого серебряная. Из него мы будем делать отражатель. Захватывая световое излучение, он поможет отразить свет на обратной стороне плёночного кадра. Сначала на картоне нужно нарисовать или напечатать такой шаблон.
Далее, его необходимо вырезать и склеить серебряной стороной внутрь.
Склеенная конструкция должна иметь клиновидную форму с одной открытой стороной.
После того как отражатель высохнуть, начинаем его эксплуатировать. Для этого на стеклянную поверхность сканирующего устройства кладётся плёнка (или слайд). Сверху него ставится отражательная конструкция. Крышка сканера не закрывается.
Для того чтобы добиться равномерного освещения, положите между плёнкой и отражателем тонкую бумагу, которая поможет световому потоку не рассеиваться. После того как плёнка отсканирована, её нужно обработать в графическом редакторе. Об этом мы расскажем чуть ниже.
Как вернуть жизнь плёнке с помощью цифрового фотоаппарата
Если вы задаётесь вопросом, как оцифровать нужную фотоплёнку в домашних условиях без сканера, используйте для этих целей цифровой фотоаппарат со сменным объективом. Главное, чтобы цифровой фотоаппарат обладал режимом макросъёмки, чтобы добиться лучшего разрешения кадра.
Суть пересъёмки состоит в том, чтобы сфотографировать плёнку на белом фоне и откорректировать полученное цифровое изображение, использовав специальные программы.
Для такой оцифровки многие модели фототехники сегодня продаются со специальной насадкой на объектив, которая уже имеет белый фон.
Если же в вашем фотоаппарате нет такой насадки, её можно сделать и самостоятельно, воспользовавшись подручными материалами. Для этого понадобится цилиндр с полостью внутри, который чуть больше диаметра объектива (например, цилиндрическая банка от корма для рыб, чая или другая). К цилиндру нужно с одной стороны прикрепить площадку (кусок плотного картона, пластика), предварительно вырезав на ней отверстие для кадра.
Другой стороной мы надеваем наш цилиндр на объектив фотоаппарата.
Фотоаппарат на штативе с самодельной насадкой необходимо поставить перед источником света. Лучший вариант — это жидкокристаллический монитор компьютера или ноутбука. Белый фон создаётся открытием нового документа в Adobe Photoshop и развёртыванием его на весь экран.
Фотоплёнку необходимо установить на некотором расстоянии от монитора (до 15 см), чтобы не пошло волнообразное свечение от экрана, но при этом не ослабла яркость экрана. Далее выключаем свет и переснимаем плёнку на цифровой фотоаппарат.
Оцифровываем плёнку без насадки
Полноценная оцифровка фотоплёнки своими руками возможна и без приобретения специальной насадки на объектив фотоаппарата.
Для этого нам понадобится непосредственно фотоаппарат, штативы и компьютерный монитор. Фотоаппарат мы закрепляем на одном штативе, а на другой — устройство, с помощью которого фиксируем плёнку или слайд. Можно для этого использовать рамки от фотоувеличителей или проекторов.
Если же их нет в наличии, то можно сделать следующую конструкцию.
Берём два стекла от фоторамок, обклеиваем их края белой самоклеящейся лентой для защиты от острых углов и утолщения конструкции. Прикладываем два стекла друг к другу, сверху и снизу их тоже склеиваем лентой. В полученную щель между стёклами просовываем плёнку. Далее ставим эту конструкцию параллельно монитору, можно её закрепить подручными материалами, например, стопками книг с двух сторон, выключаем свет и начинаем снимать.
Полученное изображение обрабатывается с использованием инвертирования (клавиши Ctrl +i), корректирующих слоёв, каналов (синий, зелёный, красный Ctrl+m) и ручной коррекции с помощью Adobe Photoshop или другого графического редактора.
Как видим, этот метод перенесения плёночного изображения в цифровое также довольно доступный и выполнимый в домашних условиях, поэтому, как оцифровать фотоплёнку, решать вам. Сканирование, фотоаппарат или фотолаборатория — выбор остаётся за вами. Главное, чтобы результат оправдал ожидания и доставил удовольствие от полученных и просмотренных снимков.
Не так давно я открыл для себя простой и доступный метод сканированя пленки. Все что нам понадобится это обычный сканер и любой планшет или даже смартфон, на который необходимо будет установить любое приложение задействующее экран в качестве фонарика.
Один момент. Какую бы пленку вы не сканировали, цветную или черно-белую, на выходе вы все равно получите черно белую. Удивительный факт, но если отсканировать экран планшета, изображение получится в оттенках серого. Я думаю это связано с тем, что пиксели матрицы устройства совпадают с пикселями матрицы сканера, т.е. красный сканирует красный, зеленый — зеленый, синий — синий. Как следствие черно-белое изображение. С этим придется смириться.
Кладем пленку на сканер, прижимаем планшетом со включенным «фонариком». В настройках задаем тип файла TIF (он лучше подходит для дальнейшего редактирования), разрешение ставим 1200 DPI (максимально допустимое).Сканируем.
По итогу получаем следующий исходник.
В фотошопе инвертируем изображение. Если кто не знает делается это так.
После кадрирования и настройки контраста вот что у меня получилось.
Такой скан хоть и не годится для коммерческих целей, но позволяет оценить получившееся изображение, или даже опубликовать его в интернете в небольшом разрешении.
Надеюсь мой опыт будет полезен.
Найдены дубликаты
В данный момент переснимаю слайды и негативы. Слайд- сканер не стал брать. На один раз — расточительно.
Использую обыкновенный штатив, у которого можно перевернуть центральный штырь, и повесить фотоаппарат снизу. Макро кольца. Объектив 50мм F/1.8 и Сanon 1000D.
Сам негатив/слайд размещаю на изъятом из слайд модуля сканера стекле с подсветкой. (Был раскурочен и выдран с потрохами).
Что могу сказать по сути — фотоаппарата выше 4х мегапикселей хватает за глаза.
Фотоаппаратом в разы быстрее чем сканером.
Объектив 50мм с кольцами снимает так, что видно каждое зернышко серебра в негативе. Т.е. больше качество задирать некуда.
Так как негатив, как обычно, гнутый и вогнуто-выпуклый то приходится использовать стекло — от этого появляется муар и диафрагму зажимать на 9-10 чтоб хватило глубины резкости.
Света мало на «плотные» негативы не хватает.
Особенно задрало, что в Лайтруме по человечески не перевернуть негатив в позитив, а все известные способы мягко говоря не очень!
Использую PhotoPaint для преобразования.
При цветной пленке подобрать цветокоррекцию еще та запара.
Если будет у людей желание — запилю длиннопост.
Как оцифровать фотоплёнку в домашних условиях.
От переводчика: Эта статья продолжает серию публикаций разных авторов, посвящённых плёночной фотографии. Предыдущая статья называлась «Плёнка: советы, камеры и первые наставления» и доступна по .
Этот урок покажет вам, как «сканировать» вашу плёнку с помощью Цифровой зеркалки. Причина использования для этой операции цифровой фотокамеры вместо слайд-сканера в том, чтобы сэкономить деньги и гарантировать сохранность плёнок. Хороший плёночный сканер дорого стоит, поэтому покупать его следует только если вам нужно сканировать много плёнок. Другим вариантом могло бы быть сканирование плёнок в специализированных фотолабораториях, имеющих профессиональные сканеры, но многих людей останавливает в данном случае перспектива отправки плёнок по почте.
Прежде всего необходимо признать, что предлагаемый в уроке метод не даст такого же результата, как профессиональный сканер. Однако это фантастическая идея и отличный способ оцифровать ваши плёнки в домашних условиях.
Подготовка к работе
Перед началом работы стоит убедиться, что у вас есть всё необходимое:
- Цифровая зеркальная камера.
- Кусок стекла на опорах, например стеклянный столик, стекло фоторамки, установленное на 2 стопки книг или коробок для создания «столика».
- Кусок глянцевой фотобумаги без надписей на обороте. Большинство брендов выпускают такую бумагу.
- Вспышка с беспроводным управлением или мощная настольная лампа.
- Штатив.
- Макрообъектив рекомендуется, но не обязателен.
- Photoshop или другая программа для редактирования изображений.
Шаг 1
Во-первых, вам понадобится стеклянная поверхность, на которой будет производиться съемка. Я использовал стеклянный столик, но и фоторамка может быть также удобна. Чтобы использовать фоторамку, достаточно убрать из неё задник и фотографию — останется стекло с рамой. Далее, вам потребуется найти что-то для использования в качестве подставки под стекло. Попробуйте использовать стопки книг или несколько коробок. Высоты конструкции в 30 см. вполне достаточно.
Шаг 2
Теперь, когда у нас есть «предметный столик», пришло время установить камеру и штатив. Используемый объектив определяет, насколько близко к стеклу удастся снимать. Независимо от того, какой объектив вы можете использовать, постарайтесь заполнить кадром плёнки как можно большую площадь поля зрения объектива.
Самое важное в настройке штатива состоит в установке плоскости матрицы камеры параллельно плоскости стекла. Лучший способ это сделать — удлинить заднюю ногу штатива более двух передних, так чтобы камера оказалась прямо над стеклом. Помните, что если вы перестараетесь с удлинением ноги штатива, то его состояние может стать нестабильнее и он в итоге может упасть!
Шаг 3
Теперь вам нужен кусок чистой фотобумаги без посторонних надписей. Большой кусок не нужен — 10*15 см. вполне достаточно. Поместите фотобумагу на стекло под камерой.
Затем разместите плёнку на фотобумаге. Вам вероятно потребуется что-нибудь для прижима плёнки — два плёночных контейнера подойдут. При их установке будьте аккуратны, старайтесь не двигать их по плёнке, чтобы не получить царапин и повреждений.
Шаг 4
На этом этапе, вы можете использовать дистанционно управляемую вспышку, либо яркую настольную лампу. Будьте осторожны при использовании лампы с постоянным светом, так как он создает большое количество тепла, что может привести к повреждению плёнки. Поместите источник света под стеклом, направьте прямо на плёнку. Если вы используете вспышку, то придется провести некоторые тесты чтобы подобрать правильные настройки. Цель настроек в том, чтобы получить слегка переэкспонированную фотобумагу. Я использовал вспышку Canon 430 EX на половине мощности на удалении примерно 30 см.
Превращать пленочные фотоархивы в цифровые или оцифровывать отдельные негативы / позитивы лучше с помощью специальных пленочных сканеров. Но если стОящих подобной процедуры снимков не так уж и много и цель не создание выставочных, а лишь возвращение к жизни (на экран компьютера или телевизора) памятных фотографий, то сканировать можно и с помощью цифровой камеры.
Конструкция
Описываемая в статье система оцифровки была сделана из камеры Canon PowerShot G9 , переходника для крепления насадок и светофильтров, системы крепления светофильтров Cokin и самодельного «слайд-модуля». Комплекты, подобные Cokin , выпускаются и под камеры, для которых не предусмотрена возможность установки насадок на объектив (они крепятся к штативному гнезду), что позволяет превратить в пленочный сканер даже такие камеры.
Так как система «камера-сканер» компактна, она удобна для «выездной» работы. Мне хотелось «укомплектовать» ее так, чтобы слайд-фильм из старых пленок можно было сделать с помощью легкого ноутбука или нетбука. То есть, снимать в JPEG и почти не обрабатывать.
На фотографии в начале статьи изображена «камера — сканер». Идея проста — приспособление для макросъемки пленки. Задачи, которые надо решить, чтобы результат был хорошим:
обеспечить точное и жесткое крепление пленки в плоскости фокусировки, перпендикулярной оптической оси объектива;
равномерно подсветить пленку;
обработать цифровые снимки, преобразовать негативы в позитивы.
Своими руками нужно сделать не много: держатель для пленки и жесткую рамку, в которой этот держатель будет «скользить» («слайд-модуль»). Рамка устанавливается в держатель фильтров Cokin . Детали можно изготовить и из плотного черного картона, но он не обеспечит необходимой жесткости. Поэтому использовался черный пластик.
Держатель пленки (материал — пластик от папки-скоросшивателя).
Держатель пленки установлен в рамку. Рамка изготовлена из двух почти одинаковых деталей (пластин с кадровым окном, материал — пластик толщиной ~ 1 мм), склеенных вместе так, чтобы держатель пленки (вместе с пленкой) мог перемещаться внутри этой рамки. Для этого в местах склейки между пластинами прокладываются тонкие полоски пластика (2-3 полоски из того же материала, из которого сделан держатель пленки).
Размеры держателя пленки и рамки подобраны так, чтобы держатель пленки мог перемещаться в двух перпендикулярных направлениях в плоскости фокусировки. Это позволяет, при необходимости, помещать в центр кадра разные области пленки, что может пригодится при установке баланса белого и экспозиции по увеличенному участку снимка на пленке.
Если нужно оцифровать не пленку в отрезке, а в рамке, то закрепить ее можно с помощью канцелярской резинки:
«Сканер» в разобранном виде.
«Сканер» в сборе.
Подсветка
Подсветить пленку для пересъемки можно разными способами. Если есть просмотровой столик — с его помощью. Можно прикрепить молочный пластик к окну или установить его между лампой и камерой. Другая альтернатива — использовать вспышку, освещающую белую стену — отраженным светом будет подсвечена пленка. Если вспышка камеры находится слишком близко к объективу, как у Canon G9 , можно снимать с внешней вспышкой.
Настройки камеры
На фотографии в начале статьи «слайд-сканер» установлен не правильно — непосредственно на просмотровой столик. При пересъемке расстояние между поверхностью источника света и пленкой должно быть достаточно большим, чтобы матирование и дефекты поверхности источника света не были заметны на фотографии. Диафрагму нужно подобрать такой, чтобы глубины резкости хватало для неровной пленки, но и не на столько малой, чтобы на снимке были заметны детали поверхности источника света.
Как правило, у компактных камер наибольший масштаб съемки возможен при минимальном фокусном расстоянии. При этом, возможно, изображение будет искажено. Лучше уменьшить масштаб съемки и снимать на более длинных фокусных расстояниях. В этом случае придется увеличивать дистанцию между камерой и пленкой до той, при которой возможна фокусировка. В своей конструкции я использовал для удлинения конструкции оправы от светофильтров.
Фокусировка — автоматическая, макрорежим. Если у камеры есть стабилизатор, его обязательно надо отключить (он работает относительно неподвижного объекта съемки, а если этот объект закрепить на объектив, то стабилизатор будет выполнять обратное действие — «сотрясать» камеру).
Экспозиция — автоматическая, матричный замер. По гистограмме или снимку можно судить об ошибке и вносить поправки. Если динамического диапазона камеры не хватает для пленки, можно снимать в режиме эксповилки и «складывать» конечное изображение из нескольких файлов.
Баланс белого — автоматический. Какая разница камере, что снимать реальный объект или его изображение на пленке, даже негативной? Если автобаланс хорошо работает для реальных сюжетов, то и с пленкой он справится. Ошибка в настройке баланса белого может привести к потере деталей в одном из цветных каналов, что видно по следующей иллюстрации (красный канал, верхний фрагмент). Это не критично при съемке в RAW, но для JPEG «восстановить» света или тени будет невозможно.
Гистограммы для каналов RGB снимков цветного негатива, полученные при разных установках баланса белого в камере. Верхний снимок — баланс белого ручной, по источнику освещения. Средний — автобаланс белого. Нижний — баланс белого ручной по увеличенному фрагменту пленки, на которой снята серая карта (при ручной установке баланса белого фокусировка не обязательна, поэтому можно увеличивать фрагмент).
Разрешение
Фрагмент 1:1, черно-белый негатив.
Разрешающая способность «сканера» определяется разрешающей способностью камеры и точностью фокусировки. Характерная для цифровой камеры величина разрешения ~0,7 линии на пиксель. Для камеры с 12 Мп матрицей и длинной стороной в 4000 пикселей получим разрешение 2800 линий на длинную сторону кадра. Длинная сторона кадра для 35 мм пленки, примерно, 1,5 дюйма и разрешение «сканера» составит ~1800 линий/дюйм. С Canon G9 практически можно получить ~1700 линий на дюйм. Так как макрорежим этой камеры не очень эффективен, на снимке поле кадра пленки занимает, примерно, 3/4 (по длинной стороне) и практическое разрешение оказывается меньше ~ 1300 линий / дюйм. Этого вполне достаточно для слайд-шоу и печати до, примерно, 13×18 см.
Обработка
Идеальный вариант, если в камере можно применить к изображению инверсию (негатив-позитив) и кадрирование. Угадав или правильно настроив баланс белого, можно после инверсии получать готовую фотографию. К сожалению, у Canon G9
Работа с кривыми в CHDK для камеры Canon G9 пока не доведена до того уровня, который бы позволил получать хороший результат без существенных затрат времени и сил. Более того, при «применении кривых» в Canon PowerShot G9 до сих пор мне не удалось решить проблему «битых пикселей».
Если в камере качественно превратить снимок негатива в фотографию не получается, приходится заниматься обработкой на компьютере. Лучше всего переснимать негативы в RAW и обрабатывать их в специальных программах. Но для «мобильной» технологии это сложная задача. Чтобы решить ее на «легком» ноутбуке для обработки JPEG снимков (хотя можно и RAW) я использую программу FastStone Image Viewer.
Программа бесплатная, имеет мобильные версии (что позволяет работать на чужом компьютере), проста и эффективна. К тому же, неплохо обрабатывает RAW в «автоматическом» режиме и имеет режим просмотра слайд-шоу с музыкальным сопровождением.
Фрагмент 1:1 снимка негатива.
При пересъемке цветных негативов и их обработке без специального графического редактора обойтись трудно. В случае пересъемки черно-белых негативов хороший результат получить проще: установить в камере при съемке автобаланс белого, применить в FastStone Image Viewer или в самой камере (если такая возможность есть) инверсию и подправить контраст (гамму, яркость, контраст в FastStone Image Viewer).
Миниатюры снимка черно-белого негатива (слева) и обработанного снимка (инверсия+контраст, справа).
Если Вам все еще интересно добро пожаловать под кат.
Начнем с того, что нужно собрать все необходимое, ниже я приведу список необходимого, но не обязательного, почему так расскажу дальше.
Что потребуется:
— цифровой зеркальный фотоаппарат(DSLR)
— вспышка(мощный источник света)
— объектив 50мм-80мм
— макро-кольца
— фотоувеличитель
— софтбокс
— soft к DSLR
— кабель usb-mini usb
Возможно потребуется:
— переходное кольцо М42
— синхрокабель для вспышки
— слайд-адаптер
— скотч
— фонарик
Начнем подготовку рабочего места, собираем фотоувеличитель, удобнее всего поставить его рядом с ПК.
Собранный фотоувеличитель.
Красным обведено то что необходимо будет снять т.к. помешает установке фотоаппарата.
Перейдем к объективу, здесь у каждого будет индивидуально, скажу только то, что можно использовать практически любой объектив(как штатный так и сторонний), желательно с фиксированным фокусным расстоянием от 50мм до 80мм (не зум), лучше попробовать разные, потому что объектив может искажать цвета, я использовал старенький советский «зенитар-м 1,7/50» через переходное кольцо М42 и два макро-кольца которые давно пылились в коробке рядом с этим объективом. Макро-кольца подбираются опытным путем, об этом позже.
Переходим к сборке софтбокса, он будет использоваться как фон. В моем случае он был самодельный, я взял первую попавшуюся коробку, вырезал в ней два отверстия одно под вспышку, другое для установки фона, внутри коробки поместил два листа белой бумаги для лучшего отражения.
Как бы это банально не звучало, в качестве фона я использовал поддон от печенья, закрепил на скотч, выглядит это примерно так.
Дает очень мягкий, ровный и рассеянный свет, то что нужно. С обычной белой бумагой вместо фона вы не получите такого света, в худшем случае будут видны ворсинки.
В качестве источника света была использована вспышка, я считаю что это самый удачный выбор, т.к. вспышка обладает рядом преимуществ:
— можно регулировать мощность
— мощный свет дает возможность снимать при коротких выдержках и на закрытой диафрагме
Но это не значит, что нельзя использовать другие источники, мне кажется диодные панели тоже покажут не плохой результат.
Ну вот маленькими шагами переходим от подготовке к настройке. Итак, теперь очень ответственный момент, необходимо подобрать макро-кольца и настроить фокус, от этого этапа зависит всё. Так же хочу отметить что подойдет любой фотоаппарат со сменной оптикой, будь то CANON или SONY, на качестве снимка это практически ни как не отразиться, очень хорошо если в нем есть режим Live View. Единственная разница в фотоаппаратах будет если вы используете кроп или фулфрейм-хотя все это поправляется макро кольцами, в моем случае в качестве тушки canon eos 7d-это кропнутый фотоаппарат и я использую два макро-кольца, одно большое, другое маленькое. Просто помните, что чем больше колец тем сильнее увеличение.
Для подборки колец выньте из фотоувеличителя слайд-адаптер и закрепите в нем пленку, выберете самый резкий кадр, дальше сделайте подсветку для слайд-адаптера, ну тут все очень просто лично я использовал свой телефон, открыл на нем белый экран и поставил тайм-аут отключения дисплея на максимум, получается своеобразный пред просмотр в процессе оцифровки так им и пользовался.
Встаем вертикально над столом и наводим на резкость, смотрим что бы кадр не обрезался, если обрезается то нужно либо убавить количество колец, либо поставить более короткое кольцо и наоборот. Лично я пренебрег этим правилом и позволил себе немного обрезать кадр, получилось так что примерно по 2-3мм с ширины и высоты срезалось т.е. по факту я переснимал кадр не 36х24мм, а 34х22, я не считаю это критичным. хотя можно было бы и снять кадр целиком, а позже обрезать в редакторе. Определились с кольцами пол дела сделано, снимаем с фотоаппарата наглазник, переводим его в ручной режим(у canon диск ставим в «M»), на объективе отключаем авто фокус, подключаем к компьютеру и кладем его вертикально под фотоувеличитель, вставляем слайд адаптер с пленкой.
Запускаем удаленное управление камерой и как можно лучше ловим фокус перемещая фотоувеличитель вверх или вниз. Для более точного фокуса я открыл диафрагму на максимум(f1.7) и дополнительно подсвечивал фонариком.
Поймав резкость я затянул все гайки на фотоувеличителе, перешел к более тонкой настройке фокуса, в режиме Live View сделал цифровое увеличение и уже кольцом фокуса на объективе поймал идеальный фокус, после чего закрыл диафрагму на максимум (f16) , дабы вытянуть максимальную резкость и иметь запас погрешности.
Устанавливаем софтбокс и подключаем вспышку к фотоаппарату, у меня в качестве ведущей вспышки выступала встроенная, так же можно подключить через синхрокабель. В сборе выглядит вот так:
Теперь перехожу к настройке фотоаппарата, вся съемка будет производиться полностью в ручном режиме, так же перевожу вспышку в ручной режим. Ставим ISO100, если есть возможность поставить меньше, то это хорошо, выдержку 1/250с это самая короткая выдержка для работы со вспышкой, у некоторых она может быть 1/125с, проверяем еще раз диафрагму, у меня написано f1.4, вранье по факту f16 , формат съемки я выбрал RAW те кто знает что это поймут, те кто не знает-снимайте в JPEG, по поводу баланса белого (ББ) я поговорю отдельно для каждого типа пленок, пока я поставил температуру Кельвина , в настройках делаем что бы снимок сразу сохранялся на компьютере, ну вроде все осталось нажать кнопку спуска.
Немного отойду от темы для просмотра готовой фотографии я использовал программу FastStone Image Viewer , она достаточно удобная, быстрая и бесплатная, особенно хорошо работает с RAW, но можно использовать и другой софт, на вкус и цвет… По умолчанию в ней стоят горячие клавиши для инверсии цвета (Ctrl+I) и поворот изображения, влево(L), вправо(R.), отразить по горизонтали(Alt+R) и по вертикале(V). Все это очень удобно и значительно ускоряет процесс оцифровки.
Вернемся к оцифровке, начну с негативов(цветные и Ч/Б).
Для Ч/Б негативов в настройках фотоаппарата ставим пользовательский режим изображения-монохромное. Цветовая температура здесь не играет ни какой роли, ее не трогаем. Можем снимать.
Для цветных можно поставить портрет, пейзаж или оставить натуральные цвета. Цветовую температуру(ББ) можно менять. Вообще для большинства фотографий подойдет 5500К, но бывает так что после инверсии вы видите, что изображение излишне теплое, хочется добавить холода, то вам потребуется поднять температуру к примеру до 6200-6500 или выше и наоборот(снимая в RAW это можно будет сделать потом в lightroom или photoshop).
Самое главное правило для успешной оцифровки это рассчитать мощность вспышки и правильно подобрать ББ.
У негативной пленки:
1. Чем больше света при съемке, тем темнее она будет в итоге и наоборот.
Получается, что если вы сделали снимок, инвертировали его и ведите что он явно пересвечен, то вам нужно добавить мощность вспышки.
2. Чем выше стоит температура, тем ниже она будет на готовом снимке и наоборот.
Честно говоря часто путался.
С позитивной пленкой все проще, тут чем больше света тем ярче и чем выше цветовая температура тем теплее.
Пару примеров:
Ч/Б негатив.
Москва. 1974 год. Цветной негатив.
Москва. Цветной позитив.
Подведу итоги, лично я результатом доволен, не уступает сканерам, если только в разрешении, но это дело техники, при увеличении моих снимков до 100% видно зерно пленки, я считаю лучше уже не куда. Вообще по большей части качество фотографий зависит от пленки. Возможно из данного топика кажется, что это все сложно и долго, но на самом деле зная выше сказанное, подготовку к съемке я делаю за 10 минут и сам процесс съемки довольно отлажен, со временем руки привыкают, примерно за 3 дня(в день по 5-7 часов) я отснял 1500 кадров. Тему по поводу пост обработки я не затрагиваю.
Как и обещал скажу пару слов об оцифровке слайдов. Вообще для слайдов действуют те же правила что я описал выше, единственное, не нужен фотоувеличитель.
Самое сложное в оцифровке слайдов, это слайд-адаптер и где его взять. Лично я его взял из советского проектора и примотал скотчем к уже знакомому нам поддону от печенья(просто валяется без дела) и еще немного скотча ушло, что бы все это чудо примотать к книжке, дабы уровнять на одном уровне с софтбоксом.
Ставим софтбокс, фотоаппарат на штатив, здесь главное соблюдать плоскостность.
(фотографии носят условный характер, у меня стоит не ровно)
В итоге должно получиться вот так:
Расстояние от софтбокса до слайда 20-30см, если во время съемки на пленке появляться белые блики и вы уверены, что это не дефект пленки, попробуйте отодвинуть софтбокс еще дальше или перевернуть слайд.
Все остальное так же как и с фотоувеличителем.
P.S.
Весь необходимы софт к своей камере вы можете скачать с официального сайта.
По этим ссылкам вы можете посмотреть примеры фотографий в реальную величину 18MP.
Обыкновенные сканеры не предназначены для сканирования слайдов и негативов из-за недостаточного количества подсветки. Однако есть хитрость, которая позволит это делать с помощью небольшого количества картона. Соорудив хитрую конструкцию можно перенаправить световой поток и добиться нужного результата.
Если в Вашем архиве завалялись старые негативы, которые хотелось бы перевести в цифровой формат, у Вас есть возможность отсканировать их. Но простое сканирование для этих целей не подойдет. Для того чтобы всё получилось, нужен мощный источник света, который должен находиться за негативом или много функциональный сканер.
Конечно, можно купить специальный сканер для пленок, но если у Вас уже есть обычное планшетное сканирующее устройство, вполне можно обойтись им. Для сканирования пленки или слайда можно использовать обычный картонный отражатель. Он будет захватывать свет, излучаемый сканером и отражать его с обратной стороны слайда. Такой отражатель даст возможность сканировать плену и слайды как обычные документы.
Для изготовления отражателя нам понадобятся следующие материалы:
Лист плотного картона формата A4 со стороной серебряного цвета
Карандаш
Ножницы
Скотч
Линейка
Инструкция
Шаг 1: На листе картона со стороны, где нет серебряного окраса, напечатайте или нарисуйте следующий шаблон.
Шаг 2: Вырежьте шаблон и согните таким образом, чтобы серебряная сторона была обращена вовнутрь.
Шаг 3: Соедините шаблон в треугольник. Он должен напоминать клин. При этом одна сторона останется открытой. Блестящая часть обязательно должна находиться внутри.
Шаг 4: Далее нужно склеить углы отражателя. После высыхания клея устройство готово к использованию.
Приступим к использованию нашего отражателя. На стекло сканера положите пленку или слайд. Сверху поместите отражатель. Чтобы достичь хорошего результата выровняйте одну сторону слайда с центром отражателя. Крышку сканера закрывать не нужно. Можно приступать к сканированию. Если в результате на снимке получится неравномерное освещение, то можно попробовать положить тонкий лист папиросной бумаги между негативом и отражателем. Бумага рассеет световой поток и не даст сканеру захватывать пространство за пленкой.
Добившись удовлетворительного результата, нужно обрезать изображение по контуру слайда, так как сканер сканирует всё стекло, а нам нужен только маленький кадр. Обрезку можно сделать в любом графическом редакторе. Для получения наиболее четкого изображения нужно выполнять сканирование с высоким разрешением. Рекомендуется использовать 1200 DPI.
После сканирования нужно будет провести небольшие фотоманипуляции с изображением. Если Вы сканировали негатив, то придется инвертировать цвета. Это можно выполнить даже в Microsoft Paint, так что тут затруднений возникнуть не должно. Также можно провести небольшую обработку снимка в любом графическом редакторе. Рекомендуется повысить яркость или контрастность.
Если во время сканирования на негатив попала пыль, её можно убрать мягкой кисточкой для объектива или косметической щеточкой. Чтобы удалить пятна или царапины можно воспользоваться инструментом лечащая кисть. Для этого можно использовать бесплатные программы, такие как GIMP или Paint.net. Они доступны для свободной загрузки и их легко найти в интернете.
Этот снимок демонстрирует (слева направо): прямое сканирование, инвертированное сканирование и окончательное изображение после удаления царапин и пыли. Вся работа заняла не более 10 минут.
Как отсканировать пленку в домашних условиях? Как сделать сканер пленки самому? Соберите домашний сканер фотопленок из бумаги. На самом деле, сканирование фотоплёнки дома это несложная задача.
В данном видео показано как оцифровать пленку в домашних условиях. Оцифровка пленок и слайдов делается при помощи цифрового фотоаппарата и коробки от обуви. Фотоаппарат переводим в режим «макро». Собираем несложную конструкцию и запускаем оцифровку.
Во второй части видеоурока показан процесс перевода полученного фотонегатива в позитив при помощи программы Фотошоп.
Соберите сканер негативов самостоятельно!
Несколько советов:
- Бумага, та, что клеиться в коробке — рассеиватель света, ее нужно клеить обязательно «пузом», тем самым она будет на расстоянии от пленки и фотоаппарат не будет наводиться на структуру листа.
- Трубка, куда вставляется фото, должна быть внутри черная, чтобы не было бликов. Сверху, между фотоаппаратом и трубой не должен проникать свет.
- Длина трубы должна быть такой, чтобы фотоаппарат мог навестись на резкость. То что указано в паспорте вашего объектива, может быть для широкого угла. На «зуме» расстояние может оказаться другим… Надежнее определить опытным путем — на свету положить квадрат размером с кадр пленки, навести фотоаппарат на него и, меняя расстояние, добиться резкости на экране. Это и будет длина трубы в вашей конструкции.
Многие современные модницы уверены, что знают о маникюре почти все, при этом они даже не догадываются, что в это «почти» входит один великолепный способ придания ногтям уникальной красоты. Маникюр на воде, речь идет именно о нем, способен поистине на самые чудесные превращения даже самых непривлекательных ногтей в настоящий шедевр, способный удивить всех окружающих своей элегантностью, неповторимостью и красотой.
Маникюр на воде, несмотря на кажущуюся несведущему обывателю сложность, — это довольно простой способ украшения ногтей замысловатыми рисунками, которые можно создать даже в домашних условиях. Для его создания нам понадобятся, кроме всего прочего, несколько видов лаков, об особенностях выбора которых мы сейчас расскажем.
Маникюр на воде с мраморным эффектом начинается с нанесения базового покрытия, которое создается за счет лака-основы. Чаще всего для этих целей используют прозрачный лак, но также можно применять лаки телесных оттенков, например, бежевый или розовый. После нанесения лака-основы, даем ему возможность хорошо просохнуть.
Далее, начинаем готовить наш красящий состав. Для этого в емкость, заполненную до краев теплой водой, добавляем выбранные нами лаки. В данном случае выбор должен быть обусловлен особенностями вашей прически, гардероба, украшений и прочих нюансов, с которыми должен сочетаться ваш будущий маникюр на воде. Кроме того, необходимо определиться с количеством лаков. Например, если вы любите неброский маникюр, тогда можно обойтись 3-4 оттенками лаков. Для любительниц более ярких и пестрых ногтей количество оттенков, соответственно, будет большим.
Не меньшее внимание необходимо уделить качеству выбранных лаков, т.к. именно от него зависит, насколько красивым получится маникюр на воде. Лаки должны иметь не слишком плотную консистенцию. Если же лак не жидкий, то не стоит пытаться привести его « в кондицию» путем добавления ацетона или прочих жидкостей, т.к. в конечном результате это может привести к полному растворению лака в воде.
А научиться делать маникюр можно на специализированных курсах- http://shkola-nailtech.ru/training_programs/ , где профессионалы обучат всем тонкостям маникюра.
Оцифровка фотографий и негативов
Поблеклые и утратившие со временем цвет фотографии обрели новую жизнь в цифровом виде. Автор: John Wade
У каждой семьи есть своя история, а у каждой истории есть свои фотографии: старые цветные распечатки, винтажные черно-белые фотокарточки, негативы и пленки. Если это похоже на вашу ситуацию, почему бы не перетянуть эти фотоархивы в 21-й век? Оцифровав старые фотографии, вы вдохнете в них новую жизнь, сможете легко отретушировать и категорировать их, а затем поместить в удобное место.
Как правильно сканировать старые фотографии и пленки
Оцифровка фотографий при помощи телефона
Обычно недостаточно просто использовать камеру телефона, чтобы отсканировать старую фотографию. Получившийся снимок скорее всего будет искажен из-за неровного положения телефона, а на самой фотографии с большой долей вероятности будут заметны нежелательные отражения и блики. Чтобы избавиться от этих проблем, достаточно воспользоваться специальным приложением.
PhotoScan от Google Photos – совершенно бесплатное приложение для оцифровки фотографий. Сначала вы просто делаете фотографию. Затем нужно поочередно навести камеру телефона на четыре точки по краям фотокарточки – каждый раз приложение автоматически будет делать новый снимок. Когда процесс сканирования закончится, приложение совмещает все версии в одну, избавляясь от бликов и отражений, а также корректируя цвета и дисторсию. У PhotoScan много аналогов, поэтому вы обязательно найдете что-то подходящее для себя.
Снимок сделан с использованием iPhone и освещением от настольной лампы, из-за чего на фотографии появился большой блик. Вторая попытка была сделана с использованием PhotoScan. Автор: John Wade
Лучше ли использовать сканер или камеру для оцифровки фотографий?
Более продвинутый способ после оцифровки при помощи телефона – использовать камеру. Вам понадобится макрообъектив, чтобы подобраться достаточно близко, а сама камера должна находиться параллельно поверхности. Для освещения можно использовать настольную лампу, а лучше две – по одной с каждой стороны. Естественный свет из окна тоже подходит. Таким образом можно оцифровать только напечатанные фотографии. Чтобы перевести пленку в цифровой вид, вместо ламп нужно использовать лайтбокс.
Сканеры – гораздо лучший способ оцифровки старых фотографий. В случае с планшетным сканером фотография помещается на стекло, после чего специальное ПО генерирует предварительную версию, затем выбирается корректное кадрирование, разрешение и глубина цвета, после чего готовое изображение сохраняется на жестком диске. Сканер также можно использовать для оцифровки пленки.
Помимо бытовых планшетных сканеров существуют специальные сканеры для пленок и негативов, обычно заточенные под формат 35мм, хотя некоторые модели позволяют работать с более крупными форматами. Рулон пленки подается на вход такого сканера и затем покадрово сканируется.
Как отрегулировать цветовой баланс
Если вы оцифровываете фотографию, используя искусственное освещение, в результате есть вероятность столкнуться с желтым/оранжевым оттенком. Это происходит поскольку в стандартном режиме камера настроена на съемку в дневном свете, а искусственный свет зачастую имеет более теплый оттенок. Установив автоматический баланс белого, вы скорее всего получите приемлемый результат, однако, в некоторых случаях имеет смысл задать его вручную. Напомним, что дневной свет и электронные вспышки имеют температуру 5000 К, а лампа накаливания – 2700-3000 К. Установите соответствующую температуру вручную и посмотрите, помогло ли это.
Еще один вариант – использовать лампы дневного света, они как раз имеют температуру в районе 5000 К. Также всегда можно поправить баланс белого на этапе постобработки в Lightroom.
Оттенок фотографии при освещении лампы накаливания (слева) и после настройки баланса белого в камере (справа).
Как сканировать фотографии для получения наилучшего разрешения и глубины цвета
При использовании сканера, задаваемое в программе разрешение зависит от размера оригинала и последующего использования оцифрованных фотографий. Большинство программ для сканирования измеряют разрешение в точках на дюйм (dpi).
Если вы планируете просто просматривать оцифрованный снимок на экране компьютера или цифрового проектора, размер должен быть не более 600х800 пикселей. Это означает, что негатив или слайд формата 35мм нужно сканировать при 600 dpi, а в случае с крупной распечаткой формата А4 достаточно будет 72 dpi для достижения такого же количества пикселей.
Если же вы планируете печатать отсканированные фотографии, разрешение должно быть гораздо выше, в районе 3500х2500 пикселей. В таком случае 35мм пленку нужно сканировать при 2500 dpi, а для формата А4 достаточно будет 300 dpi.
Программное обеспечение для сканирования также позволяет настроить глубину цвета, обычно в диапазоне от 16 до 48 бит цветности. Это значение соответствует количеству информации о цвете, хранимой в изображении. Чем больше бит отводится на хранение цветовой информации, тем выше будет качество и точность цветопередачи. Для большинства ситуаций достаточно 24 бит.
Монохромный снимок, отсканирован в цвете и преобразован в ч/б. Усилена резкость, отрегулирован контраст, помятости исправлены при помощи инструмента Штамп. Автор: John Wade
Ретуширование оцифрованных фотографий
Существует много простых техник работы с Photoshop, при помощи которых даже новичок сможет получить максимум от оцифрованных снимков. Иногда после сканирования фото становятся слишком контрастными или же, наоборот, нужно получить более контрастное изображение из блеклой фотокарточки. В обоих случаях поможет инструмент Контраст, который находится в меню Изображение > Коррекции > Яркость/Контраст (Image> Adjustments> Brightness/Contrast).
Старые фотографии, снятые на непрофессиональные камеры, часто бывают слегка размытыми. Обычно это можно исправить, хотя и не полностью. Достаточно воспользоваться инструментом Маска нерезкости. Чтобы найти его, перейдите в меню Фильтр > Резкость > Маска нерезкости (Filter>Sharpen>Unsharp mask).
Старая поблеклая фотография времен 70-х, восстановленная при помощи коррекции уровней и цветового баланса в Photoshop. Автор: John Wade
Выцветание и цветовой баланс
Ультрафиолетовая составляющая дневного света разрушает химические соединения в краске, которой напечатаны фотографии, приводя к их выцветанию. При этом разные цвета по-разному поддаются влиянию ультрафиолета, из-за чего старые фотографии обычно имеют пурпурный оттенок. Выцветание можно исправить при помощи Уровней. Для этого перейдите в меню Изображение > Коррекции > Уровни (Image>Adjustments>Levels). Для коррекции оттенка фотографии также используется соответствующий инструмент, находящийся в меню Изображение > Коррекции > Цветовой баланс (Image>Adjustments>Color balance). Достаточно перетянуть ползунки вправо для цветов, являющихся комплементарными оттенку, который вы хотите исправить. Зеленый является комплементарным для пурпурного, голубой – для красного, а желтый – для синего.
Исправить трещины и помятости лучше всего при помощи инструментов Штамп (Clone Tool) и Лечащая кисть (Healing Brush). Штамп позволяет вручную выбрать пиксели из определенного участка и заполнить ими трещины. Лечащая кисть автоматически выбирает наиболее подходящие пиксели вокруг обрабатываемого участка.
Эти простые техники помогут фотографиям, хранящимся в вашем цифровом активе, выглядеть даже лучше, чем оригиналы.
Как оцифровать очень старые фотографии
Если фотография для вашей семьи является чем-то привычным с давних времен, вполне возможно у вас дома найдется парочка дагерротипов или амбротипов. До прихода цифровой эры оба эти вида было очень сложно копировать. Амбротипы делались на стекле и очень сильно отражали свет. Дагерротипы в этом плане еще хуже – их наносили на посеребренную медь с практически идеально зеркальной поверхностью. Пытаясь просто сфотографировать подобное «зеркало с памятью», вы не только получите отражения окружающих объектов, но и яркие пятна света и даже отражение объектива самой камеры.
Чего фотографы прошлых веков не могли себе представить, так это прихода цифровых технологий. Сейчас как амбротипы, так и дагерротипы можно без проблем оцифровать при помощи обычного сканера. Однако, велика вероятность, что нужно будет повысить контрастность полученной копии.
Даже древние дагерротипы времен конца 1800-х можно без проблем оцифровать. Автор: John Wade
Десять советов для оцифровки фотографий
- Соберите старые фотокарточки и отсортируйте их по категориям: семья и разные поколения, забытые праздники, творческие снимки, которые вы делали для фотоконкурса много лет назад, домашние любимцы, дети, машины, отпуск и т.д.
- Отсортируйте их по годам, людям, местам или другим категориям.
- Отделите фотографии хорошего качества, которые можно оцифровать сразу, от тех, с которыми придется повозиться, исправив контраст, выцветание, трещины и помятости, а также другие мелкие недостатки.
- Выберите метод оцифровки: камера с макрообъективом или сканер.
- Если есть выбор – сканировать распечатку или негатив, лучше выбрать последнее. Так вы получите больше деталей.
- Используйте сканер, программное обеспечение которого поддерживает коррекцию и улучшение цифровых изображений (Image Correction and Enhancement – ). В таком случае во время первоначального сканирования используется инфракрасный свет, который позволяет обнаружить царапины, пыль и отпечатки пальцев. Затем ПО сравнивает две версии фотографии и устраняет дефекты.
- Если у вас не лайтбокса, можно заменить его специальным планшетом с подсветкой, который художники используют для набросков или рисования.
- iPad или другой планшет с установленным специальным приложением (например, ) можно также использовать как замену лайтбоксу.
- Сканируйте всё в цвете. Черно-белые фотографии можно будет конвертировать потом. При этом неплохой идеей будет создать эффект сепии, чтобы подчеркнуть эпоху, в которую был сделан снимок.
- Аккуратно уберите пыль и волосы с негативов прежде, чем сканировать их. Протрите стекло сканера мягкой тканью, чтобы убрать пыль, волосы и отпечатки пальцев.
Оборудование
- Штатив. Нужна такая модель, которая позволит зафиксировать камеру прямо над фотографией или установить её между ногами штатива и положить под него лайтбокс.
- Лайтбокс или аналог. Старомодные модели можно найти на eBay или купить с рук. Более современные эквиваленты можно купить в большинстве магазинов.
- Спиртовой уровень. Такой уровень можно найти в строительном отделе и понадобится он, чтобы установить камеру параллельно поверхности, на которую вы будете класть негативы или фотографии.
- Кисть с мелкой щетиной. Если у вас уже есть кисть, которой вы чистите объектив, она отлично подойдет, чтобы смахнуть пыль и волосы с негативов и слайдов.
- Сканер. Идеально подходит для оцифровки черно-белых и цветных фотографий любого формата.
- Специальный сканер для пленки. Подходит в основном для оцифровки 35мм негативов и слайдов. Только учитывайте, что при использовании дешевых моделей разрешение оцифрованных фотографий очень низкое. Если собираетесь покупать сканер для оцифровки пленки, лучше выбрать более дорогую модель с высоким разрешением и лучшей цветопередачей.
Автор: John Wade
Оцифровка фотоплёнки и ‘настоящие плёночные цвета’.
Наша фотолаборатория занимается оцифровкой фотопленки (сканирование плёнки). Нам часто приходится слышать ‘настоящие цвета пленки’ или ‘полностью аналоговый’ или ‘ламповость плёночных фотографий’ и что-то в таком духе. Ожидая отсканированных изображений на электронную почту, многие люди рассчитывают на что-то вроде первозданной, нетронутой картинки, ‘плёночной-фотографии-как-она-есть’. Это иллюзия. И сейчас расскажем, почему.
Photo © foqusstore.com
100% аналог существует?
Если упираться в термины, то 100% аналог возможен, только если ваша плёнка проявлена, а затем напечатана мокрым способом в даркруме, но и это не означает ‘исходные цвета’, ведь есть масса возможностей для редактирования чёрно-белых и цветных изображений в процессе печати. Про мокрые отпечатки мы расскажем как-нибудь в другой раз, а сейчас плавно наводим на мысль, что и в даркруме нет какого-то неизменного, нередактируемого эталона. Собственно, большинство инструментов графических редакторов пришло как раз из методик работы с изображениями при аналоговой печати в тёмной комнате.
Ещё один пример, который, казалось бы, приближает нас к заветным ‘настоящим цветам’ – это слайдовая плёнка. Всё верно, она уже позитивная и сама по себе не требует обработки после проявки. Но смотрите, яркость и теплота лампы проектора, с помощью которого мы просматриваем изображение, уже вносит коррективы в его визуальные характеристики. И опять получается, что ‘фотография-как-она-есть ’-лишь наша идея и представление.
Пожалуй, моментальная карточка Polaroid или её аналоги может считаться самым близким к каким-то неизменным визуальным параметрам, заложенным в самой химии и плёнке, из которых и состоит эта карточка. Она уже напечатана, оттенки и контрастность этой фотографии правда зависят от температуры и влажности окружающей среды, но мы-то с вами ни на что не можем влиять. До того момента, пока не решили выложить свои полароидные снимки в сеть.
Когда мы говорим о негативной плёнке (чб или цветной), на которую снимают большинство адептов плёночной фотографии, то она в любом случае требует интерпретации после проявки. И главная цель этой интерпретации – получить позитивное изображение. И тут у нас с вами есть всего 2 варианта: отпечаток в даркруме или сканирование. И большинство выбирает второй вариант, потому что это довольно быстро, удобно, не требует от нас специальных навыков (если мы сдаем плёнки в лабораторию) или наличия специального закрытого помещения. А с помощью интернета ещё и даёт шанс показать наши работы всему миру. И это совершенно прекрасная возможность нашего времени. Согласны?
Что же такое сканирование фотоплёнки?
Сканер – это устройство, конвертирующее оптический сигнал негатива (или позитива) в электрический сигнал цифрового изображения. Во время этого процесса возникает богатое поле для интерпретации того, как в итоге фотография будет выглядеть. Программа во время сканирования устанавливает баланс белого, соотношение светов и теней, тоновую кривую – всё ‘настроение’ изображения может быть сильно изменено. Независимо от того, интерпретируете ли вы цвета вручную при помощи софта или в фотошопе, или же позволяете программному обеспечению сканера это делать без вашего вмешательства, в процессе оцифровки в изображение всё равно вносятся огромные изменения. Это данность.
Возможно, для кого-то это всё ещё секрет. Сканер – чертовски умная машина и хорошо делает свою работу, но ему абсолютно плевать, что там у вас за плёнка, что на неё снято, какой тон кожи у вашей модели и как долго вы ждали нужную температуру света, чтобы снять этот пейзаж. Его программа имеет определённые алгоритмы считывания информации. Отдавая этим алгоритмам полную свободу, мы получаем не ‘первозданный’ цвет плёнки, а всего лишь интерпретацию цвета, причём часто далёкую от того, что привык видеть наш глаз и что требует от нас с вами наш визуальный вкус. Естественно, чем правильнее экспонируется плёнка, тем меньше нужно вмешательств. Но об этом позже.
А сейчас нам бы очень хотелось донести до вас всего лишь 2 вещи:
1. Несмотря на то, что у каждого наименования плёнки есть свои характерные особенности, есть свой баланс тонов, разная широта и прочие характеристики, нет такого понятия как ‘исходный’ или ‘первозданный’ цвет плёнки. Есть лишь великое множество возможных интерпретаций.
2. В виду этого логично относиться к коррекции оцифрованных изображений правильно – как к ещё одному (почти всегда необходимому) звену конвертации этого изображения в цифровой формат.
О том, как мы в нашей фотолаборатории влияем на результат сканирования и почему вы ждёте своих сканов от нас чуть дольше, чем из других лабораторий, мы расскажем в следующий раз. Спойлер: спасибо за доверие, мы в основном его оправдываем.
Ваш FOQUS.
Как сканировать пленку и старые фотографии для возврата в четверг #tbt
Скорее всего, у большинства из вас есть стопка семейных фотоальбомов, лежащих где-то в коробке, которые редко, если вообще когда-либо, выходят на свет. Мы живем в мире, где фотографиями постоянно делятся через социальные сети, текстовые сообщения и электронную почту. Не хотите ли вы также поделиться старыми семейными фотографиями? Разве вы не хотели бы удивить своего брата или сестру фотографией в Instagram #TBT (возврат в четверг), на которой они были одеты в свой любимый костюм на Хэллоуин, или фотографией ваших родителей на выпускном вечере в старшей школе? Что ж, сделать это может быть проще, чем вы думали.
На рынке появилось много новых сканеров, которые могут помочь вам сканировать ваши драгоценные воспоминания, чтобы вы могли делиться ими, отмечать своих друзей и семью на Facebook или Instagram и даже делать еще больше их распечаток.
При покупке сканера необходимо учитывать несколько моментов, чтобы сохранить семейные моменты «Kodak». Первое, о чем следует подумать, — будете ли вы сканировать только фотографии или у вас есть старые негативы и слайды, которые вы также хотели бы сохранить. Если у вас нет негативов или слайдов, большинство планшетных сканеров сделают эту работу за вас, но некоторые сканеры также могут обрабатывать отпечатки и пленку.Сначала поговорим о принтах, а затем перейдем к слайдам и негативам.
Сканирование фотографий
Когда вы выбираете сканер для фотографий, самое важное, о чем вам нужно подумать, — это цель, для которой вы их сканируете. Будете ли вы перепечатывать их в полном размере? Увеличивая их? Размещаете их на своем веб-сайте или в социальной сети? Ваш ответ поможет вам определиться с типом сканера, который вам понадобится. Если вы планируете публиковать фотографии в Интернете, палочка или автономный сканер обеспечат вам достаточное качество изображения.Однако если вам нужны высококачественные отсканированные изображения для больших отпечатков, вам лучше подойдет планшетный сканер с высоким разрешением.
Сканеры палочки
СканерыWand — небольшие, портативные и портативные. Это отличные экономичные устройства и хороший выбор, если вам нужно сканировать фотографии в разных местах. Может быть, вы хотите сделать своим родителям цифровое слайд-шоу к их годовщине, но нужные вам фотографии есть у них дома. Сканер-палочка — идеальный способ оцифровывать фотографии без необходимости брать их на время или таскать с собой большой сканер и компьютер.Сканеры Wand обычно хранят изображения на карте памяти и могут быть загружены в компьютер позже. Обратной стороной этих небольших сканеров является то, что они имеют гораздо более низкое разрешение, чем планшетные. Этот сканер Magic Wand от ViewPoint Solutions позволяет получать изображения с разрешением до 900 dpi (точек на дюйм, чем выше это число, тем лучше). Этого более чем достаточно для загрузки изображений на сайт или создания слайд-шоу. Если вам нужно сделать высококачественные отпечатки или увеличить, планшетный сканер будет более полезным.
«Когда вы выбираете сканер для фотографий, самое важное, о чем вам нужно подумать, — это цель, для которой вы их сканируете».
Планшетные сканеры
Планшетные сканеры — наиболее распространенный способ сканирования фотографий. В отличие от палоч-сканеров, которые отслеживают изображение, планшеты имеют внутри сканирующую головку, которая перемещается вперед и назад и считывает изображение, помещенное лицевой стороной вниз на кусок стекла.
Преимущество планшетного сканера по сравнению с палочковым сканером заключается в том, что он предлагает гораздо более высокое разрешение, а это означает, что вы можете получить хорошее высококачественное сканирование и увеличить изображение, чтобы сделать отпечаток больше оригинала.
Многие планшетные сканеры, такие как CanoScan 9000F, также поставляются с насадками для сканирования 35-мм и среднеформатной пленки, а также фотографий, но мы обсудим сканирование пленки немного позже.
При сканировании фотографий, особенно с высоким разрешением, важно помнить, что фотография и стекло сканера должны быть чистыми. Мельчайшие пылинки появятся на темных участках отсканированного изображения, что потребует длительной ретуши в программе постобработки.Лучший способ очистить стекло — сначала осторожно обрызгать его хорошим раствором для чистки линз, например ROR, а затем протереть мягкой тканью из микрофибры, такой как в этом удобном чистящем наборе от Purosol. Удалив пятна, подуйте на стекло немного сжатого воздуха, чтобы удалить остатки пыли. Также можно аккуратно сдувать пыль с отпечатка. Чтобы защитить ваши винтажные отпечатки, используйте воздуходувку, такую как Sensei Bulb Air-Blower, оба из которых не оставят никаких повреждений, как это может сделать баллончик с воздухом, если вы будете слишком близко к отпечатку.
Даже если вы предпримете эти шаги, чтобы избавиться от пыли, на последнем сканированном изображении останутся следы. Хорошей новостью является то, что многие современные сканеры, такие как Epson V600, оснащены встроенной технологией Digital ICE, которая цифровым способом удаляет пятна пыли с изображения. Это не безупречно, но может действительно хорошо работать в большинстве приложений.
Важно помнить, что сканирование с помощью Digital ICE и сканирование с высоким разрешением значительно увеличивает время сканирования. Поэтому, если у вас есть сотни фотографий, которые нужно оцифровать, и вам не нужны высококачественные сканированные изображения без пыли, не следует использовать самое высокое разрешение с активированным Digital ICE.
Автономные сканерыАвтономные сканеры, такие как сканер палочки, не требуют подключения к компьютеру. Они оцифровывают ваши изображения и сохраняют файлы на карту памяти или внешний диск.
Интересным автономным устройством является сканер пленки для смартфонов от Lomography. Он работает с широким спектром смартфонов для захвата изображений с 35-мм негативов. Он поставляется с приложением, которое позволяет сразу же редактировать изображения и делиться ими прямо со своего телефона.
Еще один вариант для сканирования только негативов — конвертер пленки Wolverine 20MP в цифровое изображение. Этот сканер работает очень быстро: преобразование негатива в цифровое изображение занимает всего 3 секунды. Вы можете подключить устройство к компьютеру с помощью USB-кабеля или сохранить файлы непосредственно на SD / SDHC-карту.
Еще один автономный вариант — Ion Pics 2. Он не только сканирует 35-миллиметровую пленку, но и печатает фотографии размером до 5 x 7 дюймов. Ion сохраняет изображения на SD-карту, карту памяти или прямо на iPad.
Сканирование негативовЕсли у вас есть негативы старых фотографий, вы действительно сможете получить от сканирования максимум удовольствия. Вы не только сможете получать более высокое разрешение и более четкие изображения с негативов, чем с распечаток, вы также сможете корректировать цвета цветных негативов и слайдов, а также выделять тени и блики на черно-белых негативах, которые могут не отображаться. быть очевидным на отпечатках. Это может потребовать некоторой практики, но когда вы получите качественное сканирование с негатива или слайда, это сэкономит вам время от исправления его в программном обеспечении для постобработки.
«Если вам повезло, что у вас есть негативы старых фотографий, вы действительно сможете получить от сканирования максимум удовольствия».
Мы не будем вдаваться в подробности здесь, но при сканировании негативов или слайдов следует учитывать два фактора. Первый — это цвет: большинство программ сканирования позволяют выбрать серую точку, чтобы настроить баланс белого. Вы можете просто найти такой цветовой оттенок, который вам будет казаться естественным. Следующий важный шаг при сканировании — убедиться, что вы запечатлели как можно больше деталей в светлых и темных участках.Хорошее сканирование должно быть грязным и плоским, без размытых бликов и большого количества деталей в тенях. Вы всегда можете добавить контраст и кривые после сканирования, но если вы не сохраните эту информацию при сканировании, вы не сможете добавить ее позже.
Существует множество планшетных сканеров со специальными приспособлениями для пленочных негативов и слайдов. У этих сканеров есть специальная область в верхней части сканера, которая освещает негативы или слайды, а не свет, исходящий снизу, как это происходит при сканировании отражающих фотографий.Пленочные сканеры обычно поставляются с 3 насадками: одно для 35-миллиметровых негативов (или несмонтированной слайд-пленки), одно для прикрепленных слайдов и другое для пленки среднего формата 120/220. Если у вас есть некоторые из более редких старых размеров пленки, такие как APS, вам, возможно, придется проявить творческий подход и сделать носитель для пленки своими руками.
Если вам нужно сканировать множество пленок или слайдов, вам, скорее всего, понадобится сканер, который может выполнять пакетное сканирование. Это значительно сократит время, затрачиваемое на сканирование. Этот сканер PrimeFilm от Pacific Image будет сканировать рулон 35-миллиметровой пленки длиной до 40 кадров, поэтому вы можете настроить сканер, и он сделает всю работу за вас.
Для пакетного сканирования слайдов SlideScan 6000 от Braun может обрабатывать пакеты по 50 слайдов за раз. Эти устройства — спасение, если у вас есть сотни изображений для оцифровки.
Какой бы метод вы ни выбрали, не забывайте всегда создавать резервные копии файлов как минимум в двух разных местах. После того, как вы прошли через все усилия по сканированию своих драгоценных фотографий, вы захотите убедиться, что они у вас есть на долгие годы.
Как лучше всего оцифровать фотографии с пленки? — Фотография
Если у вас есть коробка со старыми пленками в гараже или на чердаке, вот как перетащить их в эпоху цифровых технологий
Поскольку изоляция, вероятно, сохранится в течение некоторого времени, увлеченные фотографы-любители могут отреагировать на это. два пути.Во-первых, оплакивайте ограничения и то, как они разрушили ваши планы фотографирования на год, не говоря уже о коммерческих возможностях продажи фотографий или общения в фотоклубе. Во-вторых, и это наиболее продуктивный вариант, принять то, что вы не можете изменить, и попытаться использовать все это свободное время с пользой — например, для сортировки вашего фотоархива.
У многих читателей все еще будет много старых пленок и негативов, оцифровка которых они отложили на какое-то время. Это могут быть личные образы, образы из профессиональной карьеры или просто семейные фотографии с сентиментальной ценностью.Как бы то ни было, сейчас самое время разместить их на компьютере, чтобы ими можно было делиться и наслаждаться ими в Интернете еще много лет. Но какие есть варианты?
Пленочные сканеры
Это кажется наиболее очевидным путем, но, как и в случае с принтерами, вы получаете то, за что платите. Серия Epson Perfection V — хорошая отправная точка примерно за 200–250 фунтов стерлингов. Остерегайтесь дешевых альтернатив от менее известных имен; вам нужен аппарат с высоким разрешением, более высоким Dmax (плотность изображения / большая детализация теней) и хорошей резкостью.
Вот очень важный совет. Не думайте, что самое высокое разрешение, предлагаемое сканером, обеспечит сканирование самого высокого качества. Чем выше разрешение, тем больше времени потребуется для сканирования изображения и тем больше оно будет, но иногда больший размер не всегда лучше с точки зрения качества. Так что с настройками нужно поэкспериментировать. Еще одно большое преимущество покупки приличного специализированного пленочного сканера заключается в том, что он обычно имеет держатели для большинства форматов пленки, что значительно снижает количество дефектов изображения.
Цифровые камеры
Предположительно у многих читателей уже есть цифровая камера с приличным разрешением сенсора, так почему бы просто не использовать ее? Это может сработать очень хорошо, но, прежде чем вы слишком взволнованы, это не просто вопрос размещения отпечатков пленки на листе белой бумаги и снятия снимков.
Во-первых, вам нужно осветить негатив снизу источником света, но вы можете использовать iPad или аналогичный планшет, светодиодную панель или световой короб. Затем вам понадобится что-нибудь, чтобы удерживать камеру прямо и надежно над изображением на пленке.Возможно, вам удастся обойтись штативом, но чтобы сэкономить время и нервы, лучше подойдет подставка для копий, например Pro Riser от Negative Supply. Или вы можете попробовать использовать увеличитель, если он у вас есть.
Другая большая проблема — держать негативы плоскими. Попробуйте недорогой Pixl-latr, который стоит 39,99 фунтов стерлингов. Он использует хитроумную серию ворот, чтобы удерживать негативы на месте (135, 120, до 4×5 дюймов).
Если вам нужно что-то более прочное, попробуйте пленочные носители Negative Supply 135 и 120.Как только это все решено, вы можете обойтись без использования большинства беззеркальных или цифровых зеркальных фотоаппаратов, выпущенных за последние 10 лет, с полнокадровыми матрицами или APS-C; Однако вам понадобится макрообъектив хорошего качества, а не более дешевый зум. Макрообъектив 90 мм, обеспечивающий увеличение изображения 1: 1, идеален, или удлинительные тубусы для макросъемки, обеспечивающие увеличение изображения 1: 1.
Подготовка к сканированию
Первый шаг — убедиться, что сканируемые изображения максимально чистые, поэтому сдувайте пыль или ворс с помощью воздуходувки.Что касается настроек камеры, это зависит от вашей камеры и объектива, но диафрагма около f / 5,6 является хорошей отправной точкой: слишком широкая, вы потеряете глубину резкости и, возможно, резкость по углам.
Также держите ISO относительно низким, чтобы избежать шума, и используйте средства ручной фокусировки, такие как Focus Peaking. Вы можете использовать AF, но это может быть неудобно. Чем короче выдержка, тем лучше, но исходное изображение никуда не денется, поэтому не увеличивайте скорость более 1/500 секунды или что-то в этом роде, так как вы можете недоэкспонировать или увеличить ISO без особой пользы.
Использование программного обеспечения
Надо сказать, что многие программы для пленочных сканеров не особенно хороши и могут работать не очень хорошо (если вообще) на очень новых компьютерных операционных системах. Попробуйте сторонние программные инструменты, такие как SilverFast и VueScan, или плагин Negative Lab Pro для Lightroom, который вы можете попробовать перед покупкой.
После сканирования изображения пленки вы можете редактировать его обычным способом — или, точнее, в соответствии с вашими творческими замыслами. Возможно, вам понадобится очень «чистый» цифровой скан оригинала, вы можете исправить складки или разрывы или сделать что-то довольно радикальное, например, раскрасить вручную.
Как оцифровать фотографии и негативы с помощью сканера — Pictureline
Сканирование — замечательная вещь, которую можно сделать со старыми фотографиями, сделанными на пленочные фотоаппараты, которыми ваши родители, бабушки и дедушки фотографировали свою жизнь. Сканер, который может оцифровывать старые слайды и негативы, необходим для переноса этих старых фотографий в цифровой мир. Сканирование фотографий в цифровую форму — не сложная задача, если у вас есть подходящее оборудование. Сейчас большинство старых фотографий, которые необходимо оцифровать, хранятся в аналоговом виде, и многие из них хранятся в коробках из-под обуви на чердаках и в подвалах.В этом блоге мы собираемся рассказать об инструментах, которые понадобятся вам для сканирования фотографий на ваш компьютер.
Пошаговое руководство о том, как оцифровать фотографии, можно найти в нашей серии «Сканирование фотографий» ниже на нашем канале YouTube. Вы также можете подписаться на дополнительные советы и руководства по лучшим сканерам негативов и методам сканирования.
Типы найденных фотографий
Прежде чем мы начнем, я хочу немного поговорить о том, что вы найдете в своей обувной коробке.Для начала, вы найдете один из типов старых фотографий — отпечатки. Некоторые из этих отпечатков, которые вы заметите, потускнели. После сканирования мы можем вернуть их и снова дать им новую жизнь. Другой тип, который вы найдете, — это негативы, на которых были сделаны эти старые отпечатки. Эти красивые негативы обычно имеют коричневый цвет оттенка сепии, и вам нужно держать их за края, чтобы не оставлять отпечатков пальцев на изображении. Негативы часто входят в эти красивые рукава, которые помогут защитить и сохранить их.Я предлагаю оставить их в рукавах, пока вы не будете готовы начать сканирование. Последний тип фотографий, которые вы найдете, — это слайды. В отличие от негативов, слайды являются позитивными, поэтому вы можете точно увидеть, что представляет собой изображение, через петлю или на световом столе.
Правый сканер негативов
Очень важно получить сканер слайдов и негативов. У большинства людей дома уже есть сканер — многофункциональное устройство, которое также выполняет печать, копирование и отправку факсов. Проблема с этим типом сканера заключается в том, что он не может сканировать негативы и слайды.Для сканирования негативов и слайдов ваш сканер должен иметь так называемый модуль прозрачности. Вы найдете модуль прозрачности под белой крышкой, который используется при сканировании фотографий и распечаток. Индикатор в верхней части сканера будет освещать пленку, когда она лежит на платформе сканирования, так что нижний сканер может уловить изображение. Вот некоторые из лучших сканеров негативов, которые мы рекомендуем ниже:
После того, как вы получите сканер негативов, он будет поставляться с несколькими необходимыми деталями.Чтобы пленка и слайды лежали ровно на планшете для сканирования, вы найдете несколько держателей. Есть один, предназначенный для 35-миллиметровых негативов или слайдов, и вы также обнаружите, что будут некоторые держатели разных размеров, такие как средний формат или пленка 120, пленка 4×5, пленка 5×7, пленка 620 и некоторые пленки 110. В сканере есть программное обеспечение, которое превратит ваши негативы в позитив, чтобы вы могли видеть, что именно там есть. В этом прелесть сканирования — иметь возможность увидеть, как оживают ваши старые фотографии, а также быть уверенным, что вы оцифровываете свои фотографии, чтобы они у вас всегда были.
Подготовка к сканированию
Перчатки — один из важнейших инструментов, которыми вы будете пользоваться. Если на негативах, слайдах или распечатках есть следы от пальцев, их исправить при публикации потребуется гораздо больше времени. Другие инструменты, которые вы можете использовать, — это воздушные ракеты или баллоны с воздухом. Оба отлично подходят для удаления пыли и грязи с ваших изображений. При использовании сжатого воздуха обязательно используйте его правой стороной вверх, потому что, если вы используете его вверх ногами, он выйдет как жидкость, и если жидкость попадет на ваши негативы или слайды, потребуется некоторое время, чтобы их очистить.Еще вы будете использовать Pec-12 от Photographic Solutions, и это очиститель, который мы используем для смягчения пленки. Наряду с Pec-12 у нас также есть так называемые Pec Pads, которые представляют собой неабразивные мягкие ткани, которые вы можете использовать для очистки пленки.
Теперь, когда мы готовы поместить пленку в сканер, нам нужно поговорить о держателях. Вы заметите, что будет один держатель с местом для 35-миллиметровых негативов и слайдов. Другой держатель подходит для пленки 120 или среднего формата.На краю держателя вы увидите букву. Эта буква соответствует букве на сканере, поэтому, когда вы положите ее, она войдет прямо в сканер и останется на месте прямо в центре. Теперь не забудьте надеть перчатки. При извлечении негативов из рукавов проще всего снимать одну перчатку, просто держите негатив за угол, а не прямо на пленке.
Сканирование негативов и слайдов
Когда вы посмотрите свой фильм, вы заметите, что на нем отображаются числа.На самом держателе отображается значок, который сообщает, что негативы должны быть перевернуты. Вы можете сказать, как отображаются числа. У пленки две стороны — глянцевая и матовая. Матовая сторона — это ваша эмульсионная сторона, глянцевая — ваша пленочная основа. Вы хотите, чтобы ваша пленка была эмульсионной стороной вверх, поместите ее в держатель и защелкните на месте. Совместите букву на держателе с буквой на сканере, и вы готовы к сканированию. Для слайдов вы сделаете то же самое — поместите их вверх дном и эмульсией вверх.Не имеет значения, размещаете ли вы их вертикально или горизонтально, потому что в программном обеспечении, когда вы сканируете их, вы сможете вращать их по часовой стрелке или против часовой стрелки, пока не получите правильную ориентацию.
Сканирование отпечатков
Сначала закройте модуль прозрачности крышкой. Опять же, вы наденете перчатки. У вас будут отпечатки разных размеров, поэтому важно размещать отпечатки одинакового размера на платформе сканера, чтобы попытаться сохранить наилучшее разрешение.Например, если вы сканируете и маленький штамп, и отпечаток 8×10 с разрешением 600 точек на дюйм, отпечаток 8×10 будет выглядеть красиво, а маленький штамп не будет таким хорошим. Когда у вас будут отпечатки аналогичного размера, вы поместите их вверх ногами на платформу сканирования. После того, как вы опустите крышку, вы войдете в программу сканирования и выберите предварительный просмотр. Затем вы выберете размер файла, который вам нужен, выбрав dpi, и тогда мы будем готовы к сканированию.
Дополнительный наконечник
Если вы решите отказаться от держателя или если у вас есть пленка, которая не подходит, вы все равно сможете получить хорошее сканирование, поместив ее прямо на платформу для сканирования.Вот откуда мы получаем много звонков и вопросов. Люди звонят и говорят, что у них ошибка сканера. Если вы заметили на самом держателе, то по нижнему краю есть небольшой вырез. В этом небольшом промежутке свет и датчик встречаются для калибровки и проверки правильности сканирования. Но когда вы не пользуетесь держателем и решаете поместить пленку на саму кровать, большинство людей кладут пленку в самый низ и закрывают область калибровки, что приводит к ошибке.Чтобы исправить это, переместите распечатку вверх и оставьте небольшое пространство для калибровки.
Редактировать, редактировать, редактировать
Важно отметить, что если у вас есть тысячи негативов, слайдов и отпечатков, выделение лучших изображений сэкономит вам много времени. Просматривая свои изображения, вы обнаружите, что негативы будет трудно увидеть. В некоторых случаях с этих негативов будут отпечатки. Когда вы просмотрите распечатки и найдете тот, который вам нравится, вы сможете легко сопоставить распечатку с негативом.Поскольку негатив — это сканирование первого поколения, у него больше деталей, чем на отпечатке, и он является лучшим вариантом при принятии решения о том, что сканировать.
Раньше, когда люди ходили в фотолабораторию, они получали двойные или тройные изображения одного и того же изображения. Даже при фотографировании люди делали несколько снимков одной и той же сцены, чтобы убедиться, что у них получилось хотя бы одно хорошее фото. Можно с уверенностью сказать, что могут быть повторяющиеся изображения, которые вам придется отсортировать и выбрать между ними.
А теперь поговорим о слайдах.Это слайды, которые вы используете, чтобы вставить в слайд-проектор семейными вечерами и сесть посмотреть. Поскольку слайды такие маленькие, у нас есть несколько инструментов для более четкого просмотра изображений. Один из важных инструментов, который у нас есть, — это лупа. Когда вы поднесете лупу к слайду на свету, вы действительно сможете увидеть детали на фотографии. С помощью лупы вы сможете определить, какие слайды стоит сканировать, а какие нет. Еще один инструмент — программа просмотра слайдов Pana-Vue 2 с подсветкой. При этом вы поместите слайд наверх, и загорится лампочка, освещающая слайд, и вы сможете его увидеть.Чтобы сэкономить время, мы настоятельно рекомендуем просмотреть все изображения и выбрать лучшие перед сканированием.
Для получения дополнительной информации о сканировании следите за обновлениями в следующих блогах и видеороликах в ближайшие пару недель. Вы также можете подписаться на наш канал на YouTube, чтобы получать информативные руководства по сканированию, обзоры продуктов и многое другое!
Как оцифровать пленку без сканера
Сканирование пленки утомительно, требует много времени и дорого, а результаты не всегда окупаются.Но поскольку сегодня большинство фотографов вооружены цифровыми камерами с высоким разрешением, это открывает более быстрый, простой и доступный вариант оцифровки пленки — и результаты выдающиеся. Это адаптер для оцифровки пленки Nikon ES-2, который превращает практически любую камеру с макрообъективом 40–60 мм в машину для сканирования пленки.
Это простое устройство, которое продается в розницу примерно за 140 долларов, немного похоже на объектив с матовой крышкой. Но оптики внутри нет. Фактически, эта матовая пластиковая крышка просто обеспечивает равномерную рассеянную подсветку для пленки, которая находится за ней.Эта пленка может быть 35-миллиметровыми негативами в полосках (черно-белыми или цветными) или монтированными 35-миллиметровыми слайдами. В адаптере используется один из двух держателей пленки: держатель ленты с шестью рамками или держатель для двух установленных слайдов. Держатели пленки просто вставляются на место и легко перемещаются от одного кадра к другому.
Однако сначала установите адаптер ES-2 на макрообъектив.
Компания Nikon уточняет, что ее адаптер предназначен для работы с тремя макрообъективами: форматом DX Micro Nikkor 40mm f / 2.8 G, AF-S Micro Nikkor 60mm f / 2.8G ED и AF Micro Nikkor 60mm f / 2.8D. Последние два полагаются на прилагаемые адаптеры, чтобы соответствовать 62-миллиметровой резьбе фильтра ES-2, причем один адаптер также обеспечивает необходимое удлинение, чтобы позволить последней из трех линз достичь фокусировки.
А вот в подключении устройства к объективу ничего особенного нет; он просто прикручивается через обычное резьбовое крепление. Сам адаптер состоит из двух частей, со стопорным винтом, который ослабляется, чтобы повернуть адаптер или сдвинуть его внутрь или наружу для достижения идеального положения по отношению к раме камеры.На самом деле, нет никаких причин, по которым адаптер не будет работать с любым 60-миллиметровым макрообъективом, способным фокусироваться на расстоянии около 7,5 дюймов и установленным на полнокадровой камере. Также подойдет камера с сенсором APS-C или меньшего размера, но вам потребуется более короткий, т. Е. 40 мм — макрообъектив. В любом случае вам просто понадобится повышающее кольцо, чтобы совместить ваш объектив с резьбой 62 мм на ES-2.
Прикрепив устройство к объективу, вставьте пленку в держатель, а затем в адаптер ES-2, обращая внимание на то, чтобы сторона пленки с эмульсией (более тусклая, слегка текстурированная сторона) была обращена к объективу.Это сделает изображение перевернутым, но его достаточно легко перевернуть в Photoshop, а фотографирование эмульсионной стороны, вероятно, даст лучшее качество за счет минимизации царапин и случайных отражений на блестящей стороне пленки. Ослабьте стопорный винт, чтобы повернуть и / или расширить положение пленки относительно датчика. Делайте это, глядя в видоискатель. Таким образом, вы можете заполнить кадр, соответственно обрезать или оцифровать всю пленку, включая закругленные углы держателя.
Теперь вы готовы к съемке. Вы можете использовать практически любой источник света, поскольку ES-2 рассеивает его, но я предпочитаю нацеливаться на уже рассеянный источник света. Это может быть нацелено на чистое небо (и согласовано с балансом белого при дневном свете) или на белую стену в помещении с балансом белого, установленным соответствующим образом для источника света. Я использовал стробоскоп, отраженный от белой бумаги, и просто установил ручную экспозицию, пока она не выглядела правильно. Один совет по настройке экспозиции. Некоторые пленки имеют небольшой скрученный вид, поэтому малая глубина резкости может вызвать спад по краям, что потребует использования диафрагмы меньшего размера.Я выбираю самую резкую диафрагму: несколько ступеней от широко открытой диафрагмы или просто / 8 на всякий случай. Мне также нужен самый низкий ISO для самого чистого сигнала (низкий уровень шума). Фактически, не нужно беспокоиться о выдержке, потому что пленка прикреплена к объективу. Это означает, что рукопожатие исключено из уравнения. Установив экспозицию, просто нажмите кнопку спуска затвора — и вуаля, ваша пленка оцифрована.
Да, и если вы снимаете цветные негативы C-41, вы столкнетесь с нецветным оранжевым файлом изображения.Быстрое решение — инвертировать негатив в Photoshop (Command + I), а затем использовать автоматическую настройку уровня (Command + Shift + L), чтобы приблизиться к истинному цвету. Однако для серьезной тонкой настройки вы должны применить тот же тип цветокоррекции, как если бы вы оцифровали пленку традиционным способом с помощью пленочного сканера.
Первоначально опубликовано 25 марта 2019 г.
3 простых способа попробовать
Негативы в современном мире устарели, и их сканирование может показаться проблемой, но это возможно.Технологии стимулировали рост устройств в индустрии фото- и видеопроизводства, но не устранили фильмы.
Цифровая зеркальная фотокамера дала возможность получать готовые изображения, которые не нужно обрабатывать. Некоторые люди по-прежнему полагаются на старую технологию или у них есть много негативов, и это требует способа сканирования негативов с пленки.
В этой статье мы рассмотрим способы сканирования негативов как самостоятельно, так и профессионально. Если вы не уверены в том, как работает любой из описанных ниже методов, не переходите к сканированию.Найдите специалиста в вашем районе и спросите о нем или заключите договор с ним, чтобы он обработал ваш фильм и поделился с вами файлами.
Некоторые методы требуют опыта работы с определенным программным обеспечением и приложениями, и это может быть проблемой для некоторых людей. Учебные пособия и ссылки на Youtube, которые мы здесь размещаем, помогут вам безболезненно сканировать негативы.
Если вы хотите, чтобы ваши изображения были отсканированы квалифицированными руками, загляните в местные магазины фотографии и спросите, предлагают ли они такие услуги.Если они этого не сделают, они могут указать вам правильное направление относительно того, кого использовать или где получить необходимое оборудование и программное обеспечение, чтобы делать это дома
Лучшие способы сканирования негативов
Перед тем, как начать процесс сканирования, вы должны убедитесь, что негативы, которые вы хотите сканировать, находятся в хорошем состоянии, а изображения не искажены. Самый простой способ сделать это — держать пленку против света. Вы должны быть осторожны при этом, чтобы не повредить пленку, оставив на ней отпечатки пальцев и влагу.
Оборудование и программное обеспечение — это две вещи, которые вам нужно сделать правильно, когда вы готовитесь сканировать негативы в домашних условиях. Для любого из методов, которые мы обсуждаем ниже, подтвердите, что устройство, которое вы собираетесь использовать, может содержать соответствующее программное обеспечение и плагины, необходимые для успеха предприятия. Некоторые методы могут стоить денег. Если вы хотите сделать негативы только один раз, они могут не подойти вам.
1. Оцифровка пленки с помощью DSLRБольшинство, если не все цифровые камеры используются для изображений, которые не нужно обрабатывать в темной комнате.Вы можете воспользоваться преимуществами некоторых из их функций, чтобы проявить свои изображения, изначально снятые на пленку, и оцифровать их для сканирования, печати и распространения среди прочего.
Большинство цифровых камер имеют динамический диапазон и возможность извлекать световые и теневые негативы. В этой области некоторые камеры работают лучше, чем сканеры. Эти типы камер также могут снимать необработанные изображения, что дает вам возможность получить изображение, которое вы можете соответствующим образом настроить для достижения желаемого эффекта.
Что касается процесса, есть несколько вещей, которые вам понадобятся, чтобы начать работу с этим методом. В конечном итоге вам понадобится сканер, если ваша единственная цель — сканировать изображение. Вам также понадобятся следующие инструменты:
- Цифровая камера; предпочтительно беззеркальный
- Планшетный сканер
- Держатели пленки
- Adobe suite
Этот метод работает, когда вы фотографируете негатив с включенной подсветкой. Вам следует использовать макрообъектив и максимально приблизиться к пленке.Приближение имеет решающее значение, поскольку позволяет получить большее увеличение и, в конечном итоге, разрешение вашего фильма также будет высоким. Чтобы сделать снимок точным и последовательным, используйте штатив или приспособление для съемки с рук.
Держатели пленки планшетного сканера пригодятся, поскольку помогут держать негативы подальше от поверхности, которая может быть пыльной или шероховатой. Для достижения наилучших результатов убедитесь, что пленки чистые и не содержат пыли. Держатели пленки позволяют обдувать негативы воздухом, чтобы удалить пыль, которая могла быть захвачена во время монтажа.
Настройка камеры также должна быть изменена, чтобы соответствовать этой задаче. Рекомендуемое разрешение — самое высокое, которое может предложить ваша цифровая камера. Установите объектив на среднюю диафрагму, чтобы гарантировать наилучшее сочетание глубины резкости с минимальной дифракцией или ее отсутствием. Вы можете использовать настройки RAW и JPEG для разнообразия во время постобработки.
Количество снимаемых фотографий непостоянно, вы можете сделать столько фотографий, сколько захотите, и с разными настройками камеры, чтобы у вас было достаточно фотографий для публикации.Импортируйте файлы, которые вы перенесли на свой компьютер, и запустите процесс редактирования, чтобы получить изображения такими, какими они были на негативе. Adobe Camera Raw — это программное обеспечение, рекомендованное для использования с приобретенными вами файлами NEF, после чего необходимо выполнить точную настройку в Adobe Photoshop.
Регулировка цвета и тона в Adobe Camera Raw преобразует черно-белое негативное изображение в оттенки серого, что упрощает редактирование. Изучите возможности Adobe Photoshop, чтобы добиться четкости изображения и композиции в соответствии с изображением на негативе.
Photoshop позволяет добавить цвет к полученному изображению. После завершения пост-обработки у вас будет позитивное изображение, которое можно распечатать и отсканировать. Вы также можете использовать программное обеспечение Negative Lab Pro, которое легко меняет кривые, превращая ваши негативы в позитив.
Сопутствующие
2. Использование сканераНа рынке много сканеров, но не все из них могут сканировать негативы. Очень важно убедиться, что имеющийся у вас сканер идеально подходит для сканирования негативов.Как только вы убедитесь, что ваш сканер находится в числе негативных сканеров, вы можете сразу же приступить к работе. В противном случае вам, возможно, придется приобрести его путем покупки или найма. Вы можете использовать выдвижной или планшетный сканер, но он должен подходить для сканирования негативов.
Перед покупкой пленочного сканера проверьте тип негативов, которые у вас есть, поскольку некоторые устройства могут не подходить для того, что у вас под рукой. Обзоры пленочных сканеров помогут вам выбрать идеальное решение для вас и задачу, которую вы хотите выполнить.Получив необходимый сканер, вы можете подготовить негативы к сканированию.
Бестселлер № 1 Сканер для пленок и слайдов KODAK Slide N SCAN с большим 5-дюймовым ЖК-экраном, преобразование цветных и черно-белых негативов и слайдов 35 мм, 126, 110 пленочных негативов и слайдов в высокое разрешение 22MP JPEG Цифровые фотографии- СОХРАНИТЬ СТАРЫЕ ФОТО ВОСПОМИНАНИЯ: 14 / 22-мегапиксельный цифровой пленочный сканер позволяет просматривать, редактировать и конвертировать старые цветные и черно-белые негативы [135, 110, 126 мм] и слайды 50 мм [135, 110, 126 мм] в цифровые файлы и сохранять непосредственно на SD-карту (НЕ ВКЛЮЧАЕТСЯ)
- 5-дюймовый ЖК-ДИСПЛЕЙ С РЕЖИМОМ ГАЛЕРЕИ: Большой, кристально чистый экран с широким углом обзора для мгновенного просмотра и редактирования фотографий | Отлично подходит для совместного использования с друзьями и семьей или использования в качестве элегантной цифровой фоторамки дома или в офисе.
- УДОБНЫЕ ВСТАВКИ ДЛЯ ЛЕГКОЙ ЗАГРУЗКИ ПЛЕНКИ: Технология лотка быстрой подачи позволяет выполнять непрерывную загрузку, делая сканирование быстрым и простым! Включает держатель слайдов 50 мм, адаптеры для пленок 135, 110 и 126, щетку для очистки, кабели USB и HDMI
- РЕДАКТИРОВАНИЕ В ОДНО КАСАНИЕ: расширенное программное обеспечение для захвата улучшает, изменяет размер и конвертирует фотографии с помощью простой кнопки «Сканировать» — никаких сложных экранов или настроек ! | Простые параметры позволяют выбрать тип пленки, настроить цвет / яркость и назначить дату / время
- SUPER CHIC.СОВМЕСТИМОСТЬ С UBER: устройство поддерживает все ваши старые слайды и негативы, поддерживает карты SD или SDHC [до 32 ГБ] (НЕ ВКЛЮЧЕНЫ) и подключается к любому компьютеру с USB-портом Type-C | Великолепный дизайн гармонично сочетается с вашим домашним декором
- Создавайте необыкновенные увеличения с пленки: 6400 x 9600 точек на дюйм для увеличения до 17 дюймов x 22 дюйма. Максимальная область сканирования 8,5 x 11,7 дюймов. ТПУ 2.7 x 9,5 дюймов
- Удаление пыли и царапин с пленки: Digital ICE for Film
- Удаление видимых разрывов и складок с фотографий: Digital ICE для распечаток
- Восстановление выцветших цветных фотографий одним касанием: Epson easy photo fix в комплекте
- Сканируйте слайды, негативы и среднеформатную панорамную пленку: Встроенный модуль прозрачности
Для получения оптимальных результатов во время сканирования крайне важно, чтобы негативы были плоскими. Плоский и сухой негатив — лучший способ убедиться, что вы не получите колец Ньютона или каких-либо других искажений.Следующим шагом будет установка пленки на сканер. Блестящая сторона в держателе пленки должна быть направлена вниз. Выровняйте края, чтобы изображения не обрезались.
Аэрозоль сжатого воздуха очень важен, поскольку он помогает удалить пыль и любые другие частицы с пленки и зеркала. Убедитесь, что вы не распыляете ничего, кроме воздуха, поэтому не встряхивайте баллончик перед использованием. При отсутствии воздушного спрея вы можете использовать салфетку из микрофибры, чтобы аккуратно очистить негативы, чтобы не поцарапать их.
После установки вы можете запустить программу сканирования, которую вы используете, в зависимости от имеющегося у вас оборудования, и появится диалоговое окно, предлагающее вам выбрать состав и тип изображения, которое вы хотите. Существует множество вариантов использования режима, и рекомендуется выбрать профессиональный. Если вы используете программное обеспечение Epson Scan, интерфейс будет похож на изображение, прикрепленное ниже.
Вы также можете сделать пленочный сканер своими руками, как показано ниже:
Лучшие пленочные сканеры в 2021 году
Чтобы найти лучший сканер для фотографий, нужно выбирать между лучшими пленочными сканерами и лучшими планшетными сканерами.В этом руководстве мы поможем вам найти то, что вам нужно, и по лучшей цене.
Если вы фотографируете еще до цифровой революции, скорее всего, у вас будет много старых отпечатков или негативов, спрятанных и пылящихся. Что может быть лучше, чтобы перенести свои классические снимки в цифровую эпоху, чтобы можно было легко делиться ими в Интернете с друзьями и семьей, или просто пережить беззаботные воспоминания?
Если есть коробки со старыми отпечатками, оцифровка их с помощью обычного планшетного сканера идеальна, поскольку это быстро и эффективно (и есть несколько отличных недорогих многофункциональных принтеров, которые сделают это за вас).Но для получения наилучших результатов цифрового преобразования вам следует сканировать исходный негатив, а не фотографию. Это можно сделать с помощью обычного планшетного сканера, который может сканировать негативы и слайды и включает в себя необходимые держатели.
• См. Также Лучшие сканеры для документов и печать фотографий
Вы получите еще лучшие результаты с негативов и прозрачных пленок, если вы используете специальный пленочный сканер. Более дешевые пленочные сканеры могут сканировать невероятно быстро, но за счет качества изображения, в то время как высококачественные модели не торопятся, но вознаграждают вас потрясающей четкостью, разрешающей каждую зернистость пленки на исходной фотографии.
Мы попытались упростить процесс выбора лучшего пленочного сканера, составив список, который подходит для всех потребностей и любого бюджета. Почти все будут сканировать 35-миллиметровые цветные и черно-белые негативы, и лучшие планшетные сканеры также могут сканировать пленку среднего формата, в то время как другие даже способны оцифровывать 8-миллиметровую кинопленку.
Если вся эта ностальгия заставляет вас скучать по дням пленочной фотографии, что ж, она все еще жива и здорова! Вы можете купить пленку размером от 35 мм до среднего формата рулонной пленки и даже листовой пленки большого формата.Ознакомьтесь с нашим путеводителем по лучшим фильмам для покупки. Есть много пленочных фотоаппаратов, и у нас есть руководство по лучшим пленочным фотоаппаратам, в которые стоит инвестировать. Существует огромный рынок подержанных фотоаппаратов и удивительное количество ноу-хау и опыта в области классических пленочных фотоаппаратов.
Лучшие пленочные сканеры в 2021 году
Итак, какой пленочный сканер лучший? Сейчас мы думаем, что это OpticFilm 8100 от эксперта по сканированию пленок Plustek: он извлекает феноменальный уровень деталей из вашей пленки, поддерживается отличным программным обеспечением для сканирования, входящим в комплект поставки, и имеет разумную цену.Мы это любим. Тем не менее, если вам нужно что-то, что автоматически сканирует несколько кадров пленки и обладает универсальностью для сканирования распечаток фотографий и документов, планшетный сканер Epson V550 Photo — отличный выбор.
(Изображение предоставлено: Digital Camera World)1. Plustek OpticFilm 8100
Превосходный пленочный сканер, обеспечивающий потрясающие результаты
Максимальное разрешение сканирования: 7200 dpi | Требуется компьютер: Да | Поддерживаемые типы / размеры пленок: 35-мм цветные и монохромные негативы; 35-мм слайд-позитивы | Размеры: 120 x 272 x 119 мм
Непревзойденное качество сканирования
Превосходное программное обеспечение
Недорогое
Медленное при максимальном разрешении
Не самое лучшее в тенях
Без автоматического удаления пыли и царапин
Это ребенок диапазона OpticFilm, но при этом он по-прежнему может похвастаться респектабельным максимальным разрешением сканирования 7200 точек на дюйм.Это также настоящий оптический пленочный сканер, а не просто датчик цифровой камеры в корпусе сканера. Однако это означает, что 8100 — не демон скорости. Для сканирования каждого кадра 35-мм пленки в максимальном разрешении требуется около 4 минут, но 3600 точек на дюйм более чем достаточно для большинства типов пленки, и вы получите отсканированный кадр за 1 минуту 20 секунд.
Хотя на передней панели есть кнопка QuickScan, которая автоматически сканирует и сохраняет кадр на рабочем столе вашего компьютера, лучше всего загрузить прилагаемое программное обеспечение SilverFast, которое обеспечивает широкие возможности сканирования и улучшение изображения перед сканированием.Даже не вмешиваясь в настройки и сканирование с разрешением 3600 точек на дюйм, 8100 находится в собственном лиге по качеству сканирования, извлекая мешки с деталями из наших 35-миллиметровых негативов и прозрачных пленок. Он также позволяет сканировать весь кадр пленки без чрезмерной обрезки. 8100 с трудом удалось раскрыть каждую деталь в темных областях нашего высококонтрастного 35-мм слайд-позитива, но это наша единственная придирка.
Также рассмотрите очень похожие сканеры Plustek OpticFilm 8200i SE / Ai, которые предлагают те же функции, что и 8100 (см. Ниже), но добавляют некоторые дополнительные программные функции.
(Изображение предоставлено Plustek)2. Plustek OpticFilm 8200i SE
Идентично победившему 8100, но с дополнительным удалением пыли и царапин
Максимальное разрешение сканирования: 7200 dpi | Требуется компьютер: Да | Поддерживаемые типы / размеры пленок: 35-мм цветные и монохромные негативы; 35-мм слайд-позитивы | Размеры: 120 x 272 x 119 мм
Лучшее в своем классе качество сканирования
Простота использования
Автоматически удаляет пыль и царапины
Дороже, чем OpticFilm 8100
Медленнее при максимальном разрешении сканирования
Кроме черного, а не синего В конце концов, OpticFilm 8200i SE можно спутать со своим младшим братом 8100.Внутри он почти идентичен, но это неплохо, так как это означает, что вам гарантировано первоклассное качество сканирования, при условии, что вы готовы немного подождать при использовании максимального разрешения сканирования 7200 точек на дюйм.
На самом деле есть только одна ключевая особенность, которая отделяет 8200i SE от 8100, — это выделенный канал инфракрасного сканирования. В сочетании с функцией iSRD в прилагаемом программном обеспечении для сканирования SilverFast любая пыль и царапины на ваших негативах автоматически обнаруживаются и затем удаляются с цифрового сканирования.
Обратная сторона? В некоторых местах 8200i SE может стоить примерно на 40% больше, чем 8100, что делает его гораздо менее выгодным. Но если вы регулярно сканируете несколько негативов, которые могут нуждаться в удалении пыли и царапин, тогда 8200i SE может реально сэкономить время и стоит потраченных денег. В США разница в цене между двумя сканерами меньше, что делает дополнительное удобство 8200i SE очень заманчивым.
Также доступен Plustek OpticFilm 8200i Ai, флагманская модель, которая добавляет в пакет программное обеспечение для калибровки цвета — полезное для сканирования прозрачности цвета, хотя и по более высокой цене.
3. Epson Perfection V550 Photo
Лучший планшетный сканер с отличным качеством сканирования пленки
Максимальное разрешение сканирования: 12800 dpi | Требуется компьютер: Да | Поддерживаемые типы / размеры пленок: 35-мм цветные и монохромные негативы; 35 мм слайд-позитивы; 120/220 средний формат | Размеры: 280 x 485 x 118 мм
Хорошее качество сканирования пленки
Автоматическое многокадровое сканирование
Поддержка среднеформатной пленки
Plustek 8100 разрешает больше деталей
Планшетные сканеры традиционно считаются более универсальными, но менее изощренная альтернатива специализированному пленочному сканеру.Однако наш опыт с V550 был очень положительным. Естественно, он может сканировать фотографии и документы, но он включает в себя держатели для 35-мм пленки, 35-мм слайдов и пленки среднего формата 120/220. Разрешение сканирования может достигать колоссальных 12 800 точек на дюйм, но мы обнаружили, что 3200 точек на дюйм более чем достаточно для наших тестовых пленок, создавая оцифрованное изображение, эквивалентное примерно 12,2 МП. Вы можете себе представить, что размещение до дюжины 35-миллиметровых кадров пленки на планшете приведет к быстрому сканированию, но V550 Photo по-прежнему сканирует каждый кадр индивидуально — хотя и автоматически — и занимает около одной минуты на кадр с разрешением 3200 точек на дюйм.Сканирование с включенным автоматическим удалением пыли и царапин Digital ICE добавляет всего около 20 секунд на кадр. Результаты лучше, чем у специализированного пленочного сканера Plustek OpticFilm 135 (ниже), с заметно большей детализацией, а также улучшенными цветами и контрастностью по умолчанию. Однако V550 не может сравниться со способностью Opticfilm 8100 извлекать каждую крупицу деталей. Он также немного больше обрезает каждый кадр, хотя и не слишком резкий.
4. Epson Perfection V850 Pro
Впечатляющий комплект, но более дешевый V550 Photo имеет больше смысла
Максимальное разрешение сканирования: 12800 dpi | Требуется компьютер: Да | Поддерживаемые типы / размеры пленок: 35-миллиметровые цветные и монохромные негативы; 35 мм слайд-позитивы; 120/220 средний формат; 5 х 4 дюйма; до 8 x 10 дюймов | Размеры: 308 x 503 x 152 мм
Детальные сканы пленки
Упакованы с функциями
Два набора качественных держателей пленки
Зрелищный ценник
Сканы очень похожи на более дешевые V550
Расположены на вершине Из линейки сканеров Epson V850 Pro нацелен непосредственно на фанатиков кино, которым требуется наилучшее преобразование в цифровые изображения.Его привлекательная цена — результат использования специального сканирующего объектива, разработанного специально для пленки, и в комплекте с ним идет не один, а два набора держателей пленки. 35-миллиметровая пленка и 35-миллиметровые держатели для слайдов — это значительный шаг вперед по качеству по сравнению с теми, которые поставляются с V550 Photo. Сам сканер также является абсолютным зверем и ощущается как продукт премиум-класса. Как и у V550, максимальное разрешение составляет 12 800 точек на дюйм, но, опять же, вам редко понадобится такая экстремальная разрешающая способность. При разрешении 3200 точек на дюйм мы не обнаружили, что V850 значительно быстрее, чем V550, но мы переходим к более высоким разрешениям, и эта модель высшего уровня идет впереди: сканирование 35-мм кадра с разрешением 12800 точек на дюйм занимает всего 2 минуты 30 секунд.Однако, когда дело касается качества сканирования, мало что отличает V850 от V550. Оба обеспечивают отличные результаты, которые практически невозможно различить, поэтому огромную премию V850 трудно оправдать, если только вы не извлечете выгоду из его сверхвысокой скорости сканирования.
5. Plustek OpticFilm 135
Пленочный сканер высшего уровня Plustek хорош, но более дешевый 8100 еще лучше
Максимальное разрешение сканирования: 3600 dpi | Требуется компьютер: Да | Поддерживаемые типы / размеры пленок: 35-миллиметровые цветные и монохромные негативы; 35-мм слайд-позитивы | Размеры: 175 x 259 x 104 мм
Лотки для пленки с автоматическим продвижением
Простое в использовании программное обеспечение
Сканированию не хватает мелких деталей
Более старое программное обеспечение предлагает больше контроля
Проблема с большинством специализированных пленочных сканеров заключается в том, что вы должны оставаться для ручной загрузки каждого кадра пленки для сканирования.Прелесть OpticFilm 135 заключается в том, что его моторизованный транспортер пленки автоматически продвигает полосу из шести 35-миллиметровых пленочных кадров или четырех 35-миллиметровых слайдов через сканер. Этот процесс занимает всего 3 минуты 20 секунд при сканировании негативов с разрешением 3600 dpi, хотя, в отличие от более дешевого OpticFilm 8100, это самое высокое доступное разрешение. Там, где 8100 использует стороннее программное обеспечение для сканирования, новый OpticFilm 135 поставляется с собственной программой Plustek QuickScan Plus, которая отличается более современным и простым в настройке интерфейсом.Однако он предлагает меньше возможностей настройки предварительного сканирования, чем старое программное обеспечение SilverFast, и его несколько не хватает, если вам нужен полный контроль над сканированием. Качество сканирования также неутешительное по сравнению со старым OpticFilm 8100. Мелкие детали далеко не так хорошо разрешаются при том же разрешении 3600 точек на дюйм, а сканированные изображения показывают меньше деталей, чем у более дешевого планшетного сканера Epson V550. Нас также не впечатлили приглушенный по умолчанию контраст и немного неточные цвета на большинстве наших тестовых сканированных изображений.
(Изображение предоставлено Pacific Image)6.Сканер Pacific Image PowerFilm
Эффективный способ сканирования большого количества 35-мм негативов
Максимальное разрешение сканирования: 24 мегапикселя | Требуется компьютер: Да | Поддерживаемые типы / размеры пленок: 35-мм цветные и монохромные негативы | Размеры: 232 x 157 x 128 мм
Отличное качество сканирования
Очень быстрое и эффективное
Дороже
Только негативы 35 мм
Если у вас много 35-мм пленки для пакетного сканирования, используйте сканер Pacific Image PowerFilm это способ выполнить работу.Это чудовище сканера, который в основном выполняет одну работу, но делает ее исключительно хорошо и эффективно. Просто загрузите свои несмонтированные полоски, и он просканирует до десяти из них с помощью одной команды. У вас также есть выбор между сканированием с высоким разрешением 24 МП или более быстрым сканированием с разрешением 6 МП, если вам не нужно каждое изображение в безупречном качестве. Каждое такое более быстрое сканирование может занимать всего 24 секунды, поэтому это идеальный способ оцифровывать архив с максимальной эффективностью. Все эти разговоры об эффективности опровергают тот факт, что сканер Pacific Image PowerFilm также очень хорош в том, что он делает, создавая изображения с отличной детализацией и качеством.Запатентованная компанией Pacific Image технология очистки инфракрасного излучения MagicTouch также удаляет пыль и пятна, обеспечивая чистое конечное изображение, готовое к печати. Фантастический инструмент для работы с архивом.
7. Kenro 4-in-1 Film & Photo Scanner
Дешевый, но в меру приятный, но плохой со слайдами
Максимальное разрешение сканирования: 5,1 мегапикселя (с интерполяцией 10 МП) | Требуется компьютер: Нет | Поддерживаемые типы / размеры пленок: 35-миллиметровые цветные и монохромные негативы; 35 мм слайд-позитивы; 3.Отпечатки 5×5 ”, 6×4” или 7×5 | Размеры: 235 x 208 x 147 мм
Очень быстро
Простота использования
Сканирование отпечатков, а также пленка
Значительная обрезка кадра
Проблемы со слайдами
Сканы негров не так хороши
Продано под Q -Pix в США, этот сканер Kenro не только позволяет сканировать 35-миллиметровую негативную или позитивную пленку и 35-миллиметровые слайды, но также может оцифровывать отпечатки размером 3,5×5 дюймов, 6×4 дюймов и 7×5 дюймов. Он делает это путем сохранения прямо на SD-карту, поэтому не нужно возиться с отдельным программным обеспечением, а файл 2.4-дюймовый ЖК-монитор дает мгновенный предварительный просмотр кадра, который будет сканироваться. Это потому, что это сканер на базе камеры, который использует CMOS-сенсор 5.1MP для фотографирования каждого кадра пленки. Интерфейс меню не такой приятный, как у Kodak Scanza, но процесс почти такой же быстрый. Мы использовали настройку интерполированного разрешения 10MP, что эквивалентно 3600 dpi. Несмотря на масштабирование, сканирование Kenro по-прежнему показывает более мелкие детали, чем Scanza при 22MP, и, хотя изображения все еще довольно мягкие, они не демонстрируют неприглядный акварельный вид Scanza.Куда не годится Q-Pix / Kenro, так это с 35-миллиметровыми слайд-пленками, так как его динамический диапазон просто ужасен. Сканирование высококонтрастных слайдов имеет сильно выраженные блики и отсутствие деталей в тенях, которые нужно было бы компенсировать. Вам также придется мириться с неуклюжей обрезкой любого кадра 35-мм пленки.
8. Kodak Scanza
Приятно пользоваться, но конечные результаты сканирования гораздо менее приятны
Максимальное разрешение сканирования: 14 мегапикселей (с интерполяцией 22 МП) | Требуется компьютер: Нет | Поддерживаемые типы / размеры пленок: 35-миллиметровые цветные и монохромные негативы; 35 мм слайд-позитивы; 126; 110; Супер 8; Пленка 8 мм | Размеры: 20 x 120 x 127 мм
Чрезвычайно быстрый и простой в использовании
Может сканировать пленки большого размера
Низкое качество сканирования
Излишне простые держатели пленки
Scanza — это удобство.Это, пожалуй, самый маленький сканер, но вы получаете 3,5-дюймовый наклонный цветной монитор для предварительного просмотра изображений, а отсканированные изображения сохраняются прямо на SD-карту — без компьютера или дополнительного программного обеспечения. В комплект поставки входят несколько держателей пленки, позволяющие сканировать негативы и слайды с пленкой 35 мм, 126, 110, Super 8 и 8 мм. Однако, в отличие от большинства сканеров, 35-миллиметровый держатель пленки имеет вырез только для одного кадра, поэтому вам придется пропустить саму пленку через держатель, что увеличивает шансы запачкать ее пылью и отпечатками пальцев.Технически это не сканер, а камера. Он фотографирует каждый кадр пленки с выбираемым разрешением 14 МП или интерполированным 22 МП, и делает это одним нажатием кнопки. Процесс действительно не может быть проще или быстрее. Но эта скорость достигается за счет качества сканирования. Несмотря на то, что на экране есть 22 МП, отсканированные изображения выглядят живописно, с чрезмерной обработкой и, очевидно, с недостаточной детализацией, даже без просмотра со 100% размером изображения. По крайней мере, динамический диапазон довольно хороший, и Scanza не слишком сильно обрезает каждый кадр.
(Изображение предоставлено Reflecta)9. Кинопленочный сканер Reflecta
Лучший пленочный сканер для кинопленки Super 8 и 8 мм
Максимальное разрешение сканирования: 3,53 мегапикселя (видео 1080p) | Требуется компьютер: Нет | Поддерживаемые типы / размеры пленок: Super 8 & Normal 8 cine film | Размеры: 21,3 x 14,3 x 23,2 см
Управление экспозицией и кадрированием
SD-карта не входит в комплект
Не 4K
Звук не записывается
Оцифровка старых катушек кинопленки была намного сложнее, чем вы нужно было найти рабочий проектор, а также видеокамеру и экран.Но это гениальное устройство делает все в одном — позволяя конвертировать фильмы формата Super 8 и обычные 8-миллиметровые кинопленки в цифровые файлы MP4. Продаваемый под торговыми марками Reflecta, Magnasonic или Eyesen (в зависимости от того, где вы делаете покупки), он конвертирует пленку на 7-дюймовых, 5-дюймовых или 3-дюймовых барабанах и сохраняет результат на картах памяти SD. Есть небольшой 2,3-дюймовый ЖК-дисплей, поэтому вы можете видеть фильм до и во время записи. Сканирование выполняется со скоростью два кадра в секунду, поэтому для оцифровки 3-дюймовой 50-футовой катушки потребуется около получаса. После записи устройство может воспроизводить отснятый материал на вашем телевизоре, чтобы каждый мог видеть его на большом экране.К сожалению, здесь нет поддержки звука, поэтому, если в фильме есть звуковая дорожка, она не записывается.
Результаты тестов
Ниже вы найдете результаты наших тестов сканирования, все из которых использовали одинаковую 35-миллиметровую прозрачность. Вы увидите небольшой фрагмент изображения гораздо большего размера.
Изображение 1 из 6 Plustek 8100, 100% кадрирование сканирования Изображение 2 из 6 Epson V550, 100% кадрирование сканирования Изображение 3 из 6 Epson V850, 100% кадрирование сканирования Изображение 4 из 6 Plustek 135, 100 % кадрирования сканирования Изображение 5 из 6 Сканер Kenro 4-в-1, 100% кадрирование сканирования Изображение 6 из 6 Kodak Scanza, 100% кадрирование сканирования5 вещей, которые нужно искать в пленочном сканере
1.Pixel perfect
Не поддавайтесь влиянию высочайшего разрешения сканирования. Если вы не оцифруете пленку с очень низкой светочувствительностью, 3200 dpi будет более чем достаточно. Пленка не обладает такой разрешающей способностью, как современные сенсоры.
2. Пленка или планшет?
Специальные пленочные сканеры могут предложить впечатляющее качество изображения, но приличный планшетный сканер предлагает дополнительную универсальность и удобство сканирования.
3. Возможности программного обеспечения
Если вы хотите получить наилучшие результаты, вам необходимо хорошее программное обеспечение для сканирования.Это позволит вам точно настроить каждый элемент процесса сканирования.
4. Простота использования
Автономные пленочные сканеры, сохраняющие непосредственно на карту памяти, очень удобны, но не ожидайте, что качество изображения будет чем-то особенным.
5. Держитесь крепче
Более дешевые сканеры часто могут разочароваться из-за липких держателей пленки, которые сложно использовать и которые могут ухудшить качество конечного изображения.
Также читайте:
Обзор лучших предложений на сегодня
Как оцифровать… 35 мм слайды и пленка
Оцифровка 35-миллиметровых коллекций слайдов и фильмов становится все более популярной, поскольку многие архивные учреждения стремятся сделать свои коллекции более доступными.
Кроме того, некоторые производители прекращают производство оборудования для просмотра аналоговых 35-миллиметровых слайдов, тенденция, которая, вероятно, сохранится, и возникнет необходимость конвертировать содержимое архивов слайдов и фильмов в цифровые форматы для его сохранения.
Итак, чтобы помочь архивариусам и менеджерам коллекций, которые, возможно, планируют оцифровать свои коллекции 35-мм пленок, ниже мы поделились нашими лучшими практическими советами…
Оцифровка 35-мм слайдов и пленки — практические советы
1.Сначала удалите поверхностную пыль
Благодаря высокому разрешению захвата при оцифровке 35-миллиметровых слайдов и пленки, даже самая маленькая частица пыли на слайде / пленке может появиться на отсканированном изображении очень большими. Поэтому перед началом оцифровки крайне важно очистить предметное стекло с помощью воздуходувки (или воздуходувки сжатого воздуха), чтобы удалить с поверхности пыль.
Также важно очищать платформу сканера (при использовании планшетного сканера) или объектив камеры (при использовании зеркальной фотокамеры) салфеткой из микрофибры между партиями оцифровки, чтобы снизить риск загрязнения поверхности.
2. Используйте планшетное оборудование для оцифровки
Оцифровав многие коллекции 35-миллиметровых слайдов и пленок, мы обнаружили, что использование планшетного сканера (такого как изображенный на фото) обеспечивает наилучший баланс высокого разрешения и неизменно высокого качества изображений.
Существуют альтернативные методы оцифровки слайдов с помощью профессиональной цифровой зеркальной фотокамеры с макрообъективом; который крепится либо к планетарной сканирующей установке и световому коробу, либо к специальному адаптеру для преобразования слайдов.У этих методов есть свои достоинства, главное из которых — они, как правило, более быстрые, однако мы обнаружили, что планшетное сканирование по-прежнему дает наилучшие общие результаты изображения.
Примечание. В зависимости от модели сканера, который вы используете, вам, возможно, придется удалить белый коврик для документов или добавить адаптер прозрачности к бленде (верхней части) планшетного сканера, чтобы сканировать слайды и пленку. Эту информацию обычно можно найти в руководстве пользователя сканера или на веб-сайте производителя.
3.Убедитесь, что направляющие установлены прямо в креплениях
Независимо от того, используете ли вы цифровую зеркальную фотокамеру или планшетный сканер для оцифровки, убедитесь, что каждый 35-миллиметровый слайд или полоса пленки находится прямо на своем креплении перед сканированием, что сэкономит много времени на выравнивание цифровых изображений на этапе постобработки.
4. Сканирование с разрешением не менее 4000 пикселей на дюйм
Как мы отмечали в предыдущих руководствах «Как оцифровать», важно делать снимки с разрешением, соответствующим целям проекта оцифровки.В качестве стандарта для 35-миллиметровых коллекций слайдов и пленок мы рекомендуем сканировать с минимальным разрешением 4000 пикселей на дюйм (пикселей на дюйм), захватывая 24-битный цвет для цветных изображений и 8-битную шкалу серого для черно-белых изображений.
Оцифровка при этом разрешении обеспечивает оптимальный баланс захвата достаточного количества информации о пикселях для детального отображения на мониторах, сохраняя при этом разумное время сканирования и разумные затраты. Это разрешение также позволяет увеличивать изображения до большего размера (например, для воспроизведения фотографических отпечатков) с небольшой интерполяцией или без нее, сводя к минимуму вероятность появления каких-либо искажений на изображении.
Для долгосрочного хранения архивов мы обычно рекомендуем разрешение 4000ppi или выше в соответствии с рекомендациями Национального архива по оцифровке. Однако мы осознаем, что практические аспекты имеющегося времени и бюджетных ресурсов, взвешенные с учетом конкретных целей проекта и краткосрочных результатов, являются ключевыми факторами, которые будут влиять на это.
Хотя сканирование с разрешением 4000 пикселей на дюйм действительно создает относительно большие файлы, с которыми может быть неудобно работать, суррогаты более низкого разрешения могут быть получены из эталонных изображений для отображения в Интернете или для передачи по электронной почте.
5. Калибровка цвета
Различные модели сканеров могут по-разному интерпретировать значения цвета, что может привести к несоответствию между видимым для человеческого глаза цветовым профилем физических слайдов / пленки и цифровыми изображениями, которые они создают. По этой причине перед сканированием слайдов необходимо выполнить калибровку цвета, чтобы добиться наиболее точного представления исходных материалов.
Предполагая, что мониторы были откалиброваны заранее, базовый уровень калибровки может быть выполнен путем сканирования цветовой мишени (как показано на рисунке) и настройки цветового профиля отсканированного изображения в соответствии с физической таблицей.Затем этот профиль можно нанести на все 35-миллиметровые слайды / пленки.
Альтернативным вариантом для более точной калибровки цвета является использование профессионального программного обеспечения для сканирования, такого как тот, который мы используем, SilverFast AI Professional. Эта программа работает примерно так же, сканируя цветовую диаграмму, но использует более точный компьютерный алгоритм для обнаружения и сопоставления цветовых профилей вместо того, чтобы полностью полагаться на (менее надежный) человеческий глаз.
Полное руководство по управлению цветом в проектах оцифровки см. В информационном бюллетене JISC digital media.
6. Выберите подходящий формат файла
В соответствии с рекомендациями JISC мы рекомендуем оцифровывать слайды и пленку в несжатый формат RGB TIFF в качестве мастер-изображений. Затем можно создавать меньшие суррогатные файлы JPEG с качеством 80% для обработки изображений, отображения в Интернете и других целей (как указано в пункте 3).
7. Остерегайтесь автоматической обрезки
Большинство профессиональных планшетных сканеров включают собственное собственное программное обеспечение для управления аппаратным обеспечением сканера, процессами и настройками.При оцифровке слайдов эти программы часто имеют возможность обнаруживать и автоматически обрезать отдельные слайды отсканированного изображения и разделять их на отдельные файлы изображений.
Хотя это в принципе очень полезный инструмент, наши специалисты по визуализации обнаружили, что со многими сканерами он может быть ненадежным и непоследовательным — в некоторых случаях обрезка частей отдельных изображений слайдов. По этой причине мы рекомендуем выполнить предварительное сканирование слайдов / пленки, а затем вручную настроить области обрезки (как на изображении ниже).Хотя это может показаться трудоемким, мы считаем, что это лучший способ обеспечить идеально обрезанные отсканированные изображения.
Думаете о оцифровке коллекции 35-миллиметровых слайдов или фильмов?
Дополнительную информацию о нашей услуге сканирования слайдов можно найти на нашей странице оцифровки слайдов 35 мм. Если у вас есть конкретные вопросы, вы можете связаться с нами, и наши консультанты будут рады помочь.
Вы также можете найти наши лучшие практические советы по оцифровке книжных архивов, коллекций фотографий и негативов на стеклянных пластинах в других наших руководствах «Как оцифровать».
Хотите оцифровать свои 35-миллиметровые слайды?
TownsWeb Archiving предлагает услугу сканирования 35-миллиметровых слайдов.


 Если снимаете на смартфон, то функция кадрирования уже встроена в функционал любого смартфона и доступна без дополнительных программ.
Если снимаете на смартфон, то функция кадрирования уже встроена в функционал любого смартфона и доступна без дополнительных программ. Изображение на ней будет передаваться в оригинальном цвете, попавшем в кадр. Другими словами, позитивная плёнка — это полноценный слайд, на которой мы уже видим конечное изображение.
Изображение на ней будет передаваться в оригинальном цвете, попавшем в кадр. Другими словами, позитивная плёнка — это полноценный слайд, на которой мы уже видим конечное изображение. Однако, из-за того, что лампа просвечивает и стекло сканера, которое не рассеивает световые лучи, изображение получается не очень контрастным.
Однако, из-за того, что лампа просвечивает и стекло сканера, которое не рассеивает световые лучи, изображение получается не очень контрастным.