Как проверить фото на достоверность
Определение фейкового изображения схоже с фактчекингом видео — шаги те же, инструменты немного различаются. Не забывайте в самом начале включить логику: могло ли это фото в принципе быть сделано в то время и в том месте, с которыми его соотносят? Если с логикой порядок — двигаемся дальше.
Шаг 1. Оригинальное ли это фото или нет?
Вдруг кто-то уже выкладывал его ранее? Проверяем через Google Image Search или TinEye. Google Image Search находит похожие изображения и позволяет отсортировать их по размеру и дате. TinEye дает возможность сравнить найденные картинки меж собой и также показывает размер файла и дату его появления в интернете.
Чем лучше размер изображения вы используете, тем больше вероятность, что быстрее наткнетесь на оригинал. Один из самых полезных плагинов для поиска по картинкам — плагин RevEye для Google Chrome и Firefox. С помощью него вы можете в два клика провести поиск по картинке с любой страницы в Сети по всем основным поисковым системам.
Возможно изображение, которое вы ищете, состоит из двух частей скомпонованных частей. Разделите изображение в любом графическом редакторе и ищите каждую часть. Изображение также могут зеркалить, поэтому попробуйте поменять его через графический редактор таким образом и заново провести поиск.
Обработанное изображение в Foto Forensics. Источник: stopfake.orgПроверить, насколько изображение подверглось цифровой обработке, можно через сайт Foto Forensics. Он находит «дорисованные» области на изображении или вставленные в него при редактировании. После обработки программа выдает фотографию, где редактируемые фрагменты будут выделяться на фоне других.
Важно читать подписи к фотографиям, поскольку у двух абсолютно идентичных изображений могут быть разные описания. Это один из наиболее распространенных методов создания фейков.
Казахстанский кейс
Жители Восточно-Казахстанской области по сообщению портала “Новости Усть-Каменогорска и ВКО”в середине июля стали получать через Whatsapp фото градин и овец, убитых ими, с текстом, утверждающим, что это произошло в их местности.
Источник: yk-news.kzВключаем внутреннего скептика и проверяем через Google Image Search.
Как мы видим, фото градин используется в событии, произошедшем также в июле, точнее 18 числа в Испании, где прошел град.
Источник: Google Image SearchДругое фото, с убитыми овцами использовалось еще раньше – на агрегаторе изображений imgur оно датируется аж 2015 годом. Качество изображения там тоже оставляет желать лучшего и наводит на то, что файл также не является оригинальным.
Источник: TinEyeОдним словом, катаклизм явно произошел вдалеке от Восточного Казахстана.
Шаг 2. Кто автор фото?
Проверяем аккаунт автора по следующим параметрам:
- Что стоит у него на аватарке? Фото или изображение можно проверить опять же через поиск изображений (см. шаг 1).
- Когда был зарегистрирован аккаунт? Насколько он активен?
- Какие видео, комментарии, посты делает пользователь? Заливает ли он преимущественно свои или чужие изображения?
- Кто владелец сайта или блога (в случае, если блог находится на отдельно стоящем домене)? Проверить можно через сервис whois.
- Есть ли ссылки на аккаунты в других социальных сетях, блогах, сайтах? Какая информация о пользователе есть там?
- Существует ли информация о пользователе на следующих сайтах – Spokeo, Pipl.com, WebMii или LinkedIn? Для поиска в Рунете можно использовать сервис people.yandex.ru.
Дату создания аккаунта в Twitter можно посмотреть через Discover Twitter First Tweet, Вконтакте — через vkreg.ru.
Функция Twitter дает возможность посмотреть перввй твит любого пользователя.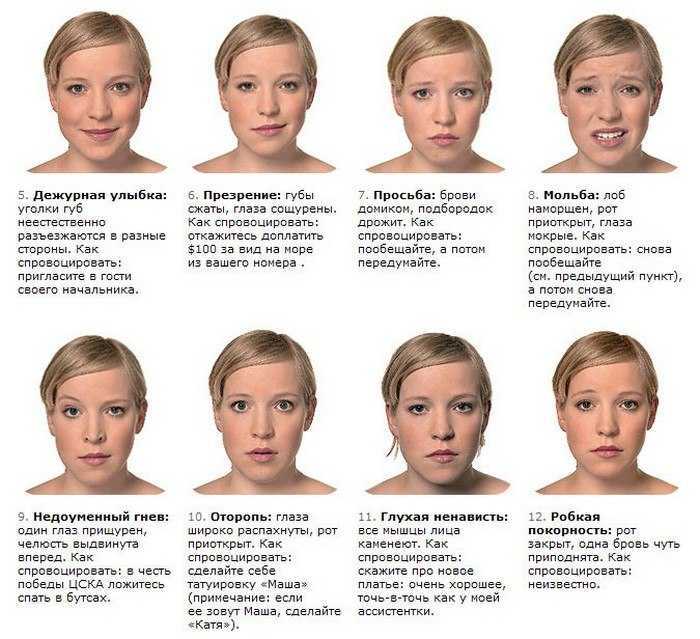 Источник: Twitter
Источник: TwitterИногда источник фотографии удается узнать из названия файла. Если это длинный набор цифр, то, вероятно, фотография была взята из социальных сетей. Например, некоторые фотографии из Facebook содержат в своем названии ID пользователя, который ее опубликовал. Возьмем, к примеру, фотографию с такой ссылкой: https://scontent-fra3-1.xx.fbcdn.net/hphotos-xtf1/v/t1.0-9/11201814_10205461106940119_1410813217263058502_n.jpg?oh=81a37240658c3d38e2f96385299ae6a9&oe=563E6830.
Без описания и источника установить контекст, в котором она была опубликована, довольно сложно. Но о нем можно узнать с помощью названия файла. Так обычно выглядит название фотографии, загруженной на сервер Facebook — “11201814_10205461106940119_1410813217263058502_n”. 15 цифр посредине — это уникальный номер пользователя, загрузившего фотографию. Если написать facebook.com/10205461106940119, то получим адрес страницы этого пользователя.
Казахстанский кейс
Мошенники не гнушаются имитировать сайт министерства здравоохранения Республики Казахстан. Factcheck.kz разобрал ранее, на что нужно обратить особое внимание. В частности — на автора.
Factcheck.kz разобрал ранее, на что нужно обратить особое внимание. В частности — на автора.
Шаг 3. Где и когда было сделано фото?
Заглянем в EXIF-данные изображения. EXIF содержит в себе кучу деталей: от размеров фото до времени создания, а также модель камеры, на которую он был сделан и другое. EXIF-данные можно прочитать либо через графический редактор наподобие Adobe Photoshop, либо через сайты Fotoforensics или Findexif. Помимо них существует программа JPEGSnoop(работает только для Windows), которая позволяет просмотреть метаданные не только изображений, но и форматов AVI, DNG, PDF, THM, а также увидеть, редактировалось ли изображение, выявить ошибки в поврежденном файле и т.п.
Однако EXIF-данные не всегда можно обнаружить или они могут быть неверными. В частности это касается даты и времени, когда могло быть сделано фото: вполне возможно, что камера была сброшена до заводских установок или был выставлен другой часовой пояс. Фото в социальных сетях может вообще не иметь EXIF-данных — Facebook, к примеру, стирает их при загрузке изображений.
Фото в социальных сетях может вообще не иметь EXIF-данных — Facebook, к примеру, стирает их при загрузке изображений.
Геолокация
Поэтому обращаем внимание на визуальные зацепки: дорожные, автомобильные и прочие знаки, дома, одежда, отличительные пейзажи, мосты, наличие гор или их отсутствие. Их можно сравнить с такими же визуальными подсказками на фото, сделанных в той же местности примерно в то же время, а также сравнить с местным видом через опцию Google Maps Street View или Wikimapia.
Еще один полезный геолокационный ресурс — Geofeedia, который ищет посты в социальных сетях по месту расположения. Сервис обрабатывает сообщения из Twitter, Flickr, Youtube, Instagram и Picasa, присланные с использованием GPS, и затем представляет их в виде коллажа. Единственный минус — ресурс платный.
Насчет времени — можно свериться с погодой через сервис Wolphram Alfa, который хранит информацию о погоде в любой точке планеты.
Хотите больше? Читайте раздел «Методика» на нашем сайте и вступайте в группу «Фактчек: методики и практики» на Facebook!
приложения для смартфона.
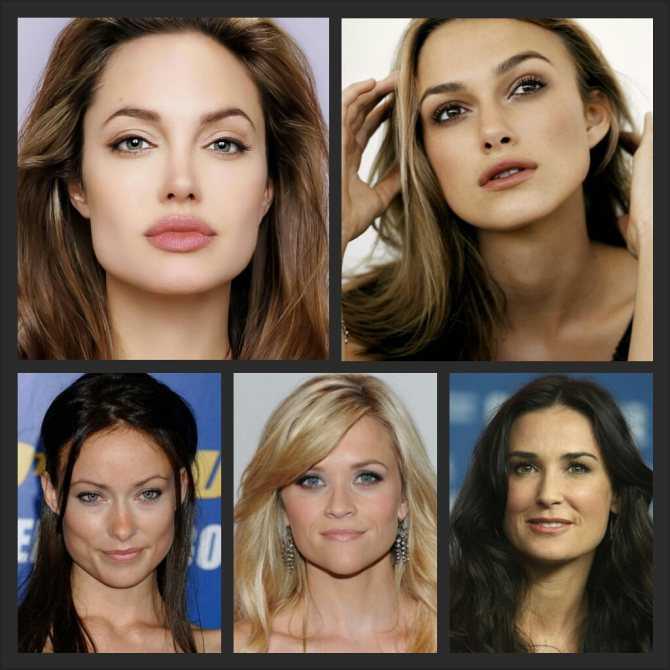 Познавательные прогулки с детьми
Познавательные прогулки с детьми9 June 2022
Впадаете в ступор, когда ребёнок спрашивает, что это за дерево или цветок? Найти ответ помогут специальные приложения, которые и нам самим иногда не дают перепутать дуб с ромашкой.
Содержание
Развернуть
PlantNet
Французские учёные из ботанических и агрономических исследовательских центров создали своего рода Shazam, только для растений. Чтобы идентифицировать незнакомое дерево, цветок или куст, нужно просто сфотографировать его: приложение проанализирует фото и выдаст все похожие растения, ранее загруженные другими пользователями.
PlantNet определяет больше 20 тысяч растений по листьям, цветкам, плодам или коре. Вы можете сами пополнить базу, загрузив в приложение свои фото, добавив комментарии и координаты местности. Приложение абсолютно бесплатное, русифицированное и интуитивно понятное.
PlantNet
Загрузите в App Store Доступно в Google Play
Inaturalist
Inaturalist — совместный проект Калифорнийской академии наук и Национального географического общества.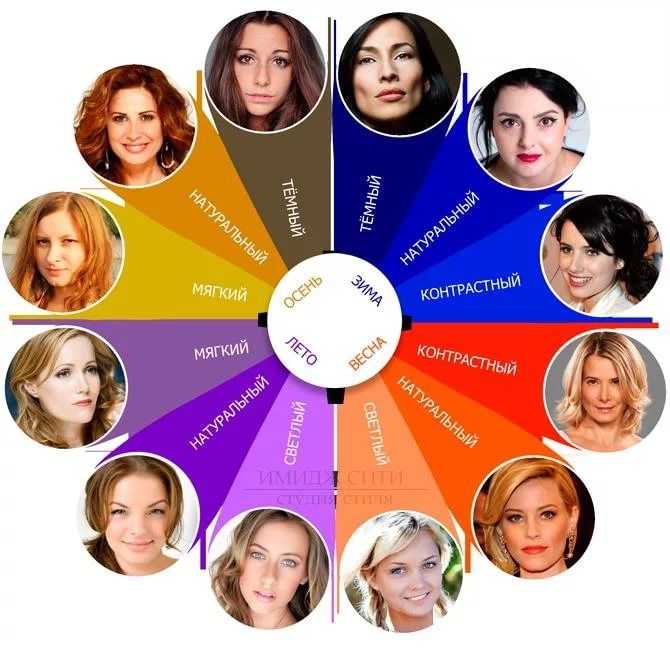 Название у ресурса говорящее — вы почувствуете себя настоящим натуралистом. В приложении можно вести дневники наблюдений, причём не только за растениями, но и за птицами, животными, насекомыми, делиться своими находками, описывать их и обсуждать с единомышленниками.
Название у ресурса говорящее — вы почувствуете себя настоящим натуралистом. В приложении можно вести дневники наблюдений, причём не только за растениями, но и за птицами, животными, насекомыми, делиться своими находками, описывать их и обсуждать с единомышленниками.
Есть вкладка «карта», где можно посмотреть, какие наблюдения сделали другие пользователи неподалёку от вас. Можно запускать свои проекты или присоединиться к уже существующим. Настоящая находка для юных экологов! Кроме того, так вы не только расширяете свой кругозор, но и помогаете науке — собранные данные анализируют учёные со всего мира.
Inaturalist
Загрузите в App Store Доступно в Google Play
Seek iNaturalist
Seek iNaturalist — приложение, которое отделилось от Inaturalist, описанного чуть выше. Если первое создавалось в первую очередь для наблюдений за окружающей природой, то Seek iNaturalist — непосредственно для распознавания. Пользоваться им очень просто: нужно навести камеру на объект, нейросеть начнёт обрабатывать изображение, а затем выдаст название и подробное описание вашей находки.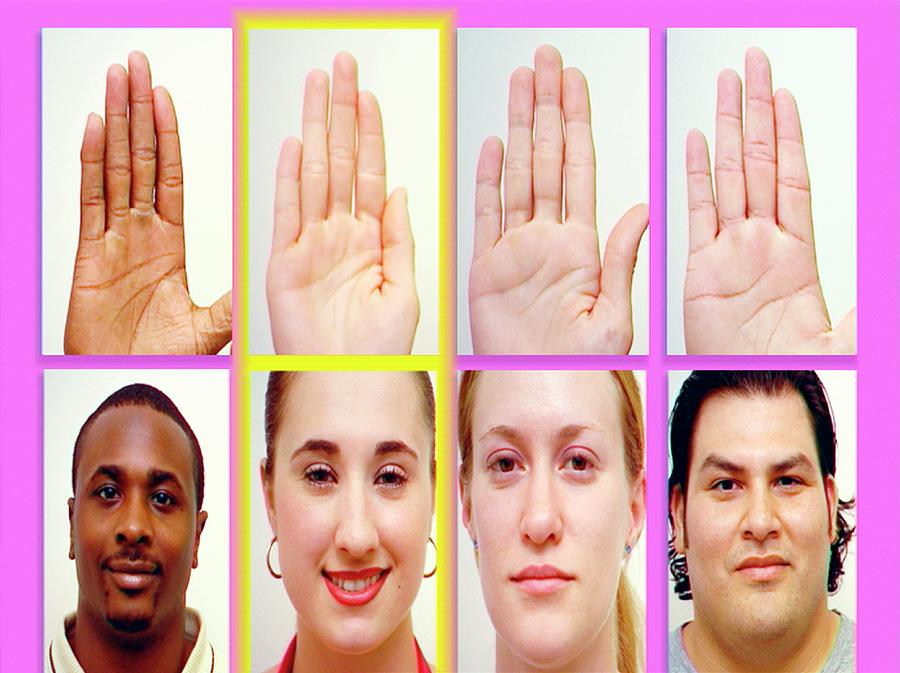
Идентифицировать можно не только растения, но и любые другие живые существа: от грибов до животных. Кроме того, в приложении можно проходить испытания, например найти десять дикорастущих растений, и зарабатывать баллы. Согласитесь, это мотивирует быть внимательнее к тому, что нас окружает.
Seek iNaturalist
Загрузите в App Store Доступно в Google Play
Flora Incognita
Приложение разработано учёными Технического университета Ильменау и Института биогеохимии им. Макса Планка в Йене (Германия). Его российская версия распознаёт растения именно средней полосы.
Чтобы определить, какое дерево или цветок перед вами, сфотографируйте его, и приложение выдаст название. Кроме названия можно почитать про его характеристики, узнать про токсичность, сферу применения, его экологический статус и ареал распространения. По сути — маленькая ботаническая энциклопедия. Чтобы использовать все функции приложения, нужно будет зарегистрироваться.
Flora Incognita
Загрузите в App Store Доступно в Google Play
Материал по теме
Запасаем лекарственные травы: пять приложений-помощников
PictureThis
Простое и удобное приложение для распознавания растений, как дикорастущих, так и комнатных. Делайте фото в PictureThis или загружайте из галереи — приложение выдаст научную классификацию растения, подробное описание и изображения других пользователей.
Кроме того, в приложении есть вкладка «диагностика», где можно найти полезную информацию по борьбе с вредителями растений и болезнями. Много полезной информации посвящено комнатным цветам: есть советы про почву, время посадки, выносливость. Ещё один плюс — можно добавлять растения в «ваш сад» и ставить напоминания: например, когда его нужно полить.
PictureThis
Загрузите в App Store Доступно в Google Play
LeafSnap
Приложение разработано исследователями трёх университетов — Колумбийского, университета штата Мэриленд и Смитсоновского института, а также Музея естественной истории в Лондоне. Принцип тот же: делаете фото растения или загружаете из галереи.
Принцип тот же: делаете фото растения или загружаете из галереи.
Идентифицировать можно по листьям, цветам, плодам или коре. После распознавания появляется карточка растения, где можно найти всю полезную информацию о нём. Кроме того, в приложении можно составлять коллекцию своих растений и оставлять себе задания-напоминалки. Приложение платное, возможности бесплатной версии ограничены.
LeafSnap
Загрузите в App Store Доступно в Google Play
«Что это за цветок»?
С помощью этого приложения можно не только узнавать незнакомые растения, делая их фото онлайн, но также искать названия деревьев и цветов самому, задав четыре параметра: цветовую палитру, количество лепестков, регион и место произрастания — сад, поле, лес, горы.
С ребёнком это можно превратить в игру: например, спросить его, какой цветок вы видели в парке, и попробовать его найти. Приложение полностью русифицировано.
«Что это за цветок»?
Загрузите в App Store Доступно в Google Play
Изучая растения в лесу или поле, не потеряйтесь сами и не потеряйте своих попутчиков. В случае чего, найти друг друга вам поможет приложение Мой Поиск.
В случае чего, найти друг друга вам поможет приложение Мой Поиск.
Мой Поиск
Скачать
Теги:
- Наука
- Саморазвитие
Расскажите друзьям об этом материале:
Сервисы МТС
Как идентифицировать элементы на фотографиях iPhone с помощью Visual Lookup
Как идентифицировать элементы на фотографиях вашего iPhone с помощью Visual Lookup
Вы можете узнать больше об элементе на фотографии с помощью новой функции визуального поиска.
Мы можем получать компенсацию от поставщиков, которые появляются на этой странице, с помощью таких методов, как партнерские ссылки или спонсируемое партнерство. Это может повлиять на то, как и где их продукты будут отображаться на нашем сайте, но поставщики не могут платить за влияние на содержание наших обзоров. Для получения дополнительной информации посетите нашу страницу «Условия использования».
Для получения дополнительной информации посетите нашу страницу «Условия использования».Вы сфотографировали интересный предмет на свой iPhone и хотели бы узнать о нем больше. В iOS 15 вы можете воспользоваться новой опцией под названием «Визуальный поиск». Эта функция, доступная для поддерживаемых моделей iPhone и iPad, анализирует определенные объекты на определенных типах фотографий, чтобы выполнить по ним поиск. Используя визуальный поиск, вы можете узнать о достопримечательности, известной картине или о чем-то в природе. Вот как это работает.
SEE: Как перейти на новый iPad, iPhone или Mac (ТехРеспублика Премиум)
Обязательная к прочтению репортаж Apple
- Шпаргалка по iOS 16
- Как увеличить заряд батареи вашего iPhone
- Почистите свой Mac перед тем, как сломаться и купить новый
- Политика использования iCloud (TechRepublic Premium)
Сначала убедитесь, что эта функция поддерживается вашей моделью iPhone или iPad.
Затем обновите свое устройство до iOS/iPadOS 15 или более поздней версии. Перейдите в «Настройки», затем «Основные», а затем «Обновление программного обеспечения». Вам сообщат, что ваша ОС обновлена, или попросят загрузить последнее обновление.
Visual Lookup работает с существующими фотографиями в вашей библиотеке, а также фотографиями в Интернете через Safari и фотографиями, содержащимися в электронных письмах в приложении «Почта» и текстами в приложении «Сообщения». Недостатком Visual Lookup является то, что это перспектива удачи или неудачи. Эта функция работает только с определенными элементами на определенных фотографиях, поэтому не удивляйтесь, если она ничего не найдет на большинстве ваших фотографий. Но попробовать все же стоит, если вам нужно получить информацию по конкретному предмету или объекту.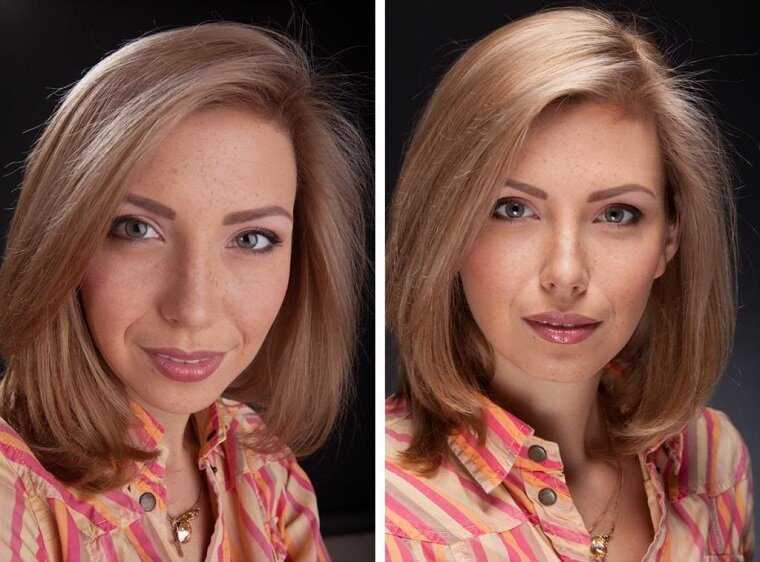
SEE: Шпаргалка по iPhone 13: все, что вам нужно знать о флагманских телефонах Apple (TechRepublic)
Запустите библиотеку фотографий на вашем iPhone или iPad. Откройте фотографию, содержащую предмет, который, по вашему мнению, можно идентифицировать, например книгу или картину. Коснитесь значка «Информация» в верхней или нижней части экрана. Если визуальный поиск может идентифицировать элемент, на экране «Информация» появляется параметр «Поиск», а значок, связанный с изображением, появляется в центре этого изображения. Коснитесь параметра «Поиск» или значка. Visual Lookup показывает вам информацию об элементе из Интернета, предлагает определенные веб-сайты для получения более подробной информации и отображает похожие изображения, если они доступны. Коснитесь любого из результатов, чтобы получить доступ к соответствующей информации ( Рисунок А ).
Рисунок А
В некоторых случаях Visual Lookup может не найти письменную информацию об элементе, но по-прежнему сможет отображать связанные изображения из Интернета. В этом случае нажмите на одно из связанных изображений, чтобы найти дополнительную информацию об объекте на вашей фотографии ( Рисунок B ).
В этом случае нажмите на одно из связанных изображений, чтобы найти дополнительную информацию об объекте на вашей фотографии ( Рисунок B ).
Рисунок В
Затем попробуйте изображение в Интернете. Откройте Сафари. Когда вы найдете изображение, которое хотите исследовать, нажмите на него. Если визуальный поиск может его идентифицировать, в меню появится параметр «Поиск» вместе с другими командами. Коснитесь «Поиск», чтобы просмотреть результаты (
Рисунок С
Теперь откройте приложение «Почта» и найдите электронное письмо с узнаваемым изображением. Нажмите на это изображение и выберите параметр «Поиск вверх», если он появится. Затем появляются результаты ( Рисунок D ).
Рисунок D
Наконец, откройте текстовое сообщение или диалог, содержащий узнаваемое изображение. Нажмите на это изображение. Если доступен визуальный поиск, на нижней панели инструментов появится значок информации. Коснитесь значка «Информация», чтобы просмотреть результаты ( Рисунок E ).
Если доступен визуальный поиск, на нижней панели инструментов появится значок информации. Коснитесь значка «Информация», чтобы просмотреть результаты ( Рисунок E ).
Рисунок Е
Лэнс Уитни
Опубликовано: Изменено: Узнать больше МобильностьСм. также
- Совет по iOS 15: как запланировать вызовы FaceTime с пользователями Android и Windows (ТехРеспублика)
- Совет по iOS 15: как уменьшить количество отвлекающих факторов и повысить качество звука в FaceTime (ТехРеспублика)
- Как использовать напоминания iOS 15 с тегами и смарт-списками (ТехРеспублика)
- Совет по iOS 15: как вывести свои заметки на новый уровень с помощью быстрых заметок, тегов и просмотра активности (ТехРеспублика)
- Мероприятие Apple в сентябре 2021 г.
 : что нужно знать профессионалам бизнеса (бесплатный PDF)
(ТехРеспублика)
: что нужно знать профессионалам бизнеса (бесплатный PDF)
(ТехРеспублика) - Apple: больше обязательных к прочтению материалов (TechRepublic на Flipboard)
- Яблоко
- Мобильность
- Программное обеспечение
Выбор редактора
- Изображение: Rawpixel/Adobe Stock
ТехРеспублика Премиум
Редакционный календарь TechRepublic Premium: ИТ-политики, контрольные списки, наборы инструментов и исследования для загрузки
Контент TechRepublic Premium поможет вам решить самые сложные проблемы с ИТ и дать толчок вашей карьере или новому проекту.

Персонал TechRepublic
Опубликовано: - Изображение: Студия Blue Planet/Adobe Stock
Начисление заработной платы
Лучшее программное обеспечение для расчета заработной платы в 2023 году
Имея на рынке множество вариантов, мы выделили шесть лучших вариантов программного обеспечения для управления персоналом и расчета заработной платы на 2023 год.
Али Ажар
Опубликовано: Изменено: Читать далее Увидеть больше - Изображение: Майкрософт.
Программное обеспечение
Обновление Windows 11 переносит Bing Chat на панель задач
Последняя версия Windows 11 от Microsoft позволяет предприятиям управлять некоторыми из этих новых функций, включая новости Notepad, iPhone и Android.
Мэри Бранскомб
Опубликовано: Изменено: Читать далее Увидеть больше Программное обеспечение - Изображение: Танатат/Adobe Stock
CXO
Технические вакансии: разработчики программного обеспечения не торопятся возвращаться в офис, поскольку зарплаты достигают 180 000 долларов.
По данным Hired, в 2022 году зарплаты на удаленных должностях в разработке программного обеспечения были выше, чем на рабочих местах, привязанных к месту работы.
Оуэн Хьюз
Опубликовано: Изменено: Читать далее Увидеть больше - Изображение: Nuthawut/Adobe Stock
Программное обеспечение
10 лучших программ для управления гибкими проектами на 2023 год
Имея так много доступных программных инструментов для гибкого управления проектами, может быть сложно найти наиболее подходящий для вас.
 Мы составили список из 10 инструментов, которые вы можете использовать, чтобы воспользоваться преимуществами agile в своей организации.
Мы составили список из 10 инструментов, которые вы можете использовать, чтобы воспользоваться преимуществами agile в своей организации.Бренна Майлз
Опубликовано: Изменено: Читать далее Увидеть больше Программное обеспечение - Изображение: Song_about_summer/Adobe Stock
Безопасность
1Password стремится к будущему без паролей. Вот почему
С ростом числа случаев кражи учетных данных на основе фишинга, директор по маркетингу 1Password Стив Вон объясняет, почему конечная цель состоит в том, чтобы полностью «устранить» пароли.

Карл Гринберг
Опубликовано: Изменено: Читать далее Узнать больше Безопасность
Как проверить данные изображения
Google Фото предназначен для того, чтобы ваши воспоминания были организованы и всегда были под рукой. В Google Фото каждое изображение содержит множество данных, снятых вместе с самим изображением. Это включает в себя дату, время и даже место. В этом руководстве вы узнаете, как получить доступ к этим данным изображения для каждого изображения в Google Фото.
Существует множество причин, по которым вам может понадобиться проверить местоположение, дату и время фотографии.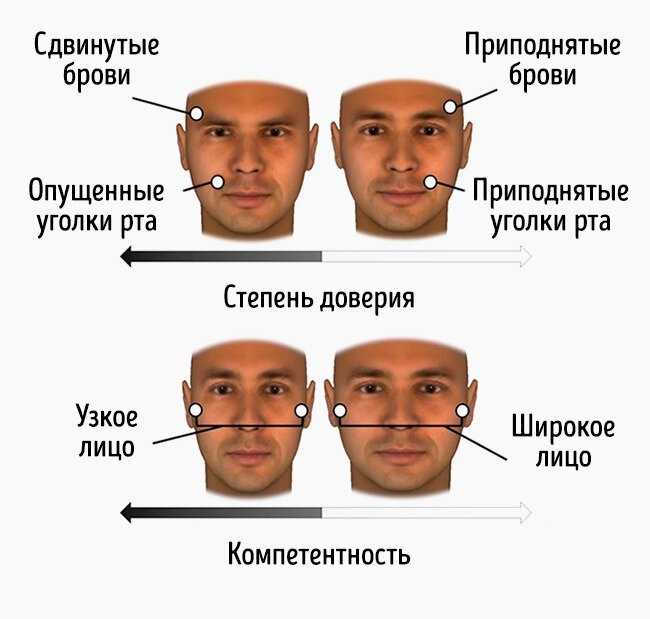 Одна важная причина — легко рассказать о путешествии или снова найти место на фотографии.
Одна важная причина — легко рассказать о путешествии или снова найти место на фотографии.
Google фиксирует ваше местоположение с каждым изображением, которое вы делаете, если эта настройка включена. Со временем, когда у вас будет достаточно фотографий и данных о местоположении, вы сможете начать видеть свою собственную фотокарту в Google Фото. Google Фото также сортирует ваши фотографии по местам, чтобы вы могли просматривать все свои фотографии из одной области за раз.
Кроме того, данные отдельных фотографий — это полезный инструмент, к которому нужно знать, как получить доступ. К счастью, доступ к нему чрезвычайно прост.
Проверка данных изображения в Google Фото
При просмотре данных изображения вы найдете несколько ключевых фрагментов информации, если таковые имеются. Во-первых, как уже упоминалось, это место, время и дата. Во-вторых, вы также найдете информацию о людях и домашних животных на фотографии. Доступ к этим данным и их редактирование — это отличная вещь, которую нужно знать, поскольку это помогает отслеживать все фотографии с конкретными людьми или домашними животными на них.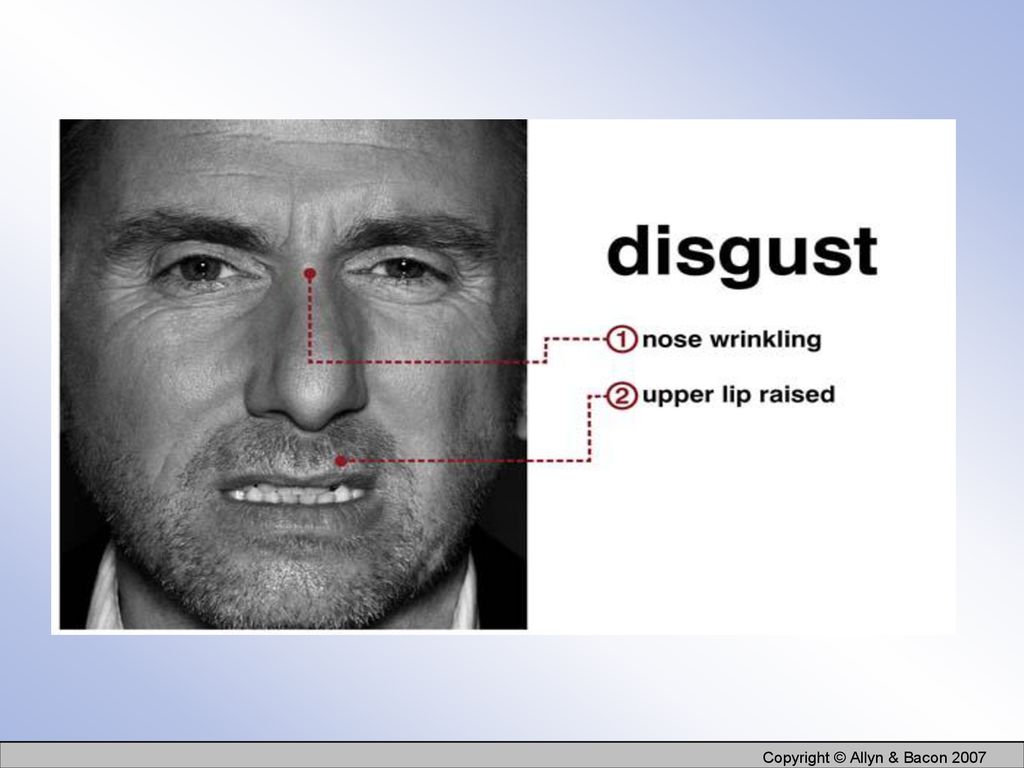
Наконец, вы также найдете некоторые метаданные фотоизображения. Это такая информация, как телефон или камера, с помощью которых был сделан снимок, и используемые настройки камеры.
Вот как найти данные изображения в Google Фото:
На мобильном телефоне
- На своем устройстве перейдите в приложение Google Фото .
- Выберите любую фотографию и коснитесь ее в разделе Фото .
- Проведите вверх , когда фотография откроется.
В Интернете
- На компьютере перейдите по адресу photos.google.com .
- Оказавшись там и войдя в систему, найдите изображение и щелкните по нему.
- Найдите информационную кнопку в правом верхнем углу и нажмите ее.
Оказавшись там, вы сможете просмотреть всю информацию, указанную выше. Если у вас включены настройки местоположения, вы можете увидеть место, где было сделано изображение. Если вы коснетесь карты на мобильном телефоне, вы также увидите все остальные изображения, сделанные в той же области. Если щелкнуть карту в Интернете, откроются Карты Google с координатами изображения.
Если вы коснетесь карты на мобильном телефоне, вы также увидите все остальные изображения, сделанные в той же области. Если щелкнуть карту в Интернете, откроются Карты Google с координатами изображения.
Выше Люди и домашние животные , на котором изображены люди или животные на фотографии. Как и в случае с местоположением, вы можете нажать на объект и просмотреть другие изображения, связанные с ним. Вы можете добавить или удалить темы, коснувшись или щелкнув значок карандаша справа. Вы также можете редактировать время и дату. На Android коснитесь значка карандаша справа от времени и даты. Если вы используете iOS, прокрутите вниз и нажмите Изменить дату и время .
Возможность проверки данных изображения в Google Фото — довольно полезная функция. Если вы похожи на меня, важно убедиться, что каждая деталь на фотографии верна. Кроме того, возможность видеть, где я был и куда я должен вернуться, — это полезная функция, которая используется довольно часто.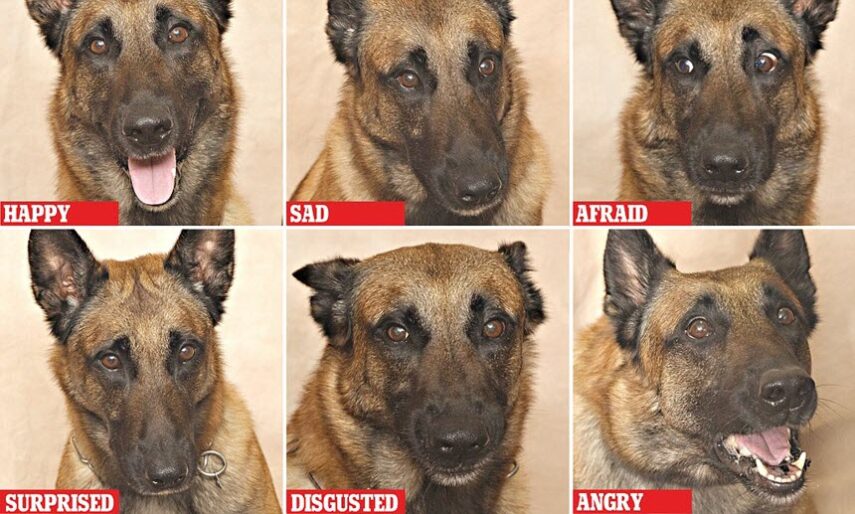

 : что нужно знать профессионалам бизнеса (бесплатный PDF)
(ТехРеспублика)
: что нужно знать профессионалам бизнеса (бесплатный PDF)
(ТехРеспублика)
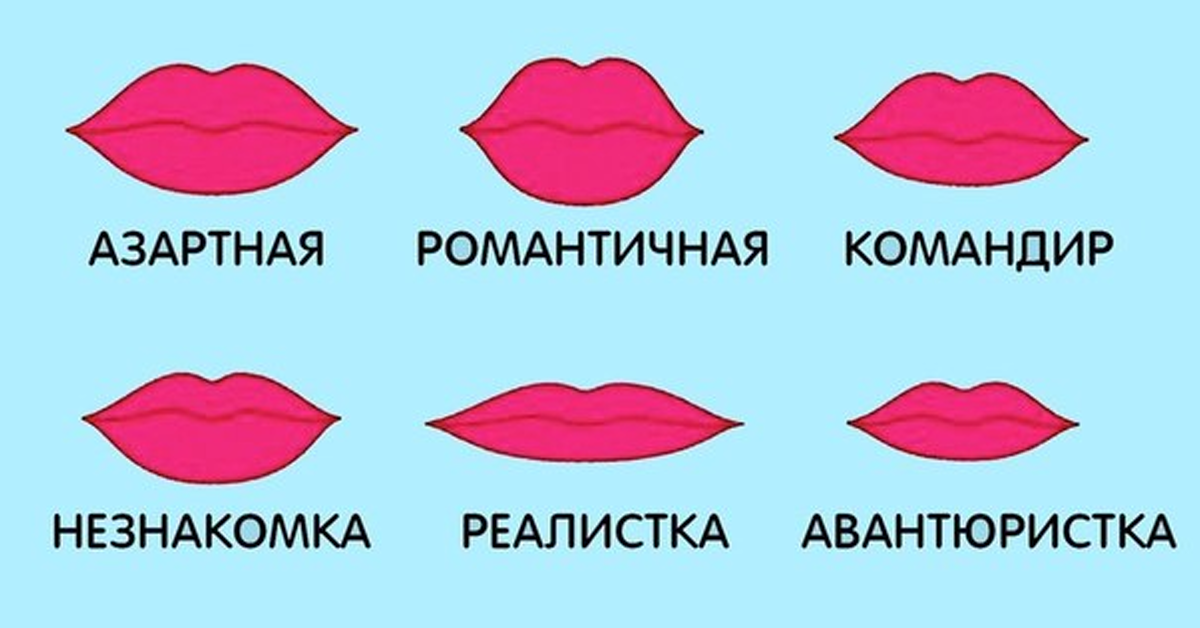 Мы составили список из 10 инструментов, которые вы можете использовать, чтобы воспользоваться преимуществами agile в своей организации.
Мы составили список из 10 инструментов, которые вы можете использовать, чтобы воспользоваться преимуществами agile в своей организации.