Как осветлить фото без потери качества |【Простой способ】
Хотите осветлить фотографию?
Если вы часто делаете фотографии на свой фотоаппарат или телефон, то, наверное, не раз сталкивались с ситуациями, когда кадр или его часть получаются слишком темными из-за недостатка освещения или неправильных настроек. Не всегда можно переснять неудачное фото: или очарование момента уже исчезло, или просто нет настроения снова выстраивать композицию и подбирать ракурс. Но не всё потеряно: можно осветлить фото, и тогда никто и не заметит, что с ним что-то было не так.
Photo Editor от Movavi – очень простая в освоении программа, которая поможет вам осветлить изображение всего за несколько минут. Даже если вы снимали в кромешной тьме, попробовать восстановить фотографию всё же стоит – а вдруг там кроется шедевр! Из этой статьи вы узнаете, как осветлить фотографию с помощью Movavi Photo Editor.
Шаг 1. Скачайте и установите программу
Загрузите Movavi Photo Editor для вашей операционной системы, дважды щелкните по полученному файлу. Следуйте инструкциям установщика, затем запустите программу.
Следуйте инструкциям установщика, затем запустите программу.
Шаг 2. Загрузите нужную фотографию
Найдите фотографию, которую вы хотите сделать светлее, и перетащите ее в окно фоторедактора. Вы также можете нажать кнопку Открыть файл, выбрать нужный снимок и затем щелкнуть по кнопке Открыть. Фото загрузится в программу.
Шаг 3. Осветлите картинку
Итак, как можно осветлить темное фото? Есть два способа. Для начала щелкните по кнопке Автоулучшение на вкладке Улучшение фото: программа постарается сама изменить параметры вашего снимка, чтобы осветлить картинку. Если вам понравится то, что получилось, переходите к следующему шагу.
Если же автоматического улучшения вам недостаточно или вы предпочитаете делать все самостоятельно, попробуйте высветлить фото вручную. Передвигайте ползунки Яркость и Экспозиция, пока результат вас не устроит. Можно также изменить положение ползунков Светлые тона и Темные тона. Если вы случайно передвинули не тот ползунок, не расстраивайтесь: двойной щелчок по нему вернет его в первоначальное положение, а кнопка Сброс сделает то же самое со всеми настройками. Перемещайте ползунки, пока фотография не станет достаточно светлой.
Можно также изменить положение ползунков Светлые тона и Темные тона. Если вы случайно передвинули не тот ползунок, не расстраивайтесь: двойной щелчок по нему вернет его в первоначальное положение, а кнопка Сброс сделает то же самое со всеми настройками. Перемещайте ползунки, пока фотография не станет достаточно светлой.
Шаг 4. Сохраните получившееся фото
Чтобы сохранить отредактированный снимок на свой компьютер, нажмите Сохранить. Укажите новое имя файла, формат и желаемое качество (для JPEG), а также уточните, куда следует сохранить ваше фото. Щелкните по кнопке Сохранить в диалоговом окне. Всё готово! Можно показать обработанный снимок друзьям или распечатать его и повесить на стену.
Только что вы узнали, как сделать фото светлее с помощью Photo Editor от Movavi, но это далеко не единственная функция программы. Редактор поможет отретушировать вашу фотографию без потери качества, обрезать ее, заменить на ней фон, добавить к ней разнообразные эффекты и многое другое. Попробуйте и оцените сами!
Попробуйте и оцените сами!
Качественная обработка фото – это легко!
*Бесплатная версия Movavi Photo Editor имеет следующие ограничения: сохранение до 10 изображений, водяной знак на сохраненных фото, запрет на снятие скриншотов при работе в программе.
Остались вопросы?
Если вы не можете найти ответ на свой вопрос, обратитесь в нашу службу поддержки.
Мы также рекомендуем
Movavi Screen Recorder
Надежная и эффективная программа для записи видео с экрана в HD. Захватывайте видео из программ, онлайн-трансляции и даже разговоры в Skype и сохраняйте клипы в любом популярном формате.
Movavi Video Editor
Удобная и мощная программа для видеообработки, в которой вы найдете все, что нужно для создания крутых видеороликов со спецэффектами, музыкой, титрами и переходами.
Подпишитесь на рассылку о скидках и акциях
Подписываясь на рассылку, вы соглашаетесь на получение от нас рекламной информации по электронной почте и обработку персональных данных в соответствии с Политикой конфиденциальности Movavi. Вы также подтверждаете, что не имеете препятствий к выражению такого согласия. Читать Политику конфиденциальности.
Вы также подтверждаете, что не имеете препятствий к выражению такого согласия. Читать Политику конфиденциальности.
4 простых способа осветлить фото без потери качества
Затемнение фотографии – довольно частый дефект, когда если вы делаете снимок при непрофессиональном освещении. К счастью, этот недостаток легко устранить при помощи фоторедакторов. Опция осветления доступна практически в каждой программе для работы с фото, так что вы без труда найдете вариант для вашей задачи. Читайте нашу статью, чтобы узнать, как осветлить фото при помощи компьютерного ПО, интернет-сервисов или мобильных приложений.
Осветление фото на компьютере
Самый удобный и качественный способ высветлить фото – воспользоваться десктопным ПО. Для этого отлично подойдет ФотоМАСТЕР. В нем можно улучшать изображения вручную или в автоматическом режиме и редактировать несколько файлов одновременно. Удобный интерфейс и понятное управление делают его хорошим выбором для неопытных пользователей.
Скачайте программу бесплатно и справляйтесь с дефектами любой сложности за пару кликов. Софт работает со всеми версиями Windows и быстро обрабатывает файлы даже на слабых ноутбуках.
Скачать бесплатно
Для Windows 11, 10, 8, 7, ХР
Шаг 1. Установите программу
Скачайте установочный файл при помощи кнопки выше и запустите двойным кликом мыши. Когда установка завершится, откройте фоторедактор и загрузите фото для обработки, нажав «Открыть фото».
Шаг 2. Сделайте фото светлее
В программе есть несколько вариантов получить светлый кадр. Рассмотрим, как сделать фото светлее при помощи всех возможных вариантов.
Автоматическое улучшение
Автоматическое улучшение – наиболее быстрый способ исправить дефекты, связанные с освещением. Для применения этого инструмента воспользуйтесь соответствующей кнопкой в правой колонке. Редактор самостоятельно распознает недостатки в кадре и исправит их.
Вы также можете указать, какие аспекты снимка нужно исправить. Для этого после того, как инструмент применится, кликните по иконке шестеренки и галочками отметьте галочками нужные пункты.
Ручная настройка
Если автоулучшение не сработало, нужные параметры можно настроить самостоятельно. Для этого в столбце справа отрегулируйте значения «Экспозиция», «Контраст», «Тени» и «Темные». Все изменения можно отслеживать в реальном времени, включив просмотр «До/После».
Этот вариант также подходит, если требуется обработать много фото сразу. Для этого переключитесь в пакетный режим при помощи кнопки сверху.
Кривые
Кривые часто используют в обработке профессиональные фотографы и ретушеры. Они хороши тем, что позволяют делать яснее сильно затемненные фото и сделать более насыщенными черно-белые снимки.
Перейдите в раздел «Инструменты» и отыщите в списке опций «Кривые». Захватите прямую черту в окошке справа и поднимите ее вверх, чтобы сделать картинку ярче. Предварительно убедитесь, что в списке «Канал» стоит параметр RGB.
Предварительно убедитесь, что в списке «Канал» стоит параметр RGB.
Передвигая круглый маркер по кривой, вы можете влиять на полутона. Если не хотите сами разбираться с нюансами, установите « Повысить яркость» или «Повысить контраст» в списке «Пресеты».
Корректор
Данный вариант подойдет для тех, кому нужно осветлить определенный участок: фон, затемненное лицо, глаза и т.д., не изменяя остальные области. Нужный инструмент находится в разделе «Ретушь».
В столбце справа отрегулируйте размер кисти так, чтобы вам было удобно работать. Обрисуйте фрагмент, который нужно высветлить. Можно добавлять несколько областей по вашему желанию. После этого отрегулируйте закрашенное место, выставив подходящую экспозицию.
Градиентный фильтр
Данный вариант станет хорошим выбором для пейзажных фото. При его использовании создается эффект плавного перехода освещения. Это подойдет, например, если вы хотите осветлить черный участок или сделать светлее ночное фото, не затрагивая остальные части снимка.
Инструмент находится в разделе «Ретушь». При помощи курсора начертите прямоугольную область на фрагменте, который нужно изменить. Захватите созданное выделение за края и растяните или сожмите.
После этого изменяйте освещение стандартным образом, передвигая ползунки в колонке справа. При желании можно сместить центр или расположить градиент под кривым углом.
Эффекты
Последний вариант устранения дефектов затемнения – применение встроенных пресетов. Они находятся в разделе «Эффекты». Здесь имеются как варианты для стилизации, так и фильтры для исправления базовых недостатков: цвет, свет, контраст и т.д.
В списке инструментов выберите выберите «Каталог эффектов» и в списке вариантов выберите «Быстрые улучшения». Отыщите пресет «Коррекция освещения» и нажмите на него, чтобы наложить на фотокадр. При помощи ползунка в окне предпросмотра можно отрегулировать силу наложения.
Шаг 3. Сохраните фотографию
ФотоМАСТЕР позволяет экспортировать результат двумя способами: стандартным образом или с оптимизацией размера. В первом случае кликните «Сохранить» в правом верхнем углу программы и выберите формат экспорта.
В первом случае кликните «Сохранить» в правом верхнем углу программы и выберите формат экспорта.
Чтобы сжать изображение без потери качества, разверните пункт «Файл» и выберите «Изменить размер и сохранить». Укажите задачу, для которой вы сохраняете картинку: загрузка в интернет, документ для печати, просмотр и тд.
Как видите, в ФотоМАСТЕРЕ есть варианты для любой цели и уровня сложности дефекта. Подробнее о всех этих способах можно посмотреть в видеоуроке:
Ищете программу для осветления темного фото?
Воспользуйтесь редактором ФотоМАСТЕР
Скачать
Для Windows 11, 10, 8, 7, ХР
Высветление фото онлайн
Если у вас нет возможности устанавливать сторонний софт или вы не хотите загружать слабый компьютер, вы можете провести осветление фото онлайн. Для этого подойдет сервис IMG Online.
Сайт представляет собой набор модулей для работы с изображениями всех популярных форматов. В том числе с его помощью можно провести осветление фотографий в автоматическом режиме.
В том числе с его помощью можно провести осветление фотографий в автоматическом режиме.
- Перейдите на стартовую страницу сайта и в главном меню выберите строку «Улучшить». Отыщите среди предлагаемых инструментов опцию «Осветлить фото».
- Импортируйте картинку кнопкой «Выберите файл». В пункте «Осветление темной фотографии» укажите параметр в процентах. В следующем боксе выберите исходный формат.
- Нажмите ОК, чтобы запустить редактирование. Когда снимок будет готов, откроется окно с опциями: сохранить результат, посмотреть его или вернуться к редактированию.
В данном случае недостатком является то, что настройки можно подбирать вслепую, так как предварительного просмотра нет. В итоге при неправильном результате процесс придется начинать заново. Так как параметры выставляются в процентах, которые довольно сложно угадать, это может отнять длительное время. Также минусом становится отсутствие поддержки RAW.
Делаем картинку светлее без программ
Еще один способ осветлить картинку без установки сторонних программ – использование встроенных опций Windows 10.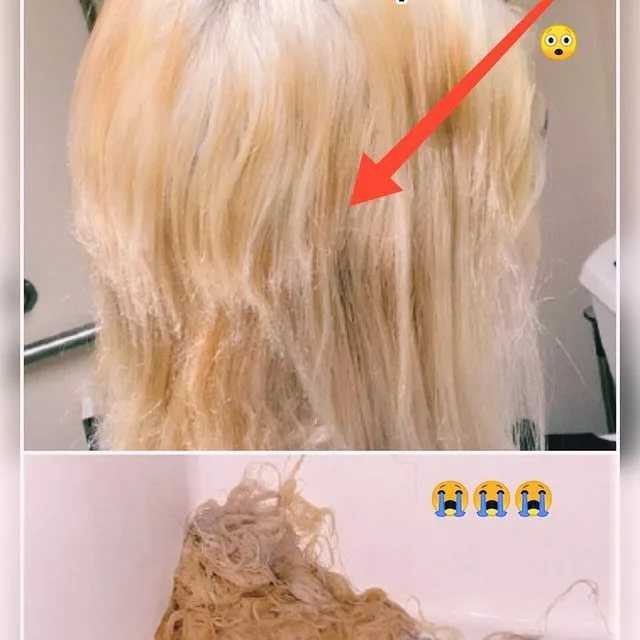
К сожалению, такая функция не доступна в Paint, зато есть в утилите «Фотографии». В отличие от паинт, она включает в себя все нужные инструменты для базовой работы: кадрирование, поворот, обработку цветовых каналов и исправление освещения.
- Кликните по нужной фотографии правой кнопкой мыши и в контекстном меню выберите строку «Открыть с помощью» – «Фотографии».
- В верхней части программы отыщите кнопку « Изменить и создать» и выберите опцию «Изменить».
- Вверху появится список возможных функций. Выберите «Корректировки», чтобы открыть инструменты редактирования освещения.
- В колонке справа раскройте бокс «Светлое оформление». Отрегулируйте экспозицию и другие параметры, передвигая ползунки. Также вы можете изменить все параметры сразу, сдвигая слайдер на превью.
- Нажмите «Сохранить копию», чтобы создать новый файл, или «Сохранить», чтобы перезаписать обрабатываемое фото. Второй вариант не работает при работе с RAW.
Недостатком встроенного фоторедактора является достаточно медленная работа, что особенно заметно на слабых ноутбуках. Также приложение иногда самопроизвольно закрывается, особенно если вы работаете с RAW или крупным файлом.
Также приложение иногда самопроизвольно закрывается, особенно если вы работаете с RAW или крупным файлом.
Осветление картинки на телефоне
Если вы сделали фото на камеру мобильного телефона и обнаружили, что кадр получился слишком темным, совсем не обязательно переносить файл на ПК. Улучшить изображение на смартфоне поможет мобильная программа для осветления фото PicsArt.
Популярный среди блогеров фоторедактор работает на Андроид и Айфон и поставляется с набором фильтров и готовых макетов. Помимо этого, пользователям предоставляются базовые ручные настройки, в том числе работа с яркостью и экспозицией.
- Загрузите PicsArt для Android или iPhone и запустите редактор.
- Тапните по плюсику в нижней строке с опциями и импортируйте фотографию.
- Отыщите кнопку «Инструменты», затем «Настройки».
- Отрегулируйте ползунок «Яркость» до нужного результата, отслеживая изменения в окне превью.
PicsArt можно использовать бесплатно, в этом случае некоторые инструменты не будут доступны для использования. К минусу приложения можно отнести навязчивую рекламу, в том числе полноэкранную, которая выскакивает буквально после каждого действия.
К минусу приложения можно отнести навязчивую рекламу, в том числе полноэкранную, которая выскакивает буквально после каждого действия.
В заключение
Из этой статьи вы узнали, как осветлить фотографию на компьютере и в режиме онлайн и в каком приложении можно исправить кадр на телефоне. Как видите, это простой процесс, для которого не требуется изучать сложные программы вроде фотошоп.
Хотя каждый способ отлично справляется с задачей, мы все же рекомендуем использовать фоторедактор для ПК ФотоМАСТЕР. Он дает больше возможностей и контроля относительно выходного результата. К тому же, вы сможете дополнительно улучшить снимок, ведь в программе имеется крупный набор фильтров, эффектов и других автоматических опций.
Скачайте программу №1 для осветления фотографии
Скачать
Для Windows 11, 10, 8, 7 и XP
Мгновенное осветление изображения с помощью онлайн-осветлителя
Мгновенное осветление изображения с помощью онлайн-осветлителя | FotorСделайте изображение ярче, чтобы легко улучшить детали
Детали вашего изображения затемняются темными фотографиями? Онлайн-осветлитель изображений Fotor поможет вам осветлить темные фотографии, чтобы быстро сделать размытые изображения четкими. Загрузите свою фотографию в фоторедактор Fotor, чтобы сделать фотографии ярче, выберите и примените эффекты и фильтры и отрегулируйте яркость по мере необходимости. Осветляйте темные фотографии и сразу же получайте значительное улучшение деталей. Начните делать темные фотографии ярче с помощью онлайн-осветлителя фотографий Fotor прямо сейчас!
Загрузите свою фотографию в фоторедактор Fotor, чтобы сделать фотографии ярче, выберите и примените эффекты и фильтры и отрегулируйте яркость по мере необходимости. Осветляйте темные фотографии и сразу же получайте значительное улучшение деталей. Начните делать темные фотографии ярче с помощью онлайн-осветлителя фотографий Fotor прямо сейчас!
Сделайте изображение ярче
Осветлите темные недоэкспонированные фотографии с помощью осветлителя изображений
Бесплатный онлайн-осветлитель фотографий Fotor исправит темные и недоэкспонированные фотографии за считанные секунды. Темное и недоэкспонированное изображение приглушит детали вашего изображения и не сделает их заметными.
Используйте онлайн-осветлитель изображений Fotor, чтобы осветлить темные и недоэкспонированные изображения. Fotor мгновенно выделяет ваши детали и дизайн, создавая высококачественные HDR-фотографии с помощью осветлителя.
Сделайте изображение ярче сейчас
Улучшите изображение с помощью дополнительных настроек
Продолжайте улучшать изображение до совершенства после осветления темных фотографий. В Fotor есть много других красивых фильтров, таких как оттенки серого, черно-белый, ретро и т. д. Кроме того, вы можете добавлять стикеры, добавлять текст к фотографиям, размывать изображения и точно настраивать фотографии. С Fotor инструменты редактирования изображений у вас под рукой.
В Fotor есть много других красивых фильтров, таких как оттенки серого, черно-белый, ретро и т. д. Кроме того, вы можете добавлять стикеры, добавлять текст к фотографиям, размывать изображения и точно настраивать фотографии. С Fotor инструменты редактирования изображений у вас под рукой.
Осветлить изображение сейчас
Лучшее приложение для осветления изображений для iOS и Android
Осветлитель фотографий от Fotor позволяет сделать фотографии на вашем телефоне ярче. Fotor предоставляет вам лучшее приложение для осветления фотографий для iOS и Android, чтобы вы могли использовать осветлитель в любое время и в любом месте. Просто загрузите и войдите в бесплатное приложение, чтобы осветлить темные фотографии и поделиться ими в Интернете прямо сейчас!
Сделайте изображение ярче
Как сделать изображение ярче?
- Нажмите кнопку «Осветлить изображение сейчас», чтобы начать.
 Загрузите или перетащите изображение в Fotor.
Загрузите или перетащите изображение в Fotor. - Перейдите в «Настройка» и найдите «Основная настройка» слева. Выберите «Яркость», затем перетащите ползунок, чтобы отрегулировать яркость по мере необходимости.
- Настройте свое изображение после осветления темного изображения, например, добавив наклейки, текст и тонкую настройку. Используйте инструменты редактирования Fotor, чтобы улучшить изображение.
- Загрузите изображение (поддерживаются PNG и JPG).
Увеличить яркость изображения сейчас
Увеличить яркость изображения Связанные часто задаваемые вопросы
Как сделать фон фотографии ярче?
- Откройте осветлитель изображений Fotor и загрузите файл изображения, которое вы хотите оптимизировать.
- Выберите эффект изображения из Эффекты на левой панели инструментов.
- Затем сдвиньте Яркость слева направо, чтобы отрегулировать эффект, пока не будете удовлетворены.

- Загрузите обновленное изображение.
Как убрать затемнение с фотографии?
- Загрузите свое темное изображение в фоторедактор Fotor, чтобы осветлить фотографии.
- Щелкните Эффект на левой панели инструментов, чтобы выбрать стильный эффект, который вам нравится. Затем отрегулируйте яркость, чтобы убрать темноту с изображения.
- Сохраните изображение.
Мощный онлайн-инструмент для осветления изображений
Мощный инструмент для создания ярких изображений Fotor сделает ваш дизайн выдающимся. Легко украсьте свое изображение несколькими щелчками мыши. Fotor делает возможным все, что связано с графикой. Начните украшать свой образ с помощью Fotor прямо сейчас!
Brighten Image Now
Связанные функции Brighten Рекомендация
Связанные рекомендации Brighten Image Posts
Free Image Brightener – Осветлить изображения онлайн бесплатно
Как осветлить темное изображение?
Чтобы осветлить темное изображение, загрузите его в Colorcinch и перейдите к инструменту Edit – Exposure. Там вы можете увеличить значения для
Там вы можете увеличить значения для
Я хочу осветлить только более темные участки изображения. Как мне это сделать?
Если вы хотите восстановить детали только из более темных частей изображения, вы можете легко сделать это, отрегулировав настройки яркости в ползунке Тени .
Перейдите к Edit – Exposure, и найдите ползунок Shadows . Увеличив его значение, вы сможете осветлить только более темные области изображения, не затрагивая при этом более яркие участки. Ваша фотография станет ярче и светлее одним щелчком мыши.
Можно ли осветлить только светлые части изображения, не изменяя тени?
Если вы хотите осветлить только уже светлые части изображения, используйте ползунок Highlights .
Перейдите к Edit – Exposure, и найдите ползунок Highlights . Увеличив его значение, вы сможете осветлить только более светлые области на фотографии, сохранив при этом темные области. Это просто, как щелчок!
Я осветлил всю фотографию, но теперь некоторые ее части выглядят переэкспонированными. Можно ли восстановить переэкспонированные области?
Если некоторые детали в светах потеряны, вы можете восстановить или отрегулировать их с помощью ползунка Highlights .
Перейдите к Edit – Exposure, и найдите ползунок Highlights . Уменьшив его значение, можно восстановить некоторые детали в переэкспонированных областях.
После осветления фото мое изображение выглядит немного плоским и безжизненным. Что я могу сделать?
Когда вы выравниваете экспозицию, цвета иногда выглядят плоскими. В таких случаях усиление контраста может легко вернуть эти цвета к жизни.
Перейдите к Edit – Exposure, и найдите ползунок Contrast . Увеличивая его значение, вы существенно осветляете светлые области и затемняете темные области. Так что не забудьте сделать это со вкусом, так как переусердствовать часто может привести к нежелательным результатам.
Увеличивая его значение, вы существенно осветляете светлые области и затемняете темные области. Так что не забудьте сделать это со вкусом, так как переусердствовать часто может привести к нежелательным результатам.
Можно ли использовать наложение света, чтобы сделать изображение ярче?
Использование правильного наложения иногда может не только сделать цвета ярче, но и добавить творческую нотку вашему изображению.
В Colorcinch есть сотни наложений и инструментов, которые могут добавить к изображению красивый световой эффект и сделать его ярче.
Чтобы применить наложение, перейдите в меню инструментов Overlays и выберите одну из следующих категорий: Sun Flare & Haze, Light Leaks, Bokeh или Lights. Попробуйте поэкспериментировать с разными видами, пока не найдете тот, который вам нравится.
Есть ли недостатки в чрезмерном осветлении темного изображения?
Чрезмерное осветление темного изображения, безусловно, имеет свои недостатки.

 Загрузите или перетащите изображение в Fotor.
Загрузите или перетащите изображение в Fotor.