Как прочитать замазанный текст на скрине? —
В соцсетях вам наверняка встречались скриншоты, где часть текста или чье-то лицо замазаны черным маркером. В последнее время люди активно используют этот лайфхак, чтобы не выставлять на весь интернет конфиденциальную информацию. Но что делать, если рассмотреть скрытый фрагмент все-таки нужно? К счастью, для этого существует несколько нехитрых способов. Рассказываем, как увидеть замазанный текст на фото.
Содержание
Как прочитать замазанный текст на Android
Вам не придется прибегать к использованию сложных программ – вполне достаточно базовых функций вашего телефона. Сделать это можно с помощью различных приложений для редактирования фотографий – встроенных или скачанных.
Внимание! Важно понимать, что андроиды бывают разные, и настройки различаются в зависимости от модели и марки вашего телефона. Параметры могут иметь другие названия и порядок расположения в редакторе. Но вам нужны базовые функции, так что вероятнее всего на вашем смартфоне они есть.
Рассмотрим несколько вариантов, как убрать замазку с фото.
Как убрать замазанный текст на фото во встроенном редакторе
Большинство устройств на андроиде имеют встроенный редактор фотографий, который позволит вам без труда увидеть закрашенный текст. Итак, выбираем фотографию в галерее и отправляемся в режим редактирования. Там вам нужны следующие параметры обработки: «экспозиция», «тени», «яркость», «контраст» и «светлые участки». Можно также изменять «блеск», если он присутствует. Экспозицию, тени и яркость изменяем на 100, то есть на максимальное значение. Затем уменьшаем контраст до минимального значения. Обязательно сохраняем изменения. Готово! Теперь вы можете посмотреть, что замазано на скрине.
Как посмотреть замазанный фрагмент на скрине с использованием сторонних приложений
Вы также можете воспользоваться скачанными приложениями. Таких редакторов в Google Play множество — выбирайте на свой вкус. Наиболее популярны VSCO, Snapseed и PixArt.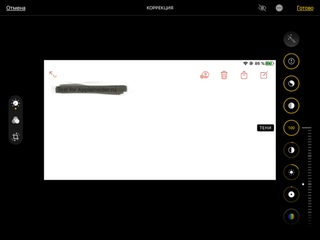 Также удобен редактор Avatan. Инструменты во всех приложениях похожи. Открываем приложение, выбираем нужное изображение и начинаем работать с параметрами, как и во встроенном редакторе. Нам нужны яркость (тени), контраст и экспозиция. Все выкручиваем на максимум, кроме контраста – его ставим на минимум.
Также удобен редактор Avatan. Инструменты во всех приложениях похожи. Открываем приложение, выбираем нужное изображение и начинаем работать с параметрами, как и во встроенном редакторе. Нам нужны яркость (тени), контраст и экспозиция. Все выкручиваем на максимум, кроме контраста – его ставим на минимум.
Как прочитать замазанный текст на IOS
Если вы обладатель айфона, сделать это очень просто. Здесь действуем по аналогии с устройствами на андроиде: прибегаем либо к помощи приложений, либо к базовым встроенным функциям.
Как увидеть замазанный текст с помощью встроенного редактора
Открываем нужное фото в галерее. Нажимаем на кнопку «править» в правом верхнем углу. Открывается раздел «коррекция», который нам и нужен. Параметр «экспозиция» выкручиваем на 100, аналогично изменяем параметры «блеск» и «светлые участки». Параметр «тени» также выкручиваем на максимум. Параметр «контрастность» изменяем на минимум (-100). Нажимаем «готово». Теперь масштабируем скриншот пальцами, приближая интересующий нас фрагмент. Как вы можете видеть, текст стал вполне читабельным. Этот метод работает вне зависимости от того, сколько слоев черного маркера автор наложил на изображение.
Как вы можете видеть, текст стал вполне читабельным. Этот метод работает вне зависимости от того, сколько слоев черного маркера автор наложил на изображение.
Обратите внимание! Такой способ не поможет лишь в том случае, когда в настройках маркера параметр «прозрачность» изначально был установлен на минимум: в этой ситуации прочитать уже не получится. Но обычно люди не изменяют параметры маркера, так что скорее всего вам удастся рассмотреть закрашенный фрагмент.
Как посмотреть замазанный текст с помощью приложений
Avatan, VSCO, PixArt и другие приложения вам помогут. Заходим в приложение, загружаем скриншот и в разделе «коррекция» находим основные параметры – яркость, экспозиция, контраст и блеск, либо тени. Все, кроме контрастности, увеличиваем до 100. Контраст ставим минимальный. Готово.
Как замазать скрин, чтобы никто не прочел?
Если вы сами хотите спрятать информацию на скриншоте, это легко можно сделать в фоторедакторе.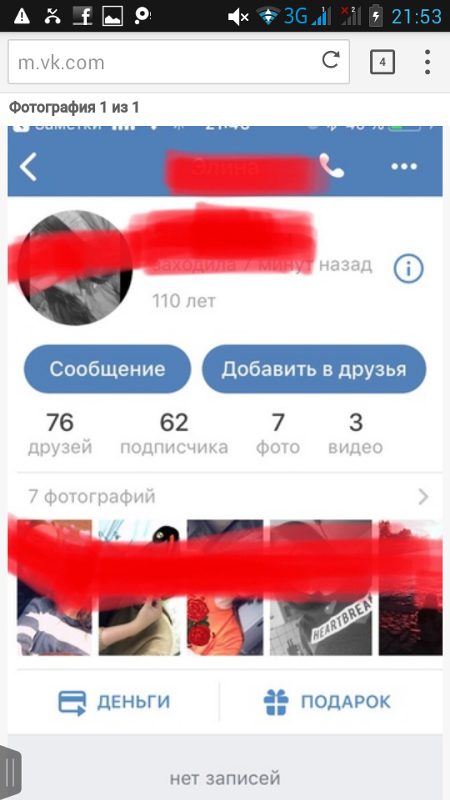 Вот рабочие способы прочитать скрытый текст для различных операционных систем.
Вот рабочие способы прочитать скрытый текст для различных операционных систем.
На IOS
После того, как вы сделали скриншот, ваше фото перемещается в левый нижний угол экрана на несколько секунд – успейте нажать на него. Открывается редактор. Внизу вы увидите инструменты рисования: карандаш, ручка, ластик и т.д. Нам нужен маркер, он второй слева. Нажимаем на маркер и во всплывающем окне настройки цвета регулируем прозрачность. Кликаем на кружочек в правом нижнем углу и выбираем цвет (нам нужен черный). После того, как вы замазали необходимую область фото, нажмите «готово» и сохраните скриншот.
Если вы открыли фото в галерее, нажмите «править» и в левом верхнем углу кликните на значок многоточия. В разделе «параметры» выберите «разметку», а затем проделайте все необходимые манипудяции. Или воспользуйтесь любым скачанным фоторедактором с функцией рисования.
На Android
В случае с андроидом вам помогут приложения из Google Play. Подойдут любые редакторы, в которых можно рисовать, в том числе и вышеперечисленные приложения. Понадобится инструмент «рисование». Почти во всех редакторах он обозначен иконкой с кисточкой или карандашом. Заходим в раздел рисования, настраиваем параметры кисти и закрашиваем секретную информацию.
Понадобится инструмент «рисование». Почти во всех редакторах он обозначен иконкой с кисточкой или карандашом. Заходим в раздел рисования, настраиваем параметры кисти и закрашиваем секретную информацию.
Важно! Многие люди уже знают, как убрать замазанную часть на фотографии, поэтому лучше обезопасить себя. Если не хотите, чтобы кто-то использовал лайфхак против вас, обязательно снижайте прозрачность до минимума во время рисования. Тогда увидеть изображение под маркером будет уже невозможно.
Теперь вы знаете, как прочитать замазанный текст на скриншоте. Если вы все сделали правильно – сможете прочитать любые закрашенные строки. А черный маркер – отличный лайфхак, который точно пригодится вам для того, чтобы спрятать что-нибудь от любопытных глаз.
Как увидеть замазанный текст на скриншоте на Айфоне
В Интернете распространён лайфхак, позволяющий на iPhone раскрывать содержимое той части скриншота, которое было замазано.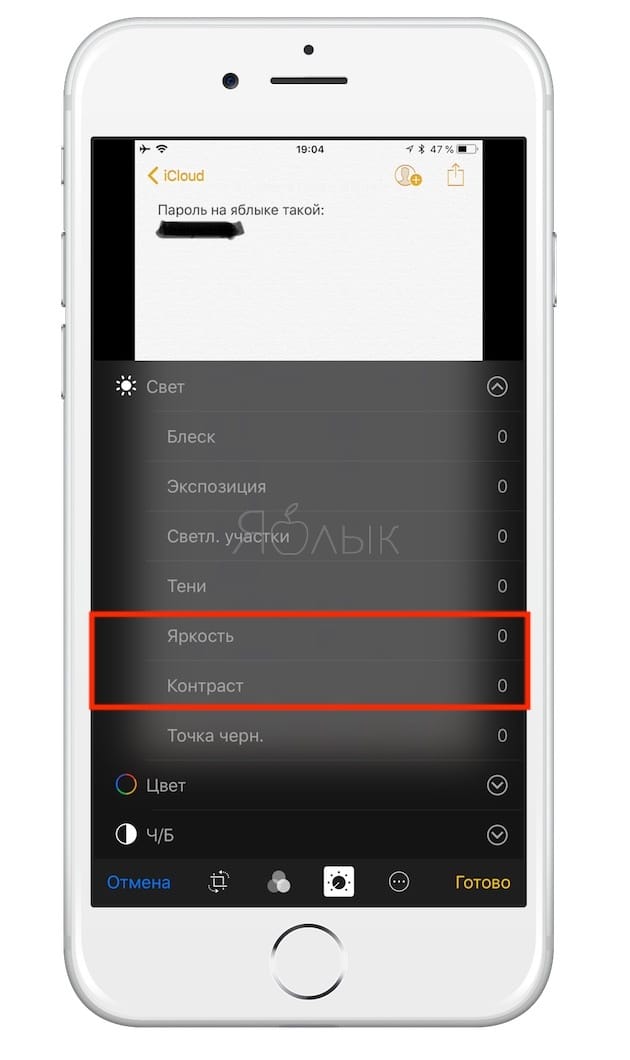 В этой статье рассмотрим, насколько жизнеспособен этот способ, есть ли у него нюансы, исключения или особенности.
В этой статье рассмотрим, насколько жизнеспособен этот способ, есть ли у него нюансы, исключения или особенности.
Скрытие личных данных с помощью замазывания — это достаточно распространённая вещь. Часто бывает нужно показать кому-то часть экрана, но не демонстрировать при этом какие-либо конфиденциальные сведения. И замазывание этих фрагментов является самым простым и лёгким способом, тем более, что редактор изображений в iPhone позволяет сделать это в пару касаний. Можно ли как-то увидеть замазанный текст на скриншотах iPhone или это всё-таки недостаточно достоверный способ? Как скрывать личные данные на скрине, чтобы их гарантированно нельзя было раскрыть?
Содержание
- Как на iPhone увидеть текст, замазанный на скриншоте
- Почему не получается увидеть замазанный текст скриншота на iPhone?
- Как гарантированно скрыть фрагмент скриншота
Как на iPhone увидеть текст, замазанный на скриншоте
Итак, распространённый метод раскрытия замазанных фрагментов на скриншоте с помощью iPhone можно описать в нескольких простых шагах, которые опишем ниже.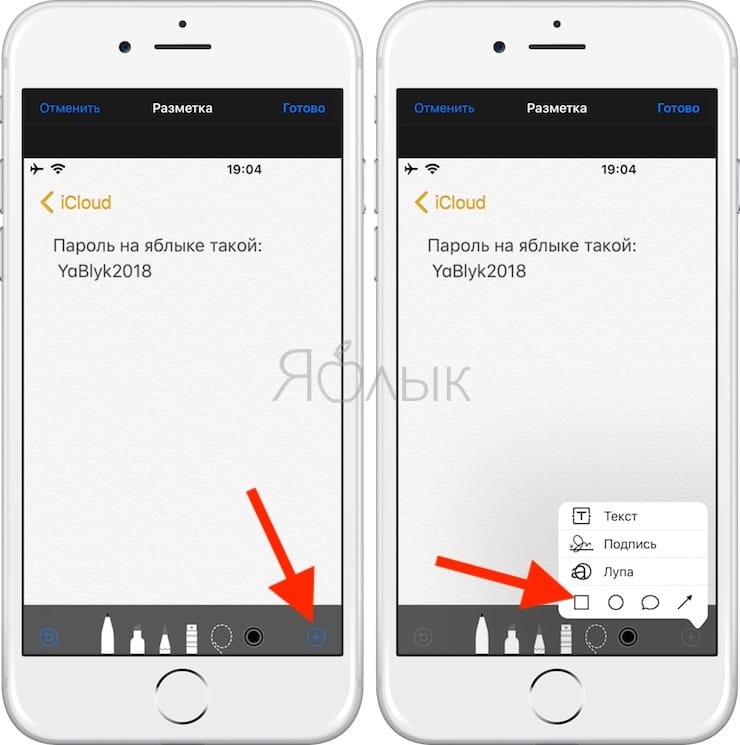 Для того чтобы его реализовать, не понадобится устанавливать никаких дополнительных приложений, нужен только iPhone и скриншот, на котором что-то замазано.
Для того чтобы его реализовать, не понадобится устанавливать никаких дополнительных приложений, нужен только iPhone и скриншот, на котором что-то замазано.
- Откройте скриншот на Айфоне и нажмите вверху справа на кнопку «Править».
- Внизу вы увидите инструменты для редактирования параметров изображения. Каждый инструмент обозначен круглой иконкой. С помощью жеста влево и вправо их можно двигать.
- Найдите инструмент «Экспозиция» и с помощью бегунка установите его параметр на 100.
- Затем найдите параметр «Блеск» и установите его значение также на 100.
- Следующий параметр «Контрастность». Его нужно установить на минимальный параметр, который составляет -100.
- Параметр «Яркость» также нужно установить на максимальное значение, на 100.
- После этого можно увидеть, что закрашенный на скриншоте фрагмент стал видимым.
Таким образом можно сказать, что увидеть закрашенные на скриншоте фрагменты с помощью редактора изображения на iPhone действительно можно. Но, к счастью, это не панацея, и работает далеко не всегда и не во всех случаях, и есть возможность скрыть фрагмент скриншота так, чтобы обнаружить их было невозможно. Как это сделать, рассмотрим ниже. А сначала разберём, почему этот способ может не сработать.
Но, к счастью, это не панацея, и работает далеко не всегда и не во всех случаях, и есть возможность скрыть фрагмент скриншота так, чтобы обнаружить их было невозможно. Как это сделать, рассмотрим ниже. А сначала разберём, почему этот способ может не сработать.
Кстати, если у вас нет iPhone, то вы можете попытаться сделать то же самое на любом другом редакторе изображений. Попробовать это можно как на устройствах под управлениям Android, так и на компьютерах с любыми операционными системами. Ведь описанные выше параметры изображения есть почти в любом редакторе.
Почему не получается увидеть замазанный текст скриншота на iPhone?
Допустим, вы сделали всё по инструкции выше, и у вас не получилось увидеть замазанный текст скриншота. Почему так произошло? Как было сказано ранее, это не панацея и метод работает не всегда, поэтому гарантий никаких нет.
Почему так произошло? Как было сказано ранее, это не панацея и метод работает не всегда, поэтому гарантий никаких нет.
Вот почему это может не сработать:
- Как показывает эксперимент, который был снят в опубликованном выше видео, текст, который был замазан белым и красным цветом, после всех манипуляций не оказался видимым. Это будет касаться и любых других цветов, кроме чёрного. Поэтому если текст на скрине замазан не чёрным цветом, то раскрыть его, скорее всего, не получится.
- Текст может оказаться не обнаруживаемым также и в том случае, если он был замазан несколькими слоями. То есть пользователь сначала провёл пальцем один раз, потом второй, третий и так далее. Не получится увидеть текст в этом случае, даже если он был замазан чёрным цветом.
- Если скрываемые элементы были не чёрного цвета, то иногда их может не получиться увидеть, либо они будут раскрыты не достаточно эффективно.
- Если замазывание скриншота делалось не на Айфоне, а на другом устройстве, в другом редакторе, то этот способ также может не сработать или сработает, но не так эффективно, как хотелось бы.
 У разных редакторов, разные алгоритмы обработки изображений.
У разных редакторов, разные алгоритмы обработки изображений.
Таким образом, можно сделать элементарный вывод. Увидеть замазанный текст на Айфоне можно будет в том случае, если он был замазан в 1-2, максимум в 3 слоя, чёрным цветом, если сам текст был чёрный, и если замазывание происходило в редакторе изображений iPhone. Если хотя бы одно из условий не соблюдено, то метод может не сработать, или сработает, но не так хорошо, как хотелось бы.
Как гарантированно скрыть фрагмент скриншота
Как мы выяснили выше, способы раскрыть информацию на скриншоте, которая была замазана, существуют. Но это вовсе не значит, что теперь нельзя никому отправлять скриншоты с личными данными. Можно, просто скрывать данные необходимо надёжнее, чтобы их нельзя было увидеть.
Вам может быть это интересно: Как удалить календарь Events на Айфоне.
Давайте рассмотрим надёжные способы замазывания текста и других частей скриншотов, чтобы их нельзя было увидеть ни на iPhone, ни на других устройствах.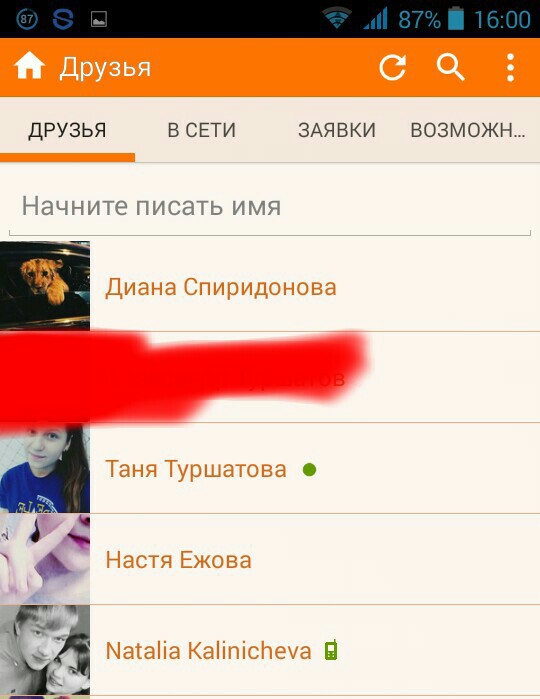
- Как мы выяснили выше, если замазать текст в 3 слоя или больше, то его нельзя будет увидеть описанным способом. Поэтому можно замазывать большим количеством слоёв.
- Если замазывать не чёрным, а другим цветом кисти, то раскрытие содержимого также будет затруднённым. Как показал эксперимент, белое и красное замазывание не позволяет раскрыть то, что скрыто под ним. Вы можете поэкспериментировать и с другими цветами.
- Для того чтобы скрыть фрагмент скриншота, можно использовать блюр, который имеется как в редакторе изображения iPhone, так и в любом другом редакторе. Для большего эффекта можно установить максимальное размытие блюра. Таким образом вероятность увидеть скрытое будет очень низкой.
- А чтобы скрыть фрагмент скриншота стопроцентно и сделать так, чтобы его не смог раскрыть даже самый дорогой софт и продвинутые технологии, можно использовать один очень просто метод — вырезать этот фрагмент. Тогда его просто не будет на скриншоте, а увидеть то, чего нет, нельзя.
 Вырезание доступно как в редакторе картинок iPhone, так и в любом другом редакторе. Этот метод не всегда бывает удобен — он немного более трудоёмкий, чем остальные, и вырезать можно только прямоугольную область. Но пользуйтесь им, если нужно скрыть что-то действительно важное.
Вырезание доступно как в редакторе картинок iPhone, так и в любом другом редакторе. Этот метод не всегда бывает удобен — он немного более трудоёмкий, чем остальные, и вырезать можно только прямоугольную область. Но пользуйтесь им, если нужно скрыть что-то действительно важное.
Главная » Полезные советы
Автор Рамиль Опубликовано Обновлено
Как сохранить темные и зернистые фотографии
Автор: MaryAnne Kochenderfer / 29 ноября 2016 г. 3
Пошаговые советы о том, как сохранить темные и зернистые фотографии .
Некоторые ссылки на этом сайте являются партнерскими ссылками, и я могу получить небольшую комиссию бесплатно для вас. Спасибо! Узнать больше.
Зима приближается, а дни становятся короче и темнее. Если вы похожи на меня, ваш дом все равно не наполнен естественным светом.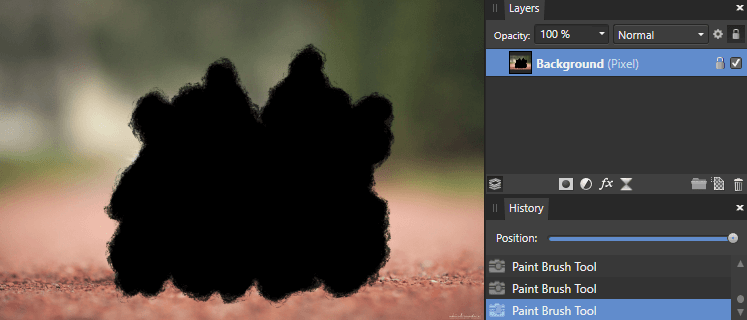 Я всегда решаю, прибегнуть ли к вспышке или сделать темное фото, которое к тому же будет зернистым. Этой осенью я купил Lightscoop , и он немного помог, но иногда у меня нет его на камере, когда мне нужно сделать снимок. Иногда я снимаю мероприятие в помещении, где мне нельзя использовать даже отраженную вспышку. Итак, у меня получаются темные фотографии, подобные той, что вы видите выше.
Я всегда решаю, прибегнуть ли к вспышке или сделать темное фото, которое к тому же будет зернистым. Этой осенью я купил Lightscoop , и он немного помог, но иногда у меня нет его на камере, когда мне нужно сделать снимок. Иногда я снимаю мероприятие в помещении, где мне нельзя использовать даже отраженную вспышку. Итак, у меня получаются темные фотографии, подобные той, что вы видите выше.
Раньше мне лучше всего было делать такие темные фотографии как можно светлее, а затем делать их черно-белыми. Зернистый шум не так сильно проявляется на черно-белых фотографиях, и когда он появляется, он кажется мне более терпимым. К счастью, я научился некоторым приемам редактирования фотографий, которые творят чудеса с точки зрения сохранения таких темных фотографий! Я делюсь ими здесь сегодня.
Что вы найдете на этой странице
Эти шаги работают, только если вы работаете в Photoshop RAW. Вы может открыть файл JPG в Photoshop RAW и выполнить большинство из этих правок, но если вы еще не пробовали снимать в RAW, вам необходимо! Файлы RAW сохраняют много информации, которая не сохраняется в файлах JPEG. Это означает, что если вы сделаете слишком светлый или слишком темный снимок, вы часто сможете восстановить недостающую информацию с помощью файла RAW. В файле JPEG у вас нет данных, необходимых для сохранения фотографии. Это руководство работает только потому, что я редактирую файл RAW, который затем сохраняю как файл JPEG.
Это означает, что если вы сделаете слишком светлый или слишком темный снимок, вы часто сможете восстановить недостающую информацию с помощью файла RAW. В файле JPEG у вас нет данных, необходимых для сохранения фотографии. Это руководство работает только потому, что я редактирую файл RAW, который затем сохраняю как файл JPEG.
Photoshop, к сожалению, стал довольно дорогим, но лучшая сделка, которую я видел, — это покупка Photoshop Creative Cloud и Lightroom с предоплатой на целый год. Таким образом, получается около 10 долларов в месяц. Разумно, если вы действительно используете это мощное программное обеспечение для редактирования фотографий.
Шаг 1: Увеличьте экспозицию
Ваша фотография слишком темная из-за слишком низкой экспозиции. Одно только увеличение экспозиции на фотографии будет иметь огромное значение!
Шаг 2. Проверка баланса белого
Темные фотографии часто имеют проблемы с балансом белого. На моей камере они имеют тенденцию быть слишком теплыми.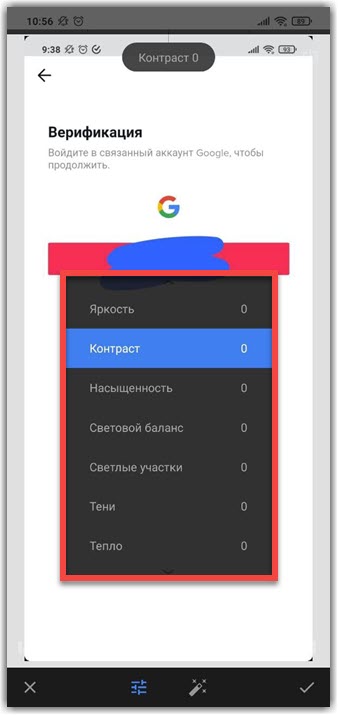 В Photoshop есть функция автоматического баланса белого, которая попытается исправить баланс белого за вас. По моему опыту, иногда это работает, а иногда нет. Здесь я понизил температуру изображения, чтобы приблизиться к истинному оттенку кожи моей дочери.
В Photoshop есть функция автоматического баланса белого, которая попытается исправить баланс белого за вас. По моему опыту, иногда это работает, а иногда нет. Здесь я понизил температуру изображения, чтобы приблизиться к истинному оттенку кожи моей дочери.
Шаг 3. Играйте с Photo Vibrance
Недоэкспонированные фотографии могут казаться немного плоскими, когда вы начинаете играть с их исправлением. Увеличение яркости фотографии может вернуть объект к жизни и добавить фотографии ощущение большей глубины.
Шаг 4. Попробуйте улучшить оттенки белого
Усиление оттенков белого может сделать фотографию ярче, не размывая ее. Это также может сделать фотографию более живой.
Шаг 5: Играйте с яркостью
Это волшебный шаг! До сих пор мы работали на вкладке основного редактирования. Яркость находится под вкладкой деталей — два треугольника, один перед другим. Обычно я играю только с ползунком прямо под заголовком «Шумоподавление», где написано «Яркость».
Видите, как увеличение яркости устраняет большую часть зернистости? Вы должны быть осторожны, чтобы не увеличить его слишком сильно, иначе ваш объект начнет выглядеть размытым.
Шаг 6: Проверка контрастности
Если при изменении уровня яркости объект выглядит СЛИШКОМ мечтательным, попробуйте вернуться на основную вкладку и немного увеличить контрастность. Это вернет немного шума, который вы убрали, но также может сделать объект более реалистичным. Не стесняйтесь пропустить этот шаг, если вы предпочитаете мечтательный образ.
Каковы ваши лучшие советы по редактированию фотографий?
Делитесь комментариями и отзывами ниже, на на моей странице в Facebook или , отметив меня в Instagram . Подпишитесь на мою рассылку , чтобы еженедельно получать рекомендации по книгам, поделки, мероприятия и советы для родителей.
МэриЭнн Кочендерфер
Веб-сайт
МэриЭнн Лайвс — любящий свое дело педагог, музыкант, фотограф и писатель, которая живет в Силиконовой долине со своим мужем Майком и четырьмя детьми.
- Поделиться
- Твитнуть
Новое приложение Samsung с улучшенным искусственным интеллектом для редактирования размытых фотографий
Автор Раджеш Пандей
Galaxy Enhance-X доступен для бесплатной загрузки в магазине Galaxy Store
Приложение «Галерея» от Samsung — это многофункциональное приложение, включающее мощные возможности редактирования, такие как плашечный цвет, ластик объектов и удаление теней. Большинство этих опций скрыты глубоко в фоторедакторе, но они работают очень хорошо, как только вы выясните, где они находятся. Однако, если вы ищете более мощное приложение для редактирования изображений, которое может использовать искусственный интеллект для устранения большинства проблем с фотографиями одним касанием, у корейского гиганта есть для вас новое приложение: Galaxy Enhance-X.
Компания Samsung незаметно выпустила Galaxy Enhance-X (через Android Sage) в магазине Galaxy Store в первую неделю июля для своих устройств.
Большинство из этих параметров уже являются частью приложения Галерея Samsung. Но с Galaxy Enhance-X компания переносит эти функции в специальное приложение, чтобы вы могли быстро и легко исправлять свои фотографии. Интерфейс приложения также очень прост, параметры редактирования отображаются после того, как вы выберете изображение, которое необходимо настроить.
Galaxy Enhance-X сохранит как исходную, так и отредактированную копии фотографии в формате JPEG на тот случай, если внесенные изменения вам не понравятся.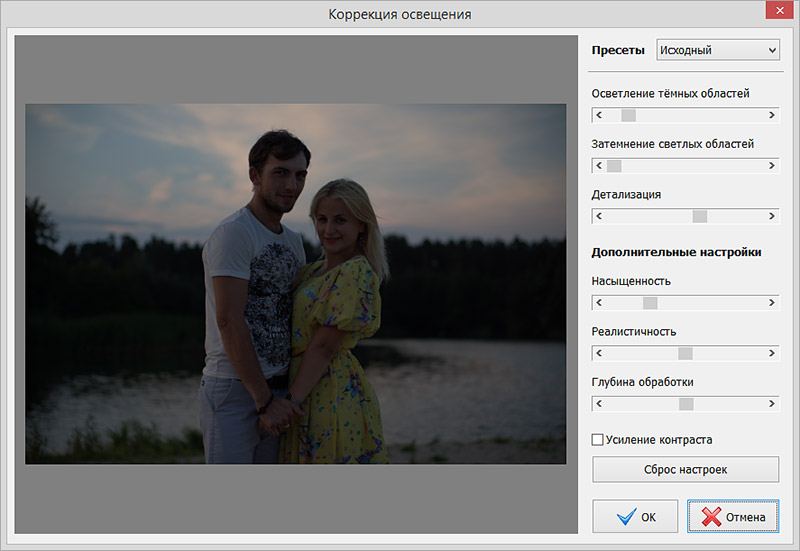 Приложение совместимо с устройствами Samsung под управлением Android 10 или новее. Это не только для флагманов, поэтому, если на вашем телефоне Samsung установлено это программное обеспечение, вы сможете запустить это приложение. Его можно бесплатно загрузить из магазина Galaxy Store или скачать APK-файл из APKMirror.
Приложение совместимо с устройствами Samsung под управлением Android 10 или новее. Это не только для флагманов, поэтому, если на вашем телефоне Samsung установлено это программное обеспечение, вы сможете запустить это приложение. Его можно бесплатно загрузить из магазина Galaxy Store или скачать APK-файл из APKMirror.
Спасибо: Моше!
Подписывайтесь на нашу новостную рассылку
Похожие темы
- Новости
- Приложения
- Самсунг
Об авторе
Раджеш начал следить за последними событиями в мире Android, связанными с выпуском Nexus One и Samsung Galaxy S. После прошивки пользовательских прошивок и ядер на своем любимом Galaxy S он начал писать об Android, чтобы зарабатывать на жизнь.


 У разных редакторов, разные алгоритмы обработки изображений.
У разных редакторов, разные алгоритмы обработки изображений.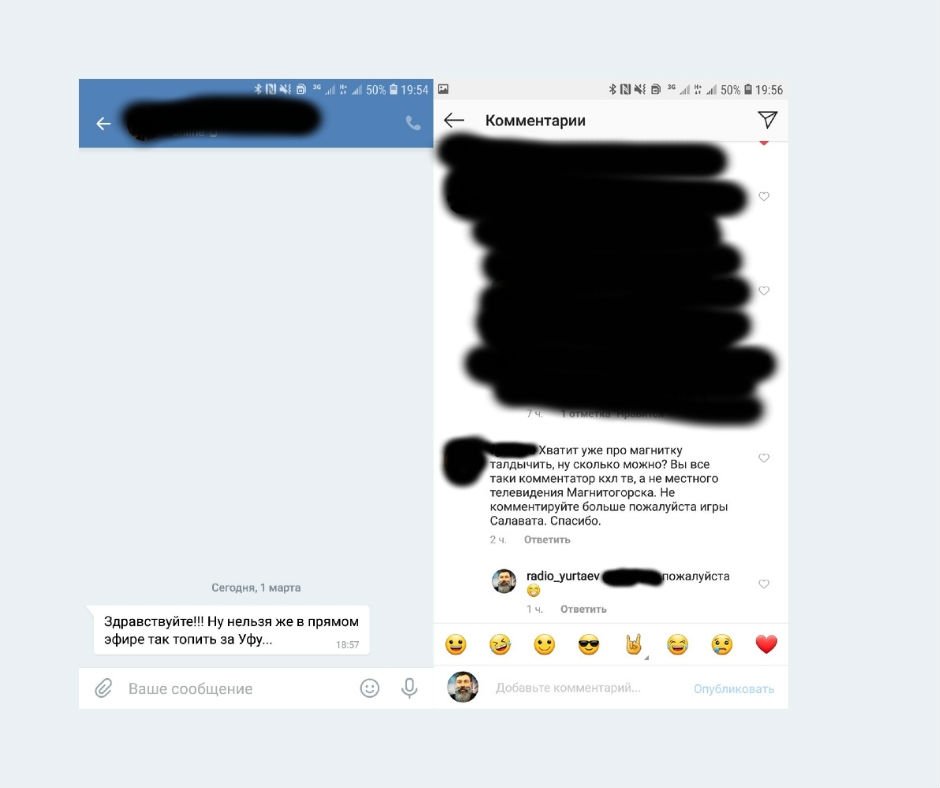 Вырезание доступно как в редакторе картинок iPhone, так и в любом другом редакторе. Этот метод не всегда бывает удобен — он немного более трудоёмкий, чем остальные, и вырезать можно только прямоугольную область. Но пользуйтесь им, если нужно скрыть что-то действительно важное.
Вырезание доступно как в редакторе картинок iPhone, так и в любом другом редакторе. Этот метод не всегда бывает удобен — он немного более трудоёмкий, чем остальные, и вырезать можно только прямоугольную область. Но пользуйтесь им, если нужно скрыть что-то действительно важное.