что вы подразумеваете под инструментом записи в фотошопе?
Главная » Фотошоп
Автор Milena Anderson На чтение 3 мин. Просмотров 4 Опубликовано
Краткий ответ
- Инструмент затемнения в Photoshop используется для затемнения изображения.
- Он часто используется для создания теней или добавления контраст.
что вы подразумеваете под инструментом записи в фотошопе?
Инструменты Dodge, Burn & Sponge — Adobe Photoshop для начинающих — класс 19 — урду/хинди
youtube.com/embed/Wpfn48a6j7I?feature=oembed» frameborder=»0″ allow=»accelerometer; autoplay; clipboard-write; encrypted-media; gyroscope; picture-in-picture» allowfullscreen=»»>Что вы подразумеваете под инструментом записи?
Инструмент затемнения используется для затемнения или осветления изображения. Его можно использовать для создания эффекта виньетки или для того, чтобы сделать определенные области изображения темнее или светлее.
Где находится инструмент затемнения?
Инструмент записи находится на панели инструментов в верхней части экрана. Это третий инструмент слева, и он выглядит как маленький огонь.
Что такое прожиг при редактировании?
Инструмент записи находится на панели инструментов в верхней части экрана. Это третий инструмент слева, и он выглядит как маленький огонь.
Зачем используется инструмент записи на компьютере?
Инструмент записи используется для создания копии существующего компакт-диска или DVD-диска.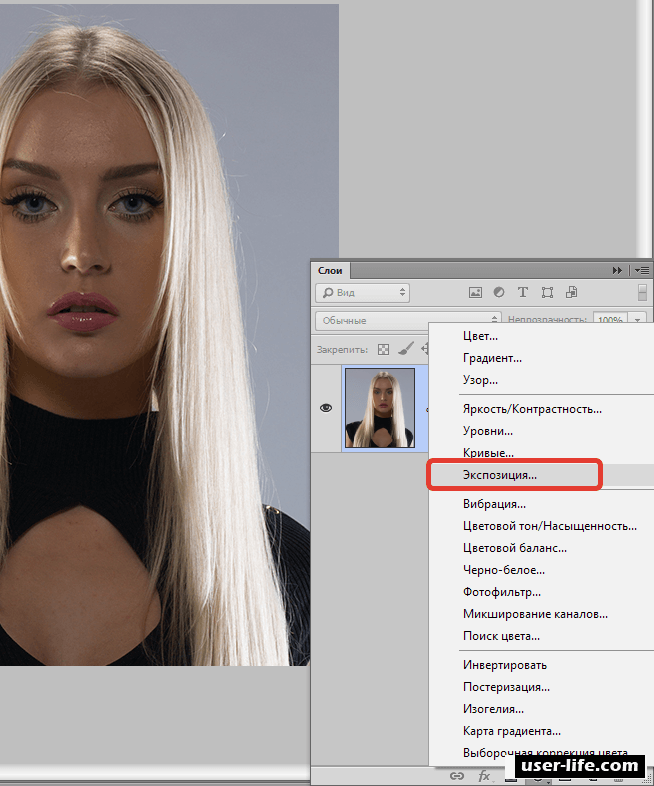
Как записать изображение в Photoshop?
Есть несколько способов записать изображение в Photoshop. Один из способов — использовать инструмент записи, который находится на панели инструментов. Инструмент затемнения используется для затемнения областей изображения. Еще один способ записать изображение — использовать инструмент осветления, который также находится на панели инструментов. Инструмент осветления используется для осветления областей изображения.
Как создать эффект выгорания в Photoshop?
Существует несколько способов создания эффекта затемнения в Photoshop. Один из способов — использовать инструмент “Запись”, расположенный на панели “Инструменты”. Инструмент Затемнение используется для затемнения изображения. Чтобы использовать инструмент “Затемнение”, выберите его на панели “Инструменты”, а затем перетащите его на область изображения, которую вы хотите затемнить.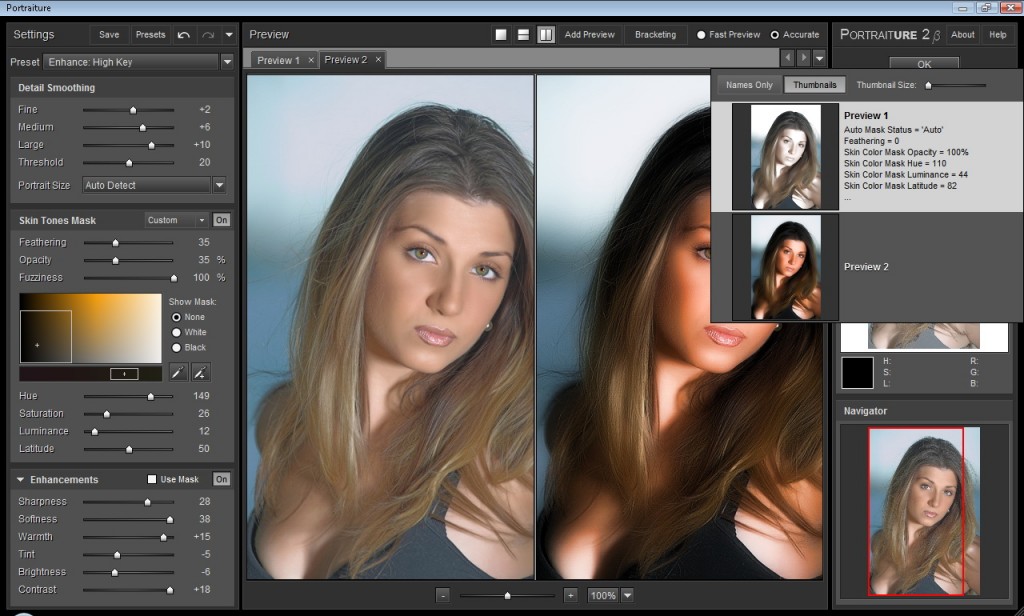
Что значит записать фотографию?
Сжечь фото — значит сжечь его. Это можно сделать по ряду причин, например, чтобы уничтожить улики или почтить память любимого человека.
Что такое Burn and Dodge в Photoshop?
Затемнение и осветление — это инструменты Photoshop, позволяющие затемнить или осветлить определенные области изображения. Они часто используются для улучшения фотографий, делая их более реалистичными.
Что такое осветление и затемнение при редактировании фотографий?
Осветление и затемнение — это метод, используемый при редактировании фотографий для осветления или затемнения определенных областей изображения. Это можно сделать вручную с помощью кисти или, чаще, с помощью корректирующего слоя.
Как записать слой в Photoshop?
В Photoshop вы можете записать слой, выбрав его и выбрав “Изображение” > “Коррекция” > “Записать”. . Откроется диалоговое окно, в котором можно установить экспозицию, яркость и контрастность слоя.
. Откроется диалоговое окно, в котором можно установить экспозицию, яркость и контрастность слоя.
В чем разница между инструментом “Осветление” и инструментом “Затемнитель”?
Инструмент “Осветлитель” осветляет область изображения, а инструмент “Затемнитель” затемняет область.
Что такое ярлык для инструмента “Затемнитель”?
Ярлык для инструмента “Затемнитель”: Option+Shift+Размер кисти.
Что делает инструмент “Осветление”?
Инструмент Dodge используется для осветления или затемнения области изображения.
Что такое инструмент Gradient?
Инструмент “Градиент” — это инструмент Photoshop, который позволяет создавать градиент между двумя цветами. Вы можете использовать инструмент “Градиент” для создания эффекта затухания или градиентного фона.
Что такое инструмент “Губка” в Photoshop?
Инструмент “Губка” в Photoshop используется для впитывания или высвобождения цвета из изображения.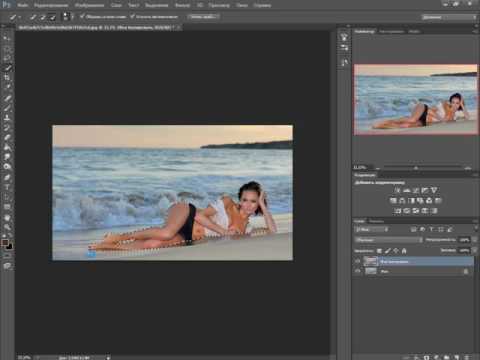 Его можно использовать, чтобы осветлить или затемнить область изображения или добавить немного насыщенности цвета.
Его можно использовать, чтобы осветлить или затемнить область изображения или добавить немного насыщенности цвета.
Осветление фото: подборки мастер-классов, статей, публикаций о рукоделии и творчестве
Найдено 6 тем с этим ключевым словом
Как сделать фото светлее в Photoshop
Как сделать фото светлее в Photoshop
Елена Белунова. АксессуарыХочу показать вам, как можно легко и просто сделать фото светлее в Photoshop. 1. Откройте Photoshop и загрузите туда нужное вам фото. В качестве примера я возьму фото своей работы. 2. С правой стороны панели выберем «Яркость- контрастность» (я отметила красной стрелочкой) и нажмем на нее. 3. …
Как обработать фотографию, снятую в условиях плохой освещенности
Как обработать фотографию, снятую в условиях плохой освещенности
Sweet crafts by Natalie
В этом мастер-классе я бы хотела рассмотреть обработку фотографии, снятой в условиях плохой освещенности. Как избавиться от желтизны и как можно улучшить фотографию, если снимать приходится вечером при свете лампы.
Нам понадобится Adobe Photoshop (у меня русифицированная версия CS6) и плагин к …
Как избавиться от желтизны и как можно улучшить фотографию, если снимать приходится вечером при свете лампы.
Нам понадобится Adobe Photoshop (у меня русифицированная версия CS6) и плагин к …
Создание эффекта «ванили» на фотографии с помощью Photoshop
Создание эффекта «ванили» на фотографии с помощью Photoshop
Баннеры, аватары
Мастер-класс по созданию эффекта «ванили» на фотографии. Лучше всего этот эффект себя проявит на фотографиях цветов, природы, людей и украшений. Итак, приступим. Открываем Фотошоп. У меня русская версия программы. Открываем нашу фотографию. Открыли наше фото. Далее, находим справа внизу кружочек, …
Как осветлить белый фон на фото изделия
Как осветлить белый фон на фото изделия
Юлия Коняева
Доброго времени суток, уважаемые мастера)))
Вот решила собрать мастер-класс по редактированию, а именно, осветлению фотографии изделия на белом фоне. Фото делаю на недорогую зеркалку Canon 1100. Летом приобрела фото-куб (лайт-бокс). Очень им довольна!!! Рекомендую!!! Чаще всего фото делаю на …
Летом приобрела фото-куб (лайт-бокс). Очень им довольна!!! Рекомендую!!! Чаще всего фото делаю на …
Урок 3. Обработка фото в Photoshop. Мыльница против зеркалки.
Галина Дитрих. Accessories For Life
Текущий урок посвящен обработке фотографий в Photoshop. На прошлой неделе у меня появилась зеркальная камера Nikon D3200, и я решила этим воспользоваться, проведя не просто урок по обработке фото, но и сравнение фотографий при разных условиях освещения, фотоаппаратов (мыльница/зеркалка), при одной …
Мастер-класс по осветлению фото
Мастер-класс по осветлению фото
сёстры Комиссаровы (Анна и Ирина)
Хочу сегодня показать как легко, просто и быстро осветлить ваше фото.
Не всегда получается сфотографировать изделие в яркий солнечный день и фотографии получаются тусклыми и темными. Для любителей фотошопа это не проблема, которая исправляется в считанные секунды.
Как отбелить зубы в Photoshop (Полезное руководство)
Отбелить зубы в Photoshop легко и просто. Узнайте, как отбеливать зубы из этого руководства с изображением и подробными инструкциями, и сделайте отбеливание зубов с помощью инструментов Photoshop шаг за шагом.
В Photoshop редакторам требуется использовать корректирующий слой «Цветовой тон» или «Насыщенность» для отбеливания зубов. Это поможет нам отбелить и осветлить зубы. Здесь вы научитесь отбеливать зубы одного человека.
Потом мы поможем вам изучить двух людей на этой фотографии. Для этого упростили бы отдельные корректирующие слои. Соблюдая этот процесс, используйте любую фотографию, на которой зубы одного человека выглядят белее, чем зубы другого человека. В этом уроке я бы использовал это изображение.
Необработанное изображение модели с желтыми зубами
После увеличения изображения видны желтые зубы, человек слева. Используя Whiten Teeth в Photoshop, можно осветлить зубы обоих людей до белого цвета. Один слой оттенка или насыщенности можно получить путем отбеливания и осветления зубов.
Один слой оттенка или насыщенности можно получить путем отбеливания и осветления зубов.
Окончательное изображение: модель Зубы отбеливаются
Обзор отбеливания зубов в Photoshop Учебники:
Процесс отбеливания и осветления зубов в Photoshop — эффективный способ изменить цвет желтоватых зубов. Тем не менее, эффект старения является причиной желтого цвета зубов.
С этим эффектом зубы на фото будут очаровательнее, а улыбки ярче.
Намерений сделать это в фотошопе редактировать может быть несколько. Независимо от того, какого цвета ваши зубы, отбеливание зубов в фотошопе сделает вашу улыбку роскошной.
Какую пользу вы получите, если изучите этот процесс в Photoshop?Вот и ответ на этот вопрос: Мы фотографировались на каждом особом событии в нашей жизни. Поэтому мы пытаемся сохранить этот момент живым с этой фотографией. Но на групповом фото цвет зубов у всех разный.
Итак, с помощью техники отбеливания зубов можно устранить проблемы с цветом зубов.
Поэтому не беспокойтесь о том, какое мероприятие вы посещаете: свадьбу, юбилей, день рождения или выпускной — отбеливание зубов может сделать вашу улыбку сногсшибательной.
Точно так же, если вы фотограф модного дома или хотите опубликовать фотографию в журнале, техника отбеливания зубов обязательна.
Теперь давайте запустим путь отбеливания зубов-
Белиленные зубы в Photoshop Step By Teping TutorialПуть отбеливания в Photoshop CC 2022-
Степ. PhotoshopНачните иллюстрацию с выделения зубов повсюду. После этого используйте инструмент лассо на панели инструментов.
Шаг 2: выделение зубов с помощью инструментов лассо Когда редакторы пытаются отбелить зубы на фотографии, они редактируют как два или более человека. Поскольку они пытаются отбелить зубы каждого человека за один раз, количество отбеливаний зубов у разных людей разное.
Таким образом, нельзя отбеливать зубы более чем одному человеку за один период. Вот почему мы начинаем с человека слева.
Теперь проиллюстрируйте выделение зубов повсюду. Позже можно почистить, если выделение не идеальное. Однако сначала выберите все места, где есть зубы, а также будьте осторожны, чтобы оставаться близко к краям.
С помощью инструмента «Лассо» делается иллюстрация контура выделения вокруг зубов.
Шаг 3: Настройка слоя оттенка/насыщенностиТеперь откройте слой и нажмите «Новая заливка». Кроме того, щелкните значок корректирующего слоя в нижней части панели слоев.
Выберите насыщенность оттенка
Процедура нажатия на новый слой заливки/корректировки
После этого шага корректирующий слой оттенка и насыщенности появляется над фоновым слоем.
На изображении добавлена корректировка
Шаг 4. Преобразование параметра редактирования в желтый цвет На панели свойств Photoshop есть элементы управления и параметры. Например, что используется для корректирующего слоя Hue and Saturation? Этот слой влияет на цвета качества изображения, поэтому в мастер добавлена возможность редактирования.
Например, что используется для корректирующего слоя Hue and Saturation? Этот слой влияет на цвета качества изображения, поэтому в мастер добавлена возможность редактирования.
Использовать мастер по умолчанию в опции редактирования.
В изображении отбеливания зубов редакторам нужно отредактировать только желтые зубы. Итак, измените параметр редактирования на желтый.
Превратите мастер в желтый цвет в опции редактирования
Шаг 5: Минимизируйте насыщенность желтого.Откройте ползунок насыщенности. А теперь перетащите влево. Когда вы потянете это, то более желтый цвет будет ненасыщенным. Теперь зубы на изображении будут белее, чем раньше. Однако в естественных зубах присутствует желтый цвет; они узнают это при насыщении.
Поэтому, когда вы перенесли ползунок насыщенности налево, когда я делал здесь:
Использование ползунка насыщенности для перемещения -100
Но если кто-то полностью уберет желтизну, зубы станут тусклыми и инертными.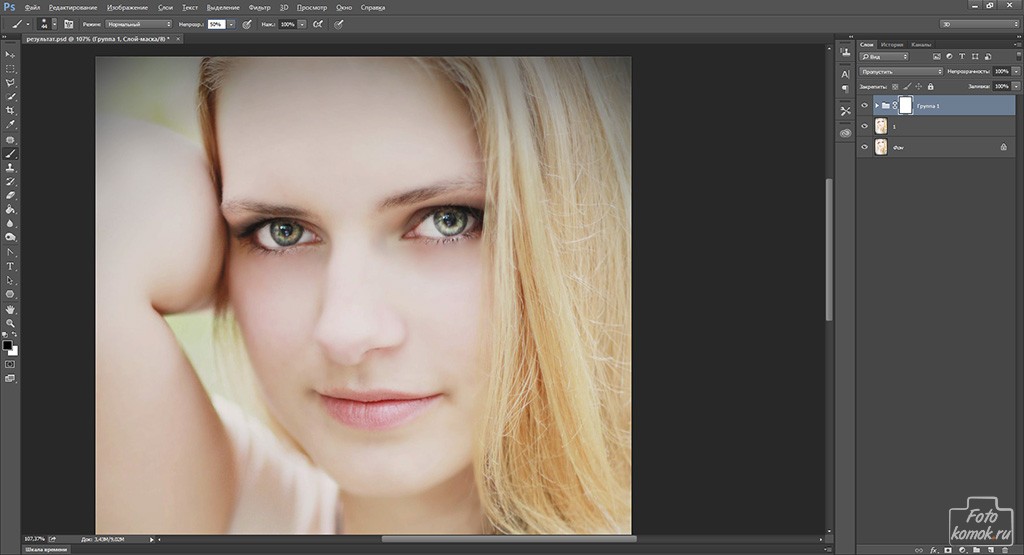
Серые и белые зубы не являются здоровыми.
Поэтому посмотрите на изображение, на котором уровень насыщенности желтого цвета будет выглядеть как естественный зуб. Если редактор находит идеальный уровень насыщенности желтого, зафиксируйте ползунок. Для этого изображения подойдет уровень насыщенности -80.
контроль насыщенности отбеливания зубов
Отбеленные изображения зубов должны соответствовать первоначальному виду. Таким образом, вы можете критиковать общий результат. На панели слоев есть значок ясности. Чтобы скрыть эффекты корректирующего слоя, щелкните его.
Тогда корректирующий слой будет временно скрыт, и можно будет найти исходное изображение. Чтобы вернуться к отредактированной версии выбеленного, нажмите еще раз на слой выравнивания, и здесь редактор может просмотреть его…
Включайте и выключайте корректирующий слой с помощью значка видимости.
осветление зубов крупным планом
Шаг 6: Используйте режим редактирования, чтобы вернуться к мастеру.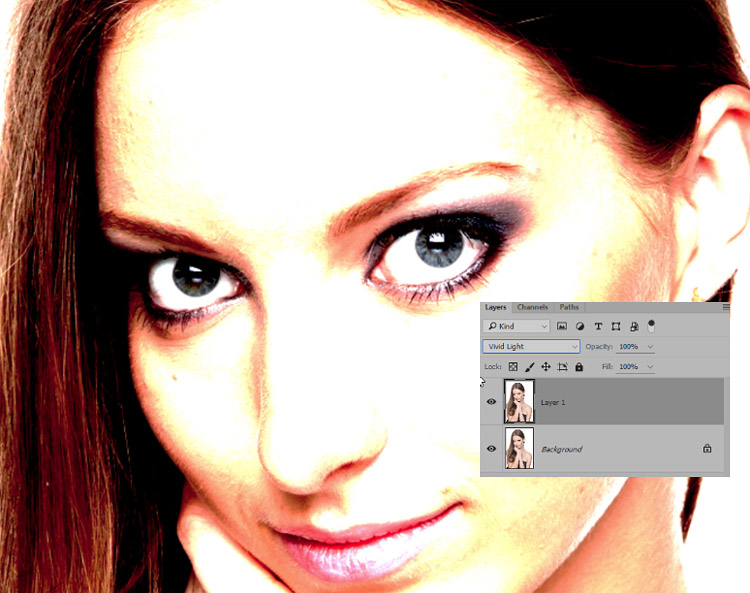
После отбеливания зубов теперь зубы должны осветляться. Для этого измените параметр редактирования. Затем найдите панель свойств и измените ее с желтой на основную. Таким образом, цветовое решение всех цветов было бы возможным одновременно.
Используйте настройку и измените ее на основную
Шаг 7: Чтобы осветлить зубы Используйте ползунок яркости.Откройте ползунок яркости и щелкните его. Затем начните смещаться вправо. Чем больше вы его двигаете, тем больше света будет. Будьте осторожны при перемещении ползунка; не делайте их слишком яркими на этом изображении. Легкость +20 будет работать очень хорошо.
Используйте настройку и измените ее на основную
Теперь зубы ярче. Однако это зависит от инструмента лассо. Если выбор точен, создается нежелательная проблема осветления. Например, в этом уроке некоторые губы и десны становятся светлее в нижней части зубов. Эту область можно очистить следующим образом.
Вокруг зубов есть осветленные участки.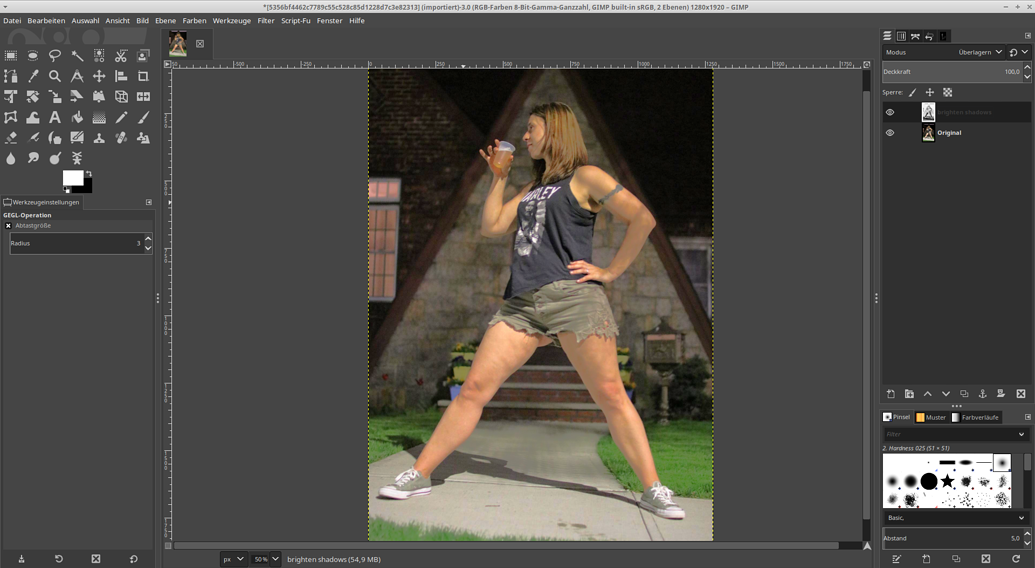
В функцию корректирующего слоя Photoshop добавлена встроенная маска слоя. Когда редакторы редактируют, они видят миниатюру маски слоя на панели слоев.
На этой миниатюре есть корректирующий слой оттенка или насыщенности. Большая часть области эскиза черная, некоторые области белые.
Корректирующие слои используются в белой области, но не затрагивают черную область. Кроме того, первоначальный выбор Lasso Tool используется в Photoshop для создания маски слоя.
Следовательно, редакторы пытаются заполнить выделенную область белым цветом, а другую — черным. Эта коррекция цвета помогает устранить нежелательные проблемы, связанные с отражением света во время фотосъемки.
Использование миниатюры слоя-маски корректирующего слоя оттенка или насыщенности.
Используйте кисть для рисования на маске слоя, чтобы очистить область вокруг зубов. Если вы не найдете его, выберите его на панели инструментов.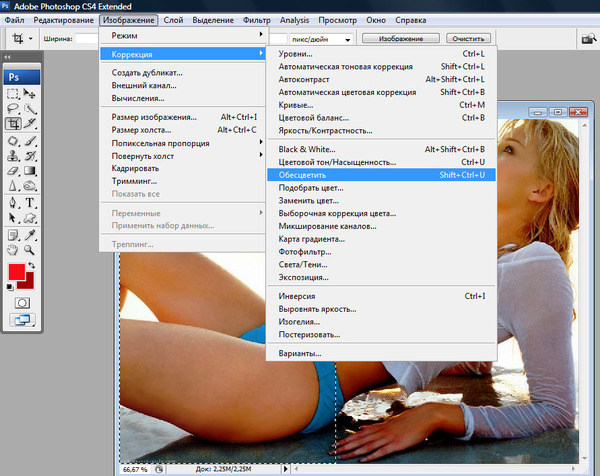
Выбор инструмента «Кисть»
Шаг 9. Зафиксируйте цвет переднего плана на черномНекоторые области фотографии нежелательны и требуют закрашивания в черный цвет. Цвет переднего плана — это текущий цвет редакторов. Этот цвет подобен цвету кисти и устанавливает черный цвет переднего плана. В нижней части панели инструментов на переднем и заднем плане отображается параметр образцов цвета. Образец в левом верхнем углу — это передний план, а образец в правом нижнем углу — цвет фона.
Вы можете сбросить цвет фона и переднего плана на значения по умолчанию, нажав букву D на клавиатуре. Следовательно, это сделает цвет переднего плана белым, а цвет фона черным.
Итак, поверните цвет и зафиксируйте цвет переднего плана черным. Для этого используйте X на клавиатуре.
Цвет переднего плана должен быть черным
Шаг 10: Очистите область с помощью краски вокруг зубов. Если на фотографии есть какие-либо затруднения, закрасьте их вокруг зубов для очистки. Следовательно, это можно решить с помощью кисти с мягкими краями. Также настройте размер кисти с клавиатуры.
Следовательно, это можно решить с помощью кисти с мягкими краями. Также настройте размер кисти с клавиатуры.
На клавиатуре цифра клавиша левой скобки ([ ) и клавиша правой скобки ( ] ) для увеличения и уменьшения кисти. Используйте клавишу левой квадратной скобки, удерживая клавишу Shift, которая сделает кисть мягче.
Однако проделать ту же технику с краями правой скобки ключевой кисти будет сложно.
Пример: мытье зубов вокруг области
В этой статье я нарисую верхнюю часть губы и линию десен. С вышеуказанной области зубов краска поможет снять отбеливание и осветление. При рисовании слоя-маски редактирование изображения не выполняется.
Для этого нельзя видеть цвет кисти как краску. Тем не менее, влияние коррекции оттенка или насыщенности может исчезнуть …
Отбелить зубы чистка верхней губы.
Если есть проблема в нижней части зубов, закрасьте участок так, чтобы можно было исключить отбеливание и осветлить нижнюю часть губы.
Отбелить зубы чистка нижней губы
Можно исключить погрешность закрашивания зубов. На клавиатуре нажмите X, чтобы переключить цвета фона и переднего плана. Когда вы это сделаете, цвет изменится на белый.
Теперь закрасьте неправильную часть изображения и выполните коррекцию отбеливания. Затем, чтобы вернуться к черному, снова нажмите X и продолжите редактирование.
Здесь закрасьте проблемные зоны слева и справа. Зубы теперь белее и ярче, чем раньше. Кроме того, область вокруг зубов также в норме.
Результат чистки близлежащих участков зубов.
Прецизионная модификация яркости зубов.Один участок на фото зубов не удачный. На изображении на них отбрасываются тени, из-за чего они изначально темнее трех других нижних зубов. Эти зубы будут выглядеть потускневшими и размытыми, когда осветление выполняется с помощью ползунка.
Некоторые зубы не имеют естественного света.
Используйте более низкую непрозрачность кисти, чтобы настроить слой на точных зубах. Однако это может уменьшить эффект оттенка или насыщенности. На панели параметров, где вы можете найти непрозрачность для команды.
Однако это может уменьшить эффект оттенка или насыщенности. На панели параметров, где вы можете найти непрозрачность для команды.
Непрозрачность кисти снижается.
После этого цвет должен быть черным в кисти Фотошоп. Однако покраска могла помочь восстановить яркость зубов до прежнего варианта. Наконец, если редактирование завершено, сделайте непрозрачность 100%. В противном случае есть вероятность получить неожиданный результат при редактировании в следующий раз.
Результат после редактирования мужских зубов (отбеливание и осветление).
Теперь уменьшите масштаб фотографии и посмотрите на окончательный вариант редактирования. Что в итоге? Да, это хорошо, в конце концов.
Окончательный результат отбеливания зубов в Photoshop CC 2022
Поэтому следуйте приведенным выше инструкциям и извлеките из этого пользу. Независимо от того, через какое событие вы проходите, ваша улыбка меняет правила игры на фотографии.
Этот урок по отбеливанию зубов в Photoshop довольно длинный. Следовательно, сделать это не так просто. Вы должны сосредоточиться на обучении и сделать так, чтобы они выглядели естественно красивыми.
Следовательно, сделать это не так просто. Вы должны сосредоточиться на обучении и сделать так, чтобы они выглядели естественно красивыми.
Если вам понравилась эта статья, поделитесь ею с друзьями. Однако, если вам будет трудно, сообщите нам об этом. Мы будем рады услышать от вас.
Вы можете прочитать:
Photoshop- Вариации на общую тему в Photoshop 6
Photoshop- Вариации на общую тему в Photoshop 6 Главная Фотошоп Вариации Вариации на общую тему в Photoshop 6Поиск MS Office A-Z | Поиск веб-страниц/ Дизайн от А до Я
Вариации на общую тему в Photoshop 6
У вас есть цифровой снимок, который слишком темный или имеет белые области с бликами? Тот старый слайд с изображением дедушки, который вы отсканировали, выглядит слишком зеленым? Неправильное освещение и цвет — частые проблемы фотографов-любителей.
Цифровые фотографы также не могут полностью избежать проблем с цветом и светом. Конечно, в Photoshop есть отдельные инструменты, такие как команда «Вариации», для устранения этих недостатков. С помощью Variations вы просто щелкаете миниатюры образцов, чтобы настроить цвет, контрастность и насыщенность изображения — и все это в одном окне.
С помощью Variations вы просто щелкаете миниатюры образцов, чтобы настроить цвет, контрастность и насыщенность изображения — и все это в одном окне.
В диалоговом окне «Вариации» представлены эскизы для редактирования контраста, цвета и насыщенности.
Чтобы следовать нашему руководству, вам понадобится несовершенное цифровое изображение, возможно, недоэкспонированное фото со вспышкой. Если у вас его нет под рукой, поэкспериментируйте с одним из образцов изображений Photoshop. (В меню «Файл» выберите «Открыть» и перейдите в папку «C:/PROGRAM FILES/ADOBE/PHOTOSHOP 6.0/Samples».)
Вариации
Откройте Photoshop и изображение, над которым вы собираетесь работать. В меню «Изображение» выберите «Настройка», «Вариации». В диалоговом окне «Вариации» есть четыре области, которые следует учитывать. В правом верхнем углу расположены элементы управления. Переключатели позволяют настраивать определенные компоненты изображения: блики, средние тона, тени или насыщенность (интенсивность цвета). Если вы обнаружите, что вносите одни и те же изменения снова и снова, вы можете сохранить свои изменения с помощью кнопки «Сохранить» и применить их к другим изображениям с помощью кнопки «Загрузить».
Если вы обнаружите, что вносите одни и те же изменения снова и снова, вы можете сохранить свои изменения с помощью кнопки «Сохранить» и применить их к другим изображениям с помощью кнопки «Загрузить».
Иногда возникает соблазн перередактировать. Если вы установите флажок «Показать отсечение», Photoshop добавит неоновые цвета к миниатюрам, предупреждая вас, когда вы искажаете или обрезаете часть изображения. Например, если вы слишком сильно осветлите одну область, другие области могут засветиться или стать белыми.
Photoshop также имеет ползунок для контроля того, насколько тонкими должны быть ваши правки. Выберите «Точный» для внесения постепенных изменений и «Грубый» для более радикальных правок. Каждая метка на ползунке удваивает величину регулировки.
В левом верхнем углу диалогового окна «Варианты» вы видите два сравнительных эскиза: «Исходный» и «Текущий выбор», изображение в том виде, в котором вы его редактировали на данный момент. Следите за этим во время работы.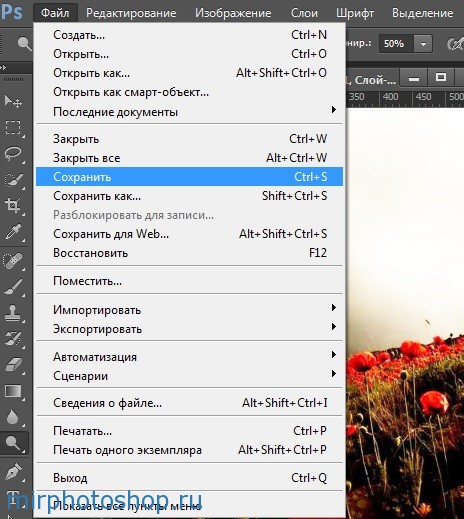
В середине диалогового окна вы видите миниатюры, показывающие текущий выбор и то, как будет выглядеть изображение, если вы добавите любой из шести возможных цветов. Наконец, в правой части окна вы видите миниатюры, представляющие текущий выбор, и изображение, которое становится темнее или светлее.
Настройка цвета
Сначала щелкните переключатель «Средние тона». На инструменте ползунка щелкните вторую слева выемку.
Теперь посмотрите на миниатюры настройки цвета. Возможно, вы думали, что ваш исходный цвет изображения был в порядке, но когда вы видите его с миниатюрами
Используйте миниатюры «Исходный» и «Текущий выбор», чтобы сравнить свои изменения с оригиналом. Если вы отредактировали слишком много, просто нажмите «Оригинал» и начните заново.
добавив зеленый, голубой, красный, синий и пурпурный, вы можете передумать. (Например, на нашем снимке белый ковер определенно имел розоватый оттенок, которого мы раньше не замечали. )
)
Вам не нужно ничего знать о теории цвета. Просто щелкните миниатюру, которая вернет изображению более естественный оттенок. Эксперимент. Нажмите более одного цвета, чтобы увидеть, что происходит. Затем сравните эскизы исходного и текущего выбора. Если вам нравится то, что вы видите, прекрасно. Если нет, просто щелкните миниатюру «Исходный» и начните заново.
Когда вы закончите редактирование, нажмите OK, и вы вернетесь к своему изображению. Если вы не уверены, что вам нравятся сделанные вами изменения, вы можете перепроверить их, выбрав Отменить изменения/Повторить изменения в меню Правка.
Свет Тьмы
Вероятно, наиболее распространенной проблемой цифровых изображений является плохое освещение, а именно слишком темные изображения. Чтобы решить эту проблему, вернитесь в диалоговое окно «Варианты». На этот раз щелкните переключатель «Тени». На ползунке щелкните третью слева выемку. Теперь щелкните миниатюру «Зажигалка». Сравните эскизы оригинала и текущего выбора.
