Исправление тёмного (недодержанного) фото с помощью режимов наложения
Современные цифровые камеры позволяют делать сколь угодно снимков, при этом нет необходимости беспокоиться затратах пленки, количество снимков ограничивается только свободным местом на карте памяти камеры, а современные карты памяти объёмные и недорогие. Так что мы можем фотографировать исключительно для чистого удовольствия, постоянно нажимая на кнопку затвора камеры.
Естественно, при таком «режиме» фотосъёмки многие кадры получаются недостаточно качественными, к примеру, слишком темными и тусклыми (недоэкспонированные, недодержанные) либо наоборот, слишком светлыми, при этом краски и детализация изображения попросту вымываются (передержанное фото).
Опытный пользователь Photoshop скажет, что данные дефекты легко устранить с помощью тоновой корректировки изображения инструментами «Уровни» (Levels) или «Кривые (Curves). Но есть способ гораздо проще и не требующий использования таких заумных инструментов.
Из этого и следующего урока мы узнаем, как Photoshop позволяет легко исправить незначительные проблемы экспозиции в считанные секунды с помощью корректирующих слоев и режимов наложения слоя! В этом первом уроке мы узнаем, как быстро осветлить недодержанные изображения с помощью режима наложения»Экран» (Screen). А в следующем уроке мы будем изучать подобный способ затемнения передержанных (переэкспониванных) фотографий с помощью режима наложения «Умножение» (Multiply).
Рекомендуемые к изучению статьи:
Общее руководство по режимам наложения слоёв в Photoshop
Ну а теперь давайте рассмотрим, как быстро исправить недодержанное изображение. Для примера возьмём фотографию Ниагарского водопада. Это темное, явно недоэкспонированное изображение, где все детали выглядят темнее, чем есть на самом деле, деревья, к примеру, получились практически черными:
Оригинальное недоэкспонированное изображение.
Примечание. Вы можете детально сравнить оригинальное и исправленное изображение на последней картинке урока.
Просто наведите/уберите курсор мыши на самое нижнее изображение.
Повторяюсь, если это фото имело для меня большее значение, я бы приложил усилия, чтобы сделать правильную тональную коррекцию при помощи «Уровней» или «Кривых», но я в данном случае я просто хочу исправить (сделать ярче) это изображение с минимальными усилиями и как можно быстрее. Давайте начнем!
Откройте фотографию в Photoshop и добавьте к фоновому слою новый корректирующий слой » Уровни» (Levels).
Photoshop добавил над фоновым слоем корректирующий слой «Уровни».
Шаг 2: Изменение режима наложения корректирующего слоя на «Экран» (Screen)
Для увеличения яркости изображения на данный момент, все , что нам нужно сделать — это изменить режим наложения корректирующего слоя с нормального на «Экран» (Screen). Вы найдете опцию изменения режима наложения в верхнем левом углу панели слоев:
Измените режима наложения корректирующего слоя на «Экран» (Screen).
Режим наложения «Экран» (Screen) является одним из нескольких осветляющих изображение режимов, следовательно, добавление корректирующего слоя «Уровни» и изменение его режима наложения на Screen сделает фото ярче. Теперь мы можем увидеть больше деталей в темных областях, особенно в деревьях, которые были изначально почти черные:
Теперь мы можем увидеть больше деталей в темных областях, особенно в деревьях, которые были изначально почти черные:
Недоэкспонированное фото стало ярче с использованием режима наложения корректирующего слоя «Экран». Этот режим наложения значительно оживил недодержанное изображение.
Шаг 3: Дублируем корректирующий слой Levels (необязательно)
Если вы обнаружите, что ваша фотография пока ещё не достаточно яркая, просто дублируйте корректирующий слой «Уровни», нажав в панели слоёв на него левой клавишей мыши и затем нажав комбинацию клавиш Ctrl+J. Копия корректирующего слоя появится над оригиналом:
Дублирование корректирующего слоя
Теперь, с добавлением двух корректирующих слоёв в режиме наложения «Экран», изображение выглядит еще ярче, с гораздо более подробными видимыми деталями в темных областях:
Вид изображения после добавления второго корректирующего слоя режиме «Экран»
Шаг 4: Уменьшение непрозрачности второго корректирующего слоя, если есть такая необходимость
После добавления второго корректирующего слоев «Уровни» вы можете обнаружить, что изображение стало слишком ярким.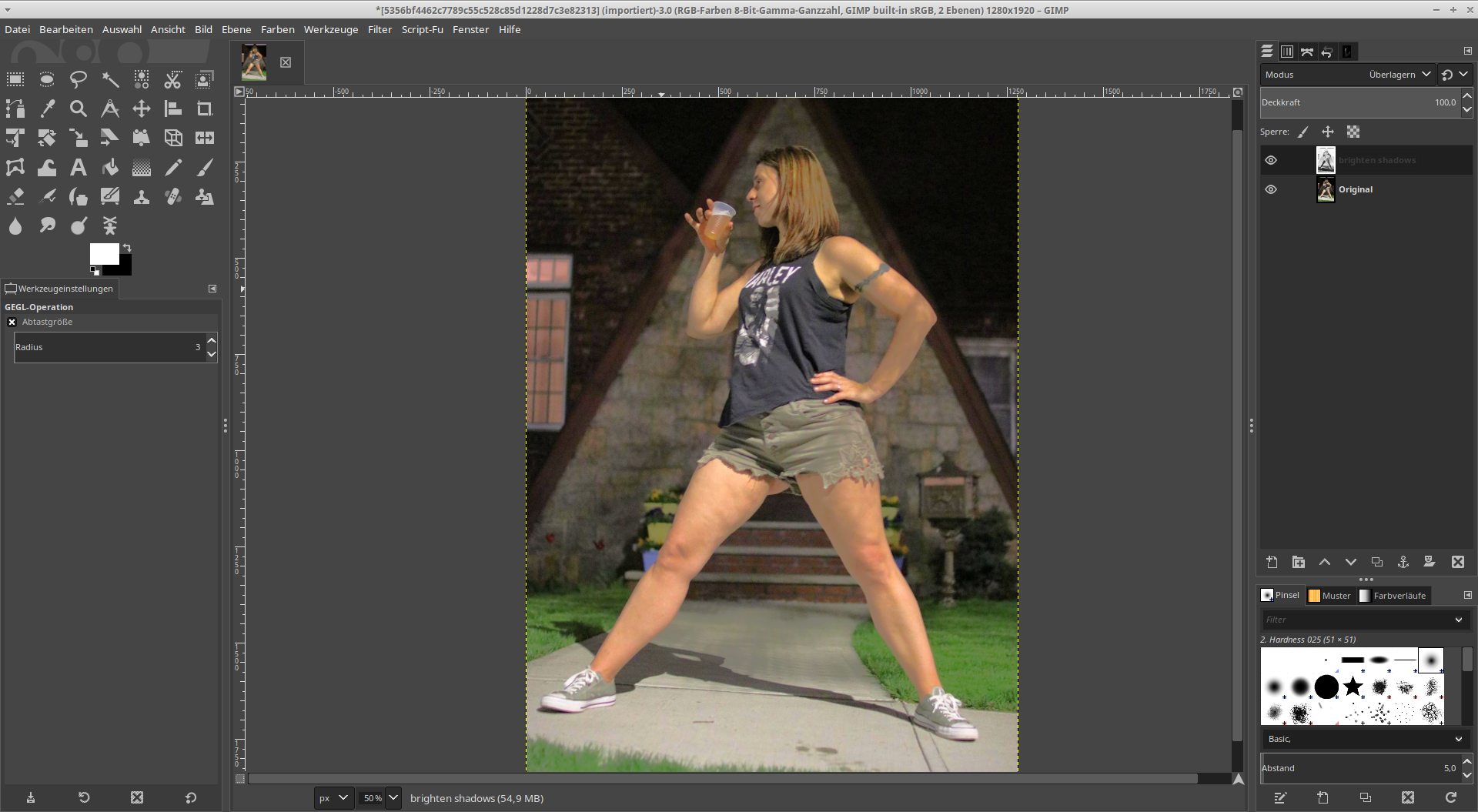 Для того, чтобы несколько снизить яркость, просто уменьшите значение непрозрачности верхнего корректирующего слоя. Опция Непрозрачность расположена прямо напротив опции режимов наложения в верхней части панели слоев. По умолчанию установлено значение непрозрачности 100%. У себя я собираюсь снизить непрозрачность примерно до 70% , но это значение зависит от каждого конкретного изображения:
Для того, чтобы несколько снизить яркость, просто уменьшите значение непрозрачности верхнего корректирующего слоя. Опция Непрозрачность расположена прямо напротив опции режимов наложения в верхней части панели слоев. По умолчанию установлено значение непрозрачности 100%. У себя я собираюсь снизить непрозрачность примерно до 70% , но это значение зависит от каждого конкретного изображения:
Уменьшение непрозрачности корректирующего слоя для точной подстройки яркости.
Собственно, всё готово, подведём итог. Добавив всего пару корректирующих слоев «Уровни» в режиме наложения «Экран», мы смогли быстро и легко осветлить тёмное изображение. Однако, имейте в виду, что этот метод будет выявлять детали в темных областях фотографии только в том случае, если эти детали имеются. Но если изображение недодержано так сильно, что тёмные области не содержат ничего, кроме сплошного черного цвета, вы можете использовать эту технику, чтобы сделать изображение ярче в целом, но детали в тёмных областях выявлены не будут. , т.к. они отсутствуют изначально.
, т.к. они отсутствуют изначально.
Сравните оригинальное и исправленное фото, наведя/убрав курсор с картинки:
Сравнение оригинального и исправленного фото
Как в фотошопе осветлить фотографию пятью разными способами?
Автор Дмитрий Костин Просмотров 1.5к. Опубликовано Обновлено
Доброго всем времени суток, мои дорогие друзья и гости моего блога. Скажите пожалуйста, бывало ли у вас так, что фотографии, которые вы или кто-то из ваших знакомых снимали, получались довольно темными и не очень смотрибельными? Да, такие случаи бывают сплошь и рядом. Но слава Богу, что все это можно исправить.
А поможет нам с вами в этом наш замечательный известный графический редактор по кличке фотошоп). И кстати, что самое интересное, способов, как в фотошопе осветлить фотографию, просто великое множество, поэтому мы рассмотрим несколько самых оптимальных из них.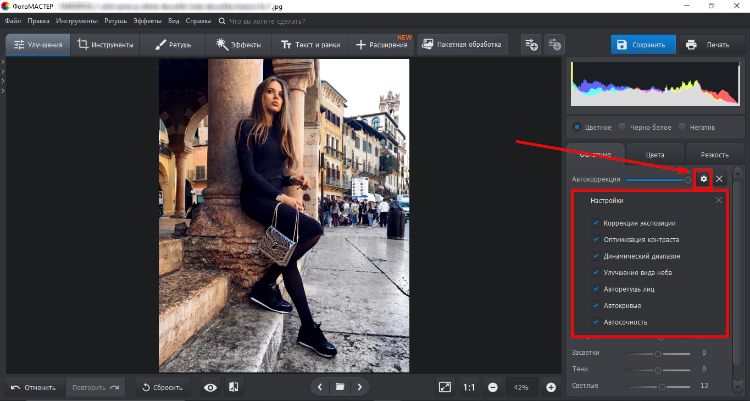
Ну а вы пока расчехляйте ваш фотошоп и открывайте затемненное изображение. Я решил взять фотографию этого темного переулка.
Содержание
- Яркость и контрастность
- Свет и тень
- Режим наложения
- Уровни
- Кривые
Яркость и контрастность
Естественно, первое, что пришло мне на ум — это сделать фотку светлее с помощью яркости и контрастности. Но в этой статье, если вы не возражаете, я не буду рассказывать об этом способе, так о нем я подробно рассказывал в статье посвященной этой теме.
Свет и тень
Другим способом мы рассмотрим так называемый эффект тени и света. Точнее это даже не эффект)
- В общем идите в главное меню программы и там выберите «Изображение» — «Коррекция» — «Тени/Света».
- В появившемся окошке начинаем дергать соответствующие ползунки. Как правило достаточно сдвинуть ползунок «Тени» чуточку правее, как уже произойдет осветление. А можете и вообще не сдвигать, так как при активации уже стоит некоторое значение, которое вам вполне может подойти.

Режим наложения
Еще один очень интересный метод — это использование режима наложения. Давайте рассмотрим подробнее.
- Дублируйте слой с изображением. Для этого можете воспользоваться комбинацией клавиш CTRL+J.
- И теперь, встав на копию слоя, поставьте режим наложения «Экран». Если этого недостаточно, то дублируйте эту копию слоя, чтобы у вас получилось двойное наложение. А уж если это будет перебором, то просто снизьте непрозрачность верхнего слоя. Уверен, что вы найдете нужную точку. Главное — не трогайте самый нижний слой, т.е. фон.
Как видите, для данной фотографии мне понадобилось дублировать слои аж четыре раза))). Ну ничего, зато стало светло, как днем.
Уровни
Очень популярный вид коррекции изображения, с помощью которого можно придать фотографии очень интересный вид. B так как благодаря ему можно сдвигать уровни яркости изображения, то этот инструмент становится просто незаменимым в нашем случае.
Когда вы войдете, то увидите небольшую гистограмму входных значений. Всего существует три точки: Черная (слева), белая (справа) и серая (полутона по середине). Сдвигая ту или иную точку, мы с вами меняем уровни входных значений, а значит и меняем яркость картинки. Ну ладно. Довольно сухой теории.
Всего существует три точки: Черная (слева), белая (справа) и серая (полутона по середине). Сдвигая ту или иную точку, мы с вами меняем уровни входных значений, а значит и меняем яркость картинки. Ну ладно. Довольно сухой теории.
- Войдите в меню «Изображение» — «Коррекция» — «Уровни». Либо можете воспользоваться комбинацией клавиш CTRL+L (Levels).
- И там, где у нас гистограмма входных значений, начинайте дергать самый крайний справа (белый) ползунок левее. И вы увидите, что ваша картинка становится гораздо светлее. Так же вы можете подергать и средний ползунок, но тоже левее, и посмотреть, как изменится ваш результат.
- А теперь спуститесь ниже к «Выходным значениям» и сдвиньте самый левый ползунок чуть правее. И вы увидите, что картина стала еще светлее.
Кривые
Этот инструмент коррекции также очень шикарен и я его очень люблю. С помощью него можно провести мощную цветокоррекцию. Ну а осветлить картинку ей вообще не составит труда. Вообще может даже стоит сделать отдельную статью про это. Посмотрю по настроению. А пока давайте сделаем картинку светлее.
Вообще может даже стоит сделать отдельную статью про это. Посмотрю по настроению. А пока давайте сделаем картинку светлее.
- Зайдите снова в знакомое нам меню «Изображение» — «Коррекция» — «Кривые». У вас должен открыться небольшой график.
- Всё, что вам здесь на данный момент понадобиться сделать — это зажать левой кнопкой мыши в центре линии и отвести ее чуть выше. Вы увидите, что ваше изображение будет светлее.
Но конечно, что «Кривые», что «Уровни» могут делать намного более крутые вещи, нежели простое осветление.
Ну вот теперь вы знаете, как в фотошопе осветлить фотографию, причем очень легко и быстро. Так что теперь вам не составит труда сделать вашу фотографию гораздо приятнее для взора.
А уж если вы хотите подробнее изучить работу с этими функциями, а также изучить фотошоп с нуля от А до Я, то я вам настоятельно рекомендую изучить этот [urlspan]мощный видеокурс[/urlspan]. Никакой воды, всё только по делу и рассказано человеческим языком. А тем более для моих читателей у меня есть специальный бонус.
А тем более для моих читателей у меня есть специальный бонус.
Ну а если вам понравилась моя статья, то вы можете подписаться на обновления моего блога, чтобы всегда быть в курсе всего нового на страницах моего блога. А вас я буду снова рад видеть на страницах моего блога. Удачи вам. Пока-пока!
С уважением, Дмитрий Костин.
Как осветлить фотографии в Photoshop (5 лучших инструментов)
Если вам нужно осветлить фотографии в Photoshop, есть несколько способов сделать это. Независимо от того, хотите ли вы использовать корректирующие слои или Camera Raw, для вашего рабочего процесса доступно множество инструментов. С учетом сказанного, самый удобный для новичков способ осветлить изображение в Photoshop — это Camera Raw.
Чтобы быстро осветлить фотографию в Photoshop, выберите слой изображения, затем перейдите в меню «Фильтр» > «Фильтр Camera Raw». В окне Camera Raw щелкните вкладку «Основные» и увеличьте ползунок экспозиции, чтобы сделать изображение ярче.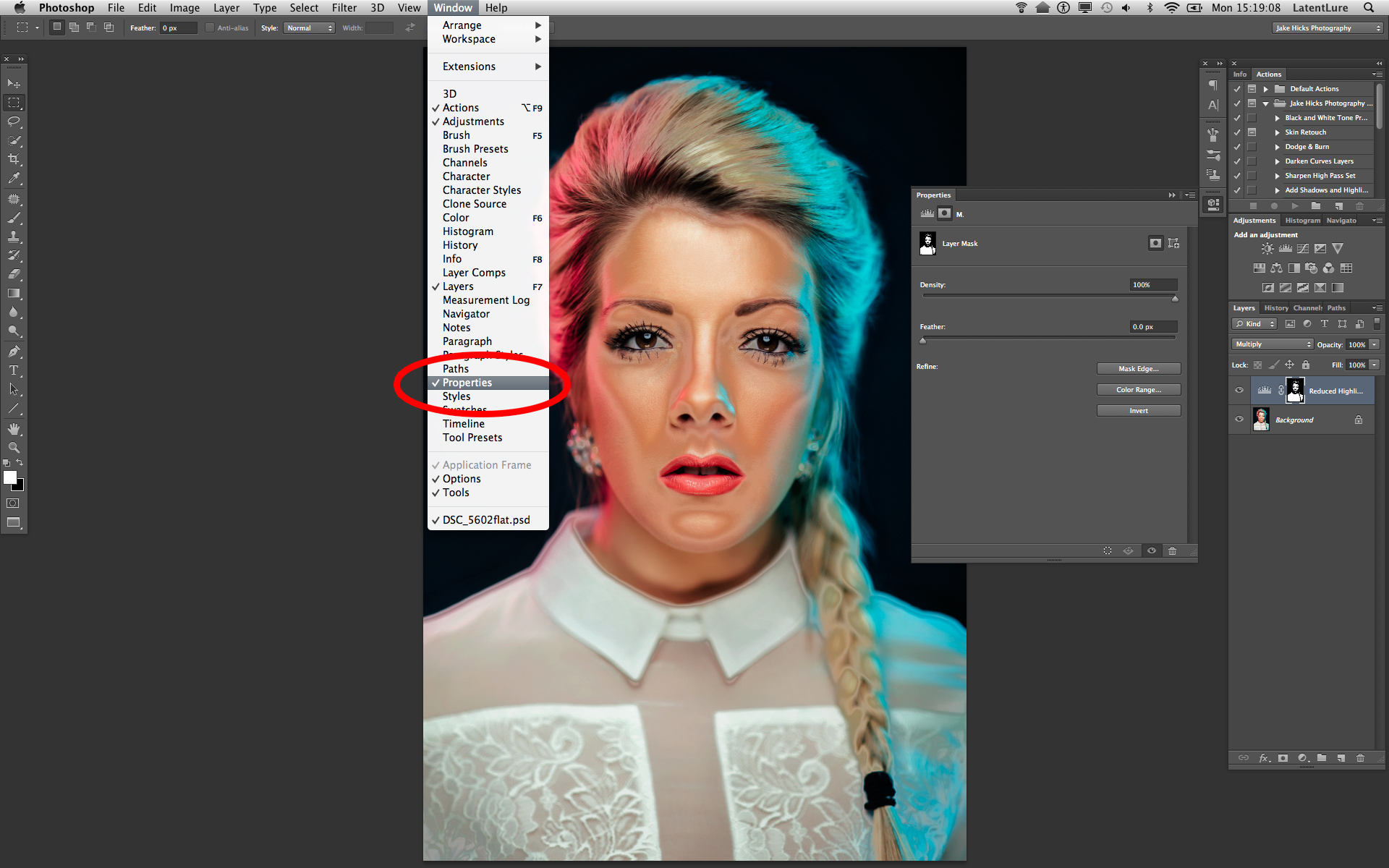 Чтобы улучшить эффекты, отредактируйте ползунки «Света», «Тени», «Белые» и «Черные».
Чтобы улучшить эффекты, отредактируйте ползунки «Света», «Тени», «Белые» и «Черные».
Помимо этой простой настройки, есть и другие способы сделать ваши фотографии ярче, в том числе с помощью кривой тона и других типов корректирующих слоев. В этом посте вы узнаете, как именно использовать каждый из этих методов, чтобы в итоге вы получили полный набор приемов коррекции экспозиции в Photoshop!
Начнем!
5 лучших способов осветлить фотографию в Photoshop
1. Camera Raw
Camera Raw — это инструмент, который позволяет импортировать и редактировать необработанные изображения. В Adobe Photoshop есть фильтр Camera Raw, который позволяет использовать функции Adobe Camera Raw (ACR) в любой момент рабочего процесса. Более того, вы даже можете применить его в качестве интеллектуального фильтра к любому слою!
Вот как использовать фильтр Camera Raw, чтобы сделать ваши фотографии ярче.
Откройте нужную фотографию в Photoshop, затем перейдите на панель слоев. Щелкните правой кнопкой мыши слой изображения и выберите Преобразовать в смарт-объект. Преобразование изображения в смарт-объект означает, что вы можете вносить изменения без постоянного редактирования слоя изображения. Таким образом, Camera Raw будет применяться как смарт-фильтр под смарт-объектом. Вы можете узнать больше об использовании смарт-объектов здесь.
Щелкните правой кнопкой мыши слой изображения и выберите Преобразовать в смарт-объект. Преобразование изображения в смарт-объект означает, что вы можете вносить изменения без постоянного редактирования слоя изображения. Таким образом, Camera Raw будет применяться как смарт-фильтр под смарт-объектом. Вы можете узнать больше об использовании смарт-объектов здесь.
После преобразования изображения в смарт-объект убедитесь, что выбран слой, и перейдите к шагу 9.0005 Фильтр > Camera Raw Фильтр , чтобы открыть Camera Raw. Кроме того, вы можете использовать сочетание клавиш Shift + Control + A в Windows или Shift + Command + A в Mac, чтобы открыть окно фильтра Camera Raw.
Как видно из окна, фильтр Camera Raw предлагает множество возможностей для улучшения изображения. Поскольку основное внимание в этом уроке уделяется повышению яркости изображения, я буду использовать только панели Basic и Curve. Тем не менее, я объясню больше способов использования Camera Raw в другом посте.
Чтобы начать, сначала щелкните вкладку Кривые, чтобы открыть ее. При работе с кривыми в Photoshop вы перемещаете кривую вверх, чтобы осветлить изображение, и вниз, чтобы затемнить его.
Для общей регулировки яркости щелкните в середине кривой тона и перетащите вверх, чтобы сделать средние тона ярче. Это лучше всего помогает повысить общую экспозицию вашего изображения, не выбивая при этом ни одного из бликов и теней.
Небольшая регулировка яркости после увеличения значения экспозиции среднего тона.Завершив настройку Кривых, перейдите на базовую панель над ней. Здесь вы сможете настроить экспозицию изображения, контрастность, блики, баланс белого и многое другое.
Чтобы еще больше осветлить изображение, сосредоточьтесь на экспозиции, контрасте, светлых участках и тенях. Это позволит вам осветлить изображение, не делая его слишком ярким и не затушевывая детали. Отрегулируйте ползунки для каждого параметра, чтобы увидеть, какая комбинация лучше всего подходит для вашего изображения.
Я увеличил экспозицию, блики и тени, уменьшив контраст изображения. Это сделало мое изображение ярче, но я не стал слишком сильно затушевывать детали.
Если вы довольны своим изображением, нажмите OK в нижней части окна фильтра Camera Raw, чтобы применить изменения. Поскольку ваше изображение было преобразовано в смарт-объект, фильтр будет применяться как смарт-фильтр. Если вам нужно обновить настройки, сделанные в Camera Raw, просто дважды щелкните интеллектуальный фильтр «Camera Raw Filter», чтобы снова открыть Camera Raw.
Вот одно и то же изображение до и после того, как оно было осветлено с помощью фильтра Camera Raw:
с помощью корректирующих слоев. Корректирующий слой позволяет вам применять настройки экспозиции и цвета к вашему изображению, не изменяя его навсегда. Вместо редактирования самой фотографии корректирующий слой применяет корректировку к любым слоям под ним на панели слоев.

Одним из основных корректирующих слоев для осветления фотографии в Photoshop является корректирующий слой экспозиции. Вот как это использовать.
Начните с открытия фотографии в Photoshop. Затем перейдите на панель «Слои» и внизу щелкните значок «Добавить корректирующий слой». Появится всплывающее меню со списком опций на выбор. Выберите «Экспозиция» из этого списка.
После создания корректирующего слоя он появится на панели «Слои» над слоем с изображением. Чтобы корректировка повлияла на изображение, она всегда должна быть над ним на панели слоев.
Над панелью слоев вы увидите панель свойств, где вы можете настроить экспозицию изображения. Хотя каждый корректирующий слой имеет разные настройки, у настройки экспозиции есть три разных ползунка на панели свойств: «Экспозиция», «Смещение» и «Гамма-коррекция».
Значения экспозиции и смещения по умолчанию равны нулю, а гамма-коррекция равна единице. В этом уроке вам нужно будет беспокоиться только об экспозиции. Смещение и гамма-коррекция повлияют на базовую точку ваших бликов и теней, что изменит контраст больше всего на свете. Однако во многих случаях настройка гамма-коррекции может помочь сбалансировать экспозицию средних тонов.
Смещение и гамма-коррекция повлияют на базовую точку ваших бликов и теней, что изменит контраст больше всего на свете. Однако во многих случаях настройка гамма-коррекции может помочь сбалансировать экспозицию средних тонов.
Чтобы сделать изображение ярче, увеличьте значение экспозиции, переместив его вправо.
Для каждого изображения потребуются разные настройки, однако я немного увеличил экспозицию. Это значительно осветляет изображение, но мне это сойдет с рук, так как мой оригинал был довольно темным. Опять же, количество необходимых корректировок будет зависеть от вашего изображения и образа, который вы хотите получить.
3. Слой настройки яркости/контрастности
Слой настройки экспозиции — не единственный слой настройки, который можно использовать для осветления фотографии. Еще один отличный способ осветлить фотографию в Photoshop — это корректирующий слой «Яркость/Контрастность».
Слой регулировки яркости/контрастности имеет только ползунок яркости и контрастности, что делает его немного менее запутанным с очень простыми настройками.
Чтобы создать корректирующий слой яркости/контрастности, щелкните значок «Добавить корректирующий слой» на панели «Слои». Затем во всплывающем меню выберите Яркость/Контрастность, чтобы создать корректирующий слой Яркость/Контрастность.
Затем перейдите на панель свойств (по умолчанию над панелью слоев) и отрегулируйте ползунки в соответствии с вашей фотографией. Поиграйте с настройками, чтобы найти то, что вам нравится для вашего изображения.
Вот добавление до и после яркости/контрастного регулировки:
4. Кривые корректирующие слой
аналогично регулировке кривой. форма слоя, а не фильтр Camera Raw. Эта регулировка позволяет легко контролировать уровень теней, средних тонов и бликов, что делает ее эффективным инструментом осветления изображения.
Чтобы создать новый корректирующий слой «Кривая», щелкните значок корректировки в нижней части панели «Слои» и выберите «Кривые».
Создав корректирующий слой Кривые, перейдите на панель свойств и щелкните диагональную линию.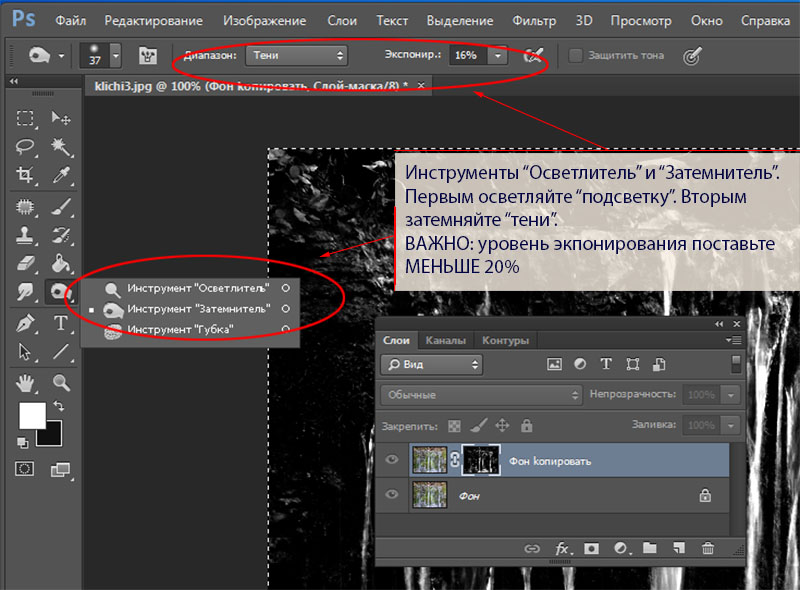 Переместите кривую вверх посередине, чтобы равномерно осветлить всю фотографию.
Переместите кривую вверх посередине, чтобы равномерно осветлить всю фотографию.
Вы можете настроить кривую по своему усмотрению, пока не найдете уровень яркости, который вам удобен для вашего изображения. Если вы заметили, что ваши тени или блики выглядят не совсем правильно, вы можете щелкнуть в любом диапазоне экспозиции кривой, чтобы добавить дополнительные опорные точки. Например, вы можете щелкнуть по бликам (верхний правый угол) и перетащить их вниз, чтобы затемнить любые засветки.
Для моего изображения я просто осветлю средние тона.
Вот до и после:
5. Регулирующий слой «Уровни»
90 002 Регулировка уровней используется для исправления цветового баланса и тонового диапазона изображения путем корректировки его теней. , средние тона и уровни интенсивности светов. Эта настройка аналогична кривым, но с меньшим количеством параметров настройки. В этом инструменте есть гистограмма, чтобы дать вам представление об общей экспозиции вашего изображения.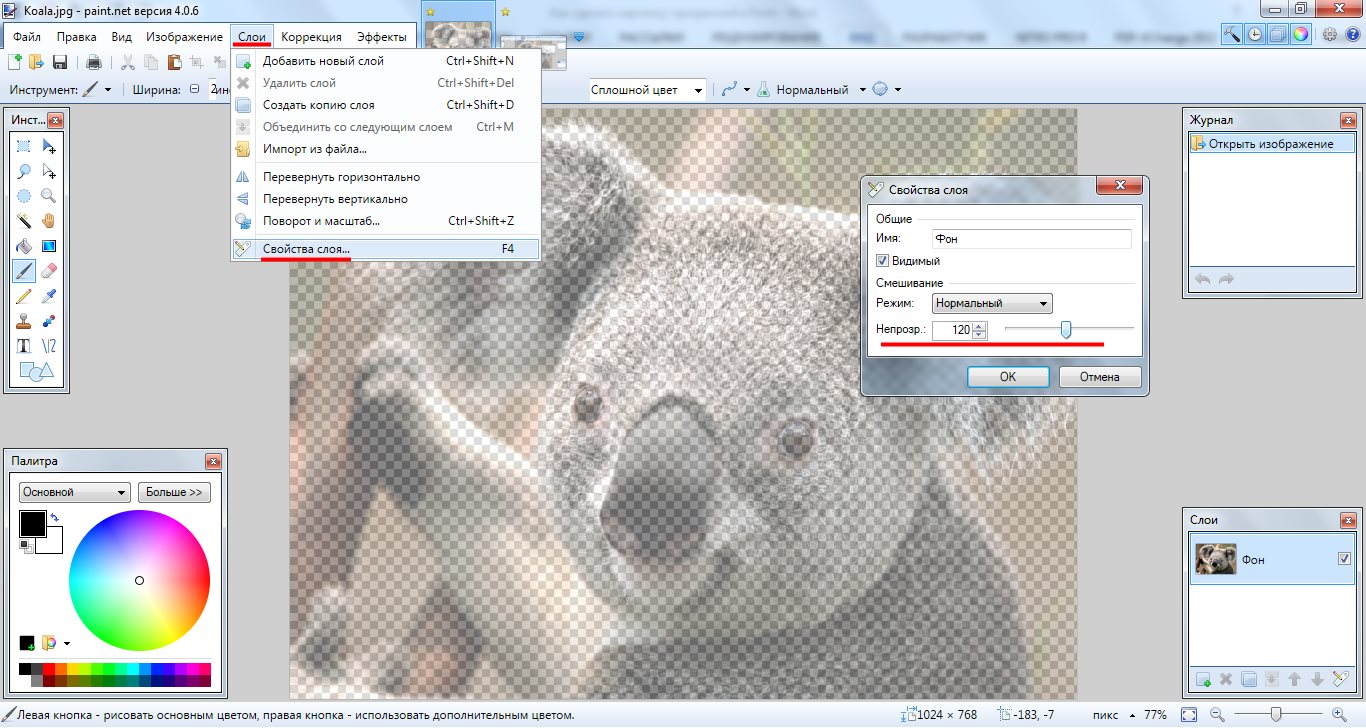 В нижней части гистограммы находятся два ползунка Input Levels. Они сопоставляют точку черного и точку белого с настройками ползунков вывода. По умолчанию ползунки вывода находятся на уровне 0, когда пиксели на 100 % черные (тени), и на уровне 255, когда пиксели на 100 % белые (блики).
В нижней части гистограммы находятся два ползунка Input Levels. Они сопоставляют точку черного и точку белого с настройками ползунков вывода. По умолчанию ползунки вывода находятся на уровне 0, когда пиксели на 100 % черные (тени), и на уровне 255, когда пиксели на 100 % белые (блики).
Средний ползунок — это настройка среднего тона или гаммы, здесь лежат пиксели, находящиеся в среднем диапазоне экспозиции.
Теперь, чтобы использовать корректирующий слой «Уровни», щелкните значок «Создать корректирующий слой» на панели «Слои» и во всплывающем меню выберите «Уровни».
После того, как вы создали новый корректирующий слой «Уровни», перейдите на панель «Свойства», чтобы внести необходимые изменения. Щелкните средний ползунок и перетащите его влево, когда вы переместите его к меньшему значению, вы увидите, что ваше изображение начнет светлеть.
Поиграйте с ползунком, пока не найдете уровень, который вам удобен.
До и после:
Как выборочно осветлить фотографию в Photoshop
9000 2 С помощью всех методов, которые вы изучили до сих пор, вы применили общую регулировку яркости.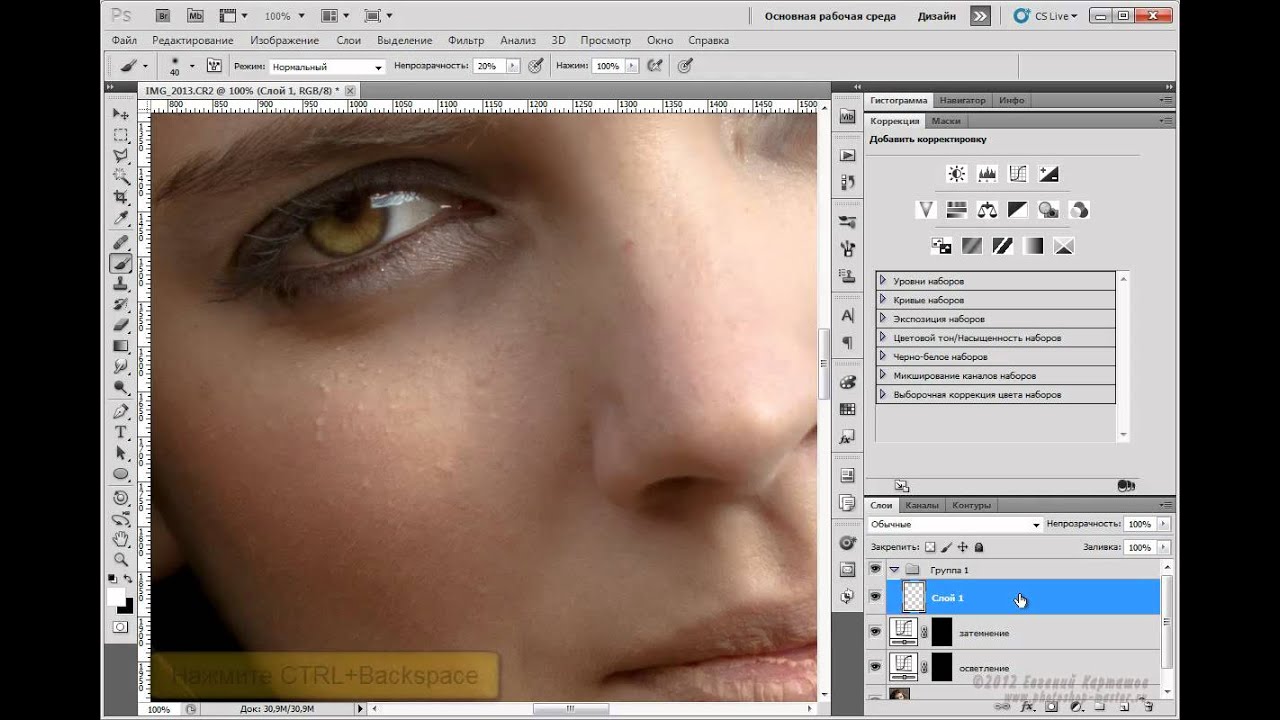 ко всей фотографии. А что, если вы хотите осветлить только определенную часть изображения? Возможно, осветлите передний план или вокруг вашего объекта, чтобы они выделялись.
ко всей фотографии. А что, если вы хотите осветлить только определенную часть изображения? Возможно, осветлите передний план или вокруг вашего объекта, чтобы они выделялись.Это легко сделать с помощью маски слоя, которая автоматически добавляется к каждому корректирующему слою. Маска слоя позволяет вам контролировать, где будет видна определенная корректировка или слой. Рисуя черным на маске слоя с помощью инструмента «Кисть», вы скроете эти области коррекции. Если покрасить в белый цвет, эти черные области снова станут видимыми. По умолчанию каждая создаваемая вами маска слоя будет белой, то есть видимой на 100%.
Чтобы узнать больше о важном использовании масок слоя в Photoshop, ознакомьтесь с этими 8 причинами, почему вы должны их использовать!
В этом примере я буду использовать корректирующий слой Кривые, но вы можете использовать любой из корректирующих слоев, о которых я говорил ранее. Для начала я создам новый корректирующий слой кривых и настрою его соответствующим образом, чтобы сделать мою фотографию ярче.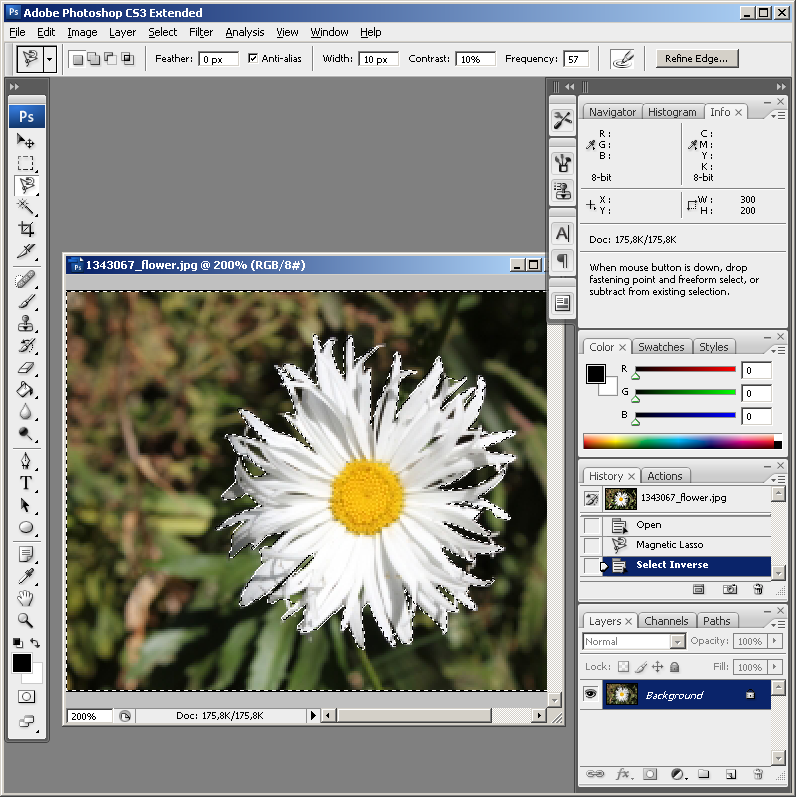 Поскольку маска слоя белая, эта настройка повлияет на все изображение.
Поскольку маска слоя белая, эта настройка повлияет на все изображение.
Теперь, чтобы сделать эту настройку невидимой, щелкните маску слоя и нажмите Control + I в Windows или Command + I в Mac, чтобы инвертировать его. Это превратит его из белого (видимого) в черный (прозрачный). Вы заметите, что ваша фотография вернулась в исходное состояние, потому что черный цвет скрыл эффект осветления. Теперь давайте воспользуемся инструментом «Кисть» и закрасим его белым цветом, чтобы выборочно показать эту корректировку.
Выберите Brush Tool (B) на панели инструментов, затем откройте настройки кисти и выберите мягкую кисть. Вы можете либо выбрать одну из предустановок кисти, либо уменьшить жесткость кисти до 0. Мягкая кисть предпочтительнее для маскирования, поскольку мягкие края позволяют лучше смешивать изображение.
Теперь установите белый цвет переднего плана и начните рисовать на маске, чтобы показать настройки яркости.
Для этого изображения я немного осветлил реку, чтобы сделать воду более яркой, чем раньше. Поскольку я использую маску слоя, эта настройка применяется только к областям, на которых я рисую белым.
Изучение того, как сделать фотографию ярче в Photoshop, является полезным навыком для всех видов проектов. Особенно после того, как вы научитесь использовать эти настройки с масками слоя, вы сможете легко управлять экспозицией своих фотографий, как профессионал.
Удачного редактирования!
Как осветлить фотографию в Photoshop (шаг за шагом)
Независимо от того, цифровая это зеркальная камера или смартфон, современные цифровые камеры — это удивительные технологические достижения. Но даже несмотря на то, что все они имеют превосходный автоматический контроль экспозиции, вы неизбежно обнаружите, что у вас недоэкспонированная фотография, которая была бы намного лучше, если бы она была немного ярче.
В Photoshop есть несколько различных приемов, которые могут осветлить изображение, но наиболее мощным и гибким методом осветления фотографии в Photoshop является инструмент «Кривые».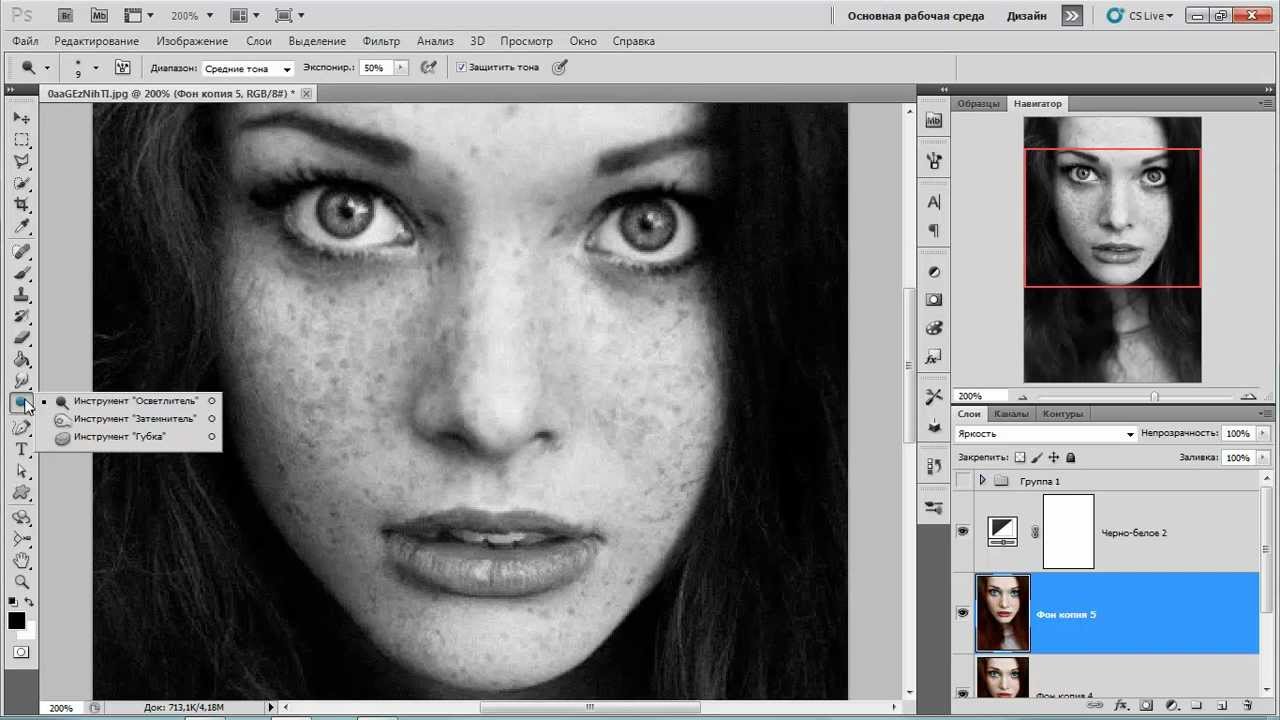
Кривые могут быть немного сложными для изучения поначалу, но они дают вам непревзойденный уровень контроля над яркостью вашей фотографии. Поскольку это может занять некоторое время, я также включу более быстрый, но менее отточенный метод, который вы можете предпочесть.
Содержание
- Самый быстрый способ осветлить фотографию в Photoshop
- Лучший способ осветлить фотографию в Photoshop
- Осветлить фотографию в Photoshop с помощью кривых
- Шаг 1. Создание корректирующего слоя кривых
- Шаг 2. Диалоговое окно инструмента «Кривые»
- Шаг 3. Сделайте фотографию ярче
- Совет: кнопка «Авто» 3
Вероятно, этот метод не даст результата хорошего качества, но это самый быстрый способ сделать изображение светлее в Photoshop.
Шаг 1: Открыв фотографию в Photoshop, откройте меню «Слой», выберите «Новый корректирующий слой 9».0006 и нажмите Яркость/Контрастность .
Шаг 2: На панели свойств увеличьте ползунок Яркость , пока ваша фотография не станет достаточно яркой.

Как вы сразу увидите, осветление фотографии с помощью этого инструмента является универсальным подходом, который может создать уродливые, чрезмерно яркие блики, которые теряют все детали, но он делает вашу фотографию ярче!
Я бы не рекомендовал использовать этот метод, за исключением случаев быстрого редактирования, когда качество изображения не имеет значения
Лучший способ осветлить фотографию в Photoshop
Немного сложно составить краткое руководство по использованию инструмента «Кривые» из-за его сложности, но если вы уже знакомы с концепцией «Кривые», это будет показать вам, как использовать его в Photoshop:
Шаг 1: Открыв фотографию в Photoshop, откройте меню Layer , выберите подменю New Adjustment Layer и нажмите Curves .
Шаг 2: На панели «Свойства» щелкните один раз в центре сетки гистограммы «Кривые», чтобы создать точку регулировки, затем щелкните и перетащите эту точку вверх, чтобы повысить яркость средних тонов по всему изображению.

Если вы никогда раньше не использовали Кривые, это, вероятно, заставит вас почесать голову — особенно сетку гистограммы. Это сложный процесс, который требует небольшого объяснения для новых пользователей, поэтому читайте более подробное объяснение того, как использовать инструмент «Кривые», чтобы сделать фотографию ярче в Photoshop.
Сделайте фотографию ярче в Photoshop с помощью кривых
В этом примере я собираюсь оживить недавно сделанную фотографию одного из многочисленных енотов Торонто, укрывающихся в дымоходе во время снежной бури.
Освещение было очень плохим, а мой супертелеобъектив раскрывается только до f/6,3 на 600 мм, так что в итоге у меня получилась симпатичная, но недоэкспонированная фотография. Раскрасим немного!
Шаг 1. Создание корректирующего слоя «Кривые»
Наверное, я говорю это в 50% статей, которые пишу для PhotoshopBuzz, но это правда: почти всегда есть несколько разных способов выполнить одну и ту же задачу в Photoshop.

Вы можете создать корректирующий слой Кривые, открыв меню Слой , выбрав подменю Новый корректирующий слой , а затем щелкнув Кривые — но вы также можете просто щелкнуть значок на панели Коррекция , как показано ниже.
Панель «Коррекция» в Photoshop 2022Если вы регулярно используете корректирующие слои (а вы должны это делать!), то очень полезно иметь открытой панель «Коррекция». Если это не часть вашего текущего рабочего пространства, вы можете сделать панель видимой, открыв Окно меню и нажатие Настройки .
Панель «Слои» в Photoshop 2022Шаг 2. Знакомство с диалоговым окном инструмента «Кривые»
После добавления корректирующего слоя вы увидите новую запись на панели «Слои» в правом нижнем углу интерфейса. Убедитесь, что слой выбран, а затем переключитесь на панель Properties , которая вложена во вкладку рядом с панелью Adjustments .

Если он не виден, вы можете открыть его с помощью Меню окна . Вам также может понадобиться немного изменить размер панелей, чтобы показать все содержимое панели, как я сделал ниже.
Панель «Свойства» в Photoshop 2022, на которой показаны свойства моего корректирующего слоя «Кривые»Если вы знакомы с идеей гистограммы, вы сразу узнаете основную функцию инструмента «Кривые». Для тех из вас, кто плохо знаком с гистограммами, относительная яркость данных вашего изображения представлена в виде диаграммы.
Высота диаграммы указывает количество пикселей, имеющих определенный тон. В приведенном выше примере вы можете видеть, что на этом изображении много довольно темно-серых пикселей, что имеет смысл, если вы помните, насколько оно недоэкспонировано.
Так как на изображении куча яркого снега, то и чисто белых пикселей должно быть больше, но они тоже немного недоэкспонированы. Ближе к концу данных гистограммы есть небольшой выступ, но он расположен в серой области средних тонов, а не в чисто белом конце градиента, поэтому снег выглядит не совсем правильно.

По горизонтальной оси левая сторона представляет собой чистый черный цвет, а правая сторона представляет чистый белый цвет, а все остальные оттенки серого распределяются в виде градиента между ними. Вертикальная ось представляет измененные тона, которые вы создадите с помощью настроек.
Диагональная линия, идущая из левого нижнего угла в правый верхний, — это место, где вы будете вносить свои коррективы. Щелкните в любом месте вдоль линии, чтобы создать точку корректировки, а затем переместите точку вверх, чтобы осветлить соответствующие тона, или переместите точку вниз, чтобы затемнить их.
Сначала это может быть немного сложно понять, но, по моему опыту, лучший способ понять Кривые — это использовать их!
Существует множество различных способов взаимодействия с инструментом «Кривые» (см. все значки слева), но все они следуют одному и тому же общему принципу.
Шаг 3. Сделайте фотографию ярче
Чтобы осветлить средние тона фотографии, не нарушая баланс света и тени, щелкните в самом центре диагональной линии регулировки, чтобы создать точку регулировки (выделена красным ниже).

Затем щелкните и перетащите эту точку настройки вверх, и вы сразу поймете, почему инструмент называется Кривые.
Чтобы создать плавный переход между областями разной тональности, корректировка производится не в одном месте, а затрагивает близлежащие пиксели по кривой. Вы можете добавить столько точек настройки, сколько хотите, хотя слишком много может привести к обратным результатам.
В этом случае изображение стало немного ярче, но некоторые тени стали слишком яркими, поэтому добавление еще одной точки настройки в более темный участок линии настройки Кривых и перемещение ее вниз предотвратит появление темных областей. чрезмерно посветлело.
Совет: кнопка «Авто»
Внимательные читатели, вероятно, заметили кнопку «Авто » в правом верхнем углу панели «Кривые». Это быстрый и простой способ сделать вашу фотографию ярче с помощью Кривых без недостатков использования инструмента Яркость/Контрастность.
Функция «Авто» инструмента «Кривые»Она не работает идеально во всех ситуациях и не всегда дает желаемый результат, поэтому все же полезно понимать, как работает инструмент «Кривые».
 Но для целей изучения Кривых это может быть очень полезно, так что давайте попробуем и посмотрим, что он делает.
Но для целей изучения Кривых это может быть очень полезно, так что давайте попробуем и посмотрим, что он делает.Функция «Авто» переместила ползунок точки белого ближе к фактическому содержанию пикселей, поэтому снег выглядит намного ярче. Он также добавил несколько точек корректировки в яркие средние тона и выделил участки кривой корректировки, осветлив всю фотографию в целом.
Вы заметите, что он также не регулировал большинство тонов в самой темной трети изображения, гарантируя, что темные области не будут испорчены, сохраняя контрастность изображения.
Заключительное слово
Это лучшие способы осветления фотографии в Photoshop, но существует множество других способов. Чтобы стать редактором изображений, нужно изучить новые методы и выяснить, какие из них лучше всего подходят для вашего конкретного рабочего процесса и стиля редактирования.
Тем не менее, в конце концов вам придется научиться использовать кривые, поэтому лучше сделать решительный шаг и раскрыть свои впечатляющие возможности редактирования как можно раньше.
 Как осветлить изображение в фотошопе: Как осветлить фото в Photoshop без потери качества
Как осветлить изображение в фотошопе: Как осветлить фото в Photoshop без потери качества

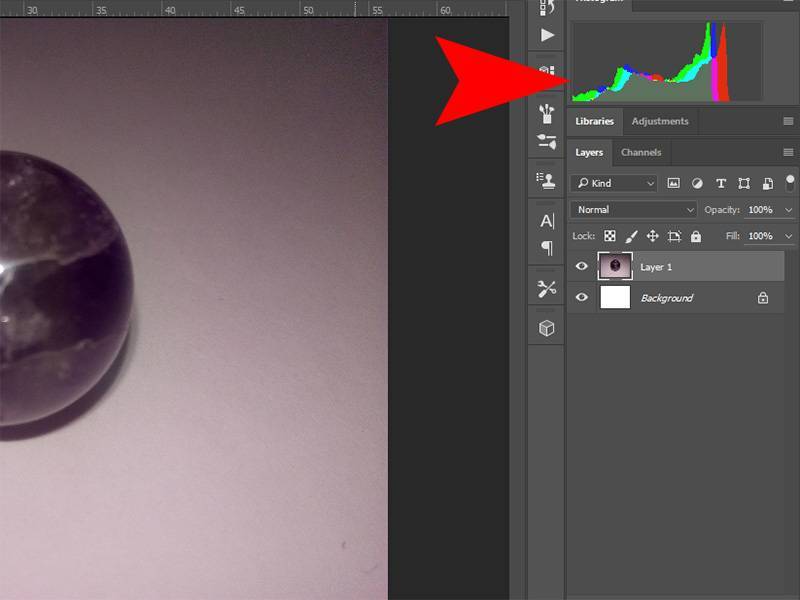 Просто наведите/уберите курсор мыши на самое нижнее изображение.
Просто наведите/уберите курсор мыши на самое нижнее изображение.

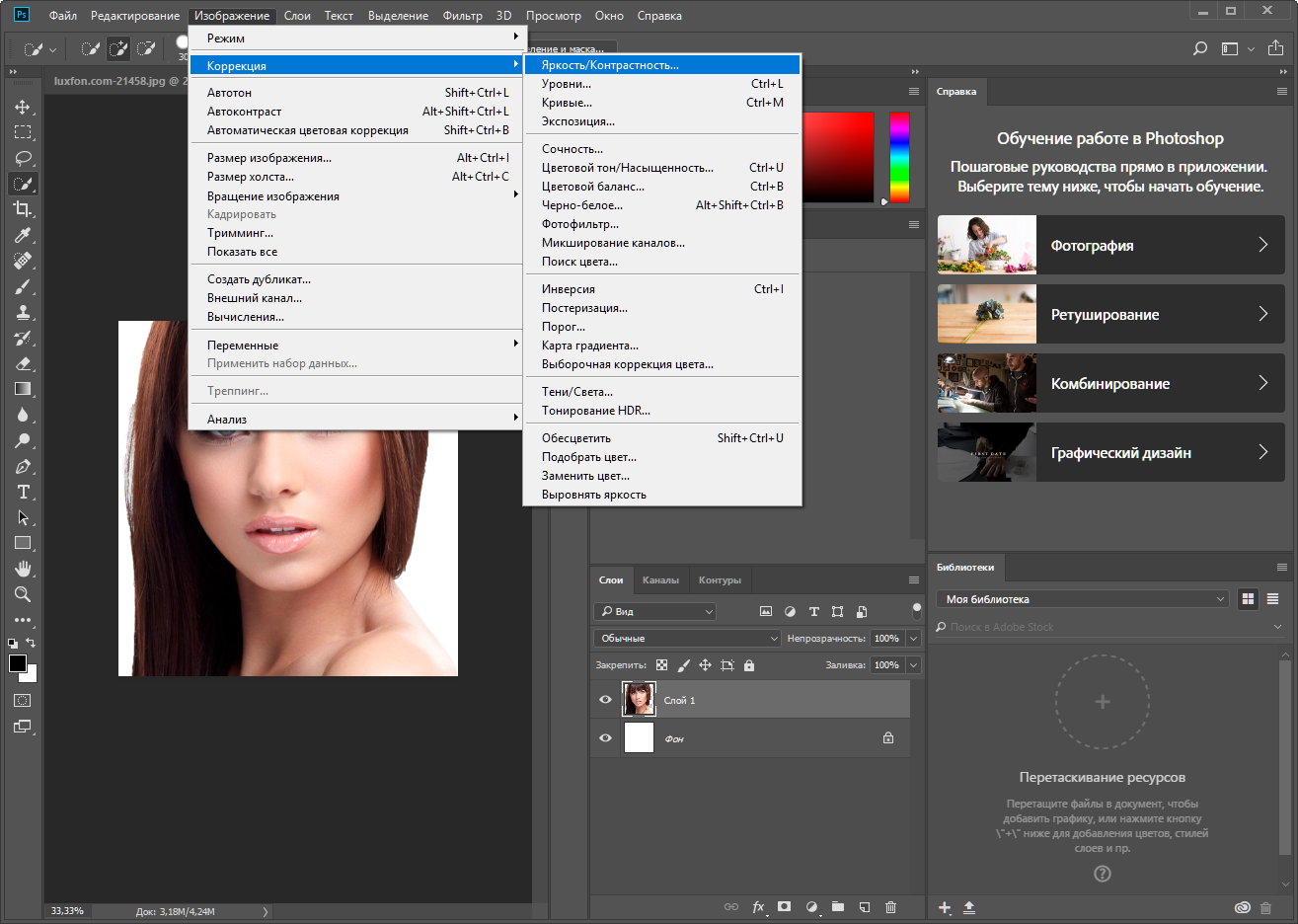


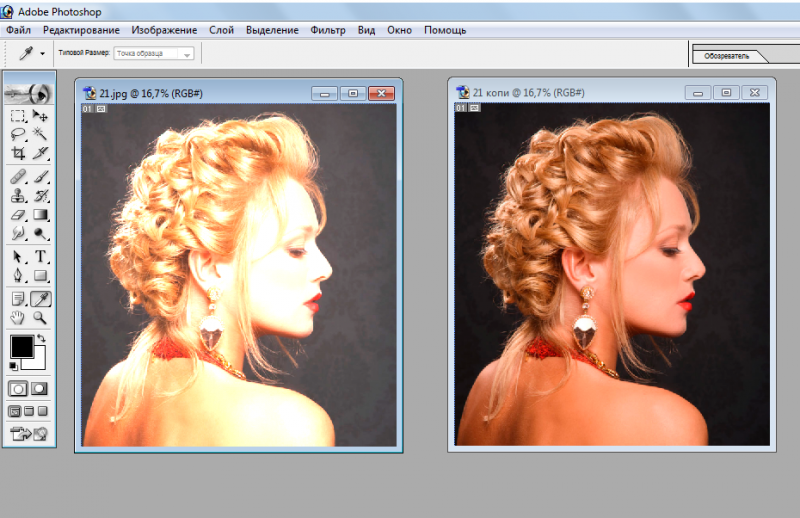

 Но для целей изучения Кривых это может быть очень полезно, так что давайте попробуем и посмотрим, что он делает.
Но для целей изучения Кривых это может быть очень полезно, так что давайте попробуем и посмотрим, что он делает.