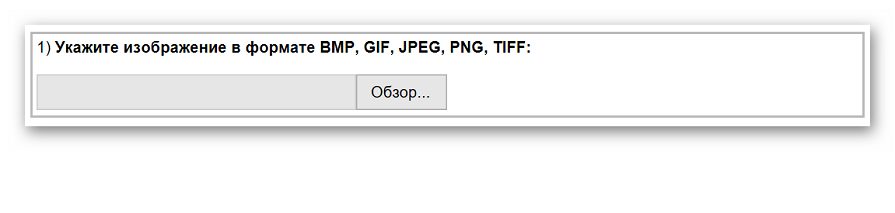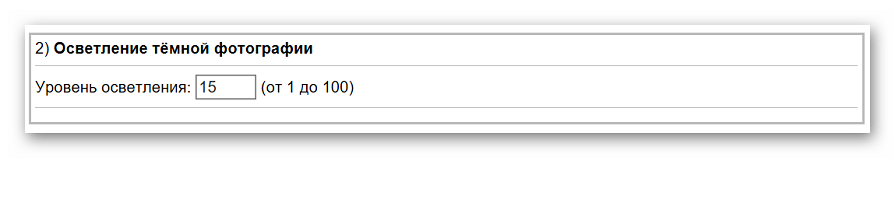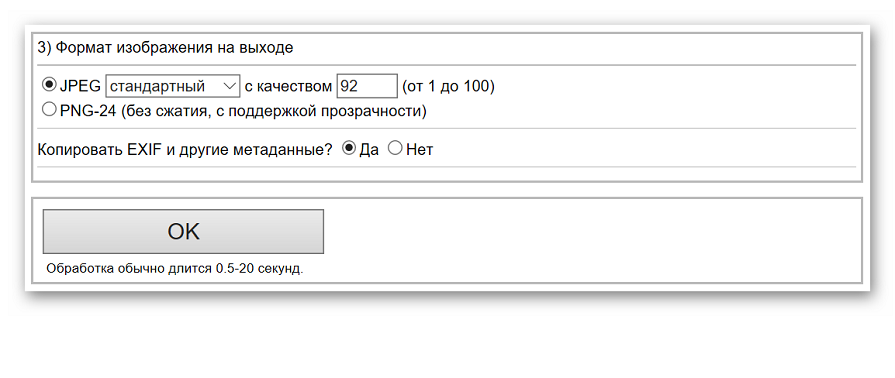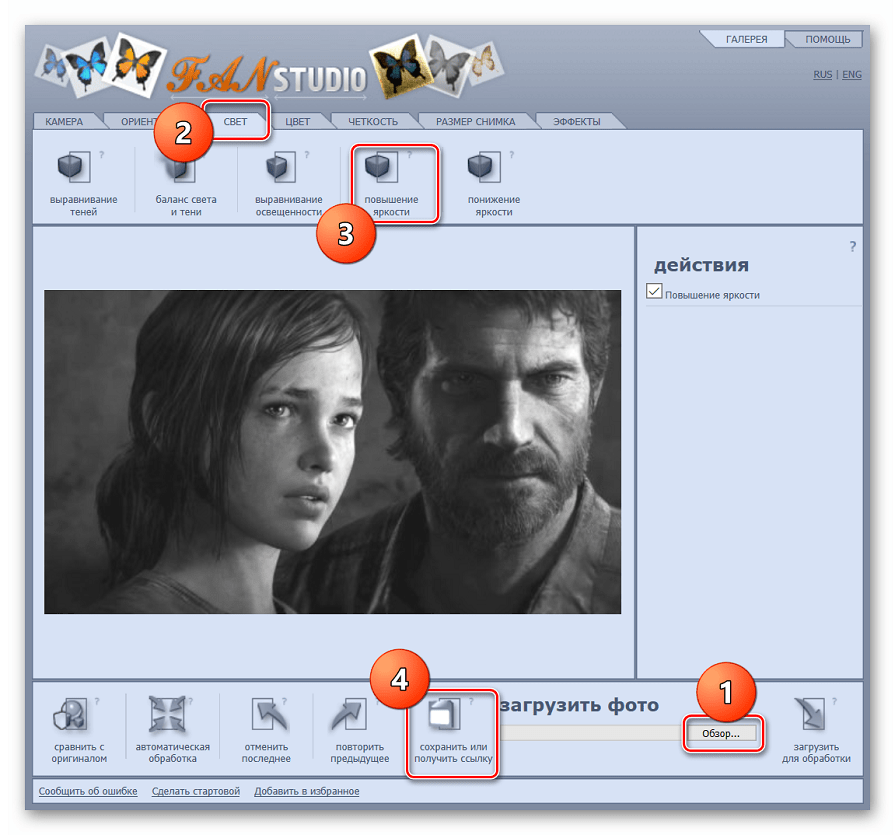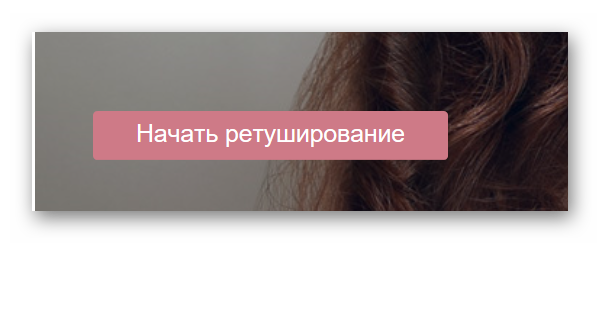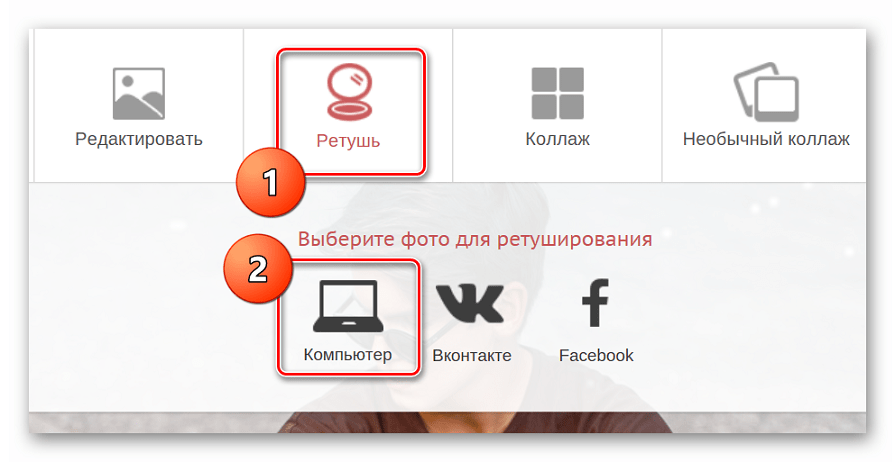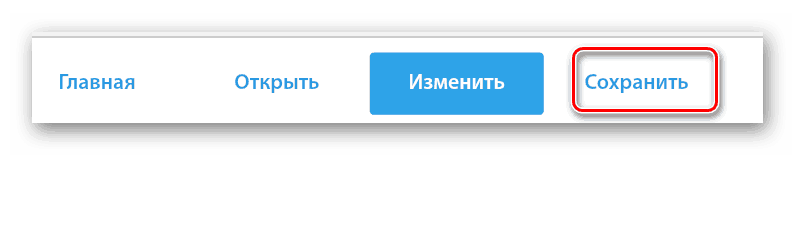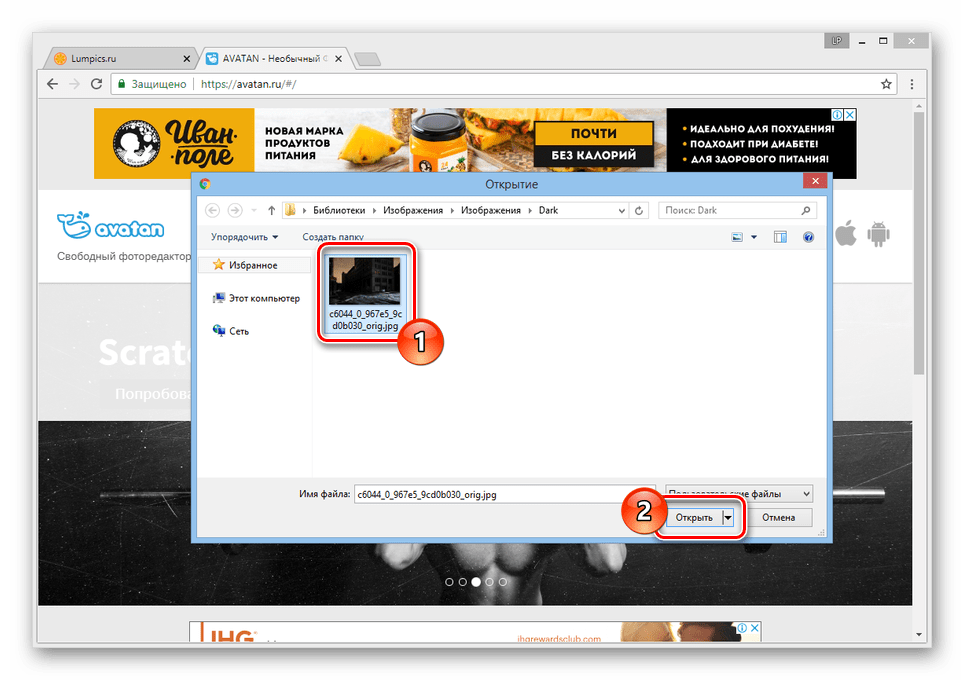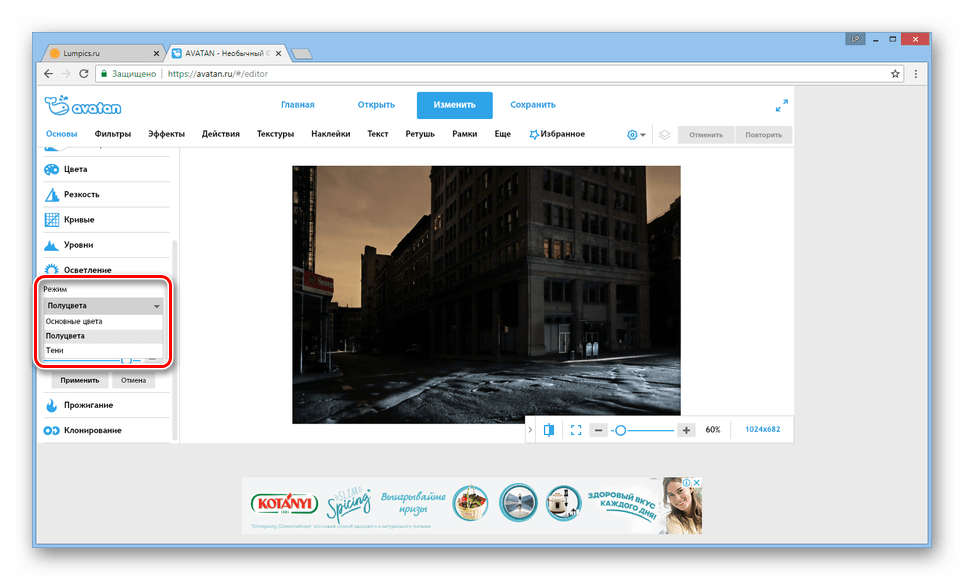Как осветлить фото за 5 минут
Как осветлить фото без потери качества
Часто во время съёмки при слабом или неправильном освещении фотография получается слишком тёмной. Однако это не повод её удалять. Исправить проблемный снимок можно в программе для обработки фото. С помощью «ФотоМАСТЕРа» легко превратить испорченный кадр в отличный. Из статьи вы узнаете, как осветлить фото в редакторе.
Тёмное фото – не приговор
Осветление снимка можно выполнить без потери качества. «ФотоМАСТЕР» позволит сохранить детали и цвета, убрав неприятное затемнение. В редакторе можно улучшить не только снимки в популярных форматах JPG или PNG, но и обработать RAW фото. Вы сможете сделать светлее всё фото целиком или отдельные участки. Готовы попробовать?
- Шаг 1. Подготовка к обработке
Скачайте дистрибутив редактора «ФотоМАСТЕР» с нашего сайта. Когда загрузка закончится, установите софт с помощью Мастера установки. Кликните дважды по ярлыку, расположенному на рабочем столе. Появится основное окно программы. Нужно нажать кнопку «Открыть фото» и выбрать темную фотографию из папки на компьютере.
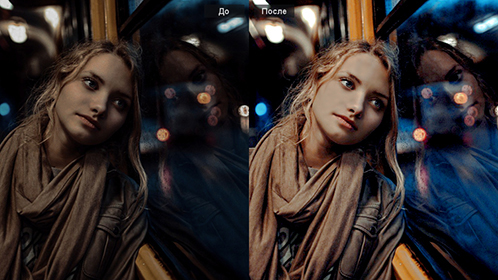
Добавляем снимок для обработки
- Шаг 2. Делаем снимок светлее
Начнём с того, как осветлить темное фото с помощью самого простого метода. Он потребует от вас всего одного нажатия кнопки мыши. Речь идёт про автоматическую настройку. Во вкладке улучшения обратитесь к правой панели, там вы найдёте пункт «Автокоррекция». Поставьте галочку около «Освещения», и редактор сам выполнит необходимые действия по улучшению снимка. Легко, правда? Результат получается мгновенно и без приложения каких-либо усилий.
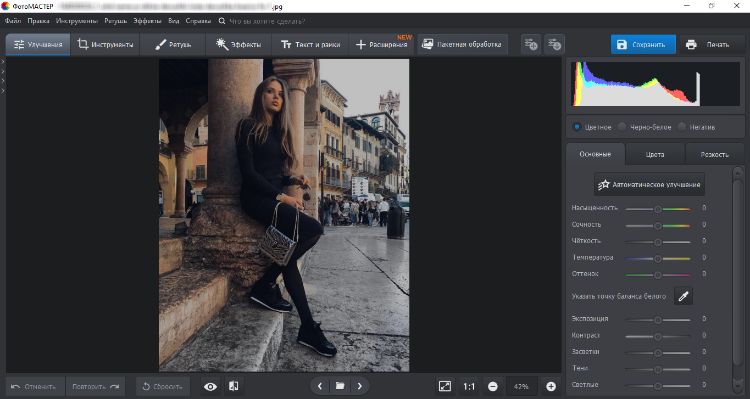
Используем автокоррекцию освещения
Конечно, автоматическая настройка – наиболее удобный и простой вариант. Однако она не всегда может выполнить работу безупречно. Поэтому, если вы не вполне довольны итогом, откалибруйте освещение самостоятельно. Для этого редактор предлагает несколько различных инструментов.
1. Основные настройки
Во вкладке «Основные» вы увидите колонку бегунков с параметрами снимка. Повысьте значение «Экспозиции» на нужную величину, передвигая ползунок вправо. Изображение станет менее тёмным. Теперь увеличьте параметры «Светлые» и «Засветки». Настраивайте значения до тех пор, пока качество фотографии не станет оптимальным. При этом увлекаться не стоит, так как можно пересветить снимок.
Если изображение кажется блёклым и размытым, дополнительно повысьте чёткость и насыщенность. Картинка приобретёт ещё более привлекательный вид. На скриншоте ниже можно увидеть, насколько эффектнее стала фотография после произведённых нами манипуляций.
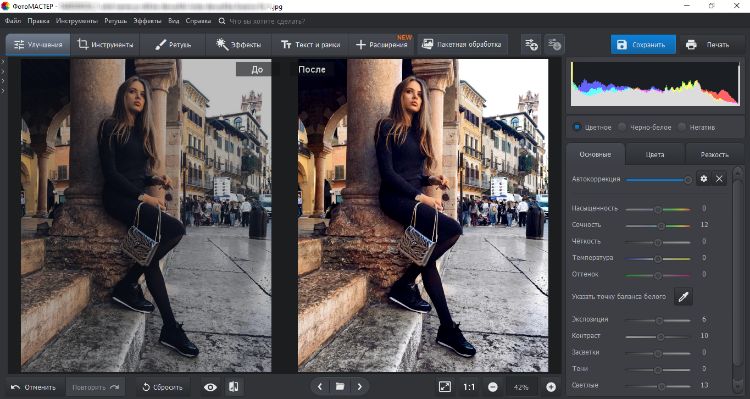
Осветилите фото с помощью основных настроек
2. Кривые
Тонко и гибко поработать с освещением на фотографии позволит опция «Кривые». Это инструмент, который применяют в работе профессиональные ретушёры. Пугаться слово «профессиональные» не стоит, вы убедитесь, что пользоваться функцией достаточно просто — справится и новичок.
Перейдите во вкладку «Инструменты». Выберите пункт «Кривые». Вы можете просто установить один из пресетов, например, «Повысить яркость», либо вручную отрегулировать дугу RGB. Выберите точку на прямой и вытяните вверх кривую. Можно проставлять несколько точек для более тонкой калибровки.
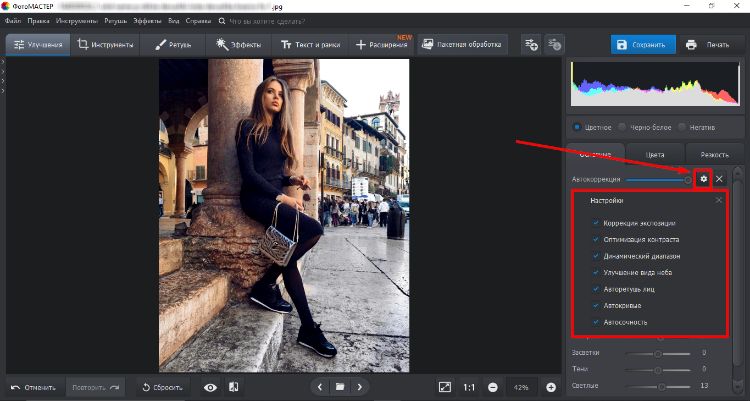
Сделайте фото светлее с помощью кривых
3. Корректор
Выше мы разобрали обработку всей фотографии целиком. Теперь рассмотрим, как осветлить часть фото. Перейдите во вкладку «Ретушь» и выберите инструмент «Корректор». Отрегулируйте размер кисти, растушёвку и прозрачность. Теперь аккуратно закрасьте слишком тёмный участок фотографии.
Во вкладке «Основные» найдите настройку экспозиции и двигайте ползунок вправо, пока участок не станет достаточно светлым. На скриншоте ниже видно, как успешно убрана тень с лица, волос и шеи девушки, при этом остальная часть изображения осталась полностью неизменной.
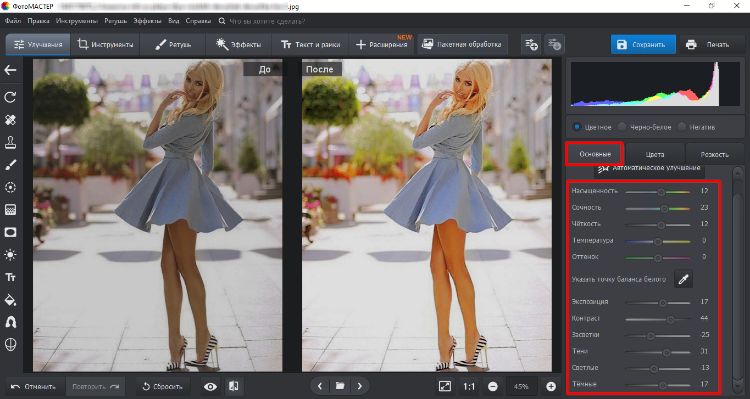
Осветляем лицо с помощью корректора
4. Градиентный фильтр
Данный инструмент лучше всего подходит для обработки пейзажных фото. Во вкладке «Ретушь» выберите инструмент «Градиентный фильтр». Отметьте на фотографии участок, который требуется осветлить. Теперь двигайте уже знакомые бегунки, чтобы убрать затемнение. Отмеченный участок будет изменяться.
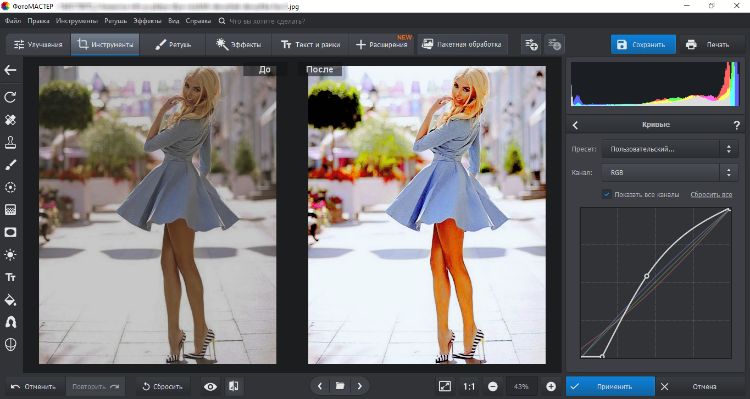
Обрабатываем пейзажный снимок градиентным фильтром
- Шаг 3. Сохранение результата
Когда вы закончите осветление снимка, его нужно будет сохранить. Для этого кликните по кнопке «Сохранить», расположенной в правом верхнем углу. Перед вами появится окно, где нужно будет выбрать место сохранения на компьютере. Теперь просто подтвердите выбор.
«ФотоМАСТЕР» – любой снимок станет лучше
Благодаря нашему редактору, для вас больше не будет существовать проблемы, как осветлить черно-белое фото или цветной снимок. «ФотоМАСТЕР» позволит быстро устранить этот и многие другие дефекты изображения. Можно даже восстановить старые фотографии, покрытые трещинками и пятнами!
Убирайте прыщи и блики с лица на портрете, повышайте насыщенность, резкость и яркость картинки, устраняйте красные глаза. Более того, вы можете наложить один из десятков оригинальных эффектов или добавить красивую надпись. Это настоящая полноценная фотостудия, работая в которой, можно преобразить любой снимок!
Ну, не получилось сфотографировать. Солнце зашло не вовремя, регулировки программы для фотографирования были неверно установлены. Что делать? Заново делать снимки?!
Или смотришь фильм на компьютере, и сохраняешь интересные кадры, скажем, с помощью скриншотов – сохранение изображения на экране компьютера, телефона, планшета в виде файла. Но полученные файлы с картинками тоже могут получиться темными, не выразительными.
Причем, обычно не помогает, если увеличить яркость просмотра фильма, чтобы затем сделать скриншоты заново. Все равно картинка почему-то остается темной. Видимо, так оцифрован фильм.
Содержание:
1. Можно ли сделать картинку светлее с помощью программы Paint?
2. Можно ли осветлить картинку в Ворде
3. Как найти и настроить программу Ворд на своем компьютере
4. Как загрузить картинку в редактор Word
5. Формат рисунка в Word и осветление темной картинки в редакторе Word
6. Как наоборот уменьшить яркость исходной картинки в Ворде
7. Копирование светлой картинки из Ворда в программу Paint
8. Сохранение светлой картинки на компьютере в папке вместе с темной картинкой
9. Для самостоятельной работы
Вот, например, такая получается «темная» сценка – кадр из советского фильма «Человек с бульвара Капуцинов» (рис. 1).
Рис. 1. Темный кадр из кинофильма «Человек с бульвара Капуцинов». Нужно осветлить картинку, иначе она невыразительно выглядит.
Как сделать картинку светлее? Что для этого нужно? Давайте попробуем разобраться.
Можно ли сделать картинку светлее с помощью программы Paint?
Программа Paint для редактирования изображений есть на всех компьютерах и ноутбуках, работающих в операционной системе Windows. Потому что эта программа является встроенной в Windows, устанавливается вместе с операционной системой. Только в каких-то ну совсем особых случаях этой программы может не быть.
Поэтому первая мысль, которая приходит, как только видишь темную картинку – это осветлить ее, сделать ярче, с помощью программы Paint. Увы, хоть мысль и здравая, но
Paint не позволяет менять яркость изображения.
Можно что-то дорисовывать на картинке, используя возможности Paint. Либо что-то стирать. Можно делать подписи под изображением. Либо соединять несколько изображений в один сюжет. Можно изменить размеры картинки. Много чего позволяет делать Paint. Но, увы, невозможно с его помощью отрегулировать яркость.
Вообще-то для изменения яркости прекрасно подходит программа Adobe Photoshop. Но это профессиональная программа, ее может не быть в арсенале средств на компьютере обычного пользователя. А раз нет, что же делать? Ведь программа Paint, имеющаяся на каждом компьютере под Windows, не помогает…
Можно ли осветлить картинку в Ворде
Если Paint не помогает регулировать яркость изображения, нужно попробовать что-то другое, тоже распространенное на компьютерах под Windows. Так, сейчас у многих пользователей на компьютерах стоит Microsoft Word (или просто Word, или по-русски Ворд) – многофункциональный текстовый редактор. Обычно им пользуются для того, чтобы читать и печатать тексты.
Тексты в Word могут быть с картинками. Картинки в Word можно редактировать, несмотря на то, что редактор принято считать текстовым. Оказывается, он не только текстовый! В нем можно редактировать картинки и даже рисовать их. В том числе можно (ура!) изменять яркость и осветлить картинку.
Приступим…
Как найти программу Ворд на своем компьютере
Для начала нужно загрузить темную исходную картинку в редактор Word, чтобы потом изменить ее яркость.
Первое действие – это запуск программы Microsoft Word.Она НЕ входит в состав системы Windows, ее устанавливают на компьютере отдельно. Как проверить, был ли ранее установлен Ворд? Для этого в меню Пуск – в левом нижнем углу, в строке поиска (где нарисована лупа) вводят слово «Word» без кавычек.
Если программа Microsoft Word ранее была установлена на компьютере пользователя, то она обязательно будет предложена в списке возможных программ. Находим и запускаем редактор Word. Откроется чистый лист документа Word, на который можно будет затем поместить (загрузить, вставить) исходную темную картинку (рис. 2).
Рис. 2. Открытый новый документ в программе Microsoft Word. Далее с помощью меню «Вид» – «Масштаб» – «Одна страница» изменяют размер нового документа так, чтобы в окне Word был виден весь лист целиком, а не только отдельный его фрагмент.
Какие две настройки в редакторе Word нужно сделать
Для нормального размещения картинки в документе Word нужно, чтобы в окне Word помещался целиком один лист документа. На момент открытия нового пустого документа, он, как правило, не помещается целиком в окне Ворда, а выходит за его пределы.
Если все оставить, как есть (на рис. 2), то загруженная впоследствии картинка автоматически уменьшится в размерах, что нежелательно делать. Ведь поставлена задача осветлить, то есть изменить яркость, но не размер картинки.
Поэтому в меню «Вид» (1 на рис. 2) находим опцию «Масштаб» (2 на рисунке 2) и выбираем «Одна страница» (3 на рис. 2). Тогда страница будет «вписана» целиком в окно программы Microsoft Word (рис. 3).
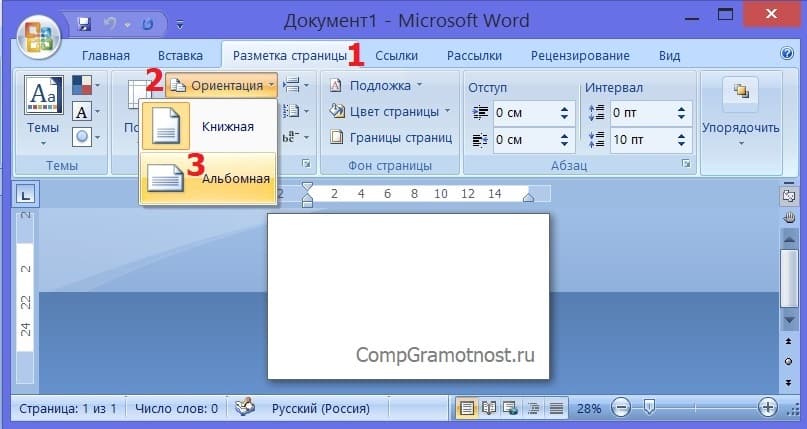
Рис. 3. Размещение чистой страницы целиком в окне программы Microsoft Word. Далее с помощью меню «Разметка страницы» – «Ориентация» – «Альбомная» лист поворачивают «на бок», чтобы он идеально подходил по размерам для размещения на нем картинки.
Недостаточно лишь разместить картинку целиком на странице в редакторе Word. Дело в том, что картинки обычно бывают альбомного расположения: длинная сторона идет по ширине, а не по высоте. Значит, нужно «повернуть» чистый лист документа Word на 90 градусов – положить его «на бок».
Для этого в меню «Разметка страницы» (1 на рис. 3) находим опцию «Ориентация» (2 на рисунке 3) и выбираем «Альбомная» (3 на рис. 3). Тогда лист повернется, теперь уже, как нужно (рис. 4).
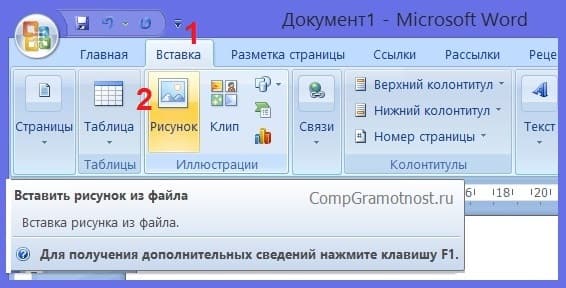
Рис. 4. Горизонтальное размещение чистого листа Word (альбомная ориентация). Далее с помощью меню «Вставка» – «Рисунок» на чистый лист Word загружают (помещают) рисунок, которому нужно изменить яркость.
Как загрузить картинку в редактор Word
Вот теперь можно приступить к загрузке картинки из фильма в подготовленную для этого программу Microsoft Word. В меню «Вставка» (1 на рис. 4) находим кнопку «Рисунок» (2 на рис. 4) и кликаем по ней.
Появится служебное окно «Вставка рисунка» для поиска картинки на компьютере и ее вставки в Ворд. Допустим, исходная темная картинка называется «Картинка1.jpeg». Также предположим, что картинка (файл) хранится на рабочем столе компьютера в папке «Картинки».
ВНИМАНИЕ: на каждом конкретном компьютере пользователя, разумеется, папка может быть другой, ее расположение на компьютере может быть иное. Да и сам файл может иметь совсем другое имя и расширение. Но в нашем примере это именно так, как показано на рис. 5.
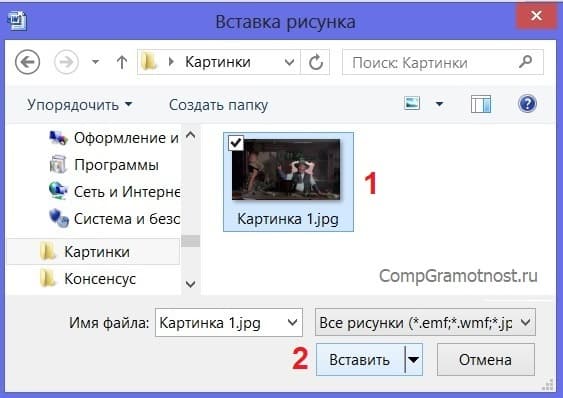
Рис. 5. Выбор исходной темной картинки «Картинка 1.jpeg» с рабочего стола компьютера из папки «Картинки» для ее вставки в Word. Картинку (файл) находят среди всех картинок в окне, выделяют ее (кликают по ней один раз левой кнопкой мышки), после чего нажимают на кнопку «Вставить».
В открывшемся окне «Вставка рисунка» нужно найти интересующую темную картинку. В нашем примере на рис. 5 находится одна единственная картинка, но по факту их может быть много. Потребуется сделать правильный выбор, затем кликнуть по выбранной картинке один (только один!) раз левой кнопкой мышки. Картинка окрасится в светло-голубой цвет (1 на рис. 5), так она выделяется среди других файлов в папке. После чего остается лишь нажать на кнопку «Вставить» (2 на рис. 5).
После клика по кнопке «Вставить» картинка появится в редакторе Word на том самом листе, который до этого был абсолютно чистым (рис. 6).
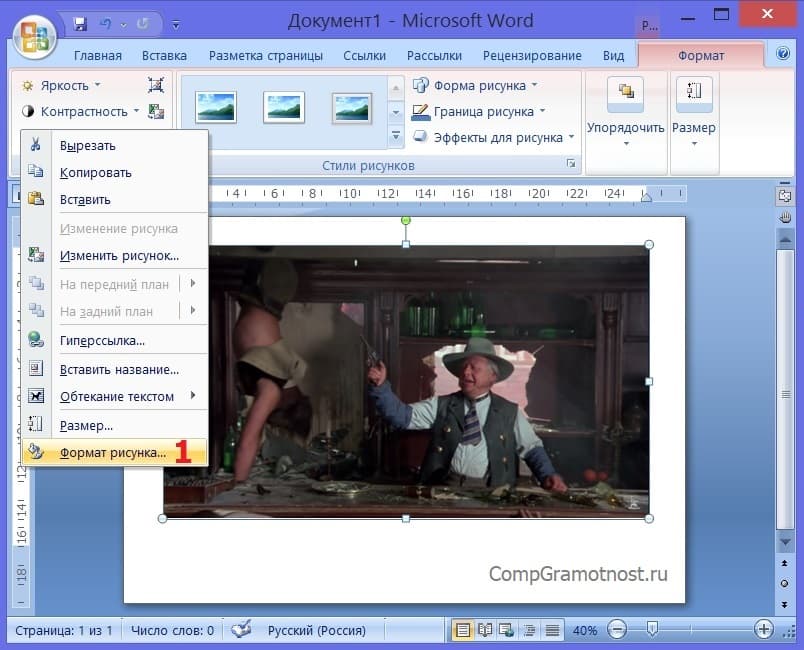
Рис. 6. Исходная темная картинка вставлена на лист документа в редакторе Microsoft Word. Затем для ее осветления кликают по картинке правой кнопкой мышки, и в появившемся контекстном меню выбирают опцию «Формат рисунка».
На этом задачу вставки картинки в редактор Word можно считать законченной. Далее приступим к ее осветлению.
Формат рисунка в Word для осветления
Чтобы сделать картинку светлее, в Ворде нам понадобится опция «Формат рисунка». По темной картинке, расположенной на листе редактора Ворд, нужно кликнуть ПКМ (правой кнопкой мышки). Появится контекстное меню, которое показывает, что можно сделать с картинкой в редакторе Microsoft Word (рис. 6).
Сделать тут можно многое: вырезать, скопировать, изменить рисунок, изменить размер рисунка, добавить к рисунку гиперссылку, добавить наименование рисунка, разместить рисунок среди букв текста (опция «обтекание текстом») и многое другое.
Нас же интересует в данном случае последняя опция в меню: «Формат рисунка» (1 на рис. 6). Именно здесь расположены движки для регулировки яркости рисунка. Поэтому после клика правой кнопкой мышки по рисунку, щелкаем левой кнопкой мышки по опции меню «Формат рисунка» (1 на рис. 6).
Откроется служебное окно «Формат рисунка» (рис. 7).
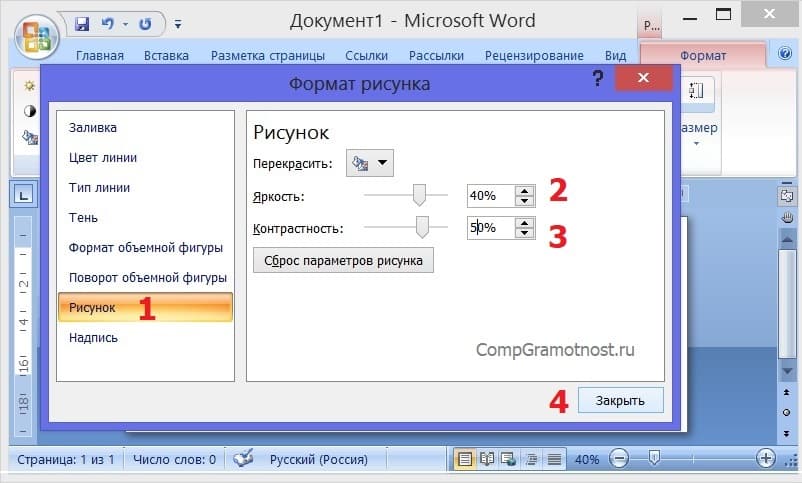
Рис. 7. Служебное окно «Формат рисунка», в котором можно изменить яркость рисунка. Для этого открывают вкладку «Рисунок» и затем регулируют параметры «Яркость» и «Контрастность».
Осветление темной картинки в редакторе Word
Для изменения формата рисунка в Ворде есть множество различных опций. Нас будет интересовать только одна. Она называется «Рисунок» (1 на рис. 7). Здесь можно менять два параметра: «Яркость» (2 на рис. 7) и «Контрастность» (3 на рис. 7).
После клика по наименованию вкладки «Рисунок» значения «Яркость» и «Контрастность» обычно стоят на нуле. Выводятся цифры «0», при этом движки яркости и контрастности располагаются строго посредине своих регулировочных шкал. Теперь вместо нулей можно поставить другие числа в диапазоне от 1 до 100. Чем больше число, тем выше (сильнее) Яркость и Контрастность.
Устанавливать сразу оба параметра на 100 не стоит – будет не очень хороший результат. Лучше начинать регулировку с чисел 25-35. И затем постепенно их увеличивать. Обычно помогают «правильно» изменить яркость значения, близкие к 35-40.
Контрастность же приходится устанавливать чуть больше, скажем на 45-50. Но на самом деле все зависит от исходной картинки – для каждой картинки значения яркости и контрастности приходится подбирать вручную и каждый раз по-разному.
Чтобы увидеть промежуточный результат осветления картинки нужно сдвинуть служебное окно влево-вправо-вверх-вниз, чтобы открыть картинку. Если сдвинуть невозможно, как в показанном случае, можно нажимать на кнопку «Закрыть» (4 на рис. 7).
Потом, если результат не устраивает, снова открывать служебное окно «Формат рисунка», как было описано выше. И снова менять параметры яркости контрастности.
В общем, нужно подбирать, смотреть результат, снова подбирать. И так – несколько раз, до момента получения требуемого результата. Каких-то четких однозначных инструкций по настройке яркости и контрастности дать невозможно.
Как наоборот уменьшить яркость исходной картинки в Ворде
Кстати, таким же образом можно не только увеличивать, но и уменьшать яркость и контрастность изображений. Как? Нужно перемещать движок яркости и контрастности в обратную сторону от нулевой отметки. Или вводить в окошки яркости (2 на рис. 7) и контрастности (3 на рис. 7) отрицательные числа в диапазоне от -1 до -100. Остальное делается по аналогии.
Когда получен окончательный результат, и картинка стала светлее (или, наоборот, темнее), и главное красивее, тем раньше – нажимаем на кнопку «Закрыть» (4 на рис. 7). И вот перед нами осветленная картинка (рис. 8).
Рис. 8. Картинка в редакторе Word стала светлой, что и требовалось сделать. Теперь измененную картинку копируют в буфер обмена кликом по ней правой кнопкой мышки. После этого выбирают «Копировать» из контекстного меню.
Только вот как эту светлую и приятную картинку теперь отправить обратно из редактора Word в папку с файлами? Как ее сохранить? Давайте посмотрим далее, что нужно сделать для этого.
Копирование светлой картинки из Ворда в программу Paint
Для начала осветленную картинку «переправляем» из редактора Microsoft Word в редактор Paint. Вот где нам понадобился все-таки Paint. Он, хоть и не умеет делать картинки светлее, зато умеет их правильно сохранять на диске в нужных папках с нужными расширениями. В этом большая польза от применения редактора Paint.
Скопируем светлую картинку в буфер обмена. Кликнем по осветленной картинке правой кнопкой мышки для вызова контекстного меню (рис. 8). Выберем из меню теперь уже «Копировать» (1 на рис. 8), а не «Формат рисунка», как мы делали в момент изменения яркости картинки.
Совсем, полностью забываем теперь про редактор Word. Он сделал свое дело – осветлил картинку. Следом запускаем редактор Paint (например, с помощью меню «Пуск»). Откроется пустое окно редактора Paint (рис. 9).

Рис. 9. Пустое окно редактора Paint. В редактор загружают светлую картинку из буфера обмена – клик по кнопке «Вставить».
Чтобы загрузить картинку из буфера обмена в пустое окно Paint, нужно кликнуть по кнопке «Вставить» (1 на рис. 9). И вот результат – в окне Paint появится нужное изображение (рис. 10).
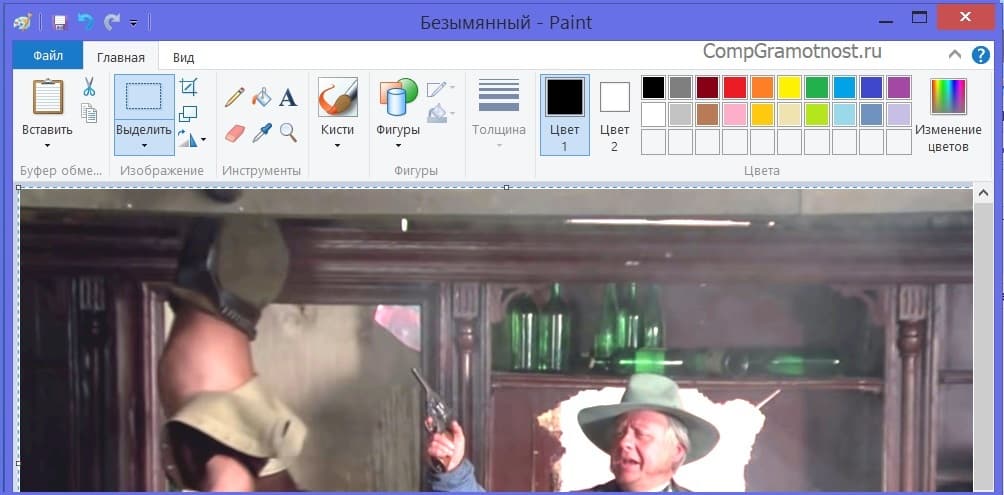
Рис. 10. Светлая картинка вставлена в редактор Paint.
Остается только сохранить светлую картинку, например, в той же самой папке, откуда была взята первоначальная темная картинка. Напомню, исходная папка в нашем примере находится на Рабочем столе компьютера в папке «Картинки». Примечание: в компьютерах пользователей такие папки могут быть совсем в других местах, на других дисках, в других папках.
Итак, как сохранить светлую картинку в той же папке, где была темная картинка? Посмотрим далее, как это делается.
Сохранение светлой картинки на компьютере в папке вместе с темной картинкой
Сохранение картинки в Paint выполняется следующим образом. В меню «Файл» (1 на рис. 11) выбираем опцию «Сохранить как» (2 на рис. 11). Затем выбираем формат картинки – клик по опции «Изображение в формате JPEG» (3 на рис. 11).
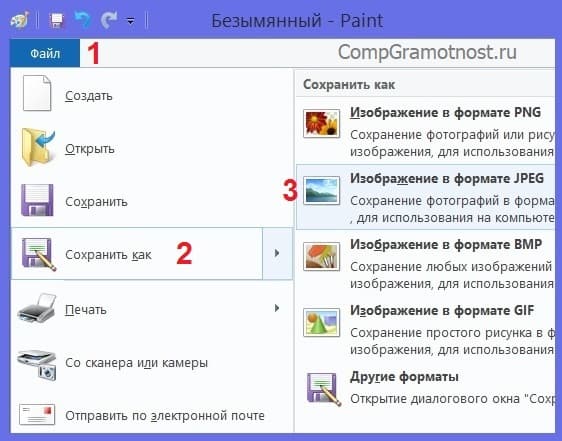
Рис. 11. Порядок сохранения светлой картинки из редактора Paint в папку на диске компьютера: последовательно выбирают меню «Файл» – «Сохранить как» – «Изображение в формате JPEG».
После клика по «Изображение в формате JPEG» (3 на рис. 11) откроется служебное окно «Сохранение». В данном окне (рис. 12) находим на Рабочем столе папку «Картинки», где ранее была прежняя темная картинка «Картинка 1.jpeg».
Рис. 12. Порядок записи файла «Картинка 2.jpeg» на Рабочий стол компьютера в папку «Картинки»: вводят имя файла «Картинка 2.jpeg» в поле «Имя файла», затем кликают по кнопке «Сохранить».
В поле «Имя файла» (1 на рис. 12) записываем новое имя светлой картинки. Пусть это будет «Картинка 2.jpeg», чтобы имя отличалось от прежнего имени «Картинка 1.jpeg» хотя бы цифрой. Последнее действие показано цифрой 2 на рисунке 12 – это нажатие на кнопку «Сохранить».
Результат сохранения будет виден, если найти на Рабочем столе папку «Картинки» и открыть ее двойным кликом левой кнопки мышки (рис. 13).
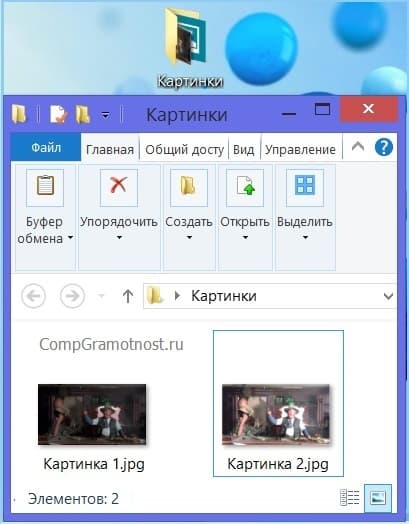
Рис. 13. Сохраненная светлая картинка в папке «Картинки» рядом с исходной темной картинкой.
Вот они, обе картинки вместе: исходная темная и окончательная светлая! Давайте немного полюбуемся результатом, и далее сравним обе картинки.
Сравнение исходной темной картинки с новой светлой картинкой
Вот итог осветления картинки – рис. 14.

Рис. 14. Картинка, которая в результате произведенных действий стала гораздо более светлой, – кадр из кинофильма «Человек с бульвара Капуцинов».
А вот эти картинки, размещеные рядом (рис. 15). Заметна разница яркости и контрастности изображений, не правда ли?
Рис. 15. Сравнение яркости и контрастности исходной темной и новой светлой картинок. Результат – восприятие картинки – явно в пользу более светлой картинки.
Для самостоятельной работы
Вы теперь вполне можете самостоятельно, без подробных пояснений, разместить готовую светлую картинку на листе редактора Word. Не правда ли? Скажем, как показано на рис. 14.
Можно также попытаться выполнить более сложную задачу. Допустим, самостоятельно разместить рядом две картинки (темную рядом со светлой), и затем обвести их в рамку. Например, как показано на рисунке 15. Эту задачу можно решить в редакторе Word. А можно это сделать в редакторе Paint. Какой вариант Вы выбираете для себя?
Другие материалы:
1. Как убрать рамку вокруг текста и все остальное форматирование
2. Как легко посчитать буквы в тексте
3. Как в Ворде написать текст вертикально
4. Как открыть два окна в Ворд одновременно
5. Что такое фотохостинги или как загрузить картинку и получить ссылку
Получайте актуальные статьи по компьютерной грамотности прямо на ваш почтовый ящик.
Уже более 3.000 подписчиков
Важно: необходимо подтвердить свою подписку! В своей почте откройте письмо для активации и кликните по указанной там ссылке. Если письма нет, проверьте папку Спам.
Автор: Надежда Широбокова
22 июня 2020
Как осветлить тёмную фотографию в Photoshop
Многие любители фотографировать сталкивались с проблемой, когда из-за неправильного или недостаточного освещения, или других факторов фото с чудесным ракурсом и видом оказывается слишком тёмным. И, казалось бы, фотография очень хороша, но тёмная область всё портит. И встаёт дилемма, как осветлить фото в Фотошопе, одежду и исправить проблему?


Слишком темную фотографию можно скорректировать с помощью Photoshop
Первый способ осветления фотографии
Для начала необходимо создать дубликат оригинального слоя изображения при помощи сочетания клавиш Ctrl+J. Затем в верхнем меню выбираем вкладку «Изображение» и переходим в раздел «Коррекция». В выпадающем списке находим команду «Уровни…». При нажатии мышки по этой кнопке у вас появится график, и в поле Канал нужно выбрать «Красный». Затем двигаем ползунок на горизонтальной линии графика до начала возвышения. Те же самые действия производим с синим и зелёным каналами. После завершения всех манипуляций нажимаем ОК.
Уже сейчас вы можете наблюдать, что фотография стала гораздо светлее.
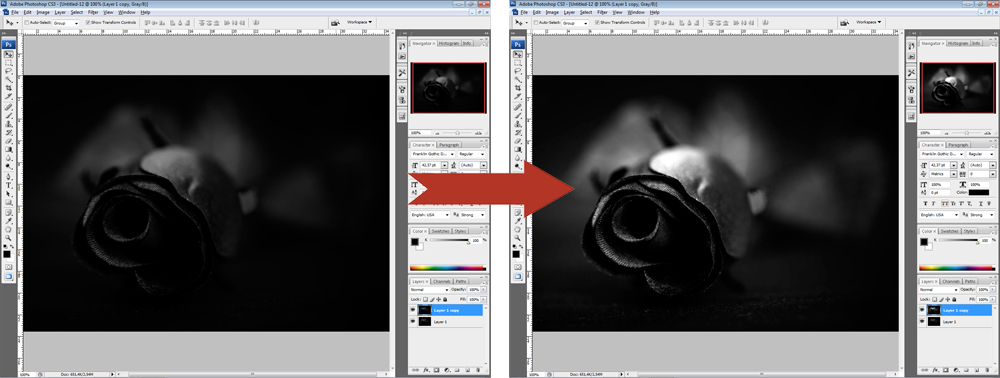
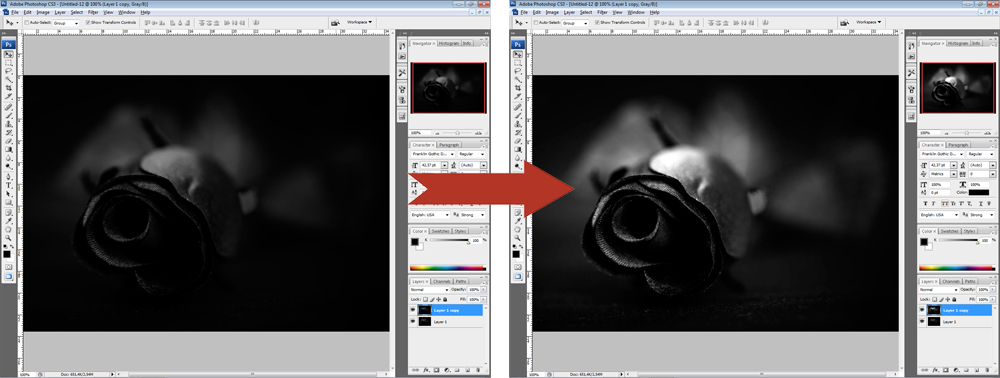
Настраивая ползунки каналов, вы можете сделать фото светлее
После вновь заходим во вкладку «Изображение» — «Коррекция», но теперь выбираем команду «Экспозиция…». В диалоговом окне у вас появится три графы с ползунками. Первый «Экспозиция» отвечает за осветление — темно/светло. Второй «Сдвиг» уменьшает или добавляет контрастность, третий «Гамма-коррекция» также настраивает осветление или затемнение фото. Вы можете подвигать ползунки в разных направлениях, чтобы сделать оптимальный для вас вариант. При достижении нужного эффекта нажмите кнопку Ок. Фотография готова!
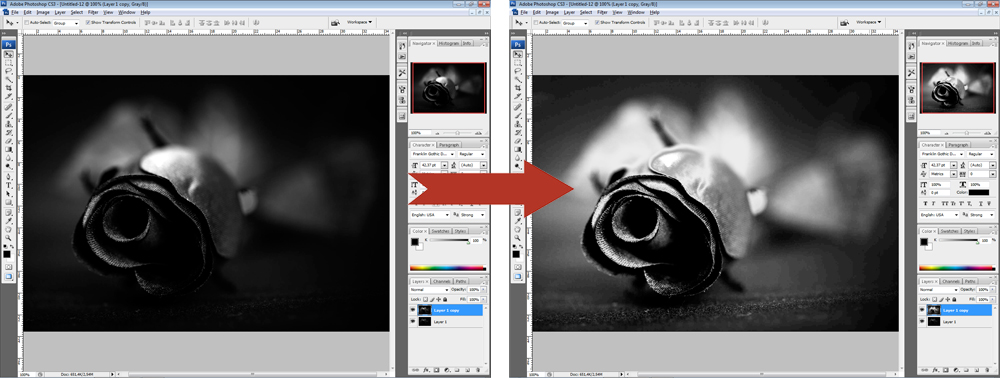
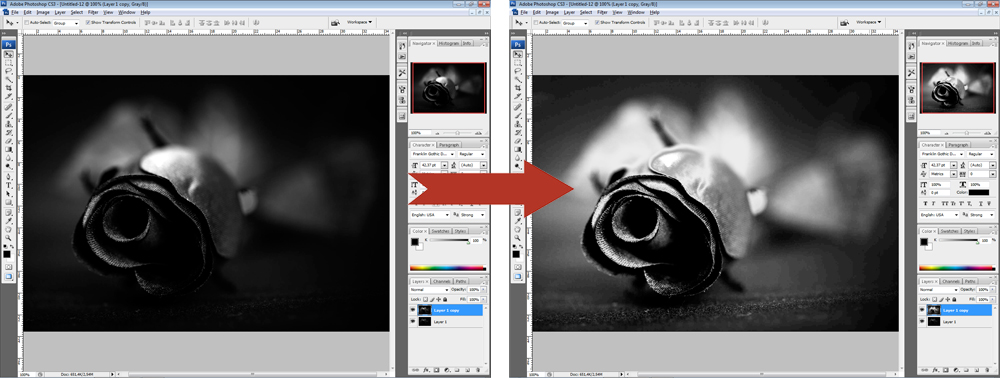
Второй вариант — коррекции изображения
Одним из вариантов как сделать фото светлее в Фотошопе является применение функции Тень/Свет или Shadows/Highlights. Для его использования необходимо создать слой-дубликат при помощи клавиш Ctrl+J. Далее новосозданный слой необходимо конвертировать в смарт-объект. Для этого кликаем правой кнопкой мышки по верхнему слою и выбираем команду «Преобразовать в смарт-объект». В английской версии программы команда звучит как Convert to Smart-Object.
Преобразование слоя необходимо сделать для изменения настроек коррекции в любой момент, то есть, таким образом, вы создаёте основу системы неразрушаемого редактирования. Теперь к преобразованному объекту можно применить команду Тень/Свет. В итоге вы получите заметно осветлённое изображение. При желании вы всегда можете поменять настройки осветления.
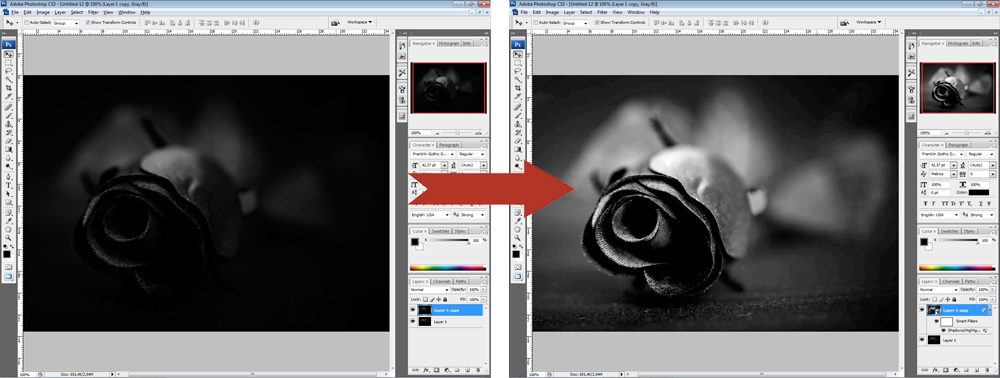
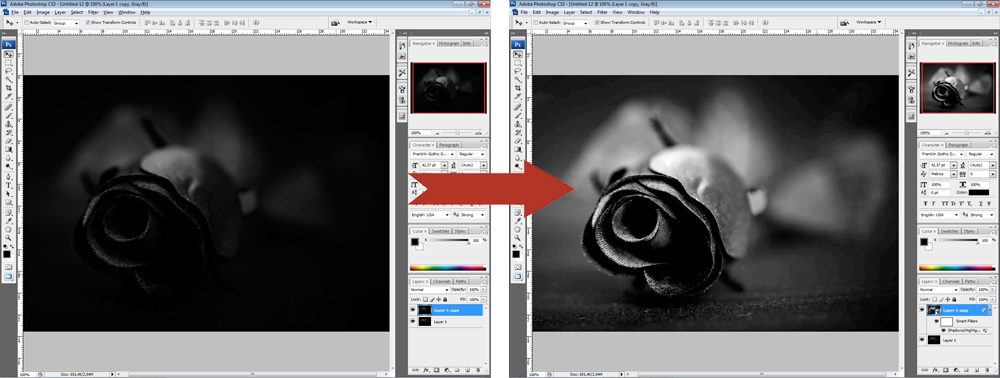
Но возникают ситуации, когда в одну команду изменить фото не получается. В таком случае необходимо продублировать слой, на котором расположен смарт-объект, затем изменить режим наложения на Экран.
Теперь можно заняться настройкой контраста, поскольку после «принудительного» осветления изображение — это вялые, неяркие цвета, например, одежды. И это можно сделать.
Для начала необходимо создать слой Уровни/Levels. Настройки слоя подбираются индивидуально для каждого фото. Теперь можно исправлять цвета. Создавать ещё один корректирующий слой Вибрация/Vibrance. Либо, при использовании старой версии программы — Цветовой тон — Насыщенность/Hue — Saturation. Настройки также определяются согласно изображению индивидуально «на глаз».
После применения изменений вы можете заметить, что качество изображения заметно улучшилось, цвета стали более насыщенными. В заключение можно применить корректирующий слой Кривые/Curves с режимом наложения Умножение/Multiplay. Задать фото небольшой параметр по непрозрачности, примерно 20–30%. Теперь можете сравнить оригинал изображения и готовый, исправленный вариант и убедиться, как осветлить фотографию в Фотошопе легко.
Третий способ — добавить лучи света
Иногда, чтобы осветлить фотографию не нужно прибегать к различным ухищрениям, которые зачастую сказываются на качестве изображения. Можно подойти к делу творчески, если знать, как сделать лучи света в Фотошопе. Таким образом можно осветлить одежду, создать красивый пейзаж или добавить яркости и света в свадебное фото.
Как и в других вариантах, первый шаг — это сделать дубликат оригинального фона. После переходим в меню «Фильтр», выбираем команду «Размытие» — «Радиальное размытие». В окне выбираем вариант «Линейный», выставляем максимальную интенсивность и с помощью мышки нужно двинуть центр размытия туда, где должен находиться источник света, от которого будут отходить лучи. Нажимаем «Ок». Затем повторяем действие эффекта при помощи клавиш Ctrl+F.


Возвращаемся к панели слоёв и у верхнего изменяем режим наложения на «Экран». Возвращаемся в палитру слоёв и к тому же слою применяем маску. Это необходимо для того, чтобы скрыть часть лучей, чтобы они не были слишком явными и не закрывали изображение полностью. После выбираем в панели инструментов «Градиентную заливку», в его настройках выбираем стандартный вариант — от чёрного к прозрачному белому, применяем выбранные настройки.
Теперь, находясь в маске, проводим градиентом по изображению, при этом стирая часть лучей. При этом наверху ещё раз убедитесь, что тип градиента выбран «Линейный».
Следующее действие — правый клик на маске, выбираем «Применить слой-маску». После можно немного размыть получившиеся лучи. Для этого используем команду «Фильтр» — «Размытие» — «Размытие по Гауссу». Выставляем в параметре «Размытие единицы» — «Ок». После понижаем уровень прозрачности в панели слоёв примерно до 90%. Теперь при помощи клавиш Ctrl+E сливаем оба слоя.
Лучи света почти готовы, вернём изображению резкость. Для этого дублируем слой, переходим в меню «Фильтр» — «Усиление резкости» — «Умная резкость…». Выставляем параметр Эффект «на глаз», радиус — 2 пикселя, нажимаем Ок.
Итак, солнечный свет в виде лучей добавлен. Ваше изображение заиграло новыми красками.
Как осветлить фото онлайн
При работе с цифровыми фотографиями либо картинками из интернета очень часто требуется провести процедуру осветления. Для этих целей чаще всего используется фотошоп. Но что делать, если программное обеспечение не устанавливается на компьютер или при изменении фото используется не компьютер, а планшет либо смартфон? Здесь на помощь придут специальные онлайн-сервисы, позволяющие осветлить фото за считанные секунды без необходимости установки требовательных к начинке компьютера программ и изучения заумных функций.
Осветляем фотографию онлайн
Для того чтобы сделать фотографию светлее на несколько тонов, необходимо воспользоваться специальными сервисами. В статье мы расскажем о наиболее популярных и функциональных сайтах, которые позволят осветлить фото в пару кликов.
Способ 1: IMGonline
Сайт предназначен для комплексной обработки фотографий в разных форматах в онлайн-режиме. Среди других функций имеется возможность быстро и без сложных настроек осветлить фотографию. К преимуществам сервиса можно отнести простоту, возможность выбора языка между русским и английским, наличие параметров сжатия готового изображения.
На сайте действуют ограничения на размер файла, который будет обрабатываться. Их можно назвать формальными, так как большинство картинок, с которыми работают пользователи, в указанные параметры прекрасно вписываются.
Перейти на сайт IMGonline
- Заходим на сайт и щелкаем на кнопку «Обзор» для добавления фотографии, которую необходимо осветлить.

- Выбираем уровень желаемого осветления (от 0 до 100).

- Выбираем формат, в котором будет сохранено итоговое изображение, и дополнительные параметры.

- Щелкаем «ОК» и ждем, когда завершится процесс обработки.
- Сайт автоматически перенаправит пользователя на страницу с результатом. Можно сохранить обработанное фото либо посмотреть результат.
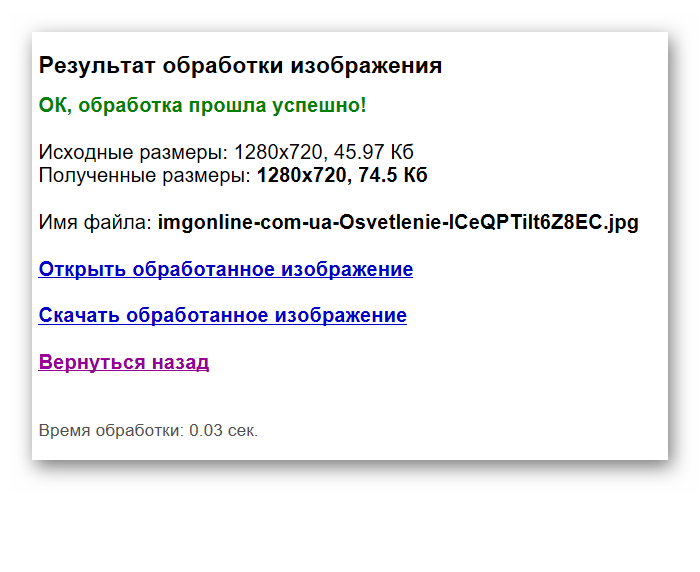
На сайте присутствует еще один довольно интересный сервис «Коррекция света и тени», который позволяет осветлять лишь необходимые участки на фотографии.
Способ 2: Fanstudio
Онлайн-фоторедактор, позволяющий осветлять фото за счет повышения уровня яркости. К преимуществам данного сервиса можно отнести удобный интерфейс, схожий на оформление декстопных графических редакторов. Сайт полностью переведен на русский язык, поэтому проблем с использованием возникнуть не должно.
К недостаткам Fanstudio можно отнести отсутствие ручной настройки уровня яркости фото. В итоге довольно проблематично добиться нужного освещения на картинке.
Перейти на сайт Fanstudio
- Щелкаем кнопку «Обзор» внизу редактора и выбираем фотографию, которую нужно обработать, щелкаем «Загрузить для обработки».
- Переходим на вкладку «Свет».
- Щелкаем на «Повышение яркости», повторяем процедуру до тех пор, пока не будет достигнут нужный уровень освещенности.
- После завершения обработки нажимаем на «Сохранить или получить ссылку».

- В открывшемся окне помечаем пункт «Сохранить на диск», выбираем имя файла, его формат и нажимаем «Сохранить».
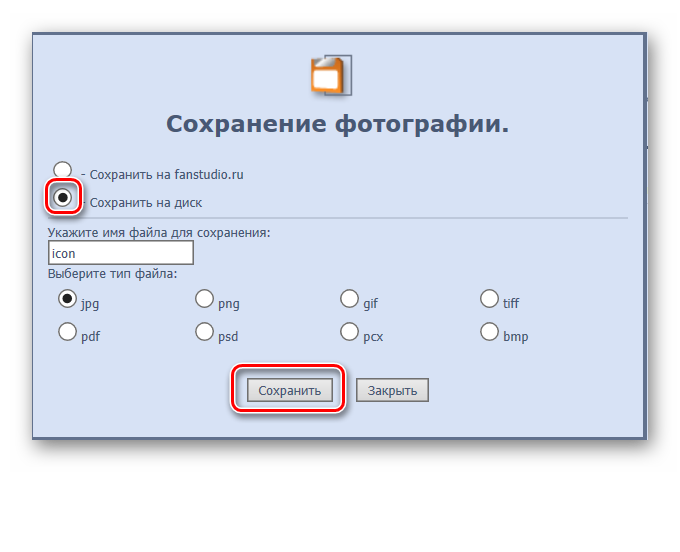
Сайт пригодится в случае, если необходимо произвести комплексную обработку фотографии. Если нужно лишь увеличить уровень освещенности, лучше воспользоваться более простыми ресурсами.
Способ 3: Аvatan
Мощный и функциональный онлайн-редактор, позволяющий осветлить фото за считанные секунды. В отличие от описанных выше сервисов, здесь осветление можно проводить точечно, не затрагивая те участки, на которых осветление и так достаточное.
Сайт работает быстро и без подвисаний. Редактировать фотографии можно не только с компьютера, но и с мобильных устройств.
Перейти на сайт Аvatan
- Заходим на сайт и нажимаем «Начать ретуширование», после этого произойдет автоматическое перенаправление в редактор.

- Щелкаем на вкладку «Ретушь» и добавляем нужную фотографию. Обрабатываемый файл можно загрузить, как с жесткого диска, так и из социальных сетей.

- Переходим на вкладку «Основы», щелкаем на «Осветление», выбираем размер кисти и силу эффекта освещения, после чего работаем с нужными участками на фото. По окончании нажимаем «Применить».
- При необходимости применяем к фото другие эффекты.
- После завершения редактирования щелкаем на «Сохранить» в верхней части редактора.

- Выбираем имя файла, его формат и сохраняем изображение. Сохранить фото можно на компьютер либо в социальные сети.
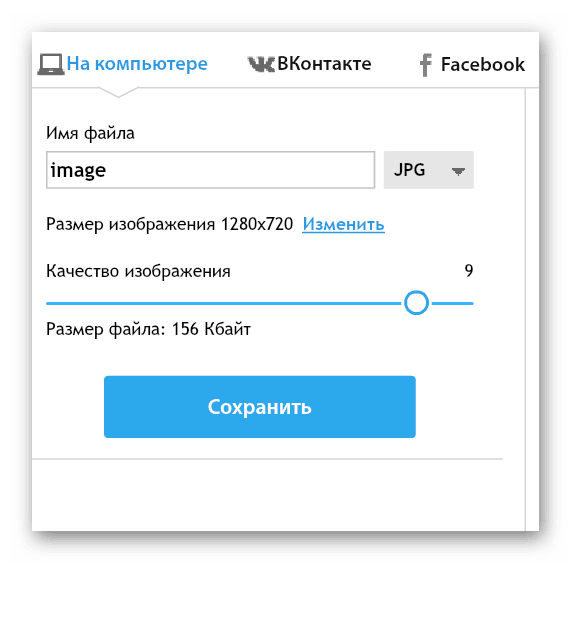
Этот редактор при работе показался самым удобным за счет того, что осветляется не все фото, а лишь выбранные пользователем участки. Интерфейс простой и интуитивно понятный, разобраться с ним сможет и новичок.
Указанные сервисы помогут осветлить фотографию без необходимости установки специального софта на компьютер. Все они используют облачные технологии и не влияют на производительность вашего компьютера. Доступ к сайтам можно получить с любого устройства, главное условие – наличие доступа в интернет. Удачного редактирования!
Как осветлить фото онлайн
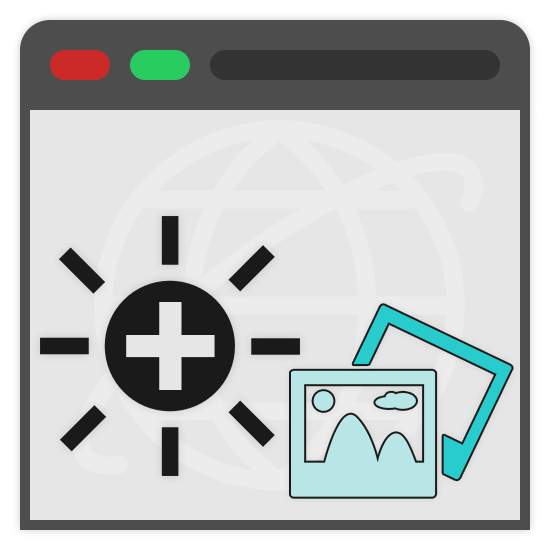
Из-за некоторых обстоятельств у вас могла возникать необходимость осветлить фотографию, не имея под рукой какого-либо полноценного фоторедактора. По ходу этой статьи мы расскажем об онлайн-сервисах, предоставляющих такую возможность.
Осветление фото онлайн
На сегодняшний существует большое количество различных онлайн-сервисов, позволяющих менять яркость фото. Нами же были выбраны наиболее удобные в использовании ресурсы.
Способ 1: Avatan
Так как для осветления изображения лучше всего подойдет полноценный редактор, вы можете прибегнуть к использованию онлайн-сервиса Avatan. Полностью бесплатный функционал позволит увеличить яркость фотографии как с помощью специального инструмента, так и некоторых фильтров.
Перейти к официальному сайту Avatan
- Открыв начальную страницу онлайн-сервиса, наведите курсор мыши на кнопку «Ретушь».
- Из представленных способов загрузки файла выберите наиболее приемлемый и следуйте стандартной инструкции сервиса.

В нашем случае была выполнена загрузка фотографии с компьютера.

После этих действий начнется непродолжительная загрузка самого фоторедактора.
- С помощью основной панели инструментов, переключитесь к разделу «Основы» и выберите из списка пункт «Осветление».
- В строке «Режим» выставьте значение «Полуцвета». Однако, если результат будет слишком ярким, его можно поменять на «Основные цвета».

По желанию отредактируйте параметры «Сила» и «Размер кисти», чтобы обеспечить большее удобство в работе.
- Теперь в основной рабочей области с помощью курсора и левой кнопки мыши выполните осветление нужных зон.
Примечание: При редактировании могут быть проблемы со скоростью отклика.

Для отмены действий вы можете использовать сочетание клавиш «Ctrl+Z» или соответствующую кнопку на верхней панели управления.
- Когда редактирование будет завершено, в блоке «Осветление» нажмите кнопку «Применить».
- В верхней части страницы кликните по кнопке «Сохранить».
- Заполните строку «Имя файла», из рядом расположенного списка выберите желаемый формат и установите значение качества изображения.
- Нажав кнопку «Сохранить», выберите директорию, куда будет загружен файл.
Примечание: В качестве альтернативы можно воспользоваться любой другой кнопкой.
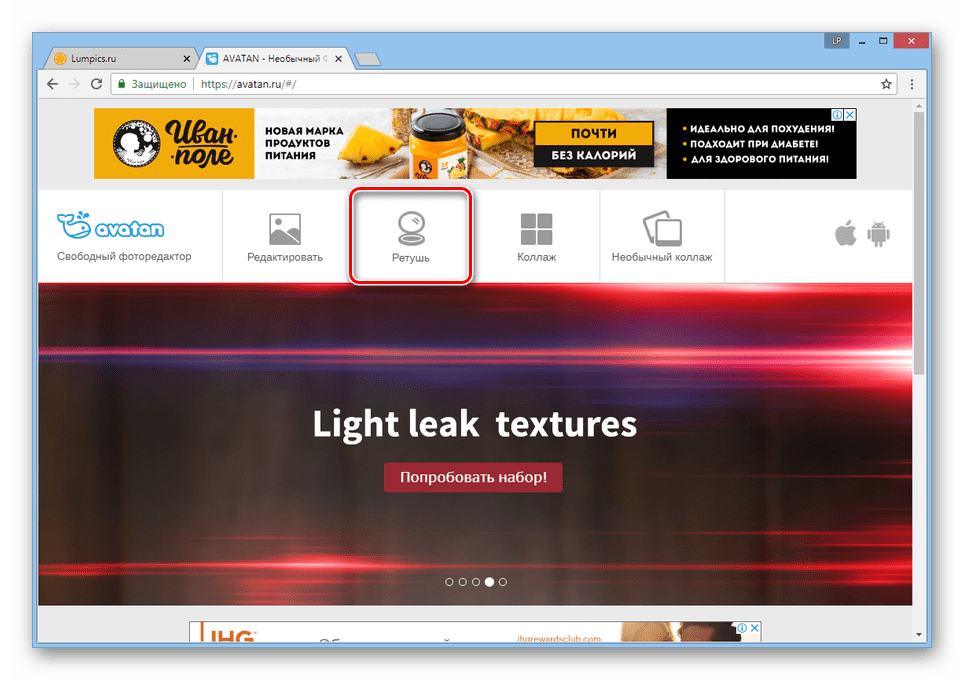
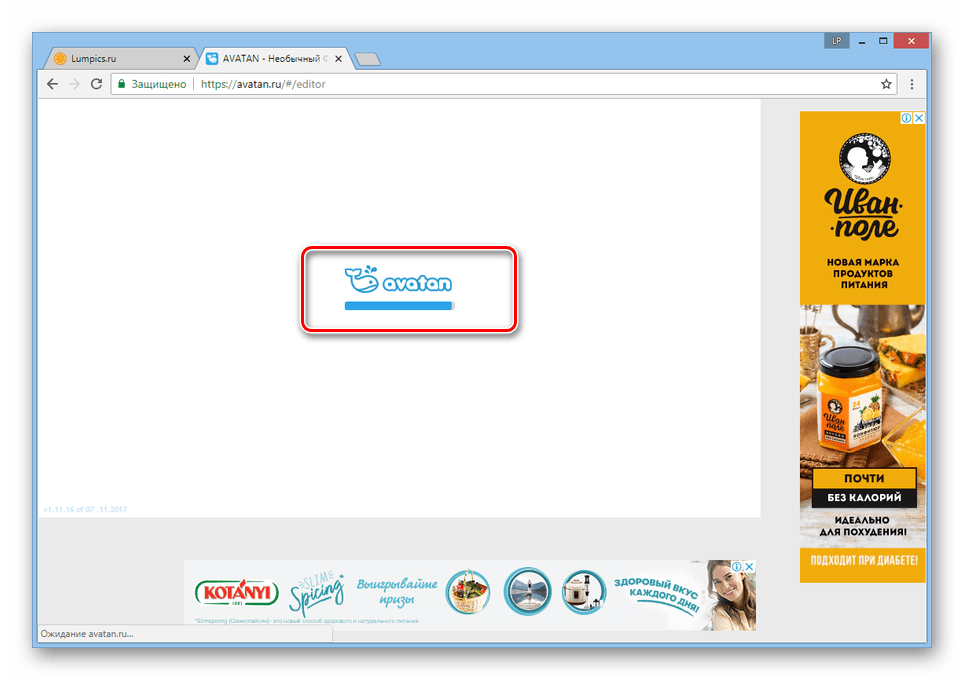
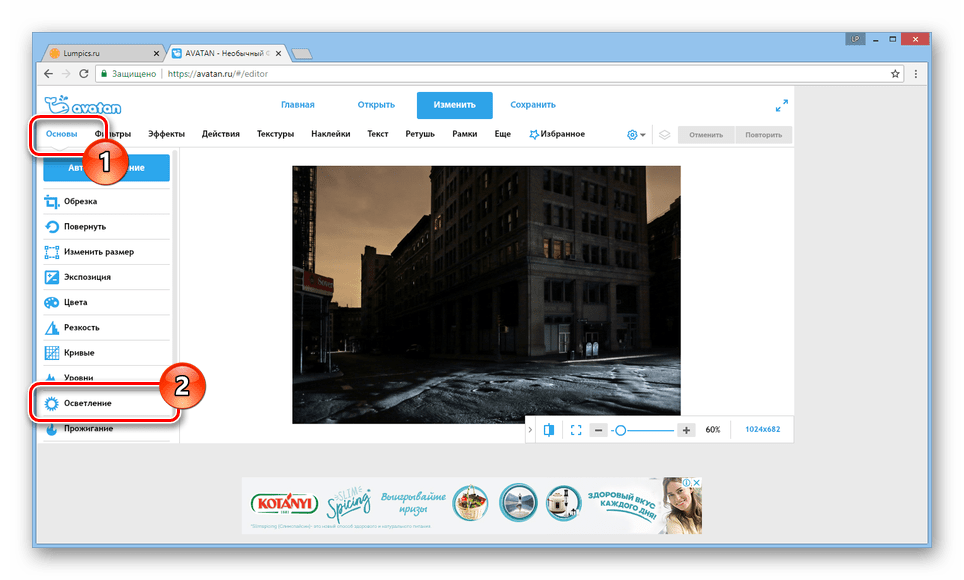
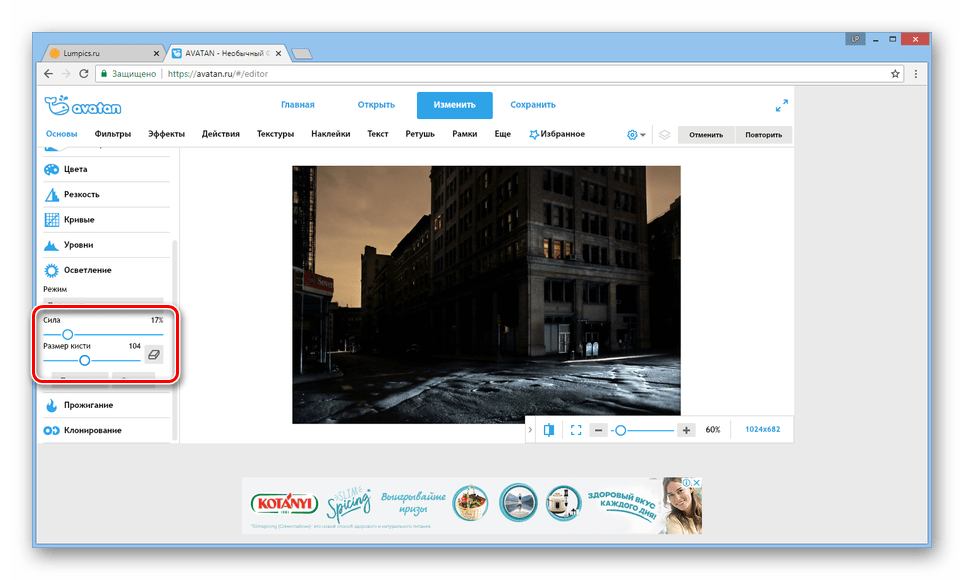
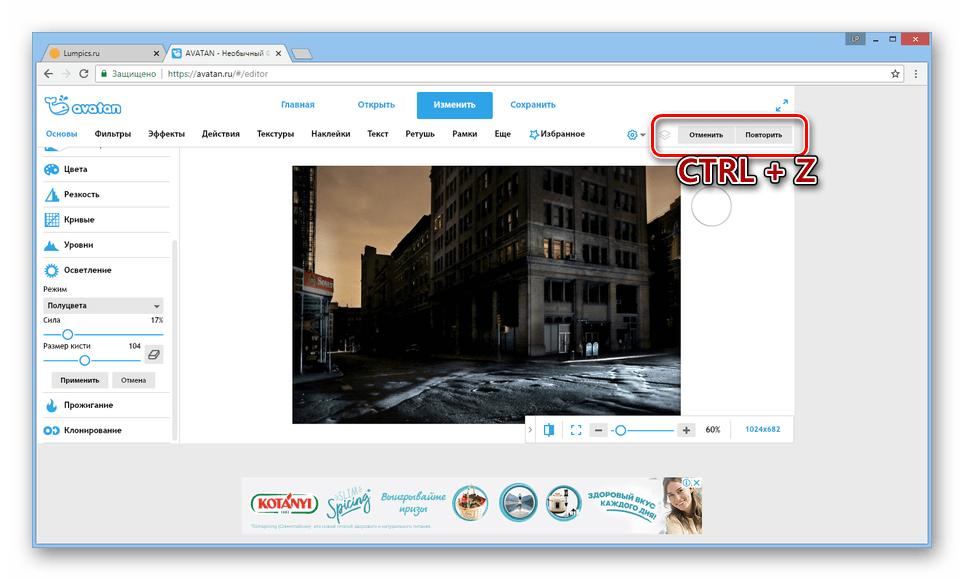

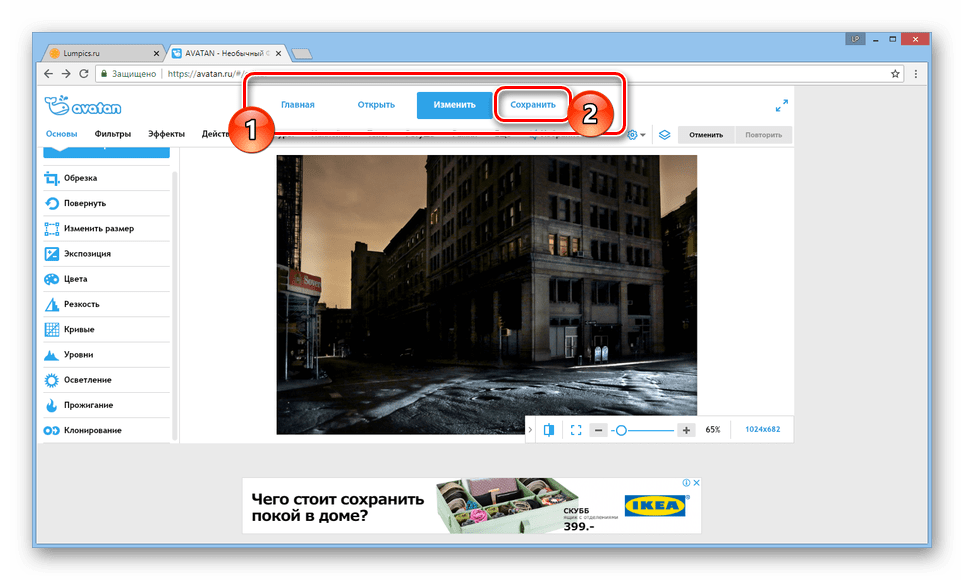
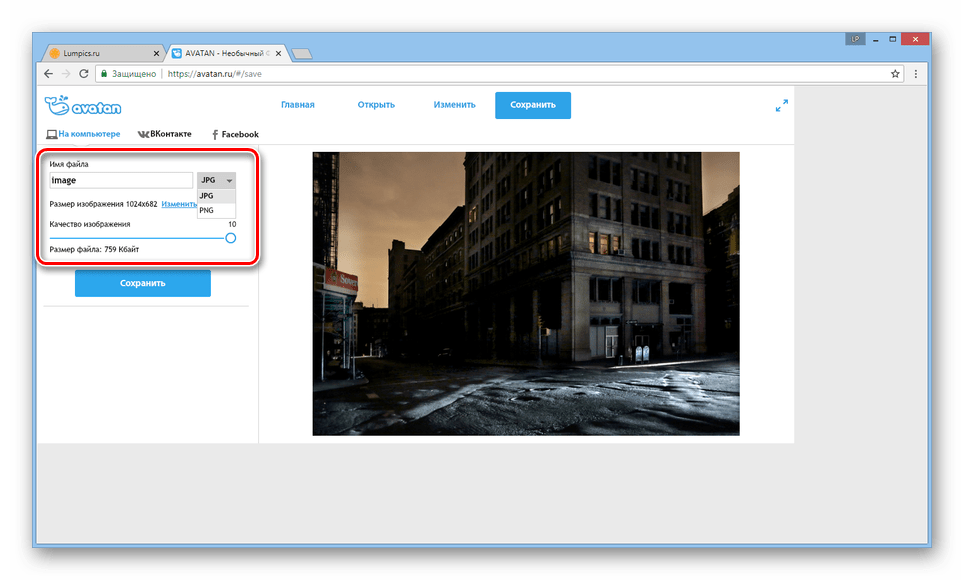
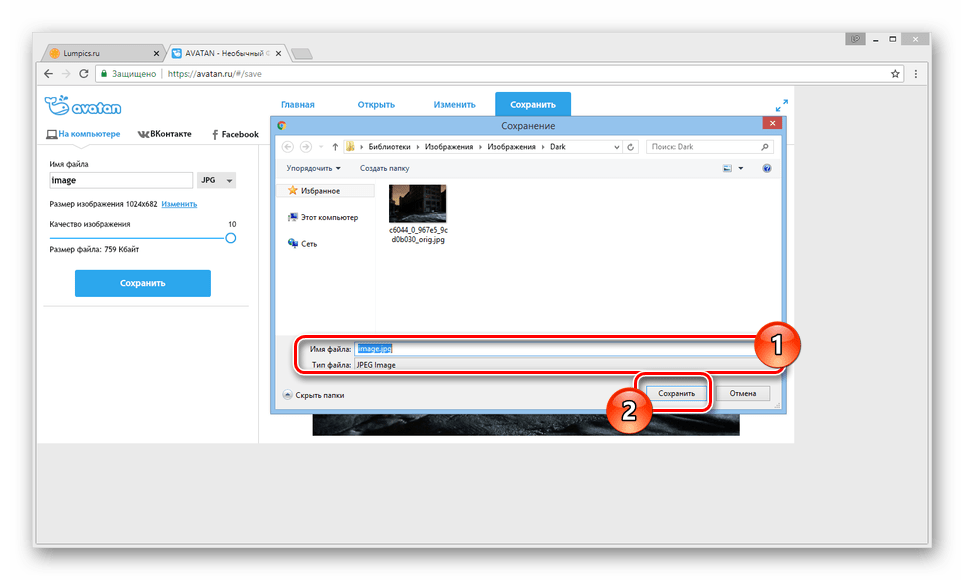
Кроме описанного, вы можете прибегнуть к использованию некоторых фильтров, прямо влияющих на степень яркости фотографии.
- Перейдите на вкладку «Фильтры» и выберите наиболее подходящий под ваши требования.
- Настройте работу фильтра должным образом, используя соответствующие ползунки.
- Добившись желаемого результата, нажмите кнопку «Применить» и выполните сохранение, как это было описано нами ранее.
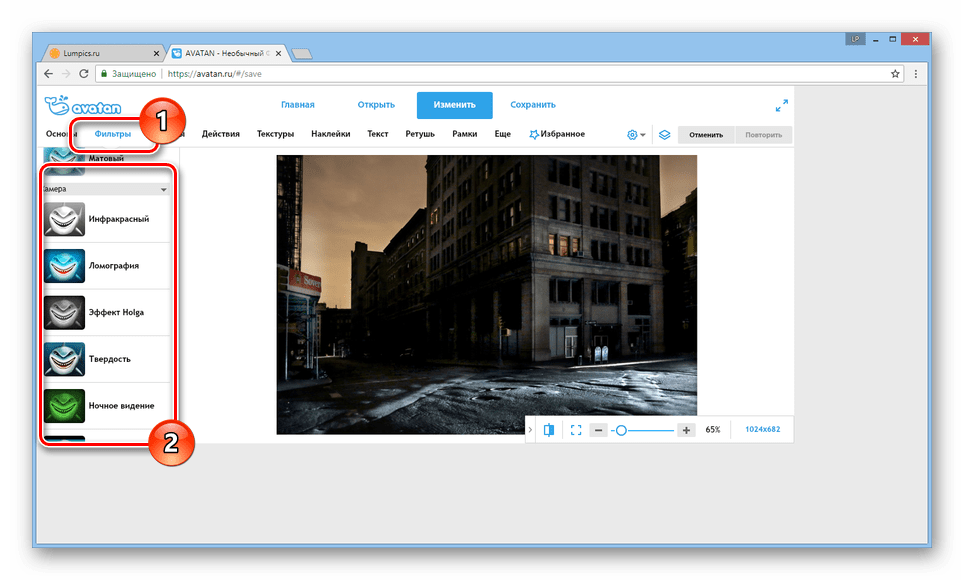

Главным достоинством данного сервиса выступает возможность быстрой загрузки изображений не только с компьютера, но и социальных сетей. Кроме того, Avatan можно использовать с мобильных устройств, скачав и установив специальное приложение.
Способ 2: IMGonline
В отличие от рассмотренного нами ранее редактора, онлайн-сервис IMGonline позволяет выполнить равномерное осветление. Это отлично подойдет для тех случаев, когда вам нужно осветлить темную фотографию со множеством мелких деталей.
Перейти к официальному сайту IMGonline
- Открыв указанную нами страницу, найдите блок «Укажите изображение» и кликните по кнопке «Выберите файл». После этого загрузите нужную фотографию с компьютера.
- В рамках пункта «Осветление темной фотографии» выставьте значение, исходя из ваших требований и подсказки сервиса по ограничениям.
- Далее измените параметры «Формат изображения на выходе» так, как вам нужно, или оставьте все по умолчанию.
- Нажмите кнопку «ОК», чтобы начать обработку.
- Если фотографию нужно загрузить на компьютер, воспользуйтесь ссылкой «Скачать обработанное изображение».
- Кликните по ссылке «Открыть» для проверки результата.

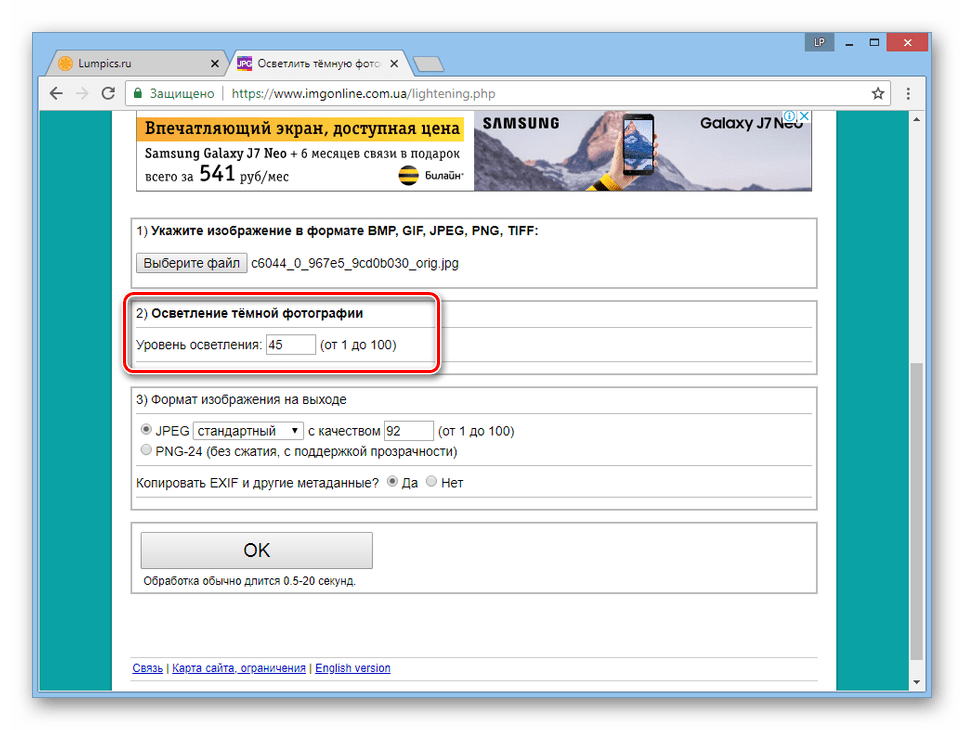
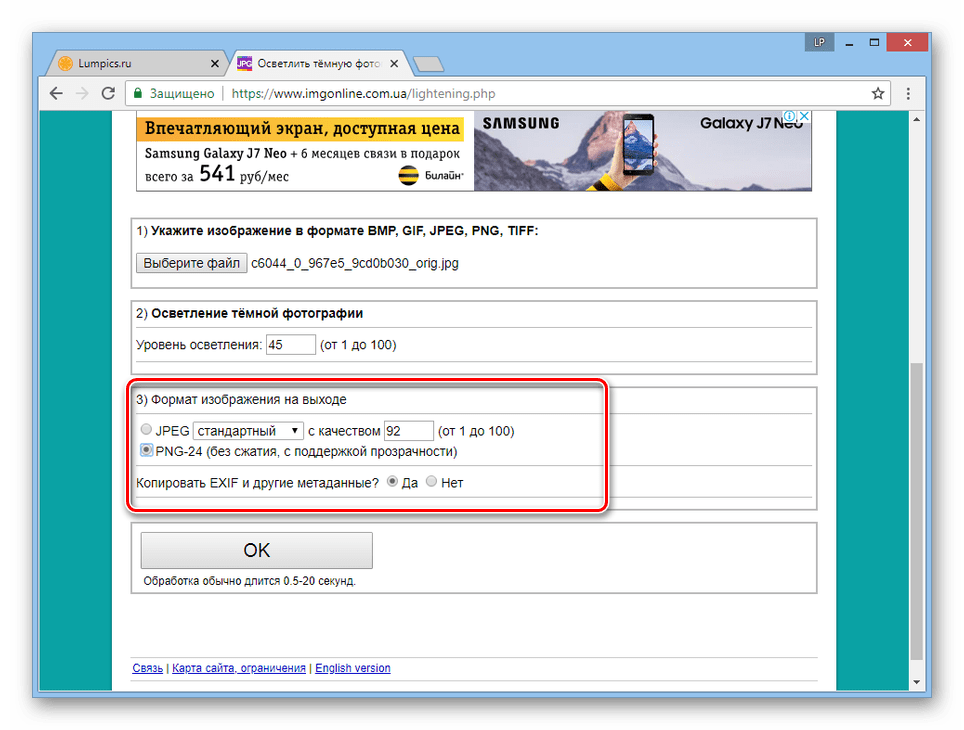
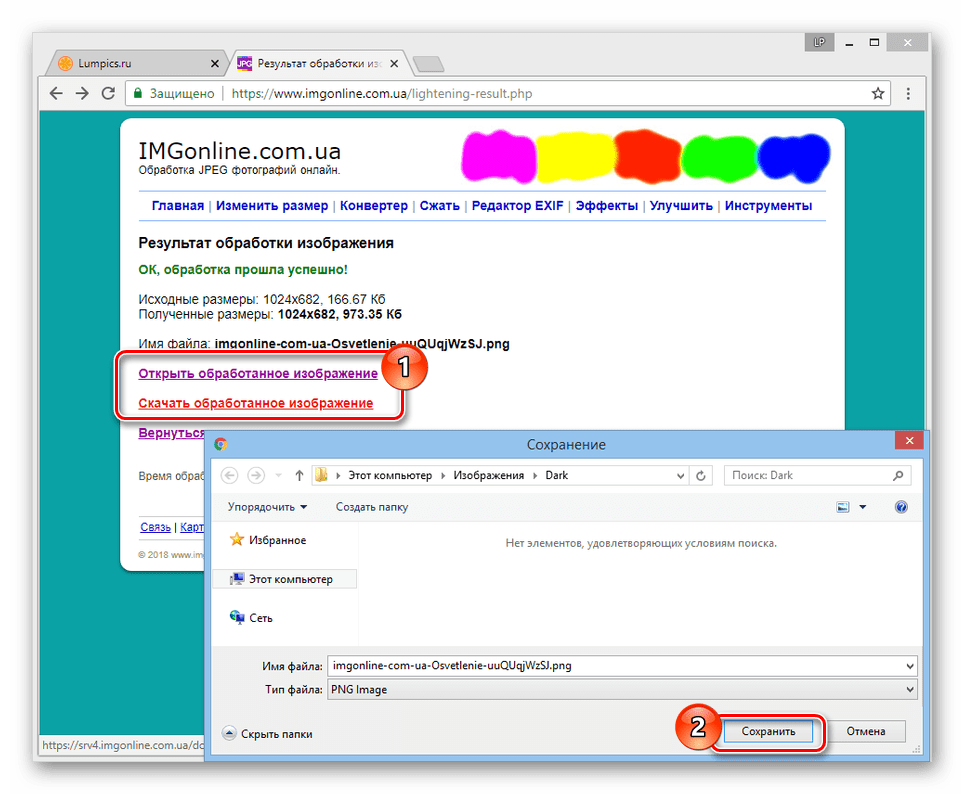
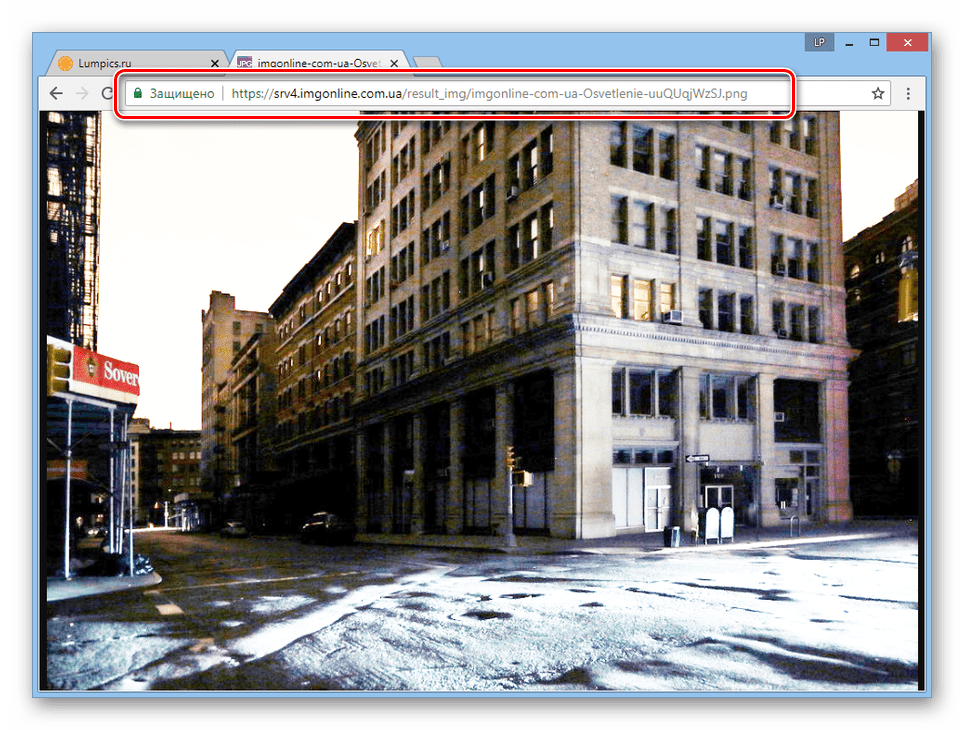
Главный и по сути единственный недостаток этого онлайн-сервис заключается в отсутствии возможности как-либо воздействовать на процесс осветления. Из-за этого вам, скорее всего, придется повторять одни и те же действия многократно, пока не будет получен приемлемый результат.
Читайте также: Фоторедакторы онлайн
Заключение
Каждый из рассмотренных ресурсов имеет как достоинства, так и недостатки. Однако, учитывая относительную простоту поставленной задачи, оба онлайн-сервиса справляются отлично.
 Мы рады, что смогли помочь Вам в решении проблемы.
Мы рады, что смогли помочь Вам в решении проблемы. Опишите, что у вас не получилось.
Наши специалисты постараются ответить максимально быстро.
Опишите, что у вас не получилось.
Наши специалисты постараются ответить максимально быстро.Помогла ли вам эта статья?
ДА НЕТДоброго времени суток, уважаемые мастера)))
Вот решила собрать мастер-класс по редактированию, а именно, осветлению фотографии изделия на белом фоне. Фото делаю на недорогую зеркалку Canon 1100. Летом приобрела фото-куб (лайт-бокс). Очень им довольна!!! Рекомендую!!! Чаще всего фото делаю на подоконнике без дополнительного освещения, в пасмурную погоду фото получается сероватое. Вот приходится обращаться к фотошопу))
Мастер-класс получился длинный, пошаговый, но, надеюсь, кому-нибудь пригодится, потому что я сама очень долго искала что-то подобное, но так и не нашла…
Времени на редактирование уходит примерно от 3 до 10 мин.
Итак, приступим!
Открываем исходное фото, которое сфотографировали)
![]()
Выбираем вкладку ИЗОБРАЖЕНИЕ, далее команду АВТОТОН
![]()
Фото немного посветлело, но этого все равно не достаточно
![]()
Далее открываем вкладку СЛОИ далее НОВЫЙ КОРРЕКТИРУЮЩИЙ СЛОЙ далее УРОВНИ…
![]()
Появляется такое окошко, ничего в нем не меняем, просто нажимаем ОК
![]()
Тепрь работаем с окошком Коррекция, где нарисован такой черный график
![]()
Берем за белый флажок (я его выделила) и тянем влево, где на графике большая чернота, а у меня даже немного дальше)) смотрите на фото, фон осветляется. Главное не засветить фото, но с опытом, я думаю, будете чуствовать.
![]()
Далее отодвигаем это окошко вправо, не нужно его закрывать, оно нам потом еще понадобится. Фото уже значительно лучше))
![]()
Далее с помощью инстумента ЛАССО выделяем в моем случае браслет. Слишком близко к изделию не нужно выделять и далеко тоже.
![]()
Теперь опять создаем новый корректирующий слой.
![]()
Также нажимаем ОК.
![]()
Далее опять работаем с окошком КОРРЕКЦИЯ. Тот белый флажок теперь мы передвигаем до конца влево. Фото обесцвечивается, не пугайтесь)
![]()
Рядом с КОРРЕКЦИЕЙ выбираем вкладку МАСКИ И нажимаем кнопку ИНВЕРТИРОВАТЬ. И вот появляется наше изделие и вокруг белый фон)) но пока что видна граница граница выделения.
![]()
Теперь размоем эту самую границу. Флажок растушевки (я его выделила на фото) перетаскиваем вправо на сколько необходимо.
![]()
![]()
Теперь нам необходимо объединить слои, которые мы создавали. Это можно сделать при помощи комбинации клавиш Ctrl+Shift+E или же как показано на фото
![]()
В принципе можно на этом и закончить)) Фон белый!!! Это фото несложное, но иногда этих манипуляций не достаточно и приходится еще немного корректировать. Когда вы набьете руку, это все будет делаться очень быстро, почти механически))
Продолжим… Выбираем владку ИЗОБРАЖЕНИЕ далее КОРРЕКЦИЯ далее ВЫБОРОЧНАЯ КОРРЕКЦИЯ ЦВЕТА…![]()
Открывается вот такое окно. Бырираем БЕЛЫЕ цвета.
![]()
И флажок черных оттенков потихоньку сдвигаем влево, смотрим, как белый цвет становится еще белее)) И вот теперь можно считать фон идеальным)))) Но… я хочу добавить браслету насыщенности))
![]()
Теперь добавим серому цвету (это может быть не только серый, но и любой другой цвет) Выбираем НЕЙТРАЛЬНЫЙ цвет, сдвигаем флажок черных оттенков вправо и браслет приобретает более насыщенный цвет.
![]()
Добавляю подпись)) И вот фото готово))
![]()
Сравниваем…..) до и после))))))))
![]()
Качество фото имеет огромное значение!!!! Поэтому, я считаю, что стоит потратить время и получить в результате хорошее изображение вашей работы…. А в дальнейшем и большее количество покупателей)))
Творческих вам успехов и по-больше новых идей!
Всех с наступающим Новым Годом!
 Доброго времени!
Доброго времени!
Нередко при съемке часть фотографий получаются слишком темными, реже светлыми (происходит это, обычно, из-за неправильной работы вспышки, выбора места съемки, недостаточной фокусировки камеры и пр.).
Разумеется, в большинстве случаев переснять какой-то кадр в жизни просто невозможно. Но готовую фотографию всегда можно прогнать с помощью спец. редактора и исправить неудачную световую экспозицию (см. пример на изображении ниже).
Собственно, в этой небольшой заметке я приведу несколько способов как это можно сделать легко, быстро и без каких-либо спец. знаний по фотообработке (т.е. заметка подойдет даже для совсем начинающих пользователей).
И так…

Было — стало (разница в качестве фото заметна невооруженным глазом!)
*
Содержание статьи
Работа с цветностью фотографий (самые простые варианты)
Вариант 1. Домашняя фотостудия
Сайт разработчика: http://homestudio.su/
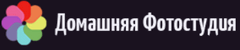
Добротный фоторедактор для начинающих пользователей. Обладает весьма приличным набором инструментов, позволяющих исправить и улучшить снимки. Отличается от других программ подобного рода своей простотой: для работы с ним не нужно долго и нужно что-то изучать (как, например, с Фотошоп).
Редактор полностью на русском и совместим со всеми популярными ОС Windows XP, 7, 8, 10 (32/64 bits).
Установка программы стандартна (поэтому ее не рассматриваю). Далее вам нужно открыть то фото, которое вы хотите исправить (см. пример ниже).
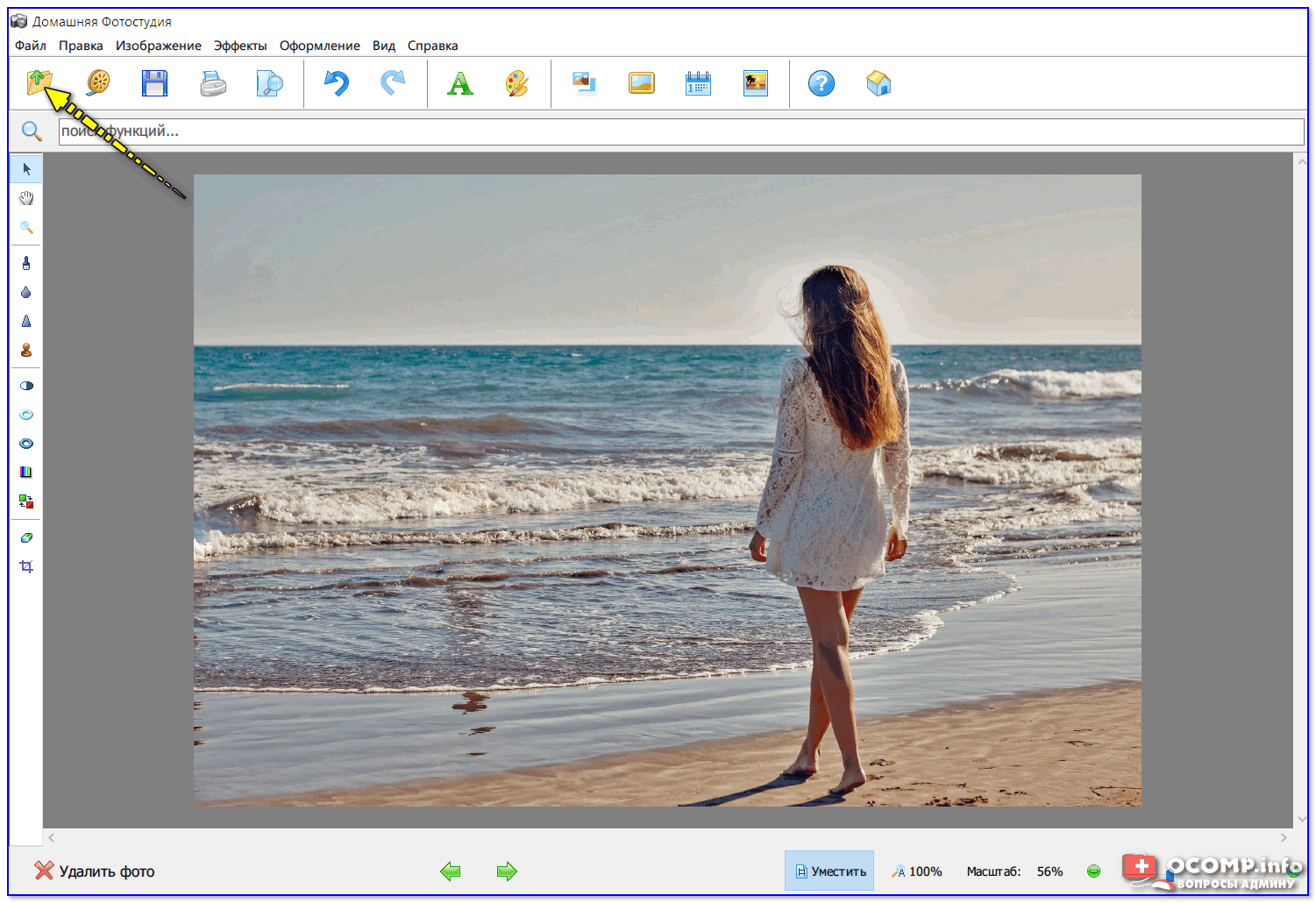
Открыть фото (Домашняя фотостудия)
После нужно нажать по меню «Изображения/Коррекция освещения».
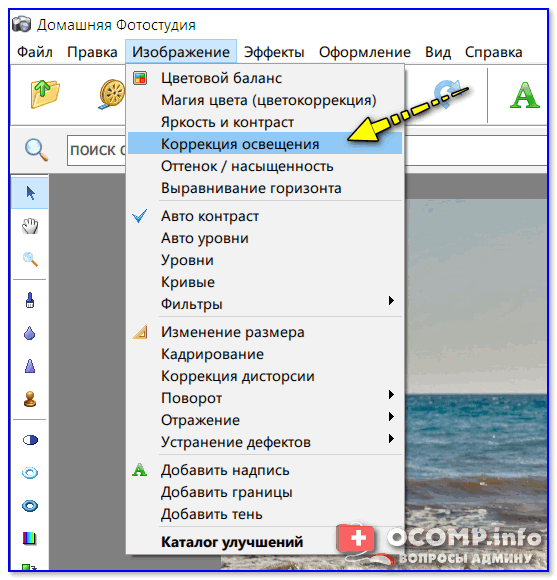
Изображение — коррекция освещения
В зависимости от того, что вы хотите сделать (осветлить или затемнить) — сдвиньте нужные ползунки вправо.
Например, я в своем примере использовал инструменты: осветление, детализация, насыщенность и усиление контраста. Фото сразу же изменилось до неузнаваемости!
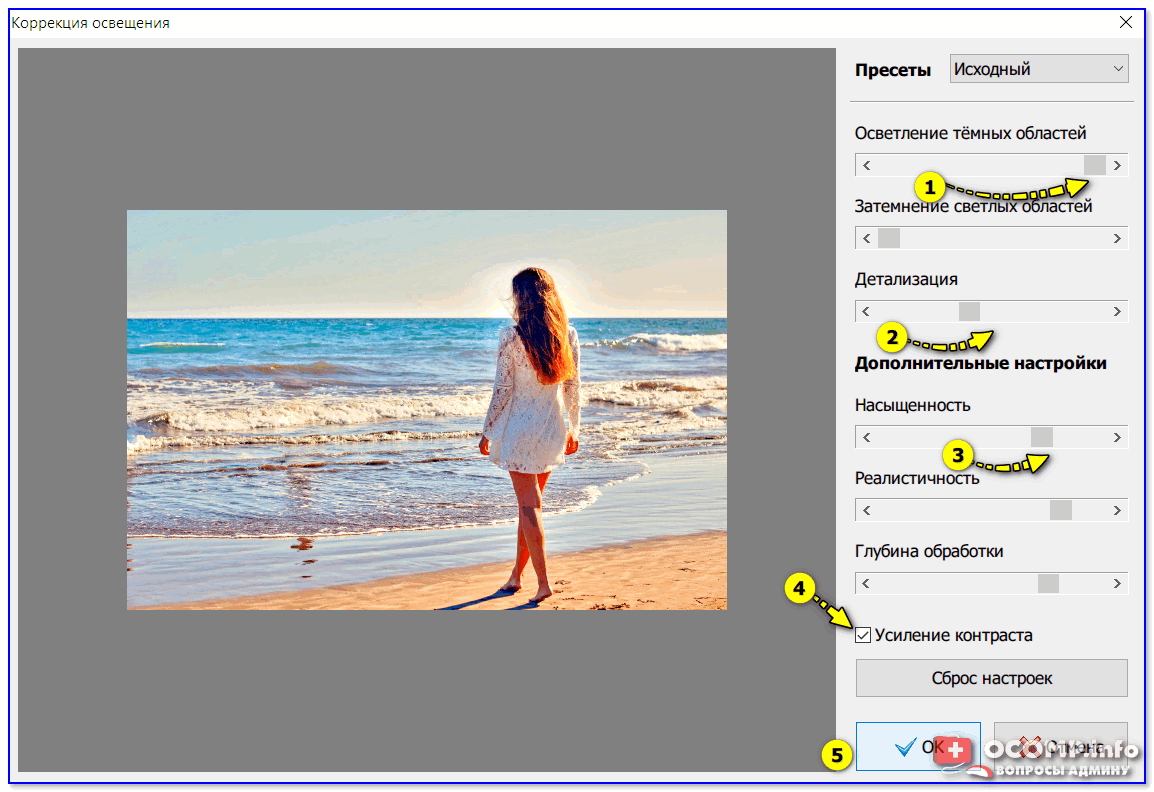
Усиливаем контрастность и осветляем затененные участки
Ну и последний штрих (когда фото уже обработано) — просто нажмите по меню «Файл» и сохраните полученный результат…
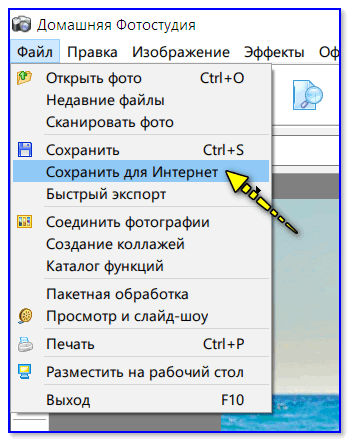
Сохраняем обработанное фото
Вариант 2. Онлайн-обработка
Ресурс 1: https://www.imgonline.com.ua/lightening.php
Ресурс 2: https://makeup.pho.to/ru/
Как правило, подобные сервисы могут обработать не слишком большие фото (размером до 5-10 МБ, что не всегда устроит…). Зато, происходит это моментально и достаточно быстро…
Покажу пример обработки фото на первом ресурсе Fan Studio (ссылка выше). Сначала необходимо загрузить нужное фото на ресурс (стрелка 1 на скрине ниже), далее открыть раздел «Свет» и отрегулировать яркость, баланс света и теней.

Fan Studio — обработка фото в онлайн режиме
Все изменения с изображением подобный онлайн-редактор показывает сразу же после применения тех или иных эффектов (благодаря чему можно очень быстро произвести обработку фото).
Примечание: чтобы скачать обработанное фото — нажмите по значку с дискетой «Сохранить или получить ссылку».
👉 В помощь!
Фоторедакторы-онлайн: лучшие сервисы (в том числе аналоги фотошоп на русском) — https://ocomp.info/fotoredaktor-onlayn-fotoshop.html
Вариант 3. С помощью Photoscape
Ссылка на сайт разработчиков программы: http://www.photoscape.org/ps/main/download.php

Photoscape — это большой и полноценный набор утилит (я бы сказал комбайн) для редактирования картинок и фотографий. Пользоваться им очень удобно, т.к. все утилиты «разбиты» по под-категориям, и каждая из них достаточна проста для освоения. Photoscape полностью на русском языке.
Рассмотрим решение нашей задачи в Photoscape.
После установки и запуска программы, выберите из предложенной «рулетки» — редактор (он в верхней части окна).
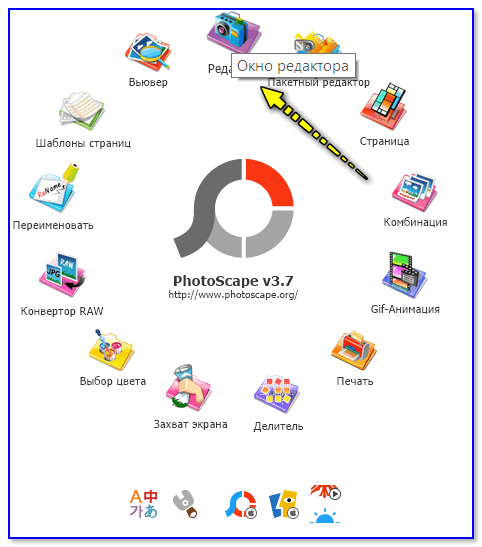
Редактор
После, добавьте нужное фото и нажмите по инструменту «Яркость, цвет» (в нижней части окна, см. пример на скрине).
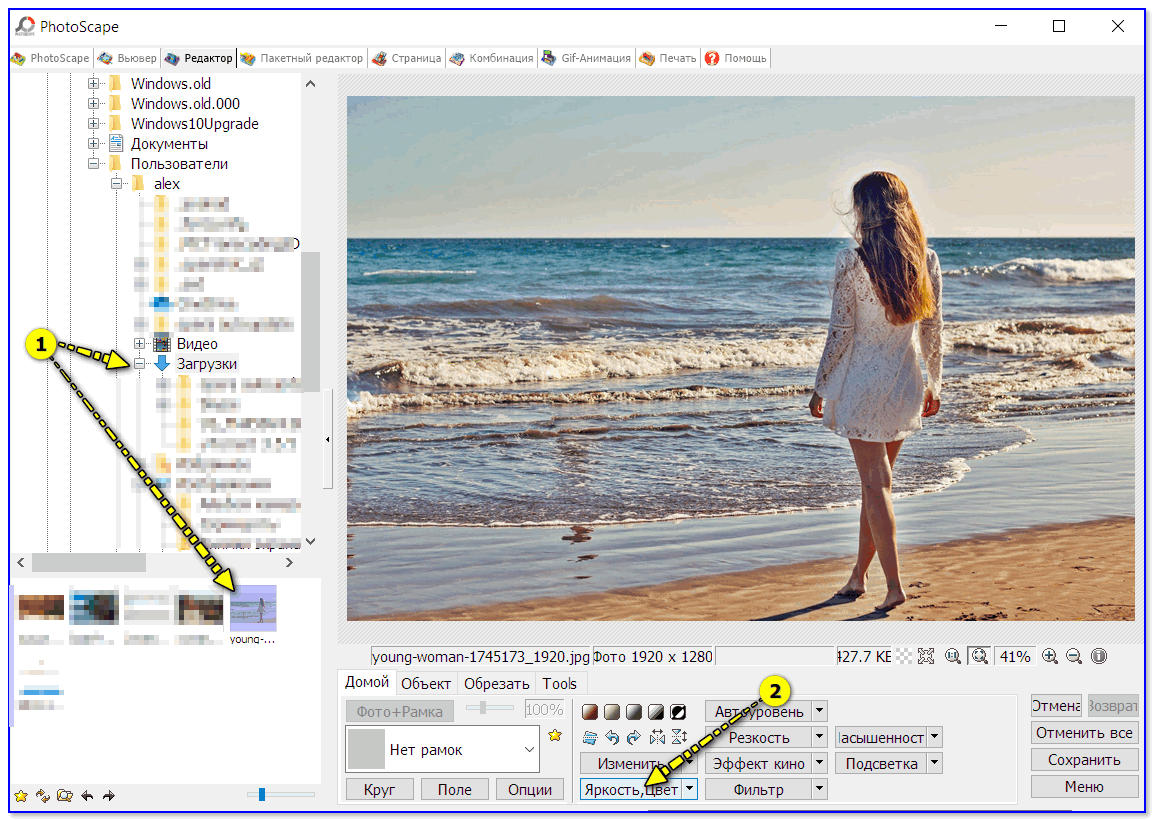
Яркость и цвет
Далее сдвиньте ползунки по осветлению, углублению и насыщенности вправо (величина сдвига регулируется для каждого фото экспериментально).
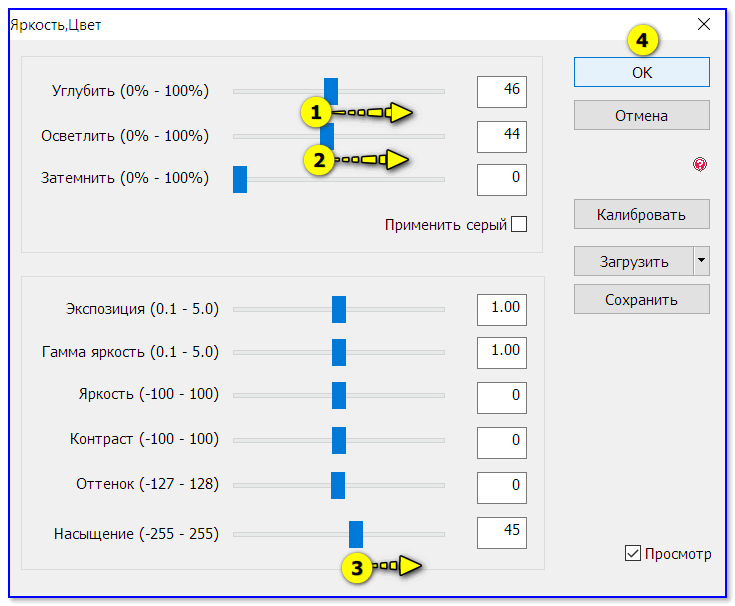
Осветление и улучшение насыщения
Собственно, на этом и всё: фото преобразится в более насыщенное и яркое прямо у вас на глазах! Кстати, помимо ручной «настройки» параметров цветности — можно воспользоваться готовыми пресетами.

до и после обработки
👉 Дополнительно по теме!
Программы для обработки фото [фоторедакторы для начинающих] — https://ocomp.info/dlya-szhatiya-obrabotki-fotografiy.html
*
Дополнения по теме приветствуются…
Удачной работы!
👋
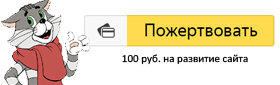

Полезный софт:
-

- ВидеоМОНТАЖ
Отличное ПО для начала создания своих собственных видеороликов (все действия идут по шагам!).
Видео сделает даже новичок!
-

- Ускоритель компьютера
Программа для очистки Windows от мусора (ускоряет систему, удаляет мусор, оптимизирует реестр).
Другие записи:
Как осветлить фотографию в GIMP

Статьи по теме
Размещение фотографий бизнес-функций или событий — отличный способ продвижения вашего бизнеса с помощью социальных сетей. Однако, если эти фотографии были сделаны при условиях, которые не соответствуют идеальным условиям освещения, результаты могут выглядеть непрофессионально. К счастью, бесплатный программный пакет для редактирования изображений GIMP позволяет вам подправить ваши фотографии. Для большинства темных фотографий обычно достаточно управлять уровнями или регулировать яркость и контрастность.Кроме того, слои могут быть использованы для более сложных фотографий. Осветление фотографий позволяет получать изображения, которые в противном случае были бы слишком темными для публикации в Интернете или использования в рекламных материалах.
Регулировка уровней
Шаг 1
Запустите GIMP и откройте фотографию, которую вы хотите осветлить.
Шаг 2
Нажмите «Инструменты» в строке меню, а затем нажмите «Инструменты цвета».
Шаг 3
Выберите «Уровни» в раскрывающемся списке, чтобы открыть новое окно, в котором вы можете настроить уровни цвета.
Шаг 4
Нажмите и перетащите средний треугольный ползунок в разделе «Входные уровни» влево, чтобы осветлить фотографию. Установите флажок рядом с «Предварительный просмотр», чтобы увидеть изменения, и нажмите «ОК», как только вы будете довольны результатами.
Шаг 5
Нажмите «Инструменты» в строке меню, а затем нажмите «Инструменты цвета».
Шаг 6
Выберите «Яркость-Контрастность» из раскрывающегося списка, а затем перетащите ползунок «Контрастность» вправо. Это сделано для того, чтобы светлое изображение не выглядело слишком размытым.
Шаг 7
Нажмите «ОК», как только вы будете довольны результатами. Нажмите «Файл» в строке меню, а затем нажмите «Сохранить как», чтобы сохранить осветленную фотографию как новый файл.
Настройка яркости-контраста
Шаг 1
Запустите GIMP и откройте фотографию, которую вы хотите осветлить.
Шаг 2
Нажмите в любом месте на фотографии и, удерживая левую кнопку мыши, перемещайте мышь вертикально, чтобы отрегулировать яркость.
Шаг 3
Переместите мышь горизонтально, удерживая левую кнопку мыши, чтобы отрегулировать контраст.
Шаг 4
Нажмите «Файл» в строке меню, а затем нажмите «Сохранить как», чтобы сохранить облегченную фотографию, как только вы будете удовлетворены результатами.
Слои
Шаг 1
Запустите GIMP и откройте фотографию что ты хочешь облегчить.
Шаг 2
Щелкните правой кнопкой мыши слой «Фон» на панели «Слои» и выберите «Дублировать слой» в контекстном меню. Повторите процесс, чтобы создать еще один дубликат слоя, чтобы у вас было в общей сложности три идентичных слоя.
Шаг 3
Нажмите «Фоновая копия # 1» на панели «Слои», а затем выберите «Оттенок» в раскрывающемся списке «Режим».
Шаг 4
Щелкните правой кнопкой мыши «Фоновую копию № 1» на панели «Слои» и выберите «Дублировать слой» в контекстном меню.
Шаг 5
Щелкните правой кнопкой мыши «Фоновую копию № 2» на панели «Слои» и выберите «Редактировать атрибуты слоя» в контекстном меню. Введите «Насыщенность» в качестве имени слоя и затем нажмите «ОК».
Шаг 6
Щелкните правой кнопкой мыши «Фоновую копию # 1» на панели «Слои» и выберите «Редактировать атрибуты слоя» в контекстном меню.Введите «Hue» в качестве имени слоя и затем нажмите «OK».
Шаг 7
Щелкните правой кнопкой мыши «Фоновую копию» на панели «Слои» и выберите «Редактировать атрибуты слоя» в контекстном меню. Введите «Наложение» в качестве имени слоя и затем нажмите «ОК».
Шаг 8
Щелкните значок глаза рядом со слоями «Насыщенность» и «Оттенок», чтобы временно скрыть их, чтобы отслеживать изменения, которые вы собираетесь внести.
Шаг 9
Щелкните слой «Наложение» на панели слоев и выберите «Наложение» в раскрывающемся списке «Режим».
Шаг 10
Нажмите «Цвета» в строке меню и затем нажмите «Обесцветить». Нажмите переключатель рядом с «Легкость», а затем нажмите «ОК».
Шаг 11
Нажмите «Цвета» в строке меню и затем нажмите «Инвертировать». Фотография должна сразу появиться намного светлее.
Шаг 12
Нажмите «Фильтры» в строке меню, а затем нажмите «Размытие». Выберите «Размытие по Гауссу» из списка и введите радиус размытия, который составляет около одного процента от среднего размера изображения.Нажмите «ОК», чтобы применить размытие, которое сглаживает изображение.
Шаг 13
Нажмите «Наложение» на панели «Слои», а затем перетащите ползунок «Непрозрачность» влево, чтобы выполнить более точную настройку изображения. Непрозрачность около восьмидесяти процентов должна дать лучшие результаты, но экспериментируйте, пока ваше изображение не будет выглядеть правильно.
Шаг 14
Щелкните по значкам глаза рядом со слоями «Оттенок» и «Насыщенность», чтобы они снова стали видимыми. Эти два слоя сохраняют информацию о цвете естественной для фонового изображения.
Шаг 15
Нажмите «Файл» в строке меню, а затем нажмите «Сохранить как», чтобы сохранить облегченную фотографию, как только вы будете удовлетворены результатами.
Ссылки
Ресурсы
Предупреждения
- Информация в этой статье относится к GIMP 2.8.2. Может отличаться незначительно или значительно с другими версиями.
Writer Bio
Практически выросла в мастерской по ремонту компьютеров. Наоми Болтон страдает столько, сколько себя помнит.Получив диплом на четырехлетнем курсе графического дизайна в Cibap College, Болтон открыла собственный бизнес в области фотографии. Ее работы были представлены в Blinklist, Gameramble и многих других.
Image Credit
Jupiterimages / Comstock / Getty Images
.Как осветлить и осветлить глаза в Photoshop
Примечание к версии: Эта версия нашего учебника «Осветить и осветлить глаза» предназначена для Photoshop CS5 и более ранних версий. Пользователи Photoshop CC и CS6 захотят следовать нашему полностью обновленному учебнику Как осветлить и осветлить глаза в Photoshop.
Автор Стив Паттерсон.
В этом уроке Photo Retouching мы изучим быстрый и простой способ осветить и осветить чьи-то глаза на фотографии, используя всего лишь простой корректирующий слой, режим наложения слоев и кисть! Я буду использовать Photoshop CS5 здесь, но любая последняя версия Photoshop будет работать.
Вот фото, с которого я начну:


Оригинальное фото.
А вот как будет выглядеть изображение после осветления глаз:


Окончательный результат.
Это руководство является частью нашей коллекции «Портретная ретушь». Давайте начнем!
Загрузите это руководство в формате PDF для печати!
Плагин шорткодов, действий и фильтров: ошибка в шорткоде [ ads-photoretouch-middle_2 ]
Шаг 1. Добавьте корректирующий слой A-уровень
Прежде чем мы начнем, давайте кратко рассмотрим мою панель «Слои», чтобы мы могли видеть, что на данный момент все, что у меня есть в моем документе, — это один слой — фоновый слой, который содержит мое исходное изображение:
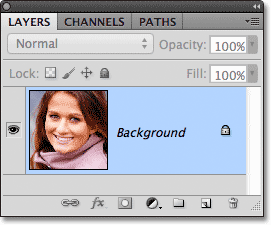
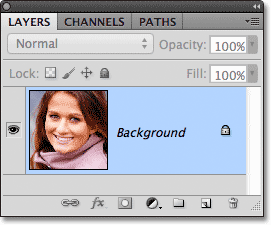
Панель «Слои».
Чтобы осветлить глаза женщины, первое, что нам нужно сделать, это добавить корректирующий слой Levels над изображением. Нажмите на значок Новый корректирующий слой в нижней части панели «Слои»:
Нажатие на значок нового корректирующего слоя.
Выберите Уровни из появившегося списка корректирующих слоев:
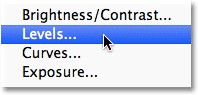
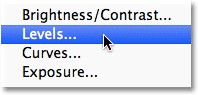
Выбор уровней из списка.
На самом деле мы ничего не собираемся делать со слоем корректировки уровней.Все, что нам нужно сделать, это добавить его в документ, поэтому, если вы используете Photoshop CS3 или более раннюю версию, просто нажмите кнопку «ОК» в верхнем правом углу диалогового окна «Уровни», когда оно закроется. Если вы используете Photoshop CS4 или выше, вы не увидите отдельное диалоговое окно для команды Уровни. Вместо этого элементы управления и параметры для корректирующего слоя «Уровни» отображаются на новой панели «Коррекция», поэтому нет необходимости закрывать ее. Независимо от того, какую версию Photoshop вы используете, когда вы закончите, вы должны увидеть корректирующий слой Levels, расположенный прямо над фоновым слоем на панели Layers:
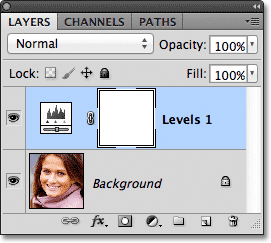
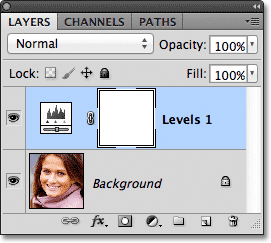
Корректирующий слой появляется над фоновым слоем.
Шаг 2: измени режим смешивания слоев на экран
Несмотря на то, что мы не внесли никаких изменений ни в один из элементов управления или параметров в корректирующем слое «Уровни», мы все равно можем использовать его, чтобы осветить глаза женщины, просто изменив режим наложения корректирующего слоя . Вы найдете параметр режима наложения в верхнем левом углу панели «Слои». По умолчанию установлено значение «Нормальный». Нажмите на слово Normal, чтобы открыть список всех режимов наложения, которые мы можем выбрать, и выберите Экран :
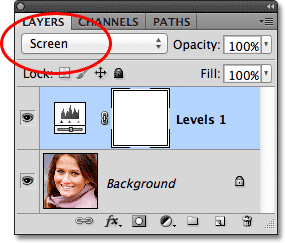
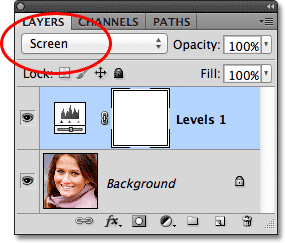
Изменение режима наложения корректирующего слоя с Normal на Screen.
Я более подробно описываю режим наложения экрана в нашем учебном пособии «Пять основных режимов наложения для редактирования фотографий», но вкратце режим наложения экрана мгновенно осветляет изображение. Конечно, на данный момент это влияет на всю фотографию, а не только на глаза женщины, но мы исправим это мгновенно:


Режим смешивания экрана мгновенно осветляет все изображение.
Шаг 3: Заполните маску слоя черным
Одна из многих замечательных особенностей корректирующих слоев в Photoshop заключается в том, что каждый из них автоматически поставляется со своей собственной маской слоя, которую мы можем использовать для контроля того, какие области изображения под ним будут затронуты корректирующим слоем.Мы можем видеть миниатюру слоя на корректирующем слое Levels на панели Layers. По умолчанию маски слоев заполнены белым , как мы видим на миниатюре, что означает, что корректирующий слой в настоящее время влияет на все изображение под ним. Вот почему все изображение выглядит светлее:
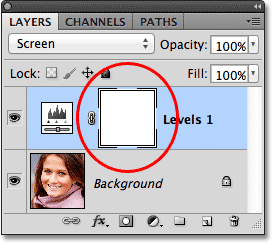
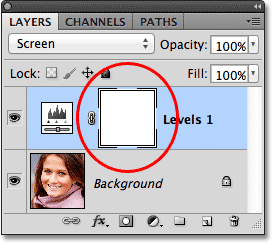
Маска слоя на корректирующем слое заполнена белым.
Давайте скроем эффекты корректирующего слоя, чтобы он не оказывал видимого влияния на какую-либо часть изображения, и мы можем сделать это, заполнив маску слоя черным .Перейдите в меню Edit в строке меню в верхней части экрана и выберите команду Fill :
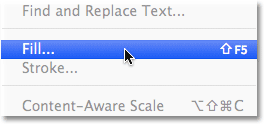
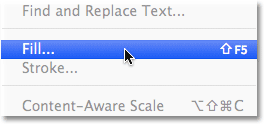
Перейдите в «Правка»> «Заполнить».
Откроется диалоговое окно «Заполнение» в Photoshop. Измените параметр Использовать в верхней части диалогового окна на Черный , затем нажмите кнопку ОК, чтобы закрыть диалоговое окно:


Изменение варианта использования на черный.
Если мы снова посмотрим на миниатюру маски слоя на панели «Слои», мы увидим, что теперь она заполнена черным:
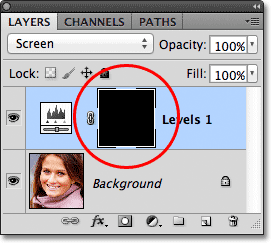
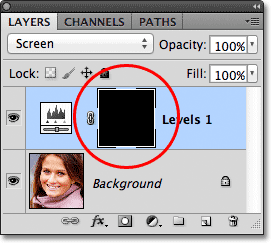
Маска слоя для корректирующего слоя теперь заполнена черным.
С маской, заполненной черным, эффекты нашего корректирующего слоя Levels теперь полностью скрыты, и мы снова видим наше оригинальное изображение в окне документа. Здесь важно отметить, что корректирующий слой по-прежнему осветляет изображение, как мы видели минуту назад. Единственное отличие состоит в том, что мы больше не видим осветляющий эффект, потому что он скрыт от глаз маской. На следующем шаге мы собираемся отбросить осветление над глазами женщины:


Вернуться к исходному фото.
Шаг 4: выберите инструмент Brush Tool
Выберите инструмент Brush Tool на панели «Инструменты»:
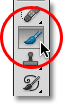
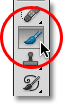
Захват инструмента «Кисть» с панели «Инструменты».
Шаг 5: Краска белым внутри глаз
Чтобы вернуть эффект осветления в глаза, все, что нам нужно сделать, это закрасить их кистью. На самом деле мы не будем рисовать на самой фотографии. Вместо этого мы будем рисовать на маске слоя.
Нам нужно будет покрасить белым , так как белый цвет на маске слоя показывает содержимое слоя, а это значит, что сначала нам нужно убедиться, что цвет нашей кисти установлен на белый.Photoshop использует текущий цвет переднего плана в качестве цвета кисти, поэтому нажмите букву D на клавиатуре, чтобы быстро сбросить значения цветов переднего плана и фона на значения по умолчанию, в результате чего цвет переднего плана будет мгновенно установлен на белый. Вы можете видеть текущие цвета переднего плана и фона в цветовых образцах в нижней части панели «Инструменты»:
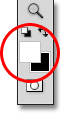
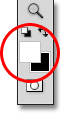
Убедитесь, что цвет переднего плана (верхний левый образец) установлен на белый.
Затем, с кистью в руке и белым, как цвет кисти, просто нарисуйте внутри радужной оболочки (цветная область в центре) одного из глаз.Вы захотите использовать довольно маленькую кисть для этого, и самый простой способ отрегулировать размер кисти — с клавиатуры. Нажатие клавиши левой скобки ( [) будет уменьшать размер кисти при каждом нажатии на нее, а нажатие клавиши правой скобки (] ) сделает щетку немного больше. Когда вы закрасите радужную оболочку, вы увидите эффект осветления от раскрывающегося корректирующего слоя. Здесь я рисую в глазу слева. Обратите внимание, что теперь он выглядит намного светлее, чем другой глаз, который все еще находится на исходном уровне яркости:


Картина внутри радужной оболочки слева на фотографии.
Если вы допустили ошибку и случайно закрасили область, которую не хотели (происходит постоянно), просто нажмите на клавиатуре букву X , которая поменяет местами цвета переднего плана и фона, чтобы цвет переднего плана стал черный . Затем закрасьте ошибку черным, чтобы скрыть эффект осветления. Когда вы закончите, нажмите букву X еще раз, чтобы установить цвет переднего плана обратно белый и продолжить рисование в глазу.
После того, как вы осветлили первый глаз, проделайте то же самое с другим глазом, закрасив радужную оболочку белым, чтобы выявить эффект осветления. Когда вы закончите, оба глаза должны выглядеть ярче:


Картина белым глазом внутри другого глаза.
Шаг 6: понизьте непрозрачность слоя
Если вы обнаружили, что глаза выглядят слишком яркими, вы можете уменьшить яркость, просто уменьшив непрозрачность корректирующего слоя. Опцию Opacity вы найдете прямо напротив опции режима наложения в верхней части панели «Слои».По умолчанию непрозрачность слоя установлена на 100%. Чем ниже мы его установим, тем больше будет просвечивать исходная фотография под корректирующим слоем. Я собираюсь подстроить свой результат, снизив непрозрачность примерно до 65%:
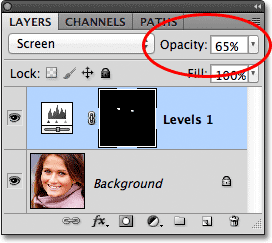
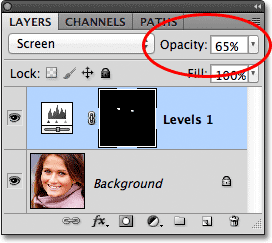
Уменьшите непрозрачность корректирующего слоя, чтобы уменьшить яркость в глазах.
И с этим мы сделали! Вот еще раз оригинальное нетронутое изображение:


Оригинальное фото.
И вот результат после осветления глаз:


Окончательный результат.
И вот оно у нас! Вот так быстро осветить чей-то глаз на изображении с помощью Photoshop! Если вы еще этого не сделали, обязательно ознакомьтесь с нашим учебным пособием по ретуши фотографий, «Изменение цвета глаз на изображении», а также с нашим учебным пособием по эффекту радиального увеличения глаз! Или обратитесь к нашему разделу «Ретуширование фотографий» для получения дополнительных уроков по редактированию изображений в Photoshop!
,Автор Стив Паттерсон.
Говорят, что глаза — это окна твоей души. Но иногда на фотографии эти окна могут выглядеть слишком темными. В этом уроке мы узнаем, как осветлить и осветлить глаза в Photoshop, используя метод, который настолько прост и удобен, что каждый может это сделать! Все, что нужно, это корректирующий слой, режим наложения, маска слоя и кисть! Это может показаться не очень простым, если вы новичок в Photoshop, но, как мы увидим, весь эффект от начала до конца занимает всего несколько минут.И если вы можете щелкнуть мышью и нарисовать кистью, у вас есть все необходимые навыки. Я буду использовать Photoshop CC здесь, но это руководство также полностью совместимо с Photoshop CS6.
Вы можете легко следовать за любым своим портретным изображением. Вот изображение, которое я буду использовать (портретное фото из Adobe Stock):
Исходное фото. Предоставлено: Adobe Stock.
Конечный результат.
Шаг 1: Добавить корректирующий уровень A
Прежде чем мы начнем, давайте кратко рассмотрим нашу панель «Слои», где мы видим нашу фотографию, сидящую на фоновом слое.На данный момент фоновый слой является единственным слоем в документе:
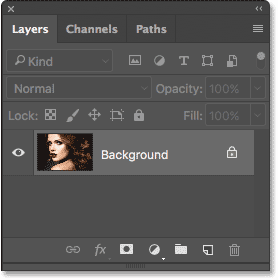
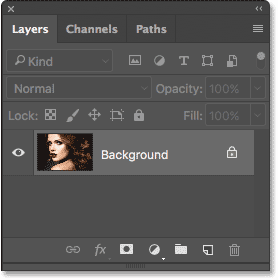
Панель «Слои», показывающая фотографию на фоновом слое.
Чтобы сделать глаза ярче, мы будем использовать корректирующий слой Levels. Чтобы добавить его, щелкните значок Новый заливочный или корректирующий слой в нижней части панели «Слои»:
Щелчок по значку «Новый заливочный или корректирующий слой».
Затем выберите Уровни из списка:
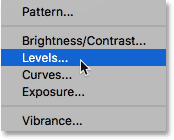
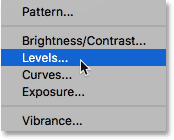
Выбор корректирующего слоя уровней.
Ничего еще не произойдет с изображением, но если мы снова посмотрим на панель «Слои», то теперь мы увидим наш корректирующий слой «Уровни» под названием «Уровни 1», расположенный над фоновым слоем:
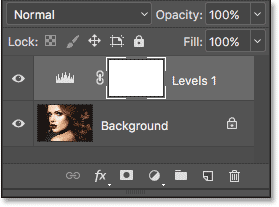
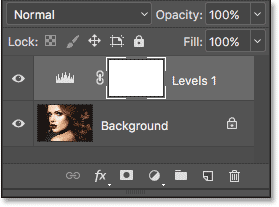
Панель «Слои», показывающая корректирующий слой над изображением.
Шаг 2. Измените режим смешивания слоев на «Screen»
Параметры и элементы управления для корректирующего слоя «Уровни» отображаются на панели «Свойства» в Photoshop , но их можно смело игнорировать, поскольку для этого эффекта они нам не нужны.Вместо этого, чтобы осветлить глаза, все, что нам нужно сделать, это изменить режим наложения корректирующего слоя.
Вы найдете параметр «Режим наложения» в левом верхнем углу панели «Слои». По умолчанию режим наложения установлен на Normal. Нажмите на слово «Normal» и измените режим смешивания на . Экран :
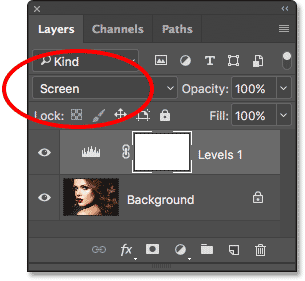
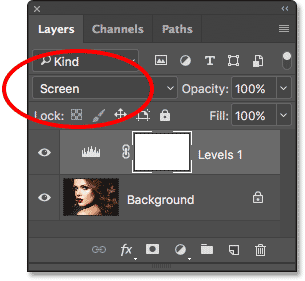
Изменение режима наложения для слоя регулировки уровней на «Экран».
Как только мы изменим режим наложения на «Экран», все изображение станет ярче. Единственная проблема заключается в том, что, в целом, изображение теперь стало ярче.Все, что мы действительно хотим сделать, это осветлить глаза, поэтому мы исправим эту проблему следующим образом:


Режим смешивания экрана мгновенно осветляет все изображение.
Шаг 3: Заполните маску слоя черным
Одна из многих замечательных особенностей корректирующих слоев в Photoshop заключается в том, что каждый из них имеет свою собственную встроенную маску слоя. Мы можем использовать маску слоя, чтобы легко контролировать, на какие области нашего изображения влияет корректирующий слой. Другими словами, мы можем использовать его, чтобы сохранить осветляющий эффект в глазах, но скрыть его повсюду.
Если мы посмотрим на корректирующий слой на панели «Слои», то увидим его эскиз слоя маски «». Миниатюра показывает нам небольшой предварительный просмотр того, как выглядит маска слоя в данный момент. Обратите внимание, что миниатюра заполнена белым , и это потому, что белый цвет по умолчанию для маски слоя:
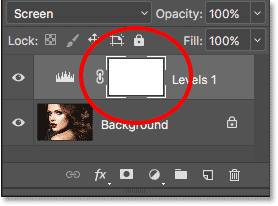
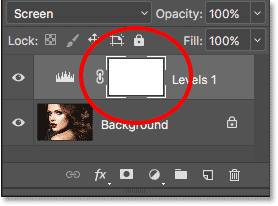
Миниатюра слоя, заполненного белым цветом.
Способ работы маски слоя в Photoshop очень прост. Белые областей на маске представляют области, где содержимое слоя на 100% видно в документе . Черные областей на маске представляют области, где содержимое слоя на 100% скрыто от просмотра . Причина, по которой мы видим эффект корректирующего слоя «Уровни» на всем нашем изображении, заключается в том, что его маска слоя полностью заполнена белым.
Мы можем скрыть эффект корректирующего слоя по всему изображению, заполнив маску слоя черным . Для этого перейдите в меню Изменить в строке меню в верхней части экрана и выберите Заполнить :
.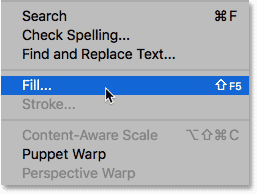
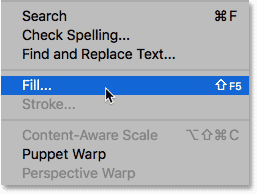
Перейдите в «Правка»> «Заполнить».
Откроется диалоговое окно «Заполнение» в Photoshop. Измените опцию Contents вверху на Black , затем нажмите OK (примечание: если вы используете Photoshop CS6, измените опцию Use на Black ):
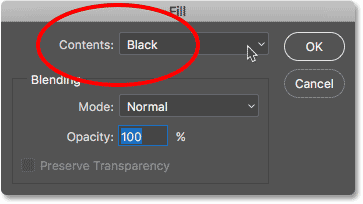
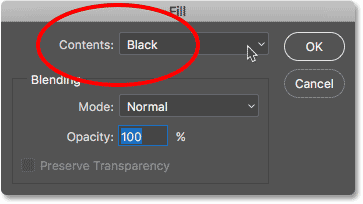
Изменение «Содержимое» на «Черное» в диалоговом окне «Заливка».
Если мы снова посмотрим на миниатюру маски слоя, мы увидим, что теперь она заполнена сплошным черным:
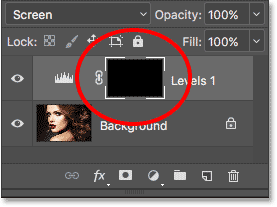
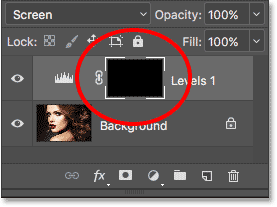
Маска слоя для корректирующего слоя теперь заполнена черным.
И, поскольку черный цвет на маске слоя скрывает эффект корректирующего слоя, мы снова видим фотографию так, как она выглядела изначально, без применения осветления:


Вернуться к исходному фото.
Шаг 4: выберите инструмент Brush Tool
Чтобы вернуть осветляющий эффект в глазах, нам нужен способ, чтобы заполнить только эти области маски белым, и самый простой способ сделать это — закрасить их кистью. Выберите инструмент Photoshop Brush Tool на панели инструментов:
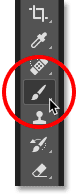
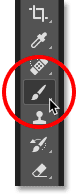
Выбор инструмента «Кисть».
Шаг 5: Краска белым внутри глаз
Нам нужно будет покрасить белым , поскольку белый цвет на маске слоя раскрывает содержимое слоя, а это значит, что сначала нам нужно убедиться, что цвет нашей кисти установлен на белый. Photoshop использует текущий цвет переднего плана в качестве цвета кисти. Мы можем видеть наш цвет переднего плана (и наш цвет фона) в двух образцах цвета в нижней части панели инструментов. Цвет переднего плана — образец в левом верхнем углу.
Так как цвет переднего плана по умолчанию белый, есть хороший шанс, что вы уже готовы к работе. Но если ваш цвет переднего плана не установлен на белый, нажмите букву D на клавиатуре, чтобы восстановить значения по умолчанию для цветов переднего плана и фона, сделав ваш цвет переднего плана белым и цвет фона (о котором нам не нужно беспокоиться) ) черный:
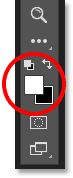
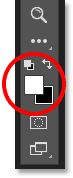
Убедитесь, что цвет переднего плана (верхний левый образец) установлен на белый.
Чтобы мне было легче видеть, что я делаю, я приблизлю глаза.Чтобы сделать это, я буду нажимать и удерживать клавишу пробела и клавишу Ctrl (Win) / Command (Mac) на клавиатуре . Это временно переключает меня с Brush Tool на Photoshop’s Zoom Tool. Я нажму несколько раз в области между глазами, чтобы увеличить масштаб. Затем я переключусь обратно на инструмент Brush Tool, отпустив клавиши:


Увеличение в глазах.
Теперь, когда мы увеличили масштаб, с кистью в руке и белым цветом кисти, просто нарисуйте внутри радужной оболочки (цветную область в центре) каждого глаза, чтобы сделать их ярче.Для этого вам понадобится небольшая кисть, и самый быстрый способ отрегулировать размер кисти — с клавиатуры. Нажатие левой клавиши скобки ( [) будет уменьшать размер щетки при каждом нажатии, в то время как нажатие клавиши правой скобки (] ) будет немного увеличивать размер кисти.
Вы также захотите, чтобы края вашей кисти были достаточно мягкими. Чтобы отрегулировать жесткость кисти, нажмите и удерживайте клавишу Shift и несколько раз нажмите клавишу левой скобки ( [), чтобы сделать края более мягкими.Удержание Shift при повторном нажатии правой клавиши (] ) сделает края кисти более жесткими.
Так как мы рисуем маску слоя, вы не увидите цвет кисти во время рисования. Вместо этого вы увидите эффект осветления от раскрываемого корректирующего слоя. Здесь я рисую в глазу слева:


Картина внутри радужной оболочки первого глаза.
Не беспокойтесь, если вы случайно закрасите белую часть глаза или веки, потому что мы все уберем позже.Вот как выглядит мой первый глаз после рисования вокруг всей радужки:


Первый глаз прояснился.
Как только вы осветлили первый глаз, перейдите к другому глазу и сделайте то же самое, закрасив внутри радужную оболочку белым, чтобы показать эффект осветления:


Теперь оба глаза прояснились.
Шаг 6: установите цвет переднего плана на черный
Мы осветлили глаза, но мы также, скорее всего, осветлили некоторые области вокруг глаз.Чтобы очистить эти нежелательные области, все, что нам нужно сделать, это закрасить их черным . Чтобы быстро изменить цвет кисти с белого на черный, просто нажмите на клавиатуре букву X . Это поменяет цвета переднего плана и фона, сделав ваш цвет переднего плана (и цвет кисти) черным:
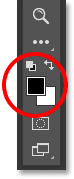
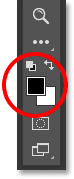
Нажмите «X», чтобы поменять цвета переднего плана и фона.
Шаг 7: Нарисуй вокруг глаз
Затем, с черным цветом кисти, нарисуйте вокруг глаз, чтобы скрыть какие-либо осветления в белой части или на веках.Здесь я рисую вокруг левого глаза:


Очистка области вокруг первого глаза.
Если вы допустили ошибку и закрасили часть яркости в радужной оболочке, просто снова нажмите на клавиатуре букву X , чтобы поменять цвет переднего плана на белый и закрасьте область, чтобы исправить это. Затем нажмите X еще раз, чтобы поменять цвет переднего плана на черный и продолжить рисовать ненужные области. Здесь я убираю область вокруг правого глаза:


Очистка области вокруг другого глаза.
Теперь, когда я очистил глаза, я уменьшу масштаб, чтобы увидеть все изображение. Для этого я зайду в меню View в строке меню в верхней части экрана и выберу Fit on Screen . Или я мог бы нажать сочетание клавиш, Ctrl + 0 (победа) / Command + 0 (Mac):
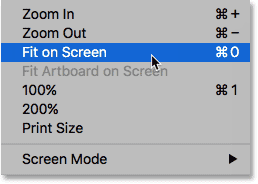
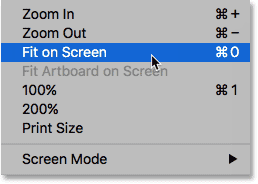
Идем в Вид> Подогнать на экране.
Вот как выглядит мое изображение с просветленными глазами:


Теперь глаза выглядят ярче.
Просмотр маски слоя
Теперь, когда мы осветлили глаза, если мы снова посмотрим на миниатюру маски слоя на панели «Слои», мы можем увидеть две маленькие белые области, где мы закрасили глаза. Это только две области, в которых эффект корректирующего слоя проявляется:
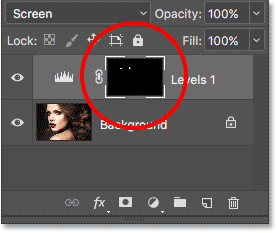
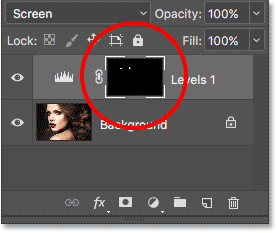
Миниатюра маски слоя показывает нам, где мы закрасили белым.
Фактически, если нажать и удерживать клавишу Alt (Победа) / Option (Mac) на клавиатуре и щелкнуть миниатюру слоя-маски :
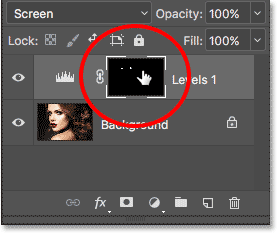
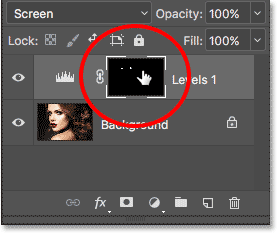
Нажатие на миниатюру маски при нажатии Alt (Win) / Option (Mac).
Фотография будет временно заменена самой маской слоя, что позволит легко увидеть, где именно мы нарисовали:
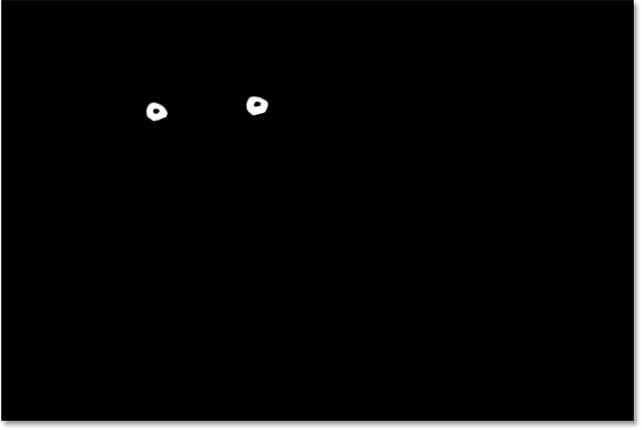
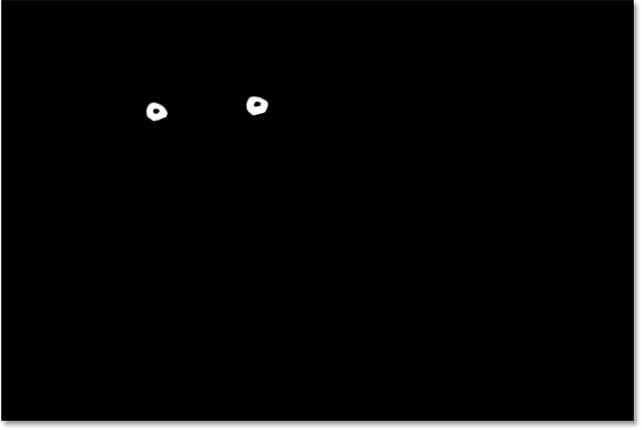
Маска слоя теперь видна в документе.
Чтобы вернуться к изображению, еще раз нажмите и удерживайте нажатой клавишу Alt (Win) / Option (Mac) и снова нажмите на миниатюру слоя-маски :
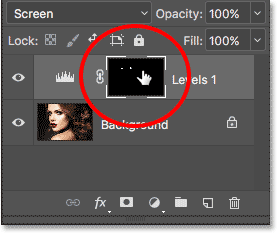
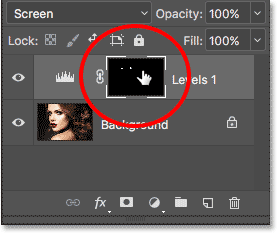
Снова нажмите на миниатюру маски, одновременно нажимая Alt (Win) / Option (Mac).
Маска слоя исчезает, и фотография снова появляется:


Изображение возвращается.
Шаг 8: Уменьшите непрозрачность слоя (необязательно)
Если вы обнаружите, что глаза теперь кажутся слишком яркими, то можно легко уменьшить яркость. Все, что нам нужно сделать, это уменьшить непрозрачность корректирующего слоя Levels. Опция Opacity находится в правом верхнем углу панели «Слои» (прямо напротив параметра «Режим наложения»).
По умолчанию значение непрозрачности установлено на 100%.Чем больше мы его опускаем, тем больше мы позволяем просвечивать исходную фотографию на фоновом слое, уменьшая влияние корректирующего слоя. Следите за своим изображением, когда вы уменьшаете непрозрачность, чтобы найти значение, которое работает лучше всего. В моем случае я уменьшу его до 75%:
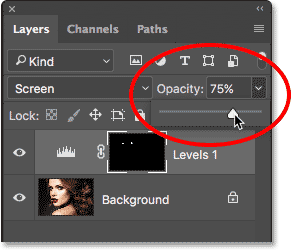
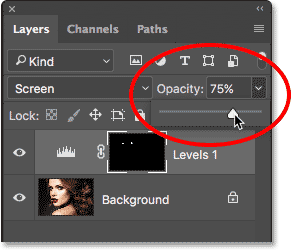
Понижение непрозрачности корректирующего слоя Levels.
до и после
Чтобы сравнить результат с исходным изображением, просто щелкните значок видимости (глазное яблоко) для слоя регулировки уровней на панели «Слои»:
Нажатие на значок видимости корректирующего слоя «Уровни».
Это отключает корректирующий слой, позволяя нам просмотреть исходное изображение:


Оригинальное фото еще раз.
Чтобы снова включить корректирующий слой, снова щелкните значок видимости (пустой квадрат):
Снова нажмите на значок видимости.
И вот, с еще раз видимым осветляющим эффектом, мой окончательный результат:


Окончательный результат.
,изображение — осветлить картину
Переполнение стека- Товары
- Клиенты
- Случаи использования
- Переполнение стека Публичные вопросы и ответы
- Команды Частные вопросы и ответы для вашей команды
- предприятие Частные вопросы и ответы для вашего предприятия
- работы Программирование и связанные с ним технические возможности карьерного роста
- Талант Нанимать технический талант
- реклама Связаться с разработчиками по всему миру