Как осветлить картинку с помощью программ Ворд и Paint
Бывает так: сделаешь фотографию с помощью телефона, перенесешь ее на компьютер, откроешь, а она выглядит очень темной. И думаешь, как осветлить картинку?
Ну, не получилось сфотографировать. Солнце зашло не вовремя, регулировки программы для фотографирования были неверно установлены. Что делать? Заново делать снимки?!
Или смотришь фильм на компьютере, и сохраняешь интересные кадры, скажем, с помощью скриншотов – сохранение изображения на экране компьютера, телефона, планшета в виде файла. Но полученные файлы с картинками тоже могут получиться темными, не выразительными.
Причем, обычно не помогает, если увеличить яркость просмотра фильма, чтобы затем сделать скриншоты заново. Все равно картинка почему-то остается темной. Видимо, так оцифрован фильм.
Содержание:
1. Можно ли сделать картинку светлее с помощью программы Paint?
2. Можно ли осветлить картинку в Ворде
3.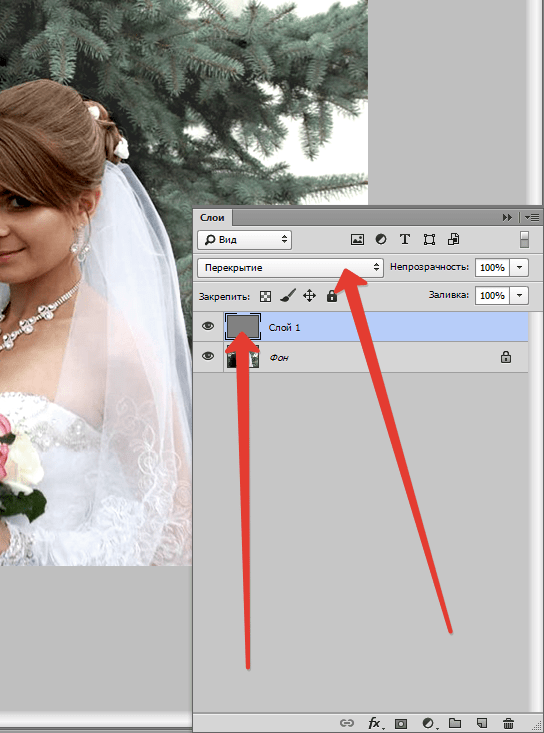
4. Как загрузить картинку в редактор Word
5. Формат рисунка в Word и осветление темной картинки в редакторе Word
6. Как наоборот уменьшить яркость исходной картинки в Ворде
7. Копирование светлой картинки из Ворда в программу Paint
8. Сохранение светлой картинки на компьютере в папке вместе с темной картинкой
9. Для самостоятельной работы
Вот, например, такая получается «темная» сценка – кадр из советского фильма «Человек с бульвара Капуцинов» (рис. 1).
Рис. 1. Темный кадр из кинофильма «Человек с бульвара Капуцинов». Нужно осветлить картинку, иначе она невыразительно выглядит.
Как сделать картинку светлее? Что для этого нужно? Давайте попробуем разобраться.
Можно ли сделать картинку светлее с помощью программы Paint?
Программа Paint для редактирования изображений есть на всех компьютерах и ноутбуках, работающих в операционной системе Windows. Потому что эта программа является встроенной в Windows, устанавливается вместе с операционной системой.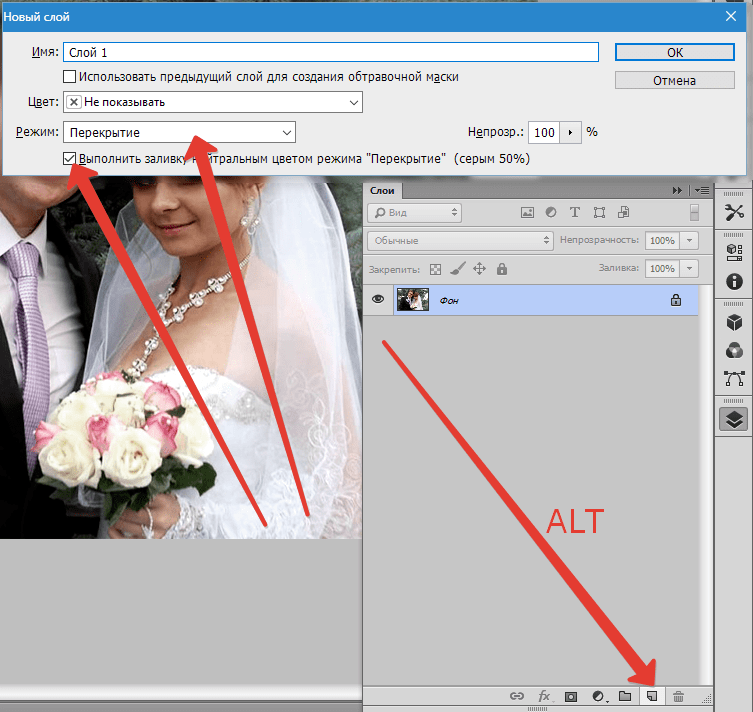 Только в каких-то ну совсем особых случаях этой программы может не быть.
Только в каких-то ну совсем особых случаях этой программы может не быть.
Поэтому первая мысль, которая приходит, как только видишь темную картинку – это осветлить ее, сделать ярче, с помощью программы Paint. Увы, хоть мысль и здравая, но
Paint не позволяет менять яркость изображения.
Можно что-то дорисовывать на картинке, используя возможности Paint. Либо что-то стирать. Можно делать подписи под изображением. Либо соединять несколько изображений в один сюжет. Можно изменить размеры картинки. Много чего позволяет делать Paint. Но, увы, невозможно с его помощью отрегулировать яркость.
Вообще-то для изменения яркости прекрасно подходит программа Adobe Photoshop. Но это профессиональная программа, ее может не быть в арсенале средств на компьютере обычного пользователя. А раз нет, что же делать? Ведь программа Paint, имеющаяся на каждом компьютере под Windows, не помогает…
Можно ли осветлить картинку в Ворде
Если Paint не помогает регулировать яркость изображения, нужно попробовать что-то другое, тоже распространенное на компьютерах под Windows. Так, сейчас у многих пользователей на компьютерах стоит Microsoft Word (или просто Word, или по-русски Ворд) – многофункциональный текстовый редактор. Обычно им пользуются для того, чтобы читать и печатать тексты.
Так, сейчас у многих пользователей на компьютерах стоит Microsoft Word (или просто Word, или по-русски Ворд) – многофункциональный текстовый редактор. Обычно им пользуются для того, чтобы читать и печатать тексты.
Тексты в Word могут быть с картинками. Картинки в Word можно редактировать, несмотря на то, что редактор принято считать текстовым. Оказывается, он не только текстовый! В нем можно редактировать картинки и даже рисовать их. В том числе можно (ура!) изменять яркость и осветлить картинку.
Приступим…
Как найти программу Ворд на своем компьютере
Для начала нужно загрузить темную исходную картинку в редактор Word, чтобы потом изменить ее яркость.
Первое действие – это запуск программы Microsoft Word.Она НЕ входит в состав системы Windows, ее устанавливают на компьютере отдельно. Как проверить, был ли ранее установлен Ворд? Для этого в меню Пуск – в левом нижнем углу, в строке поиска (где нарисована лупа) вводят слово «Word» без кавычек.
Если программа Microsoft Word ранее была установлена на компьютере пользователя, то она обязательно будет предложена в списке возможных программ.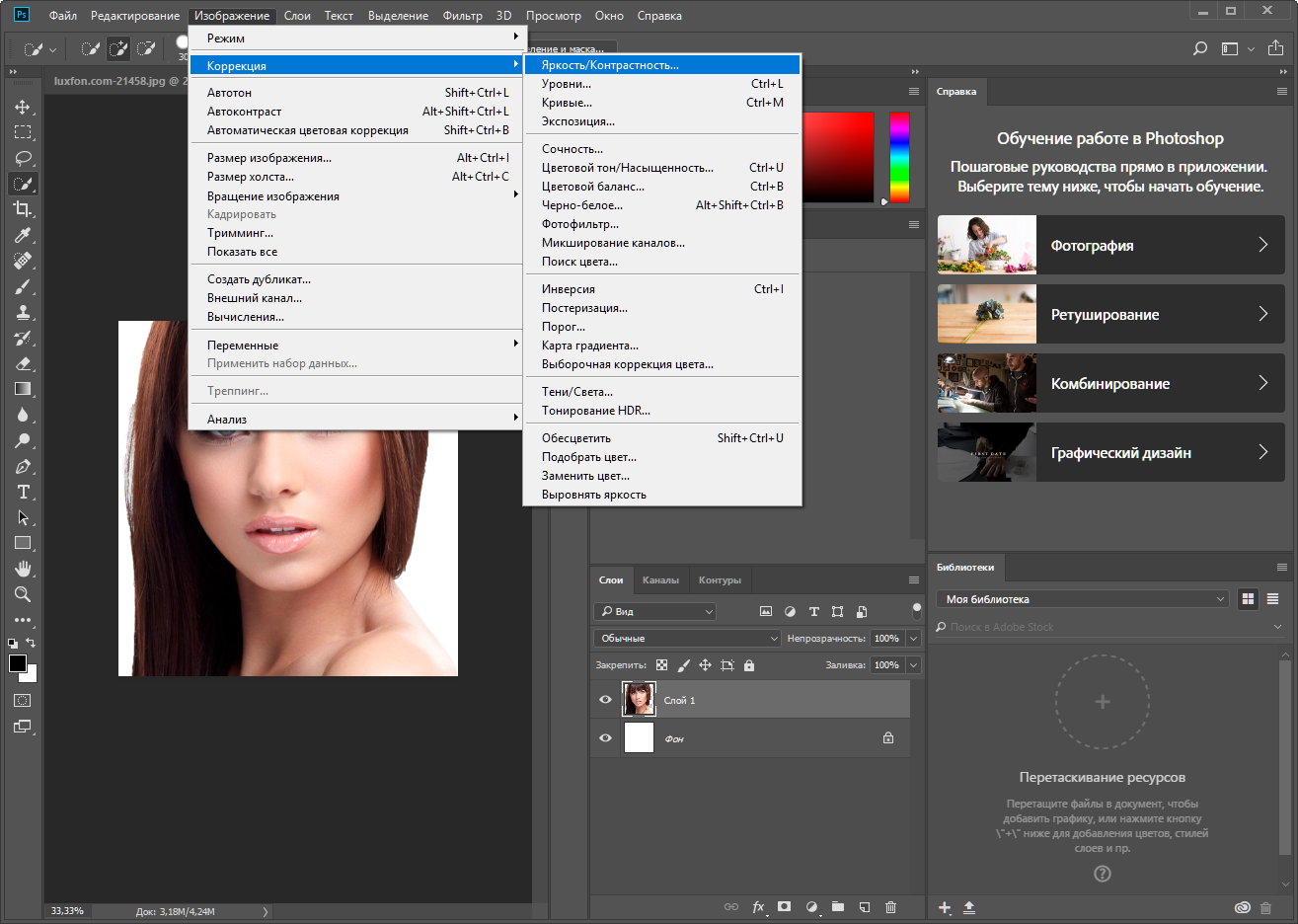 Находим и запускаем редактор Word. Откроется чистый лист документа Word, на который можно будет затем поместить (загрузить, вставить) исходную темную картинку (рис. 2).
Находим и запускаем редактор Word. Откроется чистый лист документа Word, на который можно будет затем поместить (загрузить, вставить) исходную темную картинку (рис. 2).
Рис. 2. Открытый новый документ в программе Microsoft Word. Далее с помощью меню «Вид» – «Масштаб» – «Одна страница» изменяют размер нового документа так, чтобы в окне Word был виден весь лист целиком, а не только отдельный его фрагмент.
Какие две настройки в редакторе Word нужно сделать
Для нормального размещения картинки в документе Word нужно, чтобы в окне Word помещался целиком один лист документа. На момент открытия нового пустого документа, он, как правило, не помещается целиком в окне Ворда, а выходит за его пределы.
Если все оставить, как есть (на рис. 2), то загруженная впоследствии картинка автоматически уменьшится в размерах, что нежелательно делать. Ведь поставлена задача осветлить, то есть изменить яркость, но не размер картинки.
Поэтому в меню «Вид» (1 на рис. 2) находим опцию «Масштаб» (2 на рисунке 2) и выбираем «Одна страница» (3 на рис. 2). Тогда страница будет «вписана» целиком в окно программы Microsoft Word (рис. 3).
2). Тогда страница будет «вписана» целиком в окно программы Microsoft Word (рис. 3).
Рис. 3. Размещение чистой страницы целиком в окне программы Microsoft Word. Далее с помощью меню «Разметка страницы» – «Ориентация» – «Альбомная» лист поворачивают «на бок», чтобы он идеально подходил по размерам для размещения на нем картинки.
Недостаточно лишь разместить картинку целиком на странице в редакторе Word. Дело в том, что картинки обычно бывают альбомного расположения: длинная сторона идет по ширине, а не по высоте. Значит, нужно «повернуть» чистый лист документа Word на 90 градусов – положить его «на бок».
Для этого в меню «Разметка страницы» (1 на рис. 3) находим опцию «Ориентация» (2 на рисунке 3) и выбираем «Альбомная» (3 на рис. 3). Тогда лист повернется, теперь уже, как нужно (рис. 4).
Рис. 4. Горизонтальное размещение чистого листа Word (альбомная ориентация). Далее с помощью меню «Вставка» – «Рисунок» на чистый лист Word загружают (помещают) рисунок, которому нужно изменить яркость.
Как загрузить картинку в редактор Word
Вот теперь можно приступить к загрузке картинки из фильма в подготовленную для этого программу Microsoft Word. В меню «Вставка» (1 на рис. 4) находим кнопку «Рисунок» (2 на рис. 4) и кликаем по ней.
Появится служебное окно «Вставка рисунка» для поиска картинки на компьютере и ее вставки в Ворд. Допустим, исходная темная картинка называется «Картинка1.jpeg». Также предположим, что картинка (файл) хранится на рабочем столе компьютера в папке «Картинки».
ВНИМАНИЕ: на каждом конкретном компьютере пользователя, разумеется, папка может быть другой, ее расположение на компьютере может быть иное. Да и сам файл может иметь совсем другое имя и расширение. Но в нашем примере это именно так, как показано на рис. 5.
Рис. 5. Выбор исходной темной картинки «Картинка 1.jpeg» с рабочего стола компьютера из папки «Картинки» для ее вставки в Word. Картинку (файл) находят среди всех картинок в окне, выделяют ее (кликают по ней один раз левой кнопкой мышки), после чего нажимают на кнопку «Вставить».
В открывшемся окне «Вставка рисунка» нужно найти интересующую темную картинку. В нашем примере на рис. 5 находится одна единственная картинка, но по факту их может быть много. Потребуется сделать правильный выбор, затем кликнуть по выбранной картинке один (только один!) раз левой кнопкой мышки. Картинка окрасится в светло-голубой цвет (1 на рис. 5), так она выделяется среди других файлов в папке. После чего остается лишь нажать на кнопку «Вставить» (2 на рис. 5).
После клика по кнопке «Вставить» картинка появится в редакторе Word на том самом листе, который до этого был абсолютно чистым (рис. 6).
Рис. 6. Исходная темная картинка вставлена на лист документа в редакторе Microsoft Word. Затем для ее осветления кликают по картинке правой кнопкой мышки, и в появившемся контекстном меню выбирают опцию «Формат рисунка».
На этом задачу вставки картинки в редактор Word можно считать законченной. Далее приступим к ее осветлению.
Формат рисунка в Word для осветления
Чтобы сделать картинку светлее, в Ворде нам понадобится опция «Формат рисунка».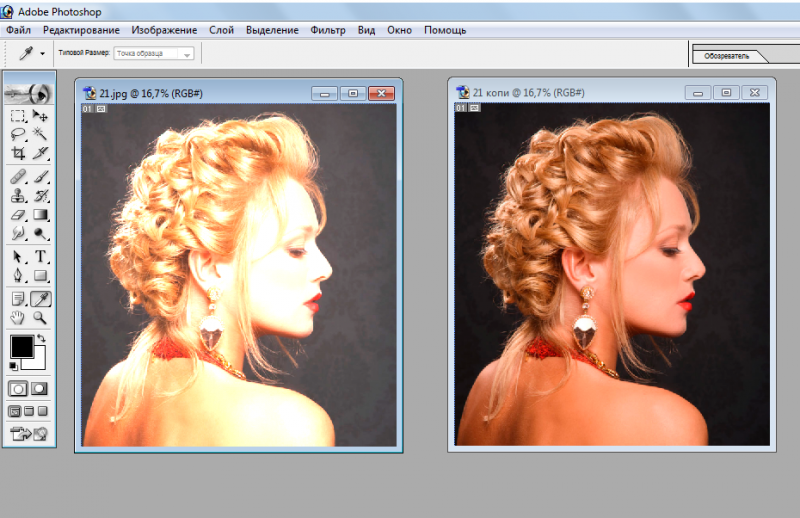
Сделать тут можно многое: вырезать, скопировать, изменить рисунок, изменить размер рисунка, добавить к рисунку гиперссылку, добавить наименование рисунка, разместить рисунок среди букв текста (опция «обтекание текстом») и многое другое.
Нас же интересует в данном случае последняя опция в меню: «Формат рисунка» (1 на рис. 6). Именно здесь расположены движки для регулировки яркости рисунка. Поэтому после клика правой кнопкой мышки по рисунку, щелкаем левой кнопкой мышки по опции меню «Формат рисунка» (1 на рис. 6).
Откроется служебное окно «Формат рисунка» (рис. 7).
Рис. 7. Служебное окно «Формат рисунка», в котором можно изменить яркость рисунка. Для этого открывают вкладку «Рисунок» и затем регулируют параметры «Яркость» и «Контрастность».
Осветление темной картинки в редакторе Word
Для изменения формата рисунка в Ворде есть множество различных опций. Нас будет интересовать только одна. Она называется «Рисунок» (1 на рис. 7). Здесь можно менять два параметра: «Яркость» (2 на рис. 7) и «Контрастность» (3 на рис. 7).
Нас будет интересовать только одна. Она называется «Рисунок» (1 на рис. 7). Здесь можно менять два параметра: «Яркость» (2 на рис. 7) и «Контрастность» (3 на рис. 7).
После клика по наименованию вкладки «Рисунок» значения «Яркость» и «Контрастность» обычно стоят на нуле. Выводятся цифры «0», при этом движки яркости и контрастности располагаются строго посредине своих регулировочных шкал. Теперь вместо нулей можно поставить другие числа в диапазоне от 1 до 100. Чем больше число, тем выше (сильнее) Яркость и Контрастность.
Устанавливать сразу оба параметра на 100 не стоит – будет не очень хороший результат. Лучше начинать регулировку с чисел 25-35. И затем постепенно их увеличивать. Обычно помогают «правильно» изменить яркость значения, близкие к 35-40.
Контрастность же приходится устанавливать чуть больше, скажем на 45-50. Но на самом деле все зависит от исходной картинки – для каждой картинки значения яркости и контрастности приходится подбирать вручную и каждый раз по-разному.
Чтобы увидеть промежуточный результат осветления картинки нужно сдвинуть служебное окно влево-вправо-вверх-вниз, чтобы открыть картинку. Если сдвинуть невозможно, как в показанном случае, можно нажимать на кнопку «Закрыть» (4 на рис. 7).
Потом, если результат не устраивает, снова открывать служебное окно «Формат рисунка», как было описано выше. И снова менять параметры яркости контрастности.
В общем, нужно подбирать, смотреть результат, снова подбирать. И так – несколько раз, до момента получения требуемого результата. Каких-то четких однозначных инструкций по настройке яркости и контрастности дать невозможно.
Как наоборот уменьшить яркость исходной картинки в Ворде
Кстати, таким же образом можно не только увеличивать, но и уменьшать яркость и контрастность изображений. Как? Нужно перемещать движок яркости и контрастности в обратную сторону от нулевой отметки. Или вводить в окошки яркости (2 на рис. 7) и контрастности (3 на рис. 7) отрицательные числа в диапазоне от -1 до -100.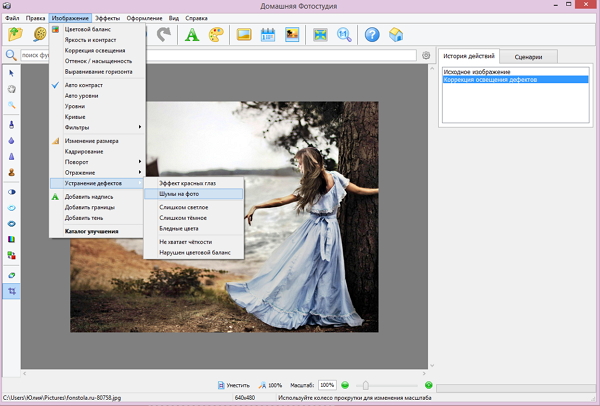 Остальное делается по аналогии.
Остальное делается по аналогии.
Когда получен окончательный результат, и картинка стала светлее (или, наоборот, темнее), и главное красивее, тем раньше – нажимаем на кнопку «Закрыть» (4 на рис. 7). И вот перед нами осветленная картинка (рис. 8).
Рис. 8. Картинка в редакторе Word стала светлой, что и требовалось сделать. Теперь измененную картинку копируют в буфер обмена кликом по ней правой кнопкой мышки. После этого выбирают «Копировать» из контекстного меню.
Только вот как эту светлую и приятную картинку теперь отправить обратно из редактора Word в папку с файлами? Как ее сохранить? Давайте посмотрим далее, что нужно сделать для этого.
Копирование светлой картинки из Ворда в программу Paint
Для начала осветленную картинку «переправляем» из редактора Microsoft Word в редактор Paint. Вот где нам понадобился все-таки Paint. Он, хоть и не умеет делать картинки светлее, зато умеет их правильно сохранять на диске в нужных папках с нужными расширениями. В этом большая польза от применения редактора Paint.
В этом большая польза от применения редактора Paint.
Скопируем светлую картинку в буфер обмена. Кликнем по осветленной картинке правой кнопкой мышки для вызова контекстного меню (рис. 8). Выберем из меню теперь уже «Копировать» (1 на рис. 8), а не «Формат рисунка», как мы делали в момент изменения яркости картинки.
Совсем, полностью забываем теперь про редактор Word. Он сделал свое дело – осветлил картинку. Следом запускаем редактор Paint (например, с помощью меню «Пуск»). Откроется пустое окно редактора Paint (рис. 9).
Рис. 9. Пустое окно редактора Paint. В редактор загружают светлую картинку из буфера обмена – клик по кнопке «Вставить».
Чтобы загрузить картинку из буфера обмена в пустое окно Paint, нужно кликнуть по кнопке «Вставить» (1 на рис. 9). И вот результат – в окне Paint появится нужное изображение (рис. 10).
Рис. 10. Светлая картинка вставлена в редактор Paint.
Остается только сохранить светлую картинку, например, в той же самой папке, откуда была взята первоначальная темная картинка.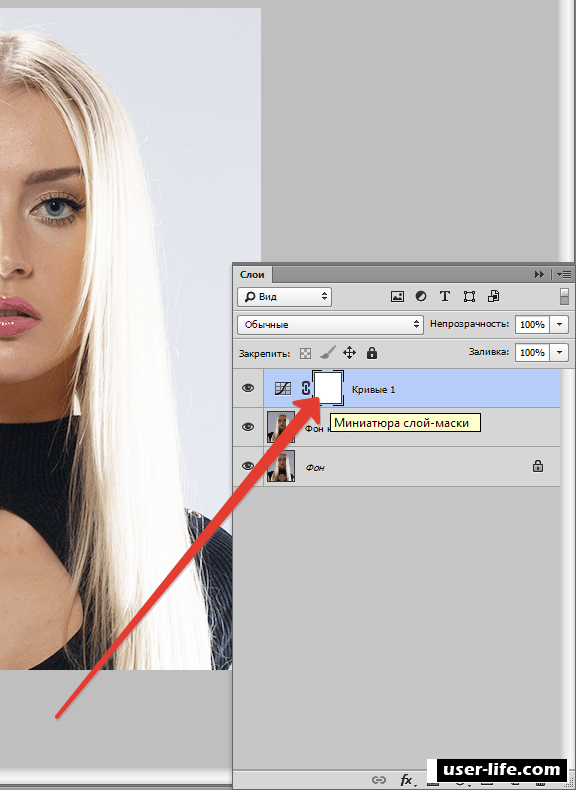 Напомню, исходная папка в нашем примере находится на Рабочем столе компьютера в папке «Картинки». Примечание: в компьютерах пользователей такие папки могут быть совсем в других местах, на других дисках, в других папках.
Напомню, исходная папка в нашем примере находится на Рабочем столе компьютера в папке «Картинки». Примечание: в компьютерах пользователей такие папки могут быть совсем в других местах, на других дисках, в других папках.
Итак, как сохранить светлую картинку в той же папке, где была темная картинка? Посмотрим далее, как это делается.
Сохранение светлой картинки на компьютере в папке вместе с темной картинкой
Сохранение картинки в Paint выполняется следующим образом. В меню «Файл» (1 на рис. 11) выбираем опцию «Сохранить как» (2 на рис. 11). Затем выбираем формат картинки – клик по опции «Изображение в формате JPEG» (3 на рис. 11).
Рис. 11. Порядок сохранения светлой картинки из редактора Paint в папку на диске компьютера: последовательно выбирают меню «Файл» – «Сохранить как» – «Изображение в формате JPEG».
После клика по «Изображение в формате JPEG» (3 на рис. 11) откроется служебное окно «Сохранение». В данном окне (рис. 12) находим на Рабочем столе папку «Картинки», где ранее была прежняя темная картинка «Картинка 1. jpeg».
jpeg».
Рис. 12. Порядок записи файла «Картинка 2.jpeg» на Рабочий стол компьютера в папку «Картинки»: вводят имя файла «Картинка 2.jpeg» в поле «Имя файла», затем кликают по кнопке «Сохранить».
В поле «Имя файла» (1 на рис. 12) записываем новое имя светлой картинки. Пусть это будет «Картинка 2.jpeg», чтобы имя отличалось от прежнего имени «Картинка 1.jpeg» хотя бы цифрой. Последнее действие показано цифрой 2 на рисунке 12 – это нажатие на кнопку «Сохранить».
Результат сохранения будет виден, если найти на Рабочем столе папку «Картинки» и открыть ее двойным кликом левой кнопки мышки (рис. 13).
Рис. 13. Сохраненная светлая картинка в папке «Картинки» рядом с исходной темной картинкой.
Вот они, обе картинки вместе: исходная темная и окончательная светлая! Давайте немного полюбуемся результатом, и далее сравним обе картинки.
Сравнение исходной темной картинки с новой светлой картинкой
Вот итог осветления картинки – рис. 14.
Рис. 14. Картинка, которая в результате произведенных действий стала гораздо более светлой, – кадр из кинофильма «Человек с бульвара Капуцинов».
А вот эти картинки, размещеные рядом (рис. 15). Заметна разница яркости и контрастности изображений, не правда ли?
Рис. 15. Сравнение яркости и контрастности исходной темной и новой светлой картинок. Результат – восприятие картинки – явно в пользу более светлой картинки.
Для самостоятельной работы
Вы теперь вполне можете самостоятельно, без подробных пояснений, разместить готовую светлую картинку на листе редактора Word. Не правда ли? Скажем, как показано на рис. 14.
Можно также попытаться выполнить более сложную задачу. Допустим, самостоятельно разместить рядом две картинки (темную рядом со светлой), и затем обвести их в рамку. Например, как показано на рисунке 15. Эту задачу можно решить в редакторе Word. А можно это сделать в редакторе Paint. Какой вариант Вы выбираете для себя?
Другие материалы:
1. Как убрать рамку вокруг текста и все остальное форматирование
Как убрать рамку вокруг текста и все остальное форматирование
2. Как легко посчитать буквы в тексте
3. Как в Ворде написать текст вертикально
4. Как открыть два окна в Ворд одновременно
5. Что такое фотохостинги или как загрузить картинку и получить ссылку
Получайте актуальные статьи по компьютерной грамотности прямо на ваш почтовый ящик.
Уже более 3.000 подписчиков
Важно: необходимо подтвердить свою подписку! В своей почте откройте письмо для активации и кликните по указанной там ссылке. Если письма нет, проверьте папку Спам.
Автор: Надежда Широбокова
22 июня 2020
Как осветлить фото за 5 минут
Как осветлить фото без потери качества
Часто во время съёмки при слабом или неправильном освещении фотография получается слишком тёмной.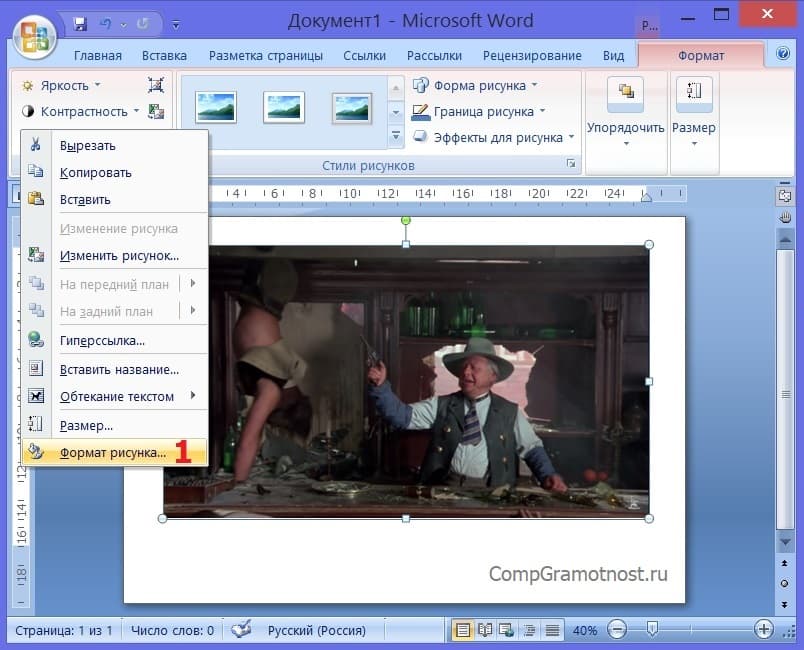 Однако это не повод её удалять. Исправить проблемный снимок можно в программе для обработки фото. С помощью «ФотоМАСТЕРа» легко превратить испорченный кадр в отличный. Из статьи вы узнаете, как осветлить фото в редакторе.
Однако это не повод её удалять. Исправить проблемный снимок можно в программе для обработки фото. С помощью «ФотоМАСТЕРа» легко превратить испорченный кадр в отличный. Из статьи вы узнаете, как осветлить фото в редакторе.
Тёмное фото – не приговор
Осветление снимка можно выполнить без потери качества. «ФотоМАСТЕР» позволит сохранить детали и цвета, убрав неприятное затемнение. В редакторе можно улучшить не только снимки в популярных форматах JPG или PNG, но и обработать RAW фото. Вы сможете сделать светлее всё фото целиком или отдельные участки. Готовы попробовать?
- Шаг 1. Подготовка к обработке
Скачайте дистрибутив редактора «ФотоМАСТЕР» с нашего сайта. Когда загрузка закончится, установите софт с помощью Мастера установки. Кликните дважды по ярлыку, расположенному на рабочем столе.
Добавляем снимок для обработки
- Шаг 2. Делаем снимок светлее
Начнём с того, как осветлить темное фото с помощью самого простого метода. Он потребует от вас всего одного нажатия кнопки мыши. Речь идёт про автоматическую настройку. Во вкладке улучшения обратитесь к правой панели, там вы найдёте пункт «Автокоррекция». Поставьте галочку около «Освещения», и редактор сам выполнит необходимые действия по улучшению снимка. Легко, правда? Результат получается мгновенно и без приложения каких-либо усилий.
Используем автокоррекцию освещения
Конечно, автоматическая настройка – наиболее удобный и простой вариант. Однако она не всегда может выполнить работу безупречно. Поэтому, если вы не вполне довольны итогом, откалибруйте освещение самостоятельно.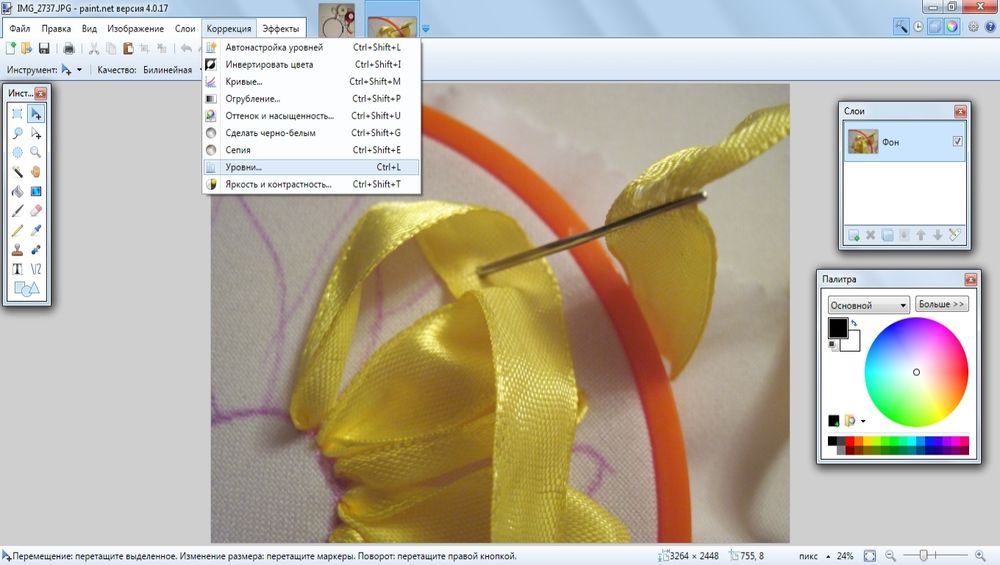
1. Основные настройки
Во вкладке «Основные» вы увидите колонку бегунков с параметрами снимка. Повысьте значение «Экспозиции» на нужную величину, передвигая ползунок вправо. Изображение станет менее тёмным. Теперь увеличьте параметры «Светлые» и «Засветки». Настраивайте значения до тех пор, пока качество фотографии не станет оптимальным. При этом увлекаться не стоит, так как можно пересветить снимок.
Если изображение кажется блёклым и размытым, дополнительно повысьте чёткость и насыщенность. Картинка приобретёт ещё более привлекательный вид. На скриншоте ниже можно увидеть, насколько эффектнее стала фотография после произведённых нами манипуляций.
Осветилите фото с помощью основных настроек
2. Кривые
Тонко и гибко поработать с освещением на фотографии позволит опция «Кривые».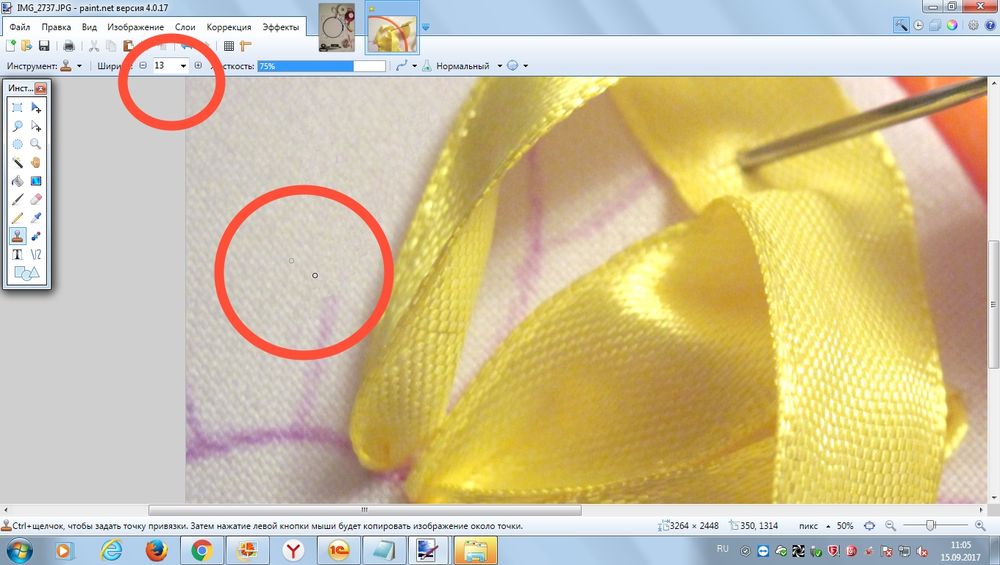 Это инструмент, который применяют в работе профессиональные ретушёры. Пугаться слово «профессиональные» не стоит, вы убедитесь, что пользоваться функцией достаточно просто — справится и новичок.
Это инструмент, который применяют в работе профессиональные ретушёры. Пугаться слово «профессиональные» не стоит, вы убедитесь, что пользоваться функцией достаточно просто — справится и новичок.
Перейдите во вкладку «Инструменты». Выберите пункт «Кривые». Вы можете просто установить один из пресетов, например, «Повысить яркость», либо вручную отрегулировать дугу RGB. Выберите точку на прямой и вытяните вверх кривую. Можно проставлять несколько точек для более тонкой калибровки.
3. Корректор
Выше мы разобрали обработку всей фотографии целиком. Теперь рассмотрим, как осветлить часть фото. Перейдите во вкладку «Ретушь» и выберите инструмент «Корректор». Отрегулируйте размер кисти, растушёвку и прозрачность. Теперь аккуратно закрасьте слишком тёмный участок фотографии.
Во вкладке «Основные» найдите настройку экспозиции и двигайте ползунок вправо, пока участок не станет достаточно светлым. На скриншоте ниже видно, как успешно убрана тень с лица, волос и шеи девушки, при этом остальная часть изображения осталась полностью неизменной.
На скриншоте ниже видно, как успешно убрана тень с лица, волос и шеи девушки, при этом остальная часть изображения осталась полностью неизменной.
Осветляем лицо с помощью корректора
4. Градиентный фильтр
Данный инструмент лучше всего подходит для обработки пейзажных фото. Во вкладке «Ретушь» выберите инструмент «Градиентный фильтр». Отметьте на фотографии участок, который требуется осветлить. Теперь двигайте уже знакомые бегунки, чтобы убрать затемнение. Отмеченный участок будет изменяться.
Обрабатываем пейзажный снимок градиентным фильтром
- Шаг 3. Сохранение результата
Когда вы закончите осветление снимка, его нужно будет сохранить. Для этого кликните по кнопке «Сохранить», расположенной в правом верхнем углу. Перед вами появится окно, где нужно будет выбрать место сохранения на компьютере. Теперь просто подтвердите выбор.
Теперь просто подтвердите выбор.
«ФотоМАСТЕР» – любой снимок станет лучше
Благодаря нашему редактору, для вас больше не будет существовать проблемы, как осветлить черно-белое фото или цветной снимок. «ФотоМАСТЕР» позволит быстро устранить этот и многие другие дефекты изображения. Можно даже восстановить старые фотографии, покрытые трещинками и пятнами!
Убирайте прыщи и блики с лица на портрете, повышайте насыщенность, резкость и яркость картинки, устраняйте красные глаза. Более того, вы можете наложить один из десятков оригинальных эффектов или добавить красивую надпись. Это настоящая полноценная фотостудия, работая в которой, можно преобразить любой снимок!
Как осветлить тёмную фотографию в Photoshop
Многие любители фотографировать сталкивались с проблемой, когда из-за неправильного или недостаточного освещения, или других факторов фото с чудесным ракурсом и видом оказывается слишком тёмным. И, казалось бы, фотография очень хороша, но тёмная область всё портит. И встаёт дилемма, как осветлить фото в Фотошопе, одежду и исправить проблему?
Слишком темную фотографию можно скорректировать с помощью Photoshop
Первый способ осветления фотографии
Для начала необходимо создать дубликат оригинального слоя изображения при помощи сочетания клавиш Ctrl+J. Затем в верхнем меню выбираем вкладку «Изображение» и переходим в раздел «Коррекция». В выпадающем списке находим команду «Уровни…». При нажатии мышки по этой кнопке у вас появится график, и в поле Канал нужно выбрать «Красный». Затем двигаем ползунок на горизонтальной линии графика до начала возвышения. Те же самые действия производим с синим и зелёным каналами. После завершения всех манипуляций нажимаем ОК.
Уже сейчас вы можете наблюдать, что фотография стала гораздо светлее.
Настраивая ползунки каналов, вы можете сделать фото светлее
После вновь заходим во вкладку «Изображение» — «Коррекция», но теперь выбираем команду «Экспозиция…». В диалоговом окне у вас появится три графы с ползунками. Первый «Экспозиция» отвечает за осветление — темно/светло. Второй «Сдвиг» уменьшает или добавляет контрастность, третий «Гамма-коррекция» также настраивает осветление или затемнение фото. Вы можете подвигать ползунки в разных направлениях, чтобы сделать оптимальный для вас вариант. При достижении нужного эффекта нажмите кнопку Ок. Фотография готова!
Второй вариант — коррекции изображения
Одним из вариантов как сделать фото светлее в Фотошопе является применение функции Тень/Свет или Shadows/Highlights. Для его использования необходимо создать слой-дубликат при помощи клавиш Ctrl+J. Далее новосозданный слой необходимо конвертировать в смарт-объект. Для этого кликаем правой кнопкой мышки по верхнему слою и выбираем команду «Преобразовать в смарт-объект». В английской версии программы команда звучит как Convert to Smart-Object.
Преобразование слоя необходимо сделать для изменения настроек коррекции в любой момент, то есть, таким образом, вы создаёте основу системы неразрушаемого редактирования. Теперь к преобразованному объекту можно применить команду Тень/Свет. В итоге вы получите заметно осветлённое изображение. При желании вы всегда можете поменять настройки осветления.
Но возникают ситуации, когда в одну команду изменить фото не получается. В таком случае необходимо продублировать слой, на котором расположен смарт-объект, затем изменить режим наложения на Экран.
Теперь можно заняться настройкой контраста, поскольку после «принудительного» осветления изображение — это вялые, неяркие цвета, например, одежды. И это можно сделать.
Для начала необходимо создать слой Уровни/Levels. Настройки слоя подбираются индивидуально для каждого фото. Теперь можно исправлять цвета. Создавать ещё один корректирующий слой Вибрация/Vibrance. Либо, при использовании старой версии программы — Цветовой тон — Насыщенность/Hue — Saturation. Настройки также определяются согласно изображению индивидуально «на глаз».
После применения изменений вы можете заметить, что качество изображения заметно улучшилось, цвета стали более насыщенными. В заключение можно применить корректирующий слой Кривые/Curves с режимом наложения Умножение/Multiplay. Задать фото небольшой параметр по непрозрачности, примерно 20–30%. Теперь можете сравнить оригинал изображения и готовый, исправленный вариант и убедиться, как осветлить фотографию в Фотошопе легко.
Третий способ — добавить лучи света
Иногда, чтобы осветлить фотографию не нужно прибегать к различным ухищрениям, которые зачастую сказываются на качестве изображения. Можно подойти к делу творчески, если знать, как сделать лучи света в Фотошопе. Таким образом можно осветлить одежду, создать красивый пейзаж или добавить яркости и света в свадебное фото.
Как и в других вариантах, первый шаг — это сделать дубликат оригинального фона. После переходим в меню «Фильтр», выбираем команду «Размытие» — «Радиальное размытие». В окне выбираем вариант «Линейный», выставляем максимальную интенсивность и с помощью мышки нужно двинуть центр размытия туда, где должен находиться источник света, от которого будут отходить лучи. Нажимаем «Ок». Затем повторяем действие эффекта при помощи клавиш Ctrl+F.
Возвращаемся к панели слоёв и у верхнего изменяем режим наложения на «Экран». Возвращаемся в палитру слоёв и к тому же слою применяем маску. Это необходимо для того, чтобы скрыть часть лучей, чтобы они не были слишком явными и не закрывали изображение полностью. После выбираем в панели инструментов «Градиентную заливку», в его настройках выбираем стандартный вариант — от чёрного к прозрачному белому, применяем выбранные настройки.
Теперь, находясь в маске, проводим градиентом по изображению, при этом стирая часть лучей. При этом наверху ещё раз убедитесь, что тип градиента выбран «Линейный».
Следующее действие — правый клик на маске, выбираем «Применить слой-маску». После можно немного размыть получившиеся лучи. Для этого используем команду «Фильтр» — «Размытие» — «Размытие по Гауссу». Выставляем в параметре «Размытие единицы» — «Ок». После понижаем уровень прозрачности в панели слоёв примерно до 90%. Теперь при помощи клавиш Ctrl+E сливаем оба слоя.
Лучи света почти готовы, вернём изображению резкость. Для этого дублируем слой, переходим в меню «Фильтр» — «Усиление резкости» — «Умная резкость…». Выставляем параметр Эффект «на глаз», радиус — 2 пикселя, нажимаем Ок.
Итак, солнечный свет в виде лучей добавлен. Ваше изображение заиграло новыми красками.
5 простых способов осветлить темные недодержанные фотографии в фотошопе
Мы все время от времени снимаем недодержанные фотографии. Если вы снимаете в условиях низкой освещенности или высокой контрастности, это может быть неизбежным
, К счастью, это легко исправить в Photoshop.
Мы рассмотрим пять подходов. Все они очень быстрые, но некоторые дадут вам больший контроль над результатами, чем другие.
Ваш выстрел недоэкспонирован?
Это звучит как глупый вопрос — если ваша фотография слишком темная, она недодержана. Но если вы собираетесь редактировать на глаз, лучше откалибровать монитор
первый. Плохо откалиброванный монитор сделает изображение слишком ярким или слишком темным.
Для более точных результатов ознакомьтесь с гистограммой
, Это диаграмма, показывающая тональный диапазон вашего изображения: от 100% черного на дальнем левом краю оси x до 100% белого на правом краю. В идеале, но не всегда, вам нужно равномерное распределение данных по всей гистограмме. Если данные сгруппированы по левой стороне диаграммы, это часто является признаком того, что изображение недодержано.
Совет: используйте корректирующие слои
Первые четыре параметра, которые мы опишем ниже, могут быть применены непосредственно к изображению или использованы с корректирующими слоями. Мы рекомендуем последний для большинства случаев. Он обеспечивает неразрушающее редактирование, позволяя настроить или даже полностью удалить редактирование позже.
Вот как ты это делаешь. Нажмите на Корректирующие слои кнопка в нижней части палитры слоев. Затем выберите инструмент, который вы хотите использовать, например, Контраст яркости, или же Кривые.
1. Яркость / Контрастность
Когда вам нужно сделать фотографию ярче, самое очевидное место для начала — это Изображение> Настройки> Яркость / Контрастность, или выбрать этот инструмент на Корректирующий слой.
Яркость / Контрастность — хороший, простой вариант для использования, если в целом изображение слишком темное. яркость Настройка в основном нацелена на средние тона, поэтому самые темные и самые светлые точки изображения остаются нетронутыми.
Убедитесь, что предварительный просмотр установите флажок, затем перемещайте ползунок вправо, пока изображение не станет настолько ярким, насколько это необходимо.
Регулировка средних тонов может иногда приводить к сглаживанию изображения, поэтому вам может потребоваться увеличить контрастировать немного, чтобы компенсировать.
Экспозиция
Еще одна настройка, которую вы увидите чуть ниже Яркость / Контрастность, Экспозиция. Это может показаться очевидным для использования, когда вы хотите исправить экспозицию фотографии, но это не так.
Там, где настройка «Яркость» нацелена на средние тона, экспозиция равномерно увеличивает или уменьшает все тональные значения на изображении. Он осветит блики на столько же, сколько осветлит тени. Это может привести к их обрезанию, превращая их в сплошные белые области без каких-либо деталей.
Таким образом, параметр «Экспозиция» лучше всего использовать для исправления ошибок, допущенных в камере, или для очень незначительных настроек. В идеале, сохраняйте его только для файлов RAW
,
2. тени / основные моменты
Когда вы снимаете в очень контрастных сценах, темные области часто оказываются недодержанными. Тень / Основные моменты инструмент это быстрый способ исправить это.
Идти к Изображение> Коррекция> Тени / блики, или создайте новый корректирующий слой. Откроется диалоговое окно и автоматически применит настройки по умолчанию.
Есть два ползунка. Тени осветляет самые темные части изображения; Особенности затемняет самые светлые части. С предварительный просмотр флажок перетащите Тени сдвигайте вправо до тех пор, пока детали в темных областях изображения не окажутся на том уровне, который вам нравится.
Переместить Особенности слайдер, если вам нужно. Это хороший способ показать дополнительные детали в более ярких областях, таких как яркое небо.
3. Уровни
Первые две настройки, которые мы рассмотрели, позволяют настроить изображение на глаз. Следующие два позволяют вам сделать более точные исправления на основе гистограммы. Но оба они все еще очень просты в использовании.
Уровни это инструмент для управления тональным диапазоном и цветами в вашем изображении. Откройте его, нажав Ctrl + L в Windows, Cmd + L на Mac, или примените его на Корректирующий слой, как мы обрисовали в общих чертах выше.
Основная часть экрана «Уровни» представляет собой гистограмму с тремя ползунками, расположенными под ней. Ползунки слева и справа устанавливают черные и белые точки на изображении соответственно.
Нас больше всего интересует средний ползунок, который влияет на средние тона. Просто нажмите и перетащите ползунок влево, чтобы сделать изображение ярче.
Если самые яркие части изображения также недодержаны, сделайте их ярче, перетащив правый слайдер налево. Попробуйте расположить ползунок на одной линии с краем самой правой группы пикселей в гистограмме. Не заходите слишком далеко — все, что справа от слайдера, будет на 100% белым и не будет содержать никаких деталей.
Существует гораздо больше инструментов уровня. Ознакомьтесь с нашим вводным руководством по Photoshop
для получения более подробной информации о том, как вы можете использовать его как часть вашего повседневного рабочего процесса.
4. Кривые
Кривые похож на Уровни, но дает вам еще более точный контроль над тональным диапазоном вашего изображения. Это неотъемлемая часть обработки изображений в Photoshop, и она чрезвычайно мощная. Тем не менее, для быстрой настройки экспозиции его очень легко использовать.
Откройте инструмент Кривые, нажав Ctrl + M или же Cmd + M, или откройте его на корректирующем слое.
Как и с инструментом Уровни, Кривые основан на гистограмме. На этот раз вместо ползунков есть диагональная линия, которой нужно манипулировать, чтобы отрегулировать тональный диапазон изображения. Левый конец линии представляет тени, а правый конец — блики.
Чтобы сделать изображение ярче, нажмите на линию и перетащите вверх. Если изображение, как правило, недодержано, вы сможете щелкнуть где-то в середине строки.
Если вы пытаетесь осветлить тени, выберите где-то около 25% слева. Попробуйте выбрать область с большим количеством данных на гистограмме.
Прелесть инструмента Curves в том, что вы можете повторять этот процесс столько раз, сколько вам нужно. Если осветление теней приводит к тому, что блики становятся слишком яркими, щелкните примерно четверть пути от правого края и потяните вниз, чтобы затемнить их снова.
Каждый щелчок добавляет новую точку к линии, которая теперь является кривой. Чтобы убрать все лишние очки, выберите их и нажмите возврат на одну позицию.
5. Режимы смешивания
Последний способ сделать ваши фотографии недоэкспонированными — это использовать слои и режимы наложения.
Дублируйте ваш слой изображения, нажав Ctrl + J или же Cmd + J. На новом слое установите режим смешивания на экран. Изображение сразу станет ярче.
Если вы хотите больше, вы можете создать столько дополнительных слоев, сколько вам нужно. Точно настройте эффект, уменьшив непрозрачность верхнего слоя.
Метод смешанного режима является быстрым, простым и гибким. Он хорошо работает на полностью недодержанных изображениях, а также отлично подходит для настройки локальной экспозиции. Вы могли бы использовать Маски, например, чтобы выбрать конкретные области, которые вы хотите настроить или защитить от ваших изменений.
Финальные настройки
Осветление недоэкспонированного изображения иногда может привести к тому, что оно будет выглядеть плоским или размытым. Несколько финальных настроек исправят это.
Использовать Контраст яркости или инструменты Levels, чтобы повысить контраст и придать вашему изображению немного больше впечатлений. Далее используйте вибрация или же Насыщенный оттенок элементы управления, чтобы восстановить немного потерянного цвета, если вам нужно. Теперь у вас должна быть яркая, хорошо обнаженная и великолепно выглядящая фотография.
Как всегда в Photoshop, есть множество способов сделать все, и зачастую не имеет значения, какой подход вы выберете. Просто выберите тот, который вам наиболее удобен, или дает вам необходимый контроль.
Каков ваш метод исправления недодержанных фотографий? Поделитесь своими любимыми советами и советами с нашим сообществом в комментариях ниже.
Кредит изображения: Dreamer4787 через Shutterstock.com
Посетителей: 12976 | Просмотров: 14716 (сегодня 1) | Шрифт: |
Три способа осветлить фотографию в Фотошоп / Creativo.one
Photoshop предлагает целый ряд возможностей ориентированных на работу с цифровой фотографией. Когда дело доходит до осветления фото (или затемнения) существует несколько различных способов. Три самых простых и эффективных метода приведены в данном руководстве. Посмотрите на образец фотографии, который мы будем использовать в данном уроке
1. С помощью корректирующего слоя Экспозиция
Один из самых основных способов осветлить фото – использование корректирующего слоя Экспозиция. Для этого просто кликните на значок, показанный ниже.
Примечание переводчика: Правой кнопкой мыши нажать на «создать новый корректирующий слой или слой-заливку» выбрать «экспозиция».
Корректировка экспозиции слоя выдает 3 ползунка: Exposure (Экспозиция), Offse (Сдвиг) и Gamma correction (Гамма-коррекция). Переместите ползунок экспозиции вправо, чтобы осветлить фотографию.
Ползунок Offset (Сдвиг) будет влиять на теневую область фотографии. Переместите ползунок вправо, чтобы осветлить тени. Gamma correction (Гамма-коррекция) влияет на средние тона на фото. В отличие от первых двух ползунков, перемещаем Gamma correction (Гамма-коррекция) ползунок влево, чтобы осветлить. Будьте осторожны с корректирующим слоем Экспозиция, не переборщите. С помощью него можно вносить лишь небольшие изменения. Ниже приведен пример фотографии с настройкой Exposure (Экспозиция) до 0,50 и Gamma correction (Гамма-коррекция) до 1,15.
2. С помощью корректирующего слоя Curves ( Кривые).
Следующий вариант – это использовать кривые, чтобы осветлить фотографию. Сначала использование Кривых может выглядеть немного пугающими, но как только вы освоитесь, вам понравится с ними работать. Чтобы добавить корректирующий слой нажмите значок, как показано ниже.
С помощью Кривых можно выборочно осветлить части фотографии, которые вы хотите. Правый край кривой влияет на яркость фото, левый – воздействует на тени, и середина – на средние тона. Как использовать кривую будет зависеть от ваших фото и того, что вы хотите получить в итоге. Простой способ осветления – приподнимите центр кривой RGB, тем самым вы осветлите средние тона.
Должно получится примерно так
Другой вариант использования кривой – это привести кривую к виду как показано ниже, что позволит создать мягкий туманный эффект.
Вот наш результат
3. С помощью корректирующего слоя Levels (Уровни)
В дополнение к Экспозиции и Кривым мы рассмотрим третий вариант Levels (Уровни), который тоже хорош в работе. Чтобы добавить новый корректирующий слой Levels (Уровни), нажмите на значок как показано ниже
На корректирующем слое Уровни вы можете переместить среднюю точку влево, чтобы осветлить средние тона, или переместить правую точку влево, чтобы осветлить осветлить область отвечающую за света. Но будьте осторожны, чтобы не получить пересветы на изображении.
Вы также можете переместить черный ползунок «Выходные значения» вправо, который придаст легкий туманный эффект.
Вот пример фото после регулировки уровней.
Любой из этих методов позволит вам осветлить темные фотографии с определенной степенью контроля и выбора. В следующий раз когда вы захотите осветлить темные фотографии, попробуйте 3 метода и посмотрите, какой из них лучше подходит для ваших фото.
Автор: photographypla.net
Источник: photographypla.net
Как осветлить фото без потери качества за пару кликов
Старые фотографии часто портятся с течением времени: на них появляются потертости, трещины, пятна; они рвутся или становятся тусклыми. Чтобы сохранить снимки и вернуть их прежнюю яркость и насыщенность, стоит оцифровать кадры. Но сканер копирует любые дефекты, возникшие на фото. Что же делать?
Для исправления недостатков и улучшения качества снимков воспользуйтесь программой ФотоВИНТАЖ. В ней можно убрать царапины, сделать черно-белое изображение цветным, настроить экспозицию и добавить четкости. В этой статье мы подробно расскажем, как осветлить фотографию с помощью этого приложения.До
После
- Подготовьте изображение1
- Как сделать темный снимок светлее2
Подготовьте изображение
В первую очередь, необходимо отсканировать фотографию без потери качества. Для этого стоит использовать качественную технику или обратиться в копицентр. Оцифрованная картинка должна быть с разрешением не менее 300dpi, и расширением JPEG, PNG или TIFF.
Сканер позволит качественно оцифровать изображение для дальнейшей обработкиКак сделать темный снимок светлее
Не стоит переживать, если вы никогда не работали с фоторедакторами или фотошопом. ФотоВИНТАЖ обладает простым интерфейсом. Для работы в нем не требуются специальные навыки или знания. А инструкция подскажет, как всего за 6 шагов осветлить темный снимок.
- Скачайте программу на нашем сайте. Запустите файл и начните установку. Во время инсталляции необходимо выполнить стандартные действия: ознакомиться с пользовательским соглашением, выбрать папку для сохранения, создать ярлык или закрепить приложение на панели задач для быстрого доступа.
- Запустите редактор и откройте снимок. Можете обрезать или перевернуть фото, если оно нуждается в выравнивании. Инструмент кадрирование позволит изменить пропорции снимков
- Если необходимо, произведите ретушь изображения. Для этого зайдите в раздел «Ретушь» и используйте подходящий инструмент. Мелкие недостатки вы можете убрать с помощью инструмента «Восстанавливающая кисть». Большие объекты или людей на фото удалить «Штампом». Крупные дефекты скройте «Заплаткой». Недостатки фона убраны с помощью инструмента «Штамп»
- Осветление фото можно произвести тремя способами.
- Сохраните результат на компьютер. Нажмите «Файл» — «Быстрый экспорт», выберите подходящий формат: JPEG, PNG, BMP, TIFF.
Первый вариант: настроить параметры автоматически или вручную во вкладке «Улучшения». Чтобы сделать снимок ярче, поставьте галочку рядом с автокоррекцией освещение или повысьте значения «Экспозиция», «Засветки» и «Светлые» самостоятельно. Также можно немного поднять настройки «Тени» и «Темные».
Второй вариант: воспользоваться инструментом «Кривые» в разделе «Инструменты». Установите канал RGB и поднимите линию вверх. Можно создать несколько точек и настроить каждую. Также есть возможность использовать пресет «Увеличить яркость».
Третий вариант: обработать только фрагменты. Это пригодится при условии, что фон светлее объекта кадра, и наоборот. Нажмите на блок «Ретушь» и выберите «Корректор». Настройте параметры кисти, и с ее помощью сделайте светлее темные участки.
Примените эффекты. Программа предлагает готовые фильтры, которые позволят произвести быстрое улучшение фото, стилизовать его под кинофильм, пленку или старинный кадр, быстро и красиво тонировать.
Еще в программе можно применить готовые стили и эффекты, колоризировать снимок автоматически или вручную, добавить текст, убрать объект с фото, произвести цветокоррекцию. ФотоВИНТАЖ позволит спасти тусклый или тёмный снимок плохого качества. Вы сможете сделать ретушь, осветление фото, применить эффекты.
Больше не нужно переживать о старых кадрах, которые могут исчезнуть, ведь бумага не вечна. Оцифруйте их и отреставрируйте в редакторе. Так вы улучшите свои фотографии за считанные минуты. Скачайте приложение и преобразите любое изображение!
Изменение яркости, контрастности или резкости изображения
Вы можете изменить яркость, контраст или резкость изображения с помощью инструментов коррекции.
В этом видео показано несколько способов настройки изображения:
(После того, как вы начнете воспроизведение видео, вы можете щелкнуть стрелку изменения размера в правом нижнем углу видеокадра, чтобы увеличить видео.)
Продолжительность: 1:35
Отрегулируйте яркость, резкость или контрастность
Щелкните изображение, яркость которого вы хотите изменить.
В разделе Работа с рисунками на вкладке Формат в группе Настроить щелкните Коррекции .
В зависимости от размера экрана кнопка Corrections может отображаться по-разному.
Если вы не видите вкладки Формат или Работа с рисунками , убедитесь, что вы выбрали рисунок. Возможно, вам придется дважды щелкнуть изображение, чтобы выбрать его и открыть вкладку Формат .
Выполните одно или несколько из следующих действий:
В разделе Sharpen / Soften щелкните нужный эскиз.Эскизы слева показывают большую мягкость, а справа — большую резкость.
В разделе Яркость / Контраст щелкните нужный эскиз. Эскизы слева имеют меньшую яркость, а справа — ярче. Эскизы вверху показывают меньшую контрастность, а внизу — больше.
Совет: Когда вы наводите указатель мыши на параметр в галерее исправлений, изображение на слайде изменяется, чтобы вы могли предварительно увидеть эффект параметра, на который вы указываете.
Для точной настройки любой коррекции щелкните Параметры коррекции изображения , а затем переместите ползунок Резкость , Яркость или Контрастность или введите число в поле рядом с ползунком.
Измените цветовую схему Office для большей контрастности
Цветовая схема Office слишком яркая для вас? Вам нужно больше контраста в приложениях Office? См. Раздел Изменение темы Office (Office 2016 и 2013).
Вы можете изменить яркость, контраст или резкость изображения с помощью инструментов коррекции.
По часовой стрелке сверху слева: исходное изображение и изображение с повышенной мягкостью, повышенной контрастностью и повышенной яркостью.
Регулировка яркости или контрастности изображения
Щелкните изображение, для которого нужно изменить яркость или контрастность.
В разделе Работа с рисунками на вкладке Формат в группе Настроить щелкните Коррекции .
Если вы не видите вкладки Формат или Работа с рисунками , убедитесь, что вы выбрали рисунок. Возможно, вам придется дважды щелкнуть изображение, чтобы выбрать его и открыть вкладку Формат .
В разделе Яркость и контраст щелкните нужный эскиз.
Совет: Когда вы наводите указатель мыши на миниатюру в галерее, изображение на слайде изменяется, чтобы вы могли предварительно увидеть эффект от параметра, на который вы указываете.
Для точной настройки яркости или контрастности щелкните Параметры коррекции изображения , а затем в разделе Яркость и контраст переместите ползунок Яркость или ползунок Контрастность или введите число в поле рядом с слайдер.
Регулировка резкости изображения
Щелкните изображение, резкость которого вы хотите изменить.
В разделе Работа с рисунками на вкладке Формат в группе Настроить щелкните Коррекции .
Если вы не видите вкладки Формат или Работа с рисунками , убедитесь, что вы выбрали рисунок.Возможно, вам придется дважды щелкнуть изображение, чтобы выбрать его и открыть вкладку Формат .
В разделе Резкость и смягчение щелкните нужный эскиз.
Совет: Когда вы наводите указатель мыши на миниатюру в галерее, изображение на слайде изменяется, чтобы вы могли предварительно увидеть эффект от параметра, на который вы указываете.
Для точной настройки степени резкости или размытости нажмите Параметры коррекции изображения , а затем в разделе Резкость и смягчение , переместите ползунок Резкость и смягчение или введите число в поле рядом с ползунком.
Измените цветовую схему Office для большей контрастности
Цветовая схема Office слишком яркая для вас? Вам нужно больше контраста в приложениях Office? См. Раздел Изменение цветовой схемы Office 2010.
Вы можете изменить яркость или контрастность изображения.
Регулировка яркости изображения
Щелкните изображение, яркость которого вы хотите изменить.
В разделе Инструменты изображения на вкладке Формат в группе Настроить щелкните Яркость .
Щелкните нужный процент яркости.
Для точной настройки яркости щелкните Параметры коррекции изображения , а затем переместите ползунок Яркость или введите число в поле рядом с ползунком.
Регулировка контрастности изображения
Щелкните изображение, для которого нужно изменить контрастность.
В разделе Инструменты изображения на вкладке Формат в группе Настроить щелкните Контраст .
Щелкните нужный процент контрастности.
Для точной настройки контрастности щелкните Параметры коррекции изображения , а затем переместите ползунок Контрастность или введите число в поле рядом с ползунком.
5 способов осветлить темные недоэкспонированные фотографии в Photoshop
Все мы время от времени снимаем недоэкспонированные фотографии. Если вы снимаете при слабом освещении или в условиях высокой контрастности, этого может быть неизбежно. К счастью, в фотошопе исправить темные фотографии несложно.
В этой статье мы рассмотрим пять способов сделать изображение ярче. Все они очень быстрые, но некоторые дадут вам больше контроля над результатами, чем другие.
Ваша фотография недоэкспонирована?
Это звучит как глупый вопрос — если ваша фотография слишком темная, она недоэкспонирована. Но если вы собираетесь редактировать на глаз, рекомендуется сначала откалибровать монитор. На плохо откалиброванном мониторе изображения будут выглядеть либо слишком яркими, либо слишком темными.
Для более точных результатов ознакомьтесь с гистограммой.Это диаграмма, которая показывает тональный диапазон вашего изображения, от 100-процентного черного на дальнем левом крае оси x до 100-процентного белого на правом краю.
В идеале вам нужно достаточно равномерное распределение данных по всей гистограмме, хотя это зависит от характера снимка. Если данные сгруппированы в левой части диаграммы, это часто является признаком недоэкспонирования изображения.
Pro Совет: используйте корректирующие слои
Первые четыре параметра, которые мы описываем ниже, можно применить непосредственно к изображению или использовать с корректирующими слоями.Мы рекомендуем последний вариант в большинстве случаев. Он обеспечивает неразрушающее редактирование, позволяя вам настроить — или даже полностью удалить — редактирование позже.
Вот как ты это делаешь. Нажмите кнопку Adjustment Layers в нижней части палитры слоев. Затем выберите инструмент, который вы хотите использовать, например, Яркость / Контраст или Кривые .
1. Яркость / контраст
Когда вам нужно сделать фотографию ярче, наиболее очевидным местом для начала является переход к Image> Adjustments> Brightness / Contrast или выбор этого инструмента на корректирующем слое .
Яркость / Контрастность — хороший и простой вариант, который можно использовать, если изображение в целом слишком темное. Яркость Настройка в первую очередь нацелена на средние тона, поэтому самые темные и самые светлые точки изображения остаются нетронутыми.
Убедитесь, что установлен флажок Preview , затем переместите ползунок вправо, пока изображение не станет настолько ярким, насколько вам нужно.
Регулировка средних тонов иногда может привести к сглаживанию изображения, поэтому вам может потребоваться немного увеличить контраст , чтобы компенсировать это.
Экспозиция
Еще одна настройка, которую вы увидите чуть ниже Яркости / Контрастности, — это , Экспозиция, . Это может показаться очевидным, если вы хотите скорректировать экспозицию фотографии, но это не так.
Если настройка «Яркость» нацелена на средние тона, «Экспозиция» равномерно увеличивает или уменьшает все тональные значения в изображении. Он осветлит светлые участки на ту же величину, что и тени. Это может привести к их обрезанию, превратив их в сплошные белые области без деталей.
Таким образом, настройку «Экспозиция» лучше всего использовать для исправления ошибок, допущенных в камере, или для очень незначительных корректировок. В идеале сохраните его только для файлов RAW.
2. Тени / блики
Когда вы снимаете очень контрастные сцены, более темные области часто получаются недоэкспонированными. Инструмент Shadows / Highlights — быстрый способ исправить это.
Перейдите в Image> Adjustments> Shadows / Highlights или создайте новый корректирующий слой.Откроется диалоговое окно, в котором автоматически будут применены настройки по умолчанию.
Есть два ползунка. Shadows осветляет самые темные части изображения, а Highlights затемняет самые светлые части. Установив флажок Preview , перетащите ползунок Shadows вправо, пока детали в темных областях изображения не будут на желаемом уровне.
При необходимости переместите также ползунок Highlights .Это хороший способ показать дополнительные детали в более ярких областях, например, на ярком небе.
Чтобы получить дополнительную помощь, ознакомьтесь с нашим руководством по удалению теней с фотографий.
3. Уровни
Первые две настройки, которые мы рассмотрели, позволяют настраивать изображение на глаз. Следующие два позволяют вносить более точные корректировки на основе гистограммы.
Оба по-прежнему очень просты в использовании и очень эффективны, когда вам нужно сделать темное изображение ярче.
Уровни — это инструмент для управления тональным диапазоном и цветами вашего изображения. Откройте его, нажав Ctrl + L в Windows, Cmd + L на Mac или применив его к корректирующему слою , как мы описали выше.
Основная часть экрана уровней — это гистограмма с тремя ползунками, расположенными под ней. Левый и правый ползунки устанавливают черные и белые точки на изображении соответственно.
В основном нас интересует средний ползунок, который влияет на средние тона. Просто нажмите и перетащите ползунок влево, чтобы сделать изображение ярче.
Если самые яркие части изображения также недоэкспонированы, сделайте их ярче, перетащив правый ползунок влево. Попробуйте расположить ползунок на одной линии с краем самой правой группы пикселей на гистограмме.Не заходите слишком далеко — все, что находится справа от ползунка, будет на 100 процентов белым и не будет содержать никаких деталей.
Инструмент «Уровни» — это гораздо больше. Ознакомьтесь с нашим вводным руководством по Photoshop, чтобы узнать больше о том, как его можно использовать в повседневном рабочем процессе.
4. Кривые
Curves похож на Levels, но дает вам еще более точный контроль над тональным диапазоном вашего изображения.Это неотъемлемая часть обработки изображений в Photoshop, и она чрезвычайно эффективна. Тем не менее, для настройки быстрой экспозиции его очень легко использовать.
Откройте инструмент «Кривые», нажав Ctrl + M или Cmd + M , или откройте его на корректирующем слое.
Как и в случае с инструментом Уровни, Кривые основаны на гистограмме. На этот раз вместо ползунков есть диагональная линия, которой нужно управлять, чтобы настроить тональный диапазон изображения.Левый конец линии представляет тени, а правый конец — светлые участки.
Чтобы сделать изображение ярче, нажмите на линию и потяните вверх. Если изображение обычно недоэкспонировано, вы сможете щелкнуть где-нибудь около середины линии.
Если вы пытаетесь сделать тени ярче, выберите где-то около 25 процентов слева. Попробуйте выбрать область, где на гистограмме имеется большой объем данных.
Прелесть инструмента «Кривые» в том, что вы можете повторять этот процесс сколько угодно раз. Если осветление теней приводит к тому, что светлые участки становятся слишком яркими, щелкните примерно на четверть расстояния от правого края и потяните вниз, чтобы затемнить их снова.
Каждый щелчок добавляет новую точку к линии, которая теперь является кривой. Чтобы удалить ненужные точки, выберите их и нажмите Backspace .
5. Режимы наложения
Наш последний способ украсить ваши недоэкспонированные фотографии — использовать слои и режимы наложения (как использовать режим наложения в Photoshop).
Дублируйте слой с изображением, нажав Ctrl + J или Cmd + J . На новом слое установите режим наложения на Screen . Изображение сразу станет ярче.
Если вы хотите большего, вы можете создать столько дополнительных слоев, сколько вам нужно.Настройте эффект, уменьшив непрозрачность верхнего слоя.
Метод режима наложения быстрый, простой и гибкий. Он хорошо работает с полностью недодержанными изображениями, а также отлично подходит для настройки локальной экспозиции. Вы можете использовать Masks , например, для выбора определенных областей, которые вы хотите настроить или защитить от изменений.
Осветление темного изображения
Увеличение яркости недоэкспонированного изображения может иногда сделать его плоским или размытым.Несколько последних настроек исправят это.
Используйте инструменты Яркость / Контраст или Уровни, чтобы повысить контраст и придать изображению немного большей выразительности. Затем используйте элементы управления Vibrance или Hue / Saturation , чтобы восстановить немного потерянного цвета, если вам это необходимо. Теперь у вас должно получиться яркое, хорошо экспонированное и великолепно выглядящее фото.
Как всегда в Photoshop, есть множество способов сделать все, и часто не имеет значения, какой из них вы выберете.Просто выберите тот, который вам удобнее всего или который дает вам необходимый контроль.
Исправление экспозиции — лишь одна из многих вещей, которые вы можете сделать, чтобы улучшить свои снимки с помощью Photoshop.
Кредит изображения: Dreamer4787 / Shutterstock
Как сделать ваши фотографии резче с помощью Adobe PhotoshopЕсли у вас есть размытые фотографии, которые вам нужно повысить резкость, вот как сделать ваши фотографии более резкими с помощью Adobe Photoshop.
Читать далее
Об авторе Энди Беттс (Опубликовано 222 статей)Энди — бывший печатный журналист и редактор журнала, который пишет о технологиях уже 15 лет.За это время он внес вклад в бесчисленное количество публикаций и написал работы по копирайтингу для крупных технологических компаний. Он также предоставил экспертные комментарии для средств массовой информации и организовал панели на отраслевых мероприятиях.
Более От Энди БеттсаПодпишитесь на нашу рассылку новостей
Подпишитесь на нашу рассылку, чтобы получать технические советы, обзоры, бесплатные электронные книги и эксклюзивные предложения!
Еще один шаг…!
Пожалуйста, подтвердите свой адрес электронной почты в письме, которое мы вам только что отправили.
Разверните, чтобы прочитать всю историю
Как осветлить и осветлить темные фотографии
Это сообщение может содержать партнерские ссылки (политика полного раскрытия информации ). Как партнер Amazon, я зарабатываю на соответствующих покупках.
Как блогер, я должен сказать, что слабое освещение — это проклятие моего существования. Сейчас я живу в квартире, окна которой выходят в другое здание, и у меня нет настоящей зеркальной камеры.Эти две вещи вместе поставили меня в эпицентр идеального фотографического шторма: почти КАЖДЫЙ снимок, который я делаю, оказывается темным 🙁
Так почему я терплю это? Во-первых, зеркальные фотоаппараты и объективы дороги. Я почти наверняка куплю новую камеру в один прекрасный день, но пока что моя мостовая камера делает довольно хорошие фотографии (даже если они имеют тенденцию быть немного темными) менее чем за половину стоимости новой зеркальной камеры и объектива. . И, во-вторых, иногда фотографии не получаются идеальными прямо с камеры, независимо от качества камеры или объектива, которые вы используете.Так что, если мне все равно придется редактировать фотографии после обработки, не имеет значения, получится ли исходная фотография немного темной, потому что это очень просто исправить!
Если вы столкнулись с трудностями при съемке фотографий при слабом освещении, то сегодняшний пост для вас! Я собираюсь показать вам, как сделать ваши фотографии светлее и ярче всего за 2-3 очень простых шага, используя Photoshop Elements и БЕСПЛАТНУЮ онлайн-программу для редактирования фотографий под названием PicMonkey.
Сегодня я собираюсь редактировать фотографию, сделанную для гостевого поста на тему «Хорошо тратить меньше времени», так что отправляйтесь туда, если вам интересно узнать, как сделать легкое мыло из кофейных зерен своими руками!
Во-первых, бесплатный вариант!
КАК СВЕТЛЯТЬ ТЕМНЫЕ ФОТОГРАФИИ БЕСПЛАТНО ИСПОЛЬЗУЯ PICMONKEY
PicMonkey — отличная бесплатная онлайн-программа для редактирования фотографий, особенно если вы не фотографируете достаточно часто, чтобы оправдать покупку программного обеспечения для редактирования фотографий, такого как Photoshop Elements или Lightroom.Вносить правки легко, а пользовательский интерфейс совсем не пугающий.
Шаг 1. Перейдите на PicMonkey.com и нажмите «Редактировать» в верхней части экрана. Вам будет предложено загрузить фотографию, которую вы хотите отредактировать. Когда ваша фотография будет загружена, щелкните вкладку «Экспозиция» в левой части экрана, и откроется меню.
Шаг 2. Отсюда все, что осталось сделать, это отрегулировать яркость, перемещая круговые маркеры.
Как вы можете видеть выше, только регулировка яркости здесь сделает вашу фотографию белой пленкой — не совсем то, к чему мы стремимся.Однако настройка светлых участков, теней и контраста будет иметь большое значение, чтобы сделать ваше изображение более ярким и менее белым. Понимаете, что я имею в виду?
PicMonkey довольно хорошо справляется с осветлением фотографий и имеет множество других параметров редактирования фотографий, с которыми вы можете поиграть. Однако это не моя программа для редактирования фотографий по нескольким причинам.
Во-первых, чтобы иметь доступ ко всем его инструментам для редактирования фотографий (его функциям «Royale»), вы должны заплатить за подписку по цене 4 доллара.99 в месяц или 33 доллара в год (что, правда, неплохо, но все же). Во-вторых, некоторые из правок, которые я вношу в свои фотографии, требуют более продвинутых / тонко настроенных параметров редактирования, чем предоставляет PicMonkey, включая их платную версию. Наконец, PicMonkey портит цвет моих фотографий, и это моя любимая мозоль. Внизу справа находится фотография, отредактированная с помощью PicMonkey, рядом с фотографией, отредактированной с помощью Photoshop Elements, слева. Обе фотографии были увеличены яркостью, но ни одна из этих фотографий не была отредактирована.Увидеть разницу?
Слева: фото, отредактированное в Photoshop | Справа: фотография, отредактированная PicMonkey.Есть способ исправить эту окраску в PicMonkey, но это всего лишь дополнительный шаг, и вы рискуете излишне скорректировать цвет, чтобы он не выглядел естественно.
Краткая история: Если вам не нужно выполнять расширенные / точные настройки фотографий или вы не редактируете фотографии все время, PicMonkey — отличный вариант! Если вы серьезно относитесь к тому, чтобы научиться редактировать фотографии, тогда вам подойдет Photoshop Elements — постоянной подписки нет, в нем есть разные режимы для начинающих, средних и продвинутых пользователей, и вы можете многое с ним сделать!
КАК СВЕТЛЯТЬ ТЕМНЫЕ ФОТОГРАФИИ С ЭЛЕМЕНТАМИ ФОТОШОПА
Есть два основных способа (возможно, больше, но я использую эти два) для осветления темных фотографий в Photoshop Elements: регулировка уровней и регулировка яркости / контрастности.Чаще всего я использую первый метод, поэтому сначала мы начнем с него. Скриншоты ниже могут показаться немного устрашающими, но это несложно — обещаю! 🙂
Шаг 1. Сначала откройте Photoshop Elements (я использую Photoshop Elements 11, но в более новых версиях программного обеспечения будут те же инструменты). Убедитесь, что вы находитесь в режиме «Эксперт» (вы можете изменить режим вверху — там указано «Быстрый», «Управляемый», «Экспертный»). Перейдите в Файл> Открыть и загрузите фотографию, которую хотите отредактировать.
Шаг 2. Перейдите на вкладку «Слой». Слой> Новый корректирующий слой> Уровни. Использование корректирующего слоя позволяет вернуться и отредактировать яркость фотографии в любой момент в процессе редактирования. Он также редактирует фотографию неразрушающим образом, но я отвлекся. Как правило, неплохо использовать корректирующий слой при внесении таких изменений, но это еще не конец света, если вы этого не сделаете 🙂 После того, как вы нажмете «Уровни», появится диалоговое окно с просьбой назовите новый корректирующий слой, если хотите — вы можете просто щелкнуть ОК, чтобы пропустить это.
Шаг 3. После того, как вы нажмете ОК, появится новое диалоговое окно с гистограммой. В дальнем правом углу гистограммы (см. Выше) вы увидите маленький белый треугольный маркер. Перетащите этот маркер влево, чтобы сделать фотографию ярче — это так просто! Поиграйте с размещением белого маркера, пока ваша фотография не станет достаточно яркой, но не настолько яркой, чтобы ее части стали «размытыми» или переэкспонированными. Вы можете поиграть с двумя другими треугольными маркерами, чтобы изменить внешний вид вашей фотографии, но я обнаружил, что немного сдвинув белый маркер влево — это все, что нужно, чтобы моя фотография выглядела лучше.
Вот и все!
Второй способ сделать фотографию ярче — отрегулировать яркость / контрастность. Для этого сначала убедитесь, что вы находитесь в режиме «Эксперт». Перейдите в Файл> Открыть и загрузите фотографию, которую хотите отредактировать.
Шаг 1. Как и раньше, перейдите на вкладку Layer. Слой> Новый корректирующий слой> Яркость / Контрастность. И снова появится диалоговое окно с просьбой дать имя вашему слою, если хотите — нажмите «ОК», чтобы пропустить это.Появится новое диалоговое окно со шкалой яркости и контрастности.
Шаг 2. Просто перетащите треугольный маркер на шкале яркости, чтобы настроить яркость фотографии! Вы также можете поиграть с контрастом фотографии; иногда регулировка контрастности может повлиять на яркость фотографии в целом.
Обычно я не использую этот второй метод для регулировки яркости своих фотографий, но в зависимости от вашей фотографии он может дать лучший результат.Иногда вам нужно будет использовать комбинацию этих двух методов, чтобы получить достаточно яркую фотографию, поэтому поиграйте с ней и посмотрите, что вам больше всего нравится. Имейте в виду, что некоторые фотографии могут быть слишком темными для сохранения!
Если вы хотите переключаться между тем, как ваша фотография выглядела до редактирования и после редактирования, просто нажмите на маленькое глазное яблоко (обведено выше). Снова щелкните маленькое глазное яблоко, чтобы увидеть, как ваши изменения были применены повторно. Это может иметь огромное значение!
Вот как выглядела моя фотография до и после редактирования в Photoshop Elements.Как вы думаете? Лучше да?
До и послеНа сегодня все, друзья! Надеюсь, вы нашли этот урок по редактированию фотографий полезным! Не стесняйтесь оставлять комментарии, если у вас есть вопросы — я просто смогу помочь 🙂
ГОЛОДИТСЯ БОЛЬШЕ Учебников по фотошопам?
Любовь,
Габби
П.С. РАСКРЫТИЕ ИНФОРМАЦИИ : Этот пост может содержать партнерские ссылки, что означает, что я буду получать небольшую комиссию за продукты, приобретенные по этим ссылкам, без каких-либо дополнительных затрат для вас.Пожалуйста, ознакомьтесь с моими часто задаваемыми вопросами и политикой раскрытия информации для получения дополнительной информации.
Как сделать изображение ярче: руководства для начинающих
Фотография — это часть почти всей нашей повседневной жизни. Делаем ли мы селфи, занимаемся фотографией в качестве хобби или используем ее в своем бизнесе в социальных сетях. И лучший способ улучшить фотографию — сделать ее ярче!
Если вы когда-нибудь задумывались, как люди получают идеально освещенные ленты Instagram, то все дело в постобработке! Не требуется дорогостоящая установка освещения.Сегодня мы рассмотрим некоторые из самых простых способов сделать изображение ярче. с помощью этих методов вы можете осветлить изображение совершенно бесплатно.
Во-первых, давайте посмотрим, как сделать снимки ярче прямо в камере! У меня есть четыре совета, которые вы можете быстро и легко применить, чтобы мгновенно улучшить свою фотоигру, так что вам не придется беспокоиться о том, что впоследствии вам придется делать темные снимки ярче!
- Воспользуйтесь преимуществом естественного света
Когда мы думаем о студии фотографа, мы думаем о свете и многих других.Один для подсветки, один для мелирования волос, один для передней части и целая стена света в режиме ожидания на всякий случай. Но на самом деле все, что вам нужно, — это хороший источник естественного дневного света!
Использование естественного света для увеличения яркости изображений дает множество преимуществ, самая большая из которых заключается в том, что это бесплатно. При хорошем оконном освещении или красивом закате нет стартовой платы. Естественное освещение тоже везде и всегда хорошо. Куда бы вы ни пошли, всегда будет какое-то естественное освещение, поэтому не думайте, что вам нужно ограничиваться студией или тратить 100 долларов на установку освещения для начинающих.Просто выходи и стреляй!
Чтобы ваши фотографии выглядели наилучшим образом, вам необходимо овладеть тремя основами: диафрагма , выдержка и ISO. Диафрагма управляет глубиной резкости или степенью резкости изображения.
Широкая диафрагма, такая как f / 4 или f / 2.8, создаст классическую малую глубину резкости. Это означает, что области до и после точки фокусировки, которые кажутся резкими, будут очень маленькими. Это идеально, если вы хотите размыть фон, оставив резким только объект и главную точку фокусировки.
Увеличение или уменьшение диафрагмы не делает изображения светлее, однако это важно для создания ощущения глубины. Это так важно даже для смартфонов, и многие приложения для редактирования фотографий пытаются воспроизвести это с помощью фильтров.
- Не устанавливайте слишком высокое значение ISO
Хотя вы можете подумать: «Если я хочу сделать изображение ярче, мне нужно просто увеличить ISO», вы не ошибетесь, но вам следует быть осторожным. Видите ли, по мере увеличения ISO в изображение добавляется больше шума, что в конечном итоге может ухудшить качество изображения.
ISO — это элемент управления, который позволяет вам установить чувствительность сенсора камеры к свету. Более низкие настройки делают датчик менее чувствительным к свету, а увеличение ISO делает датчик более чувствительным к свету. Это означает, что более низкие настройки можно использовать в ярких условиях, а высокие настройки следует использовать в темных условиях.
Так что будьте осторожны, не используйте слишком высокое значение ISO, иначе вы будете делать много очистки от шума!
Я уверен, что вы слышали это снова и снова «Стреляйте.СЫРОЙ!» но что такое RAW и почему мы должны его использовать?
RAW — это формат файла, который захватывает все данные изображения, записанные датчиком, когда вы делаете снимок. При съемке в формате JPEG информация об изображении сжимается и теряется. В то время как с .RAW ничего не сжимается, и поэтому нет абсолютно никакой потери качества.
Почему это важно? Потому что JPEG записывает 256 уровней яркости, а RAW — от 4096 до 16 384 уровней! Эти дополнительные ступени яркости позволяют вносить больше корректировок от светлых участков к теням, к общей яркости и обратно.
Если вы хотите сделать темные фотографии ярче в фотошопе, то .RAW — лучший файл для этого. А теперь с iOS 10 вы можете снимать в формате .RAW и получать еще больше от ваших изображений, которые были сняты на ваш iPhone. Цифровая зеркальная камера не требуется.
Теперь давайте посмотрим на основные инструменты, которые вы будете использовать, чтобы сделать фотографии ярче. Все это можно найти на Fotor.com бесплатно! Это лучший и самый удобный способ сделать фотографии в Интернете ярче, поэтому я собираюсь им воспользоваться сегодня.
Через такие программы, как Photoshop и GIMP, а также приложения, такие как Instagram или приложение iPhone Photos, будут иметь аналогичные инструменты.
Во-первых, давайте рассмотрим яркость, найденную на Fotor в разделе Basic. Понятно, что это будет первый инструмент, к которому вы можете обратиться, когда захотите сделать фотографии светлее.
Яркость увеличивает яркость всей фотографии, включая тени и более темные области изображения. Если вы особенно ищете , чтобы осветлить темные фотографии , вам нужно отрегулировать этот ползунок, прежде чем переходить к светлым участкам или кривым, чтобы добиться равномерного освещения фотографии.
Если вы работаете с уже яркой фотографией или фотографией, которая лишь немного темная, добавьте немного яркости, чтобы не удалить слишком большой контраст и не размыть цвета изображения!
Highlight отличается от Brightness тем, что он влияет только на высокие точки изображения или области, на которые свет падает сильнее всего, и не влияет на тени изображения.
Параметр Highlight находится на вкладке «Fine-Tune», непосредственно под «Exposure».Перемещение ползунка вправо увеличит самые светлые точки вашего изображения. На лице человека это часто будет нос, подбородок и лоб.
Постарайтесь не переборщить с бликами, так как они могут легко «растушеваться», когда участок кожи выглядит чисто белым. Яркость изображения начинает скрывать важные детали, такие как носы или складки на одежде.
Curves, в отличие от Brignntes или Highlights, могут влиять как на тени, так и на более светлые точки изображения.Кривые в Fotor можно найти прямо под настройками виньетки, на отдельной вкладке.
Curves — отличный инструмент, который можно использовать, когда вы хотите более точно отрегулировать как светлые участки, так и тени. В настройках кривой вы настраиваете точки во всем тональном диапазоне изображения. Изначально тональность изображения представлена на графике прямой диагональной линией.
Вы добавляете точки к этому графику и тянете вверх или вниз, чтобы увеличить или уменьшить тени или светлые участки, в зависимости от того, где вы разместили точку.При этом верхняя правая область графика представляет светлые участки, а нижняя левая область — тени.
Вы можете добавить несколько точек, а также отрегулировать самые верхние и нижние точки, которые уже находятся на кривой.
Вы даже можете настроить определенные цвета! Здесь мы увеличили количество синего в тенях, сделав изображение ярче, сохранив при этом глубокие тени и придав всему синий оттенок.
Наконец, один из наименее трудоемких способов сделать изображения ярче — это использовать фотофильтры ! Большинство фильтров по умолчанию несколько осветляют фотографию, а также усиливают блики и добавляют контраст.
Fotor имеет собственную библиотеку готовых фильтров, аналогичную Instagram, которая за несколько кликов позволит вам быстро осветить фотографию, благодаря чему сделать изображение ярче, чем когда-либо прежде!
- Какое приложение можно использовать для увеличения яркости изображения?
Fotor — это самый быстрый и простой способ сделать изображения в Интернете ярче, он предлагает простые в использовании инструменты, которые просты. Сделайте изображение ярче онлайн бесплатно с помощью Fotor!
Другие варианты: GIMP, Photoshop, приложение Apple Photo, а также Instagram имеет встроенные параметры редактирования фотографий, если вы собираетесь опубликовать свою фотографию только в Instagram.
- Как повысить резкость фотографии на iPhone?
Коснитесь параметра «Редактировать» и прокрутите параметры редактирования, пока не найдете «Резкость» и «Умная резкость». Если фотография немного размыта, нажмите «Умная резкость». В противном случае нажмите «Резкость».
- Как сделать фото не размытым?
Вам нужно увеличить резкость, четкость и немного увеличить контраст изображения. На iPhone приложение «Фотографии» имеет встроенную настройку четкости.
Если онлайн Fotor имеет как резкость, так и контрастность в основных настройках, что поможет сделать фотографию не размытой. Осветлите изображения, чтобы они казались более четкими.
- Как сделать часть фотографии ярче?
Вы можете использовать инструмент под названием Layer Masks, как в Photoshop. Например, если вы хотите сделать глаза ярче в фотошопе, вы должны использовать маски слоя, чтобы замаскировать все, кроме глаз.
И вот оно! Я надеюсь, что эти советы о том, как сделать фотографии ярче, были полезны и что теперь вам будет проще создавать идеальные фотографии как для личного, так и для делового использования! Помните, что вам не нужно дорогое программное обеспечение, такое как Photoshop, для осветления изображений, вы можете сделать изображения ярче онлайн намного проще с помощью Fotor! И это бесплатно, так что попробуйте и начните улучшать свои фотографии уже сегодня.
О нас:
Fotor — бесплатный онлайн-редактор изображений и графический дизайнер, позволяющий использовать онлайн-инструменты для редактирования фотографий, такие как добавление фильтров, рамок, текста, наклеек и эффектов … и применять инструменты дизайна для создания креативных фото-дизайнов и графики . Онлайн-фотошоп и программное обеспечение для графического дизайна еще никогда не было таким простым! Кроме того, если вы хотите получить больше полезных и вдохновляющих советов, посетите нашу домашнюю страницу блога , чтобы расширить круг читателей.
Осветлить изображение в Word
Как осветлить изображение в Word
Иногда изображения, которые вы вставляете в документ Word, получаются слишком темными. Хотя Word 2013 не является редактором изображений, программа предлагает несколько очень полезных функций редактирования изображений, которые помогут сделать изображение светлее.
Если осветлить изображение в Word, это затронет только экземпляр изображения в документе; оригинал (возможно, на вашем жестком диске) останется в исходном состоянии.
Сделайте изображение светлее в Word
Сначала выберите картинку, щелкнув по ней. Когда вы это сделаете, на ленте должна появиться вкладка Работа с рисунками с вкладкой Формат внутри. Щелкните вкладку «Формат», чтобы открыть все команды форматирования изображения.
В группе «Настроить» слева от ленты вы увидите команду «Исправления».
При нажатии на команду «Коррекции» открывается галерея предустановок исправлений; наведите указатель мыши на любое изображение, чтобы сразу увидеть, какой эффект эта коррекция окажет на ваше изображение.Когда вы найдете тот, который вам нравится, нажмите на него.
В галерее коррекций есть разные группы: резкость / смягчение и яркость / контраст. Нас больше всего интересует группа яркости / контрастности.
Эта галерея представляет нам набор настроек, которые кто-то установил для нас, но у нас есть более точный контроль над этими настройками, когда мы нажимаем «Параметры коррекции изображения» (на изображении выше, внизу). Когда мы это сделаем, справа от рабочего пространства откроется панель «Формат изображения» с открытой вкладкой «Коррекция изображения».
На этой панели есть несколько элементов управления, которые позволяют нам увеличивать или уменьшать:
- резкость
- яркость
- контраст
Вы также можете выбрать несколько предустановок для резкости / смягчения и яркости / контраста. На этом этапе неплохо было бы поиграть с ползунками для определения резкости, яркости и контрастности. Перетаскивание ползунка влево уменьшает его значение, а перетаскивание ползунка вправо увеличивает его.Вы также можете ввести конкретное число в соответствующее поле ввода, которое представляет собой процент.
Обычно вам нужно немного увеличить контраст при увеличении яркости изображения.
Хорошая идея, чтобы почувствовать, как работают различные свойства, — это выбрать предустановку, которая почти соответствует вашим требованиям, а затем повозиться с отдельными настройками. Например, I? E только что выбрал эту опцию из категории яркости / контрастности:
и индивидуальные настройки, которые он дал мне:
- яркость = 20%
- контраст = 40%
Руководство для начинающих Как исправить темные цифровые изображения осветлить темные изображения
Темные снимки — очень распространенная проблема, независимо от того, были ли они сделаны в 1950-х годах или на прошлой неделе.Есть много способов исправить темное изображение, и если вы не знакомы с программным обеспечением для редактирования фотографий, может быть сложно понять различия и то, что вы должны делать.
Если у вас еще нет возможности редактирования фотографий, вы можете использовать бесплатное программное обеспечение от Pixlr.
Яркость и контрастность:
Это одна из используемых настроек, и я бы рекомендовал хотя бы начать с нее. В Pixlr яркость и контрастность находятся в разделе «Настройки», где они, скорее всего, будут находиться вместе с другим программным обеспечением для редактирования.
Яркость и контрастность имеет два отдельных элемента управления, которые позволяют сделать изображение светлее или «осветлить» его, а также позволяют добавлять или убирать контраст (темные точки).
Начните с яркости и переместите ее вправо (программное обеспечение может отличаться в зависимости от направления, поэтому поиграйте, пока не выясните, в каком направлении ваше изображение становится светлее, а не темнее). Когда вы переместитесь влево, вы увидите, что ваше изображение светлеет. Вы должны быть осторожны, чтобы не осветлить его слишком сильно, иначе вы можете выдувать части изображения.Если вы посмотрите на пример волны ниже, то увидите, что чем больше яркости я добавляю, тем меньше деталей в волнах.
Теперь вы можете перейти к настройке контрастности. Обычно вам нужно добавить контраст, а не убирать его, однако это может быть поводом для его уменьшения.
Вам нужно будет поиграть с обеими настройками, пока вы не почувствуете, что достигли хорошего баланса яркости и контраста.
Кривые:
Curves напугал меня, когда я впервые увидел его.Я не понимал, как это работает, это казалось запутанным и сложным. На самом деле это очень просто, если вы понимаете, как им пользоваться. Кривые также можно использовать для настройки цветов, но пока мы сосредоточимся только на настройке яркости и темноты.
Осветление определенной области изображения
Инструмент «Осветление» используется для осветления определенной области изображения. Вы можете, например, осветлить темную область хорошо экспонированного изображения, чтобы добавить к нему дополнительный акцент.
Осветление определенной области изображения
- Выполните одно из следующих действий:
- Выберите « Инструменты»> «Ретушь»> «Осветлить» (в меню «Инструменты» в верхней части экрана).
- На боковой панели инструментов нажмите или выберите, если из сгруппированные инструменты.
Настройте инструмент «Осветлить» на панели «Параметры инструмента».
Размер кисти: Перетащите ползунок «Размер кисти», чтобы настроить размер кисти инструмента «Осветлить». Удерживайте нажатой клавишу Option, чтобы расширить диапазон ползунка размера кисти до 100%. Вы также можете вручную ввести значение от 0% до 200%.
Совет: С помощью клавиш [и] на клавиатуре можно изменить размер кисти инструмента «Осветлить».
Мягкость: Перетащите ползунок «Мягкость», чтобы настроить мягкость краев кисти инструмента «Осветлить». С более мягкими краями светлые области обычно лучше сочетаются с остальной частью изображения.
Strength: Перетащите ползунок Strength, чтобы отрегулировать интенсивность эффекта освещения.
Выберите тональный диапазон для осветления:
- Все — Когда вы проводите кистью по области, чтобы осветлить ее, самые темные, самые яркие и средние тоновые области осветляются одинаково.
- Тени — Когда вы проводите кистью по области, чтобы осветлить ее, осветляются только тени.
- Средние тона — Когда вы проводите кистью по области, чтобы осветлить ее, становятся светлее только средние тона.
- Светлые участки — Когда вы проводите кистью по области, чтобы осветлить ее, становятся светлее только светлые участки.
Проведите кистью по области изображения, которую хотите осветлить.
Показать оригинал: Нажмите кнопку «Показать оригинал» или нажмите Control ⌃ + M на клавиатуре, чтобы увидеть, как выглядело изображение, прежде чем вы осветлили что-либо в нем.
Нажмите «Сброс», чтобы отменить все текущие изменения, сделанные с помощью инструмента «Осветлить».
.
