Как осветлить изображение и исправить экспозицию в Photoshop
Вы когда-нибудь хотели улучшить внешний вид своего лица на фотографии, как профессионал, но не знали, как это сделать? В этом уроке мы покажем вам, как сделать изображение ярче и скорректировать экспозицию с помощью Photoshop. Полосы не только легко расчесываются, но также легко настроить эффекты для получения профессиональных результатов. Проверять Некоторые недочеты, которые можно легко устранить с помощью фотошопа.
Почему вы должны использовать Dodge and Burn?
Используется инструмент Dodge.
и инструмент «Запись»
Осветляет или затемняет области изображения. Оба инструмента основаны на традиционной технике проявочной камеры для коррекции экспозиции на определенных участках печати. Фотографы блокируют свет из области, чтобы осветлить ее при печати (уменьшить интенсивность цвета) или переэкспонировать ее, чтобы затемнить области на отпечатке (увеличить интенсивность цвета). Чем больше вы закрашиваете область с помощью инструмента «Осветлитель» или «Затемнитель», тем светлее или темнее она становится.
Чем больше вы закрашиваете область с помощью инструмента «Осветлитель» или «Затемнитель», тем светлее или темнее она становится.
Целью, которую я использую в Photoshop, является создание и улучшение размеров скул и других черт лица, чтобы объект выглядел трехмерным, а не плоским и скучным. Чтобы сделать это, вам нужно Dodge, чтобы добавить блики, и Burn, чтобы добавить тени на лицо человека.
Для этого существует несколько техник. В этом уроке мы объясним, как неразрушающим образом осветлить и затемнить, используя корректирующие слои кривых. В дополнительных шагах мы покажем вам, как отрегулировать эти настройки, чтобы создать более динамичное селфи. Другой метод Dodge and Burn, который вы можете использовать, — это метод Linear Light. Проверять Сборник лучших обучающих приложений для детей, развивающих свои навыки.
Если у вас нет собственной фотографии, вы можете присоединиться к нам. Загрузите пример, использованный в этой статье, с Pexels. Перейдём сразу к ступенькам.
1. Создайте два слоя кривых
Во-первых, нам нужно создать два слоя кривых, которые будут действовать как слои Dodge и Burn. Затем мы инвертируем маски слоя, чтобы мы могли использовать их все на последующих этапах.
В разделе «Настройка кривых» вы настроите точки в тоновом диапазоне всего изображения. Первоначально тона изображения представлены прямой диагональной линией на графике. При настройке RGB-изображения верхняя правая область графика представляет светлые участки, а нижняя левая область — тени. Горизонтальная ось графика представляет входные уровни (исходные значения изображения), а вертикальная ось представляет выходные уровни (новые заданные значения).
Когда вы добавляете и перемещаете контрольные точки на линию, форма кривой изменяется, отражая настройки изображения. Более крутые участки кривой представляют области с более высоким контрастом, а более плоские участки представляют области с более низким контрастом.
- Чтобы создать слой записи, щелкните значок Слои и выберите Кривые .

- Нажмите, чтобы создать точку посередине.
- Перетащите точку вниз.
- Двойной клик Кривые 1 и переименуйте его в Гореть.
- Найдите Маска И нажмите Ctrl + I Инвертировать маску в черный цвет.
- Создайте новый слой Кривые.
- Нажмите, чтобы создать точку посередине.
- Перетащите точку вверх.
- Двойной клик Кривые 2 и переименуйте его в Уклонение.
- Выберите маску Dodge и нажмите Ctrl + I Инвертировать маску в черный цвет.
Ознакомьтесь с нашим полным руководством по Кривые Если вам нужно освежиться.
2. Примените мазки кистью к слоям Dodge и Burn.
В этом разделе мы создадим полосы, которые послужат основой для Dodge and Burn. В конце концов, лицо вашего объекта будет содержать все необходимые компоненты для последующего сглаживания эффектов.
Нажмите на
Открывает инструмент «Кисть». Кроме того, вы можете щелкнуть значок инструмента «Кисть».
- В меню «Кисть» выберите жесткую круглую кисть.
- Выберите маску слоя Dodge.
- Убедитесь, что режим наложения Нормальный, непрозрачность 100% и поток 100%.
- Сделайте цвет переднего плана белым. Нажмите на D Затем переключите переключатель X, если это необходимо.
- Нарисуйте линии кистью на лице, где должны быть блики. Обратите внимание, что если в некоторых областях есть действительно сильные блики, нет необходимости их подавлять.
- Выберите маску слоя Burn.
- Нарисуйте линии кистью там, где должны быть тени.
Сейчас картинка может показаться глупой, но волшебство происходит в следующем разделе.
3. Выделите слои Dodge и Burn.
Здесь мы возьмем наши линии и превратим их в приятные области мягкого света и теней.
- Выберите слой Dodge.
- Дважды щелкните, чтобы открыть меню свойств.
- Увеличивайте ползунок Feather до тех пор, пока линии не будут хорошо смешаны. Обратите внимание, что вы можете нажать Z для увеличения и уменьшения масштаба. Нажмите Ok.
- Выберите слой «Записать».
- Дважды щелкните, чтобы открыть меню свойств, как в предыдущем шаге.
- Увеличивайте ползунок Feather до тех пор, пока линии не будут хорошо смешаны. Нажмите Ok.
Вы можете вернуться в меню свойств слоев Dodge и Burn в любое время, чтобы внести коррективы. Проверять Как создать эффект разделения цвета с помощью каналов в Photoshop.
4. Используйте Blend If, чтобы убрать блики и тени
Вы могли заметить, что мы потеряли некоторые четкие края, которые помогли создать определенный вид. В этом разделе мы будем использовать Blend If на слоях Dodge и Burn, чтобы удалить блики и тени там, где им не место, чтобы создать более скульптурный вид.
- Дважды щелкните по правой стороне слоя Dodge. Должна появиться панель Стиль слоя.
- На нижнем слое удерживайте клавишу . другой , щелкните левый маркер и перемещайте его вправо, пока эффект не станет более естественным. Нажмите Ok.
- Дважды щелкните на правой стороне слоя Burn. Снова должна появиться панель Layer Style.
- На нижнем слое нажмите и удерживайте клавишу . другой И нажмите на правый маркер, чтобы переместить его влево, чтобы эффект выглядел более естественным. Нажмите Ok.
- При активированном слое Dodge нажмите и удерживайте клавишу . Shift и щелкните слой «Записать». Оба слоя должны быть выделены.
- Нажмите на Ctrl + G Чтобы сгруппировать слои в папку.
- Активировав группу 1, уменьшите непрозрачность до 0 и постепенно перемещайте ползунок, пока эффект не станет идеальным.
 Вы можете включать и выключать слой Group 1, чтобы увидеть до и после.
Вы можете включать и выключать слой Group 1, чтобы увидеть до и после.
5. Устраните любые утечки с помощью маски.
Иногда эффекты Dodge и Burn распространяются на лицо человека и на части фотографии, которые ему не принадлежат. Чтобы это исправить, мы создадим маску в папке Group и удалим эффекты с помощью инструмента «Кисть».
- При активном слое Группа 1 щелкните значок Маска.
- Нажмите B для инструмента «Кисть».
- Выберите мягкую круглую кисть.
- Установите цвет переднего плана на черный. Нажмите на X заменить его.
- Нажмите на Z Для увеличения пораженного участка. Здесь может быть трудно разглядеть, но щеки модели немного перекрывают друг друга.
- Игнорируйте эффекты, если они перекрывают границы лица модели.
Не каждая фотография потребует от вас выполнения этого шага, но всегда полезно увеличить масштаб и посмотреть, есть ли что-то, что нуждается в улучшении.
до:
расстояние:
Если вы решите, что вам нужен более четкий вид, вы можете вернуться к слоям Blend If и настроить их. Точно так же вы можете даже перерисовывать линии кривых. Скульптуру можно еще больше улучшить, если вы используете несколько кривых для Dodge и Burn.
Вот более четкое изображение, которое легко увидеть на экране или телефоне:
Использование Dodge и Burn в Photoshop не должно быть сложным
Мы показали вам, как легко добавить линии на лицо желаемого человека, которые будут служить областями Dodge и Burn на вашей фотографии. Если вы следите за этим, вы знаете, насколько быстр и эффективен этот метод для создания профессионально выглядящих селфи, которые выглядят скульптурно и 3D. Теперь вы сможете выделить все свои селфи среди других вариантов. Теперь вы можете просмотреть Как изменить фон изображения в фотошопе.
Источник
Украсьте и осветите свое лицо с помощью нового приложения Adobe: Photoshop Fix
Вчера мы комментировали два новых приложения для Android и это позволяет нам делать удивительные вещи. Особенно в случае Comp CC, приложения, в котором вы можете рисовать фигуры на экране вашего мобильного телефона, так что программа идентифицирует их и рисует идеально для вас, так что практически вы посвятите себя больше дизайну, чем более чистому аспекту, которым может быть тот же рисунок.
Особенно в случае Comp CC, приложения, в котором вы можете рисовать фигуры на экране вашего мобильного телефона, так что программа идентифицирует их и рисует идеально для вас, так что практически вы посвятите себя больше дизайну, чем более чистому аспекту, которым может быть тот же рисунок.
Adobe идет на все, когда дело доходит до приложений для графического дизайна и ретуши, и если вчера она порадовала нас этими двумя новыми приложениями, то теперь у нее в руках есть еще одно, которое уже было опубликовано в магазине Google Play. Adobe Fix был выбран, и это приложение, которое среди некоторых своих функций выделяется способностью осветлить и улучшить ваше лицо с помощью нескольких простых инструментов. Давайте посмотрим, что особенного в этом приложении, которое может улучшить те фотографии, которые вы используете в различных профилях, которые у вас есть в социальных сетях и приложениях для обмена сообщениями.
Индекс
Его приложение простое и очень мощное
Adobe Photoshop Fix позволяет восстановление и ретушь изображений очень простым способом, но в то же время очень мощным. Вы сможете исправлять, сглаживать, сжижать, уточнять и вносить другие типы правок и корректировок, чтобы иметь тот великолепный вид, который выделяется в этих социальных сетях и приложениях для обмена сообщениями.
фиксированный использует бесплатную подписку на Adobe Creative Cloud чтобы все ваши творения были на всех устройствах, которые вам нужны. Это означает, что это бесплатное приложение и не требует ежемесячной платы, поэтому Adobe представлена как одна из компаний, которая прилагает все усилия, чтобы иметь лучшие инструменты для редактирования фотографий и инструменты для творчества, которые становятся необходимыми.
Лас- Возможности Photoshop Fix это:
Подпишитесь на наш Youtube-канал
- Пластика для лиц: вы можете создать более широкую улыбку, уменьшить щеки или значительно изменить другие черты лица
- Разжижать— Толкайте, тяните, вращайте, набухайте или меняйте форму любой области лица, чтобы создавать всевозможные эффекты
- Исправить и исправить— Недостатки можно исправить, используя контент из соседних областей
- Гладкий; плавный— Смягчает или повышает резкость кожи, пейзажей или других изображений.

- Светлее и темнее: вы можете добавить или убрать свет в определенных частях фотографии
Сено столько же для редактирования и корректировка фотографий для изменения основных аспектов, таких как настройки цвета, краски, виньетирования или размытия, и которые дополняют упомянутые выше, предлагая набор инструментов, которые позволят вам создавать эти модные эффекты, такие как немного надувание глаз.
Еще одним достоинством Photoshop Fix являются его образцы для творческого и фотографического ретуширования. Благодаря им вы сможете приблизиться к шагам, которые нужно предпринять, чтобы достичь ретушировать эти фотографии и лица довольно профессионально, хоть и с ограничениями самого устройства.
Возиться с Fix
Fix использует интерфейс, который работает как шарм и в котором кнопка FAB занимает центральное место. Внизу у нас будут самые простые инструменты для вырезания, корректировки, разжижения, исправления и сглаживания. Но если вы ищете тот, который связан с ретушью вашего лица, вам нужно разбавить лучший из вариантов.
Но если вы ищете тот, который связан с ретушью вашего лица, вам нужно разбавить лучший из вариантов.
В этом инструменте он появится перед несколькими вариантами, такими как деформация, набухание, вертушка и грань. Мы переходим к лицу, и различные контрольные точки, связанные с двумя глазами, носом, скулами, ртом и подбородком, появятся на лице загруженного изображения. Мы выбираем контрольные точки двух глаз, и появляется ряд плавающих параметров для изменения размера, наклона, высоты и ширины. Попробуйте размер, и у вас будет полоса, которая изменит размер глаз чтобы сделать их больше или меньше. На изображении ниже показан потенциал этого приложения и возможность изменять лицо, не теряя сути оригинала.
Una очень интересный инструмент для редактирования фотографий и украшения лиц, которые у вас есть бесплатно в магазине Google Play.
Adobe Photoshop Fix
Разработчик: саман
Цена: Это Бесплатно
Содержание статьи соответствует нашим принципам редакционная этика. Чтобы сообщить об ошибке, нажмите здесь.
Чтобы сообщить об ошибке, нажмите здесь.
Вы можете быть заинтересованы
Как осветлить цвет кожи в фотошопе?
от Grafixfather
Выберите «Слой» > «Новый корректирующий слой» > «Уровни». Отрегулируйте ползунок уровня, чтобы получить более белый цвет кожи. Отрегулируйте уровни.
Кроме того, знаете ли вы, как изменить цвет кожи в Photoshop?
Учебное пособие по Photoshop: Как настроить тон кожи в Photoshop
- Откройте изображение объекта, который вы хотите исправить, в Photoshop.
- В диалоговом окне «Цветовой диапазон» щелкните раскрывающееся меню рядом со словом «Выбрать» и выберите «Оттенки кожи» из списка.
- Если вас устраивает наш выбор на экране предварительного просмотра, нажмите OK.
Общие сведения Как осветлить тон кожи? Как осветлить тон кожи? 14 советов по отбеливанию кожи, чтобы естественным образом осветлить тон кожи!
- Выспитесь.
 Реклама.
Реклама. - Пейте достаточно воды.
- Наносите солнцезащитный крем даже в помещении.
- Увлажните кожу.
- Массаж лица с оливковым маслом и медом.
- Пар для лица.
- Используйте холодную розовую воду.
- Отшелушивайте кожу.
Здесь вы можете посмотреть видео Как отбелить или осветлить кожу в Photoshop — изменить лицо
Аналогично, как осветлить или загореть кожу Photoshop 2020 Tutorial
Часто задаваемые вопросы (FAQ)
Как я могу изменить оттенок кожи изображения?
Откройте приложение PicsArt и откройте изображение, которое хотите отредактировать.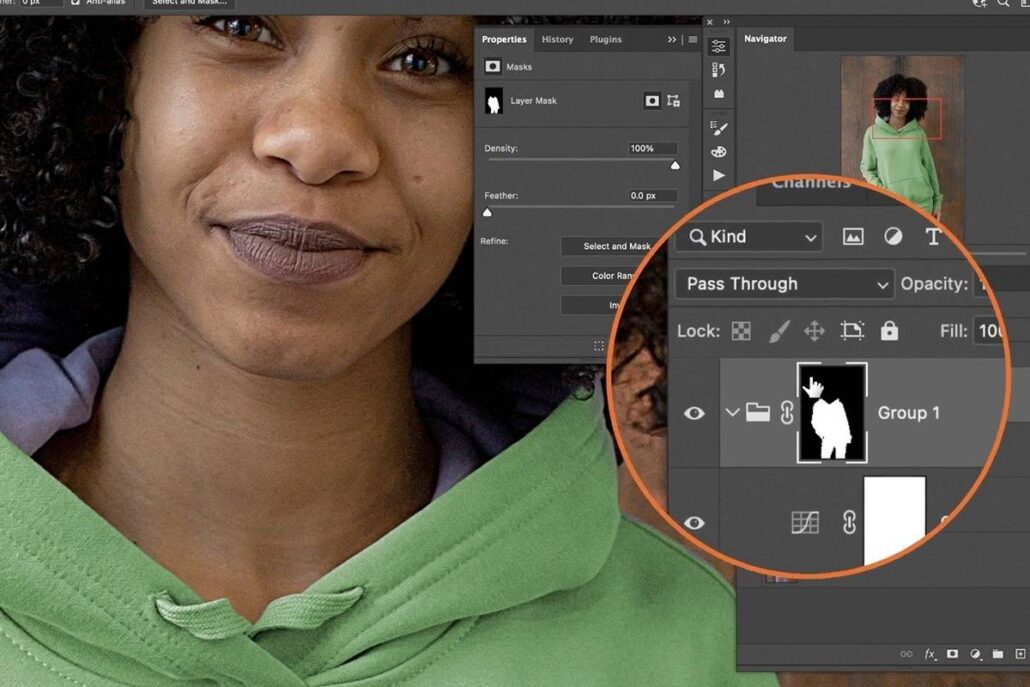 Откройте инструмент «Украсить», а затем найдите параметр «Тон кожи». После того, как вы нажмете на опцию «Тон кожи», вы увидите палитру тонов, где вы можете выбрать светлый или темный тон кожи.
Откройте инструмент «Украсить», а затем найдите параметр «Тон кожи». После того, как вы нажмете на опцию «Тон кожи», вы увидите палитру тонов, где вы можете выбрать светлый или темный тон кожи.
Как осветлить лицо на фотографии?
YouCam Makeup — лучшее приложение для осветления лиц на фотографиях на iPhone и Android. Чтобы естественным образом осветлить лицо на фотографии, загрузите бесплатное приложение YouCam Makeup и коснитесь «Фотомакияж», чтобы загрузить изображение. Найдите «3D-освещение» на вкладке «Ретушь» и отрегулируйте угол освещения.
Как изменить цвет кожи на картинке?
Откройте приложение PicsArt и откройте изображение, которое хотите отредактировать. Откройте инструмент «Украсить», а затем найдите параметр «Тон кожи». После того, как вы нажмете на опцию «Тон кожи», вы увидите палитру тонов, где вы можете выбрать светлый или темный тон кожи.
Как изменить цвет кожи на картинке?
Откройте приложение PicsArt и откройте изображение, которое хотите отредактировать. Откройте инструмент «Украсить», а затем найдите параметр «Тон кожи». После того, как вы нажмете на опцию «Тон кожи», вы увидите палитру тонов, где вы можете выбрать светлый или темный тон кожи.
Откройте инструмент «Украсить», а затем найдите параметр «Тон кожи». После того, как вы нажмете на опцию «Тон кожи», вы увидите палитру тонов, где вы можете выбрать светлый или темный тон кожи.
Как изменить цвет кожи с черного на белый?
Воспользуйтесь этими эффективными советами по осветлению и очень скоро получите более светлую кожу, чем сможете похвастаться.
- Микродермабразия. Ищете лечение, которое заставит вас избавиться от этих уродливых темных пятен?
- Отбеливающая сыворотка.
- Дермабразия.
- Арбутин.
- Ретинол.
- Химический пилинг.
- Витамин С.
- Отбеливающие кремы.
Как изменить цвет кожи на картинке?
Откройте приложение PicsArt и откройте изображение, которое хотите отредактировать. Откройте инструмент «Украсить», а затем найдите параметр «Тон кожи». После того, как вы нажмете на опцию «Тон кожи», вы увидите палитру тонов, где вы можете выбрать светлый или темный тон кожи.
Ссылки на статьи…
- https://effectphoto.blogspot.com/2015/12/how-to-whitening-skin-in-photoshop.html
- https://www.digitalartsonline.co.uk/tutorials/photoshop/fix-skin-tones-using-color-range-selections/
- https://www.india.com/lifestyle/how-to-lighten-skin-tone-14-skin-whitening-beauty-tips-to-lighten-your-skin-tone-naturally-1949825/
- https://www.techjunkie.com/change-skin-color-picsart/
Grafixfather
Я профессионал графического дизайна с большим опытом. Работал более 10 лет дизайнером в Envato Elements. Я люблю делиться принципами графического дизайна, советами, хитростями и вдохновением для начинающих.
Что вы думаете об изучении программного обеспечения для проектирования?
Каковы атрибуты ваших любимых моушн-дизайнеров?
Как украсить небольшое пространство профессионально
Как украсить спальню простыми вещами?
Как спроектировать кухню своей мечты?
Как оформить модную столовую?
Как оформить стильную гостиную?
Как сделать стильную прихожую?
Краткое руководство по базовому дизайну логотипа
Каковы лучшие различные типы дизайнерской карьеры?
Какой самый продаваемый цвет Street Color?
Ослабляет ли Color Street ногти?
Изменят ли витамины цвет вашей мочи?
Выведет ли уксус цвет из одежды?
Удалит ли уксус цвет с одежды?
Категории Теория цветаКак осветлить кожу в Photoshop
В портретной фотографии очень важен тон кожи модели. Неподходящий оттенок кожи модели может испортить вашу портретную фотографию. Иногда темный оттенок кожи оказывается неудачным для фотографии, которая может не соответствовать теме или концепции или может не нравиться темному оттенку кожи. Таким образом, вы можете захотеть получить светлый и светлый оттенок кожи для портретной фотографии. Чтобы получить более светлый тон кожи в домашних условиях, вам нужно знать, как осветлить тон кожи в Photoshop. В Adobe Photoshop есть несколько замечательных инструментов и методов, которые помогут вам очень легко осветлить кожу. Опять же, вы должны знать некоторые советы и методы осветления кожи, а также знать, как инструменты используются для осветления кожи в Photoshop. Индустрии моды и модельного бизнеса больше всего нуждаются в этой технике. Даже фотографы нуждаются в технике осветления кожи, чтобы предоставить клиентам требуемое фото. Вы всего в нескольких шагах от того, чтобы узнать технику осветления кожи в Photoshop. Здесь мы показываем пошаговый процесс ниже.
Неподходящий оттенок кожи модели может испортить вашу портретную фотографию. Иногда темный оттенок кожи оказывается неудачным для фотографии, которая может не соответствовать теме или концепции или может не нравиться темному оттенку кожи. Таким образом, вы можете захотеть получить светлый и светлый оттенок кожи для портретной фотографии. Чтобы получить более светлый тон кожи в домашних условиях, вам нужно знать, как осветлить тон кожи в Photoshop. В Adobe Photoshop есть несколько замечательных инструментов и методов, которые помогут вам очень легко осветлить кожу. Опять же, вы должны знать некоторые советы и методы осветления кожи, а также знать, как инструменты используются для осветления кожи в Photoshop. Индустрии моды и модельного бизнеса больше всего нуждаются в этой технике. Даже фотографы нуждаются в технике осветления кожи, чтобы предоставить клиентам требуемое фото. Вы всего в нескольких шагах от того, чтобы узнать технику осветления кожи в Photoshop. Здесь мы показываем пошаговый процесс ниже.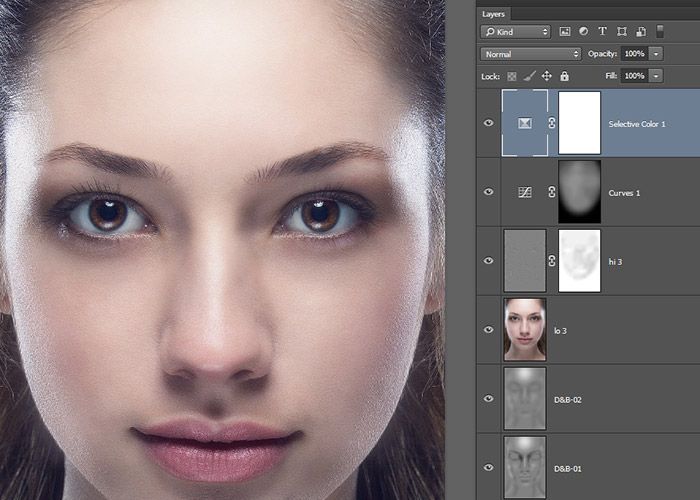
Шаг 1:
Во-первых, у вас должна быть установлена программа Adobe Photoshop для редактирования фотографии. Откройте Адоб Фотошоп. Затем вам нужно открыть нужную фотографию в приложении. Чтобы открыть фотографию, перейдите в «Файл»> «Открыть», выберите фотографию и нажмите «Выбрать». Вы даже можете перетащить фотографию в приложение. Перетаскивая фотографию, вы откроете ее автоматически.
Шаг 2:
Когда у вас есть фотография в Photoshop, вы готовы использовать инструменты и работать. Сначала вы должны выбрать скин, сделав обтравочный контур. Чтобы создать обтравочный контур, вам нужно выбрать инструмент, который поможет вам сделать обтравочный контур. В этом случае лучше всего подойдет инструмент Photoshop Pen. Выберите инструмент «Перо» на панели инструментов.
Шаг 3:
После выбора инструмента «Перо» начните рисовать обтравочный контур. Закройте указатель после того, как покроете всю кожу модели, обрезав контур с помощью инструмента «Перо».
Шаг 4:
Добавьте новый слой для дальнейшей работы. Щелкните значок нового слоя в нижней части панели слоев. Новый слой будет создан автоматически.
Шаг 5:
После создания нового слоя необходимо выбрать обтравочный контур. Чтобы выбрать область обтравочного контура, нажмите «control+enter» или «control+щелчок» на пути 1.
Шаг 6:
Вам нужно снова перейти на панель слоев и выбрать выборочный цвет на панели слоев, которая находится внизу.
Шаг 7:
После выбора выборочного цвета появится диалоговое окно, содержащее несколько цветов. Выберите цвета и отрегулируйте сияние. Отрегулируйте цвет в соответствии с вашими требованиями. После настройки яркости нажмите ОК, чтобы закончить работу.
Шаг 8:
Когда вы получите желаемый результат, вам нужно немедленно сохранить файл. Теперь, когда у вас есть светлая кожа, выберите «Файл»> «Сохранить как». Выберите нужный формат и нажмите «Сохранить».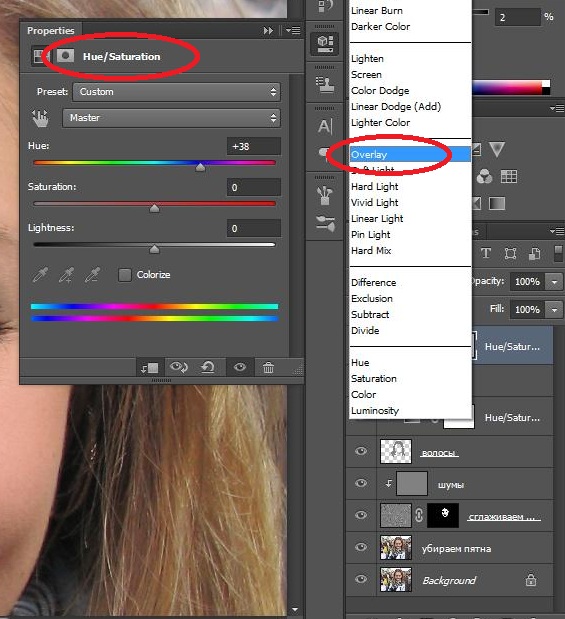


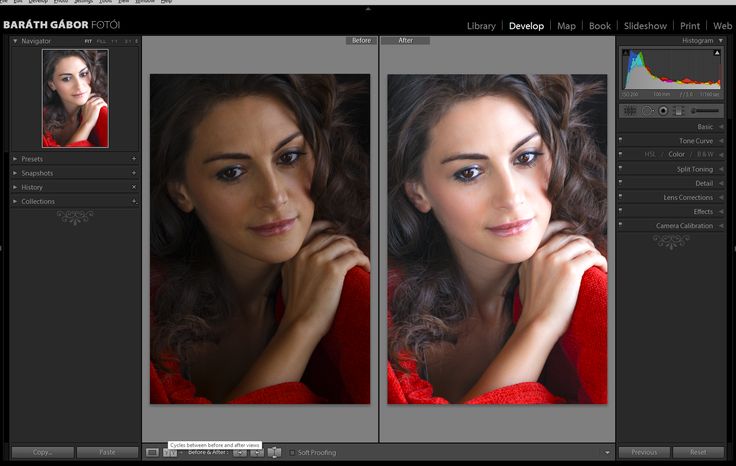 Вы можете включать и выключать слой Group 1, чтобы увидеть до и после.
Вы можете включать и выключать слой Group 1, чтобы увидеть до и после.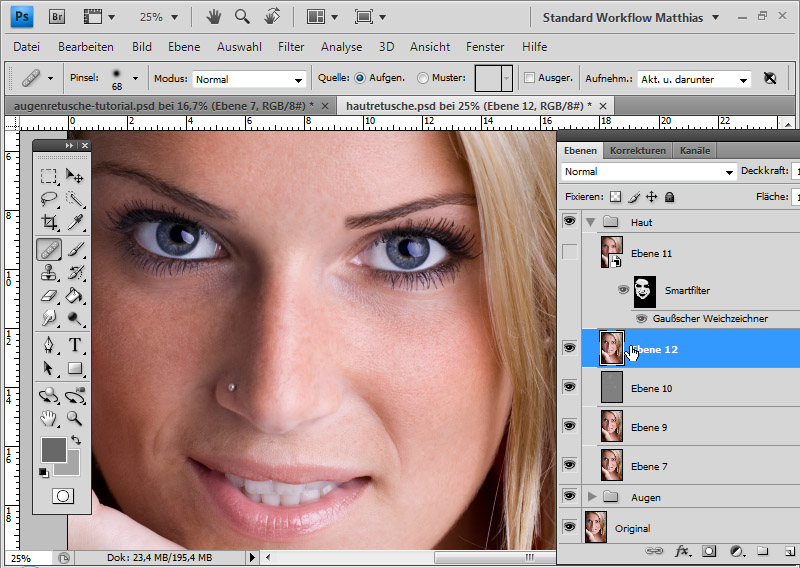
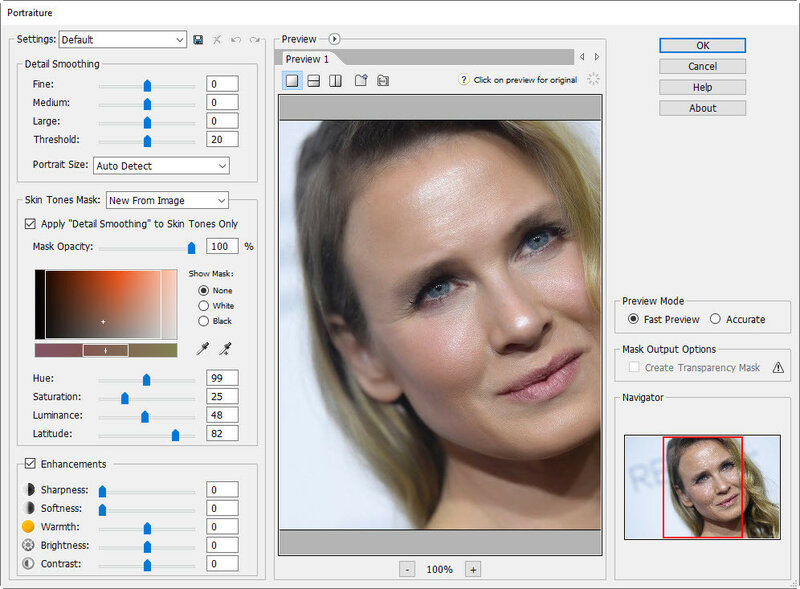 Реклама.
Реклама.