Как спасти тени в Adobe Photoshop
В этом уроке мы покажем вам как использовать затемнение и осветление, чтобы спасти тени в ваших снимках и подчеркнуть их вид. Как со многими вещами в Adobe Photoshop (и в жизни), проблема в правильном балансе.
Затемнение и осветление
Термины Осветление (Dodge) и Затемнение (Burn) используются при коррекции и регулировании уровня яркости в определенных участках изображения. Цифровые техники коррекции основываются на методах, которыми пользовались фотографы при традиционной проявке снимков: блокирование света от увеличителя для получения менее экспонированного (следовательно, более светлого) кусочка фотобумаги и использование более яркого света, чтобы затемнить часть снимка.
Эти техники можно использовать для любой части изображения, как светлой, так и темной, но в нашем уроке мы сфокусируемся на тенях. Хотя техника похожа, средние тона и яркие участки требуют отдельного подхода.
1. Оцените снимок: какого результата вы хотите добиться?
Баланс – ключ к правильному использованию инструментов. Чтобы получить его, нужно иметь представление о том, каким должен быть финальный результат. Пытаетесь добиться высокого контраста? Нужен реалистичный вид? Какие участки нужно подчеркнуть? Что нужно сделать менее выразительным?
Ваш идеальный результат вероятно будет зависеть от типа редактируемого изображения и ограничениях, которые могут быть заложены в самом снимке. Например, если вы редактируете портрет, нужно помнить о качестве оттенков кожи: манипулирование тенями может оказывать негативное влияние на форму лица. Каждый вид фотографии – начиная с пейзажной и заканчивая архитектурной или продуктовой съемкой – обладает своими возможностями и подводными камнями при коррекции теней.
Если вы знаете, чего нужно достигнуть, то сможете эффективно воспользоваться доступными инструментами и получить необходимый вид.
2. Проведите глобальные коррекции
Это снимок, с которым я буду работать. Можно заметить, что тени недостаточно экспонированы, а небо засвечено.
Можно заметить, что тени недостаточно экспонированы, а небо засвечено.
Оригинальная фотография без коррекций. Автор: Marie Gardiner
Работа с RAW
Первое, с чего нужно начать – выполнить глобальные коррекции по всей поверхности снимка. Поскольку я снимаю в RAW-формате, мой первый шаг – обработать файл в Adobe Camera RAW прежде, чем открывать Photoshop.
Снимок был сделан вечером. У него есть частично качественный свет, который я хочу сохранить. По этой причине я не перемещаю слайдер теней до конца, хотя, судя по скриншоту, места для коррекции еще достаточно.
Первый шаг – RAW-коррекции
Обратите внимание на гистограмму в правом верхнем углу: на графике видно, что большая часть информации изображения (верхушка графика) сосредоточена на тенях, но все участки при этом правильно выдержаны, то есть не теряют информацию. Это превосходно, так как я хочу получить эффект холодного, сырого вечера, не потеряв при этом детали.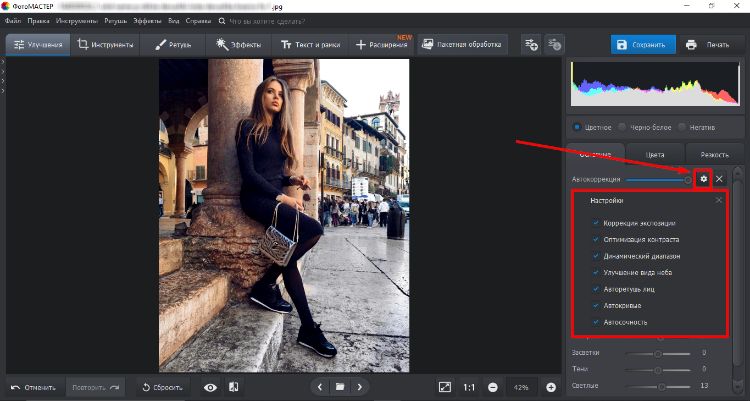
Откорректируйте локальный контраст при помощи Кривых
Я спас слишком яркое небо в RAW-модуле и немного его затемнил, вернув детали. Сам снимок выглядит немного плоским, поэтому нам помогут локальные коррекции.
S-образная кривая отлично подчеркнет контраст, но снова усилит тени
В Photoshop S-образная кривая (в нашем случае очень плавная) усиливает контрастность изображения: светлые пиксели становятся ярче, а темные – темнее. Это подчеркивает небо и воду, но также опять усиливает тени. Это нормально, мы позже воспользуемся Осветлением (Dodge) и Затемнением (Burn), чтобы это исправить.
3. Выполните локальные коррекции
Далее изучите отдельные части фотографии, которые вы хотите улучшить. Я упомянул, что хочу оставить некоторые тени глубокими, сохранив настроение этого времени суток, но есть участки, такие как вода и даже части деревьев, где нужно осветлить тени, не повышая при этом общую яркость изображения и не меняя настроение.
Спасите тени при помощи Осветлителя
Дублировав фон (Ctrl + J), я планирую поработать с тенями на деревьях, воспользовавшись инструментом Осветлитель (Dodge) с Диапазоном (Range) Тени (Shadows) и очень низкой Непрозрачностью (Opacity) – около 2-5%, вернув некоторые тени к их исходному виду. Принцип работы инструмента – оставить средние и яркие тона нетронутыми, осветлив при этом тени, которые вы закрасите специальной костью.
Я всегда считаю разумным сделать коррекцию немного сильнее, чем было задумано, а затем сократить Непрозрачность (Opacity) корректирующего слоя, чтобы получить идеальный результат.
Закрасив деревья, вы сможете аккуратно и точечно вернуть тени
Это – результат работы с Экспонированием (Exposure) размером 5%, а разницу уже можно увидеть в самых темных участках. Если требуется, смените Диапазон (Range) на Средние тона (Midtones) и поработайте с ними.
Разница едва заметна. Эффекта можно достичь, несколько раз аккуратно закрашивая одни и те же участки пока не получите нужный вид.
Снимок после того, как тени на деревьях были осветлены
Так выглядит изображение со слоем Осветлителя (Dodge) с 90% непрозрачности. Дублируйте этот слой и работайте с инструментом Затемнитель (Burn), чтобы добавить глубины и контраста.
Слой с кривыми помог улучшить общую контрастность, но все еще остались участки, которые нужно немного подчеркнуть. Используя инструмент Затемнитель (Burn) с Диапазоном (Range) Тени (Shadows) и Экспонированием (Exposure) 5%, я закрашу некоторые участки, сделав их более контрастными и глубокими.
Затемнение неба делает его глубже, но может стать причиной излишней насыщенности цветов
Можно заметить разницу во внешнем виде теней, если провести кистью несколько раз. Яркие тона при это остались нетронутыми.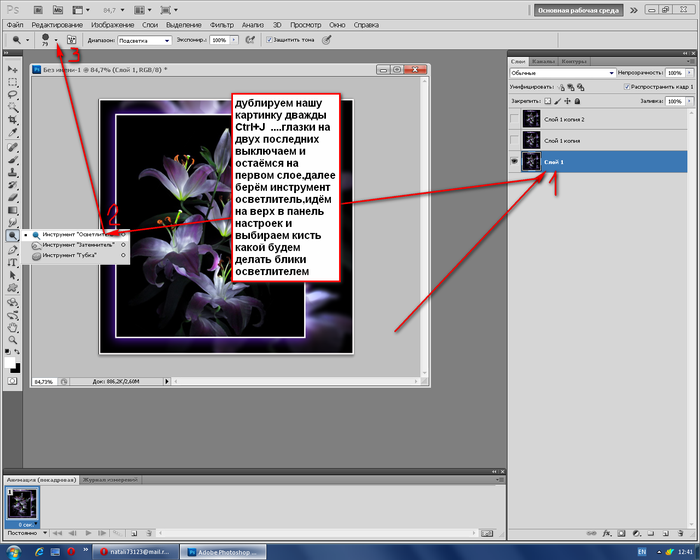 Это привело к немного излишней насыщенности и подчеркнуло сияние вокруг дерева слева. Непрозрачность слоя все еще 100%, сократите ее немного, избавившись от нежелательных эффектов.
Это привело к немного излишней насыщенности и подчеркнуло сияние вокруг дерева слева. Непрозрачность слоя все еще 100%, сократите ее немного, избавившись от нежелательных эффектов.
4. Дополнительные штрихи
Работа с тенями и контрастом – отличное применение Осветлителя и Затемнителя, но их также можно использовать, чтобы привлечь взгляд к определенной фокусной точке снимка. Я снова использую инструмент Затемнитель (Burn) с Диапазоном (Range) Тени (Shadows) и закрашу край кадра, создав легкий эффект виньетирования. Это поможет направить взгляд к яркому центру снимка.
5. Финальные коррекции
Когда вы довольны своей работой, выполните финальные регулировки или изменения. Проблемой с осветлением и затемнением может стать излишняя насыщенность, поэтому может пригодится очень слабый корректирующий слой Насыщенность (Saturation), которые приведет все в порядок.
Итоговый результат после пары мелкий коррекций
Я слегка отрегулировал цветовой баланс и кадрировал снимок, убрав отвлекающий пробел между деревьями справа.
Выводы
Одного умения пользоваться осветлением и затемнением недостаточно, чтобы сделать снимок идеальным, всегда потребуется что-то большее. Напротив, самое важное – знать, какой результат вы хотите получить. Если вы не знаете, что вам нужно, то потратите вечность, поправляя и корректируя снимок, но так и останетесь недовольны. Выбор цели перед началом работы спасет от множества проблем и не позволит делать ненужные вещи.
Убедитесь, что сначала выполнили глобальные коррекции. Поработайте с RAW, если снимали в этом формате. Поиграйтесь с тенями и бликами, пока не получите нужный результат. Для этого не обязательно перетаскивать слайдеры до конца – помните, что эффект влияет на все тени/блики. Суть этого этапа – поправить общий вид снимка, предоставив пространство для осветления и затемнения.
Когда дело доходит до локальных коррекций, дублируйте слои, чтобы не испортить уже выполненные коррекции, а также фокусируйтесь на одном участке и методе за раз. Если вы закрасите изображение целиком, эффект будет применен ко всем участкам выбранного диапазона.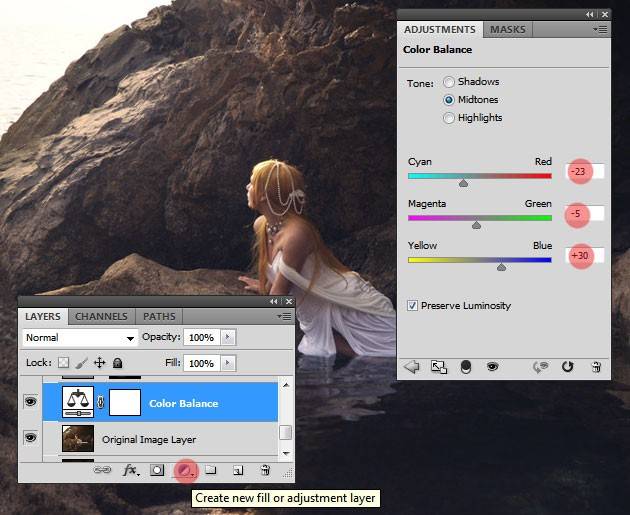
Как только закончите с локальными коррекциями, переходите к финальным штрихам, например, улучшите цвет или температуру и т.д. Важно делать это в последнюю очередь, так как осветление и затемнение могут сделать цвета неестественными и привлечь внимание к проблемным участкам.
Учитывая это все, насколько далеко заходить – дело вкуса, но я обычно считаю, что чем меньше, тем лучше. В любом случае не ограничивайте себя, ведь всегда можно сократить непрозрачность и сделать коррекции слабее. Если вы работали слишком долго и уже не можете понять, где переходите черту, сохраните проект и вернитесь позже со свежим взглядом.
Автор: Marie Gardiner
05/04/2017 Просмотров : 24057 Источник: photography.tutsplus.com Перевод: Алексей Шаповал
Как осветлить лицо на фото?
Гость1
С помощью инструмента «Осветление» (Dodge Tool) можно очень быстро сделать зубы белее. В «Фотошопе» нет удобнее инструмента, который помог бы без дополнительных слоев, масок и цветовой коррекции достичь необходимого результата. Пользоваться этим инструментом нужно осторожно, потому что он не всегда сохраняет цветовые пропорции и соотношение цвета и тени такими, какими они должны быть на реалистичном фотоснимке. Открываем документ – фотографию, которую необходимо обработать. Дублируем основной слой для того, чтоб можно было удобнее оценить результат работы. Для этого правой клавишей мыши щелкаем по слою с фотографией (Background) и выбираем опцию «Дублировать слой» (Duplicate layer). Выделяем дублированный верхний слой для работы с ним. Выбираем инструмент «Осветление» (Dodge Tool) в панели инструментов. В панели настроек (под главным меню окна) выбираем круглую мягкую кисть и регулируем ее размер. Необходимо убедиться, что включена опция «Сохранить тона» (Protect Tones). Водим кистью по зубам, как будто закрашивая их, и при этом стараемся не проводить дважды по одному и тому же штриху.
В «Фотошопе» нет удобнее инструмента, который помог бы без дополнительных слоев, масок и цветовой коррекции достичь необходимого результата. Пользоваться этим инструментом нужно осторожно, потому что он не всегда сохраняет цветовые пропорции и соотношение цвета и тени такими, какими они должны быть на реалистичном фотоснимке. Открываем документ – фотографию, которую необходимо обработать. Дублируем основной слой для того, чтоб можно было удобнее оценить результат работы. Для этого правой клавишей мыши щелкаем по слою с фотографией (Background) и выбираем опцию «Дублировать слой» (Duplicate layer). Выделяем дублированный верхний слой для работы с ним. Выбираем инструмент «Осветление» (Dodge Tool) в панели инструментов. В панели настроек (под главным меню окна) выбираем круглую мягкую кисть и регулируем ее размер. Необходимо убедиться, что включена опция «Сохранить тона» (Protect Tones). Водим кистью по зубам, как будто закрашивая их, и при этом стараемся не проводить дважды по одному и тому же штриху.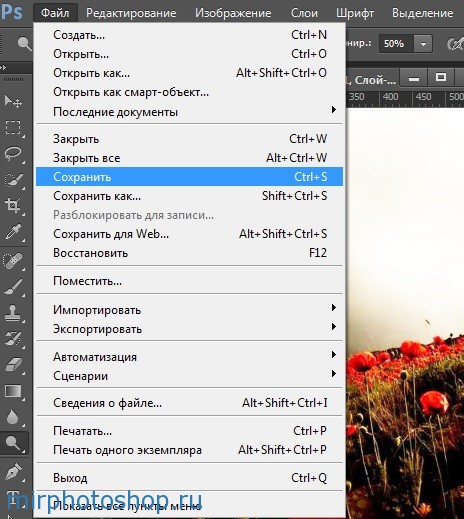
Vladimir B.4
Всего 2 ответа.
Как увидеть свою внешность такой, какой её видят окружающие? Что точнее всего передаёт картину реальности?
Екатерина Поднебесная31Источник: wlooks.ru
Посмотреть видео с собой.
Во-первых, не будет инверсии, как в зеркале.
Во-вторых, внешность – это не только черты лица, но и мимика, жестикуляция.Кроме того, внешность сильно меняется от ракурса: человек, который вас выше, будет воспринимать ваше лицо иначе, чем тот, кто вас ниже.
Ефим Левин167
Всего 8 ответов.
Как осветлить лицо на фото?
Пробовала инструментом осветлитель – не вышло) помогите, плиз)))Кристина Фокс4
Полей святой водой :зДима Дремов3
Всего 8 ответов.
Возможно ли осветлить фото без фотошопа (пошагово)?
Вот такое совсем тёмное, например:
Я нашла какую-то инструкцию, но не понимаю, где работа происходит (сугубый чайник я):
Даже ролик обнаружила – “Осветление фотографии в GIMP”:
но где этот GIMP, понятия не имею… Немножко соображаю в Paint’е, но не до такой же степени!
Мне очень нужны пошаговые разъяснения – куда идти (только не посылайте далеко), где и что скачать и что именно там делать.
СПАСИБО!
galina3
Я рекомендую программу,которая называется “Домашняя фотостудия”. Знакома с ней уже несколько лет, все устраивает. Русскоязычная версия, бесплатная, интуитивно понятная.Ту ссылку, что указана, можно открывать,не опасаясь вирусов,т.к. мой антивирусник “Доктор Вэб” пропустил на этот сайт без ругани.
При помощи этой программы можно
Есть также простая и интересная программа “Косметик гуд”Она еще проще Домашней фотостудии. Предназначена для ретуши фотографий, добавления макияжа(если требуется), удаления дефектов кожи лица.
Солнышко5
Всего 2 ответа.
Как осветлить участок фото? Короче такая тема) Есть фото и нужно в маленьком участке осветлить, как сделать ?
Guest7Не конкретизирован вопрос.
В Фотошопе – куча вариантов, в зависимости от задачи.
1)Инструмент “осветлитель” в случае, где просто чуть подравнять неудачно освещённый участок непосредственно кистью. Либо работа обычной кистью в с разными режимами наложения…
Либо работа обычной кистью в с разными режимами наложения…
2)По маске поднятие экспозиции, яркости, работа с кривыми, уровнями и т. д. То есть глобальное изменения освещённости всей картинки, которое с помощью упомянутой маски локализуется…
3) Фильтр “блик”, или “Эффекты освещения”, либо плагины н
Всего 1 ответ.
Вам также может понравиться
3 способа осветления изображений
Пакет бесплатных фотографий (стоимостью 180 долларов): экшена PS, предустановки LR, фотоналожения и шаблоны для печати!
Получите это здесь.
Adobe Photoshop предлагает несколько различных способов работы. Когда дело доходит до осветления фотографии (или затемнения, если уж на то пошло), есть несколько способов сделать это. В этом уроке показаны три самых простых и эффективных метода улучшения изображения.
Вот пример фотографии, которую мы будем редактировать в этой статье:
Как осветлить изображение в Photoshop
1.
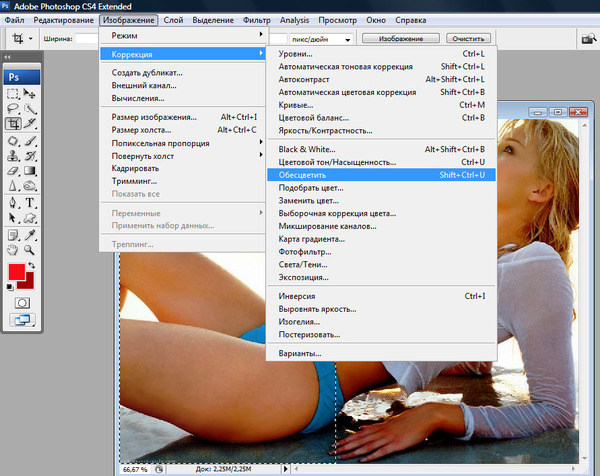 Используйте корректирующий слой экспозиции
Используйте корректирующий слой экспозицииОдин из основных способов осветлить недодержанную фотографию или изображение в Adobe Photoshop — использовать корректирующий слой экспозиции для увеличения экспозиции при редактировании. Чтобы добавить один, просто нажмите на значок, показанный ниже.
В палитре слоев вы увидите новый корректирующий слой над фоновым слоем.
Слой регулировки экспозиции содержит 3 ползунка, с помощью которых можно изменять исходное изображение: экспозицию, смещение и гамма-коррекцию. Переместите ползунок экспозиции вправо, чтобы осветлить фотографию.
Ползунок смещения влияет на затененные области фотографии. Переместите ползунок вправо, чтобы осветлить тени. Ползунок гаммы влияет на средние тона фотографии. В отличие от первых двух ползунков, с помощью ползунка гаммы вы будете перемещать его влево, чтобы осветлить.
Со слоем корректировки экспозиции вы должны быть очень осторожны, так как эти ползунки могут повлиять на вашу фотографию лишь небольшими изменениями. Вот наш образец фотографии после настройки ползунка экспозиции на 0,50 и гамма-коррекции на 1,15.
Вот наш образец фотографии после настройки ползунка экспозиции на 0,50 и гамма-коррекции на 1,15.
Вы также можете отрегулировать контрастность после изменения экспозиции. Вы можете использовать корректирующий слой контрастности, чтобы немного усилить контраст.
2. Используйте корректирующий слой Кривые
Следующий вариант — использование кривых для осветления фотографии в Adobe Photoshop. Поначалу кривые могут немного пугать, но как только вы к ним привыкнете, вам понравится использовать кривые при редактировании. Чтобы добавить корректирующий слой кривых, щелкните значок, показанный ниже.
С помощью кривых можно выборочно осветлить нужные части фотографии. Правый конец кривой влияет на светлые участки фотографии, левый — на тени, а средний — на средние тона. То, как вы используете кривую, будет зависеть от вашего изображения и того, что вы хотите осветлить, но один из простых способов — поднять центр кривой RGB, чтобы осветлить средние тона.
Кривая выше соответствует изображению, показанному ниже.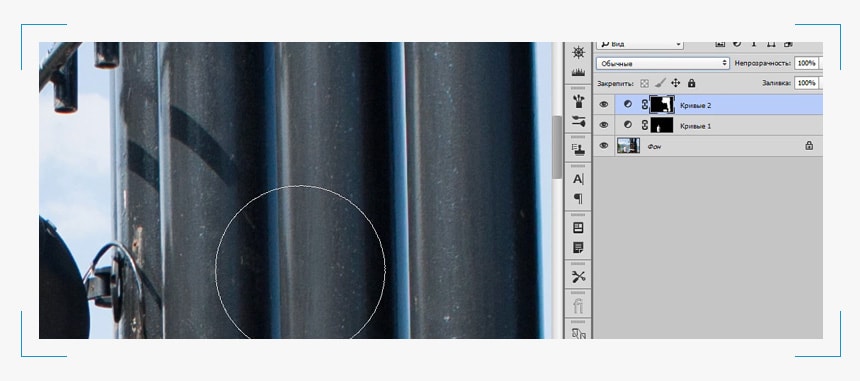
Другой вариант — использовать кривую, подобную приведенной ниже, которая создаст эффект мягкого тумана.
Вот результат на нашей пробной фотографии:
3. Используйте корректирующий слой «Уровни»
В дополнение к корректирующим слоям экспозиции и кривых, уровни — это третий вариант, который работает очень хорошо. Помимо осветления или повышения яркости изображения, уровни также можно использовать для управления контрастом. Чтобы добавить корректирующий слой уровней в Adobe Photoshop CC или Photoshop Elements, щелкните значок, показанный ниже.
С помощью уровней вы можете переместить среднюю точку влево, чтобы осветлить средние тона, или переместить правую точку влево, чтобы осветлить блики (будьте осторожны, чтобы не засветить блики).
Вы также можете переместить ползунок вывода черного вправо, что может дать туманную легкость.
Вот пример фото после настройки уровней.
Заключительные мысли
Все методы, описанные в этом уроке Photoshop, позволяют осветлить темные фотографии с определенной степенью контроля и избирательности.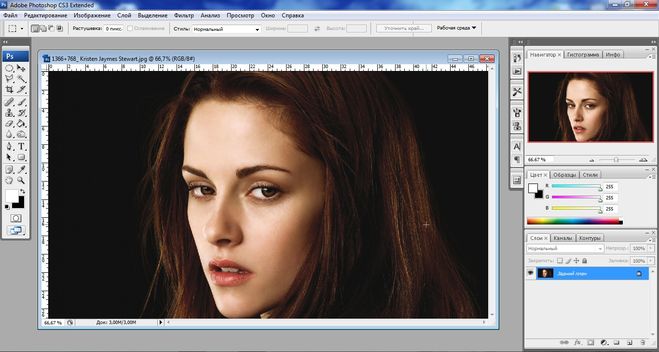 В каждом случае вы будете использовать корректирующий слой, поэтому нет необходимости создавать новый слой отдельно от корректирующего слоя, и ваша работа будет полностью неразрушающей.
В каждом случае вы будете использовать корректирующий слой, поэтому нет необходимости создавать новый слой отдельно от корректирующего слоя, и ваша работа будет полностью неразрушающей.
В качестве альтернативы вы можете использовать Camera Raw в Adobe Photoshop (особенно полезно, если вы работаете с файлом RAW вместо JPG) и настроить ползунок экспозиции. Вы также можете настроить яркость и насыщенность, чтобы улучшить цвет, если фотография становится слишком светлой.
Если вам нужно выборочно отрегулировать осветление или яркость изображения в определенных местах, не влияя на все изображение, вы можете использовать маску слоя, чтобы контролировать, какие области затронуты.
В следующий раз, когда у вас будет темное изображение, которое вы хотите осветлить, попробуйте 3 метода настройки изображения и посмотрите, какой из них лучше всего подходит для вашей фотографии.
Лучший способ осветлить тени на фотографиях в Photoshop
35
ПОДЕЛИТЬСЯ
Вы когда-нибудь замечали, что тени на фотографиях очень часто оказываются слишком темными? Даже после установки правильной экспозиции эта область от среднего тона до тени все еще кажется слишком забитой.
В этом уроке по Photoshop я покажу вам действительно классный трюк, который я придумал, который нацеливается на эти области и мгновенно открывает их (показывая детали теней), а я не просто говорю о ползунке теней.
Выберите «Файл»> «Открыть». Выберите «Фильтр» > «Фильтр Camera Raw», если фотография не открывается в Camera Raw.
Теперь вы должны быть в окне Camera Raw. (Это то же самое, что и модуль разработки Lightroom).
После основных настроек экспозиции вы увидите, что черные и тени сливаются воедино. Просто темно и трудно увидеть, что происходит в теневой области фотографии.
Я сразу же покажу вам свой совет, а затем объясню его вам, чтобы вы поняли, что происходит и как настроить результат.
Под кривыми выберите параметрический параметр. Двойная буква S справа от слова «Настроить».
Сдвиньте 2 самые левые точки на серой полосе влево до упора.
Переместите ползунок Darks вправо и обратите внимание, что тени становятся ярче именно там, где вы хотите, и больше нигде. Этот трюк моментально улучшает фотографии..
Этот трюк моментально улучшает фотографии..
Как это работает?
Примечание. Я мог бы просто переместить ползунок тени вправо от основной панели, чтобы получить аналогичный результат. Причина, по которой я не просто перемещаю ползунок тени в этом случае, заключается в том, что если вы переместите его слишком далеко, изображение будет выглядеть фальшивым и чрезмерно обработанным, как если бы оно было мокрым. Также вы не можете настроить точные тона, которые хотите включить в качестве теней, с помощью ползунка теней. Читайте дальше, чтобы найти лучшее решение.
Хорошо, приготовьтесь к очень быстрому ускоренному курсу по параметрическим кривым. Они так хороши!
Вы увидите черно-белую полосу под кривой с 3 точками на ней.
Точки делят полосу на 4 части и работают как форма маскировки яркости. Это:
Тени (черные)
Темные (темные средние тона)
Светлые (светлые средние тона)
Светлые (белые и яркие).
4 ползунка регулируют яркость каждой из 4 областей.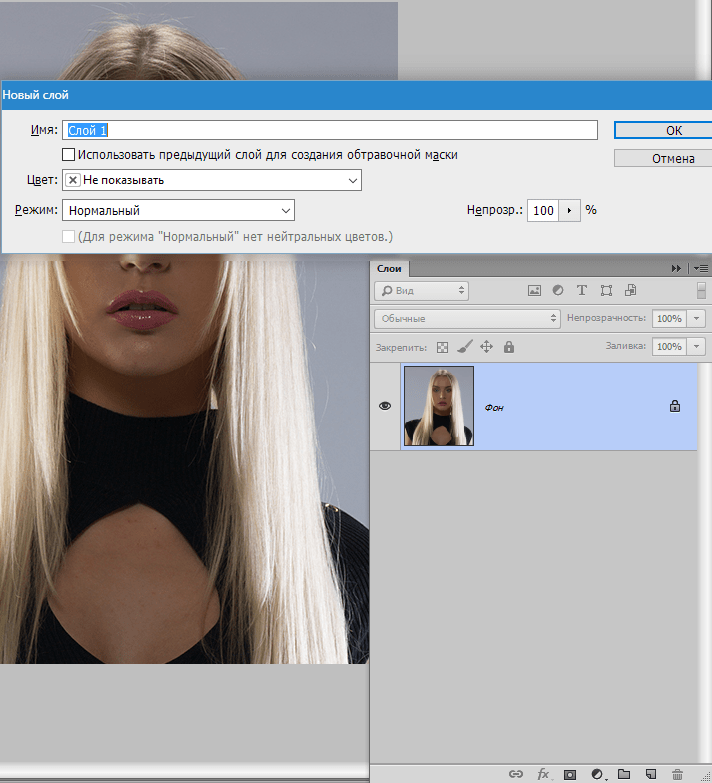 Слева затемнить, а справа осветлить.
Слева затемнить, а справа осветлить.
Посмотрим на темноту. Я увеличил яркость темных участков.
Обратите внимание на положение двух точек по обе стороны от темных на изображении ниже.
Обратите внимание, что средние тона теперь тоже становятся ярче. Это потому, что они включены в зону Darks.
Потяните точку влево. Обратите внимание, что тени не меняются, но середина теперь защищена от усиления темных участков, потому что они больше не включаются в число темных (область между двумя левыми точками).
Таким образом вы можете сделать тени ярче, не слишком осветляя полутона.
Чтобы закончить эффект, вы можете немного сдвинуть ползунок «Тень» вправо, чтобы добавить небольшую привязку, чтобы изображение не выглядело искусственным или чрезмерно обработанным.
