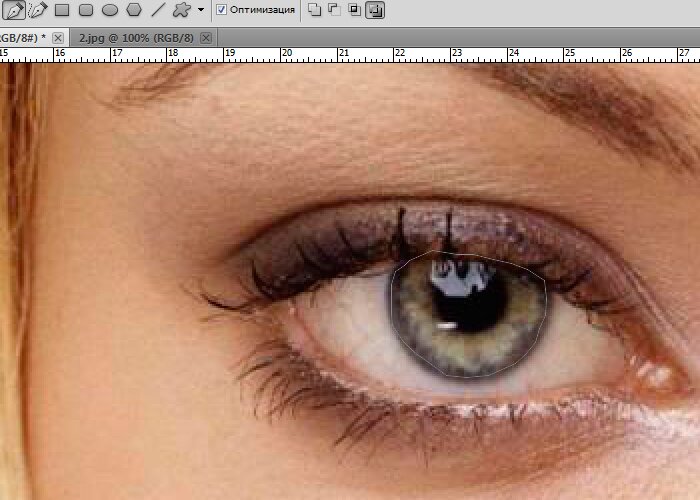Как отбелить белки глаз фотошопе : Радиосхема.ру
Смотря на красивый портрет, вы когда-нибудь замечали, что в нём что-то не так? Кажется, вроде бы все на месте, однако чего-то всё-таки не хватает. Скорее всего вся проблема в глазах.
Глаза — это один из важнейших элементов портрета. Фотографы-портретисты знают, что яркие глаза, пристально смотрящие глубоко в камеру, завораживают, в то время как, унылый безжизненный взгляд передает напряженность и беспокойство. Благодаря глазам человек может передавать настроение: радость, счастье или грусть.
В этом Фотошоп уроке мы рассмотрим несколько приёмов профессиональной ретуши глаз для увеличения яркости, вибрации и контрастности.
1. Удаление небольших дефектов
Начинайте ретушь с удаления мелких вен и несовершенств в белках глаз. Масштабируйте фотографии — это позволит более комфортно работать с глазами. Теперь создайте чистый слой, возьмите инструмент Штамп (S) с непрозрачностью 25%, уберите галочку возле опции Aligned (Выравнивание), для параметра Sample (Образец) активируйте опцию Current & Below (Активный и ниже). Жесткость кисточки уменьшите до 0%.
Жесткость кисточки уменьшите до 0%.
Непрозрачность 25% позволит создать плавный эффект клонирования. Далее зажмите Alt и кликните по самому белому месту белка, чтобы взять образец. Для удаления вен, пятнышек и других мелких недостатков в склере (белке) используйте кисточку маленького размера. Просто кликайте по проблемным участкам, чтобы удалить все изъяны. По мере необходимости можете проделать тоже самое с радужной оболочкой и зрачком.
Примечание: Только не переусердствуйте. В случае, если вы производите ретушь глаз для стильного журнала, то желательно удалить все недостатки, а если это портретная ретушь, то можно оставить некоторые несовершенства природной красоты.
2. Удаление лишних оттенков в белках глаз
Многие думают, что белок должен быть чисто белого цвета, но это не всегда так. Если открыть любую фотографию в Фотошоп и внимательно посмотреть на белок, то можно увидеть красные, синие, желтые и серые оттенки в уголках глаз. Оттенок глаз зависит от их состояния и возраста. Даже цветовая температура света окружающей среды может быть отражена в глазах. В примере ниже на белке присутствует бледно-голубой и красноватый оттенки.
Даже цветовая температура света окружающей среды может быть отражена в глазах. В примере ниже на белке присутствует бледно-голубой и красноватый оттенки.
Избавиться от лишних оттенков нам поможет корректирующий слой Цветовой тон/Насыщенность. Для насыщенности установите значение -50, тем самым мы немного обесцветим фотографию, а яркость увеличьте до +20 — это позволит осветлить белки.
Примечание: В результате все совершенные изменения повлияли на все изображение. Теперь мы будем работать с маской и белой кистью, чтобы все изменения были применены только к глазам.
Использование маски для коррекции
Итак, нам нужно подкорректировать внесенные изменения так, чтобы они влияли только на белки глаз. Обратите внимание на корректирующий слой, при его создании автоматически добавляется маска белого цвета. Белый цвет на маске отображает, а черный скрывает. В нашем случае мы хотим, чтобы корректирующий слой влиял только на белки глаз. Для этого нам нужно изменить цвет маски на черный.
Убедитесь, что у вас выбрана миниатюра маски и нажатием клавиш Ctrl + I, инвертируйте цвета на маске. Затем возьмите Кисть (В) белого цвета и обрисуйте ею белки глаз. В результате мы получим чего хотели.
Если вы случайно вышли за границы белков, то нажатием клавиши X переключите цвет на черный и кистью скройте лишние области. Далее уменьшите непрозрачность корректирующего слоя Цветовой то/Насыщенность, чтобы скрытые цвета были едва заметны.
Сравните два изображения ниже, на правом белок выглядит белее.
3. Ретушь с увеличением вибрации и насыщенности
Теперь необходимо увеличить насыщенность цвета радужной оболочки. Добавьте второй корректирующий слой Цветовой тон/Насыщенность и значение для насыщенности увеличьте до 20 — 30. Повторите предыдущие действия и измените цвет маски корректирующего слоя на черный, нажав Ctrl + I. Кистью белого цвета обрисуйте радужку глаз.
Примечание: Если увеличить значение насыщенности более чем 30, то глаза будут выглядеть неестественно.
4. Ретушь с увеличением яркости и контраста
Обратите внимание, вдоль внутреннего края радужной оболочки есть обводка. Она слишком выражена. Нам необходимо увеличить контрастность радужной оболочки, чтобы обводка не была такой насыщенной. Существует несколько способов. Первый, усиливает существующий контраст, а второй создаёт контраст самостоятельно.
Использование кривых для увеличения контрастности
Добавьте корректирующий слой Кривые и в графике изогните кривую в виде плавной буквы S. Как и прежде цвет маски корректирующего слоя смените на черный Ctrl + I. Возьмите белую кисть и закрасьте ею глаза.
С помощью кривых мы придали глазам естественный контраст и насыщенность. Ниже на изображении смотрите результаты до и после.
Использование кистей Фотошоп для увеличения контраста
David Cuerdon описывает метод искусственного восстановления зрачка и внутреннего края радужной оболочки при помощи кистей Фотошоп. В этом случае часть бликов отражаются в зрачке. Но эта проблема решается с помощью стандартной кисточки в Фотошоп.
Но эта проблема решается с помощью стандартной кисточки в Фотошоп.
Создайте новый слой и выберите круглую кисточку небольшого размера. Цвет переднего плана установите на черный, жесткость кисти снизьте до 80 — 85%. Размер кисти подгоните под размер зрачка.
Одиночным кликом закрасьте зрачок. Возможно полученный мазок кистью нужно будет немного подкорректировать. Активируйте команду свободное трансформирование, захватите один из угловых маркеров и, зажав клавишу Shift, потяните внутрь или наружу, как вам нужно. Зажатая клавиша Shift поможет сохранить форму идеального круга.
Далее следует добавить больше контрастности для радужной оболочки, используя специальную кисточку, которую я создал (смотрите ниже). Она поможет сымитировать внутренний край радужки.
Кисть для радужки в Фотошоп
Скачайте кисть и сохраните у себя на рабочем столе. Затем откройте архив и дважды кликните по файлу с кистью. Она автоматически появится у вас в списке кистей в Фотошоп. Вероятно, при выборе она будет большого размера. Используйте клавиши [ и ] для быстрого масштабирования кисти.
Используйте клавиши [ и ] для быстрого масштабирования кисти.
Из обновленного списка выберите кисть зрачок и подгоните её под размер радужной оболочки на фотографии. Установите черный цвет и на новом слое сделайте один клик на радужной оболочке.
Диаметр отпечатка должен быть таким же, как и радужка. Если вы обнаружите, что он не совпадает, то при помощи команды Свободное трансформирование подгоните его размер. Чтобы круг получился идеальной формы, зажимайте Shift.
Результат до и после:
5. Удаление естественного блика и создание нового
Если на фотографии, с которой вы работаете, хорошее естественное освещение, то блики в глазах могут быть не сильно выражены. В последующих действиях мы удалим естественный блик и добавим новый при помощи кисти Фотошоп.
Примечание: Естественный блик неплохо смотрится на повседневной фотографии, но совсем другое, если эта фотография для глянцевой обложки журнала. Каждое изображение требует индивидуального подхода. Заменять блик — это не обязательная процедура.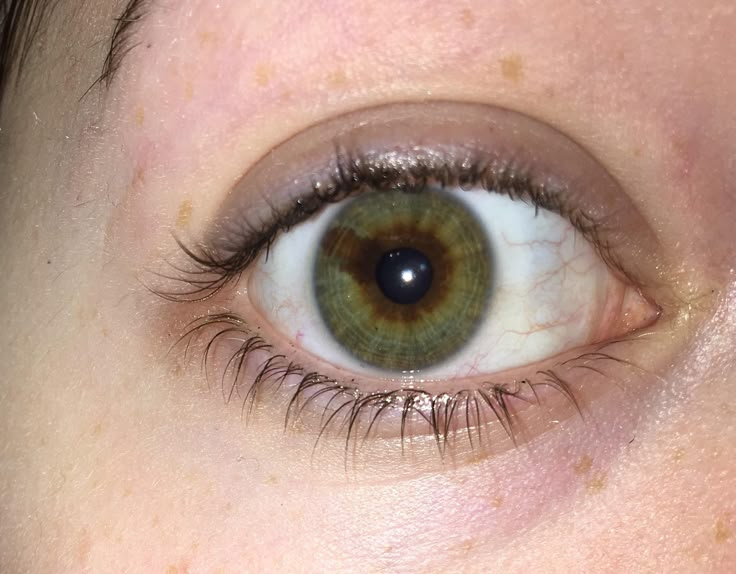 Если вы довольны естественным бликом, то не стоит тратить время и создавать другой.
Если вы довольны естественным бликом, то не стоит тратить время и создавать другой.
Удаление естественного блика
Прежде чем создавать другой блик, нам нужно удалить существующий. Возьмите инструмент Штамп (S), в качестве образца выберите подходящий участок радужки и скройте блик. Так как радужка круглой формы, то с подбором образца могут возникнуть проблемы.
Обратите внимание на область радужки, напротив той где вы работаете. Возьмите инструмент Прямоугольная область и выделите подходящую область, скопируйте выделение на новый слой Ctrl + J и активируйте команду Свободное трансформирование. Затем сделайте клик правой кнопкой мыши в любой области выделения и выберите Отразить по горизонтали.
При помощи инструмента Перемещение (V) переместите скопированный участок на блик. Все что осталось, это добавить маску черного цвета, перейдя в меню Layer > Layer Mask (Слои — Слой-маска) и выбрать Hide All (Скрыть все), чтобы скрыть скопированную область, а затем прорисовать её белой кистью. Весь смысл заключается в том, чтобы скрытый участок соответствовал блику, для этого белой мягкой кистью прорисуйте блик на маске от центра.
Весь смысл заключается в том, чтобы скрытый участок соответствовал блику, для этого белой мягкой кистью прорисуйте блик на маске от центра.
Создание нового блика
Создайте новый слой и выберите круглую кисть небольшого размера. Цвет переднего плана смените на белый и жесткость кисти установите до 85%. Отрегулируйте диаметр кисточки пропорционально блику, который вам необходимо заменить.
После того, как вы настроите кисть, одним кликом создайте блик. Если необходимо можете его трансформировать при помощи команды Свободное трансформирование для изменения размера. Ниже смотрите результат:
Заключение
Мы рассмотрели ретушь глаз из пяти методов. Способ с маской, возможно покажется для вас довольно сложным. Фотошоп — это программа, которая занимает очень много времени для достижения желаемого результата. Возможно вам не раз придется вернуться к этой статье, самое главное — это практика.
Будьте внимательны и не перестарайтесь! Главное при ретушировании не делайте все идеальным, так как в результате фотография получится нереалистичной. Все изменения, которые вы вносите должны быть сделаны на корректирующих слоях. Не забывайте играть со значениями непрозрачности для каждого слоя. Удачи!
Все изменения, которые вы вносите должны быть сделаны на корректирующих слоях. Не забывайте играть со значениями непрозрачности для каждого слоя. Удачи!
Несколько простых способов ретуши глаз в Photoshop, которые сделаю глаза модели более выразительными и устранят мелкие недостатки, если таковые имеются.
Думаю, нет нужды объяснять, что центром внимания практически любого портрета являются глаза. Именно с ними мы сегодня и будем работать.
Размер и форма глаз
Изменить размер глаз модели можно с помощью инструмента Free Transform. Естественно, следует помнить, что такое вмешательство существенно изменит внешность, а это может понравиться не всем. Однако, если вам нравятся большие глаза, приступим.
Исходное фото:
Глаза мы будем увеличивать по одному. Для начала выделим глаз с помощью инструмента Lasso Tool (L). Лучше взять область с запасом и обязательно включить в выделение бровь!?
Нажав Ctrl+J, мы создаем новый слой, содержащий только выделенную область. Теперь с помощью сочетания клавиш Ctrl+T переходим в режим свободного трансформирования.
Теперь с помощью сочетания клавиш Ctrl+T переходим в режим свободного трансформирования.
Лучше не растягивать глаз мышкой, а ввести на панели вверху процент, на который мы хотим увеличить выделенную область:
Обычно достаточно увеличения на 5—7 процентов (в данном случае мы введём большой процент для наглядности). Запомните введённое значение, чтобы позднее применить его ко второму глазу.
Теперь создаём маску и с помощью черной кисти с нулевой жесткостью (Hardness: 0%) обрабатываем края увеличенной зоны, стирая появившиеся границы.
Проверить отсутствие жёстких границ можно, выключив отображение исходного слоя. При этом слой с увеличенным глазом будет выглядеть так:
?
Сливаем слои с помощью клавиш Ctrl+E и повторяем всю последовательность со вторым глазом. ?
Используя свободное трансформирование, можно не только увеличить размер, но также слегка раздвинуть слишком близко посаженные глаза (для аккуратного перемещения трансформируемой области лучше всего использовать стрелки на клавиатуре). Кроме того, в некоторых случаях можно слегка изменить наклон глаз, чтобы чуть-чуть приподнять опущенные уголки.
Кроме того, в некоторых случаях можно слегка изменить наклон глаз, чтобы чуть-чуть приподнять опущенные уголки.
Осветление белка и удаление красных прожилок
Если в глазах видны красные сосуды или другие ненужные нам прожилки, сначала следует убрать их. Кстати, именно вопрос об удалении этих прожилок чаще всего задают начинающие ретушёры. Однако, должен вас разочаровать, идеального решения не существует. Как нет и никакой хитрости, позволяющей сразу же получить превосходный результат — всё дело исключительно в аккуратности и кропотливости процесса.
Тем не менее, в сети можно найти описания множества методов быстрой борьбы с прожилками в глазах. Например, некоторые авторы рекомендуют с помощью пипетки брать образец цвета глазного белка рядом с прожилкой, а затем в новом слое закрашивать её кистью с небольшим (20-30%) значением Opacity. После чего рекомендуется добавление шума с помощью фильтра Filter => Noise => Add Noise (чаще всего рекомендуют параметры Amount: 1%, Distribution: Uniform, Monochromatic).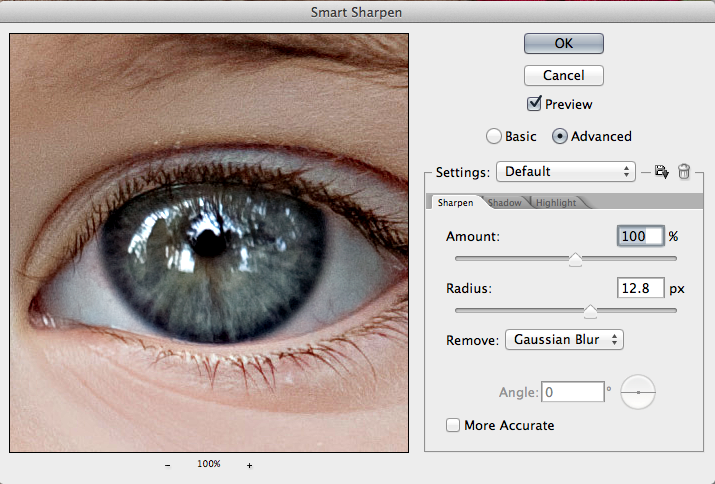 Ещё одна популярная рекомендация сводится к обесцвечиванию красного с последующей манипуляцией с масками. Вы можете попробовать эти методы самостоятельно, я же не буду останавливаться на них подробнее и иллюстрировать их, поскольку считаю неэффективными.
Ещё одна популярная рекомендация сводится к обесцвечиванию красного с последующей манипуляцией с масками. Вы можете попробовать эти методы самостоятельно, я же не буду останавливаться на них подробнее и иллюстрировать их, поскольку считаю неэффективными.
Если не прибегать к так называемому методу частотного разложения, который мы не будем рассматривать в этом цикле статей, лучше всего не пытаться искать панацею, а бороться с прожилками, вооружившись обычным Spot Healing Brush Tool. Надеюсь, алгоритм использования этого инструмента не нуждается в каких-либо дополнительных комментариях. Всё, что от вас потребуется, — это аккуратность, которую я уже упоминал выше.
Разобравшись с прожилками, перейдём к осветлению. Осветлить сам белок можно множеством способов. Главное — не перестараться, чтобы не сделать его неестественно белым, а также не убить на нём тень, создающую объём. В противном случае глаз будет выглядеть как плоская пластина, вставленная в глазницу.
В данном случае мы продублируем слой клавишами Ctrl+J и выберем для него режим наложения Screen (в случае с изначально светлыми глазами можете поэкспериментировать с режимами Soft Light и Hard Light).
Теперь закроем этот слой чёрной маской (удерживаем клавишу Alt при её создании), возьмём нежёсткую белую кисть и осветлим весь глаз (вместе с радужкой). Мы рекомендуем параметры кисти: Opacity 15%, Flow 50%.
Радужка
Чтобы повысить контраст на радужке и сделать глаз более «живым», мы будем использовать инструменты Dodge и Burn. Оба они хороши тем, что имеют параметр Range, позволяющий применять их только к светлым, тёмным или средним тонам на фотографии.
Итак, выберем инструмент Dodge Tool (O) и установим для него параметр Range в значение Highlight. Таким образом, мы будем осветлять только самые светлые участки. Значение Exposure достаточно 5—7%.
Установив небольшую жёсткость (Hardness), пройдёмся по радужке, не боясь залезать на зрачок — его инструмент не затронет. Если в глазу виден блик, можно его дополнительно усилить.
Осветлив светлое, перейдём к затемнению тёмного. Выбираем инструмент Burn Tool и устанавливаем Range: Shadows. Значение Exposure оставим в районе 5%.
Снова пройдёмся по радужке. Обратите внимание на зрачок: при затемнении этим методом он становится больше, что выглядит привлекательнее. Кроме того, взяв кисть небольшого диаметра, можно усилить тёмный ободок по контуру радужки (или нарисовать его, если он изначально отсутствовал). Это придаст глазам большую глубину.
Имейте в виду, что за исключением случаев обработки очень светлых глаз, крайне важно соблюдать именно такую последовательность: сначала Dodge, затем Burn! В противном случае, если вы начнёте с затемнения, все тончайшие светлые прожилки в радужке просто исчезнут и уже не вернутся при осветлении.
Изменение цвета глаз в Photoshop
Эта, пожалуй, одна из самых популярных манипуляций в Adobe Photoshop, выполняется очень просто. Нам потребуется создать новый чистый слой (Ctrl+Shift+N) и выбрать для него режим наложения Color.
Теперь надо выбрать тот цвет, в который мы будем перекрашивать наши глаза. Чаще всего требуется не изменять цвет радикально, а лишь слегка скорректировать или усилить оттенок (например, сделать серые глаза голубыми).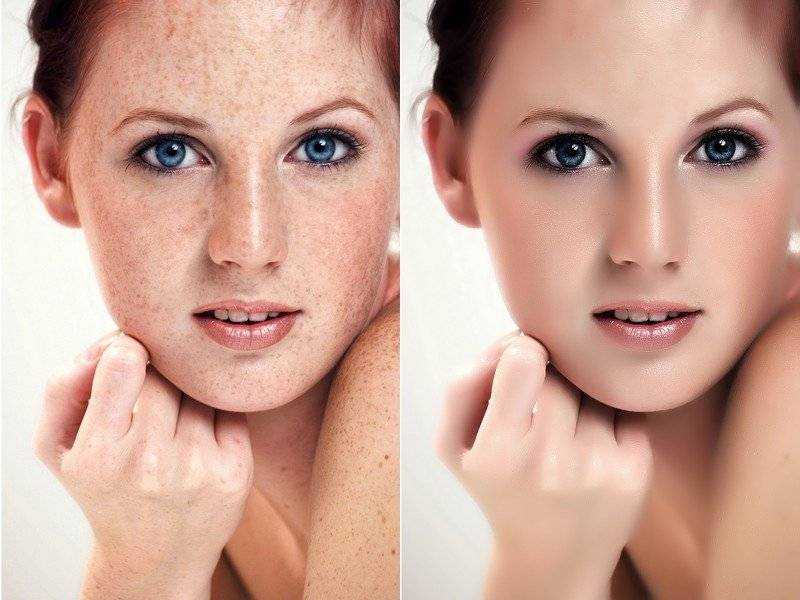 В этих случаях можно выбрать пипетку (Eyedropper Tool (I)) и взять исходный цвет глаза в качестве отправного. Затем в окне Color Picker меняем цвет на более насыщенный:
В этих случаях можно выбрать пипетку (Eyedropper Tool (I)) и взять исходный цвет глаза в качестве отправного. Затем в окне Color Picker меняем цвет на более насыщенный:
Не выбирайте слишком светлые и слишком насыщенные цвета — они будут выглядеть неестественно. Так, например, для голубых и зелёных глаз мы рекомендуем выбирать цвет в этих областях:
Выбрав цвет, мы берём обычную кисть — Brush Tool (B) и буквально закрашиваем ей радужку. Затем снижаем прозрачность слоя, добиваясь нужной нам степени натуральности.
Если оттенок не полностью вас удовлетворяет, вы можете изменить его с помощью инструмента Hue/Saturation (Ctrl+U)
Не забывайте, что описанным методом мы изменяем только оттенок глаз. Сделать глаза более тёмными или светлыми, если вам это требуется, необходимо до того, как вы перейдете к раскрашиванию.
И сравнение с тем, что у нас было в самом начале:
Другие мои статьи про обработку:
Автор: NON. Дата публикации: 24 марта 2010 . Категория: Обработка фотографий в фотошопе.
Категория: Обработка фотографий в фотошопе.
Один из способов привлечь внимание к портрету — сделать смещение акцента на глаза. Когда белки глаз выглядят покрасневшими или сероватыми, вид получается неэстетичный. Благодаря высветлению и обесцвечиванию белков взгляд становится более живым, а портрет — привлекательным.
В этом уроке по работе с фотошопом я покажу как можно осветлить белки глаз на Вашей фотографии.
Этим уроком я продолжаю серию уроков по ретушированию портретов человека. Напомню, что предыдущие уроки назывались:
- урок по работе с фотошопом «Работаем с глазами»
- урок по работе с фотошопом «Оживление глаз»
- урок по работе с фотошопом «Живописная обработка глаз»
- урок по работе с фотошопом «Выразительный взгляд»
- урок по работе с фотошопом «Изменяем цвет глаз»
- урок по работе с фотошопом «Два способа изменения цвета глаз»
- урок по работе с фотошопом «Быстрое изменение цвета глаз»
Откроем исходную фотографию.
Выберем инструмент «Лассо» (L).
Обведём белки глаз.
Растушуем выделение — «Выделение — Модификация — Растушёвка (Feather)
В зависимости от разрешения Вашего изображения выберем радиус растушёвки от 1 до 5.
Создадим корректирующий слой «Цветовой тон/Насыщенность«.
Чтобы уменьшить красноту глаз, в диалоговом окне уменьшим насыщенность и нажмём «Да«.
Чтобы загрузить наше выделение нажмём Ctrl и щёлкнем левой кнопкой мыши по маске корректирующего слоя.
Создадим корректирующий слой «Кривые«.
В окне инструмента «Кривые» никаких настроек не делаем, а просто нажимаем «Да«.
Выберем режим наложения самого верхнего слоя на «Осветление» и уменьшим непрозрачность слоя до такой степени, чтобы наши глаза выглядели естественно.
Вот что у нас получилось после применения коррекции.
А теперь сравните, что было до и после применения осветления белков глаз.
Если Вы не хотите пропустить интересные уроки по обработке фотографий — подпишитесь на рассылку.
Привет всем нашим и не нашим, тема сегодняшнего поста простой, но от этого не менее эффективный способ обработки глаз простыми приёмами и инструментами программы фотошоп.
И так приступим, работать будем вот с этой картинкой на ней одни глаза практически со всеми проблемами, которые встречаются во время обработки фото.
Здесь и красные вены в белках и некоторая «мутность» и отсутствие «выразительности» во взгляде также присутствуют небольшие дефекты формы радужки В течении этого поста мы успешно поборемся с большинством этих дефектов.
Естественно довольно редко ретуши подвергаются одни глаза обычно это одна из операций общей ретуши картинки. Следовательно, инструменты для неё так же подходят ровно те что и для других операций.
Исправление формы радужной оболочки глаза
В первую очередь исправим форму радужной оболочки — не мудрствуя лукаво используем для этой цели фильтр «Пластика». Сделаем копию фонового слоя (Ctrl+J) назовём её «Радужка». На рисунке показаны дефекты формы, с которыми будем бороться (на картинки отмечены красным цветом).
Идём в Главное меню — Фильтр – Пластика (Shift+Ctrl+X) дефекты формы радужки небольшие, вполне достаточно инструмента «Вспучивание» (пиктограмма в виде пузыря) для работы с ними. Подберём «адекватный» размер и несколькими кликами по проблемным местам как бы «раздуем» радужку в нужных местах.
Частотно разлагаем картинку
В дальнейшей работе применим частотное разложение, в этот раз используем несколько другой подход в отличие от описанного в этом посте, применим команду «Внешний канал».
Создаем две копии слоя «радужка» для работы на низкой и высокой частоте.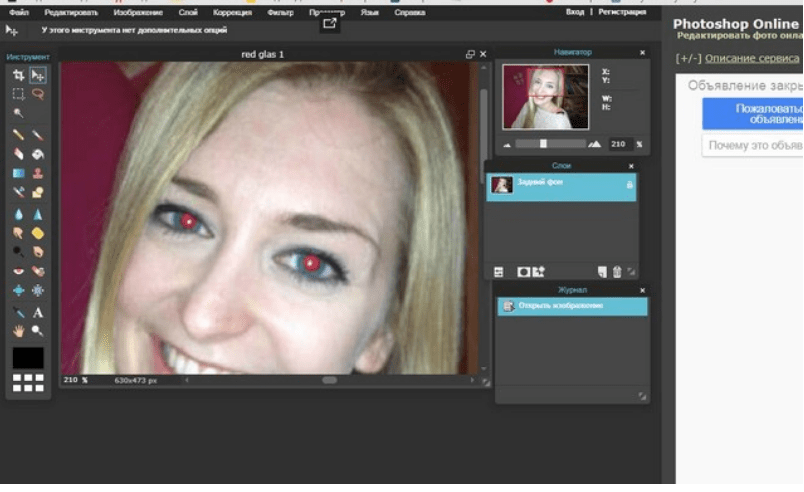 Традиционно называем — «Низкие», «Высокие».
Традиционно называем — «Низкие», «Высокие».
Один (догадайтесь какой) размываем фильтром «Размытие по гауссу» так чтобы от сосудов на белках глаз не осталось и следа. В моём случае я выбрал значение для размытия в 7,2 пикс.
Встаем на «Высокие», идём по пути Главное меню программы — Изображение — Внешний канал, открывшемся диалоге выбираем значения, показанные ниже:
Изменяем режим наложения для «низкие» в палитре на «Линейный свет», создаём его копию режим для неё на «Нормальный». При нажатом Alt установим курсор между слоями до изменения его внешнего вида, кликнем по границе слоёв.
Исправляем цвет глаз
Подготовку к ретуши глаз мы провели, (создали так сказать «частотный бутерброд» из нашей картинки). Теперь выше «низких» добавим ещё один слой с режимом наложения «Цветность» на нем поправим цвет глаз. Работать будем кистью с небольшими значениями для параметров «Нажим» и «Непрозрачность» края инструмента установим мягкие. Простой способ замены цвета глаз описан в этой статье.
Я не даю здесь конкретных значений так как они зависят от «твердости руки» и размеров картинки.
Тись Alt, клик по участку радужки цвет которого кажется наиболее подходящим. Двойным кликом по образцу цвета в палитре инструментов вызовем диалог выбора цвета и перетащим маркер в квадрате яркостей немного правее тем самым подберём более яркий оттенок. По окончании выбора тискаем ОК.
Аккуратно, лёгкими движениями кисти закрашиваем радужку глаза до получения однородного, гламурного цвета:
Добавим «искорки» в глазёнки – нажимаем Alt, кликнем по пиктограмме листочка внизу палитры слоёв. В открывшемся диалоге установим значения режима наложения «Перекрытие» так же зальём слой нейтрально серым цветом (50%). Тись на ОК.
Меняя размер Кисти, цвет – для бликов белый, для теней чёрный на свежесозданном слое обрабатываем радужку глаза.
Ретушируем лишние сосуды в белках глаз
Встаём на слой «Высокие copy», инструментом «Штамп» клавиша (S) с жесткими краями 100% непрозрачности и образцом, взятым с текущего слоя, забиваем наиболее выделяющиеся сосуды на белках глаз. Размер инструмента и образцы текстуры меняем по ходу работы. Всё подряд забивать не надо, ибо получится из такой работы фарфоровое изделие вместо живого глаза. Заодно заштампуем и другие ненужные элементы (частицы краски и реснички).
Размер инструмента и образцы текстуры меняем по ходу работы. Всё подряд забивать не надо, ибо получится из такой работы фарфоровое изделие вместо живого глаза. Заодно заштампуем и другие ненужные элементы (частицы краски и реснички).
Дальше нужно придавить красноту оставшихся сосудов и осветлить белки глаз. Применим для решения этой задачи пару корректирующих слоёв. Первый — «Цветовой тон/Насыщенность» создадим его при помощи кнопки в палитре «Коррекция».
В списке цветов выберем «Красный», возьмём пипетку, кликнем ею по любому из сосудов на белках.
Теперь значение параметра насыщенности уведём в минус, переходим на «Мастер», значения для цвета в холодные тона значение общей насыщенности уменьшаем. Не надо обращать внимание на изменения, которые получила картинка в целом так как результаты коррекции мы уберём инвертировав маску.
Встаём на пиктограмму маски и применяем комбинацию клавиш (Ctrl+I) теперь при помощи «Кисти» белого цвета со средними по жесткости краями и небольшой непрозрачностью проявляем полученный эффект на белках (можно отмазать все белки так как эта маска пригодится на следующем этапе работы. )
)
Отбеливаем белки глаз
Это этап ретуши вообще прост до безобразия. Создадим новый корректирующий слой «Уровни» и при помощи ползунка серой точки (нейтральных тонов) отбеливаем белки.
Избавимся от лишней коррекции следующим образом. Оба корректирующих слоя объединим в группу выделив их в палитре и применив комбинацию клавиш (Ctrl+G). Теперь прихватив пиктограмму маски «Цветовой тон/Насыщенность» перенесём её на группу целиком.
С белками мы разобрались степень коррекции можно отрегулировать при помощи параметра «Непрозрачность» как для всей группы, так и для каждого слоя в неё входящего в отдельности.
Добавляем глубины и выразительности глазам
Подходов к этому делу просто-таки «миллион и маленькая тележка» здесь я покажу один простой и эффективный позволяющий придать глазам значительную выразительность основан он на применении фильтра «Цветовой Контраст».
Выше группы с корректирующими слоями создаём объединенный слой (комбинация Alt+Ctrl+Shift+E) и идём по пути Главное меню — Фильтр — «Цветовой Контраст». Значение для него выберем таким образом, чтобы начал проявляться объём на радужной оболочке.
Значение для него выберем таким образом, чтобы начал проявляться объём на радужной оболочке.
Затем в палитре слоёв меняем режим наложения на «Линейный Свет» этим действием мы повысили микроконтраст на нашей картинке. Теперь накинем маску на этом слой инвертируем её (Ctrl+I), при помощи кисти проявим эффект в нужных местах.
Значения параметров жёсткости непрозрачности и нажима для кисти выберите опытным путем. Результат работы показан на картинке ниже, согласитесь разница с тем что было и стало после ретуши видна невооружённым глазом.
Теперь можно заняться дальнейшими украшательствами и расстановкой акцентов, к примеру, при помощи техники DB обработать границу между радужной оболочкой и белком, добавить теней и светов, поработать с бликами.
Тут как говорится всё упирается в фантазию автора обработки, я же на этом с вами прощаюсь до новых постов на блоге. Финальный результат ретуши глаз в фотошопе представлен сдесь
С уважением, Виктор Докучаев.
Похожие записи
Обязательно ознакомьтесь с похожими записями, возможно в них вы найдете ответы на свои вопросы
Использование фильтра контурная резкость при обработке фото
Как легко изменить цвет глаз на фото
Как нарисовать ресницы в фотошопе
Как использовать размытие и повышение резкости в фотошопе для переноса точки фокуса на фото
Данный прием ретуширования я применяю ко всем фотографиям, на которых глаза модели широко раскрыты. Похоже, что независимо от количества света, которое попадает в глаза человека при съемке, белки глаз оказываются в лучшем случае не чисто белыми, а на большинстве фотографий — светло-серыми. Это один из тех приемов, которыми достаточно воспользоваться один-два раза, даже если вам кажется, будто белки глаз достаточно светлые. Наглядно оценив разницу между исходным и отредактированным изображением, вы станете пользоваться этим приемом постоянно.
Я собираюсь продемонстрировать два различных метода осветления белков глаз на портретных фотографиях. На рисунке к этому шагу показано первое исходное изображение. Лицо модели подсвечено достаточно хорошо, но, как часто бывает в таких случаях, белки глаз кажутся практически серыми (во всяком случае, не белыми). Приступим к редактированию. В нижней части панели Layers (Слои) щелкните на значке Create New Adjustment Layer (Создает новый корректирующий слой) и выберите из меню команду Levels (Уровни). Кстати, не имеет значения, какую именно команду вы выберете: нам просто нужен корректирующий слой, чтобы изменить режим наложения. Почему же в таком случае не создать копию фонового слоя? Потому что создание корректирующего слоя не увеличивает размер файла Photoshop, а значит, программа будет работать быстрее. Да, мы учитываем даже такие нюансы. (Повторю, вы можете скачать изображения, воспользовавшись ссылкой, указанной во введении.)
На рисунке к этому шагу показано первое исходное изображение. Лицо модели подсвечено достаточно хорошо, но, как часто бывает в таких случаях, белки глаз кажутся практически серыми (во всяком случае, не белыми). Приступим к редактированию. В нижней части панели Layers (Слои) щелкните на значке Create New Adjustment Layer (Создает новый корректирующий слой) и выберите из меню команду Levels (Уровни). Кстати, не имеет значения, какую именно команду вы выберете: нам просто нужен корректирующий слой, чтобы изменить режим наложения. Почему же в таком случае не создать копию фонового слоя? Потому что создание корректирующего слоя не увеличивает размер файла Photoshop, а значит, программа будет работать быстрее. Да, мы учитываем даже такие нюансы. (Повторю, вы можете скачать изображения, воспользовавшись ссылкой, указанной во введении.)
В верхней части панели Layers измените режим наложения для корректирующего слоя на Screen (Экран). Этот режим наложения делает изображение значительно ярче. (Сравните изображение к этому шагу с изображением к шагу 1, и вы поймете, о чем я говорю.)
(Сравните изображение к этому шагу с изображением к шагу 1, и вы поймете, о чем я говорю.)
Проблема заключается в том, что мы хотим осветлить только белки глаз нашей модели (и, возможно, радужную оболочку), но сохранить без изменений все остальные элементы фотографии. Для этой цели создадим простую маску. Нажмите комбинацию клавиш , чтобы инвертировать маску корректирующего слоя. Под маской черного цвета будет полностью скрыта осветленная версия изображения, полученная в результате изменения режима наложения.
Увеличьте фрагмент изображения одного из глаз, нажмите клавишу , чтобы задать в качестве основного белый цвет, и клавишу , чтобы активизировать инструмент Brush. Из палитры кистей выберите очень маленькую кисть с мягкими краями и приступите к закрашиванию белков глаз (в данном случае я начал с рисования в левой части глаза). При рисовании эта область станет намного ярче, поскольку мы «открываем» изображение скрытого маской корректирующего слоя.
Нестандартная часть данного приема наступает в тот момент, когда нужно выполнить рисование на той части белка, которая находится ниже радужной оболочки. Эта часть настолько узкая, что при рисовании вы неминуемо заденете либо часть радужной оболочки, либо часть нижнего века. Как же решить эту проблему? Не беспокойтесь о том, что при рисовании заденете другие области изображения, — зарисуйте все фрагменты белка глаза. Нет ничего страшного в том, что кисть откроет часть радужки или нижнего века, как в данном случае. Об этом не нужно беспокоиться потому, что проще в дальнейшем удалить лишние области, чем пытаться выполнить точное рисование с помощью супермаленькой кисти. В конце концов, у вас уже есть маска слоя, и на исправление возникшего недостатка потребуется не больше пяти секунд (как будет показано на следующем шаге).
Эта часть настолько узкая, что при рисовании вы неминуемо заденете либо часть радужной оболочки, либо часть нижнего века. Как же решить эту проблему? Не беспокойтесь о том, что при рисовании заденете другие области изображения, — зарисуйте все фрагменты белка глаза. Нет ничего страшного в том, что кисть откроет часть радужки или нижнего века, как в данном случае. Об этом не нужно беспокоиться потому, что проще в дальнейшем удалить лишние области, чем пытаться выполнить точное рисование с помощью супермаленькой кисти. В конце концов, у вас уже есть маска слоя, и на исправление возникшего недостатка потребуется не больше пяти секунд (как будет показано на следующем шаге).
Чтобы удалить лишнее осветление на радужной оболочке или веке, нажмите клавишу (основным цветом станет черный) и выполните рисование поверх этих областей, как показано на рисунке. Нет ничего проще и быстрее. Завершив рисование, снова нажмите клавишу , чтобы поменять местами основной и фоновый цвета, восстановив в качестве основного белый цвет.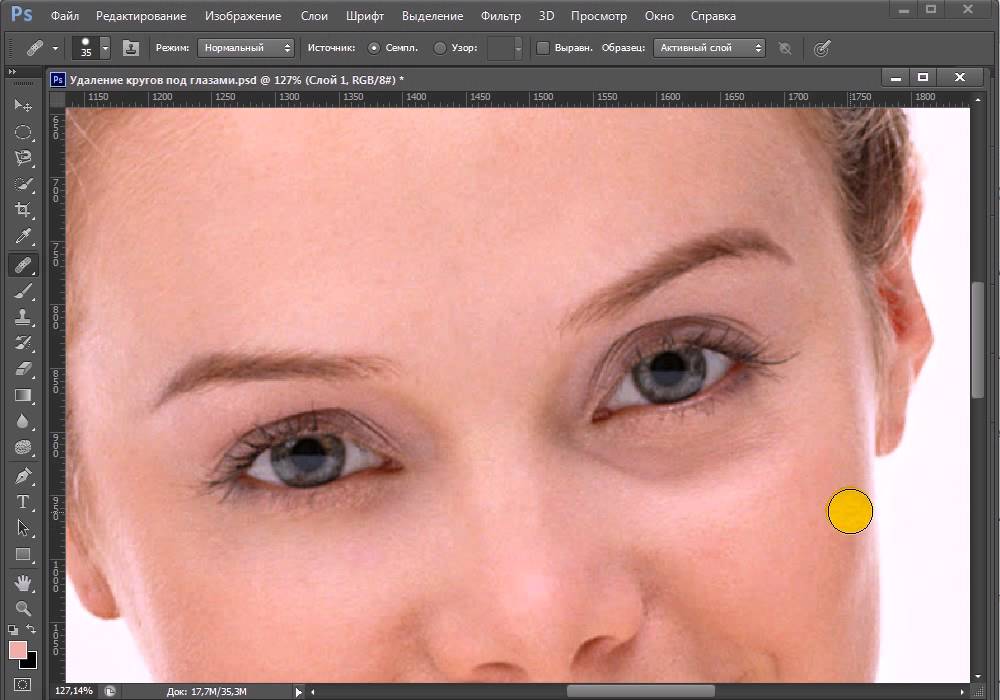 Теперь можно продолжить закрашивание оставшейся части белка глаза.
Теперь можно продолжить закрашивание оставшейся части белка глаза.
После того как завершите рисование на белках обоих глаз, они будут выглядеть слишком белыми, создавая эффект странного и даже ненормального взгляда. Поэтому для корректирующего слоя в большинстве случаев не следует оставлять значение параметра Opacity (Непрозрачность) равным 100%. Лучше всего оценить степень осветления белков глаз, уменьшив масштаб изображения (как в данном случае) и снизив непрозрачность до 50%. Если белки глаз еще слишком яркие, уменьшите непрозрачность еще немного. Ползунок непрозрачности становится ползунком степени яркости, поэтому настройте яркость белков так, чтобы они выглядели естественно, но светлее, чем в исходном изображении. Исходная и отредактированная версии изображения показаны на следующей странице. (Я также слегка осветлил радужные оболочки глаз, которые казались слишком темными.) Далее я продемонстрирую альтернативный способ осветления белков глаз, предоставляющий большую степень контроля над этим процессом, когда вы сможете усилить яркость средних тонов и/или светлых областей изображения.
В альтернативном методе используются настройки корректирующего слоя Levels (Уровни), однако при этом мы не меняем режим наложения Normal (Обычный). Воспользовавшись этим методом, вы сможете настроить яркость белков глаз с помощью настройки средних и светлых тонов изображения.
Щелкните на значке Create New Adjustment Layer (Создает новый корректирующий слой) в нижней части панели Layers и в открывшемся меню выберите команду Levels. На панели Adjustments (Коррекция) перетащите ограничитель светлых тонов (белый треугольник ниже гистограммы) немного влево. Если хотите сделать белки глаз действительно светлыми (как требуется в данном случае), то перетащите влево и ограничитель средних тонов (центральный треугольник серого цвета). Теперь все изображение стало действительно ярким, и эта яркость отличается от той яркости, которая создается при выборе режима наложения Screen. (Выбор «правильного» варианта осветления белков глаз зависит только от ваших предпочтений. Если вы попробовали вариант с режимом наложения Screen и вам не нравится полученный результат, попробуйте применить корректирующий слой Levels, и наоборот. )
)
Нажмите комбинацию клавиш , чтобы инвертировать маску корректирующего слоя и скрыть результат применения корректирующего слоя Levels.
Увеличьте фрагмент с изображением одного из глаз и убедитесь, что в качестве основного задан белый цвет. Нажмите клавишу , чтобы активизировать инструмент Brush. Из палитры кистей выберите очень маленькую кисть с мягкими краями и зарисуйте белки глаз (в данном случае я начал рисование с левой части глаза). По сути, вы повторяете те же действия, что и в предыдущем методе, включая и рисование поверх нижнего века, и последующее удаление лишнего наложения, уменьшение масштаба и значения непрозрачности. Поэтому оставшаяся часть приема практически ничем не отличается, за исключением того, что вы работаете на корректирующем слое Levels. Теперь в вашем арсенале есть два метода осветления белков глаз на портретных фотографиях.
Как отбелить белки глаз фотошопе
Как отбелить в фотошопе глаза
Главная » Разное » Как отбелить в фотошопе глаза
Отбелить белки в фотошопе и убираем красные глаза
Fotoredactor. com » Уроки и курсы » Отбелить белки в фотошопе и убираем красные глаза
com » Уроки и курсы » Отбелить белки в фотошопе и убираем красные глаза
По закону Мерфи на удачном в целом снимке обязательно найдется какая-то мелочь, которая испортит не только фото, но инастроение. Все знают, что если снимать в темном помещении со вспышкой обычной «мыльницей», то можно случайно превратить человека в вампира. Но это можно легко поправить – красные глаза в Фотошопе убрать удивительно легко, причем можно не только убрать эффект от вспышки, но и результат усталости.
Убираем красные зрачки – результат яркой вспышки
Для этого есть специальный инструмент с логичным названием «Красные глаза». Находится он на панели слева, там же, где «Восстанавливающая кисть» и «Заплатка». • Открываем фото, увеличиваем его лупой до таких размеров, чтобы дефекты были хорошо видны. • Выбираем слева инструмент «Красные глаза», вместо привычного курсора мышки появляется глазик с крестиком-прицелом.
• Наводим крестик на красный зрачок и щелкаем мышью – от дефекта не осталось и следа. Со вторым глазом делаем то же самое. Теперь глаза выглядят абсолютно нормально, будто красноты и не было – мы легко устранили эффект красных глаз в Фотошопе.
Со вторым глазом делаем то же самое. Теперь глаза выглядят абсолютно нормально, будто красноты и не было – мы легко устранили эффект красных глаз в Фотошопе.
Устраняем красноту с белков глаз
В результате сильного напряжения глаз, бессонницы, болезни или употребления горячительных напитков белки глаз могут покраснеть, а сосуды полопаться, что выглядит не слишком эстетично. Исправить это тоже можно. Чтобы убрать красные сосуды, лучше использовать инструмент «Заплатка». • Максимально увеличьте глаза, чтобы все проблемные места на белках были хорошо видны. • Выберите в панели слева «Заплатку». В настройках в верхнем меню (слева) отметьте первый квадрат («Новая выделенная область») и «Источник». • Обведите сосуд и отпустите кнопку мышки – должна появиться выделенная область. Желательно не делать заплатки крупными, чем их размер будет меньше, тем лучше. Наведите курсор на центр выделенной области и, не отпуская левой кнопки мышки, переместите «заплатку» на тот участок белка, где нет сосудов.
 Эта настройка находится в окне «Слои» в правом верхнем углу. Вот такой результат может получиться. Дата публикации: 6-01-2016, 15:28 «|» Просмотров: 16568 «|» Автор статьи: Фотограф Поделиться с друзьями ссылкой на статью в соцсетях: Похожее:
Эта настройка находится в окне «Слои» в правом верхнем углу. Вот такой результат может получиться. Дата публикации: 6-01-2016, 15:28 «|» Просмотров: 16568 «|» Автор статьи: Фотограф Поделиться с друзьями ссылкой на статью в соцсетях: Похожее:Статья о решении Adobe Revel, которое представляет собой удобное веб-хранилище для личных фотографий….
Статья написана для пользователей начального уровня. В уроке представлена пошаговая схема продвижения к результату по размытию фона…
Статья-инструкция расскажет о том, как изменить цвет волос в Photoshop. Даже начинающий пользователь программы сможет легко и быстро научиться…
Статья предназначена для начинающей аудитории, изучающей функции программы Фотошоп и дает пошаговые инструкции по редактированию…
Информационная статья-подсказка о том, как быстро сделать скриншот, то есть фотографию с экрана персонального компьютера (ноутбука)….
Комментарии:
3 способа сделать темные глаза светлее
Говорят, глаза – зеркало души, что делает их очень важными при съемке и обработке портретов.
После того, как шаги ретуширования, коррекции недостатков и цвета закончены, добавление небольшого количества света зрачкам поможет вдохнуть жизнь в портрет, сфокусировав внимание на этих «зеркалах».
Есть несколько способов, которыми опытные ретушеры пользуются для достижения этого эффекта. Давайте взглянем на три основные техники.
На снимке выше были проведены базовые коррекции, но карие глаза модели выглядят слишком темными и мистическими. Если добавить им немного света, фотография станет более живой.
Чтобы было легче видеть, что мы делаем, вот кадрированная часть нашего снимка «До».
Приближенная версия глаз модели перед применением коррекций.
К трем основным техникам относятся:
- Корректирующий слой Кривые (Curves) или Уровни (Levels) с Нормальным (Normal) Режимом наложения (Blending Mode)
- Корректирующий слой Кривые (Curves) или Уровни (Levels) с Режимом наложения (Blending Mode) Экран (Screen)
- Обычный слой с Режимом наложения (Blending Mode) Перекрытие (Overlay), на котором белой кистью вы закрашиваете нужные участки.

Каждый из этих способов работает хорошо, но результаты получаются немного разными.
Кривые с нормальным режимом наложения
Шаг 1
Нажмите клавишу Q, чтобы войти в режим Быстрой маски (Quick Mask), затем выберите инструмент Кисть (Brush Tool) и установите ее размер так, чтобы она была чуть меньше зрачка. Используя черный в качестве Основного (Foreground) цвета, закрасьте зрачки, затем инвертируйте быструю маску, нажав Ctrl + I.
В этом конкретном случае я умышленно не затронул блики в верхней части глаза, так как они уже достаточно светлые. Теперь превратите режим Быструю маску (Quick Mask) в Выделение (Selection), снова нажав Q.
В режиме Быстрой маски используйте Кисть, чтобы закрасить черным нужные участки, инвертируйте маску, после чего нажмите Q, превратив ее в выделение.
Шаг 2
Не снимая выделение, добавьте Корректирующий слой (Adjustment Layer) Кривые (Curves) и назовите его “Open Eyes”. Выделение автоматически станет Маской слоя (Layer Mask), оставив эффект в установленных пределах.
Шаг 3
На панели Кривых (Curves) кликните по RGB кривой и немного поднимите ее, осветлив зрачки. Чем выше кривая, тем сильнее эффект.
Шаг 4
После того, как вы применили коррекцию, сократите непрозрачность слоя на свое усмотрение. (На снимке ниже непрозрачность равна 100%, чтобы легче было увидеть разницу.)
После применения корректирующего слоя.
Кривые с режимом наложения Экран
Шаг 1
Также как с предыдущей техникой, используйте Быструю маску (Quick Mask), закрасив участки, которые нужно осветлить.
Шаг 2
Не снимая выделение, добавьте Корректирующий слой Кривые (Curves Adjustment Layer) и установите режим наложения Экран (Screen).
Шаг 3
Из-за такого режима наложения эффект может быть намного сильнее, поэтому определенно стоит сократить непрозрачность. В нашем случае я использовал 60%.
Примечание: Режим наложения Экран сам по себе осветляет снимок, поэтому обычно не нужно корректировать кривую. Принцип его работы таков – чем ближе цвет к белому, тем сильнее он проявляется. Поэтому в нашем эффект больше повлияет на светлые части зрачка.
Поэтому в нашем эффект больше повлияет на светлые части зрачка.
После использования Корректирующего слоя Кривые с режимом наложения Экран при 100% Непрозрачности
Слой с режимом наложения Перекрытие
Шаг 1
Создайте новый слой, установите Режим наложения (Blending Mode) Перекрытие (Overlay). Затем используйте инструмент Кисть (Brush tool), закрасив нужные участки белым или очень светлым оттенком.
Шаг 2
Часто я устанавливаю непрозрачность кисти на 30-40%, чтобы получить более точный контроль над применением эффекта.
Шаг 3
Так же, как с остальными техниками, можно регулировать непрозрачность слоя, чтобы ослабить силу эффекта.
После закрашивания участка на слое с режимом наложения Перекрытие (Overlay).
Ниже снимок «После», осветленный при помощи последнего метода. Непрозрачность слоя 50%.
Автор: Dennis Dunbar
Сортировать: Новые Комментируемые Просматриваемые
В предыдущей статье мы с вами рассмотрели, как с помощью планшета значительно повысить эффективность работы при ретуши. Сегодня мы поговорим о первых шагах после покупки планшета…
Сегодня мы поговорим о первых шагах после покупки планшета…
Читать дальше →
21/08/2018. Обработка фото — Photoshop и Lightroom. Автор: Евгений Карташов
10 098
15
Рано или поздно фотограф, занимающийся съемкой людей, сталкивается с необходимостью ретуши кожи на своих работах. И это вполне объяснимо, так как люди хотят видеть себя красивыми…
Читать дальше →
20/08/2018. Обработка фото — Photoshop и Lightroom. Автор: Евгений Карташов
14 914
23
Обсуждения многих тем, касающихся фотографии, рискуют перейти к сложной технической терминологии, которая будет ближе ученым, но не творческим людям. Теория цвета – отличный…
Читать дальше →
06/08/2018. Обработка фото — Photoshop и Lightroom. Перевод: Алексей Шаповал
10 914
4
Улучшение снимков во время постобработки – важный финальный шаг в рабочем процессе каждого фотографа. Некоторые ограничиваются легкими правками экспозиции и контраста…
Некоторые ограничиваются легкими правками экспозиции и контраста…
Читать дальше →
04/06/2018. Обработка фото — Photoshop и Lightroom. Перевод: Алексей Шаповал
15 599
7
В этой статье вы найдёте обзор уже известного вам редактора On1 Photo RAW, который, по мнению автора, является достойной альтернативой Lightroom …
Читать дальше →
24/05/2018. Обработка фото — Photoshop и Lightroom. Перевод: Алексей Шаповал
7 800
6
Всю жизнь синий цвет ассоциируется у нас с небом. В ясный день небо всегда голубое. Этим цветом заканчиваются сумерки и начинается день…
Читать дальше →
25/04/2018. Обработка фото — Photoshop и Lightroom. Перевод: Алексей Шаповал
12 455
6
Ретушь глаз в Photoshop
Несколько простых способов ретуши глаз в Photoshop, которые сделаю глаза модели более выразительными и устранят мелкие недостатки, если таковые имеются.
Думаю, нет нужды объяснять, что центром внимания практически любого портрета являются глаза. Именно с ними мы сегодня и будем работать.
Размер и форма глаз
Изменить размер глаз модели можно с помощью инструмента Free Transform. Естественно, следует помнить, что такое вмешательство существенно изменит внешность, а это может понравиться не всем. Однако, если вам нравятся большие глаза, приступим.
Исходное фото:
Глаза мы будем увеличивать по одному. Для начала выделим глаз с помощью инструмента Lasso Tool (L). Лучше взять область с запасом и обязательно включить в выделение бровь!
Нажав Ctrl+J, мы создаем новый слой, содержащий только выделенную область. Теперь с помощью сочетания клавиш Ctrl+T переходим в режим свободного трансформирования.

Лучше не растягивать глаз мышкой, а ввести на панели вверху процент, на который мы хотим увеличить выделенную область:

Обычно достаточно увеличения на 5—7 процентов (в данном случае мы введём большой процент для наглядности). Запомните введённое значение, чтобы позднее применить его ко второму глазу.
Запомните введённое значение, чтобы позднее применить его ко второму глазу.
Теперь создаём маску и с помощью черной кисти с нулевой жесткостью (Hardness: 0%) обрабатываем края увеличенной зоны, стирая появившиеся границы.
Проверить отсутствие жёстких границ можно, выключив отображение исходного слоя. При этом слой с увеличенным глазом будет выглядеть так: 
Сливаем слои с помощью клавиш Ctrl+E и повторяем всю последовательность со вторым глазом. 
Используя свободное трансформирование, можно не только увеличить размер, но также слегка раздвинуть слишком близко посаженные глаза (для аккуратного перемещения трансформируемой области лучше всего использовать стрелки на клавиатуре). Кроме того, в некоторых случаях можно слегка изменить наклон глаз, чтобы чуть-чуть приподнять опущенные уголки.
Осветление белка и удаление красных прожилок
Если в глазах видны красные сосуды или другие ненужные нам прожилки, сначала следует убрать их. Кстати, именно вопрос об удалении этих прожилок чаще всего задают начинающие ретушёры. Однако, должен вас разочаровать, идеального решения не существует. Как нет и никакой хитрости, позволяющей сразу же получить превосходный результат — всё дело исключительно в аккуратности и кропотливости процесса.
Однако, должен вас разочаровать, идеального решения не существует. Как нет и никакой хитрости, позволяющей сразу же получить превосходный результат — всё дело исключительно в аккуратности и кропотливости процесса.
Тем не менее, в сети можно найти описания множества методов быстрой борьбы с прожилками в глазах. Например, некоторые авторы рекомендуют с помощью пипетки брать образец цвета глазного белка рядом с прожилкой, а затем в новом слое закрашивать её кистью с небольшим (20-30%) значением Opacity. После чего рекомендуется добавление шума с помощью фильтра Filter => Noise => Add Noise (чаще всего рекомендуют параметры Amount: 1%, Distribution: Uniform, Monochromatic). Ещё одна популярная рекомендация сводится к обесцвечиванию красного с последующей манипуляцией с масками. Вы можете попробовать эти методы самостоятельно, я же не буду останавливаться на них подробнее и иллюстрировать их, поскольку считаю неэффективными.
Если не прибегать к так называемому методу частотного разложения, который мы не будем рассматривать в этом цикле статей, лучше всего не пытаться искать панацею, а бороться с прожилками, вооружившись обычным Spot Healing Brush Tool. Надеюсь, алгоритм использования этого инструмента не нуждается в каких-либо дополнительных комментариях. Всё, что от вас потребуется, — это аккуратность, которую я уже упоминал выше.
Надеюсь, алгоритм использования этого инструмента не нуждается в каких-либо дополнительных комментариях. Всё, что от вас потребуется, — это аккуратность, которую я уже упоминал выше.
Разобравшись с прожилками, перейдём к осветлению. Осветлить сам белок можно множеством способов. Главное — не перестараться, чтобы не сделать его неестественно белым, а также не убить на нём тень, создающую объём. В противном случае глаз будет выглядеть как плоская пластина, вставленная в глазницу.
В данном случае мы продублируем слой клавишами Ctrl+J и выберем для него режим наложения Screen (в случае с изначально светлыми глазами можете поэкспериментировать с режимами Soft Light и Hard Light).
Теперь закроем этот слой чёрной маской (удерживаем клавишу Alt при её создании), возьмём нежёсткую белую кисть и осветлим весь глаз (вместе с радужкой). Мы рекомендуем параметры кисти: Opacity 15%, Flow 50%.
Радужка
Чтобы повысить контраст на радужке и сделать глаз более «живым», мы будем использовать инструменты Dodge и Burn. Оба они хороши тем, что имеют параметр Range, позволяющий применять их только к светлым, тёмным или средним тонам на фотографии.
Оба они хороши тем, что имеют параметр Range, позволяющий применять их только к светлым, тёмным или средним тонам на фотографии.
Итак, выберем инструмент Dodge Tool (O) и установим для него параметр Range в значение Highlight. Таким образом, мы будем осветлять только самые светлые участки. Значение Exposure достаточно 5—7%.

Установив небольшую жёсткость (Hardness), пройдёмся по радужке, не боясь залезать на зрачок — его инструмент не затронет. Если в глазу виден блик, можно его дополнительно усилить.
Осветлив светлое, перейдём к затемнению тёмного. Выбираем инструмент Burn Tool и устанавливаем Range: Shadows. Значение Exposure оставим в районе 5%.

Снова пройдёмся по радужке. Обратите внимание на зрачок: при затемнении этим методом он становится больше, что выглядит привлекательнее. Кроме того, взяв кисть небольшого диаметра, можно усилить тёмный ободок по контуру радужки (или нарисовать его, если он изначально отсутствовал). Это придаст глазам большую глубину.
Имейте в виду, что за исключением случаев обработки очень светлых глаз, крайне важно соблюдать именно такую последовательность: сначала Dodge, затем Burn! В противном случае, если вы начнёте с затемнения, все тончайшие светлые прожилки в радужке просто исчезнут и уже не вернутся при осветлении.
Изменение цвета глаз в Photoshop
Эта, пожалуй, одна из самых популярных манипуляций в Adobe Photoshop, выполняется очень просто. Нам потребуется создать новый чистый слой (Ctrl+Shift+N) и выбрать для него режим наложения Color.

Теперь надо выбрать тот цвет, в который мы будем перекрашивать наши глаза. Чаще всего требуется не изменять цвет радикально, а лишь слегка скорректировать или усилить оттенок (например, сделать серые глаза голубыми). В этих случаях можно выбрать пипетку (Eyedropper Tool (I)) и взять исходный цвет глаза в качестве отправного. Затем в окне Color Picker меняем цвет на более насыщенный:

Не выбирайте слишком светлые и слишком насыщенные цвета — они будут выглядеть неестественно. Так, например, для голубых и зелёных глаз мы рекомендуем выбирать цвет в этих областях:
Так, например, для голубых и зелёных глаз мы рекомендуем выбирать цвет в этих областях:


Выбрав цвет, мы берём обычную кисть — Brush Tool (B) и буквально закрашиваем ей радужку. Затем снижаем прозрачность слоя, добиваясь нужной нам степени натуральности.
Если оттенок не полностью вас удовлетворяет, вы можете изменить его с помощью инструмента Hue/Saturation (Ctrl+U)

Не забывайте, что описанным методом мы изменяем только оттенок глаз. Сделать глаза более тёмными или светлыми, если вам это требуется, необходимо до того, как вы перейдете к раскрашиванию.
И сравнение с тем, что у нас было в самом начале:
Другие мои статьи про обработку:
Как осветлить и сделать ярче глаза в Photoshop
Если вы хотите, чтобы глаза на фотографии стали ярче и выразительнее, то в этом вам поможет этот несложный переводной урок от Steve Patterson. В нем показано, как осветлить глаза на фотографии, используя программу Фотошоп.
Исходник:
Результат:
Итак, начнем.
1. Открываем исходное фото.
2. Добавляем корректирующий слой Уровни (Levels).
3.Переводим слой в режим Экран.
Получим такую картинку:
4. Заливаем маску слоя чёрным цветом. Сделать это просто: достаточно нажать Ctrl+I. Можно сделать по-другому: выбрать инструмент Заливка (Ведро) и залить чёрным.
5. Берём мягкую кисть белого цвета и «рисуем» по глазам.
6. Если надо, снижаем непрозрачность слоя.
Вот, собственно, и весь урок «Как осветлить глаза в Photoshop».
Источник
как в «Фотошопе» убрать красные глаза
Удаление эффекта красных глаз в Adobe Photoshop
Софья Скрылина,
преподаватель информационных технологий, г. Санкт-Петербург
Санкт-Петербург
При недостаточном освещении в момент съемки очень часто приходится использовать вспышку. Если объектами съемки являются люди или животные, то в темноте их зрачки расширяются и отражают вспышку фотоаппарата. Появившееся отражение называется эффектом красных глаз. Более того, помимо красных могут возникать зеленые, синие или белые блики. При коррекции данного эффекта необходимо помнить следующее: появившийся блик отражает зрачок глаза, а зрачок должен быть черного или темного цвета. Поэтому в ходе коррекции требуется заменить светлые пикселы блика (красные, зеленые, синие или белые) на темные или черные пикселы зрачка. В данной статье мы рассмотрим различный инструментарий программы Photoshop для удаления эффекта красных глаз в зависимости от цвета возникшего блика.
Первые инструменты из программы Photoshop, приходящие на ум, которые можно использовать для коррекции, — это Карандаш (Pencil) и Кисть (Brush). Ими можно просто закрасить блик. Но для устранения эффекта красных глаз они не слишком подходят, потому что осуществляют довольно грубую замену — зрачок кажется нарисованным и неестественным. Лучше применять другие инструменты.
Лучше применять другие инструменты.
Удаление красного блика
Для удаления красного блика используется инструмент Красные глаза (Red Eye), который активируется клавишей «J» или многократным нажатием комбинации клавиш Shift+J в случае выбора другого инструмента из группы.
Панель свойств данного инструмента содержит всего два параметра:
- Размер зрачка (Pupil Size) — определяет размер области, которую будет обрабатывать инструмент;
- в текстовом поле Величина затемнения (Darken Amount) настраивается уровень затемнения красного пятна.
Для применения инструмента необходимо просто щелкнуть по пятну. Если не удалось добиться требуемого эффекта, нужно отменить коррекцию и произвести щелчок с другими настройками. На рис. 1 представлен результат использования данного инструмента со следующими настройками:
- Размер зрачка (Pupil Size) — 80%;
- Величина затемнения (Darken Amount) — 30%.
Удаление синего или зеленого блика
Если цвет отражения от вспышки отличен от красного, то инструмент Красные глаза (Red Eye) не сработает. Вместо него необходимо использовать инструменты Губка (Sponge) и Затемнитель (Burn), которые находятся в одной группе и вызываются клавишей «O». Для перехода между ними применяется комбинация клавиш Shift+O. Первым инструментом блик обесцвечивается, а вторым — затемняется.
Вместо него необходимо использовать инструменты Губка (Sponge) и Затемнитель (Burn), которые находятся в одной группе и вызываются клавишей «O». Для перехода между ними применяется комбинация клавиш Shift+O. Первым инструментом блик обесцвечивается, а вторым — затемняется.
Данные инструменты работают по одному принципу: чем больше инструмент применяется, то есть чем чаще вы отпускаете и нажимаете кнопку мыши, тем сильнее выражается его действие. Если за одно нажатие мыши вы не достигли требуемого результата, пройдитесь по этому месту еще раз.
Для обесцвечивания цветного блика в настройках инструмента Губка (Sponge) необходимо установить режим Снизить насыщенность (Desaturate). Интенсивность действия инструмента, задаваемую параметром Нажим (Flow), можно оставить заданной по умолчанию 100%. Обработку зрачка лучше выполнять при увеличенном масштабе, установив предварительно размер кисти. На рис. 2а представлено исходное изображение кошки, снятое с помощью вспышки. Как видите, блик получился зеленого цвета.
Как видите, блик получился зеленого цвета.
a b c
Рис. 2. Изображение кошки: а — исходное, с зелеными бликами в глазах; б — после применения инструмента Губка, в — после использования инструмента Затемнитель
На рис. 2б показан результат обработки зрачков инструментом Губка (Sponge), выполнялась двукратная обработка.
По причине того, что зрачки получились серого цвета, в настройках инструмента Затемнитель (Burn) необходимо указать область действия инструмента Средние тона (Midtones), выбрав этот пункт из списка Диапазон (Range) на панели свойств инструмента. Остальные параметры можно оставить заданными по умолчанию. На рис. 2в представлен результат трехкратной обработки зрачков данным инструментом.
Удаление белого или очень яркого блика
Для удаления белого блика необходимо уменьшить его яркость. Инструмент Затемнитель (Burn) в данном случае не поможет — величина яркости очень велика для него. Воспользуйтесь диалоговым окном Цветовой тон/Насыщенность (Hue/Saturation), которое вызывается комбинацией клавиш Ctrl+U (в Mac OS — Command+U).
Примечание. Данное окно является универсальным инструментом для устранения эффекта красных глаз. Им можно пользоваться для удаления как красного или зеленого, так и белого блика.
На рис. 3а приведен пример изображения кошек с очень яркими зрачками желтого цвета.
a
b
Перед использованием вышеупомянутого окна необходимо выделить зрачки. Для этого можно воспользоваться, например, прямолинейным лассо. Чтобы смягчить границы области выделения, следует растушевать их в окне растушевки хотя бы на 1 пиксел. Данное окно вызывается комбинацией клавиш Shift+F6. Но в этом случае после затемнения вдоль контура зрачка возникнет светлая граница. Поэтому перед применением инструмента цветокоррекции область выделения также необходимо увеличить на 1 пиксел, выполнив команду Выделение (Select) -> Модификация (Modify) -> Расширить (Extract). Результат показан на рис. 3б .
В диалоговом окне Цветовой тон/Насыщенность (Hue/Saturation) необходимо сместить влево два ползунка — Насыщенность (Saturation) и Яркость (Lightness). Для первого параметра следует задать минимальное значение, сместив ползунок в крайнее левое положение, а значение второго параметра определяется опытным путем (рис. 4). Например, для зрачков кошки, которая находится слева, использовалось значение — 80, а для кошки справа было задано значение -70 (рис. 5а ).
Для первого параметра следует задать минимальное значение, сместив ползунок в крайнее левое положение, а значение второго параметра определяется опытным путем (рис. 4). Например, для зрачков кошки, которая находится слева, использовалось значение — 80, а для кошки справа было задано значение -70 (рис. 5а ).
В случае с кошкой, расположенной справа, блик получился настолько ярким, что отражение от вспышки вышло за пределы зрачка и попало на верхнюю часть радужной оболочки. Этот дефект легко удаляется штампом или восстанавливающей кистью. Итоговое изображение приведено на рис. 5б .
a
b
Не забывайте, что помимо инструментов Photoshop можно осуществлять настройку фотокамеры на автоматическое удаление эффекта красных глаз в момент съемки. В этом случае цветных бликов будет возникать гораздо меньше, что избавит вас от коррекции значительной части создаваемых снимков.
В этом уроке вы научитесь производить правильную коррекцию красных глаз.
Несмотря на то, что в фотошопе, начиная с версии CS2, появился инструмент Красные глаза (Red eye), его работа оставляет желать лучшего. Он делает все глаза одинаково серыми и безжизненными, зачастую работает непредсказуемо. Поэтому, если вы хотите научиться выполнять качественную ретушь портретных снимков, описываемый ниже способ вам очень пригодится, так как он обеспечивает большую гибкость и полный контроль.
Он делает все глаза одинаково серыми и безжизненными, зачастую работает непредсказуемо. Поэтому, если вы хотите научиться выполнять качественную ретушь портретных снимков, описываемый ниже способ вам очень пригодится, так как он обеспечивает большую гибкость и полный контроль.
Итак, приступим.
Шаг 1. Откроем наше изображение.
Скопируем его на новый слой, перетащив на указанный на рисунке значок, либо нажав CTRL+J.
Выберем инструмент Красные глаза (Red eye).
Используем следующие настройки: размер зрачка 50%, величина затемнения 70%
Шаг 2. Применим инструмент Красные глаза (Red eye) на копии слоя.
Небольшая деталь: чтобы ограничить область поиска красных пикселей, выполните выделение области глаза, а затем применяйте инструмент.
Вот какой получился результат.
Мы будем использовать его как вспомогательный.
Шаг 3. Изменим режим наложения верхнего слоя на Разница (Difference).
Вот что мы увидим. Это разница между пикселями слоев.
Это разница между пикселями слоев.
Шаг 4. Сделаем копию сведенных слоев. Для этого нажмем такую вот длинную комбинацию клавиш CTRL+ALT+SHIFT+E.
Затем удаляем копию слоя, на которой мы избавлялись от красных глаз. Для этого перетащим миниатюру слоя на значок корзины.
Назовите верхний слой Красные глаза (Red eyes).
Шаг 5. Измените режим наложения верхнего слоя на Разница (Difference).
Мы увидим изображение, в котором эффект красных глаз скорректирован, но не так, как нам нужно.
Отметим слой Красные глаза цветом. Для этого щелкнем правой кнопкой мыши на иконке глаза и выберем цвет.
Шаг 6. Сделаем фоновый слой невидимым, выключив иконку глаза и перейдем в палитру каналов (Channels)
Активизируем красный канал, щелкнув по его миниатюре, затем нажмем CTRL+A, чтобы выделить его, и CTRL+C, чтобы скопировать в буфер обмена. Далее щелкнем по миниатюре канала RGB, чтобы активировать все каналы (А).
Затем перейдем в палитру слои (В).
Шаг 7. Сделаем видимым фоновый слой (А), удалим слой Красные глаза (В), и создадим новый корректирующий слой (С) Цветовой тон/Насыщенность (Hue/Saturation).
Назовем слой, скажем, Коррекция. Отметим его красным цветом.
Шаг 8. Щелкнем по миниатюре маски, удерживая клавишу ALT, затем нажмем CTRL+V, чтобы вставить в маску изображение из буфера обмена.
Шаг 9. Двойным щелчком по миниатюре корректирующего слоя откроем его диалоговое окно. Сдвинем ползунки насыщенности и яркости в крайнее левое положение.
Red Eye Removal поможет вам убрать красные глаза одним щелчком мыши. Вам не нужно аккуратно выделять глаза на фотографии, программа сделает это за вас и автоматически уберет эффект красных глаз.
Эффект красных глаз появляется на фото при съемке со вспышкой, когда фотокамера направляна прямо в лицо человеку. Отражаясь от задней поверхности глаза, свет от вспышки возвращается обратно в камеру, засвечивая участок пленки. Этого эффекта легко избежать используя профессиональное фото обородование.
Этого эффекта легко избежать используя профессиональное фото обородование.
Об эффекте красных глаз
Однако при съемке многими камерами этот эффект часто может испортить ваши кадры. Вы можете устранить эффект кнасных глаз вручную, аккуратно выделив каждый глаз, и скорректировав его цвет и яркость. Результат будет зависеть от того, на сколько вы были аккуратны, а также от ваших навыков владения графическими редакторами. Программа Red Eye Removal поможет убрать красные глаза на фото путем автоматического определения красной области и корректировки параметров изображения. Нужен всего один клик мыши!
Устранение эффекта красных глаз у животных
В отличие от других программ, Red Eye Removal позволяет устранять эффект красных глаз на фоторафиях животных. При использовании вспышки глаза животных могут выглядеть не только красными, но и желтым, синими или зелеными. Red Eye Removal определяет искаженный цвет и корректирует его при щелчке на область глаза.
Простота в использовании
Red Eye Removal очень проста в использовании. Вы можете перетащить в нее ваши фотографии и обработать их все за одни раз. В программе есть команды «Отменить» и «Повторить», что позволит вам отменить неудачные преобразования.
Вы можете перетащить в нее ваши фотографии и обработать их все за одни раз. В программе есть команды «Отменить» и «Повторить», что позволит вам отменить неудачные преобразования.
Любой человек хочет, чтобы он хорошо смотрелся на фотографиях. Но иногда мы получаем эффект красных глаз на пленке или на цифровой матрице. Кто не хочет прослыть вампиром, мечтают вернуть глазам прежний естественный цвет. Это можно сделать и самостоятельно, используя мощный инструмент. Поговорим о программе «Фотошоп» от компании Adobe. Итак:
Как в фотошопе убрать красные глаза?
Функция, которая позволяет преодолеть проблему красных глаз на снимке так и называется «Красные глаза». Открываем фотошоп и смотрим на панель инструментов. Там вы найдете нужную нам функцию «Красные глаза». Нужно заметить, что эта функция весьма проста в своей эксплуатации. Наведите курсор на красный значок и левой кнопкой мыши щелкните на него. Заметим, что инструмент «Красные глаза» не отличается большим набором параметров и возможностями их настройки. Там всего две опции, которые подвластны нашему управлению. «Размер значка» и «Величина затемнения» помогут нам обработать фотографию и избавиться от ненавистных красных глаз на фото. Вы можете поэкспериментировать с этими настройками, чтобы добиться наилучшего результата, однако, это совсем необязательно, так как инструмент весьма удачно автоматизирован. Это первый способ, который позволит убрать красные глаза.
Там всего две опции, которые подвластны нашему управлению. «Размер значка» и «Величина затемнения» помогут нам обработать фотографию и избавиться от ненавистных красных глаз на фото. Вы можете поэкспериментировать с этими настройками, чтобы добиться наилучшего результата, однако, это совсем необязательно, так как инструмент весьма удачно автоматизирован. Это первый способ, который позволит убрать красные глаза.
А вот другой способ избавления от эффекта красных глаз с помощью фотошопа. Если вы неудовлетворенны своей работой после взаимодействия с опцией «Красные глаза», значит, нужно попробовать этот способ. Делаем следующее. Выберите инструмент «Кисть». Подберите ее размер таким образом, чтобы он совпадал с размером зрачка на фотографии. Перед этим нужно создать новый слой в окне «Слои». Для того, чтобы успешно создать новый слой, нужно нажать на иконку квадратика в окне «Слои». Он находится в правом нижнем углу и имеет название «Создать новый слой». Теперь переходим к новому слою. Нам нужно нарисовать два небольших черных кружка на месте зрачков. Снова отправляемся в окно «Слои». Там нужно выбрать стиль слоя. Найдите стили слоя в верхнем левом углу и выберите стиль «Насыщенность». После выполнения требуемых операций, нужно соединить слои. Для этого нужно одновременно нажать клавиши Ctrl+E. Теперь все готово и можно сохранять фотографию в этом виде.
Нам нужно нарисовать два небольших черных кружка на месте зрачков. Снова отправляемся в окно «Слои». Там нужно выбрать стиль слоя. Найдите стили слоя в верхнем левом углу и выберите стиль «Насыщенность». После выполнения требуемых операций, нужно соединить слои. Для этого нужно одновременно нажать клавиши Ctrl+E. Теперь все готово и можно сохранять фотографию в этом виде.
Еще один способ, который поможет вам убрать красные глаза в фотошопе на ваших фотографиях. Выделите красные зрачки любым способом. В верхнем меню выберите пункт «Изображение». Это третий слева. Из функции «Изображение» нужно выбрать опцию «Коррекция». Ну и в «Коррекции» нужно выбрать функцию «Обесцветить». Чтобы не выполнять сложную цепочку описанных выше действий, можно просто нажать комбинацию клавиш Shift+Ctrl+U. Комбинация работает только после выделения объектов, разумеется. Теперь нужно снять выделение, воспользовавшись комбинацией клавиш Ctrl+D.
И напоследок приведем еще один способ, который позволит вам убрать эффект красных глаз на ваших снимках в фотошопе. Найдите на панели инструментов опцию «Затемнитель». Можно ориентироваться по ячейкам. В одной ячейке с затемнителем находятся «Губка» и «Осветлитель». Включив инструмент, вы заметите, что он обладает двумя настройками. «Диапазон» и «Экспозиция». Первая настройка подсказывает программе с какими частями изображения нужно работать. Выделяют «Диапазон тени», «Диапазон. Средняя зона» и «Диапазон света». «Экспозиция» влияет на силу нажатия инструмента. С помощью мыши нужно затемнить зрачки. Чем больше значение «Экспозиции», тем сильнее будут затемняться зрачки. Интересный момент в том, что инструмент «Осветлитель» работает по тому же принципу, но в обратную сторону. Если вам кажется, что часть фотографии слишком темна, то можно попробовать осветлить ее с помощью «Осветлителя».
Найдите на панели инструментов опцию «Затемнитель». Можно ориентироваться по ячейкам. В одной ячейке с затемнителем находятся «Губка» и «Осветлитель». Включив инструмент, вы заметите, что он обладает двумя настройками. «Диапазон» и «Экспозиция». Первая настройка подсказывает программе с какими частями изображения нужно работать. Выделяют «Диапазон тени», «Диапазон. Средняя зона» и «Диапазон света». «Экспозиция» влияет на силу нажатия инструмента. С помощью мыши нужно затемнить зрачки. Чем больше значение «Экспозиции», тем сильнее будут затемняться зрачки. Интересный момент в том, что инструмент «Осветлитель» работает по тому же принципу, но в обратную сторону. Если вам кажется, что часть фотографии слишком темна, то можно попробовать осветлить ее с помощью «Осветлителя».
Без сомнения, фотошоп — это мощное средство обработки изображений на компьютере. Чтобы его освоить полностью, понадобится не один год. Все в ваших силах, дорогой читатель.
Каждому, кто фотографировал ночью со вспышкой известен досадный эффект на готовых фото в виде красных глаз. Особенно обидно, когда глаза вампира обнаруживаются на удачных в остальных отношениях фотографиях. Как известно, эффект красных глаз возникает из-за отражения света вспышки от сетчатки глаз. В пленочных фотоаппаратах с данным явлением раньше боролись специальными сериями предварительных вспышек при которых зрачек сужался, после чего следовала основная. В результате через узкий значек отражалось совсем мало света и глаза практически не краснели. С переходом на цифровое фото необходимость в этом отпала, так как перед печатью фотографию можно обработать в фотошопе и устранить все видимые недостатки.
Есть по крайней мере три способа того, как убрать эффект красных глаз в фотошопе. Рассмотрим их в порядке возрастания сложности.
Особенно обидно, когда глаза вампира обнаруживаются на удачных в остальных отношениях фотографиях. Как известно, эффект красных глаз возникает из-за отражения света вспышки от сетчатки глаз. В пленочных фотоаппаратах с данным явлением раньше боролись специальными сериями предварительных вспышек при которых зрачек сужался, после чего следовала основная. В результате через узкий значек отражалось совсем мало света и глаза практически не краснели. С переходом на цифровое фото необходимость в этом отпала, так как перед печатью фотографию можно обработать в фотошопе и устранить все видимые недостатки.
Есть по крайней мере три способа того, как убрать эффект красных глаз в фотошопе. Рассмотрим их в порядке возрастания сложности.
1 способ .
Самый простой, быстрый и в большинстве случаев самый эффективный. Открываем в фотошопе фотографию, в которой будем убирать эффект красных глаз. В качестве наглядного примера мы будем использовать вот такую фотографию красивой девушки, которая немного испорчена красными зрачками.
Увеличиваем масштаб фото. Берем специально предназначенный инструмент, который так и называется «Красные глаза».
После этого подводим курсор в виде крестика с глазом внизу к красному зрачку и делаем левый клик мыши. Программа сама определит границы значка и закрасит их естественным цветом.
После этого сделайте такую же операцию с другим глазом. Таким образом, вся корректировка происходит буквально в три клика. Но, очень редко бывают случаи, когда встроенный инструмент «Красные глаза» справляется с корректировкой не совсем удачно. В этих случаях могут помочь другие способы.
2 способ .
Заключается в применении инструмента «Затемнитель», который находиться в одной группе с инструментами «Осветлитель» и «Губка».
В увеличенной до удобного размера для работы со зрачками фотографии подбираете диаметр кисти затемнителя соответствующий диаметру зрачка. Лучшие результаты дает применение кисти с жесткими краями. В настройках диапазона затемнения устанавливаете средние тона, а силу экспозиции для ободки на 100 процентов.
Лучшие результаты дает применение кисти с жесткими краями. В настройках диапазона затемнения устанавливаете средние тона, а силу экспозиции для ободки на 100 процентов.
После этого станитесь точно на зрачок и кликами левой кнопкой мыши нужное количество раз, затемняем красный зрачок до приемлемого значения. Здесь главное не перестараться, чтобы не затемнить точку отблеска на глазах в центре зрачков, что сделает их неестественными на вид. В итоге, имеем вот такой симпатичный результат.
3 способ .
И последний способ того, как убрать эффект красных глаз в фотошопе, требующий немного большего количества действий и знаний этой программы. В открытой фотографии делаете копию фонового слоя кликнув два раза левой кнопкой мыши по изображению замка.
Должен появиться дубликат слоя под названием «Слой 0».
После этого создаете новый корректирующий слой, нажав на иконку создания фонового слоя.
В качестве основного цвета устанавливаете черный #000000. Увеличиваете масштаб до удобного для работы со зрачками. Берете кисть (Brush) с жесткими краями диаметром соответствующим размеру красных зрачков на фото. Закрашиваете зрачки на обоих глазах черными кругами.
После этого кликаете по корректирующему слою «Слой 1» правой кнопкой мышки и в меню выбираете пункт «Параметры наложения…» и жмете Ок. В параметрах выбираете режим наложения «Насыщенность».
Получаем вполне неплохой результат.
Рассматривать другие способы особого смысла нет, так как они будет отличаться лишь некоторыми деталями от третьего способа. Например, можно более точно выделить зрачки, применив инструмент быстрое и уже последующее закрашивание кистью.
В статье как изменить цвет волос в фотошопе мы уже рассказывали об этом удивительно мощном графическом редакторе, а сегодня рассмотрели еще одно полезное его применение. В будущем обещаем продолжить знакомить вас с наиболее востребованными функциями фотошопа. Удачных вам фотографий!
В будущем обещаем продолжить знакомить вас с наиболее востребованными функциями фотошопа. Удачных вам фотографий!
за 5 минут без специальных знаний
Как изменить цвет глаз в фотошопе:
за 5 минут без специальных знаний
15 января 2013
Фото:Никита Сычёв
Текст:Никита Сычёв
В этом уроке мы расскажем о простом и быстром способе поменять цвет глаз человека на фотографии. Для этого не потребуется никаких специальных навыков, и весь процесс займет не более 5 минут. Итак, меняем цвет глаз в фоторедакторе.
ВступлениеПри съемке портрета одним из самым важных аспектов является фокус. Существует множество мнений, где он должен находиться: на кончике носа, на щеках, на ушах, на глазах. К счастью, в последнее время все большее количество фотографов склоняется к тому, что фокус обязательно должен быть на глазах. Глаза модели в большей степени отражают ее характер, а при съемке портрета очень важно передать именно характер.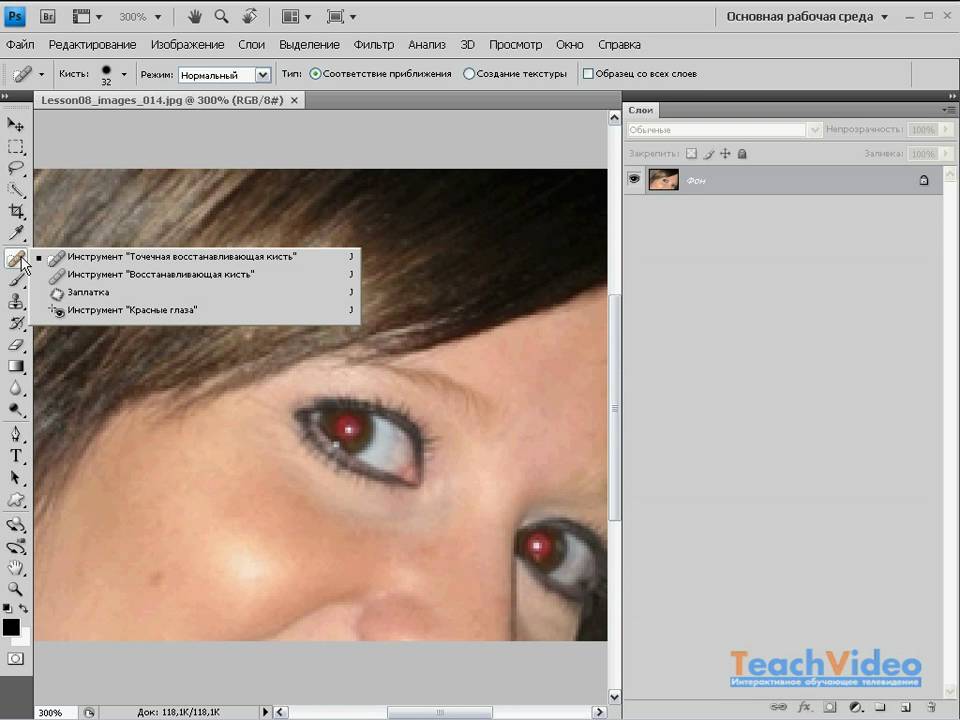
При съемке на мануальную оптику непросто точно поймать фокус на глазах, но с помощью фотошопа решить эту проблему можно очень быстро. а даже если фокус попал точно в цель, этот урок поможет сделать портрет еще более привлекательным.
Шаг 1: белки глазСоздаем новый слой и называем его «Белки» (чтобы переименовать слой, нужно 2 раза кликнуть по названию слоя).
Советую всегда называть слои осмысленно, так как при работе с большим количеством слоев несложно запутаться.
Создаем новый слой для белков глаз
Затем нужно выбрать мягкую кисть с жесткостью равной 0% и в режиме «Аэрограф», как показано на изображении. Думаю, всем понятно: цвет кисти — белый.
Закрашиваем белки глаз
Закрашиваем этой кистью белки глаз. Чтобы они не казались ненатуральными нужно просто уменьшить непрозрачность этого слоя.
Уменьшаем непрозрачность слоя для белков
Шаг 2: окантовка радужкиСоздаем новый слой и называем его «Окантовка радужки».
Создаем новый слой для окантовки радужки
Настройки кисти остаются такими же, как и в прошлом шаге. Нам нужно поменять основной цвет кисти на черный и постараться как можно аккуратнее обвести радужку.
Обводим радужку черной кистью
После этого уменьшаем прозрачность слоя «Окантовка радужки», чтобы она выглядела естественнее (у некоторых людей окантовка радужки видна явно, и, если это ваш случай, то вам лучше пропустить этот шаг)
Уменьшаем непрозрачность слоя для обводки радужки
Шаг 3: радужная оболочкаВот мы и подошли к самому важному шагу в обработке глаз.
В этом шаге не обязательно придерживаться тех значений, который указаны в уроке, каждый случай уникален, и у вас, скорее всего, будут иные значения, нежели здесь. Не бойтесь экспериментировать: вернуться на пару шагов можно всегда.
Для начала нужно с помощью инструмента «Пипетка» определить цвет радужки, как показано на изображении. Однако, на практике это не всегда помогает, особенно, когда портрет снят не крупным планом. Пипетка может ошибиться, поэтому лучше подобрать цвет самому, на глаз, но это уже на следующем этапе.
Однако, на практике это не всегда помогает, особенно, когда портрет снят не крупным планом. Пипетка может ошибиться, поэтому лучше подобрать цвет самому, на глаз, но это уже на следующем этапе.
С помощью пипетки отмечается цвет глаз для дальнейшей обработки
После этого создаем новый слой с названием «Радужка».
Открываем палитру цвет и меняем цветовой режим из RGB на HSB (если по умолчанию у вас нет этой палитры, то вызываем ее с помощью меню «Окно» или горячей клавиши «F6»).
Меняем цветовой режим с RGB на HSB
После этого увеличиваем значение S (насыщенность) примерно на 30%, а значение B (яркость) на 15%. Значения можете подбирать по вкусу.
Для тех, кто не смог определить цвет радужки пипеткой: меняете значение H, пока не добьетесь примерно того же цвета, что и цвет глаз. После этого также меняете значения B и S.
Также, это можно проделать в обычной палитре цветов. Чтобы вызвать ее, необходимо один раз щелкнуть на квадратик с выбранным цветом в Панели инструментов, не меняя режим цвета.
Также, возможно изменить настройки прямо в палитре цветов
После выполнения этих действий закрашиваем радужку глаза цветом, получившимся после изменения яркости и насыщенности цвета радужки (настройки кисти можно оставить прежними). Только не пугайтесь тому, как выглядит закрашенный глаз.
После того, как мы закрасили радужку, нужно изменить способ наложения слоя с «Обычного» на «Цветность».
Закрашиваем радужку цветом, получившимся после изменений в HSB
или палитре цветов и меняем способ наложения слоев на «цветность» (Сolor в английской версии Фотошопа)
Так как цвет глаз у нас вряд ли получился естественным, вновь понижаем непрозрачность на столько, насколько вам покажется нужным.
Таким способ также можно и изменить цвет глаз, просто выберите цвет, который вам нравится и проделайте тоже самое. (Режим наложения «Цветность» или «Сolor»).
Традиционное «До/После». Думаю, у каждого будет свой взгляд на то, какие глаза выглядят более выразительно.
Результат: до и после обработки
Надеюсь, с помощью этого урока ваши снимки станут еще интереснее для зрителя. Всего доброго и удачных снимков! Не бойтесь экспериментировать!
Фотошоп для ретуширования фотографий. Ретушь фотографий в фотошопе: обзор инструментов и примеры
Портретное фото — это один из самых популярнейших жанров фотографии.
Абсолютно каждому человеку хочется иметь фото своего фейса в наилучшем качестве. Данное фото можно поставить на аватар в социальной сети, приложить к своему резюме, при устройстве на работу, да и вообще много где можно его показать!
Даже профессиональное фото, выполненное со всеми учетами пропорции света, позиции объекта и его окружающей среды, после ретуширования выглядит в два, а то и три раза лучше.
В данном уроке мы рассмотрим способ ретуширования портретного фото. Для примера я взял фото лица девушки, которое вы можете скачать здесь же во вложенных материалах справа.
1) Первое, что нам необходимо сделать — это удалить все мелкие деффекты с фотографии, а именно прыщики, царапины, родинки, волоски и т.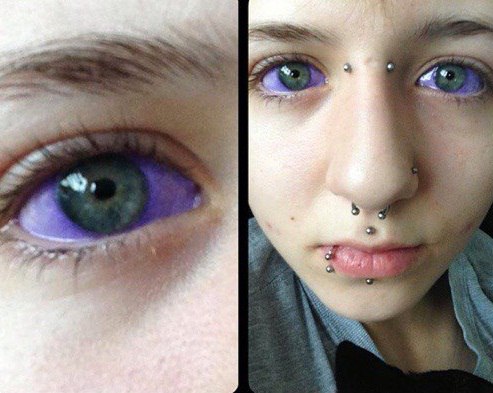 п.. Для начала скопируем фото на новый слой, чтобы сохранить оригинал и в дальнейшем при сравнении увидеть результат нашей работы. Для этого выделяем слой с фотографией и кликаем правой кнопкой мыши, после чего выбираем «Создать дубликат слоя».
п.. Для начала скопируем фото на новый слой, чтобы сохранить оригинал и в дальнейшем при сравнении увидеть результат нашей работы. Для этого выделяем слой с фотографией и кликаем правой кнопкой мыши, после чего выбираем «Создать дубликат слоя».
У нас в панели появиться новый слой (копия выбранного). Мы его называем, как нам удобно (к примеру «Слой 1»), кликнув 2 раза на названии слоя.
Затем, берем в левой боковой панели инструмент «Восстанавливающая кисть» и с помощью нее удаляем все мелкие деффекты. Для этого, удерживая Ctrl наводим курсор на область, рядом с удаляемой и кликаем левой кнопкой мыши, после чего наводим курсор на удаляемый объект и кликаем по нему левой кнопкой мыши. Данным способом мы удаляем все мелкие дефекты с лица и тела (если оно имеется на фото) нашей модели.
2) Прорабатываем глаза модели. Теперь давайте поработаем над глазами девушки, а именно, сделаем их выразительнее и осветлим белки глаз. Чтобы отбелить белки глаз мы воспользуемся инструментом «Осветлитель», который возьмем из левой боковой панели программы.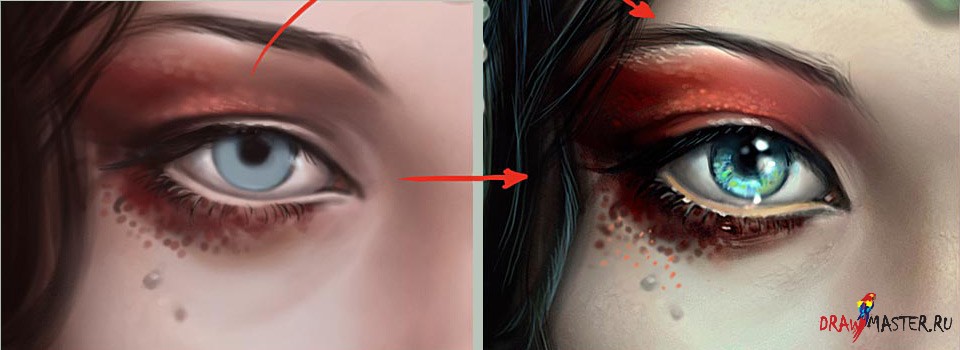
Настраиваем инструмент «Осветлитель»: выбираем мягкую кисть, экспонир ставим на 6-8%, настраиваем размер кисти, в данном случае оптимальным будет 7 пикселей и выставляем жесткость на 0%.
Берем и плавными движениями, аккуратно осветляем белки глаз. Движения должны быть плавными и старайтесь не переусердствовать, осветлить нужно немного, а не выбелить под чистую. Вот смотрите, что как получилось выбелить белок правого глаза.
Как видите, разница заметна, но не сильно — главное не переусердствовать, иначе глаза будут выглядеть на фото не натурально.
Для того чтобы сделать радужку глаза более выразительной и четкой нужно выделить оба глаза, скопировать их на новый слой, над всеми слоями и настроить прозрачность этого слоя. Данный метод помогает сделать глаза четче и выразительнее, когда на фото они блеклые или слишком светлые. Но в нашем случае этого делать не нужно, поскольку глаза девушки на фото достаточно четкие и выразительные. Вы можете поочередно аккуратно выделить радужку глаза правого и левого удобным для вас инструментом — «Лассо» или «Пером», после чего скопировать их на новый слой и эти два слоя с глазами объединить (выделив оба слоя и нажав комбинацию клавиш Ctrl+E) и поместить поверх всех слоев.
После того, как вы сделаете глаза на новом слое, вы сможете, при необходимости настроить их яркость-контрастность, а так же цвет, создав необходимый корректирующий слой. Для этого выделите слой с глазами и в верхнем меню выберите «Слои» — «Новый корректирующий слой» — Наобходимый вам слой. Можете выбрать «Цветовой тон/Насыщенность» или «Цветовой баланс», чтобы изменить цвет и яркость радужки глаза.
3) Теперь займемся кожей модели. На данном этапе мы проработаем кожу, а именно сделаем ее чистой и бархатистой. Для этого мы копируем наш первый слой и называем его слой-2. Чтобы копировать слой, выделите его, кликнув левой кнопкой мыши, после чего нажмите правую кнопку мыши и в появившемся меню выберите «Создать дубликат слоя».
Теперь будем работать с этим новым слоем (слой-2), для начала сделаем размытие. Выделяем этот слой, кликнув по нему левой кнопкой мыши, в верхнем меню выбираем «Фильтр» — «Размытие» — «Размытие по поверхности». Теперь в появившемся окошке фильтра настраиваем ползунки таким образом, чтобы с лица пропали все элементы, в моем случае получается радиус — 20 пикселей, Изогелия — 31 уровень.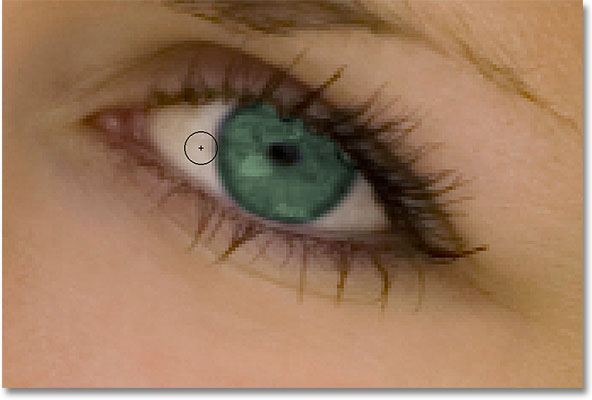
4) Дорабатываем кожу лица. Теперь нам необходимо наложить шум на на слой с размытым эффектом, для того чтобы сделать кожу более реалистичной. Для этого выделяем наш слой, к которому мы применяли фильтр размытия и выбираем в верхнем меню «Фильтр» — «Шум» — «Добавить шум». Настраиваем эффект шума, выставляем значение «Эффект» примерно на 2%, ставим распределение «Равномерная» и ставим галочку на пункте «Монохромный»
Таким образом мы добились на коже эффекта шума, который делает кожу более реалистичной и бархатистой, а не пластмассовой, как без наложения данного фильтра.
После наложения шума необходимо немного размыть данный слой, выделаем этот слой, выбираем в верхнем меню «Фильтр» — «Размытие» — «Размытие по Гауссу» и в появившемся окошке фильтра выставляем радиус размытия примерно на 0,2 — 0,3 пикселя.
Теперь накладываем на этот проработанный слой маску. Для этого выделяем слой и в нижнем меню слоев, удерживая клавишу Alt кликаем левой кнопкой мыши по значку маски.
Теперь выбираем инструмент «Кисть», кисть выбираем мягкую, настраиваем размер и выставляем нажим на 15-20%, при этом жесткость должна быть 0%.
После чего выбираем цвет кисти — белый и выделяем маску нашего слоя, кликнув по значку маски левой кнопкой мыши.
Теперь легкими движениями кисти мы закрашиваем необходимые участки на лице девушки. Необходимые участки — это те участки, на которых мы хотим устранить все дефекты — вообщем практически все лицо аккуратно подкрашиваем, не задевая глаза, губы и волосы.
4) Создаем слои с цветовым контрастом. Теперь — последний штрих над обработкой кожи — необходимо создать два слоя с цветовым контрастом. Для этого делаем два дубликата первого слоя, того слоя, к которому мы не применяли фильтры размытия и шума. И так, делаем 2 копии данного слоя, ставим их поверх всех слоев и к самому верхнему слою применяем фильтр, выделив данный слой, выбираем в верхнем меню «Фильтр» — «Другое» — «Цветовой контраст» и в появившемся окне фильтра настраиваем радиус размытия так, чтобы было еле видно черты лица девушки, получается примерно 1,2 пикселя.
После этого, не снимая выделения с этого слоя в панели слоев меняем ему значение наложения вместо «Обычного» на «Перекрытие».
Сразу же будет виден результат, произведенных вами действий! Теперь со вторым слоем проделываем все тоже самое, только в фильтре «Цветового контраста» ставим радиус не 1,2 пикселя, а 6 пикселей. Так же в значении наложения данного слоя выбираем не «Перекрытие», а «Мягкий свет» и выставляем «Непрозрачность» данного слоя на 30-40%. На этом работа над кожей модели завершена!
5) Корректируем область рта. Теперь необходимо подкорректировать область рта, а именно сделать выразительнее губы и осветлить зубы. Осветление зубов делается точно так же, как и осветление белков глаз, но в данном случае у нас зубы на фото не видно, поэтому мы их осветлять не будем.
Приступим к работе над губами. Выделяем наш самый первый слой, кликнув по нему левой кнопкой мыши в панели слоев, выделяем рот девушки инструментом «Лассо» или «Пером», как и в случае с глазами и копируем выделенное на новый слой (P. S. все так же, как и с глазами). Данный слой никуда перетаскивать не нужно, он просто должен быть над первым слоем. Затем применяем к данному слою наложение «Мягкий свет», вместо «Обычное» в панели слоев (как в случае с цветовым контрастом, см.выше).
S. все так же, как и с глазами). Данный слой никуда перетаскивать не нужно, он просто должен быть над первым слоем. Затем применяем к данному слою наложение «Мягкий свет», вместо «Обычное» в панели слоев (как в случае с цветовым контрастом, см.выше).
После этого выделяем наш новый слой с губами и в верхнем меню выбираем «Изображение» — «Коррекция» — «Цветовой тон/Насыщенность». В появившемся окошке настраиваем ползунки на свое усмотрение (смотря какой цвет губ вам нужен и какая яркость необходима.
6) Настраиваем яркость и контрастность фото. Последний штрих — это настроика общей яркости и контрастности нашего фото. Для настройки яркости и контрастности нам необходимо объединить все созданные нами слои в один, для этого выделяем все имеющиеся слои, кликая поочередно на каждом из них левой кнопкой мыши, удерживая клавишу Ctrl, после чего нажимаем комбинацию клавиш Ctrl + E и все наши слои объединяться в один.
Теперь, выделяем наш единственный слой и в верхнем меню выбираем «Изображение» — «Коррекция» — «Яркость/Контрастность», после чего в появившемся окошке настраиваем ползунки яркости и контрастности по необходимым вам параметрам.
На этом все, вот таким способом делается ретушь портретного фото!
В этом уроке я расскажу как делается быстрая ретушь лица в фотошопе. Ретушь лица в фотошопе является повседневной задачей для многих фотографов и дизайнеров. Поскольку фотографий приходится обрабатывать много, а задачи по обработке стоят типичные, требуется наименее трудозатратный и наиболее эффективный метод ретуши, который позволяет достичь приемлемых результатов быстро.
Основной задачей ретуши лица является скрытие видимых дефектов кожи лица без потери ее текстуры.
Ранее мы рассматривали с вами наиболее простые методы ретуши при помощи инструментов Clone Stamp (S) и Healing Brush Tool (J). Сегодня я расскажу об альтернативном способе ретуши, которым пользуются фотографы.
Я нашла в интернете фотографию, с которой буду работать. У девушки на фото проблемная кожа, скрытая под макияжем, мы постараемся сделать ее более гладкой и однородной при помощи быстрой ретуши лица в фотошопе.
Приступаем к работе
Открываем фото – Ctrl+O.
Заходим в палитру слоев – F7, дублируем слой с исходной фотографией CTRL+J, чтобы было с чем сравнивать результат урока.
Цветокоррекция
Немного подкорректируем яркость и контраст.
Заходим в меню «Image – Adjustsments – Brightness/Contrast» (Изображение -Коррекция — Яркость/Контраст). Я увеличила значение яркости +40, а контраст, наоборот, снизила до 40.
Удаление крупных дефектов
Крупные неровности мы удаляем по старинке инструментом Healing Brush Tool (J).
Берем образец нормальной кожи с помощью клавиши Alt, курсор заполняется фактурой взятого образца, кликаем по прыщикам, чтобы сгладить крупные выступы на коже.
Образец чистой кожи берем рядом с фрагментом, который хотим сгладить, поскольку наложение происходит с учетом подложки, а это значит, что учитывается освещение редактируемого участка.
Выравниваем кожу
После того как избавились от крупных дефектов заходим в меню Filter – Blur –Gaussian blur.
Ставим такой радиус размытия, чтобы сгладить текстуру кожи, скрыв неровности и расширенные поры.
Я поставила радиус размытия 23px.
Добавляем к слою маску, щелкнув по значку внизу палитры слоев.
Рядом со слоем появится белая маска в палитре слоев.
Обратите внимание на квадратики выбора основного цвета и цвета фона, они стали черно-белыми.
Маска работает в нашем случае таким образом: кистью с черным цветом мы стираем области, которые нам не нужны, белым – восстанавливаем стертое.
Переключение между цветами происходит при помощи клавиши X.
Берем кисть Brush Tool(B) стандартную круглую с мягкими краями, выбираем черный цвет.
Стираем части фотографии, которые не должны быть размыты: глаза, фон, губы, нос, ухо, рука (в общем все, кроме кожи).
Если где-то допустили неточность, переключаемся на белый цвет(X) и восстанавливаем стертый фрагмент.
Должно получиться примерно следующее:
Восстанавливаем текстуру
Переходим на первый слой-исходник (выделяем его в палитре слоев). Отключаем видимость второго размытого слоя, нажав на глаз возле миниатюры слоя.
Открываем палитру каналов Window — Channels (Окно – Каналы).
Заходим во вкладку «Каналы», включаем/выключаем по очереди каналы, Красный, Зеленый, Синий. Выбираем канал, на котором отчетливее всего видна текстура кожи (один из трех).
Я выбрала красный канал.
Выделяем все изображение – Ctrl+A и копируем выделенный канал – Ctrl+C.
Включаем обратно все каналы (нажимаем на верхний канал RGB).
Переходим во вкладку слоев – F7, вставляем канал — нажимаем Ctrl+V.
Скопированный канал появится над слоем с исходником.
Перемещаем его на самый верх палитры слоев, над размытым слоем.
Заходим в меню Filter – Other – High pass (Фильтр – Другое – Цветовой контраст).
Радиус я поставила 2.5px, вы можете выставить значение на свое усмотрение экспериментальным путем – двигайте ползунок и смотрите как меняется резкость изображения.
Меняем режим смешивания последнего слоя вверху палитры слоев на «Linear light»(Линейный свет), непрозрачность слоя(Opacity) ставим 50%.
Берем ластик с мягкими краямиEraser Tool(E), стираем лишнее.
С кожей закончили.
В завершении я немного обработала красные воспаленные глаза.
О ретуши глаз я подробно расскажу вам в одном из следующих уроков.
Вот и все. Мой результат:
Фото до обработки:
В этом уроке мы посмотрели как делается быстрая ретушь лица в фотошопе. Этот способ ретуши не является уникальным, однако он позволяет относительно быстро избавиться от видимых дефектов на лице, сделать кожу гладкой и, что очень важно, сохранить текстуру кожи.
Надеюсь, урок вам понравился.
В этом уроке я рассмотрю комплекс приемов и способов ретуши лица. Я хочу показать, как из заведомо «технически загубленного» снимка формата jpeg с помощью Photoshop CS5 вытянуть нужный вам результат и при этом максимально сохранить качество и детали. Для демонстрации ретуши я специально взял фотографию явно неудавшуюся, которая была сделана на стадии «настройки и пристрелки». Профессиональная ретушт лица все же подразумевает работу с более качественным исходным снимком. Что мы будем делать:
Что мы будем делать:
- устранение дефектов кожи, ретушь прядей волос;
- коррекция геометрии лица (глаза, нос, губы, скулы) — сделаем лицо более симметричным;
- уберем жирный блик на лбу;
- световая коррекция — «вытянем» проваленные глаза, нижнюю часть носа, губы, подбородок и шею;
- добавим «сияния» коже и скорректируем весь снимок по цвету, подчеркнув зелено-желтый окрас макияжа, глаз, света и фона.
- сохраним текстуру кожи и детали.
Приступаем к уроку по ретуши лица. Открываем изображение File – Open (Ctrl+O). Создаем копию основного слоя Background комбинацией Ctrl+J или перетаскиванием на иконку создания нового слоя.
Все остальные действия производим с копией. Начнем с удаления дефектов кожи. Мелкие детали быстрее и проще удалить инструментом Spot Healing Brush…
…предварительно указав Proximity Match в настройках инструмента.
И просто начинаем аккуратно закрашивать дефекты при 100% масштабе увеличения.
Более крупные дефекты и родинки убираем с помощью Healing Brush Tool.
Зажимаем Alt и указываем «здоровый» участок кожи рядом с родинкой (крестик на картинке указывает источник).
Шрам на лбу удаляем инструментом Patch Tool.
Обводим шрам, указываем пункт Source в настройках инструмента.
Затем перетаскиваем обведенный участок на место с чистой кожей, рядом со шрамом.
Комбинируя приведенные выше инструменты, удаляем все крупные и мелкие дефекты кожи.
Теперь займемся бликами на лбу и носу. Ослабить блики на коже просто и эффективно можно с помощью плагина ShineOff v2.0.3. Качаем, устанавливаем, идем в меню Filter – Image Trends Inc – Shine Off v 2.0.3.
Настройка этого плагина сводится к регулированию степени ослабления бликов на коже. Я установил 100%.
Переходим к ретуши волос. Выбившиеся пряди волос аккуратно удаляем тем же Healing Brush Tool. Важно убрать пряди и при этом сохранить фон. Если прядь на светло-зеленом участке фона, то в качестве источника тыкаем в светло-зеленую область, если на темно-зеленом, соответственно – в темно зеленый. Несколько примеров (перекрестье указывает на источник).
Несколько примеров (перекрестье указывает на источник).
Ретушь лица в Фотошопе — процесс этот довольно кропотливый, и качество в результате зависит от навыков работы с данным инструментом и усидчивости. Так же уберем пряди волос вдоль линии лба, сделав ее более аккуратной. Свисающие пряди справа легко убираются инструментом Clone Stamp размером 130 px. При этом в качестве источника клонируемой области стараемся подобрать участок, который хорошо впишется вместо прядей.
Границу волос и фона исправим, выравнивая в фильтре Liquify. Берем инструмент «палец» и выравниваем им «впадины» и «выпуклости» на границе волос и фона (стрелками указал направление движения).
Таким образом, на данный момент имеем:
Теперь приступим к светокоррекции. Вытянем проваленные в темноту темные участки на лице: глаза, основание носа, подбородок и шею.
Снова создаем копию результирующего отретушированного слоя.
Затем идем Image – Adjustments – Shadows/Highlights.
Настройки, как на изображении ниже.
Назовем его Shadows/Highlights. Добавляем к этому слою маску.
И инвертируем ее (Ctrl+I). Берем инструмент «Кисть» (B) белого цвета и проходим ею по темным участкам лица, стараясь не трогать светлые области. Вот как выглядят у меня высветленные участки.
И результат на данный момент.
Глаза все еще в темноте — исправляем. Объединяем все слои в новый слой комбинацией Ctrl+Alt+Shift+E. Меняем режим наложения только что созданного слоя на Screen, к нему же добавляем маску слоя и инвертируем ее (Ctrl+I). Той же кистью белого цвета проходим только по темным участкам глаз. Уменьшаем Opacity (Непрозрачность) слоя до 60%. На данный момент имеем.
И на данный момент:
Усилим сияние желтых отсветов на лице. Я выделил те области, с которыми будем работать.
Снова объединяем все слои в новый слой комбинацией Ctrl+Alt+Shift+E.
Далее Select – Color Range.
Инструментом «пипетка» тыкаем в желтый отсвет, инструментом «пипетка + ».
Тыкаем в другие желтые области. В результате маска при предпросмотре выглядит примерно так (настройки Color Range там же).
Кликаем ОК и получаем выделенную область. Добавляем корректирующий слой Curves.
Повышаем яркость выделенных участков, но без фанатизма — иначе появятся артефакты.
К маске корректирующего слоя Curves применяем Filter – Gaussian Blur.
Уровень размытия около 15 пикселей. Этим самым мы увеличили сияние желтых бликов на лице и ослабили тени. Уже близко к результату, на данный момент лицо выглядит все еще плоско и правая щека все еще провалена в тень. Высветим щеку и попробуем сымитировать эффект света от «портретной тарелки» на лице, тем самым изменив световой рисунок портрета . Объединяем все видимые слои в новый слой (Ctrl+Alt+Shift+E). Идем в Select – Color Range. Инструментом «Пипетка» кликаем в темный участок правой щеки. Настройки Color Range ниже.
Кликаем Ок, добавляем к выделенной области корректирующий слой Curves, с настройками.
И снова размываем маску слоя Curves фильтром Gaussian Blur в 15 пикслей. Выделяем 2 верхних слоя и объединяем их.
И последнее — высветим лицо, усилив свет от портретной тарелки над лицом модели. Снова идем в Select – Color Range. Инструментом «Пипетка» кликаем примерно между бровей, остальные настройки Color Range ниже.
Кликаем Ок. Добавляем к выделенной области корректирующий слой Curves, сразу же сильно размываем маску слоя Curves фильтром Gaussian Blur со степенью размытия около 66 пикселей. Настройки слоя Curves.
Сделаем еще кое-какие косметические поправки: подправим область слева-снизу от губ, и добавим цвет глазам и макияжу.
4 голоса
Здравствуйте, уважаемые читатели блога Start-Luck. Существует множество для ретуши портретов, но если вы хотите добиться удивительного эффекта, то у вас нет выбора, придется пользоваться фотошопом. Он позволит создать такой результат, что хоть на стену вешай, хоть в глянцевом журнале используй. Вашим фото обзавидуются все друзья и знакомые, а главное, никаких особо сложных манипуляций.
Вашим фото обзавидуются все друзья и знакомые, а главное, никаких особо сложных манипуляций.
Сегодня я расскажу вам как ретушировать лицо в фотошопе профессионально. Работа легкая, но кропотливая. У вас может уйти не меньше часа. Зато результат превзойдет все ожидания. Со мной было именно так.
Не буду скрывать, я взял один из первых роликов на YouTube попытался повторить и даже особенно не надеялся на качественный результат, но он оказался идеален. Вы можете прочитать текст с пошаговыми картинкам, а можете сразу перейти в конец статьи и попытаться делать все точно также как в видео. Для начинающих я бы порекомендовал первый вариант, но решать вам.
Для этого тяну самый верхний ползунок немного в сторону голубого, а нижний в сторону синего.
Открываю «Тон» — «Тени» и делаю то же самое.
Не бойтесь, фото не будет таким синим. Зажмите Alt+Del, все вернется как будто на свои места.
Теперь выберите кисть белого цвета и обведите зрачки на портрете.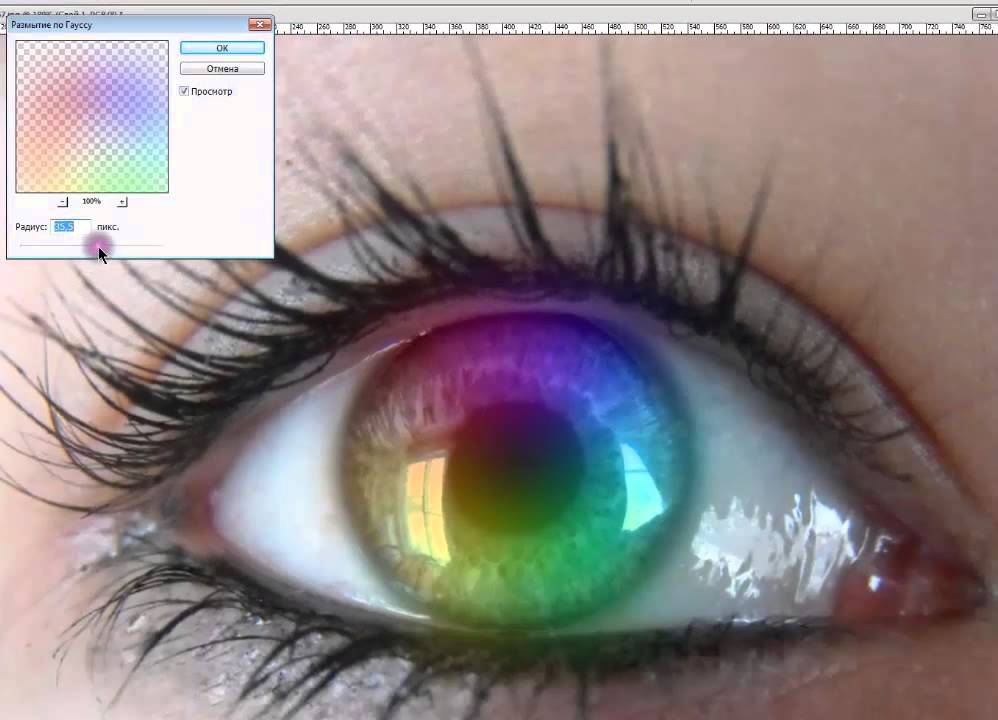 Возможно вы уже работали с . Сейчас вы делаете именно это.
Возможно вы уже работали с . Сейчас вы делаете именно это.
Убавьте непрозрачность слоя, чтобы добавить картинке естественность.
Добавляем еще один корректирующий слой – цветовой тон/насыщенность.
Делаем картинку менее насыщенной.
Теперь «Кривые».
Выровняйте цвета по своему вкусу.
Лицо на данный момент выглядит не совсем естественно, оно слишком бледное. Перейдите в красный канал. И попробуйте немного его оживить.
То же самое можно сделать с синим и зеленым.
Непрозрачность этого слоя также лучше сделать чуть меньше. Для придания естественности.
Снова объединяем все предыдущие слои в кучу.
Выбираем фильтр – усиление резкости и добавляем контурную резкость портрету.
Выберите эффект 50, а радиус 1.
Еще раз перейдите к фильтру «Контурная резкость», но на этот раз пусть эффект будет 100, а радиус от 1 до 2.
Ну вот и все. Так наше фото выглядело изначально.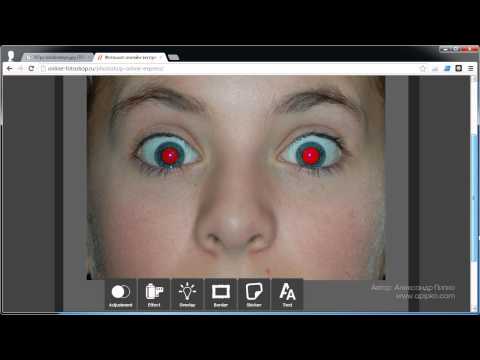
А также по завершению всех работ.
Видео инструкция
Я полагаю, что текстовый и видео режим помогут вам разобраться во всех тонкостях и добавиться превосходного результата. Если что-то не понимаете по тексту, всегда можно перейти к ролику и наоборот. Я, к примеру, никак не мог понять изначально как сводить все слои в один. Но потом разобрался.
Ну а если вы хотите научиться мастерски, основательно, профессионально и вдумчиво ретушировать любые фотографии, могу посоветовать вам курс « Фотошоп для фотографа » в нем вы найдете детальный разбор каждого инструмента и научитесь применять их, преследуя определенную цель и зная что делаете и для чего. Вы сможете научиться пользоваться профессиональной программой мастерски.
Ну вот и все. До новых встреч и не забывайте подписываться на рассылку.
Даже профессиональному фотографу не всегда удается сделать идеальный снимок без изъянов. Для того чтобы получилось удачное фото, нужны не только специальные навыки по работе с техникой и талант, но и опыт использования различных программ по обработке фотоматериалов. Окружающая обстановка, особенности фона и внешность модели редко бывают идеальными, потому фотография обычно подвергается ретуши в фоторедакторе.
Окружающая обстановка, особенности фона и внешность модели редко бывают идеальными, потому фотография обычно подвергается ретуши в фоторедакторе.
Существует множество таких программ, обладающих различным набором функций: от обычной цветокоррекции до полного набора инструментов, позволяющих осуществить Наиболее популярной из них считается Adobe Photoshop, ретушь в которой доступна даже начинающим пользователям и обычно не вызывает особого труда. Благодаря широкому выбору различных фильтров и инструментов, несложных в освоении, даже начинающий фотограф легко может получить качественное изображение, не затратив на это много времени и усилий.
Как подготовиться к работе в Adobe Photoshop
Что такое ретушь в программе и с чего ее начать? Ретушь означает улучшение, исправление недостатков и коррекцию изображения. Перед началом обработки фотографии в любом фоторедакторе очень желательно сделать ее копию. Чтобы облегчить процесс, можно сделать копию слоя и спрятать его, чтобы затем, если будет сделана ошибка, восстановить исходное изображение или же сравнивать изначальный и конечный результат в процессе работы. Ретушь фото будет проще осуществить, если увеличить изображение в несколько раз — так станут заметны мелкие дефекты кадра, после устранения которых картинка будет выглядеть более качественной. Сделать это проще всего, используя сочетание клавиш Alt и «+». Уменьшить фотографию можно при помощи Alt и «-».
Ретушь фото будет проще осуществить, если увеличить изображение в несколько раз — так станут заметны мелкие дефекты кадра, после устранения которых картинка будет выглядеть более качественной. Сделать это проще всего, используя сочетание клавиш Alt и «+». Уменьшить фотографию можно при помощи Alt и «-».
Для чего нужны «экшены» в Adobe Photoshop
Уроки ретуши и курсы по обучению работе в Adobe Photoshop широко распространены и доступны. Что такое ретушь при помощи «экшенов»? Существует множество бесплатных занятий и роликов, позволяющих пошагово освоить программу, начав с азов и постепенно продвигаясь к овладению профессиональными навыками. Существование так называемых «экшенов» или записанных действий в Adobe Photoshop заметно облегчает процесс обработки фотографий, позволяя проделывать больший объем работы за определенный промежуток времени, не повторяя вручную одни и те же операции. Они помогают создавать различные эффекты, изменять размеры фотографий, их цветовые характеристики и другие параметры. «Экшены» можно создавать самостоятельно или скачать готовые в интернете и установить их в программу.
«Экшены» можно создавать самостоятельно или скачать готовые в интернете и установить их в программу.
Особенности ретуши в Adobe Photoshop
Начинающим фотографам часто приходится слышать от своих клиентов просьбы подкорректировать недостатки внешности. Лицо модели чаще всего становится объектом ретуши. Для того чтобы убрать мелкие дефекты кожи, такие как воспаления, следы акне или шрамы, чаще всего используются два инструмента: «штамп» и «заплатка». В первом случае при наведении курсора на образец и удержании клавиши Alt захватывается участок фотографии, который затем можно перенести на проблемную зону и перекрыть ее. При использовании «заплатки» курсором выделяется участок на фото, ретушь которого требуется произвести, и затем, удерживая правую кнопку мыши, следует «перетащить» участок туда, где нет никаких дефектов. Во втором случае удается произвести коррекцию более тщательно, так как края участка немного размываются и выглядят более естественно, чем при использовании «штампа».
Ретушь при помощи размытия
Уроки и тела интересуют многих, так как это один из самых востребованных элементов профессиональной обработки фото. Иногда недостатки кожи тяжело убрать, используя только «штамп» или «заплатку». Если обработке нужно подвергнуть большие зоны, иногда лучше использовать другой способ: выделение проблемных участков с переносом на новый слой и размытие их при помощи специального фильтра.
Как правильно использовать размытие
Обычно выделяют лоб, подбородок, щеки, немного захватывают нос и при помощи «размытия по Гауссу» выбирают оптимальный радиус и любуются результатом. Иногда размытие получается слишком сильным — тогда можно отменить действие и использовать фильтр повторно, установив другие настройки. Эффект ретуши становится заметен сразу. Такой способ позволяет получить чистую, сияющую кожу лица, но слишком усердствовать, используя размытие, не стоит — лицо может стать чересчур гладким и выглядеть ненатурально. Эффект ретуши не должен быть слишком заметным. Иногда лучше сохранить мелкие недостатки кожи, чтобы лицо выглядело естественным.
Иногда лучше сохранить мелкие недостатки кожи, чтобы лицо выглядело естественным.
«Точечная восстанавливающая кисть» — простой способ устранить мелкие дефекты
Использование инструмента «Точечная восстанавливающая кисть» позволяет быстро скрыть мелкие недостатки внешности, такие как прыщики или морщинки. Достаточно просто выбрать соответствующую иконку на панели инструментов и кликнуть по участку, который необходимо скорректировать. Но у этого способа есть свои ограничения: его нельзя использовать на темных участках, вблизи бровей или вдоль линии волос. Размер кисти желательно выбирать соответствующий зоне, которую нужно скорректировать. Разобраться, что такое ретушь при помощи «восстанавливающей кисти» и как ее использовать обычным способом, достаточно просто.
Но у этого инструмента существует несколько дополнительных параметров, существенно увеличивающих область его применения. Существуют разные режимы наложения, позволяющие осветлять или затемнять, менять цветность и яркость выбранного участка.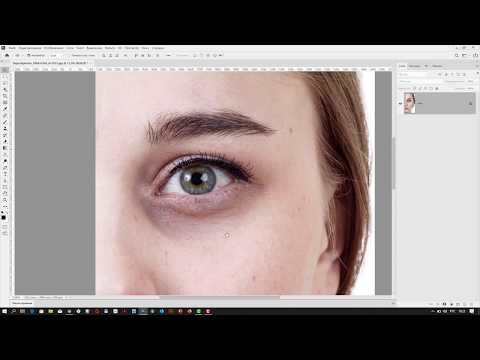 «Заменить» — это специальный инструмент, который удобно использовать при работе с мягкими кистями. Он позволяет частично сохранить детализацию на границе.
«Заменить» — это специальный инструмент, который удобно использовать при работе с мягкими кистями. Он позволяет частично сохранить детализацию на границе.
Метод частотного разложения
Что такое ретушь методом частотного разложения? Это способ при которой фотография раскладывается на 2-3 частоты. Тон и структура кожи разделяются на отдельные слои, в результате чего структура кожи сохраняется и выглядит естественно. Для обработки можно записать «экшен», чтобы затем использовать его, ретушируя аналогичные портреты. Сначала нужно создать два дубликата слоя — верхний назвать «текстурой», а средний — «тоном». На первом этапе верхний слой отключается, а слой с тоном размывается при помощи фильтра до тех пор, пока все недостатки кожи не исчезнут. Обычно достаточно использовать размер в 20 пикселей. Затем, переместившись на слой с текстурой и сделав его видимым, нужно выбрать в меню пункт «Изображение», после чего — «Внешний канал». В выпадающем меню слоев выбирается «Тон», а в режимах наложения — «Вычитание», масштаб нужно выставить на 2, сдвиг — 128. Теперь нужно нажать «ОК», а в окне со слоями выбрать режим наложения «Линейный свет». Слои «Текстура» и «Тон» нужно объединить в группу. Для этого достаточно использовать сочетание клавиш Ctrl + G. После этого можно работать по слою «Тон», выравнивая цвет кожи при помощи «восстанавливающей кисти». Структура кожи при этом не изменится.
Теперь нужно нажать «ОК», а в окне со слоями выбрать режим наложения «Линейный свет». Слои «Текстура» и «Тон» нужно объединить в группу. Для этого достаточно использовать сочетание клавиш Ctrl + G. После этого можно работать по слою «Тон», выравнивая цвет кожи при помощи «восстанавливающей кисти». Структура кожи при этом не изменится.
Существуют и другие способы ретуши фотографий в Adobe Photoshop. Их достаточно легко освоить по онлайн-урокам и используя различные руководства.
Ретушь лица в фотошопе — Блог о рисовании и уроках фотошопа
Портретное фото — это один из самых популярнейших жанров фотографии.
Абсолютно каждому человеку хочется иметь фото своего фейса в наилучшем качестве. Данное фото можно поставить на аватар в социальной сети, приложить к своему резюме, при устройстве на работу, да и вообще много где можно его показать!
Даже профессиональное фото, выполненное со всеми учетами пропорции света, позиции объекта и его окружающей среды, после ретуширования выглядит в два, а то и три раза лучше.
В данном уроке мы рассмотрим способ ретуширования портретного фото. Для примера я взял фото лица девушки, которое вы можете скачать здесь же во вложенных материалах справа.
1) Первое, что нам необходимо сделать — это удалить все мелкие деффекты с фотографии, а именно прыщики, царапины, родинки, волоски и т.п.. Для начала скопируем фото на новый слой, чтобы сохранить оригинал и в дальнейшем при сравнении увидеть результат нашей работы. Для этого выделяем слой с фотографией и кликаем правой кнопкой мыши, после чего выбираем «Создать дубликат слоя».
У нас в панели появиться новый слой (копия выбранного). Мы его называем, как нам удобно (к примеру «Слой 1»), кликнув 2 раза на названии слоя.
Затем, берем в левой боковой панели инструмент «Восстанавливающая кисть» и с помощью нее удаляем все мелкие деффекты. Для этого, удерживая Ctrl наводим курсор на область, рядом с удаляемой и кликаем левой кнопкой мыши, после чего наводим курсор на удаляемый объект и кликаем по нему левой кнопкой мыши. Данным способом мы удаляем все мелкие дефекты с лица и тела (если оно имеется на фото) нашей модели.
Данным способом мы удаляем все мелкие дефекты с лица и тела (если оно имеется на фото) нашей модели.
2) Прорабатываем глаза модели. Теперь давайте поработаем над глазами девушки, а именно, сделаем их выразительнее и осветлим белки глаз. Чтобы отбелить белки глаз мы воспользуемся инструментом «Осветлитель», который возьмем из левой боковой панели программы.
Настраиваем инструмент «Осветлитель»: выбираем мягкую кисть, экспонир ставим на 6-8%, настраиваем размер кисти, в данном случае оптимальным будет 7 пикселей и выставляем жесткость на 0%.
Берем и плавными движениями, аккуратно осветляем белки глаз. Движения должны быть плавными и старайтесь не переусердствовать, осветлить нужно немного, а не выбелить под чистую. Вот смотрите, что как получилось выбелить белок правого глаза.
Как видите, разница заметна, но не сильно — главное не переусердствовать, иначе глаза будут выглядеть на фото не натурально.
Для того чтобы сделать радужку глаза более выразительной и четкой нужно выделить оба глаза, скопировать их на новый слой, над всеми слоями и настроить прозрачность этого слоя. Данный метод помогает сделать глаза четче и выразительнее, когда на фото они блеклые или слишком светлые. Но в нашем случае этого делать не нужно, поскольку глаза девушки на фото достаточно четкие и выразительные. Вы можете поочередно аккуратно выделить радужку глаза правого и левого удобным для вас инструментом — «Лассо» или «Пером», после чего скопировать их на новый слой и эти два слоя с глазами объединить (выделив оба слоя и нажав комбинацию клавиш Ctrl+E ) и поместить поверх всех слоев.
Данный метод помогает сделать глаза четче и выразительнее, когда на фото они блеклые или слишком светлые. Но в нашем случае этого делать не нужно, поскольку глаза девушки на фото достаточно четкие и выразительные. Вы можете поочередно аккуратно выделить радужку глаза правого и левого удобным для вас инструментом — «Лассо» или «Пером», после чего скопировать их на новый слой и эти два слоя с глазами объединить (выделив оба слоя и нажав комбинацию клавиш Ctrl+E ) и поместить поверх всех слоев.
После того, как вы сделаете глаза на новом слое, вы сможете, при необходимости настроить их яркость-контрастность, а так же цвет, создав необходимый корректирующий слой. Для этого выделите слой с глазами и в верхнем меню выберите «Слои» — «Новый корректирующий слой» — Наобходимый вам слой. Можете выбрать «Цветовой тон/Насыщенность» или «Цветовой баланс», чтобы изменить цвет и яркость радужки глаза.
3) Теперь займемся кожей модели. На данном этапе мы проработаем кожу, а именно сделаем ее чистой и бархатистой. Для этого мы копируем наш первый слой и называем его слой-2. Чтобы копировать слой, выделите его, кликнув левой кнопкой мыши, после чего нажмите правую кнопку мыши и в появившемся меню выберите «Создать дубликат слоя».
Для этого мы копируем наш первый слой и называем его слой-2. Чтобы копировать слой, выделите его, кликнув левой кнопкой мыши, после чего нажмите правую кнопку мыши и в появившемся меню выберите «Создать дубликат слоя».
Теперь будем работать с этим новым слоем (слой-2), для начала сделаем размытие. Выделяем этот слой, кликнув по нему левой кнопкой мыши, в верхнем меню выбираем «Фильтр» — «Размытие» — «Размытие по поверхности». Теперь в появившемся окошке фильтра настраиваем ползунки таким образом, чтобы с лица пропали все элементы, в моем случае получается радиус — 20 пикселей, Изогелия — 31 уровень.
4) Дорабатываем кожу лица. Теперь нам необходимо наложить шум на на слой с размытым эффектом, для того чтобы сделать кожу более реалистичной. Для этого выделяем наш слой, к которому мы применяли фильтр размытия и выбираем в верхнем меню «Фильтр» — «Шум» — «Добавить шум». Настраиваем эффект шума, выставляем значение «Эффект» примерно на 2%, ставим распределение «Равномерная» и ставим галочку на пункте «Монохромный»
Таким образом мы добились на коже эффекта шума, который делает кожу более реалистичной и бархатистой, а не пластмассовой, как без наложения данного фильтра.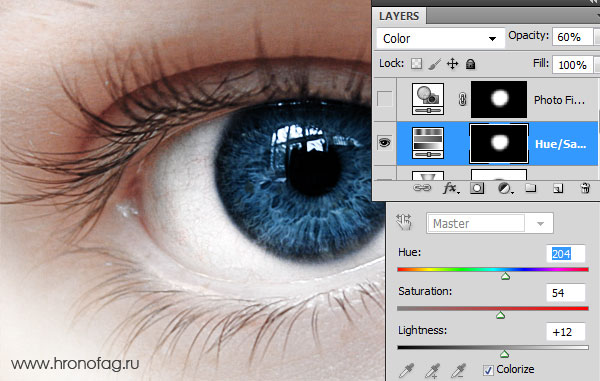
После наложения шума необходимо немного размыть данный слой, выделаем этот слой, выбираем в верхнем меню «Фильтр» — «Размытие» — «Размытие по Гауссу» и в появившемся окошке фильтра выставляем радиус размытия примерно на 0,2 — 0,3 пикселя.
Теперь накладываем на этот проработанный слой маску. Для этого выделяем слой и в нижнем меню слоев, удерживая клавишу Alt кликаем левой кнопкой мыши по значку маски.
Теперь выбираем инструмент «Кисть», кисть выбираем мягкую, настраиваем размер и выставляем нажим на 15-20%, при этом жесткость должна быть 0%.
После чего выбираем цвет кисти — белый и выделяем маску нашего слоя, кликнув по значку маски левой кнопкой мыши.
Теперь легкими движениями кисти мы закрашиваем необходимые участки на лице девушки. Необходимые участки — это те участки, на которых мы хотим устранить все дефекты — вообщем практически все лицо аккуратно подкрашиваем, не задевая глаза, губы и волосы.
4) Создаем слои с цветовым контрастом. Теперь — последний штрих над обработкой кожи — необходимо создать два слоя с цветовым контрастом. Для этого делаем два дубликата первого слоя, того слоя, к которому мы не применяли фильтры размытия и шума. И так, делаем 2 копии данного слоя, ставим их поверх всех слоев и к самому верхнему слою применяем фильтр, выделив данный слой, выбираем в верхнем меню «Фильтр» — «Другое» — «Цветовой контраст» и в появившемся окне фильтра настраиваем радиус размытия так, чтобы было еле видно черты лица девушки, получается примерно 1,2 пикселя.
Теперь — последний штрих над обработкой кожи — необходимо создать два слоя с цветовым контрастом. Для этого делаем два дубликата первого слоя, того слоя, к которому мы не применяли фильтры размытия и шума. И так, делаем 2 копии данного слоя, ставим их поверх всех слоев и к самому верхнему слою применяем фильтр, выделив данный слой, выбираем в верхнем меню «Фильтр» — «Другое» — «Цветовой контраст» и в появившемся окне фильтра настраиваем радиус размытия так, чтобы было еле видно черты лица девушки, получается примерно 1,2 пикселя.
После этого, не снимая выделения с этого слоя в панели слоев меняем ему значение наложения вместо «Обычного» на «Перекрытие».
Сразу же будет виден результат, произведенных вами действий! Теперь со вторым слоем проделываем все тоже самое, только в фильтре «Цветового контраста» ставим радиус не 1,2 пикселя, а 6 пикселей. Так же в значении наложения данного слоя выбираем не «Перекрытие», а «Мягкий свет» и выставляем «Непрозрачность» данного слоя на 30-40%.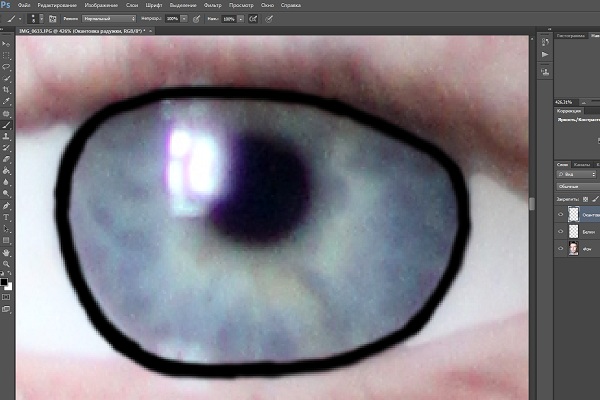 На этом работа над кожей модели завершена!
На этом работа над кожей модели завершена!
5) Корректируем область рта. Теперь необходимо подкорректировать область рта, а именно сделать выразительнее губы и осветлить зубы. Осветление зубов делается точно так же, как и осветление белков глаз, но в данном случае у нас зубы на фото не видно, поэтому мы их осветлять не будем.
Приступим к работе над губами. Выделяем наш самый первый слой, кликнув по нему левой кнопкой мыши в панели слоев, выделяем рот девушки инструментом «Лассо» или «Пером», как и в случае с глазами и копируем выделенное на новый слой (P.S. все так же, как и с глазами). Данный слой никуда перетаскивать не нужно, он просто должен быть над первым слоем. Затем применяем к данному слою наложение «Мягкий свет», вместо «Обычное» в панели слоев (как в случае с цветовым контрастом, см.выше).
После этого выделяем наш новый слой с губами и в верхнем меню выбираем «Изображение» — «Коррекция» — «Цветовой тон/Насыщенность». В появившемся окошке настраиваем ползунки на свое усмотрение (смотря какой цвет губ вам нужен и какая яркость необходима.
6) Настраиваем яркость и контрастность фото. Последний штрих — это настроика общей яркости и контрастности нашего фото. Для настройки яркости и контрастности нам необходимо объединить все созданные нами слои в один, для этого выделяем все имеющиеся слои, кликая поочередно на каждом из них левой кнопкой мыши, удерживая клавишу Ctrl, после чего нажимаем комбинацию клавиш Ctrl + E и все наши слои объединяться в один.
Теперь, выделяем наш единственный слой и в верхнем меню выбираем «Изображение» — «Коррекция» — «Яркость/Контрастность», после чего в появившемся окошке настраиваем ползунки яркости и контрастности по необходимым вам параметрам.
На этом все, вот таким способом делается ретушь портретного фото!
Помогла ли вам статья?
как убрать белые глаза в фотошопе?
Ответить
- Есть несколько способов избавиться от белых глаз в Photoshop.

- Один из них — использовать инструмент «Ластик» и удалить белые области.
- Другой вариант — использовать инструмент «Градиент» и создать градиент от черного к белому, постепенно осветляя область, пока она не станет полностью белой.
Как отбелить глаза в Photoshop
Как отбелить глаза в Photoshop
Как избавиться от белого света в глазах на фотографиях?
Есть несколько способов избавиться от белых глаз в Photoshop.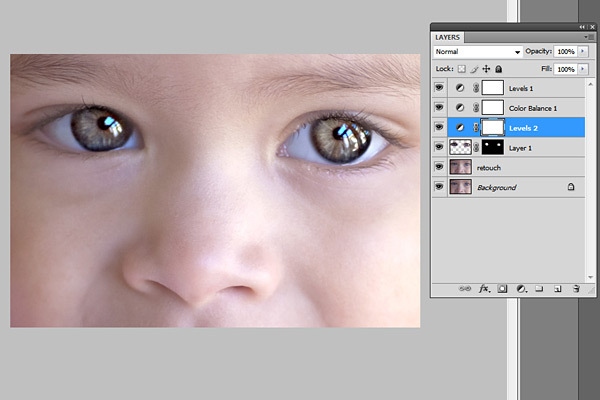 Один из них — использовать инструмент «Ластик» и удалить белые области. Другой способ — использовать инструмент «Градиент» и создать градиент от черного к белому, постепенно осветляя область, пока она не станет полностью белой.
Один из них — использовать инструмент «Ластик» и удалить белые области. Другой способ — использовать инструмент «Градиент» и создать градиент от черного к белому, постепенно осветляя область, пока она не станет полностью белой.
Как исправить светлые глаза в фотошопе?
Есть несколько способов исправить светлые глаза в Photoshop. Один из них — использовать инструмент «Кисть», чтобы закрасить область светлым цветом. Другой способ — использовать инструменты Dodge и Burn, чтобы затемнить или осветлить область вокруг глаза.
Как в Photoshop заменить белый на белый?
Есть несколько способов превратить белое в белое в Photoshop. Один из способов — использовать инструмент «Кисть» и закрасить области, из которых вы хотите удалить белый цвет, светлым цветом. Другой способ — использовать инструмент «Ластик» и стереть белые области.
Как исправить переэкспонированную область в Photoshop?
Есть несколько способов исправить переэкспонированные области в Photoshop. Один из способов — использовать ползунок экспозиции для регулировки яркости изображения. Другой способ — использовать корректирующий слой «Яркость/Контрастность» для настройки яркости и контрастности изображения.
Один из способов — использовать ползунок экспозиции для регулировки яркости изображения. Другой способ — использовать корректирующий слой «Яркость/Контрастность» для настройки яркости и контрастности изображения.
Как затемнить глаза на фотографиях?
Есть несколько способов затемнить глаза на фотографиях. Вы можете использовать темный фильтр на своей камере или использовать черно-коричневую подводку для глаз, чтобы создать образ. Вы также можете попробовать использовать светоотражающие тени для век, чтобы создать иллюзию глубины.
Как вывести белый цвет в Photoshop?
В Photoshop выберите «Правка» > «Определить пользовательскую форму». В открывшемся диалоговом окне выберите белый эллипс в качестве пользовательской формы.
Как затемнить область в Photoshop?
В Photoshop можно затемнить область с помощью команды «Затемнить».
Как затемнить яркое пятно в Photoshop?
Есть несколько способов затемнить яркое пятно в Photoshop. Один из способов — использовать инструмент «Затемнение» (или инструмент «Осветление», если вы хотите более постепенное затемнение). Другой способ — использовать корректирующий слой «Уровни».
Как исправить баланс белого в Photoshop cs6?
Есть несколько способов исправить баланс белого в Photoshop. Один из способов — использовать инструмент «Пипетка» и пробовать свет вокруг вашего объекта. Другой способ — использовать ползунок Кельвина для настройки баланса белого.
Для чего используется порог в Photoshop?
Порог используется для определения яркости пикселя.
Как исправить переэкспонированное лицо в Photoshop?
Есть несколько способов исправить переэкспонированное лицо в Photoshop. Один из способов — использовать ползунок экспозиции для регулировки яркости изображения. Другой способ — использовать корректирующий слой «Уровни», чтобы затемнить области, которые переэкспонированы.
Один из способов — использовать ползунок экспозиции для регулировки яркости изображения. Другой способ — использовать корректирующий слой «Уровни», чтобы затемнить области, которые переэкспонированы.
Как сделать истинный цвет в Photoshop?
Вы можете создать настоящий цвет в Photoshop, используя инструмент «Цветовой баланс» и регулируя ползунки «Оттенок», «Насыщенность» и «Яркость».
Как исправить баланс белого?
Есть несколько способов исправить баланс белого:
— Используйте «ручную» настройку баланса белого. Это позволит вам выбрать конкретную белую точку, которая соответствующим образом отрегулирует цвета фотографии.
— Отрегулируйте настройку «температура». Это изменит цвет источников света на фотографии и, следовательно, повлияет на то, насколько теплыми или холодными будут казаться цвета.
-Используйте фильтр.
Как исправить цветовой баланс в Photoshop?
В Photoshop можно исправить цветовой баланс, отрегулировав баланс белого, баланс черного и гамму.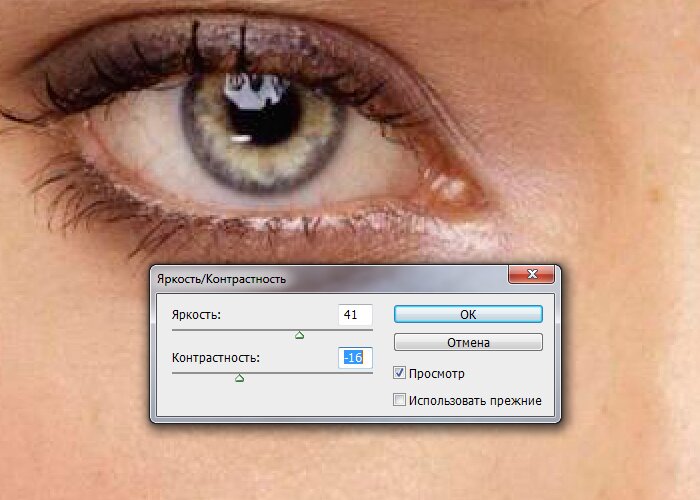 Вы также можете настроить яркость, контрастность и насыщенность.
Вы также можете настроить яркость, контрастность и насыщенность.
Как изменить баланс белого на RAW в Photoshop?
Чтобы изменить баланс белого на RAW в Photoshop:
Откройте фотографию, для которой вы хотите настроить баланс белого.
На панели инструментов нажмите на инструмент баланса белого (он выглядит как солнце с волнистой линией через него).
Нажмите на значок пипетки рядом с «Режим ББ» и выберите нужный режим ББ из списка.
Нажмите кнопку «ОК» в нижней части окна.
5.
Как улучшить глаза с помощью Photoshop
Автор Крейг Боман
Делиться Твитнуть Делиться Электронная почта
К концу этого урока вы сможете сделать глаза вашего объекта еще более потрясающими с помощью Photoshop.
Вы можете заметить, что глаза объекта требуют особого внимания помимо других правок в рабочем процессе Photoshop. Одна из основных причин этого заключается в том, что глаза, как правило, притягивают нас к портрету, и чем больше выделяются глаза, тем более эффектным получается изображение в целом.
Одна из основных причин этого заключается в том, что глаза, как правило, притягивают нас к портрету, и чем больше выделяются глаза, тем более эффектным получается изображение в целом.
В этом уроке мы рассмотрим три метода улучшения глаз в Photoshop. Один или несколько из этих методов могут быть применены к большинству изображений, требующих улучшения зрения. Эти методы помогут вам преодолеть плохое освещение или просто подчеркнут уже имеющуюся красоту.
Использование базовой техники улучшения зрения
Наш первый метод улучшения зрения состоит из четырех корректирующих слоев поверх основного изображения. Поскольку это неразрушающий рабочий процесс, он позволяет нам вернуться к файлу Photoshop в любое время, чтобы при необходимости внести дополнительные корректировки.
В этом уроке мы будем работать только с правым глазом. Но вы можете применить тот же метод отдельно для левого глаза для практики.
Обычно вместо корректировки экспозиции используются слои кривых. Сегодня мы используем слои экспозиции, потому что можно набрать точные значения без необходимости воспроизводить точную форму слоя кривых. Порядок операций и концепция точно такие же независимо.
Сегодня мы используем слои экспозиции, потому что можно набрать точные значения без необходимости воспроизводить точную форму слоя кривых. Порядок операций и концепция точно такие же независимо.
Вы можете загрузить это изображение с Pexels, чтобы следить за ним.
- Перейти к Слой > Новый корректирующий слой > Экспозиция .
- Нажмите OK , чтобы закрыть всплывающее окно. Затем в раскрывающемся меню Preset выберите Plus 1.0 .
- Нажмите на белую маску слоя Exposure . Нажмите Ctrl + I , чтобы инвертировать его. Это изменит цвет маски на черный.
- Нажмите B для инструмента Кисть . Выберите Мягкая круглая кисть из меню «Кисть».
- Установив белый цвет переднего плана (нажмите клавишу D ), нарисуйте глаза везде, где падает естественный свет, в том числе на радужной оболочке и белых участках, если это необходимо.

- Не забудьте использовать Ctrl + и Ctrl — для увеличения и уменьшения масштаба. Используйте клавиши скобок [ и ] для увеличения и уменьшения размера кисти.
- Чтобы добавить цвет, перейдите к Layer > Новый слой-заливка > Сплошной цвет . Нажмите OK .
- Во всплывающем меню Color Picker выберите зеленый цвет. Вы можете скопировать значения, которые мы выбрали, если хотите. Нажмите OK .
- В слое Color Fill измените режим наложения с Normal на Overlay .
- Нажмите на маску слоя Color Fill (которая должна быть белой). Нажмите Ctrl + I , чтобы инвертировать его, что сделает его черным.
- Нажимайте Ctrl + , пока глаз не заполнит большую часть экрана.
 Используйте Пробел + Влево- Нажмите , чтобы расположить глаз. Затем нарисуйте светлую часть в нижней части радужной оболочки, как показано на рисунке.
Используйте Пробел + Влево- Нажмите , чтобы расположить глаз. Затем нарисуйте светлую часть в нижней части радужной оболочки, как показано на рисунке. - Мы повторим процесс для нового слоя-заливки, чтобы добавить немного цвета в уже существующую верхнюю часть глаза. Перейдите к Layer > New Fill Layer > Solid Color . Нажмите OK .
- Во всплывающем меню Color Picker выберите синий цвет. Вы можете скопировать значения, которые мы выбрали, если хотите. Нажмите OK .
- В слое Color Fill измените режим наложения с Normal на Overlay .
- Нажмите на верхнюю маску слоя Color Fill (которая должна быть белой). Нажмите Ctrl + I , чтобы инвертировать его, что сделает его черным.
- В области радужной оболочки вверху мы теперь закрасим белым, где уже есть некоторые оттенки синего.

- Выбрав верхний слой, нажмите Shift + Ctrl + N , чтобы создать новый слой (или щелкните значок нового слоя в правом нижнем углу экрана). Нажмите ОК .
- Перейти к Изображение > Применить изображение .
- Во всплывающем меню «Применить изображение» убедитесь, что Слой имеет значение Объединенный , а Смешивание — Нормальный . Нажмите OK .
- Перейти к Фильтр > Резкость > Нерезкая маска .
- В меню Unsharp введите следующие значения. Сумма: 200 ; Радиус: 100 ; Порог: 255 . Нажмите OK .
- Щелкните значок Layer Mask в правом нижнем углу экрана.

- Нажмите Ctrl + I , чтобы инвертировать маску, как и раньше.
- Выбрав черную маску слоя, закрасьте весь глаз, включая бровь.
Вот как получилось наше изображение после некоторых базовых улучшений глаз.
Раньше:
После:
Для управления общим эффектом все корректирующие слои можно объединить в папку Group . Затем Непрозрачность можно отрегулировать, чтобы уменьшить эффект, чтобы создать более приятный вид.
Как раскрасить глаза
Раскрасить глаза в Photoshop довольно просто. Хотя есть много способов выполнить эту задачу, мы покажем вам, как сделать это неразрушающим образом, используя только два корректирующих слоя.
Как и в предыдущем примере, мы инвертируем маски слоя и рисуем эффекты.
Вы можете загрузить это изображение с Pexels, чтобы следовать дальше.
- Перейти к Слой > Новый корректирующий слой > Яркость/Контрастность .
 Нажмите OK .
Нажмите OK . - В меню «Свойства» измените ползунок Яркость на 25 .
- При выбранной маске Яркость/Контрастность нажмите Ctrl + I инвертировать маску.
- Нажмите B для инструмента Кисть . Мягкой круглой кистью прокрасьте радужную оболочку обоих глаз.
- Перейти к Слой > Новый корректирующий слой > Цветовой тон/Насыщенность . Нажмите OK .
- Переместите ползунок Hue влево до -180 .
- При выбранной маске Оттенок/Насыщенность нажмите Ctrl + I инвертировать маску.
- Используя инструмент Кисть с мягкой круглой кистью , еще раз закрасьте радужную оболочку.
Теперь вы можете подумать, что глаза выглядят очень нереально, и вы будете правы на 100 процентов! Но в этом преимущество использования корректирующих слоев. Мы можем вернуться и открыть каждый корректирующий слой и вносить изменения, пока глаза не станут более естественными.
Мы можем вернуться и открыть каждый корректирующий слой и вносить изменения, пока глаза не станут более естественными.
Делаем новый цвет глаз более естественным
Если мы хотим сохранить синий цвет, но сделать его более реалистичным, вот как мы можем внести некоторые изменения.
- Дважды щелкните слой Brightness/Contrast и измените Brightness на 70 .
- Дважды щелкните слой Hue/Saturation и измените Saturation на -70 .
Вуаля! Естественные голубые глаза.
Изменить цвет глаз теперь очень просто. Нам нужно только вернуться к слою Hue/Saturation и переместить Оттенок ползунок вправо. Как только вы найдете нужный цвет, вернитесь к слою «Яркость/Контрастность» и внесите необходимые корректировки.
Мы внесли следующие изменения, чтобы сделать глаза зелеными: Яркость: 43 ; Оттенок: -7 ; Насыщенность: -34 .
В приведенном ниже примере мы внесли следующие корректировки, чтобы сделать глаза красивыми светло-голубыми/серыми: Яркость: 80 ; Оттенок: -35 ; Насыщенность: -91 .
Мы могли бы внести еще одно творческое изменение в глаза, превратив наше изображение в выразительное черно-белое представление.
Как удалить темные пятна под глазами
Иногда из-за плохого освещения и других факторов у наших объектов могут быть нежелательные темные пятна, которые мы хотели бы удалить в Photoshop. Хитрость в том, как мы можем сделать это естественным образом, не привлекая внимания к нашему редактированию?
В этом уроке мы покажем вам, как неразрушающим образом удалить темные пятна с глаз нашего объекта в Photoshop.
Вы можете загрузить это изображение с Pexels, чтобы следить за ним.
- Нажмите Ctrl + J , чтобы продублировать слой.

- Выберите фоновый слой и нажмите Shift + Ctrl + N , чтобы создать новый слой. Нажмите OK .
- Выберите верхний слой ( Layer 1 ), а затем перейдите к Filter > Convert for Smart Filters . Нажмите OK .
- Перейти к Фильтр > Другое > Фильтр верхних частот .
- Во всплывающем меню High Pass переместите Radius полностью влево до .1 . Затем постепенно перемещайте радиус вправо, пока не станут видны темные пятна. Для этого изображения мы использовали радиус из 4,5 . Нажмите OK .
- Измените режим наложения с нормального на наложение .
- Ссылка Слой 1 от до Слой 2 , перемещая мышь или перо между двумя слоями, удерживая клавишу Alt , пока не появится поле со стрелкой вниз.

- Затем щелкните левой кнопкой мыши, чтобы принять. Это создаст обтравочную маску, которая будет обозначена стрелкой вниз. Теперь он должен отображаться на слое 1 вверху.
- Выберите Слой 2 . Выберите инструмент Пипетка , щелкнув инструмент или нажав клавишу I . Убедитесь, что Размер выборки равен 5×5 Среднее значение , а Образец равен Текущее и ниже .
- Нажмите B для инструмента Кисть . Нажмите Alt , чтобы создать образец более светлых областей сразу под темными участками, а затем закрасьте темные участки. Кисть Flow должна быть установлена примерно на 5 процентов .
Посмотрим, каким получилось наше изображение!
Раньше:
После:
Связано: Как Luminar AI может выделить ваши фотографии
Каждый новый навык, полученный в Photoshop, расширяет возможности
В этом уроке мы изучили три разных метода улучшения глаз в Photoshop. Каждый из этих методов чрезвычайно полезен при использовании по назначению.
Каждый из этих методов чрезвычайно полезен при использовании по назначению.
Хорошая новость заключается в том, что все три метода можно применить к одному и тому же изображению, чтобы получить фантастические результаты. Попробуйте все три на любом из этих изображений, чтобы увидеть, что вы можете придумать.
Мы надеемся, что выводы из нашего руководства заключаются в том, что редактирование с использованием неразрушающих средств — это лучший способ гарантировать, что определенные правки не придется повторять снова и снова на одном и том же изображении.
Как отключить фоновые приложения в Windows 11
Читать Далее
Делиться Твитнуть Делиться Эл. адрес
Похожие темы
- Креатив
- Адоб Фотошоп
- Редактор изображений
- Советы по редактированию изображений
- Adobe Creative Cloud
- Учебник по Фотошопу
Об авторе
Крейг Боман (109Опубликованные статьи)
Крейг Боман — американский фотограф из Мумбаи.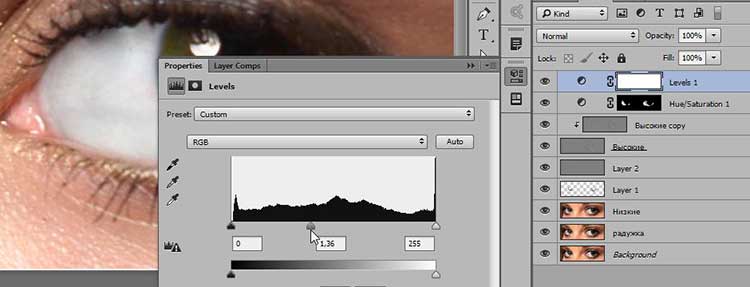 Он пишет статьи о Photoshop и редактировании фотографий для MakeUseOf.com.
Он пишет статьи о Photoshop и редактировании фотографий для MakeUseOf.com.
Еще от Крейга Бомана
Комментарий
Подпишитесь на нашу рассылку
Подпишитесь на нашу рассылку, чтобы получать технические советы, обзоры, бесплатные электронные книги и эксклюзивные предложения!
Нажмите здесь, чтобы подписаться
Как сделать глаза светлее и ярче с помощью Photoshop CC и CS6
Говорят, что глаза — это зеркало вашей души. Но иногда на фотографии эти окна могут выглядеть слишком темными. В этом уроке мы узнаем, как сделать глаза светлее и ярче в Photoshop, используя простой и легкий метод, который может сделать каждый! Все, что нужно, это корректирующий слой, режим наложения, маска слоя и кисть! Это может показаться не очень простым, если вы новичок в Photoshop, но, как мы увидим, весь эффект от начала до конца занимает всего несколько минут. И если вы можете щелкнуть мышью и рисовать кистью, у вас есть все необходимые навыки. Здесь я буду использовать Photoshop CC, но этот урок также полностью совместим с Photoshop CS6.
И если вы можете щелкнуть мышью и рисовать кистью, у вас есть все необходимые навыки. Здесь я буду использовать Photoshop CC, но этот урок также полностью совместим с Photoshop CS6.
Вы можете легко повторить любое собственное портретное изображение. Вот изображение, которое я буду использовать (портретное фото из Adobe Stock):
Шаг 1. Добавьте корректирующий слой «Уровни»
Прежде чем мы начнем, давайте быстро взглянем на нашу панель «Слои», где мы видим нашу фотографию на заднем плане. слой. На данный момент фоновый слой является единственным слоем в документе:
Панель «Слои», показывающая фотографию на фоновом слое.
Чтобы осветлить глаза, мы будем использовать корректирующий слой «Уровни». Чтобы добавить один, нажмите на Новый слой-заливка или корректирующий слой значок в нижней части панели «Слои»:
Щелчок по значку «Новый слой-заливка или корректирующий слой».
Затем выберите Levels из списка:
Выбор корректирующего слоя Levels.
С изображением пока ничего не произойдет, но если мы снова посмотрим на панель «Слои», мы увидим наш корректирующий слой «Уровни» с именем «Уровни 1», расположенный над фоновым слоем:
Панель «Слои», показывающая корректирующий слой выше изображение.
Шаг 2. Измените режим наложения слоя на «Экран»
Параметры и элементы управления корректирующего слоя «Уровни» отображаются на панели «Свойства» Photoshop , но вы можете спокойно игнорировать их, потому что для этого эффекта нам не нужны их. Вместо этого, чтобы осветлить глаза, все, что нам нужно сделать, это изменить режим наложения корректирующего слоя.
Вы найдете параметр «Режим наложения» в левом верхнем углу панели «Слои». По умолчанию режим наложения установлен на «Нормальный». Нажмите на слово «Нормальный» и измените режим наложения на 9.0021 Экран :
Изменение режима наложения для корректирующего слоя «Уровни» на «Экран».
Как только мы изменим режим наложения на Экран, все изображение станет ярче. Проблема только в том, что ну у все изображение теперь ярче. Все, что мы действительно хотим сделать, это сделать глаза ярче, поэтому мы решим эту проблему следующим образом:
Проблема только в том, что ну у все изображение теперь ярче. Все, что мы действительно хотим сделать, это сделать глаза ярче, поэтому мы решим эту проблему следующим образом:
Режим наложения «Экран» мгновенно осветляет все изображение.
Шаг 3. Залейте слой-маску черным цветом
Одной из многих замечательных особенностей корректирующих слоев в Photoshop является то, что каждый из них имеет собственную встроенную маску слоя. Мы можем использовать маску слоя, чтобы легко контролировать, на какие области нашего изображения влияет корректирующий слой. Другими словами, мы можем использовать его, чтобы сохранить эффект осветления в глазах, но скрыть его во всем остальном.
Если мы посмотрим на корректирующий слой на панели «Слои», мы увидим миниатюру его слоя-маски . Миниатюра показывает нам небольшой предварительный просмотр того, как сейчас выглядит маска слоя. Обратите внимание, что миниатюра заполнена белым , потому что белый цвет является цветом по умолчанию для маски слоя:
Миниатюра маски слоя с белой заливкой.
Слой-маска в Photoshop работает очень просто. Белые области на маске представляют области, в которых содержимое слоя равно 100% видно в документе. Черные области на маске представляют области, в которых содержимое слоя 100% скрыто от просмотра . Причина, по которой мы можем видеть эффект корректирующего слоя «Уровни» по всему изображению, заключается в том, что его маска слоя полностью заполнена белым цветом.
Мы можем скрыть эффект корректирующего слоя по всему изображению, заполнив маску слоя черным цветом . Для этого перейдите в меню Edit в строке меню в верхней части экрана и выберите Заливка :
Выберите Правка > Заливка.
Откроется диалоговое окно заливки Photoshop. Измените параметр Contents вверху на Black , затем нажмите OK (примечание: если вы используете Photoshop CS6, измените параметр Use на Black ):
Изменение «Содержание» на « Черный» в диалоговом окне «Заливка».
Если мы еще раз посмотрим на миниатюру маски слоя, мы увидим, что теперь она заполнена сплошным черным цветом:
Маска слоя для корректирующего слоя теперь заполнена черным цветом.
И, поскольку черный цвет на маске слоя скрывает эффект корректирующего слоя, мы снова видим фотографию такой, какой она выглядела изначально, без примененного осветления:
Вернуться к исходной фотографии. Шаг 4. Выберите инструмент «Кисть». щетка. Выберите инструмент Photoshop Brush Tool 9.0022 на панели инструментов:
Выбор инструмента «Кисть».
Шаг 5: Рисуем белым внутри глаз
Нам нужно закрасить белым цветом , так как белый цвет на маске слоя показывает содержимое слоя, а это значит, что сначала нам нужно убедиться, что цвет нашей кисти установить на белый. Photoshop использует текущий цвет переднего плана в качестве цвета кисти. Мы можем видеть наш цвет переднего плана (и цвет фона) в двух образцах цвета в нижней части панели инструментов. Цвет переднего плана — это образец в левом верхнем углу.
Цвет переднего плана — это образец в левом верхнем углу.
Так как цвет переднего плана по умолчанию белый, есть большая вероятность, что вы уже готовы к работе. Но если ваш цвет переднего плана не установлен на белый, нажмите букву D на клавиатуре, чтобы сбросить цвета переднего плана и фона на их значения по умолчанию, сделав ваш цвет переднего плана белым, а цвет фона (о котором нам не нужно беспокоиться). ) black:
Убедитесь, что цвет переднего плана (верхний левый образец) установлен на белый.
Чтобы было легче увидеть, что я делаю, я увеличу изображение ближе к глазам. Для этого я нажму и удержу пробел и клавиша Ctrl (Win) / Command (Mac) на моей клавиатуре. Это временно переключает меня с инструмента «Кисть» на инструмент «Масштаб» в Photoshop. Я щелкну несколько раз в области между глазами, чтобы увеличить масштаб. Затем я вернусь к инструменту «Кисть», отпустив клавиши:
Увеличение глаз.
Теперь, когда мы увеличили масштаб, с помощью инструмента «Кисть» и белого цвета в качестве цвета кисти просто закрасьте внутреннюю часть радужной оболочки (цветная область в центре) каждого глаза, чтобы сделать их ярче. Для этого вам понадобится небольшая кисть, и самый быстрый способ настроить размер кисти — с помощью клавиатуры. Нажатие 9Клавиша 0021 в левой скобке ( [ ) сделает кисть немного меньше при каждом нажатии на нее, а клавиша в правой скобке ( ] ) сделает кисть немного больше.
Края кисти также должны быть достаточно мягкими. Чтобы отрегулировать жесткость кисти, нажмите и удерживайте клавишу Shift и несколько раз нажмите клавишу левой скобки ( [ ), чтобы сделать края мягче. Удерживая Shift , нажимая правая скобка, ключ ( ] ), многократно сделает края кисти более жесткими.
Поскольку мы рисуем на маске слоя, вы не будете видеть цвет кисти во время рисования. Вместо этого вы увидите эффект осветления от раскрывающегося корректирующего слоя. Здесь я рисую внутри левого глаза:
Вместо этого вы увидите эффект осветления от раскрывающегося корректирующего слоя. Здесь я рисую внутри левого глаза:
Рисую внутри радужной оболочки первого глаза.
Не волнуйтесь, если вы случайно закрасите белую часть глаза или веки, потому что мы исправим это позже. Вот как выглядит мой первый глаз после закрашивания всей радужной оболочки:
Первый глаз стал ярче.
После того, как вы сделали первый глаз ярче, перейдите к другому глазу и проделайте то же самое, закрашивая радужную оболочку белым цветом, чтобы показать эффект осветления:
Теперь оба глаза стали ярче.
Шаг 6. Установите цвет переднего плана на черный
Мы сделали глаза ярче, но, скорее всего, мы также сделали ярче некоторые области вокруг глаз. Чтобы очистить эти ненужные области, все, что нам нужно сделать, это закрасить их цветом 9.0021 черный . Чтобы быстро изменить цвет кисти с белого на черный, просто нажмите на клавиатуре букву X . Это поменяет местами цвета переднего плана и фона, сделав цвет переднего плана (и цвет кисти) черным:
Это поменяет местами цвета переднего плана и фона, сделав цвет переднего плана (и цвет кисти) черным:
Нажмите «X», чтобы поменять местами цвета переднего плана и фона.
Шаг 7. Закрасьте внешнюю часть глаз
Затем, используя черный цвет кисти, закрасьте внешнюю часть глаз, чтобы скрыть любые осветления в белой части или на веках. Здесь я рисую вокруг левого глаза:
Очищение области вокруг первого глаза.
Если вы допустили ошибку и закрасили часть осветления радужной оболочки, просто снова нажмите букву X на клавиатуре, чтобы изменить цвет переднего плана обратно на белый , и закрасьте область, чтобы исправить это. Затем снова нажмите X , чтобы изменить цвет переднего плана обратно на черный , и продолжайте закрашивать ненужные области. Здесь я подчищаю область вокруг правого глаза:
Очистка области вокруг другого глаза.
Теперь, когда я очистил область вокруг глаз, я уменьшу масштаб, чтобы увидеть все изображение целиком. Для этого я перейду к меню View в строке меню в верхней части экрана и выберу Fit on Screen . Или я мог нажать сочетание клавиш Ctrl+0 (Win)/ Command+0 (Mac):
Для этого я перейду к меню View в строке меню в верхней части экрана и выберу Fit on Screen . Или я мог нажать сочетание клавиш Ctrl+0 (Win)/ Command+0 (Mac):
Переход к просмотру > По размеру экрана.
Вот как выглядит мое изображение с осветленными глазами:
Глаза теперь выглядят ярче.
Просмотр маски слоя
Теперь, когда мы осветлили глаза, если мы снова посмотрим на миниатюру маски слоя на панели «Слои», мы увидим две маленькие белые области, где мы закрасили глаза. Это единственные две области, где проявляется эффект корректирующего слоя:
Миниатюра маски слоя показывает нам, где мы нарисовали белым цветом.
На самом деле, если нажать и удерживать Alt (Win)/ Option (Mac) на клавиатуре и щелкните миниатюру маски слоя :
Щелкните миниатюру маски, удерживая нажатой клавишу Alt (Win) / Option (Mac).
Фотография будет временно заменена самой маской слоя, что позволит легко увидеть, где именно мы нарисовали:
Маска слоя теперь видна в документе.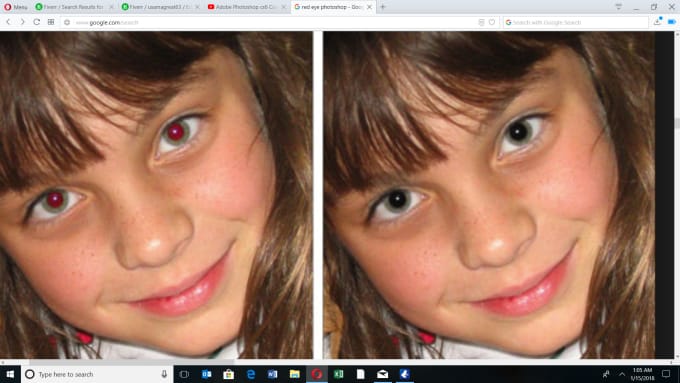
Чтобы вернуться к изображению, еще раз нажмите и удерживайте клавишу Alt (Win) / Option (Mac) и снова нажмите кнопку 9.0021 миниатюра маски слоя :
Повторный щелчок по миниатюре маски при нажатой клавише Alt (Win) / Option (Mac).
Маска слоя исчезает, и снова появляется фотография:
Изображение возвращается.
Шаг 8: Уменьшите непрозрачность слоя (дополнительно)
Если вы обнаружите, что глаза теперь кажутся слишком яркими, можно легко уменьшить яркость. Все, что нам нужно сделать, это уменьшить непрозрачность корректирующего слоя «Уровни». Вы найдете параметр Opacity в правом верхнем углу панели «Слои» (прямо напротив параметра «Режим наложения»).
По умолчанию значение непрозрачности равно 100%. Чем больше мы его опускаем, тем больше мы позволяем просвечивать исходную фотографию на фоновом слое, уменьшая влияние корректирующего слоя. Следите за своим изображением, когда вы уменьшаете непрозрачность, чтобы найти значение, которое работает лучше всего.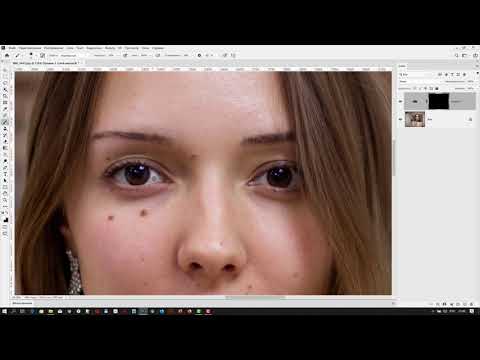 В моем случае я уменьшу его до 75%:
В моем случае я уменьшу его до 75%:
Уменьшение непрозрачности корректирующего слоя «Уровни».
До и После
Чтобы сравнить результат с исходным изображением, просто нажмите кнопку значок видимости (глазное яблоко) для корректирующего слоя «Уровни» на панели «Слои»:
Щелкните значок видимости корректирующего слоя «Уровни».
Это выключает корректирующий слой, позволяя нам снова просмотреть исходное изображение:
Исходное фото еще раз.
Чтобы снова включить корректирующий слой, снова щелкните его значок видимости (пустой квадрат):
Еще раз щелкните значок видимости.
И вот, с снова видимым эффектом осветления, мой окончательный результат:
Окончательный результат.
Ваш Как избавиться от белых глаз в Photoshop?
от администратора
Ответ
В программе Photoshop удаление белых глаз может быть выполнено различными способами.
Одним из вариантов является использование инструмента «Затемнитель», чтобы добавить больше затемнения радужной оболочке.
Инструмент Dodge Tool также можно использовать для осветления глаз, что является еще одним вариантом.
Часто задаваемые вопросы
Как предотвратить появление белых бликов в глазах на фотографиях?
Существует несколько способов устранения белых бликов на фотографиях. Использование бленды объектива является одним из вариантов. Использование фильтра — еще один вариант. Использование камеры, оснащенной режимом низкой освещенности, является третьим предложением.
Как исправить глаза в Photoshop?
В Photoshop исправить глаза можно несколькими способами. Один из вариантов — выбрать цвет глаза, который необходимо исправить, с помощью инструмента «Пипетка», а затем щелкнув по глазу. Также можно использовать инструмент «Восстанавливающая кисть», чтобы восстановить глаза.
Как именно удалить белый цвет в Photoshop?
Вы можете восстановить белый цвет в Photoshop, используя инструмент «Кисть» и сделав размер кисти очень маленьким. Это позволит вам удалить белое до белого. После этого вам нужно будет закрасить места, в которых вы хотите избавиться от белого цвета.
Это позволит вам удалить белое до белого. После этого вам нужно будет закрасить места, в которых вы хотите избавиться от белого цвета.
Как исправить переэкспонированную область в Photoshop?
Использование ползунка «Экспозиция» в Photoshop — это один из методов исправления участков изображения, которые были переэкспонированы. Кроме того, вы можете контролировать яркость изображения, а также его контрастность.
Как лучше всего удалить отражения света в Photoshop?
В Photoshop удаление отражения света может быть выполнено различными способами. Использование инструмента «Кисть» и закрашивание областей, в которых вы хотите избавиться от отражения, — один из способов сделать это. Существует также возможность использовать инструменты Dodge и Burn, чтобы либо затемнить, либо осветлить области, в которых вы хотите удалить отражение.
Как именно заштриховать глаза в Photoshop?
В Photoshop эту задачу можно выполнить несколькими способами. Вы можете использовать инструмент «Кисть», чтобы закрасить области, которые вы хотите затемнить, или вы можете использовать инструмент «Пипетка», чтобы взять образец цвета тени на веке, чтобы он служил эталоном. Оба эти метода описаны ниже. У вас также есть возможность использовать инструмент «Градиент», чтобы создать плавный переход от яркого к темному.
Оба эти метода описаны ниже. У вас также есть возможность использовать инструмент «Градиент», чтобы создать плавный переход от яркого к темному.
У вас есть возможность изменять закрытые глаза?
На этот вопрос нет единственно правильного ответа, поскольку ответ зависит от формы глаз человека, а также от степени, в которой он закрывает веки. С другой стороны, многие считают, что вы можете слегка изменить внешний вид открытых глаз, слегка коснувшись центра радужной оболочки.
Какие шаги нужно предпринять, чтобы создать темные глаза в Photoshop?
Существует несколько разных подходов к созданию темных кругов вокруг глаз в Photoshop. Инструмент «Черно-белая пипетка» может использоваться для выбора черного цвета на изображении; после того, как вы это сделаете, вы можете переключиться на кисть и закрасить белки глаз. Это один метод. Чтобы затемнить определенные участки изображения, вы также можете использовать инструменты осветления и затемнения в своем программном обеспечении для редактирования изображений.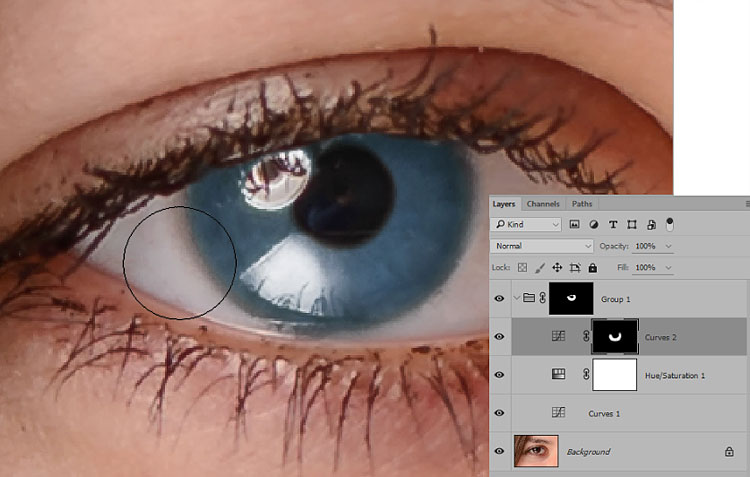
Как избавиться от всего белого в Photoshop?
В зависимости от того, что вы хотите сделать, в Photoshop есть множество различных способов избавиться от всего белого в изображении. Использование корректирующего слоя «Черно-белое» — один из подходов, который можно использовать. Для этого сначала выберите область изображения, содержащую белый цвет, который вы хотите удалить, а затем на панели слоев выберите значок корректирующего слоя «Черно-белый». Затем перетащите ползунок, пока на изображении не исчезнет белый цвет. Использование инструмента «Стереть цвет» — еще один вариант (E).
Как сделать белые цвета менее заметными в Photoshop?
В Photoshop эту задачу можно выполнить несколькими способами. Использование ползунка «Четкость» — это один из подходов, который можно использовать. Это приведет к уменьшению количества белого цвета на изображении. Использование инструмента Dodge — еще один вариант. В результате этого оттенок любых областей, которые являются чрезмерно белыми, будет смягчен.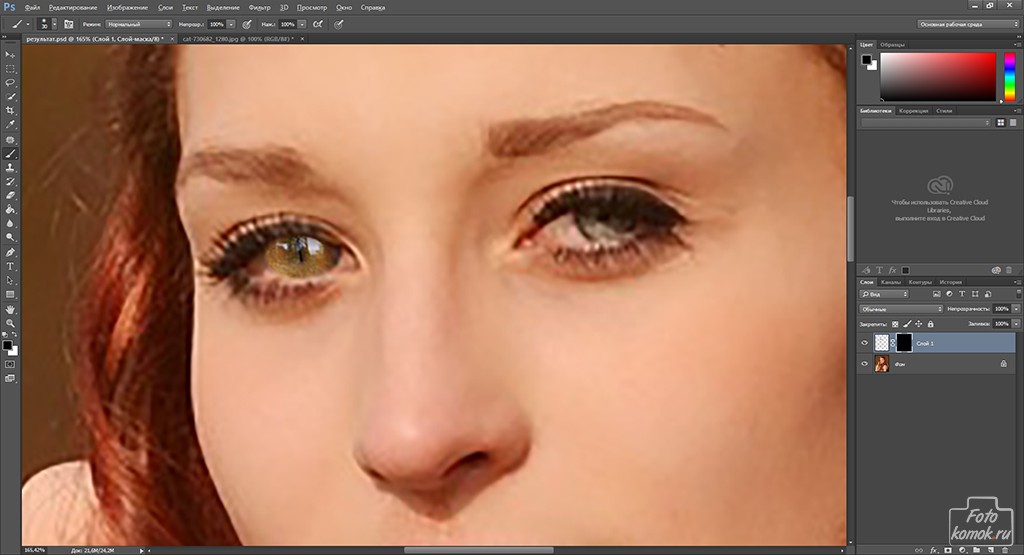
Как лучше всего настроить баланс белого в Photoshop cs6?
Для исправления баланса белого в Photoshop необходимо выполнить следующие действия:
Как лучше всего избавиться от белого фона на изображении?
Существует несколько различных способов избавиться от белого фона на фотографии. Избавиться от белого фона можно несколькими способами. Одним из них является использование графического редактора, такого как Adobe Photoshop или GIMP. Еще один вариант — использование фильтра в программном обеспечении, предназначенном для изменения фотографий, например в Instagram или Snapchat.
Где я могу найти функцию стирания в Photoshop?
В Photoshop существует множество различных способов удаления содержимого. Одним из вариантов является использование инструмента «Ластик», который имеет ряд различных настроек, которые можно настроить для получения желаемого результата. Еще один вариант — использовать инструмент «Кисть», а затем переключиться на инструмент «Скраббер», чтобы быстро стереть области.
Как избавиться от блеска на лице при использовании Photoshop?
Есть несколько способов исправить резкий свет, падающий на ваше лицо на фотографии. Одним из вариантов является использование фильтра с нейтральной плотностью. Это поможет уменьшить яркость света, что в конечном итоге сделает его менее заметным. Одним из таких вариантов является использование отражателя. Из-за этого свет будет отражаться обратно, что сделает его менее заметным.
Как предотвратить попадание резкого света на лицо на фотографиях?
Избавиться от кольцевых огней в глазах можно несколькими способами. Вы можете заслонить свет салфеткой, а затем моргнуть, чтобы выключить его. Еще один способ избавиться от света — использовать средство для снятия макияжа с глаз.
Как осветлить глаза в Lightroom с помощью одного простого трюка
Нередко бывает, что фотография нуждается в некоторой коррекции из-за кругов под глазами или темных кругов под глазами клиента. Есть несколько способов отредактировать что-то подобное, и сегодня я покажу вам свой любимый быстрый способ.
My Easy Fix
Мой любимый метод устранения кругов под глазами — использование инструмента «Клонирование» в Lightroom. Хотя существует несколько способов редактирования кругов под глазами, я предпочитаю использовать инструмент клонирования, потому что он позволяет мне использовать собственную кожу объекта для улучшения области, в результате чего цветовые тона становятся более реалистичными.
При использовании инструмента клонирования для исправления кругов вокруг глаз я всегда устанавливаю низкую непрозрачность, обычно между 20-25. Иногда непрозрачность может быть даже ниже, это просто зависит от того, насколько темные круги под глазами. Выбрав «исходную область» (область, в которой выполняется клонирование) прямо под кругами вокруг глаз, я беру оттенки кожи, которые уже находятся рядом с глазами. Это дает мне больше шансов на плавное смешивание и ровные, реалистичные тона под глазами.
Посмотрите, как я быстро исправляю круги под глазами в видео ниже![ad id=’1′]
Альтернативный метод
Еще один способ исправить темные круги под глазами и сделать их выразительнее — использовать корректирующую кисть Lightroom. Когда я использую корректирующую кисть для кругов под глазами, я делаю следующие настройки:
Когда я использую корректирующую кисть для кругов под глазами, я делаю следующие настройки:
- Немного уменьшаю контрастность
- Поднимаю тени
- Уменьшаю четкость
- Немного увеличиваю теплоту с помощью ползунка Temp
Использование корректирующей кисти может затруднить сохранение реалистичного тона кожи под глазами, поэтому я предпочитаю использовать инструмент клонирования. При использовании корректирующей кисти просто внимательно следите за цветом вашего объекта и убедитесь, что вы сохраняете реалистичные тона и не переусердствуете с коррекцией.
Смотрите, как я редактирую это видео!Отбеливание глаз
Бывают случаи, когда предустановки или стиль редактирования влияют на белки глаз. Исправление этого — еще один отличный способ осветлить глаза и заставить их выделяться в Lightroom.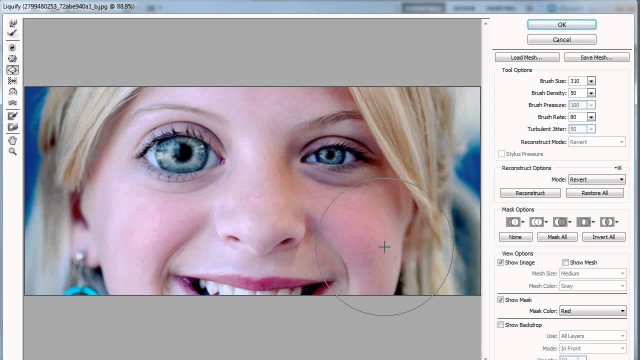 Чтобы улучшить белки глаз, используйте корректирующую кисть Lightroom, ваш новый лучший друг.
Чтобы улучшить белки глаз, используйте корректирующую кисть Lightroom, ваш новый лучший друг.
Используйте пресет «Корректирующая кисть» в Lightroom, чтобы осветлить белки глаз. Нажмите кнопку «Создать», затем дважды щелкните «Эффект», чтобы сбросить ползунки обратно на 0. В зависимости от нужной вам белизны, вы можете обойтись только уменьшением ползунка «Насыщенность».
Если глаза на изображении желтоватые, измените ползунок Temp в Lightroom, чтобы добавить немного синего. Если белки глаз слишком яркие, они могут выглядеть фальшивыми. Вы можете выбрать предустановку Dodge (осветление), чтобы увеличить экспозицию. Играйте со светлыми участками, контрастом и тенями, пока не достигнете желаемого уровня «популярности».
Помните, что, как и при любой портретной ретуши, главное — тонкость! Вам нужно, чтобы глаза выглядели максимально естественно, а не как глаза манекена.
Акцентирование цвета
Сочетание радиального фильтра и корректирующей кисти в Lightroom — это решение, если вам интересно, как сделать глаза ярче и выделить их в Lightroom CC, а также улучшить цвет радужной оболочки. Для этого урока вам нужно всего лишь следовать этому простому пошаговому руководству:
Для этого урока вам нужно всего лишь следовать этому простому пошаговому руководству:
Прежде чем настраивать четкость цвета глаз, убедитесь, что вас устраивает предустановка. Выберите инструмент «Радиальный фильтр» в модуле «Разработка» в Lightroom. Выберите «Улучшение радужной оболочки» в качестве эффекта, чтобы улучшить глаза, а затем нажмите «Инвертировать маску».
Нажмите и перетащите, чтобы сформировать эллипс, закрывающий радужную оболочку. Вы должны сразу увидеть изменение цвета из-за настроек по умолчанию. При необходимости измените положение и размер эллипса. Как только вы закончите с покрытием радужной оболочки, только тогда вы сможете настроить параметры.
Уделите время регулировке ползунков «Экспозиция», «Контрастность», «Четкость», «Насыщенность», «Резкость» и «Шум», пока глаза не «выстрелят». После работы над первым глазом вы можете легко скопировать изменения и вставить другое состояние радиального фильтра. Выберите инструмент «Радиальный фильтр», щелкните правой кнопкой мыши кнопку и выберите «Дублировать».
Дубликат будет отображаться поверх оригинала. Нажмите и перетащите его, чтобы перейти к другому глазу. Потяните ручки, чтобы изменить размер. Если вы хотите немного углубить цвет, используйте корректирующую кисть и обожгите края для последних штрихов.
Хотя вашей целью является улучшение деталей и яркости глаз, будьте осторожны при настройке насыщенности в Lightroom, так как это может привести к тому, что цвета будут казаться странными или пластиковыми. Если блики кажутся сильными, вы можете немного смягчить их с помощью ползунка «Света».
Усиление ресниц
Отличный способ сделать глаза яркими на изображении в Lightroom — это сделать ресницы более насыщенными и заметными. Например, если вам нужно отредактировать модный портрет крупным планом, вы можете использовать кисть наименьшего размера и затемнить отдельные ресницы.
- Активируйте новый инструмент «Кисть» и установите ползунки «Кисть» на 0.
- В раскрывающемся меню «Корректирующая кисть» выберите эффект «Затемнение» и измените его.

- После затемнения и усиления ресниц немного увеличьте Четкость или до +30.
- Внесите некоторые изменения, пока не добьетесь желаемой яркости.
Добавление бликов
Будь то блики от солнца или отражение от какого-либо другого источника света, небольшой свет в глазах вашего объекта может оживить фотографии . Если вы хотите создать намеки на свет на изображении, вы можете добавить их к глазам в Lightroom.
- Выберите инструмент Dodge, чтобы избежать попадания света на изображение и, следовательно, улучшить глаза.
- Установите диапазон в Highlights для работы с выделенными областями глаз.
- Хотя вы можете отрегулировать экспозицию до 3%, будьте осторожны, чтобы не переусердствовать.
- Нажмите на меню размера кисти и установите жесткость на ноль, чтобы вы могли автоматически выбрать кисть с мягкими краями.
- Используйте кисть, чтобы растушевать изменения и придать более естественный вид.

- Прокрасьте кистью выбранные участки, пока не увидите, что блики становятся заметными.
Изображение без бликов иногда может сделать изображение безжизненным. Когда вы добавляете блики, вы можете привлечь внимание зрителей к самой важной части портрета — глазам.
О чем следует помнить
Помните, что вы , а не хотите полностью удалить круги под глазами вашего объекта, так как это создаст неестественный вид. Всякий раз, когда мы изменяем внешний вид клиента, крайне важно проявлять осмотрительность. Цель не должна состоять в том, чтобы преобразить их с помощью нашего процесса редактирования. Мы хотим, чтобы наши клиенты были похожи на самих себя!
Научившись правильно корректировать круги под глазами, вы сможете сделать так, чтобы ваши клиенты выглядели наилучшим образом, сохраняя при этом свою уникальную внешность. Какими другими способами вы пытались добиться этого? Нам нравится слышать, что работает для вас! Дайте нам знать в комментариях ниже.
Как улучшить зрение в Photoshop
Бесплатный набор фотографий (стоимостью 180 долларов): экшена PS, предустановки LR, наложения фотографий и шаблоны для печати!
Получите это здесь.
Эта статья является частью нашей серии «Редактирование фотографий 101» Яна Пуллена. В этой серии будут рассмотрены все основы использования Photoshop для редактирования фотографий. Если вы только начинаете работать с Photoshop или редактированием фотографий или хотите улучшить свои навыки в этой области, эта серия станет отличной основой. Если вы хотите убедиться, что не пропустите будущие статьи, вы можете подписаться на нашу рассылку новостей или подписаться на нас в Twitter, Google+ или Facebook. Вы также можете найти уже опубликованные статьи, посетив страницу курса Photo Editing 101.
Улучшение зрения с помощью Photoshop может быть относительно быстрым и простым способом улучшить внешний вид ваших портретных фотографий.
Есть несколько способов сделать это, и я собираюсь описать несколько довольно простых способов, хотя, возможно, у вас уже есть другой способ сделать это.
Выберите фото
Этот метод лучше всего подходит для фотографий, на которых глаза уже немного детализированы. Если кадр не слишком близко к лицу, может быть трудно внести изменения, потому что глаза слишком маленькие.
Эта фотография, которую я использую, имеет близкое обрезание лица и является хорошим кандидатом для этой техники.
Сделайте выделение вокруг глаз
Вы могли бы сделать разумную работу по осветлению белков глаз с помощью инструмента Dodge, но я предпочитаю больший контроль, который вы можете получить, сначала выделив глаза. Есть несколько инструментов выделения, которые вы можете выбрать, но, возможно, проще всего использовать в этой ситуации инструмент «Магнитное лассо». Наше введение в инструменты выделения лассо предлагает дополнительную информацию о том, как использовать магнитное лассо, если вы не знакомы с ним.
Первая работа с этим инструментом — сделать выделение прямо вокруг глаза, внутри век, но перед тем, как начать, я установил поле «Растушевка» на панели параметров инструмента на 5 пикселей.
Добавить корректирующий слой «Цветовой тон/Насыщенность»
Перейдите в меню «Слой» > «Новый корректирующий слой» > «Цветовой тон/Насыщенность» или просто щелкните значок в палитре «Коррекция», чтобы добавить к изображению слой «Цветовой тон/Насыщенность». Теперь выделение исчезнет, так как оно было применено к маске этого нового слоя. Это означает, что любые корректировки повлияют только на ту область, которая была в пределах выделения.
Сначала я сделал некоторые корректировки с помощью раскрывающегося списка, установленного на «Мастер», чтобы осветлить и уменьшить насыщенность глаз, а затем внести дополнительные корректировки в красный и желтый, чтобы уменьшить интенсивность этих цветов. Наше введение в корректирующие слои Hue/Saturation предложит вам больше информации о том, как использовать этот инструмент.
Сделайте выделение вокруг радужной оболочки
Очевидно, мы не хотим воздействовать на радужную оболочку и зрачок так же, как на белок глаза, поэтому теперь нам нужно сделать выделение вокруг радужной оболочки. Я снова использовал инструмент Magnetic Lasso для этой цели — вы можете видеть на снимке экрана, что я скрыл слой Hue/Saturation, чтобы его было лучше видно глазу. Поскольку мне нужно использовать этот выбор дважды, я сохранил его как рабочий путь, чтобы при необходимости можно было сделать из него выбор.
Для этого щелкните вкладку «Контуры» в верхней части палитры «Слои», затем щелкните маленький значок в правом верхнем углу палитры «Контуры» и выберите «Создать рабочий контур» во всплывающем меню.
Это добавит новый путь к палитре. Если вы сейчас щелкните правой кнопкой мыши по этому пути и выберите «Сделать выделение», откроется другое диалоговое окно, в котором вы можете установить значение «Растушевка» на 1 пиксель, прежде чем нажимать «ОК».
Редактирование слоя-маски оттенка/насыщенности
Если вы ранее скрыли слой оттенка/насыщенности, сделайте его снова видимым, а затем щелкните значок маски слоя – почти полностью черный прямоугольник в палитре слоев. Перейдите в «Правка» > «Заливка» и в открывшемся диалоговом окне измените раскрывающееся меню «Использовать» на «Черный» и нажмите «ОК». Теперь вы должны увидеть, что радужная оболочка снова стала более яркой, потому что слой Hue/Saturation больше не влияет на нее.
Повышение резкости радужной оболочки
Вернитесь к палитре Paths и снова выберите рабочий контур. На этот раз мы собираемся повысить резкость области радужной оболочки и зрачка с помощью Smart Sharpen, который вы можете открыть, перейдя в Filters > Sharpen > Smart Sharpen. Вы можете позволить себе быть довольно агрессивными с вашими настройками здесь, поскольку вы затрагиваете лишь небольшую область. Вы можете видеть на снимке экрана, что я довольно тяжело работал с ползунками «Количество» и «Радиус».




 Используйте Пробел + Влево- Нажмите , чтобы расположить глаз. Затем нарисуйте светлую часть в нижней части радужной оболочки, как показано на рисунке.
Используйте Пробел + Влево- Нажмите , чтобы расположить глаз. Затем нарисуйте светлую часть в нижней части радужной оболочки, как показано на рисунке.

 Нажмите OK .
Нажмите OK .