Отбеливание зубов в Lightroom | Lightroom.ru
К сожалению, природа распорядилась так, что не все из нас имеют белые зубы. А ведь так хочется иметь истинно «голливудскую» улыбку. Хотя бы на фотографии. И тут нам поможет Adobe Lightroom, в котором эту задачу можно выполнить быстро и просто.
Загружаем наш снимок. Для примера я специально взял снимок зубов крупным планом, чтобы результат был нагляднее. Переходим в модуль Development и выбираем инструмент Adjustment Brush или просто жмем хоткей «K».

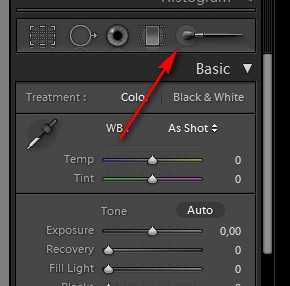
Назначаем параметры. В основном нас интересуют 3 вещи.
- Небольшое увеличение Exposure
- Сведение на минимум Saturation. Таким образом мы и отбеливаем зубы, фактически просто обесцвечивая их. Чем меньше будет значение Saturation тем белее будут наши зубы.
- Параметры кисти. Здесь главное не забыть включить параметр Auto Mask. Когда этот параметр включен, лайтрум будет автоматически применять настройки кисти только к тому цвету и его оттенкам, который находится под кистью, минимально задевая соседние области. Параметр Feather лучше поставить поменьше – в районе 20-30. Размер кисти зависит от снимка, тут карты вам в руки. Параметр Density оставляем на 100.
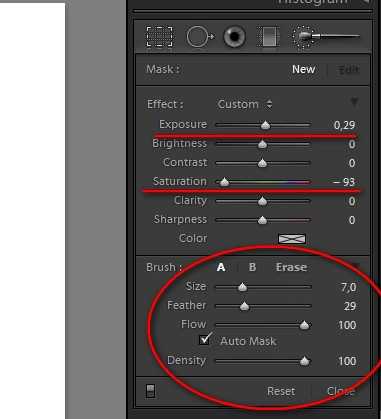
Вот и все. Теперь кистью аккуратно работаем над зубами, при необходимости варьируя размер кисти и стараясь не задеть десны и губы.
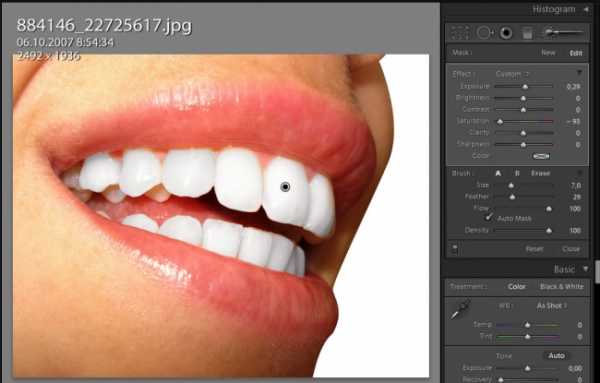
При желании, выставленные настройки можно сохранить в пресет и в следующий раз просто выбирать их, кликнув на Custom вверху настроек кисти.
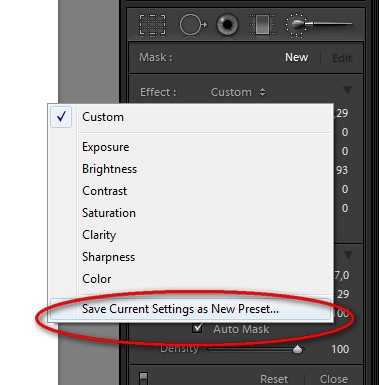
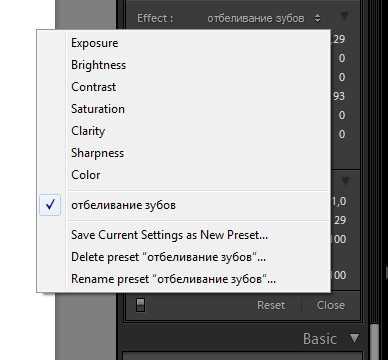
В заключении результат «до и после»


lightroom.ru
3 самых важных инструмента для работы в Lightroom

Для эффективной обработки не обязательно полностью изучать функционал Lightroom, достаточно изучить основные инструменты обработки.
В данной статье вы узнаете как быстро и красиво обработать фотографию в Adobe Lightroom с помощью трёх самых важных инструментов: экспозиция, кисть и тонирование.
Оригинал:
Давайте начнем работу с анализа фотографии. Явная проблема — большой перепад яркости из-за того, что часть лица в тени, а другая часть на солнце.
Что нужно сделать? Всё просто – осветлить тёмные участки и затемнить светлые, достав оттуда потерянную в пересвете информацию.
План работы:
- Коррекция экспозиции
- Осветление глаз
- Тонирование
- Отделение фона
Важно! Вы должны понимать, что цифры всега разные и зависят от конкретной фотографии.
Экспозиция
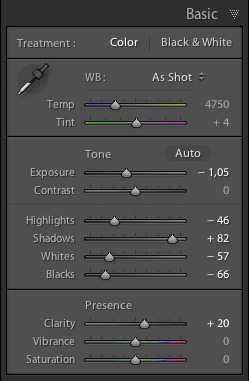
Давайте кратко разберём, что мы сделали:
Exposure: -1,05 – я уменьшил экспозицию на ступень, для того, чтобы затемнить пересвеченные области лица. Темная часть ещё больше затемнилась, но я компенсирую это ниже.
Hightlights: -46 – эта настройка управляет светлыми областями, с её помощью я восстанавливаю всё ещё пересвеченные участки на лице
Shadows: +82 – освещаю темные участки фотографии
После этого темные участки стали слишком светлыми, а пересветы на лице всё ещё остаются.
Whites: -57 – в отличии от hightlights, whites работает с самой светлой частью гистограммы, что позволит мне убрать последние явные пересветы.
Blacks: -66 – из-за того, что я сильно осветлил темные участки в shadows я потерял контраст, картинка стала плоской. И в данном инструменте я затемнил самые темные участки. вытянул очень много из темных участков очень много
Clarity: +20 – сам по себе инструмент увеличивает контраст в средних тонах, то есть в нашем случае эффект будет в буквальном смысле на лице.

Осветление глаз
Я решил немного подсветить глаза. Для этого нам нужно будет выделить участки изображения с помощью кисти.
Работа с кистью
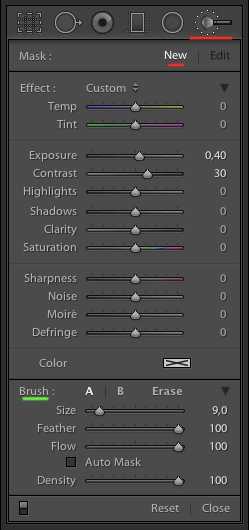
Заходите в инструмент кисть, который находится справа, выбираете режим New и ставите значения, которые вы хотите применить к будущей выделенной области. Эти значения можно будет изменить в любой момент.
Ниже настроек для выделенной области вы можете увидеть настройку самой кисти (подчеркнуто зеленым). Вы можете настроить три кисти: A, B и отдельно кисть-ластик Erase чтобы переключаться между ними. Например, одну кисть для больших участков и другую для маленьких деталей.
Настройки кисти такие же как в Photoshop.
Size: размер кисти.
Feather: жёсткость граней.
Flow: поток, по сути прозрачность.
Auto Mask: включает маску. Если вы выделяете голубое небо, то кисть автоматически выделит только небо (ориентируясь по цвету) и не затронет объекты других цветов.
Density: чувствительность маски.

Начав выделение вы увидите круглую точку, по которой потом сможете найти выделение (если она мешает, можно отклчить её клавишей H) и красную область маски. Кстати, цвет маски можно изменить с помощью сочетания клавиш CMD+O (ctrl+O для PC), это необходимо если вы пытаетесь сделать выделение на красных участках.

Как видите зеленая маска удобнее для выделения.
В итоге я выделяю глаза и увеличиваю экспозицию и контраст. Последний добавляется для того, чтобы они не просто засветились как лампочки, но и сохранили контраст. Вот такое масло масленное.
Тонирование
Инструмент тонирования в Lightroom достаточно удобный.
Для данной фотографии я выбрал достаточно типичное сочитание — желтые светлые и синие тёмные.
Гибкость инструмента в том, что вы можете тонировать светлые и темные участки изображения разными цветами и при этом, управлять балансом светлых и тёмных участков (например, чтобы за чёрный принималось 20% гистограммы, а за светлые остальные 80%).
Вы можете выбрать цвет нажав на прямоугольник справа от названия. Цвет отразится ниже.
Highlights — светлые участки
Shadows — тёмные участки
Hue и Saturation — показывают, соответственно оттенок и насыщенность цвета.
Balance — баланс светлыми и тёмными участками. При значении 0 — балан делится пополам.
- +100 – вся картинка заливается тоном для светлого
- -100 – вся картинка заливается тоном для темного

Отделение фона
Особенность человеческого восприятия такова, что когда мы смотрим на какой-то объект, то все остальные объекты наше сознание отодвигает за задний план, делая их менее контрастными, менее яркими и менее резкими. Подробнее о восприятии вы можете прочитать в статье Почему приходится корректировать изображение.
Для своего изображения я просто выделю фон и изменю экспозицию на -1 ступень.

Итог

Пошаговый gif

Хотите попробовать сами?
Скачайте оригинальный RAW для экспериментов — https://yadi.sk/d/cRRwBUFHbUo5B
fototips.ru
Как зубы отбелить в лайтруме
Отбеливание зубов в Lightroom
К сожалению, природа распорядилась так, что не все из нас имеют белые зубы. А ведь так хочется иметь истинно «голливудскую» улыбку. Хотя бы на фотографии. И тут нам поможет Adobe Lightroom, в котором эту задачу можно выполнить быстро и просто.
Загружаем наш снимок. Для примера я специально взял снимок зубов крупным планом, чтобы результат был нагляднее. Переходим в модуль Development и выбираем инструмент Adjustment Brush или просто жмем хоткей «K».

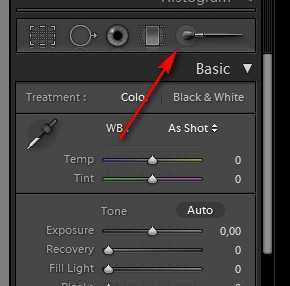
Назначаем параметры. В основном нас интересуют 3 вещи.
- Небольшое увеличение Exposure
- Сведение на минимум Saturation. Таким образом мы и отбеливаем зубы, фактически просто обесцвечивая их. Чем меньше будет значение Saturation тем белее будут наши зубы.
- Параметры кисти. Здесь главное не забыть включить параметр Auto Mask. Когда этот параметр включен, лайтрум будет автоматически применять настройки кисти только к тому цвету и его оттенкам, который находится под кистью, минимально задевая соседние области. Параметр Feather лучше поставить поменьше – в районе 20-30. Размер кисти зависит от снимка, тут карты вам в руки. Параметр Density оставляем на 100.
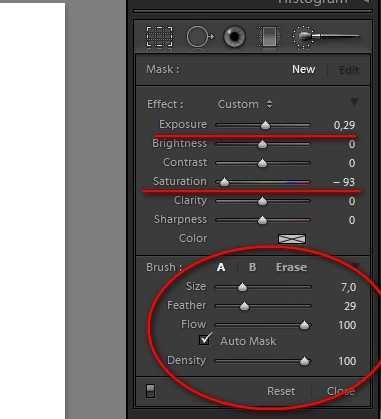
Вот и все. Теперь кистью аккуратно работаем над зубами, при необходимости варьируя размер кисти и стараясь не задеть десны и губы.
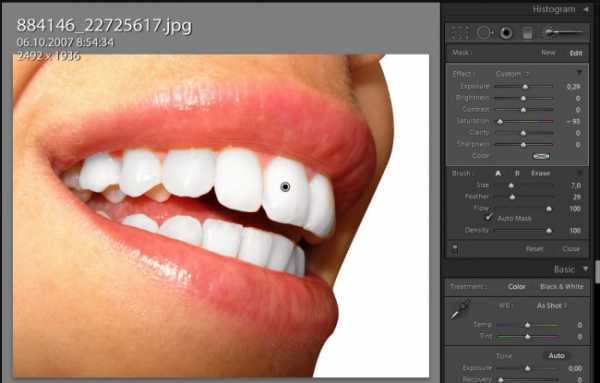
При желании, выставленные настройки можно сохранить в пресет и в следующий раз просто выбирать их, кликнув на Custom вверху настроек кисти.
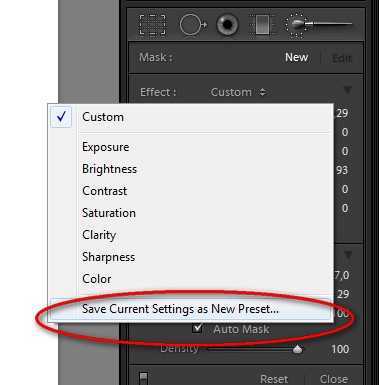
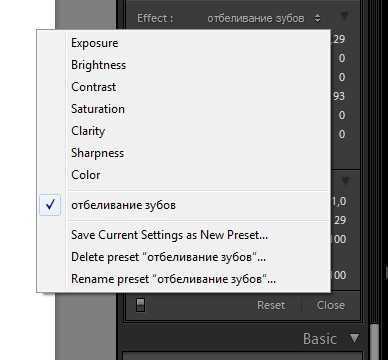
В заключении результат «до и после»


Понравилось? Расскажите друзьям:
lightroom.ru
Отбеливание зубов в Lightroom
Все о цифровой фотографии 
К сожалению, природа распорядилась так, что не все из нас имеют белые зубы. А ведь так хочется иметь истинно «голливудскую» улыбку. Хотя бы на фотографии. И тут нам поможет Adobe Lightroom, в котором эту задачу можно выполнить быстро и просто.
Загружаем наш снимок. Для примера я специально взял снимок зубов крупным планом, чтобы результат был нагляднее. Переходим в модуль Development и выбираем инструмент Adjustment Brush или просто жмем хоткей «K».
Назначаем параметры. В основном нас интересуют 3 вещи.
- Небольшое увеличение Exposure
- Сведение на минимум Saturation. Таким образом мы и отбеливаем зубы, фактически просто обесцвечивая их. Чем меньше будет значение Saturation тем белее будут наши зубы.
- Параметры кисти. Здесь главное не забыть включить параметр Auto Mask. Когда этот параметр включен, лайтрум будет автоматически применять настройки кисти только к тому цвету и его оттенкам, который находится под кистью, минимально задевая соседние области. Параметр Feather лучше поставить поменьше – в районе 20-30. Размер кисти зависит от снимка, тут карты вам в руки. Параметр Density оставляем на 100.
Вот и все. Теперь кистью аккуратно работаем над зубами, при необходимости варьируя размер кисти и стараясь не задеть десны и губы.
При желании, выставленные настройки можно сохранить в пресет и в следующий раз просто выбирать их, кликнув на Custom вверху настроек кисти.
В заключении результат «до и после»
Источник: lightroom.ru



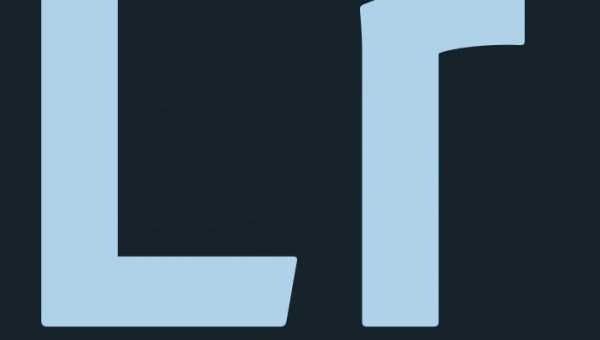
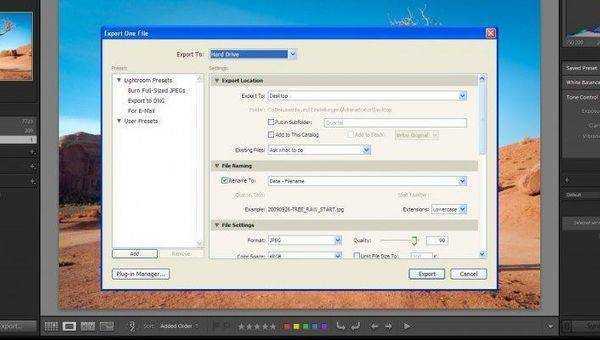
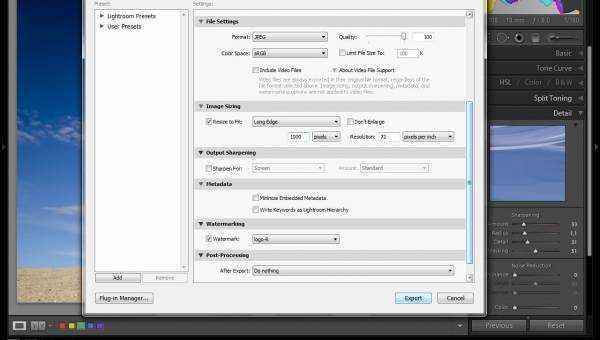
www.takefoto.ru
Отбеливание зубов в Lightroom
ОТБЕЛИВАНИЕ ЗУБОВ В LIGHTROOM
К сожалению, природа распорядилась так, что не все из нас имеют белые зубы. А ведь так хочется иметь истинно «голливудскую» улыбку. Хотя бы на фотографии. И тут нам поможет Adobe Lightroom, в котором эту задачу можно выполнить быстро и просто.
Загружаем наш снимок. Для примера я специально взял снимок зубов крупным планом, чтобы результат был нагляднее. Переходим в модуль Development и выбираем инструмент Adjustment Brush или просто жмем хоткей «K».(см. рис. 1)

Назначаем параметры. В основном нас интересуют 3 вещи.
1. Небольшое увеличение Exposure
2. Сведение на минимум Saturation. Таким образом мы и отбеливаем зубы, фактически просто обесцвечивая их. Чем меньше будет значение Saturation тем белее будут наши зубы.
3. Параметры кисти. Здесь главное не забыть включить параметр Auto Mask. Когда этот параметр включен, лайтрум будет автоматически применять настройки кисти только к тому цвету и его оттенкам, который находится под кистью, минимально задевая соседние области. Параметр Feather лучше поставить поменьше – в районе 20-30. Размер кисти зависит от снимка, тут карты вам в руки. Параметр Density оставляем на 100.(см. рис. 2)
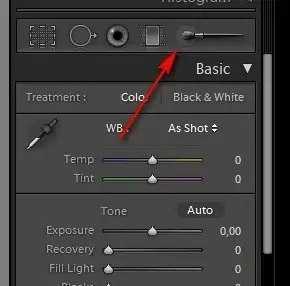
Вот и все. Теперь кистью аккуратно работаем над зубами, при необходимости варьируя размер кисти и стараясь не задеть десны и губы.(см. рис. 3)
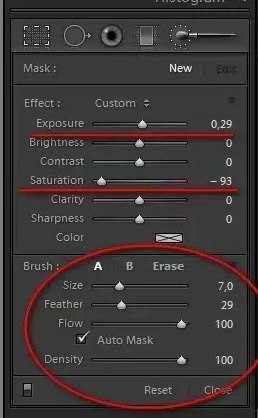
При желании, выставленные настройки можно сохранить в пресет и в следующий раз просто выбирать их, кликнув на Custom вверху настроек кисти.(см. рис. 4, 5)

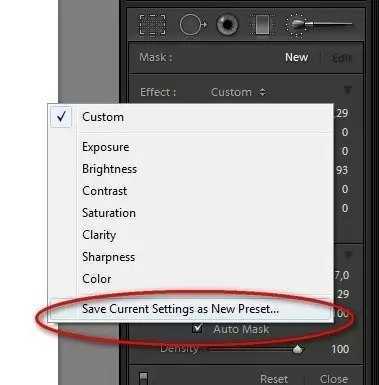
В заключении результат «до и после»(см. рис. 6)
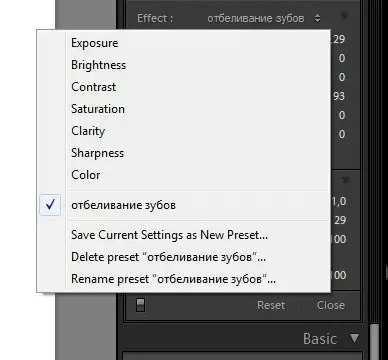
fotopoisk.com.ua
Урок Фотошопа — уроки Фотошопа бесплатно, фото уроки фотошопа – ФотоКто
К сожалению, природа распорядилась так, что не все из нас имеют белые зубы. А ведь так хочется иметь истинно «голливудскую» улыбку. Хотя бы на фотографии. И тут нам поможет Adobe Lightroom, в котором эту задачу можно выполнить быстро и просто.
Загружаем наш снимок. Для примера я специально взял снимок зубов крупным планом, чтобы результат был нагляднее. Переходим в модуль Development и выбираем инструмент Adjustment Brush или просто жмем хоткей «K».

Урок Фотошопа
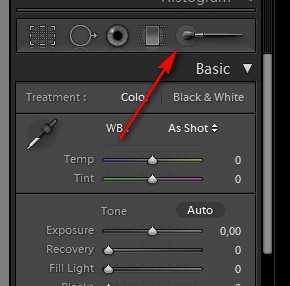
Урок Фотошопа
Назначаем параметры. В основном нас интересуют 3 вещи.
- Небольшое увеличение Exposure
- Сведение на минимум Saturation. Таким образом мы и отбеливаем зубы, фактически просто обесцвечивая их. Чем меньше будет значение Saturation тем белее будут наши зубы.
- Параметры кисти. Здесь главное не забыть включить параметр Auto Mask. Когда этот параметр включен, лайтрум будет автоматически применять настройки кисти только к тому цвету и его оттенкам, который находится под кистью, минимально задевая соседние области. Параметр Feather лучше поставить поменьше – в районе 20-30. Размер кисти зависит от снимка, тут карты вам в руки. Параметр Density оставляем на 100.
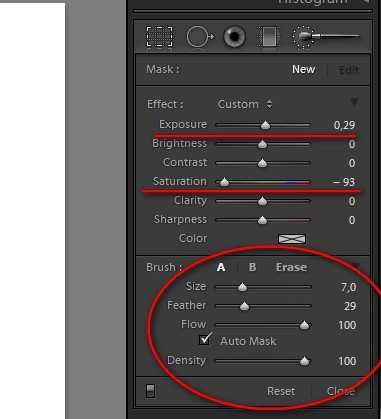
уроки Фотошопа бесплатно
Вот и все. Теперь кистью аккуратно работаем над зубами, при необходимости варьируя размер кисти и стараясь не задеть десны и губы.
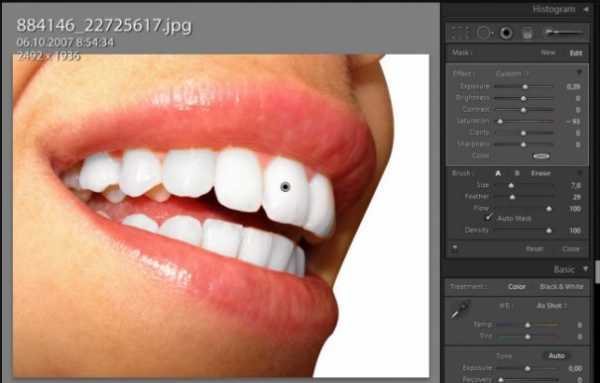
уроки Фотошопа бесплатно
При желании, выставленные настройки можно сохранить в пресет и в следующий раз просто выбирать их, кликнув на Custom вверху настроек кисти.
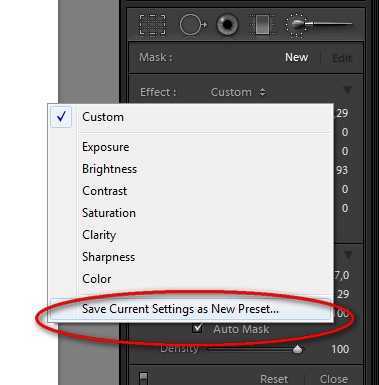
уроки Фотошопа бесплатно
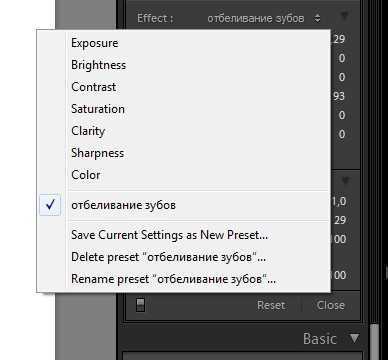
фото уроки фотошопа
В заключении результат «до и после»

фото уроки фотошопа
fotokto.ru
stomatronix.ru
Как отбелить зубы в лайтруме
Lightroom: 11 шагов для базового редактирования портретов.
Я люблю Lightroom, и я использую его почти всегда при редактировании портретов. Можно применить разнообразные эффекты для портрета в Lightroom, начиная с резких и шероховатых и заканчивая лёгкими и мечтательными образами. Мои методы зависят от редактируемого портрета, хотя рабочий процесс всегда одинаковый.
Фото, которое я выбрал для этого урока, можно сделать самому дома. Оно было снято в помещении, единственным источником света было большое окно. Фото является частью серии снимков, сделанных в той же локации.
Одна из лучших опций Lightroom – это возможность синхронизировать настройки. Она экономит кучу времени, когда у вас серия изображений, снятых при похожих (одинаковых) условиях. Когда вы закончили с основными настройками (баланс белого, коэффициент выделения тени и т.д.) одного изображения, вы можете синхронизировать остальные изображения в серии, с теми же настройками. Затем вам лишь понадобится отрегулировать оставшееся.
Это изображение «до» слишком холодное, на мой взгляд, и нет достаточного разделения между волосами модели и фоном. Я также выровняю тон её кожи и добавлю немного блеска к её глазам. По мере того как вы работаете над изображением, играйтесь со слайдерами, чтобы видеть, какие эффекты они применяют.
Шаг #1: Импортируйте файл
В модуле LIBRARY импортируйте изображение в Lightroom. Я создал кастомный пресет для детализации (Sharpening), который работает на большинстве моих портретов. Я применяю этот пресет после импортирования – удобный шоткат, особенно если вы импортируете сразу несколько изображений. Создавать собственные пресеты в Lightroom легко, прочтите этот туториал «Как создавать собственные пресеты в Lightroom».
Чтобы применить пресет к импортированию, перейдите на правую панель LR, на вкладку “Apply during import”. Develop settings > user presets, затем кликните на пресет, который нужно применить. После импортирования файла перейдите в модуль DEVELOP.
Импортиру
stomatology-portal.ru
Инструменты локальной коррекции в Lightroom ⋆ Vendigo.ru
Усердный в службе не должен бояться своего незнанья;
ибо каждое новое дело он прочтёт.
Козьма Прутков
Привет друзья. От новостей Adobe, снова вернемся к теме обработки в Lightroom. Сегодня, я расскажу об инструментах локальной коррекции Adjustment Brush (корректирующая кисть) и Graduated Filter (градиентный фильтр).
Инструменты локальной коррекции, не относятся собственно к конвертации RAW, это инструменты графического редактора. И их наличие в Lightroom, позволяет решать в нем более сложные задачи по обработке снимков, без необходимости обращаться к Photoshop. Сохраняя при этом принципы неразрушающего редактирования.
В третьей версии Lightroom эти инструменты несколько упростились. Исчез никому не нужный режим кнопок, а так же добавилось несколько пользовательских предустановок. В Lightroom 2, был пресет Soften Skin о котором я как-то рассказывал, теперь нам добавили еще четыре. Но обо всем по порядку.
Graduated Filter
Прямиком из классической фотографии, где он издревле и по сей день с успехом применяется, в Lightroom перекочевал градиентный фильтр. Включается он соответствующей кнопкой под Гистограммой или же клавишей M.
При этом, открывается панель Градиентного фильтра, на которой расположены 6 движков: Exposure, Brightness, Contrast, Saturation, Clarity, Sharpness и поле Color. Эти параметры доступны для настройки в Градиентном фильтре.
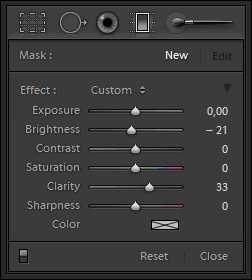
Думаю, основные настройки этой панели не требуют объяснения. Остановлюсь лишь на параметрах Sharpness (Резкость) и Color (Цвет).
Движок Sharpness в Градиентном фильтре (так же как в кисточке Adjustment Brush) работает в соответствии с общими настройками резкости в панели Detail для текущего снимка. Т.е. здесь мы регулируем только Силу, а Радиус, Детали, и Маскирование, используются те же, что и для всей фотографии. При этом если движок Sharpness двигать влево, то при значении -50 он полностью уберет резкость добавленную в Lightroom в панели Detail. А если значение Sharpness снижать еще дальше, то изображение будет размываться.
Параметр Color тонирует фотографию в заданный цвет. При этом используемый цвет смешивается с первоначальными цветами, смещая их оттенок к выбранному цвету. Если же первоначальные цвета не насыщены (близки к черно/белому фото) то область тонируется в выбранный оттенок.
Настройте движки в соответствии со своим замыслом. Например, для того что бы подчеркнуть небо на этом снимке, я уменьшил Brightness на 21 и увеличил Clarity на 33.
Затем, что бы применить фильтр щелкните мышкой по фотографии, в месте где вы хотите начать и протяните до того места где вы хотите закончить действие фильтра. При этом у вас на снимке появятся три линии с маркером в центре.
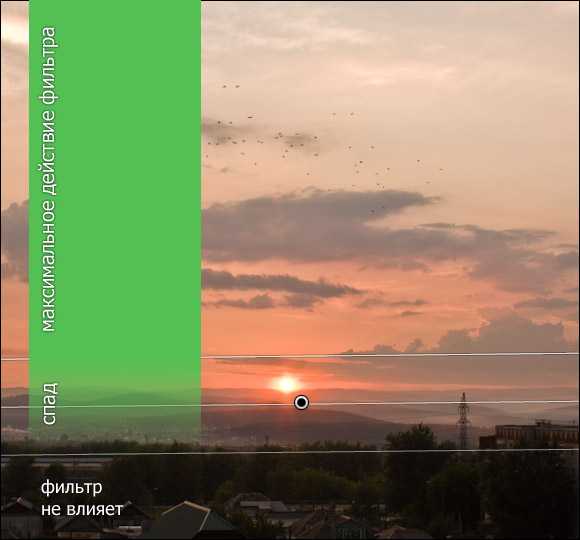
Эффект градиентного фильтра плавно спадает, от первой линии до третей. Границы фильтра легко изменить простым перетаскиванием. Подцепив курсором за среднюю линю, фильтр можно повернуть, вокруг маркера. За сам маркер можно перетащить весь эффект. Если потянуть границу с нажатым Alt то можно сжать/растянуть градиент относительно центра. Если зажать кнопку Shift при рисовании градиента, то он выравнивается по горизонтали или вертикали. В общем, попробуйте, это действительно просто.
При использовании любого из инструментов расположенных под Гистограммой, панель снимка меняется на панель инструмента (скрывается/показывается клавишей T). Теперь на ней отображается режим видимости маркеров. По умолчанию там стоит режим Auto.
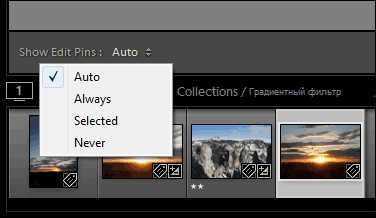
Но маркеры легко спрятать, достаточно нажать клавишу H. Иногда эта клавиша нажимается случайно, и тогда у пользователя начинается ПАНИКА!
Где все мои маски (градиенты, заплатки лечащей кисти) я так долго их рисовал!? Все пропало, проклятый АДОБ, АААА!!! Панику следует подавить, перевести взгляд в левый нижний угол, и если там белым по серому написано Show Edit Pins: Never, то нажать клавишу H или выбрать любой другой режим вместо Never 🙂
После того как мы настроили расположение градиента, можно снова подстроить эффект регулируя движки. При этом в панели инструмента будет подсвечено слово Edit показывая нам, что мы редактируем существующий фильтр.
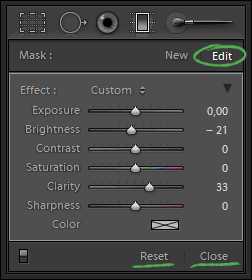
Инструмент можно закрыть, например щелкнув по кнопке Close или же просто нажав Esc, а затем в любой момент вернутся и отредактировать его. Но для этого сначала нужно будет щелкнуть по его маркеру на снимке. Иначе вы будете настраивать новый фильтр, а не редактировать старый, о чем вам скажет подсвеченная надпись New. С этим тоже бывают путаницы. Двигаешь эти ползунки, и думаешь, чего это фотография никак не меняется! Пока наконец не сообразишь, что ты настраиваешь новый эффект а не редактируешь уже примененный.
Как вы уже поняли, градиентов, как и эффектов Adjustment Brush можно создавать множество. Переключатся с одного на другой, нужно щелкая по их маркерам, на снимке. Удалить выбранный можно клавишей Delete. Удалить все можно кнопкой Reset.
Подчеркиваем небо
Традиционно градиентный фильтр применяют для создания выразительного неба. При этом, можно задействовать движки Экспозиция, Яркость, Насыщенность, Clarity и даже Контраст. Обычно используют комбинацию Экспозиция в минус, Clarity в плюс (подчеркивает облака).
Но если у нас гистограмма, не обрезается правым краем, а только прижата к нему, то имеет смысл уменьшать Яркость. Что будет соответствовать такой кривой:
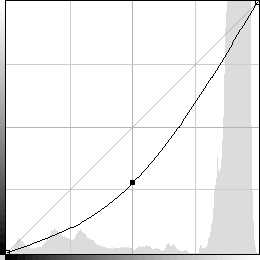
Которая, будет растягивать верхний сжатый диапазон светов. Если же гистограмма выходит за правый край, то можно сначала сдвинуть ее влево понизив экспозицию, а затем дополнительно понизить яркость.
Вот наглядный пример, в обоих случаях я старался сделать облака как можно более выразительными.
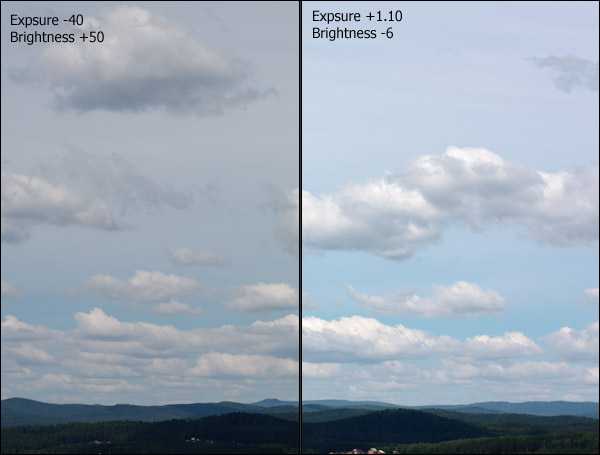
В варианте слева была уменьшена экспозиция. В результате облака проявились, но сам снимок получился темным.
В варианте справа, напротив, экспозиция увеличена, а яркость снижена со стандартных +50 до -6. Результат выглядит наилучшим образом, как по яркости, так и по цвету.
Так же для подчеркивания облаков, эффектно выглядит увеличение Clarity, главное не переусердствовать. Обработка должна быть незаметной!
Дополнительные возможности локальных инструментов
Используя несколько движков одновременно, как на примере выше, мы создаем комбинированный эффект. При этом, бывает удобно ослаблять или усиливать действие фильтра в комплексе. Для этого, щелкните маленький треугольник над движками, они свернуться, и на их месте будет движок общего эффекта, которым удобно регулировать силу фильтра в целом.
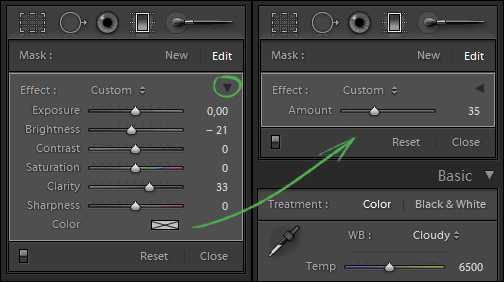
Еще одной интересной возможностью локальных инструментов является использование пресетов. Поскольку Градиентный фильтр часто используется для подчеркивания неба, то я создал пресет «Небо» настроив фильтр следующим образом:
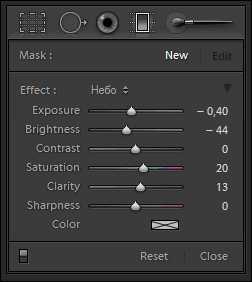
Что бы сохранить настройки фильтра как свой пресет, щелкните на названии эффекта и в меню выберите пункт Save Current Setting as New Preset… После чего он становится доступным в выпадающем меню предустановок.
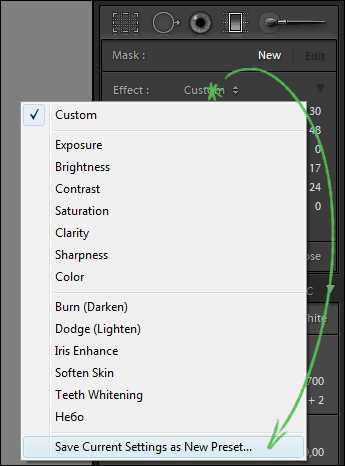
Почти всегда, при использовании пресета «Небо» фильтр требует дополнительной настройки, но им удобно пользоваться как некоторой начальной точкой.
Adjustment Brush
Корректирующая кисть, включается соответствующей кнопкой под гистограммой, или же клавишей К (наверное от слова Кисточка) 🙂 Инструмент аналогичен Градиентному Фильтру. Здесь так же можно создавать несколько корректирующих областей, задействуя параметры: Exposure, Brightness, Contrast, Saturation, Clarity, Sharpness и поле Color.
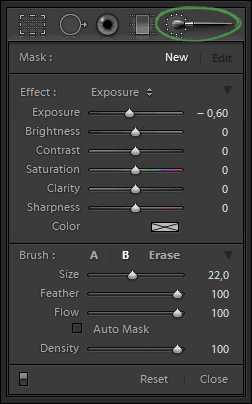
Каждая маска так же имеет свой маркер на фотографии, щелкнув по которому, можно изменить ее параметры.
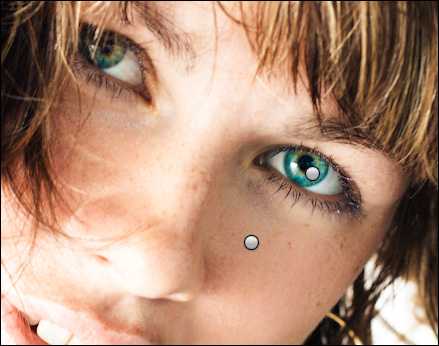
Единственно отличие между Градиентом и Кисточкой, состоит в создании области воздействия. Инструмент Adjustment Brush позволяет задавать маску произвольной формы рисуя ее кисточкой.
В секции Brash, можно настроить две кисти A и B и ластик Erase. Между кисточками А и В можно быстро переключаться с помощью клавиши «/» на цифровой части клавиатуры. Ластик активируется если нажать и удерживать клавишу Alt.
Размеры кисточки удобно регулировать колесом мыши, так же работают клавиши «[» и «]» или же можно использовать движок Size. Мягкость кисти регулируется движком Feather (Размытие), или же Shift+колесо мыши, или Shift+[ или ].
Параметр Flow можно описать как «Нажим», он регулирует непрозрачность мазка кисточки. Мазки накладываются друг на друга, так что можно постепенно усиливать плотность маски проводя кисточкой несколько раз по одному и тому же месту.
В отличие от Flow параметр Density жестко задает непрозрачность маски. Поставили, допустим, Density 30 и все что нарисуем такой кисточкой будет прозрачно на 70 процентов, сколько бы мы раз не проводили кисточкой по одному и тому же месту. Flow удобно задавать цифрами с клавиатуры. Работает в точности как в Photoshop. 0 = 100, 1 = 10, 7 = 70, и так далее. Если быстро нажать две цифры подряд, то задаем двузначное число, например, 7 и 5, получаем 75.
Параметрами Flow и Density мы определяем свойства кисти, которой мы будем рисовать. Нельзя нарисовать маску с Density 100 а затем уменьшить ее непрозрачность. Можно только стереть ее, например полупрозрачным ластиком, или ослабить эффект кисточки с помощью движков в секции Effect.
Auto Mask
Отдельных слов заслуживает параметр Auto Mask. При его включении, кисть будет автоматически определять близкие по цвету и тону области и закрашивать только их.
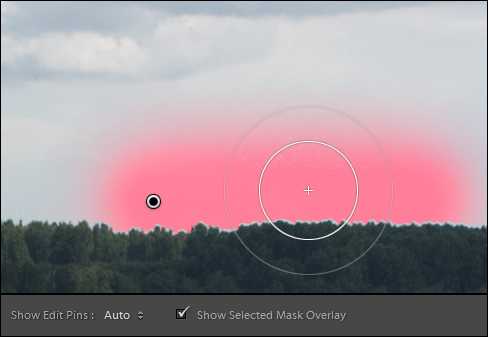
Работает это так. В центре кисточки есть перекрестие «прицела». На основе пикселов попадающих под «прицел» Lightroom определяет область которую закрашивает кисть. Закрашиваются области близкие по цвету и яркости с теми на которые нацелен центр кисточки. Это позволяет выделять однородные поверхности сложной формы. Конечно, Auto Mask работает не идеально, поэтому для этого режима лучше включить отображение маски. Для этого поставьте галочку на нижней панели Show Selected Mask Overlay или просто нажмите клавишу O (видимо от слова Overlay «наложение»). Цвет маски можно переключить, нажимая Shift O, при этом он циклически меняется на красный, зеленый, белый, черный.
После того как сложные границы очерчены, как правило, лучше выключить режим Auto Mask и подправить маску, зарисовывая то что не прокрасилось, и стирая ластиком не нужное.
Новые пресеты для Adjustment Brush
В Lightroom 3 появилось четыре новых пресета для кисти Adjustment Brush . Их можно увидеть щелкнув по раскрывающемуся списку Effect:
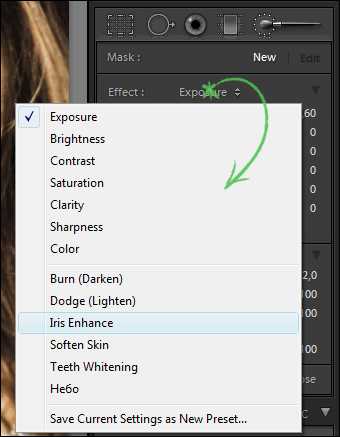
Добавили пресеты: Burn (Darken), Dodge (Lighten), Iris Enhance и Teeth Whiten.
С Burn (Darken) – затемнение и Dodge (Lighten) — осветление, все понятно.
Iris Enhance призван увеличить яркость и выразительность глаз, Teeth Whiten отбелить зубы. Об этих пресетах писали в блоге Lightroom Journal еще в 2009 году, а теперь включили их в дистрибутив Lightroom.
Интересные пресеты, в Adobe как бы намекают, что в Lightroom можно не только в общих чертах обрабатывать снимки, но и работать с ними более детально. Отбеливание зубов и подчеркивание глаз, это классическая работа ретушера, которая традиционно выполняется в Photoshop. Photoshop это конечно здорово. Когда речь идет о единичных снимках, это наилучшее решение. Но если нужно обрабатывать десятки фотографий? Тут Lightroom уже может потягаться в скорости и удобстве. Имея в своем арсенале Лечащую кисть, Штамп, Корректирующую кисть, и Градиентный фильтр, для многих задач Photoshop уже не обязателен.
Итак рассмотрим Iris Enhance. Параметры Exposure 0.69, Saturation 70, Clarity 66. На мой взгляд слишком агрессивны. Я отредактировал этот пресет как Exposure 0.40, Saturation 40, Clarity 0, и остался им доволен.
Teeth Whiten по умолчанию настроен так: Exposure 0.41 Saturation -63. По моему это тоже слишком. Exposure 0.35 Saturation -15 мне нравятся больше, с такими параметрами я и сохранил пресет Teeth Whiten.

Теперь, вы знаете про инструменты локальной коррекции в Lightroom столько же сколько и я! По крайней мере если внимательно читали 🙂
Шпаргалка по горячим клавишам:
Градиентный фильтр – M
Корректирующая кисть – К
Скрыть/показать маркеры – H
Скрыть/показать маску – O
Изменить цвет маски – Shift+O
Переключение между кисточками А и B – «/» на цифровой клавиатуре
Переключение на ластик – удерживать Alt
Размер кисти – Колесо мыши или [ ]
Мягкость кисти – Shift + колесо мыши или Shift+[]
Flow (непрозрачность кисти) – цифры на клавиатуре
vendigo.ru
Как отбелить зубы в лайтруме — Видео по ремонту автомобилей
Хотите сэкономить время и деньги, заказывайте HiSmile. Я приобрела средство недавно и ничуть не пожалела. Зубки мои значительно побелели уже через 2 дня использования. До этого они у меня были темно-желтыми (все это из-за слишком частого употребления кофе). Теперь хожу и улыбаюсь всем во все 32. Я счастлива. Мои знакомые поражаются, как я так быстро смогла сделать свою улыбку белоснежной
 Заказал я это чудо и уже через неделю пошел на почту за заветной посылкой. Этот аппарат превзошел все мои ожидания) Зубы прям сверкают!) Прочитал, что для поддержания белизны, нужно раз в 2 месяца делать курс по 2-3 дня. Это быстро и очень удобно. Всем советую брать!
Заказал я это чудо и уже через неделю пошел на почту за заветной посылкой. Этот аппарат превзошел все мои ожидания) Зубы прям сверкают!) Прочитал, что для поддержания белизны, нужно раз в 2 месяца делать курс по 2-3 дня. Это быстро и очень удобно. Всем советую брать!Чтобы получить максимальный эффект от использования, рекомендуется использовать HiSmile 5-7 дней. При необходимости вы сможете повторить процедуру спустя 2-3 недели. Она не портит зубы, вы можете быть в этом уверены. Почему вам стоит купить HiSmile? Отбеливание зубов в клинике обойдется в 50-100 долларов (зависит от уровня учреждения, опыта специалиста, использованных материалов). Но из-за шлифовки поверхности получается странный эффект: к «чистому» быстрее липнет налет! Из-за этого вы вынуждены ходить к стоматологу как на работу и тратить кучу денег. «ХайСмайл» работает иначе. В основу средства заложена форума безопасного и безболезненного отбеливания без рисков и побочных эффектов. Белизна сохраняется на 2-3 месяца и даже больше!

Отзывы Как отбелить зубы в лайтруме
Оксана Николаева: вчера — HiSmile сертифицирована всеми основными международными компаниями. После ряда исследований было установлено, что эта система для отбеливания зубов оказывает только положительное воздействие на организм человека. Она не ухудшает работу ни одной его системы. Капа совместно с нанесенным гелем укрепляет зубную эмаль, очищает от темного налета. Даже при длительном использовании средство наносит ей никакого вреда. Результаты появляются уже спустя несколько применений Отзывы Как отбелить зубы в лайтруме:Евгения Ивашина: 3 дня назад — Никогда не думала отбеливать зубы, мне они казались достаточно белыми, пока я купила помаду белого цвета. После того, как накрасила ею губы, то ужаснулась, насколько желтыми были. этого начала искать средства по отбеливанию и наткнулась на это. Я думала, что это будет больно, но ошиблась. Никакой боли близко было. Эффект стал заметен сразу. Больше всего понравилось то, зубы выглядели естественными. Результат держался довольно долго. Не могу отметить выгодную цену. Также вредит зубам, крайне важно. Теперь наконец-то использовать свою белую помаду. даже заметила, оттенок моих зубов ярче, чем цет помады. И конечно же, много приятных комплиментов дополнили эффект от средства. Так советую всем тем кто ищет средство или сомневается в нем. В состав геля входит действующее вещество пероксид карбамида, которое является органическим соединением полностью безопасно для полости рта. Под воздействием лампы, которая процессе работы выделяет свет тепло, гелеобразный компонент активный кислород, приводит к выталкиванию красящих частичек из зубной эмали. уже после первой процедуры проведения отбеливания. Прибор также показывает высокую эффективность отношении пломб. Поэтому применяя эту систему, можно переживать, запломбированные участки останутся темными будут отличаться.:
Таким образом мы и отбеливаем зубы, фактически просто обесцвечивая их. Чем меньше будет значение Saturation тем белее будут наши зубы. Параметры кисти. Следующее. Уроки лайтрум: Как отбелить зубы в лайтрум. Отбеливание зубов — Продолжительность: 10:54 GalileoRU 1 456 210 просмотров. Таким образом мы и отбеливаем зубы, фактически просто обесцвечивая их. Когда этот параметр включен, лайтрум будет автоматически применять настройки кисти только к тому цвету и его оттенкам, который находится под кистью, минимально. Сведение на минимум Saturation. Таким образом мы и отбеливаем зубы, фактически просто обесцвечивая их. Когда этот параметр включен, лайтрум будет автоматически применять настройки кисти только к тому цвету и его оттенкам. Таким образом мы и отбеливаем зубы, фактически просто обесцвечивая их. Когда этот параметр включен, лайтрум будет автоматически применять настройки кисти только к тому цвету и его оттенкам, который находится под кистью, минимально. Рубрика Уроки лайтрум: Обработка Как отбелить зубы в лайтрум? Смотрите и запоминайте! Рубрика Уроки лайтрум: Обработка Как отбелить зубы в лайтрум. Как и многие фотографы, я обожаю программу Лайтрум (Lightroom), которая позволяет быстро и качественно работать с цветом. Обработка корпоративных портретов в Лайтрум. Хотя освещение и идеальная экспозиция являются вашими. Обезвоживание, мешки под глазами, кофейные зубы проявили себя в лучшем виде. Потому что мы люди, и такое случается. Рубрика Уроки лайтрум: Обработка Как отбелить зубы в лайтрум? Смотрите и запоминайте. Быстрая обработка фотографии в lightroom лайтрум, уроки фотошопа. Выдавите немного зубной пасты в небольшую емкость, добавьте: — 1 ч.л. пищевой соды, — 1 ч.л. перекиси водорода — 0,5 ч.л. воды. Тщательно смешайте ингредиенты и нанесите на зубную щетку, чистите зубы 2 минуты 1 раз в неделю.

Мои зубы никогда не были белоснежными да и очень белыми — тоже. Но со временем я заметила, что желтизна усилилась: я пью черный чай, кофе, люблю темный шоколад. Все это совсем не способствует белизне моих зубов. Эффект я увидела уже после ПЕРВОЙ процедуры! Причем в первый раз я просидела с каппой ВСЕГО 10 минут — страшновато было в первый раз. После 9 сеанса зубы стали заметно белее, хотя отбелились не на 4-6 тонов, а на 3-4 максимум. Но я понимаю, почему эффект не настолько очевиден: я же продолжала пить кофе и чай, грызть шоколадки и шоколадное печенье. В общем, я не полностью соблюдала условия программы домашнего отбеливания, потому эффект не стопроцентный.
Карандаш для отбеливания зубов отзывы
Как отбелить зубы в лайтруме
Отбеливание зубов zoom акция москва
Отбеливание зубов юго западная
Внутриканальное отбеливание зубов препараты
Отбеливание зубов по технологии amazing white
Полоски для отбеливания зубов цена
remideo.pro
Как отбелить зубы в lightroom — Видео по ремонту автомобилей
Чтобы купить HiSmile для отбеливания зубов, не нужно бегать по специализированным магазинам. Производитель облегчил участь своих покупателей и предлагает им оформить заказ по интернету. Зайдя на сайт, вы найдете специальную форму для заполнения. После того, как вы отправите анкету, с вами свяжется менеджер для уточнения ряда данных. Он оформить доставку, вам остается только ждать.
 Наверное, самая лучшая вещь, что я заказывала. Всего 7 дней и такой результат! Удивило очень. Удобно, быстро и эффективно. Это намного лучше, чем сидеть у стоматолога, тратить деньги и время. Теперь советую HiSmile всем своим друзьям и знакомым. Спасибо!
Наверное, самая лучшая вещь, что я заказывала. Всего 7 дней и такой результат! Удивило очень. Удобно, быстро и эффективно. Это намного лучше, чем сидеть у стоматолога, тратить деньги и время. Теперь советую HiSmile всем своим друзьям и знакомым. Спасибо!Почему вам стоит купить HiSmile? Отбеливание зубов в клинике обойдется в 50-100 долларов (зависит от уровня учреждения, опыта специалиста, использованных материалов). Но из-за шлифовки поверхности получается странный эффект: к «чистому» быстрее липнет налет! Из-за этого вы вынуждены ходить к стоматологу как на работу и тратить кучу денег. «ХайСмайл» работает иначе. В основу средства заложена форума безопасного и безболезненного отбеливания без рисков и побочных эффектов. Белизна сохраняется на 2-3 месяца и даже больше! Заказал я это чудо и уже через неделю пошел на почту за заветной посылкой. Этот аппарат превзошел все мои ожидания) Зубы прям сверкают!) Прочитал, что для поддержания белизны, нужно раз в 2 месяца делать курс по 2-3 дня. Это быстро и очень удобно. Всем советую брать!

Отзывы Как отбелить зубы в lightroom
Анастасия Журавлева: вчера — Стоит ли приобрести такую систему для домашнего отбеливания? Однозначно стоит, если вы, как и я, стесняетесь улыбаться из-за желтых зубов. Нет, с возрастом я перестала стесняться улыбаюсь во весь рот, но, согласитесь, БЕЛЫМИ ЗУБАМИ гораздо приятнее! Отзывы Как отбелить зубы в lightroom:[quote=Кристина Богданова: 3 дня назад — Мои зубы никогда не были белоснежными да и очень белыми — тоже. Но со временем я заметила, что желтизна усилилась: я пью черный чай, кофе, люблю темный шоколад. Все это совсем не способствует белизне моих зубов. Эффект я увидела уже после ПЕРВОЙ процедуры! Причем в первый раз я просидела с каппой ВСЕГО 10 минут — страшновато было в первый раз. После 9 сеанса зубы стали заметно белее, хотя отбелились не на 4-6 тонов, а на 3-4 максимум. Но я понимаю, почему эффект не настолько очевиден: я же продолжала пить кофе и чай, грызть шоколадки и шоколадное печенье. В общем, я не полностью соблюдала условия программы домашнего отбеливания, потому эффект не стопроцентный. У меня есть подружка, Иришка, — заядлый пессимист. И вот, увидев, что я приобрела HiSmile, рассмеялась, сказав: «Неужели ты веришь в эти штучки?!» Я не стала ей ничего доказывать, но мы заключили пари. За месяц мои зубы должны значительно отличаться белизной. Месяц — зто Иришкин срок, так как я знала, что мне хватит и две недели. С проигравшего — килограмм фруктов. Я даже ничуть не сомневалась в действии HiSmile, так как ранее пользовалась. Чудесное средство!!! Через месяц, как и ожидалось, я стояла с выигранными фруктами и улыбалась сияющей улыбкой. Очень рекомендую HiSmile)))][/quote] Отбеливание зубов в Lightroom. К сожалению, природа распорядилась так, что не все из нас имеют белые зубы. Таким образом мы и отбеливаем зубы, фактически просто обесцвечивая их. Следующее. Уроки лайтрум: Как отбелить зубы в лайтрум. Лайтрум Lightroom для начинающих! основы обработки фото! Отбеливание зубов в Lightroom. К сожалению, природа распорядилась так, что не все из нас имеют белые зубы. Таким образом мы и отбеливаем зубы, фактически просто обесцвечивая их. Отбеливание зубов в lightroom. #[email protected] (Фотообработка). К сожалению, природа распорядилась так, что не все из нас имеют белые зубы. Таким образом мы и отбеливаем зубы, фактически просто обесцвечивая их. Отбеливание зубов в Lightroom. Среда, 08 Февраля 2012 г. 16:59 + в цитатник. Сведение на минимум Saturation. Таким образом мы и отбеливаем зубы, фактически просто обесцвечивая их. И тут нам поможет Adobe Lightroom, в котором эту задачу можно выполнить быстро и просто. Сведение на минимум Saturation. Таким образом мы и отбеливаем зубы, фактически просто обесцвечивая их. Рубрика Уроки лайтрум: Обработка Как отбелить зубы в лайтрум? Смотрите и запоминайте. Как отбелить зубы в лайтрум LightRoom Сделать белые зубы на фото. Голивудская улыбка. Рубрика Уроки лайтрум: Обработка Как отбелить зубы в лайтрум. Как и многие фотографы, я обожаю программу Лайтрум (Lightroom), которая позволяет быстро и качественно работать с цветом. Обезвоживание, мешки под глазами, кофейные зубы проявили себя в лучшем виде. Потому что мы люди, и такое случается. Вот как я это делаю. Мой рабочий процесс в Lightroom. Рубрика Уроки лайтрум: Обработка Как отбелить зубы в лайтрум? Смотрите и запоминайте. Быстрая обработка фотографии в lightroom лайтрум, уроки фотошопа.

Еще одним преимуществом отбеливающего комплекса является его высокая эффективность даже при неправильном прикусе и неровных зубах, так как входящие в комплект капы обладают термопластичностью и способны принимать анатомическую форму зубного ряда. В составе геля не содержится такого агрессивного вещества, как перекись водорода, которая используется во многих современных средствах для осветления тона эмали.
Как отбелить зубы на фото на айфоне
Как отбелить зубы в lightroom
Сколько стоит лазерное отбеливание зубов
Отбеливание зубов курск отзывы
Хочу отбелить зубы
Купить в Первоуральске домашнее отбеливание зубов
Отбеливание зубов ультрафиолетом дома
remideo.pro
