Отбелить зубы и похудеть за секунду. 10 приложений и функций, которые сделают ваше селфи классным
Партнерский материал совместно с Huawei. Что это такое?Кто из нас не мечтает хорошо получаться на фотографиях? Одним эта сверхспособность дана от природы, другим нужно искать лазейки. К счастью, технологии не дают упасть духом тем, кому повезло меньше. Если хорошенько поискать, можно найти множество интересных вариантов, которые позволят украсить ваше фото и немного исправить недочеты внешности. Relax.by вместе с Huawei подобрал 10 приложений и функций для классного селфи, среди которых вы обязательно найдете что-то по вкусу.
VSCO
Пожалуй, самое известное и популярное приложение для смартфона с красивыми фильтрами. Их здесь такое количество, что терпения пролистать до конца и попробовать все может и не хватить. Конечно, вы можете подобрать те, что вам по душе и в настройках выставить свой порядок или совсем скрыть группу фильтров. Если подобранная обработка вам уж очень понравилась, сохраняйте свой рецепт и в будущем применяйте его одним нажатием кнопки.
Cкачать для IOS
Скачать для Android
Adobe Photoshop Lightroom СС
Еще один фаворит среди приложений для цветокоррекции фото. Как можно понять по названию, здесь доступны все функции Adobe Photoshop. Если с фотошопом вы не дружите или не готовы слишком заморачиваться для обработки селфи, здесь есть несколько вариантов готовых стилей для настройки выразительности, контрастности и придания матового оттенка. Кроме того, можно подобрать креативный фильтр, преобразовать фото в Ч/Б, добавить зернистость или виньетку.
Cкачать для IOS
Скачать для Android
Snapseed
Это полноценный фоторедактор с большим выбором стандартных инструментов и настроек. Что касается готовых решений, здесь можно поиграть с фильтрами, настроить световые блики, выбрать стиль под «ретро», «гранж» или «нуар». А еще с помощью этого приложения реально за секунду получить ровный загар.
Cкачать для IOS
Скачать для Android
B612
Это приложение — рай для любителей масок, рамок и фонов. С недавних пор из фото здесь можно создавать небольшие мультимедийные клипы. Но это, скорее, для искушенных пользователей. Конечно, фильтры для цветокоррекции и сглаживание кожи здесь тоже есть, но, в целом, функции приложения идеально подходят для розыгрышей или милых селфи с заячьими ушками.
Cкачать для IOS
Скачать для Android
Pixlr
Приложение идеально для тех, кто любит поиграть с цветом. Все фильтры и стили здесь удобно разбиты на несколько подгрупп. Кроме выбора оттенков, фото можно стилизовать в разных текстурах или наложить на него световые блики. Еще один приятный бонус — готовые шаблоны для коллажей.
Cкачать для IOS
Скачать для Android
Prisma
Год назад Prisma не пользовался только ленивый. Сейчас интерес к ней слегка поутих, и в ленте инстаграма вряд ли можно встретить фотографии друзей, обработанные фильтрами в стилях разных художников. Если это приложение еще не успело вам наскучить, можете смело с ним поэкспериментировать. Как минимум, вас увлечет сам процесс.
Если это приложение еще не успело вам наскучить, можете смело с ним поэкспериментировать. Как минимум, вас увлечет сам процесс.
Cкачать для IOS
Скачать для Android
En Style
Приложение с красивым интерфейсом располагает не очень большим выбором фильтров (уточняем, бесплатных фильтров). Можно попробовать вполне симпатичные стандартные варианты или почувствовать себя фотографом школьных времен, когда очень модно было накладывать на фото пейзажи, городские виды или бабочек и блестки. Не факт, что вы опубликуете такое фото в своем профиле, но при грамотном подходе можно получить неплохой результат.
Скачать для Android
Для IOS это приложение недоступно, но вы можете попробовать другое с аналогичными возможностями. Например, Enlight.
Скачать для Ios
Perfect 365
Идеальное приложение для тех, кто хочет сменить имидж, но не может на это решиться. Здесь можно моментально перекрасить цвет волос, попробовать на себе новый макияж, отбелить зубы или даже изменить черты лица. Экспресс-пластическая операция на фото поможет выровнять нос, сделать лицо более худым, увеличить глаза и губы. Единственный нюанс — нужно не переборщить с бегунками, иначе слегка поехавший фон выдаст ваш секрет друзьям.
Экспресс-пластическая операция на фото поможет выровнять нос, сделать лицо более худым, увеличить глаза и губы. Единственный нюанс — нужно не переборщить с бегунками, иначе слегка поехавший фон выдаст ваш секрет друзьям.
Cкачать для IOS
Скачать для Android
Retouch me
Еще одно приложение, которое может изменить вас до неузнаваемости. Правда, почти все преобразования здесь платные. Зато в нем есть волшебная кнопка «Отправить дизайнеру». Нажав ее, вы вроде как отдаете свое селфи профи, который через час возвращает вам отретушированную фотографию. С первой попытки у нас удалось получить снимок бесплатно, а тестируя эту же функцию на другом смартфоне, мы столкнулись с необходимостью раскошелиться. Попробуйте, может вам повезет.
Cкачать для IOS
Скачать для Android
«Идеальное селфи» от Huawei P-серии
Если вы — обладатель смартфона Huawei P-серии, о сторонних редакторах можете забыть. Функции коррекции встроены в стандартный фоторедактор и камеру. Включить определенные настройки: выровнять цвет лица , увеличить глаза, отбелить зубы или убрать дефекты кожи — можно уже в процессе съемки. Кстати, это очень здорово для сторис. Кроме создания идеального образа, можно приправить фото фильтром, выбор которых здесь не уступает популярным приложениям.
Включить определенные настройки: выровнять цвет лица , увеличить глаза, отбелить зубы или убрать дефекты кожи — можно уже в процессе съемки. Кстати, это очень здорово для сторис. Кроме создания идеального образа, можно приправить фото фильтром, выбор которых здесь не уступает популярным приложениям.
Новости Relax.by в твоей ленте и в телефоне! Следите за нами в Facebook и ВКонтакте, подписывайтесь на наш Telegram-канал и Viber-чат!
Инструменты локальной коррекции в Lightroom ⋆ Vendigo.ru
Усердный в службе не должен бояться своего незнанья;
ибо каждое новое дело он прочтёт.
Козьма Прутков
Привет друзья. От новостей Adobe, снова вернемся к теме обработки в Lightroom. Сегодня, я расскажу об инструментах локальной коррекции Adjustment Brush (корректирующая кисть) и Graduated Filter (градиентный фильтр).
Инструменты локальной коррекции, не относятся собственно к конвертации RAW, это инструменты графического редактора. И их наличие в Lightroom, позволяет решать в нем более сложные задачи по обработке снимков, без необходимости обращаться к Photoshop. Сохраняя при этом принципы неразрушающего редактирования.
И их наличие в Lightroom, позволяет решать в нем более сложные задачи по обработке снимков, без необходимости обращаться к Photoshop. Сохраняя при этом принципы неразрушающего редактирования.
В третьей версии Lightroom эти инструменты несколько упростились. Исчез никому не нужный режим кнопок, а так же добавилось несколько пользовательских предустановок. В Lightroom 2, был пресет Soften Skin о котором я как-то рассказывал, теперь нам добавили еще четыре. Но обо всем по порядку.
Graduated Filter
Прямиком из классической фотографии, где он издревле и по сей день с успехом применяется, в Lightroom перекочевал градиентный фильтр. Включается он соответствующей кнопкой под Гистограммой или же клавишей M.
При этом, открывается панель Градиентного фильтра, на которой расположены 6 движков: Exposure, Brightness, Contrast, Saturation, Clarity, Sharpness и поле Color. Эти параметры доступны для настройки в Градиентном фильтре.
Думаю, основные настройки этой панели не требуют объяснения. Остановлюсь лишь на параметрах Sharpness (Резкость) и Color (Цвет).
Остановлюсь лишь на параметрах Sharpness (Резкость) и Color (Цвет).
Движок Sharpness в Градиентном фильтре (так же как в кисточке Adjustment Brush) работает в соответствии с общими настройками резкости в панели Detail для текущего снимка. Т.е. здесь мы регулируем только Силу, а Радиус, Детали, и Маскирование, используются те же, что и для всей фотографии. При этом если движок Sharpness двигать влево, то при значении -50 он полностью уберет резкость добавленную в Lightroom в панели Detail. А если значение Sharpness снижать еще дальше, то изображение будет размываться.
Параметр Color тонирует фотографию в заданный цвет. При этом используемый цвет смешивается с первоначальными цветами, смещая их оттенок к выбранному цвету. Если же первоначальные цвета не насыщены (близки к черно/белому фото) то область тонируется в выбранный оттенок.
Настройте движки в соответствии со своим замыслом.
Затем, что бы применить фильтр щелкните мышкой по фотографии, в месте где вы хотите начать и протяните до того места где вы хотите закончить действие фильтра. При этом у вас на снимке появятся три линии с маркером в центре.
Эффект градиентного фильтра плавно спадает, от первой линии до третей. Границы фильтра легко изменить простым перетаскиванием. Подцепив курсором за среднюю линю, фильтр можно повернуть, вокруг маркера. За сам маркер можно перетащить весь эффект. Если потянуть границу с нажатым Alt то можно сжать/растянуть градиент относительно центра. Если зажать кнопку Shift при рисовании градиента, то он выравнивается по горизонтали или вертикали. В общем, попробуйте, это действительно просто.
При использовании любого из инструментов расположенных под Гистограммой, панель снимка меняется на панель инструмента (скрывается/показывается клавишей T).
Но маркеры легко спрятать, достаточно нажать клавишу H. Иногда эта клавиша нажимается случайно, и тогда у пользователя начинается ПАНИКА!
Где все мои маски (градиенты, заплатки лечащей кисти) я так долго их рисовал!? Все пропало, проклятый АДОБ, АААА!!! Панику следует подавить, перевести взгляд в левый нижний угол, и если там белым по серому написано Show Edit Pins: Never, то нажать клавишу H или выбрать любой другой режим вместо Never 🙂
После того как мы настроили расположение градиента, можно снова подстроить эффект регулируя движки. При этом в панели инструмента будет подсвечено слово Edit показывая нам, что мы редактируем существующий фильтр.
Инструмент можно закрыть, например щелкнув по кнопке Close или же просто нажав Esc, а затем в любой момент вернутся и отредактировать его. Но для этого сначала нужно будет щелкнуть по его маркеру на снимке. Иначе вы будете настраивать новый фильтр, а не редактировать старый, о чем вам скажет подсвеченная надпись New. С этим тоже бывают путаницы. Двигаешь эти ползунки, и думаешь, чего это фотография никак не меняется! Пока наконец не сообразишь, что ты настраиваешь новый эффект а не редактируешь уже примененный.
Иначе вы будете настраивать новый фильтр, а не редактировать старый, о чем вам скажет подсвеченная надпись New. С этим тоже бывают путаницы. Двигаешь эти ползунки, и думаешь, чего это фотография никак не меняется! Пока наконец не сообразишь, что ты настраиваешь новый эффект а не редактируешь уже примененный.
Как вы уже поняли, градиентов, как и эффектов Adjustment Brush можно создавать множество. Переключатся с одного на другой, нужно щелкая по их маркерам, на снимке. Удалить выбранный можно клавишей Delete. Удалить все можно кнопкой Reset.
Подчеркиваем небо
Традиционно градиентный фильтр применяют для создания выразительного неба. При этом, можно задействовать движки Экспозиция, Яркость, Насыщенность, Clarity и даже Контраст. Обычно используют комбинацию Экспозиция в минус, Clarity в плюс (подчеркивает облака).
Но если у нас гистограмма, не обрезается правым краем, а только прижата к нему, то имеет смысл уменьшать Яркость. Что будет соответствовать такой кривой:
Что будет соответствовать такой кривой:
Которая, будет растягивать верхний сжатый диапазон светов. Если же гистограмма выходит за правый край, то можно сначала сдвинуть ее влево понизив экспозицию, а затем дополнительно понизить яркость.
Вот наглядный пример, в обоих случаях я старался сделать облака как можно более выразительными.
В варианте слева была уменьшена экспозиция. В результате облака проявились, но сам снимок получился темным.
В варианте справа, напротив, экспозиция увеличена, а яркость снижена со стандартных +50 до -6. Результат выглядит наилучшим образом, как по яркости, так и по цвету.
Так же для подчеркивания облаков, эффектно выглядит увеличение Clarity, главное не переусердствовать. Обработка должна быть незаметной!
Дополнительные возможности локальных инструментов
Используя несколько движков одновременно, как на примере выше, мы создаем комбинированный эффект. При этом, бывает удобно ослаблять или усиливать действие фильтра в комплексе. Для этого, щелкните маленький треугольник над движками, они свернуться, и на их месте будет движок общего эффекта, которым удобно регулировать силу фильтра в целом.
При этом, бывает удобно ослаблять или усиливать действие фильтра в комплексе. Для этого, щелкните маленький треугольник над движками, они свернуться, и на их месте будет движок общего эффекта, которым удобно регулировать силу фильтра в целом.
Еще одной интересной возможностью локальных инструментов является использование пресетов. Поскольку Градиентный фильтр часто используется для подчеркивания неба, то я создал пресет «Небо» настроив фильтр следующим образом:
Что бы сохранить настройки фильтра как свой пресет, щелкните на названии эффекта и в меню выберите пункт Save Current Setting as New Preset… После чего он становится доступным в выпадающем меню предустановок.
Почти всегда, при использовании пресета «Небо» фильтр требует дополнительной настройки, но им удобно пользоваться как некоторой начальной точкой.
Adjustment Brush
Корректирующая кисть, включается соответствующей кнопкой под гистограммой, или же клавишей К (наверное от слова Кисточка) 🙂 Инструмент аналогичен Градиентному Фильтру.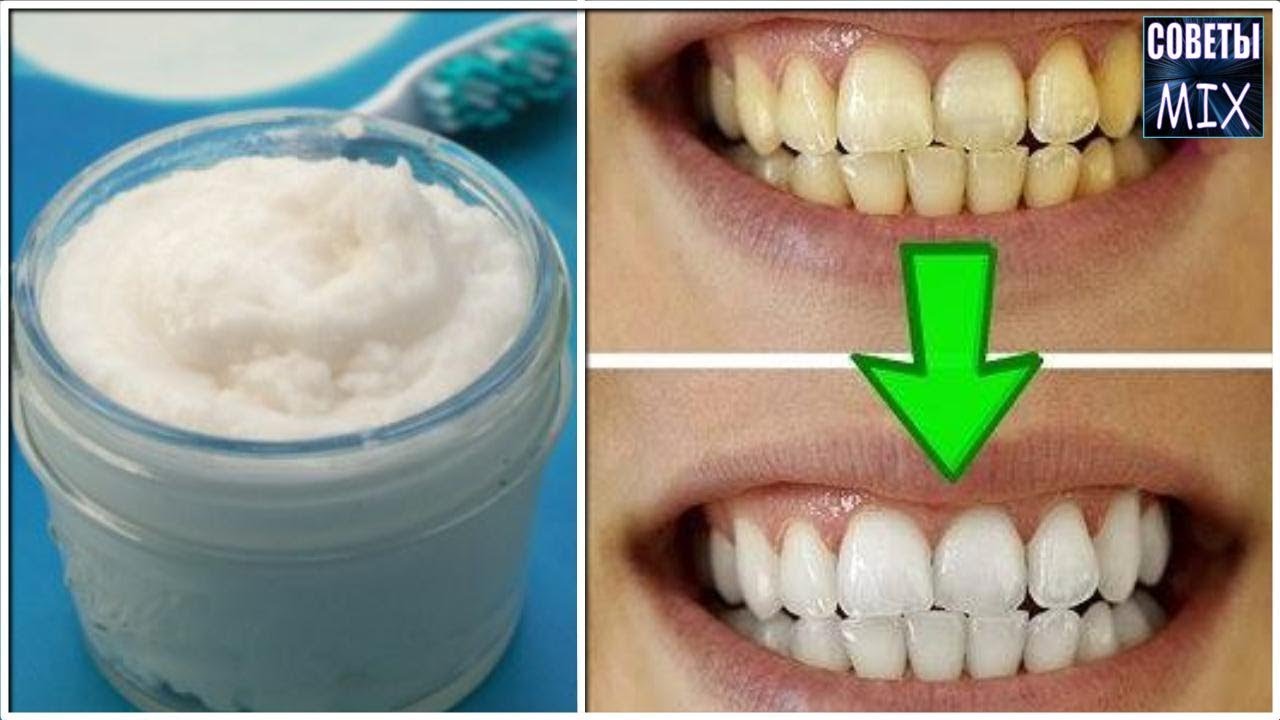 Здесь так же можно создавать несколько корректирующих областей, задействуя параметры: Exposure, Brightness, Contrast, Saturation, Clarity, Sharpness и поле Color.
Здесь так же можно создавать несколько корректирующих областей, задействуя параметры: Exposure, Brightness, Contrast, Saturation, Clarity, Sharpness и поле Color.
Каждая маска так же имеет свой маркер на фотографии, щелкнув по которому, можно изменить ее параметры.
Единственно отличие между Градиентом и Кисточкой, состоит в создании области воздействия. Инструмент Adjustment Brush позволяет задавать маску произвольной формы рисуя ее кисточкой.
В секции Brash, можно настроить две кисти A и B и ластик Erase. Между кисточками А и В можно быстро переключаться с помощью клавиши «/» на цифровой части клавиатуры. Ластик активируется если нажать и удерживать клавишу Alt.
Размеры кисточки удобно регулировать колесом мыши, так же работают клавиши «[» и «]» или же можно использовать движок Size. Мягкость кисти регулируется движком Feather (Размытие), или же Shift+колесо мыши, или Shift+[ или ].
Параметр Flow можно описать как «Нажим», он регулирует непрозрачность мазка кисточки. Мазки накладываются друг на друга, так что можно постепенно усиливать плотность маски проводя кисточкой несколько раз по одному и тому же месту.
В отличие от Flow параметр Density жестко задает непрозрачность маски. Поставили, допустим, Density 30 и все что нарисуем такой кисточкой будет прозрачно на 70 процентов, сколько бы мы раз не проводили кисточкой по одному и тому же месту. Flow удобно задавать цифрами с клавиатуры. Работает в точности как в Photoshop. 0 = 100, 1 = 10, 7 = 70, и так далее. Если быстро нажать две цифры подряд, то задаем двузначное число, например, 7 и 5, получаем 75.
Параметрами Flow и Density мы определяем свойства кисти, которой мы будем рисовать. Нельзя нарисовать маску с Density 100 а затем уменьшить ее непрозрачность. Можно только стереть ее, например полупрозрачным ластиком, или ослабить эффект кисточки с помощью движков в секции Effect.
Auto Mask
Отдельных слов заслуживает параметр Auto Mask. При его включении, кисть будет автоматически определять близкие по цвету и тону области и закрашивать только их.
Работает это так. В центре кисточки есть перекрестие «прицела». На основе пикселов попадающих под «прицел» Lightroom определяет область которую закрашивает кисть. Закрашиваются области близкие по цвету и яркости с теми на которые нацелен центр кисточки. Это позволяет выделять однородные поверхности сложной формы. Конечно, Auto Mask работает не идеально, поэтому для этого режима лучше включить отображение маски. Для этого поставьте галочку на нижней панели Show Selected Mask Overlay или просто нажмите клавишу O (видимо от слова Overlay «наложение»). Цвет маски можно переключить, нажимая Shift O, при этом он циклически меняется на красный, зеленый, белый, черный.
После того как сложные границы очерчены, как правило, лучше выключить режим Auto Mask и подправить маску, зарисовывая то что не прокрасилось, и стирая ластиком не нужное.
Новые пресеты для Adjustment Brush
В Lightroom 3 появилось четыре новых пресета для кисти Adjustment Brush . Их можно увидеть щелкнув по раскрывающемуся списку Effect:
Добавили пресеты: Burn (Darken), Dodge (Lighten), Iris Enhance и Teeth Whiten.
С Burn (Darken) – затемнение и Dodge (Lighten) — осветление, все понятно.
Iris Enhance призван увеличить яркость и выразительность глаз, Teeth Whiten отбелить зубы. Об этих пресетах писали в блоге Lightroom Journal еще в 2009 году, а теперь включили их в дистрибутив Lightroom.
Интересные пресеты, в Adobe как бы намекают, что в Lightroom можно не только в общих чертах обрабатывать снимки, но и работать с ними более детально. Отбеливание зубов и подчеркивание глаз, это классическая работа ретушера, которая традиционно выполняется в Photoshop.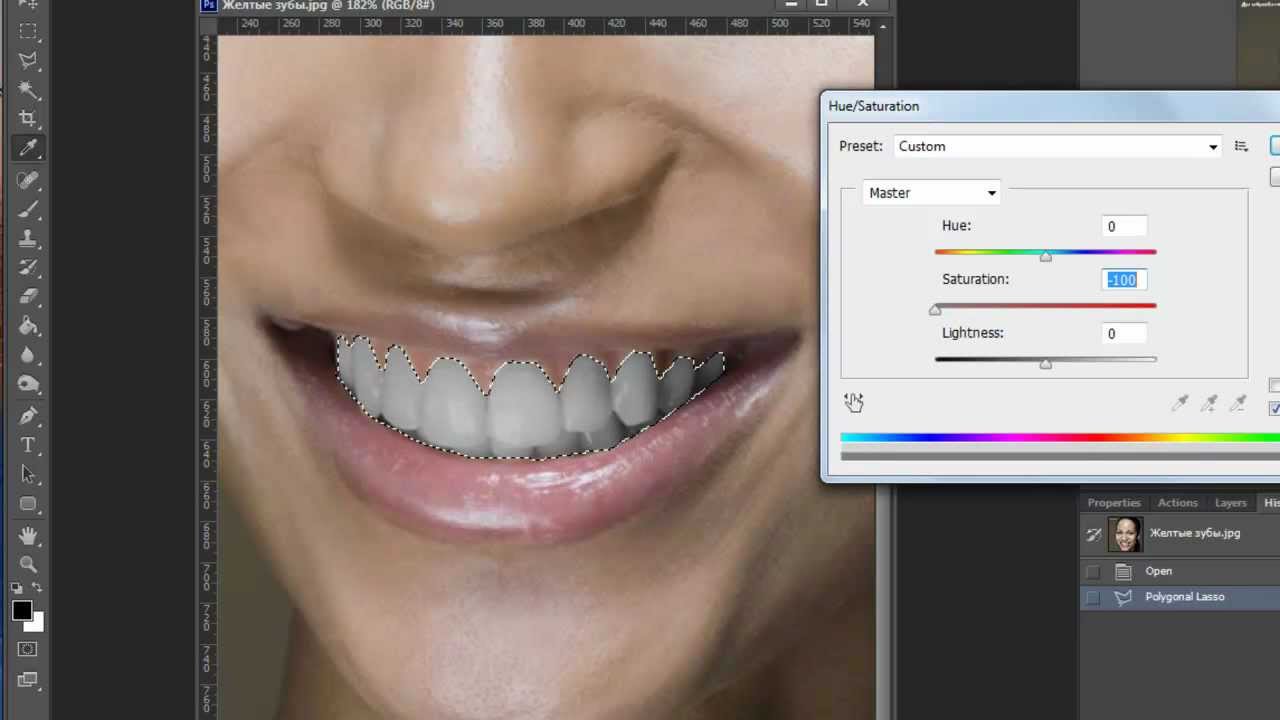 Photoshop это конечно здорово. Когда речь идет о единичных снимках, это наилучшее решение. Но если нужно обрабатывать десятки фотографий? Тут Lightroom уже может потягаться в скорости и удобстве. Имея в своем арсенале Лечащую кисть, Штамп, Корректирующую кисть, и Градиентный фильтр, для многих задач Photoshop уже не обязателен.
Photoshop это конечно здорово. Когда речь идет о единичных снимках, это наилучшее решение. Но если нужно обрабатывать десятки фотографий? Тут Lightroom уже может потягаться в скорости и удобстве. Имея в своем арсенале Лечащую кисть, Штамп, Корректирующую кисть, и Градиентный фильтр, для многих задач Photoshop уже не обязателен.
Итак рассмотрим Iris Enhance. Параметры Exposure 0.69, Saturation 70, Clarity 66. На мой взгляд слишком агрессивны. Я отредактировал этот пресет как Exposure 0.40, Saturation 40, Clarity 0, и остался им доволен.
Teeth Whiten по умолчанию настроен так: Exposure 0.41 Saturation -63. По моему это тоже слишком. Exposure 0.35 Saturation -15 мне нравятся больше, с такими параметрами я и сохранил пресет Teeth Whiten.
Теперь, вы знаете про инструменты локальной коррекции в Lightroom столько же сколько и я! По крайней мере если внимательно читали 🙂
Шпаргалка по горячим клавишам:
Градиентный фильтр – M
Корректирующая кисть – К
Скрыть/показать маркеры – H
Скрыть/показать маску – O
Изменить цвет маски – Shift+O
Переключение между кисточками А и B – «/» на цифровой клавиатуре
Переключение на ластик – удерживать Alt
Размер кисти – Колесо мыши или [ ]
Мягкость кисти – Shift + колесо мыши или Shift+[]
Flow (непрозрачность кисти) – цифры на клавиатуре
Обработка корпоративных портретов в Лайтрум
Хотя освещение и идеальная экспозиция являются вашими лучшими союзниками, когда дело касается того, чтобы люди выглядели как можно лучше на портретах, но все же есть множество мелких корректировок в процессе обработки, благодаря которым фотографии (и ваши клиенты) будут выглядеть более профессионально.
Для начала следует отметить, что в день съемки многие вещи будут не под вашим контролем. Например, недавно я взял заказ, который был запланирован на пятницу во второй половине дня после целой недели подведения итогов года. Все главные руководители были смертельно уставшими, и съемка была последним пунктом в их списке дел. После недели принятия решений о будущем компании большинство из них выглядели, скажем так, не очень свежими. Обезвоживание, мешки под глазами, кофейные зубы проявили себя в лучшем виде. Потому что мы люди, и такое случается. Хотя мягкий свет и помогает, но наши чудесно разработанные камеры, как правило, беспощадны к недосыпу.
Мои корпоративные клиенты знают, что постобработка не сделает из них Хайди Клум, но очень благодарны, если некоторые нюансы можно устранить или улучшить.
Ретушь корпоративных портретов касается того, чтобы человек выглядел насколько свежим, насколько это возможно. Я предпочитаю рациональную, эффективную и простую постобработку, чтобы клиент получил фотографии как можно скорее. Вот как я это делаю.
Мой рабочий процесс в Lightroom
Начнем работу со снимком прямо из камеры.
Эта компания хотела отобразить своих сотрудников в привычной рабочей среде, поэтому офис стал задним планом, что устранило необходимость приносить с собой какой-либо фон. Объект был освещен светом из окна, октабоксом и отражателем. Вы также заметите, что фотографировал я на объектив 50 мм. Обычно я беру 85 мм для корпоративной работы, но мы были за пределами города, и у меня не было с собой всего набора оборудования. Объектив 50 мм справился с работой замечательно.
Мой первый шаг – настроить кадрирование, экспозицию и баланс белого. Мне нужно удалить из кадра отражатель, применить коррекцию объектива, чтобы выровнять стену на заднем плане. Мне нравится Баланс белого, но я хотел бы немного увеличить экспозицию и немного уменьшить блики.
В итоге мы получаем следующее:
Локальные корректировки
Локальные корректировки (применяются только на определенном участке изображения) обычно очень тонкие. Лучший способ для некоторых из них – заставить клиента хорошенько отдохнуть перед съемкой и выпить достаточное количество воды, но зачастую это невозможно контролировать. Эти настройки не предназначены для превращения человека в шедевр аэрографа, а просто слегка улучшить его.
Прежде, чем мы погрузимся, давайте рассмотрим несколько быстрых клавиш, которые помогут вам в работе.
Быстрые клавиши корректирующей кисти
- Нажмите H, чтобы спрятать или показать булавку, которую вы используете. Это полезно, когда она еще в работе, и нужно ее скрыть.
- Нажмите O, чтобы спрятать или показать наложение маски на эффект инструмента Кисть коррекции, или используйте Показать наложение на панели инструментов. Таким образом вы можете точно видеть, на какой участок воздействует эффект. Это также делает обработку в кофейне или самолете очень забавной, так как человек, заглядывающий через ваше плечо, думает, что вы превращаете своих моделей в Удивительного Халка. (Shift+O будет чередовать цвета наложения: белый, черный, красный, зеленый).
- Нажмите Ctrl+Z (Windows) или Command+Z (Mac OS), чтобы отменить действие.
- Удерживайте клавишу Alt, чтобы убрать любую маску, которую вы наложили (удерживание Alt, когда вы используете кисть, превращает ее в ластик, чтобы убрать эффект). Это поможет вам устранить незначительные ошибки, которые вы допустили при добавлении корректировок.
Что же, вот настройки, которые я сделал (в том же порядке):
№1 Смягчение кожи
Это помогает убрать поры и другие неровности кожи.
Четкость -50
Резкость -10
Контраст +5
Света +15 (чтобы противостоять светам, которые подверглись понижением уровня четкости)
Я прохожусь кистью по всему лицу, кроме глаз, бровей и губ.
Обратите внимание, что вы можете изменить цвет маски наложения (Shift+O), но я придерживаюсь зеленого цвета, он приятный и хорошо различимый. Если вы сделали ошибку, и вышли за пределы нужной области, просто используйте клавишу Alt, чтобы превратить кисть в ластик и исправить контур.
№2 Уменьшение линий
Я применяю это для того, чтобы смягчить тени, создаваемые морщинами или линией улыбки.
Контраст -30
Тени +15
Четкость -50
Резкость -10
Итак, давайте, посмотрим, что у нас получается. Вы видите, что кожа стала более гладкой, а глубокие тени линий уменьшены и смягчены, но полностью не убраны. Цель такова, чтобы освежить лицо, а не сделать его похожим на пластиковую куклу.
Затем давайте сделаем глаза более выразительными. С этим легко переборщить, так что будьте осторожны с этим шагом.
№3 Осветление глаз
Работаем со всем глазом по следующим настройкам:
Экспозиция +0.2
Контраст +10
Четкость +10
№4 Усиление радужной оболочки глаза
Теперь мы сосредоточимся только на цветной части глаза – на радужной оболочке. Мы немного повысим экспозицию и настроим насыщенность:
Экспозиция +0.40
Контраст +20
Света +35
Четкость +5
Насыщенность +20
Давайте сравним до и после:
Изменения легкие, но достаточные для того, чтобы глаза выглядели выразительнее.
№5 Отбеливание зубов
Давайте сделаем так, чтобы ее стоматолог гордился:
Температура -25 (добавление голубого устраняет желты оттенок на зубах)
Экспозиция +0.25
Насыщенность -20
№6 Волосы и ресницы
Для завершающего штриха хорошо бы придать четкости волосам и ресницам.
Контраст +10
Света +20
Тени -10
Четкость +30
Насыщенность +10
Резкость +30
Симпатичный парик, не так ли?
Давайте посмотрим на изображение до и после:
А вот фотография, которая была отправлена клиенту:
Все эти изменения деликатны. Если все сделано правильно, но они почти незаметны. Ретушь корпоративных портретов не должна занимать несколько часов. Ваш клиент не попадет на обложку Vogue, ему нужна нейтральная фотография для использования в Linkedin, которая покажет его в лучшем свете.
Автор: Tim Sullivan
Перевод: Татьяна Сапрыкина
Как отбелить зубы в фотошопе
Доброго всем времени суток, рад приветствовать на fotodizart.ru. Сегодня поговорим об одном из уроков по ретуши а точнее, как сделать голливудскую улыбку у людей на фотографиях, не смейтесь это действительно просто с нашим лучшим другом фотошопом.
Заинтригованы?
Ну что давайте приступим к уроку. Я объясню вам поэтапно как отбелить зубы в фотошопе. Такой простой, необходимый урок для ретуши зубов сможет выполнить даже новичок, а когда будите им часто пользоваться то все будет делаться само собой.
Открываем фотошоп, берем фото с улыбкой и зубками, пока еще не отбеленными.
1. Открываем его в фотошопе файл > открыть и начнем его обрабатывать. Ниже исходное фото зубов без отбеливания.
2. Выбираем быструю маску на панели инструментов либо нажмем Q , задайте цвет переднего и заднего плана по умолчанию для этого нажмите D и цвета встанут по умолчанию. После чего выберите кисть и закрасьте зубы как показано на скрине, если вдруг вышли за контур зубов это не страшно используйте ластик и подотрите то, что вылезло.
3. Закрасили зубки, значит пришло время сделать нашу маску выделением, итак жмем Q и видим, что у нас выделена вся область кроме зубов, что мы делаем выбираем любой из инструментов выделения жмем правой кнопкой мыши по изображению и выбираем инверсия выделенной области, вот теперь выделены наши зубы. Либо идем выделение > инверсия или нажать Shift+Ctrl+i, и также получаем нужное нам выделение.
4. Идем в изображение > коррекция > цветовой тон/насыщенность выбираем пурпурные цвета после чего пипеткой определим наш желтый цвет на зубах. В поле где была надпись пурпурные появится желтый цвет это мы определили цвет для редактирования. Теперь подвигаем ползунки тем самым сделаем наши зубы белыми.
Теперь вы счастливый обладатель голливудской улыбки. Не делайте зубы черезчур белыми это придаст им неестественный вид, что может испортить фото а не улучшить.
Отбеливаем зубы в фотошопе второй способ
Да в самом начале я забыл упомянуть что расскажу о двух способах как отбелить зубы в фотошопе. Второй предпочтителен если делаете полную ретушь фото, так как дает возможность просматривать зубы до и после отбеливания а при необходимости отключать слой или включать его, одним словом это более гибкий вариант позволяющий через огромное количество выполненных действий вернуться на этап отбеливания зубов в фотошопе. В этом способе обработки зубов мы будем использовать корректирующий слой цветовой баланс.
Итак, не будем томить приступим ко второму способу отбеливания зубы в фотошопе. Первые 3 действия остаются как и в предыдущем способе.
4. Создадим новый корректирующий слой, зубы должны быть выделены. Жмем на пиктограмму в палитре слоев и создаем новый корректирующий слой цветовой баланс.
5. Выставляем необходимые параметры исходя из нашего изображения и желаемого результата.
Итог нашей сегодняшнего урока в том, что мы узнали как отбелить зубы в фотошопе двумя способами, каждый из способов несет в себе обучающую информацию, так как в дальнейшем эти способы можно использовать не только для отбеливанию зубов, но и применять в других уроках. К примеру, замене определенного цвета, коррекции определенных элементов.
Надеюсь, Вас не поставит в ступор то, что я объясняю на русской версии фотошопа, просто работаю именно в ней и она мне больше нравится, я думаю у вас не должно быть проблем с тем чтобы разобраться с уроком и в английской версии фотошопа. Благодарю за внимание, заходите на сайт почаще, и вы обязательно найдете что-то новое и интересное для себя и своих работ.
3 самых важных инструмента для работы в Lightroom
Для эффективной обработки не обязательно полностью изучать функционал Lightroom, достаточно изучить основные инструменты обработки.
В данной статье вы узнаете как быстро и красиво обработать фотографию в Adobe Lightroom с помощью трёх самых важных инструментов: экспозиция, кисть и тонирование.
Оригинал:
Давайте начнем работу с анализа фотографии. Явная проблема — большой перепад яркости из-за того, что часть лица в тени, а другая часть на солнце.
Что нужно сделать? Всё просто – осветлить тёмные участки и затемнить светлые, достав оттуда потерянную в пересвете информацию.
План работы:
- Коррекция экспозиции
- Осветление глаз
- Тонирование
- Отделение фона
Важно! Вы должны понимать, что цифры всега разные и зависят от конкретной фотографии.
Экспозиция
Давайте кратко разберём, что мы сделали:
Exposure: -1,05 – я уменьшил экспозицию на ступень, для того, чтобы затемнить пересвеченные области лица. Темная часть ещё больше затемнилась, но я компенсирую это ниже.
Hightlights: -46 – эта настройка управляет светлыми областями, с её помощью я восстанавливаю всё ещё пересвеченные участки на лице
Shadows: +82 – освещаю темные участки фотографии
После этого темные участки стали слишком светлыми, а пересветы на лице всё ещё остаются.
Whites: -57 – в отличии от hightlights, whites работает с самой светлой частью гистограммы, что позволит мне убрать последние явные пересветы.
Blacks: -66 – из-за того, что я сильно осветлил темные участки в shadows я потерял контраст, картинка стала плоской. И в данном инструменте я затемнил самые темные участки. вытянул очень много из темных участков очень много
Clarity: +20 – сам по себе инструмент увеличивает контраст в средних тонах, то есть в нашем случае эффект будет в буквальном смысле на лице.
Осветление глаз
Я решил немного подсветить глаза. Для этого нам нужно будет выделить участки изображения с помощью кисти.
Работа с кистью
Заходите в инструмент кисть, который находится справа, выбираете режим New и ставите значения, которые вы хотите применить к будущей выделенной области. Эти значения можно будет изменить в любой момент.
Ниже настроек для выделенной области вы можете увидеть настройку самой кисти (подчеркнуто зеленым). Вы можете настроить три кисти: A, B и отдельно кисть-ластик Erase чтобы переключаться между ними. Например, одну кисть для больших участков и другую для маленьких деталей.
Настройки кисти такие же как в Photoshop.
Size: размер кисти.
Feather: жёсткость граней.
Flow: поток, по сути прозрачность.
Auto Mask: включает маску. Если вы выделяете голубое небо, то кисть автоматически выделит только небо (ориентируясь по цвету) и не затронет объекты других цветов.
Density: чувствительность маски.
Начав выделение вы увидите круглую точку, по которой потом сможете найти выделение (если она мешает, можно отклчить её клавишей H) и красную область маски. Кстати, цвет маски можно изменить с помощью сочетания клавиш CMD+O (ctrl+O для PC), это необходимо если вы пытаетесь сделать выделение на красных участках.
Как видите зеленая маска удобнее для выделения.
В итоге я выделяю глаза и увеличиваю экспозицию и контраст. Последний добавляется для того, чтобы они не просто засветились как лампочки, но и сохранили контраст. Вот такое масло масленное.
Тонирование
Инструмент тонирования в Lightroom достаточно удобный.
Для данной фотографии я выбрал достаточно типичное сочитание — желтые светлые и синие тёмные.
Гибкость инструмента в том, что вы можете тонировать светлые и темные участки изображения разными цветами и при этом, управлять балансом светлых и тёмных участков (например, чтобы за чёрный принималось 20% гистограммы, а за светлые остальные 80%).
Вы можете выбрать цвет нажав на прямоугольник справа от названия. Цвет отразится ниже.
Highlights — светлые участки
Shadows — тёмные участки
Hue и Saturation — показывают, соответственно оттенок и насыщенность цвета.
Balance — баланс светлыми и тёмными участками. При значении 0 — балан делится пополам.
- +100 – вся картинка заливается тоном для светлого
- -100 – вся картинка заливается тоном для темного
Отделение фона
Особенность человеческого восприятия такова, что когда мы смотрим на какой-то объект, то все остальные объекты наше сознание отодвигает за задний план, делая их менее контрастными, менее яркими и менее резкими. Подробнее о восприятии вы можете прочитать в статье Почему приходится корректировать изображение.
Для своего изображения я просто выделю фон и изменю экспозицию на -1 ступень.
Итог
Пошаговый gif
Хотите попробовать сами?
Скачайте оригинальный RAW для экспериментов — https://yadi.sk/d/cRRwBUFHbUo5B
Ретушь портрета в Lightroom — Блог Про Фото
Когда дело доходит до детального ретуширования, я обычно перехожу в Adobe Photoshop, но если нужно сделать оперативную ретушь, удивительно, сколько вещей можно сделать прямо здесь, в Lightroom, при помощи инструментов Adjustment Brush (Кисть коррекции) и Spot Removal (Удаление пятен). Здесь рассказывается, как сделать быструю ретушь, используя только эти два инструмента.
Шаг Один:
Здесь показано изображение, которое мы намерены ретушировать, и рассказывается о том, что мы собираемся сделать: (1) удалить все крупные пятна, (2) смягчить кожу модели, (3) увеличить яркость белков глаз, (4) увеличить контраст глаз, (5) добавить блеск губам, (6) добавить подсветку волос и (7) создать небольшое осветление и затемнение, чтобы объемно вылепить лицо модели. Хотя здесь показано полное изображение, для ретуши лучше значительно увеличить масштаб. Итак, в следующем шаге перед началом ретуши увеличьте изображение как можно больше, сохраняя целостность портрета.
Шаг Два:
Здесь я увеличил масштаб до представления 1:1, так что мы можем действительно видеть то, что делаем (просто щелкните по кнопке 1:1 над панелью Navigator (Навигатор), справа, вверху левой области панелей). Щелкните инструмент Spot Removal (Удаление пятен) (в панели инструментов вверху правой области панелей или просто нажмите букву Q). Этот инструмент работает от единственного щелчка, но чтобы не ретушировать площадь большую, чем необходимо, делайте Size (Размер) кисти инструмента Spot Removal (Удаление пятен) только немного больше, чем пятно, которое вы намерены удалить. Наведите курсор кисти на пятно, а затем просто сделайте один щелчок. Появится второй круг, который покажет, где эффект пробует взять образец текстуры кожи.
Конечно, проба не всегда устраивает вас на 100%, и если по некоторым причинам в качестве образца выбрана плохая область кожи, просто щелкните этот второй круг, перетащите его на чистый участок, и это обновит образец для удаления пятна (как показано здесь). Продолжайте и удалите все пятна при помощи этого инструмента.
Шаг Три:
Теперь, после удаления пятен, давайте немного смягчим кожу. Переключитесь на Adjustment Brush (Кисть коррекции) (в панели инструментов вверху правой области панелей или просто нажмите букву К), затем из всплывающего меню Effect (Эффект) выберите Soften Skin (Смягчить кожу). Теперь закрасьте лицо модели, но избегайте всех областей, которые вы не хотите смягчать- ресницы, брови, губы, ноздри, волосы, края ее лица и так далее. Это смягчает кожу, устанавливая отрицательную Clarity (Четкость) (вы увидите, что она установлена в -100).
Шаг Четыре:
Теперь давайте поработаем над ее глазами, и начнем с белков, делая их более яркими. Во-первых, щелкните кнопку New (Создать) вверху на правом конце панели (тем самым сообщая Lightroom зафиксировать то, что мы уже закрасили, и что теперь мы заходим в новую область закрашивания). Затем дважды щелкните слово Effect (Эффект), чтобы сбросить все ползунки в нуль. Теперь перетащите ползунок Exposure (Экспозиция) слегка вправо (здесь я перетащил его в +0.78), и закрасьте белки глаз модели.
Если вы случайно закрасили вне зоны белков, просто нажмите-и-держите-нажатой клавишу Alt (Mac: Option), чтобы переключиться на инструмент Erase (Стереть), и удалите всё лишнее. Можно также закрасить радужные оболочки модели, чтобы тоже увеличить их яркость. Закончив, откорректируйте ползунок Exposure (Экспозиция), чтобы отбеливание выглядело естественным.
Шаг Пять:
Теперь давайте сделаем глаза модели немного контрастнее. Так как мы намерены выполнить с ее глазами нечто дополнительное (и хотим сохранить без изменений отбеливание, которое только что сделали), начните со щелчка кнопки New (Создать), затем дважды щелкните слово Effect (Эффект), чтобы установить все ползунки в нуль. Увеличьте величину Contrast (Контраст), перетащив ползунок вправо (помните, что не имеет значения, какое число вы выбираете в качестве стартовой точки, потому что после закрашивания вы будете в состоянии откорректировать правильную величину. Итак, начните с чего-то такого, как 25). Затем закрасьте радужные оболочки модели. Когда мы увеличиваем Contrast (Контраст) (здесь, я увеличил его до 62), глаза становятся немного темнее, поэтому перетащите ползунок Highlights (Света) вправо, чтобы возместить это затемнение (здесь я перетащил его к 57), в результате радужные оболочки теперь выглядят по-настоящему хорошими.
Между прочим, можно сделать еще одно. Начните новое редактирование, снова всё обнулите, затем перетащите ползунок Sharpness (Резкость) вправо и закрасьте полностью глаза модели (белки, радужные оболочки и зрачки), это заставит их по-настоящему искриться.
Шаг Шесть:
Чтобы увеличить яркость губ модели, мы сделаем то же, что делали для увеличения яркости глаз. Щелкните кнопку New (Создать) и всё обнулите, затем немного увеличьте Exposure (Экспозиция) и закрасьте участки с блеском на нижней губе (как показано здесь). Затем, выполнив это, продолжайте, снова щелкните один раз кнопку New (Создать) и используйте такие же настройки (с большей кистью), чтобы увеличить яркость подсвечивания волос. Итак, уменьшите масштаб и закрасьте участки волос с подсвечиванием, заставляя их выделиться. Но раз настройки одинаковы для губ модели и подсвечивания ее волос, почему бы не закрасить губы и затем сразу не перейти к волосам? Потому что при раздельной настройке мы можем управлять яркостью подсветки волос и губ модели отдельно (я закончил тем, что уменьшил величину Exposure (Экспозиция) для подсветки в волосах). Между прочим, можно бы закрасить заодно и зубы, чтобы также увеличить их яркость.
Шаг Семь
На этом этапе на лице модели появится много опорных точек, так что имеет смысл зайти в панель инструментов подобластью превью и изменить во всплывающем меню Show Edit Pins (Показать опорные точки) опцию на Selected (По выбору), тем самым отображая только текущую опорную точку, с которой вы продолжаете работать (и скрывая остальные). Теперь давайте снова один раз щелкнем кнопку New (Создать) и сделаем небольшое осветление и затемнение, чтобы вылепить лицо модели.
Начнем, перетащив ползунок Exposure (Экспозиция) немного влево (я перетащил у себя на снимке в -0.36). Затем закрасьте вогнутые участки лица — теневые области. Затем сделайте один щелчок кнопки New (Создать), как в прошлый раз, сместите ползунок Exposure (Экспозиция) примерно в +0.42 и закрасьте выступающие участки лица (например, подсвечивание под переносицей, передней части подбородка и щек). Общее направление — вы делаете света на лице более яркими, а теневые области более темными. Итоговое изображение показано внизу справа.
У снимка After (После) модели более чистая и гладкая кожа, глаза ярче и контрастнее, губы и волосы ярче, а осветление и затемнение выгодно вылепило ее лицо
Lightroom mobile: обрабатываем фото на планшете
Если не обращать внимания на раздражающее навязывание компанией Adobe своей подписки, то всё вроде бы прилично и красиво. Осталось понять, почему LRM для работы требует последнюю, умеющую работать с облаком, версию настольного ПО. Причина кроется в использовании сервиса Smart Preview, который дебютировал в Lightroom 5. С его помощью происходит синхронизация посредством собственных облачных серверов между десктопным и мобильным приложением. При этом снимаются ограничения, характерные для того же Photosmith, производящего синхронизацию только на устройствах из одной сети. К сожалению, технология peer-to-peer приложением Lightroom пока не поддерживается.
Обзор синхронизируемых коллекций компания Adobe перенесла из привычного просмотрщика файлов Creative Cloud на отдельный субдомен lightroom.adobe.com. В будущем к функции просмотра, по заверениям разработчиков, добавится еще ряд возможностей.
Перед началом работы в LRM необходимо авторизоваться с помощью LRD, активировать синхронизацию, задав для нее конкретные коллекции. При этом происходит автоматическое создание «облегченных» версий оригинальных файлов посредством Smart Prewiew. Всё то время, пока пользователь подключен к сети, коллекции и любые операции, выполняемые с изображениями, автоматически синхронизируются между Lightroom mobile и Lightroom desktop. Также существует возможность работы с изображениями в оффлайновом режиме – для этого необходимо задействовать функцию автономного редактирования. После активации данной функции LRM при открытии изображения скачивает его и добавляет в кэш.
Хотя сами изображения для LRM получаются сравнительно небольшими, благодаря чему сокращается время ожидания их загрузки, но в виде группы их размер достаточно велик для того, чтобы отъесть значительную часть от диска iPad (жаль, что чудесный алгоритм сжатия из сериала «Силиконовая долина» телеканала HBO на самом деле не существует…). Поэтому разработчики вполне разумно добавили функцию очистки кэша, доступную пользователю.
Что касается синхронизации, то она работает достаточно быстро, без проблем – по крайней мере, через Wi-Fi. Есть лишь заметная пауза в начале работы – интерфейс программы «зависает» на некоторое время, пока из облака подгружается всё, что необходимо для онлайн-работы. А далее можно работать с уже загруженными изображениями – фоновая синхронизация не будет создавать помех.
В заключении можно сделать вывод: в кругу преданных фанатов Lightroom приложение LRM станет прекрасным инструментом для легкого и комфортного фоторедактирования, однако для привлечения новых адептов компании Adobe придется еще потрудиться и расширить функционал мобильной версии.
Как отбелить зубы в Lightroom (и отбелить глаза!)
Иногда глаза и зубы могут иметь нелестный оттенок на ваших портретах. Вот тогда вам нужно будет отбелить глаза и зубы в Lightroom, чтобы ваши портреты стали яркими.
Вот как это сделать в кратком руководстве. Убедитесь, что у вас есть фотография с выполненными базовыми настройками и правильным балансом белого.
Вы также должны быть знакомы с инструментом Lightroom Adjustment Brush.
Исходное фото до редактирования Фото после редактирования и коррекции баланса белогоКак найти и выбрать инструмент корректирующей кисти в Lightroom
После того, как вы открыли Lightroom и импортировали изображение, которое хотите исправить, переключитесь на модуль «Разработка».Теперь выберите инструмент «Корректирующая кисть».
Это можно сделать, щелкнув значок корректирующей кисти, расположенный под правым нижним углом гистограммы. Или вы можете использовать сочетание клавиш «k».
Как выбрать предустановку для отбеливания зубов в Lightroom
После выбора инструмента «Корректирующая кисть» откроется панель со всеми параметрами инструмента. Вы сможете начать выбирать настройки и определять их значения.
Легкий способ начать — выбрать предустановку кисти «Отбеливание зубов», которую предлагает Lightroom.Чтобы выбрать его, просто нажмите на раскрывающееся меню, расположенное справа от слова «Эффект».
Прокрутите вниз, пока не найдете предустановку «Отбеливание зубов». Это станет хорошей отправной точкой для работы.
Предустановка отбеливания зубов в Lightroom изменяет экспозицию и насыщенностьКак изменить настройки кисти для отбеливания зубов
Самая распространенная проблема с зубами — это их серый или желтый цвет. Это может быть связано с условиями освещения, цветовым оттенком, который мы применили ранее, или даже потому, что зубы нашего объекта действительно этого цвета.
Предустановка «Отбеливание зубов» — базовая. Возможно, вы захотите изменить его, чтобы получить лучшие результаты.
Мои обычные настройки кисти:
- Temp (Цветовая температура) -20
- Экспозиция +0.20, Тени +45
- Насыщенность -40.
Вы можете попробовать эти или поэкспериментировать, пока не получите свои собственные настройки инструмента для отбеливания кистей.
Определение размера и растушевки кисти для достижения наилучшего эффекта белых зубов
Зубы на фото обычно маленькие.По этой причине, хотя это означает, что нужно тратить больше времени и работать над каждым зубом, я рекомендую вам использовать щетку небольшого размера.
Зубы также сильно контрастируют со своим окружением. Вы хотите использовать низкую растушевку, чтобы получить четкий и четко очерченный эффект.
Чтобы установить размер и растушевку кисти, перейдите в нижнюю часть раскрывающегося меню. Расположите ползунки с заголовками «Размер» и «Растушевка» одну под другой.
Облегчите себе жизнь с помощью автоматической маски.Это вариант, который позволяет вам работать рядом с границами четко определенных областей, не выходя за границы.
Это очень полезно, так как вы можете работать быстрее, не беспокоясь о своей точности. Имейте в виду, что это работает, когда есть контраст между частью, которую вы хотите настроить, и областями вокруг нее.
Чтобы выбрать его, перейдите в нижнюю часть панели кистей и установите флажок рядом со словами «Автоматическая маска».
Увеличьте изображение зубов для более точных результатов
Вы можете работать с изображением в режиме просмотра «Лупа».Но вы будете точнее и с меньшей вероятностью выйдете за границы зубов при увеличении.
Для увеличения перейдите в верхний левый угол окна Lightroom. Справа в верхней части панели «Навигатор» вы найдете параметры масштабирования изображения. Это FIT, Fill, 1: 1 и еще один с соотношением сторон и опцией раскрывающегося меню.
Большую часть времени я работаю либо с FILL, либо с масштабированием 1: 1. Но если вам нужно увеличить масштаб еще больше, нажмите кнопку раскрывающегося меню. Это позволяет вам увидеть различные варианты масштабирования, выбрать тот, который соответствует вашим потребностям.
Для быстрой навигации по увеличенному изображению щелкните в навигаторе место, куда вы хотите перейти. И если вы дважды щелкните по нему, вы можете переключиться на широкий / полный просмотр изображения.
Обычно я использую вариант 1: 1, но вы можете щелкнуть раскрывающееся меню справа от фиолетовой стрелки, чтобы выбрать другой уровень масштабирования. Щелкнув значок, вы можете выбрать уровень масштабирования, который соответствует вашим потребностям, вы можете даже уменьшить масштаб.Отбеливание зубов с помощью насадки-щетки
После того, как вы задали настройки кисти по своему усмотрению, все, что вам осталось, — это провести по зубам, пока выбран инструмент «Щетка».Вы можете использовать мышь, перемещая по ним курсор, удерживая нажатой левую кнопку мыши.
Другой вариант — использовать графический планшет. Эти устройства чрезвычайно полезны, поскольку они имитируют работу кисти или пера.
Они делают движения рук более естественными и уменьшают нагрузку на запястье. Вы также будете намного точнее.
Хороший способ увидеть, где вы нарисовали кистью, — установить флажок «Показать выделенное наложение маски». Он отметит красным все области, которые вы прошли кистью.
Это поможет вам убедиться, что вы не выехали за границу. Снимая флажок, вы убираете красные отметки.
Если вы ошиблись, не волнуйтесь. Вы всегда можете стереть некоторые обработанные кистью области, выбрав «Стереть» на панели «Кисть» и кистью там, где вы хотите удалить эффект.
Как и в случае с кистью, вы можете настроить размер ластика, чтобы упростить рабочий процесс.
Как сохранить набор настроек кисти после его создания
Определение и настройка кисти по своему вкусу требует времени и может потребовать некоторых проб и ошибок.Было бы обидно проходить этот процесс каждый раз, когда вам нужно отбеливать зубы.
После того, как вы определили и настроили кисть, вы можете сохранить ее как предустановку, которая будет доступна для использования в будущем.
Чтобы сохранить новую кисть, вам нужно щелкнуть в области, где вы щелкнули, чтобы выбрать эффект регулировки кисти (см. Параграф 2). Затем нажмите «Сохранить текущие настройки как новую предустановку», расположенную вторым снизу в списке.
После того, как вы нажмете на эту опцию, откроется окно, в котором вы можете дать имя вашей новой предустановке.Сохраните его, нажав «Создать».
После этого пресет появится в том же списке эффектов.
Редактирование и отбеливание глаз
Для того, чтобы отбелить глаза, вам необходимо следовать той же процедуре, что и для отбеливания зубов, однако вам нужно обратить внимание на несколько ключевых отличий.
Коррекция цвета зубов обычно включает добавление света к возможным теням. Я избегаю этой настройки для глаз, потому что она делает глаза неестественно яркими.
Я использую следующие настройки:
- Temp (Цветовая температура) -20
- Экспозиция +0.20
- Насыщенность -40
Вы можете начать с этих настроек и изменить их, чтобы приспособить их к вашему изображению.
Отбеливание зубов и глаз имеют много общего, важно обращать внимание на различия. Параметр «Показать наложение выбранной маски» также чрезвычайно полезен для глаз. Помните, что его окрашивающий эффект не будет отображаться на вашем окончательном изображенииНесколько последних советов по отбеливанию зубов и глаз
Всегда настраивайте кисть и эффект в соответствии с человеком и изображением.Освещение, оттенок кожи, эффект, который вы хотите создать на фотографии, — все это требует, чтобы вы изменили уровень отбеливания, которого вы хотите достичь.
При редактировании нескольких разных людей на фотографии может возникнуть соблазн поторопиться и применить одинаковые настройки для всех из них. Я рекомендую вам не торопиться и редактировать каждого человека индивидуально. Это обеспечит наилучшие результаты ваших усилий.
Обратите внимание, не переборщите. Чрезмерное отбеливание выглядит очень неестественно и выделяется на изображении.Обязательно время от времени делайте перерывы и смотрите на всю картину свежим взглядом.
И вот итоговый результатВывод
Отбеливание зубов и глаз в Lightroom — это быстрый и легкий процесс. Это может улучшить внешний вид всего изображения.
Сделайте свою работу еще проще, используя и настраивая существующие предустановки отбеливания, доступные в Lightroom. Не забывайте сохранять созданные вами предустановки во время работы.
Сохраняйте естественный вид вашего изображения, и результаты будут отличными!
Хотите больше? Попробуйте наш курс обработки Lightroom
Вы знаете, как использовать Lightroom, чтобы выявить детали, скрытые внутри ваших изображений?
Lightroom — отличная программа, но с бесчисленными ползунками и инструментами… трудно понять, как (и когда) использовать каждый из них.
Вот почему мы создали наиболее полное и актуальное обучение по Lightroom.
Как отбелить зубы и глаза в Lightroom
Добро пожаловать в нашу серию блогов, состоящую из нескольких частей, в которой показано, как использовать кисти и предварительные настройки Pretty Presets для редактирования портретов, что важно, потому что мы все хотим, чтобы наши объекты выглядели как можно лучше. На этой неделе мы сосредоточимся на отбеливании зубов и глаз в Lightroom .
Прежде чем мы начнем, я хочу призвать всех сначала исправить баланс белого изображения.Баланс белого — это общая цветовая температура и оттенок изображения.
Как отбелить зубы в Lightroom
После того, как вы установили баланс белого, щелкните значок кисти, который является крайним правым значком под гистограммой в правом верхнем углу экрана разработки.
Как только инструмент кисти активирован, щелкните слово справа от «Эффект». Прокрутите список меню вниз, пока не дойдете до Отбеливания зубов. В новой коллекции кистей Perfect Portrait Lightroom есть две кисти, которые вы можете использовать для отбеливания зубов: Teeth Whiten Grey и Teeth Whiten Yellow.Просто выберите вариант кисти Lightroom для отбеливания зубов, который лучше всего соответствует вашим потребностям в коррекции слишком желтых или слишком серых зубов.
У субъекта на нашем изображении, используемом для урока, зубы слегка желтоватые, поэтому я буду использовать желтый цвет для отбеливания зубов.
При редактировании зубов и глаз, которые представляют собой небольшие определенные области, вам нужно уменьшить растушевку, чтобы кисть была более точной. Ползунок пера находится чуть выше ползунка потока в нижней части панели регулировочной кисти.Я переместил перо кисти на 54 для этого изображения. Это означает, что кисть не является ни сверхтвердой, ни сверхмягкой.
Для тех, кто не знает, что означает «перо» — перо — это то, насколько редактирование будет сливаться с пикселями вокруг него. В большинстве случаев при редактировании портрета вы будете выбирать и использовать большое перо — за исключением отбеливания зубов и глаз.
Как только перо и поток настроены, щелкните где-нибудь на зубах (или глазах, как показано на изображениях ниже). Место, на которое щелкнули первым, поместит булавку и покажет черный / белый кружок.Если маска наложения включена, обработанные области будут красными. Иногда полезно видеть изменения во время чистки. В таких случаях следует отключить наложение маски, щелкнув соответствующий параметр на панели инструментов.
( Примечание. Если вы не видите панель инструментов, как показано на изображении ниже, перейдите в «Просмотр», затем «Показать панель инструментов». )
Как отбелить глаза в Lightroom
Чтобы осветлить глаза испытуемых (белая область вокруг радужной оболочки), щелкните «НОВЫЙ» в верхней части панели кистей, затем щелкните имя кисти и выберите кисть для отбеливания глаз.
Как и при отбеливании зубов, я использую нижнее перо, а затем чищу белки глаз. Еще раз, красная область — это наложение маски, которое показывает, где я нарисовал кисть, а черно-белая булавка показывает, что кисть активна.
После редактирования просто закройте кисти.
Чтобы показать все булавки, снова активируйте инструмент кисти. Когда вы наводите указатель мыши на изображение, булавки кисти отображаются в виде сплошных белых кругов. Если вы хотите отредактировать или изменить уже обработанную кистью область, просто нажмите на булавку и внесите необходимые изменения.
Отбеливание зубов и глаз — это легко сделать с помощью портретных кистей Pretty Presets Lightroom.
Ниже приводится короткое видео, показывающее, как выполнять шаги, описанные выше, а также несколько советов по использованию кистей.
Сглаживание кожи и отбеливание зубов в Lightroom — Видеоурок
Хотите получить дополнительную помощь при редактировании портретов?
Если вы пропустили три наших предыдущих урока по редактированию портретов, посмотрите их сейчас! Они основаны на основных, но необходимых и важных вещах, которые вам нужно знать при редактировании портретов и использовании кистей в Lightroom:
Если вам нужно дополнительное обучение работе с нашими портретными кистями Lightroom, у нас есть фантастическое подробное обучающее видео по работе с портретными кистями Lightroom, которое вы можете посмотреть прямо здесь.
Есть ли у вас какие-либо вопросы или комментарии о том, как отбелить зубы и глаза в Lightroom? Просто оставьте нам комментарий ниже — мы будем рады услышать от вас! И ПОЖАЛУЙСТА, ПОДЕЛИТЬСЯ этим сообщением с помощью кнопок социальных сетей (мы очень ценим это)!
Аманда Пэджетт
Инструктор по Lightroom
Привет! Я Аманда, мама четверых детей, обучающаяся на дому, из Южной Каролины.Я увлечен фотографией, редактированием фотографий и помогаю другим полюбить свою камеру и программы для редактирования.
Как отбелить зубы в Lightroom
Всем нравится, чтобы на фотографиях их зубы выглядели красиво и белыми. Ну, не люди. В некоторых культурах считается привлекательным иметь черные зубы. В этой статье я расскажу вам несколько простых шагов о том, как отбеливать зубы в Lightroom.
Но для большинства фотографов, особенно свадебных и портретных фотографов, важно знать, как отбеливать зубы в Lightroom.Есть и другие варианты, как отбелить зубы с помощью фотошопа. Но я считаю, что Lightroom предоставляет самые быстрые и простые способы отбеливания зубов.
Женщина карен в северном Таиланде с черными зубами. © Кевин Ландвер-ЙоханВ этой статье и видео я шаг за шагом расскажу вам, как отбеливать зубы в Lightroom. Шагов не так много, и для пользователей, которые могут быть более продвинутыми в использовании Lightroom, я вначале резюмировал процесс отбеливания зубов. Для тех, кто хочет получить более подробную информацию и варианты отбеливания зубов, вы можете прочитать всю статью.
Вы также можете использовать этот метод отбеливания зубов для отбеливания глаз в Lightroom.
Как отбеливать зубы в Lightroom, краткое изложение для быстрого ознакомления
Вот короткие быстрые шаги, описывающие, как отбеливать зубы в Lightroom.
- Выберите инструмент Lightroom Adjustment Brush Tool для отбеливания зубов
Отбеливание зубов — это задача, при которой корректировки применяются к выбранной области. Лучшим инструментом для этой работы является корректирующая кисть Lightroom, которая находится на правой боковой панели.
- Отрегулируйте настройки кисти для отбеливания зубов
Для достижения наилучших результатов, когда вы хотите отбеливать зубы в Lightroom, контролируйте используемые настройки. Выберите правильное количество растушевки и растекания для изображения, над которым вы работаете.
- Закрасьте зубы для отбеливания
Как только ваша щетка будет настроена для отбеливания зубов и достигнет наилучшего размера, закрасьте область зубов.
- Tweak Teeth Whitening Levels
Отбеливание зубов с помощью щетки позволяет вручную настраивать любой из ползунков, чтобы добиться наилучшего вида белых зубов.
- Сохранить предварительную настройку специальной кисти для отбеливания зубов
Вы можете сохранить все внесенные вами настройки в качестве предварительных настроек Lightroom, чтобы в следующий раз, когда вам нужно будет отбеливать зубы в Lightroom, ваш процесс будет более оптимальным.
Я предпочитаю использовать ручку и планшет при отбеливании зубов в Lightroom с помощью кисти. Перо и планшет позволяют работать с чувствительностью к давлению и более точно контролировать внешний вид эффекта на фотографии. Когда вы редактируете с помощью пера и планшета, это больше похоже на использование кисти на ваших фотографиях.
Симпатичная туристка с улыбкой фотографирует храм. © Кевин Ландвер-Йохан,Корректирующая кисть в Adobe Lightroom — мощный инструмент редактирования при правильном использовании. Как и в случае с любым другим инструментом, точная настройка параметров в соответствии с вашими предпочтениями означает, что вы можете использовать его более точно и быстро и легко добиться желаемых результатов.
Использование этой функции в первый раз может немного расстроить, если вы не знаете, как ею управлять. Если вы уже знакомы с его использованием, перейдите к шагу № 2 и сделайте это руководство о том, как отбеливать зубы в Lightroom еще быстрее и проще!
Кисть для регулировки Lightroom.Настройка кисти для начинающих
После того, как вы нажмете инструмент «Корректирующая кисть», на правой боковой панели под значком кисти откроется новая панель. Здесь вы найдете все ползунки и инструменты выбора для управления корректирующей кистью. То, насколько хорошо вы их настроите, в значительной степени повлияет на то, насколько хорошо будут выглядеть внесенные вами изменения.
Размер кисти и настройки управления.Размер кисти
Существенная корректировка — это размер. Управляйте размером вашего инструмента с помощью клавиш [и].Нажатие клавиши левой квадратной скобки [уменьшит размер кисти. Нажатие клавиши правой квадратной скобки] увеличивает размер кисти. Если у вас есть мышь с колесом прокрутки, вы также можете использовать его для увеличения или уменьшения размера выбранной кисти. Также есть ползунок под панелью эффектов корректирующей кисти.
Растушевка
Обратите внимание также на растушевку вашей кисти. Об этом свидетельствует внешний круг на кисти, когда вы ее используете.Чем дальше от внутреннего круга кисти, тем больше будет растушевок при рисовании кистью. Более растушевка означает более мягкую кромку эффекта, меньшая растушевка дает мазок с более жесткой кромкой. Степень растушевки зависит от четкости краев областей, которые вы закрашиваете. Если край вашего объекта мягкий, используйте растушевку.
Счастливый мальчик-подросток изолирован на белом фоне © Кевин Ландвер-Йохан.Плотность и поток
Плотность и поток — это еще два параметра корректирующей кисти, которыми вы можете управлять для более точного редактирования.Чем левее эти ползунки, тем интенсивнее будет эффект при рисовании. Это похоже на рисование настоящей кистью, наполненной краской. Уменьшение количества Flow и / или Density позволяет лучше контролировать кисть. Вы можете закрашивать одну и ту же область столько раз, сколько вам нужно, чтобы добиться эффекта кисти. Это часто дает более естественный результат, чем использование кисти со слишком тяжелыми настройками Flow и Density.
Автоматическое маскирование
Также имеется опция автоматического маскирования.Это сузит кисть, чтобы затронуть только область, над которой находится центр кисти. Я предпочитаю оставить этот параметр выключенным, потому что он не всегда так точен, как хотелось бы. Край того места, где вы рисуете, часто бывает слишком твердым и резким.
Улыбающаяся женщина в соломенной шляпе с белыми зубами. © Кевин Ландвер-Йохан,Шаг № 2: Отрегулируйте настройки кисти для отбеливания зубов
После того, как вы настроили свою регулирующую кисть так, чтобы она наилучшим образом соответствовала изображению, на котором вы хотите отбеливать зубы, вы можете выбрать предустановку «Эффект», разработанную специально для отбеливание зубов.
В верхней части панели параметров корректирующей кисти есть раскрывающееся меню рядом со словом «Эффекты». В нем может быть слово Custom, Temp или любой другой пресет из списка, который вы использовали ранее.
Щелкните слово, чтобы открыть раскрывающееся меню. Внизу вы найдете кисть для отбеливания зубов. Когда вы щелкаете по нему, Lightroom автоматически настраивает ползунки «Экспозиция» и «Насыщенность». Экспозиция немного увеличивается, а насыщенность значительно снижается.
Эти предустановленные уровни часто подходят для привлекательного отбеливания зубов в Lightroom. Это будет зависеть от того, насколько обесцвечены зубы вашего объекта, поэтому вам все равно может потребоваться дополнительная регулировка некоторых ползунков регулировочной щетки. Я обращусь к ним на шаге №4.
Предварительно настроенная щетка для отбеливания зубов.Шаг № 3: Нарисуйте зубы для отбеливания
На этом этапе отбеливания зубов в Lightroom вы примените щетку к зубам. Возможно, вам потребуется увеличить фотографию, чтобы было проще использовать щетку только для зубов.Используйте клавишу Z для увеличения. При необходимости удерживайте клавишу пробела, чтобы изменить положение фотографии.
Закрасьте зубы. Чтобы легко увидеть, сколько зубов вы закрашиваете, нажмите клавишу O. Вы также можете установить флажок под фотографией под названием «Показать наложение выбранной маски». Удерживая нажатой клавишу Shift при нажатии O, вы прокручиваете различные цветные наложения, из которых вам нужно выбирать.
Когда вы начнете закрашивать зубы, вы можете обнаружить, что вам нужно внести дополнительные коррективы в вашу щетку.Вы можете легко сделать это с помощью ползунков или клавиш скорости. Если растушевка слишком жесткая или слишком мягкая, измените уровни в соответствии с фотографией, над которой вы работаете.
Возможно, вам будет проще работать с кистью меньшего размера или что автоматическая маска работает не так хорошо. Вернитесь к панели кистей и убедитесь, что вы изменили настройки так, как вам удобнее.
Любые изменяемые параметры можно изменить в любое время. Настройки панели кистей в Lightroom легко настраиваются во время работы над фотографией.Любое редактирование, которое вы делаете, является неразрушающим, а это означает, что редактирование можно изменить или отменить, если вам не нравится какое-либо редактирование, которое вы сделали.
Отображение окрашенных областей при использовании предустановки кисти для отбеливания зубов с включенной маской.Шаг №4: Настроить уровни отбеливания зубов
Отбеливание зубов в Lightroom стало проще благодаря редактированию с помощью предустановок Lightroom. Но иногда вам нужно отрегулировать процесс, когда пресеты не выполняют редактирование так, как вы этого хотите.
Пресеты Lightroom великолепны, но лучше всего подходят для их настройки.Научиться применять езду к предустановкам проще, чем начинать с нуля. Предустановки Lightroom частично помогают достичь целей, которые у вас есть при редактировании изображений, а затем вы можете улучшить их вручную. Использовать пресеты Lightroom быстрее и проще, чем редактировать полностью вручную.
В большинстве случаев вам нужно будет внести лишь незначительные изменения в предустановки Lightroom, чтобы ваши фотографии выглядели так, как вы хотите.
Когда вы редактируете фотографию и применяете предустановку отбеливания зубов, она может быть слишком интенсивной или иметь недостаточный эффект, чтобы зубы стали такими белыми, как вам хотелось бы.Вы можете использовать несколько ползунков в Lightroom, чтобы уменьшить цвет зубов и придать им естественный белый цвет.
Ползунок баланса белого иногда помогает зубам выглядеть более белыми. Перетаскивание этого ползунка влево увеличивает синий цвет и уменьшает желтый цвет зубов. Ползунок «Белый» можно переместить вправо, чтобы увеличить интенсивность белых областей. Даже инструмент Dehaze окажет положительное влияние, если вы захотите отбелить зубы в Lightroom.
Белые зубы после применения инструмента предварительной настройки кисти Lightroom.Изменение настроек кистей Lightroom по умолчанию
По умолчанию предустановка Lightroom для отбеливания зубов регулирует уровни экспозиции и насыщенности при применении кистей. Вы можете изменить один или другой из этих параметров, если вас не устраивает, как выглядят зубы. Иногда они будут выглядеть слишком белыми и неестественными, если какой-либо из этих слайдов плохо настроен. Лучше всего контролировать их вручную, чтобы зубы на портретах выглядели лучше всего.
Шаг № 5: Сохраните предварительную настройку пользовательской кисти для отбеливания зубов
Когда вы будете удовлетворены своим редактированием, вы можете сохранить свою кисть Lightroom как предварительную настройку, которую можно использовать позже.Сохранение кистей таким образом может сэкономить много времени, когда у вас есть много похожих портретов для редактирования.
Процесс редактирования изображений стал проще, потому что вам не придется каждый раз вносить изменения вручную. Все ваши портреты будут соответствовать количеству отбеливания зубов на каждой фотографии. Это особенно полезно для свадебных фотографов, которым нужно следить за тем, чтобы каждый портрет был последовательным на всех фотографиях, сделанных с большого дня.
Когда вы довольны тем, как вам удалось отбелить зубы в Lightroom, вы можете снова щелкнуть название эффекта и затем «Сохранить текущие настройки как новый пресет».Это откроет новое диалоговое окно, в котором вы можете назвать свой пресет чем-то вроде «Отбеливание зубов». После этого будут сохранены все сделанные вами настройки ползунка. Он не сохранит размер кисти или другие сделанные вами настройки кисти, поскольку они более универсальны в Lightroom.
После того, как вы сохранили свою кисть как предустановку Lightroom, вы можете просто выбрать использование этой опции в следующий раз, когда вам нужно будет отбеливать зубы в Lightroom.
Сохранение настроек кисти для отбеливания зубов в Lightroom.Заключение
В этом процессе не так много шагов, но, как и при любом редактировании портрета, чем больше внимания вы уделяете, тем лучше будут ваши фотографии.Не торопитесь, чтобы быть точным, и вы создадите великолепные портреты с естественными белыми зубами.
Как отбеливать зубы в Lightroom? Дайте нам знать в комментариях ниже.
Как отбелить зубы в Lightroom Classic
Если вы ретушируете портреты в Lightroom, отбеливание зубов важно, особенно если вы снимаете портреты с близкого расстояния или снимаете голову.
Я поделюсь с вами своими простыми и легкими настройками, которые я использую для отбеливания зубов в Lightroom Classic.
Чтобы быстро и легко отбелить зубы в Lightroom, используйте инструмент «Кисть» с насыщенностью на -75 и экспозицией на +,50 и нанесите кисть на зубы, используя функцию «автоматическая маска» в меню инструментов кисти. Затем вы можете отрегулировать насыщенность, экспозицию и баланс белого в меню кисти, чтобы сделать ваши настройки более естественными.
Я сделал видеоурок, чтобы показать вам, как это работает, и как я изменяю настройки для конкретной фотографии, чтобы помочь вам сделать ее естественной.
Использование Brush Tool для отбеливания зубов
Если вы используете правильные настройки, отбеливание зубов в Lightroom на самом деле довольно просто. Вот пример результатов, которые вы можете получить…
Выберите инструмент «Кисть» и сбросьте настройки
Чтобы выбрать инструмент «Кисть» в Lightroom, вам просто нужно щелкнуть значок кисти, расположенный над панелью «Основные» в модуле «Разработка». Он находится справа от всех вариантов локальной корректировки.
Вы также можете использовать сочетание клавиш ( «K» ).
После выбора кисти рекомендуется всегда дважды щелкать слово «Эффект» на всплывающей панели регулировки кисти. Это сбрасывает все предыдущие настройки кисти.
Установите настройки кисти для отбеливания зубов
Для отбеливания зубов я начинаю с довольно сильных корректировок нанесения мазков кистью, а затем немного отступаю, чтобы убедиться, что это выглядит естественно.
Вот настройки, которые я использую:
Экспозиция: +.75
Насыщенность: -100
Ага, все очень просто. Обесцвечивание устраняет любые изменения цвета зубов, а экспонирование делает их светлее.
Применение отбеливания
Перед тем, как приступить к нанесению эффекта, вам нужно настроить кисть для наиболее эффективного нанесения.
Сначала убедитесь, что установлен флажок «Автоматическая маска».
Автоматическая маска помогает оставаться в пределах линий при нанесении эффекта на зубы.Зубы обычно имеют определенные края, что делает их идеальными для использования автоматической маски.
Что касается самой кисти, я установил Flow на 100 и Feather на 75.
Back Off the Adjustments To Make It Look Better
Чаще всего настройки, с которых вы начинаете, будут слишком сильными. Это нормально, потому что так легче увидеть, как вы его применяете, и вы можете снизить силу.
После применения настроек попробуйте немного уменьшить экспозицию и немного увеличить насыщенность по сравнению с настройкой -100.
Здесь требуется немного проб и ошибок, чтобы настроить параметры до тех пор, пока они не станут реалистичными.
БОНУСНЫЙ СОВЕТ: используйте настройки баланса белого для исправления цветового оттенка
Если у вас есть сильный цветовой оттенок, проявляющийся на зубах, вы можете попробовать отрегулировать ползунок баланса белого в инструменте кисти, чтобы исправить его.
Но будьте осторожны, вы не хотите, чтобы зубы были слишком белыми, если остальная часть изображения имеет определенный цветовой оттенок. Продолжайте читать ниже, чтобы узнать, почему…
Советы по отбеливанию зубов в Lightroom
Каждый раз, когда вы ретушируете портреты, ваша цель, вероятно, не в том, чтобы полностью изменить внешний вид человека, а в том, чтобы помочь ему выглядеть лучше, оставаясь при этом похожим. сами себя.
Итак, давайте рассмотрим несколько советов, которые следует учитывать при отбеливании зубов.
1. Будьте тонкими
Эта техника может выйти за рамки очень быстро. Если у кого-то слишком яркие белые зубы, зубы станут объектом фотографии, а не человеком.
Вы не хотите, чтобы зубы были центром внимания на изображении или отвлекали от лица или глаз человека.
Мой подход здесь состоит в том, чтобы использовать более сильные настройки при нанесении мазков кисти, чтобы я мог легко видеть, где они находятся, а затем уменьшаю силу настроек до точки, где это выглядит реалистично.
2. Совместите общее освещение с фотографией
Это соответствует номеру 1 выше.
Зубы человека не должны иметь совершенно другой уровень яркости, чем остальная часть его лица.
Если ваша фотография темная и выглядит эффектно, то очень яркие зубы будут явным отвлечением. Если ваша общая фотография немного ярче, вы можете немного осветлить зубы.
3. Соответствие цветовой шкале фотографии
Порядок, в котором вы выполняете действия (ваш рабочий процесс), очень важен при редактировании фотографий в Lightroom или любой другой программе.Я подробно описываю порядок рабочего процесса в своем мастер-классе Lightroom .
Хотя локальные корректировки должны выполняться после большинства глобальных корректировок, они выполняются ДО применения творческой цветовой градации или предустановок Lightroom.
Это потому, что вы хотите, чтобы зубы сливались с остальной частью изображения в том, что касается цвета.
Даже если вы не применяете цветовую градацию в Lightroom, имейте в виду, что если ваше изображение имеет отчетливый цветовой оттенок (который вы хотите сохранить), такой как оранжевое свечение заката, то зубы должны иметь это оранжевое свечение. также.Так что не делайте их чисто белыми, если остальная часть изображения не окрашена.
Как отбелить зубы в Lightroom
Из всех наиболее востребованных свадебных фоторедакторов в фотографии запрос на более белые зубы по-прежнему остается самым распространенным. Каждый хочет выглядеть наилучшим образом на каждом снимке, но особенно на свадебной фотографии, и ключевой частью этого является здоровая и чистая улыбка. Несмотря на простоту концепции, знание того, как отбеливать зубы в Lightroom, чтобы это выглядело естественно, является важным навыком для каждого фотографа и требует большего внимания к деталям, чем вы могли ожидать.
Как отбелить зубы в Lightroom
Есть несколько причин, по которым ваши клиенты могут специально попросить отбелить зубы на их изображениях. Некоторые могут очень стесняться состояния своих зубов, так что этот маленький кусочек меняет их восприятие всей фотографии. В других случаях просьба может заключаться только в том, чтобы зубы одного человека не выделялись больше, чем у других.
Изображение от Olivia Markle PhotographyИногда световые эффекты и тени могут нежелательным образом затемнять зубы — это еще одна ситуация, когда вы захотите использовать инструменты Lightroom для отбеливания зубов.Даже самые белые зубы могут казаться неидеальными на фотографиях из-за естественного цвета зубов цвета слоновой кости, эффектов естественной обстановки и даже эффектов камеры. Из-за этого, даже если это специально не запрашивается, вам следует научиться отбеливать зубы в Lightroom и применять этот навык к фотографиям ваших клиентов.
Здесь, в ShootDotEdit, мы специализируемся на редактировании фотографий для фотографов и хотим поделиться своим опытом о навыках, которые вам понадобятся, когда дело доходит до конкретных настроек, включая отбеливание зубов с помощью Lightroom.Сегодня мы расскажем о лучших инструментах и методах отбеливания зубов в Lightroom. Мы также дадим вам советы, как сделать эффект отбеленных зубов естественным и не слишком заметным.
шагов по отбеливанию зубов в Lightroom
Как и многие функции Lightroom (такие как инструменты размытия, удаление пятен и т. Д.), Программа также включает уникальный инструмент, разработанный специально для отбеливания зубов. В некоторых случаях этот специализированный эффект может ускорить процесс осветления зубов вашего объекта, но вам все равно придется настроить параметры и выбор в этом инструменте, чтобы получить результат, которым вы можете гордиться.Вам также нужно будет действовать как фотограф, чтобы отбеливающий эффект не стал слишком драматичным.
1. Выберите эффект отбеливания зубов в Lightroom
Вы будете использовать эффект отбеливания зубов в модуле разработки Lightroom. Этот эффект — один из многих, к которому вы можете получить доступ через панель щеток программного обеспечения, и он представляет собой самый простой способ отбеливания зубов в Lightroom.
Изображение Брайана Хаттона. Фотография2. Выберите размер кисти
Чтобы добиться наилучших результатов для отбеливаемых зубов, вам нужно будет выбрать щетку, размер которой соответствует размеру зубов.Чем меньше размер кисти, тем больше времени потребуется для нанесения отбеливающего эффекта на всю улыбку, но это также обеспечит вам наиболее полный и эффектный вид. С помощью инструмента «Отбеливание зубов» вы можете изменять размер кисти по мере необходимости, работая с зубами разного размера.
3. Определите, использовать ли автоматическую маску или нет
В Lightroom есть дополнительные встроенные функции, которые могут помочь вам применить отбеливающий эффект только к зубам.Параметр «Автоматическая маска» является наиболее важным из них, поскольку он использует края элементов изображения в качестве границы, что упрощает более точное использование инструментов Lightroom для отбеливания зубов. Однако он лучше всего работает с очень чистыми краями, и во многих случаях вы можете работать с неровными зубами. В этой ситуации вам будет лучше, если отключите автоматическую маску и тщательно раскрасите себя.
4. Закрасьте зубы кистью
Наконец, вы готовы начать закрашивать зубы щеткой, которая придаст отбеливающий эффект там, где вы рисуете.По мере того, как вы это сделаете, вы сможете увидеть немедленные результаты этого подхода к отбеливанию зубов в Lightroom.
Изображение Брайана Хаттона. Фотография. Вы также можете настроить интенсивность эффекта отбеливания зубов, а также уровни регулировки по мере необходимости. Если вы заметили, что сделали ошибку при отбеливании зубов, вы можете использовать функцию отмены в Lightroom.
Изображение Брайана Хаттона. ФотографияДелаем отбеливание более естественным
Одна из самых больших проблем в профессиональном отбеливании зубов — это правильный баланс отбеливания.Слишком слабый эффект может привести к пожелтению или потускнению зубов, из-за чего ваши окончательные изображения будут выглядеть менее профессионально. С другой стороны, чрезмерное отбеливание может сделать улыбки неестественными и слишком сильно выделяться на фотографии.
Сохранение баланса между яркой, но естественной улыбкой — это то, что приходит со временем, потраченным на работу с инструментами, и лучшим пониманием того, что лучше всего выглядит на фотографиях. Например, зубы, у которых весь желтый цвет был удален за счет высокой степени обесцвечивания, могут выглядеть тусклыми и безжизненными, что далеки от желаемого эффекта.Сохранение нужного количества желтого или цвета слоновой кости для зубов в процессе отбеливания Lightroom сделает полученные улыбки более здоровыми и естественными.
Еще один способ сделать улыбки естественными для всех ваших сохраненных и готовых свадебных фотографий — это обращаться к каждой улыбке индивидуально. Замена всех зубов на свадебной вечеринке с одинаковыми настройками кисти может показаться быстрым способом, но каждая улыбка индивидуальна. Уникальное лечение каждого набора зубов гарантирует, что конечный результат будет наиболее естественным для каждого человека, изображенного на фотографии.
Понимание того, как отбеливать зубы в Lightroom — важный навык, который можно со временем развить, если проявить терпение и практиковаться. Как свадебный фотограф, эта общая просьба может занять значительное количество времени и усилий, и поэтому переход на аутсорсинг редактирования фотографий специалисту, например ShootDotEdit, может снять остальную тяжелую работу с вашей тарелки, оставив вносить коррективы (например, отбеливание зубов) только при необходимости.
Знание того, как осветлить зубы в Lightroom, — это только один из навыков редактирования, которые вы можете получить как свадебный фотограф на этой платформе.
Как отбелить зубы в Lightroom
Как отбелить зубы и подкрасить лицо в Lightroom www.sleeklens.com
Иногда, когда мы делаем портреты, особенно откровенные свадебные снимки, мы больше сосредоточены на эмоциях человека, сидящего перед нами, а не на настройках камеры, освещении и т. д. в тот момент, когда мы возвращаемся домой, загружаемое нами изображение или фотография не дает того ощущения, на которое мы надеялись.
Вот несколько простых шагов, чтобы научиться отбеливать зубы в Adobe Lightroom classic или Photoshop, редактировать портреты и подкрашивать лица в предустановках Lightroom, чтобы получить потрясающие живые изображения. Цель состоит в том, чтобы показать вам несколько простых способов сделать ваши фотографии яркими и вернуть индивидуальность вашему объекту! И каждый описанный шаг можно применить практически к любому портрету, который вы делаете! А если вы хотите узнать больше, просто нажмите здесь.
У нас есть изображение или фотография этого очень дружелюбного человека, живущего на природе.Он выглядит немного холодным, но его улыбка и глаза манят. Давайте перенесем его в предустановки Lightroom, щелкнем по этой ссылке и отредактируем его, чтобы убедиться, что мы уловили суть того, кто он есть!
Основные настройки в LightroomНа панели основных настроек давайте изменим контраст , тени и черный . Каждый из них делает объект немного больше, придавая изображению или фотографии более глубокий черный цвет.
Увеличение контрастности на +38 точек удаляет некоторые средние тона изображения или фотографии, делая изображение более контрастным.
Увеличение теней на +70 точек гарантирует, что мы не потеряем ключевые детали в более темных областях изображения, таких как его борода.
Уменьшение оттенков черного отсечение на -82 точек обрезает некоторые из черных, чтобы сохранить некоторый контраст.
Мы особо не изменились, но он уже выглядит лучше.
Теперь давайте сосредоточимся на мелких корректировках лица.
Удаление пятен в LightroomЧтобы начать исправление пятен или других проблемных участков на лице человека, щелкните инструмент Spot Remover в верхней левой части панели редактирования кисти. Задайте размер, растушевку и непрозрачность, чтобы можно было удалить нужную часть одним щелчком мыши.
Если вы заметили, наш установлен примерно на размер каждого дефекта. Важно убедиться, что мы находимся в режиме лечить , а не в режиме клонировать , чтобы не было каких-либо заметных кругов, где мы что-то исправляем. Затем нажмите на часть, прыщи, пятна и т. Д., От которых мы хотим избавиться. На данный момент у него всего два заметных изъяна. Убедитесь, что участок, который заменяет пятно, по цвету и текстуре близок к области вашего пятна.Если у вашего объекта много пятен, также попробуйте использовать кисть для смягчения кожи .
В этом портрете мы избегали кисти для смягчения кожи, потому что он начал выглядеть очень «отфотошопленным» и немного потерял свой грубый, уличный вид. Кисточка для смягчения кожи может помочь с лицами с множеством прыщей, жирной кожей и множеством пор.
Как отбелить зубы в Lightroom?
Бывают случаи, когда при нажатии на картинку зубы становятся темными из-за световых эффектов, поэтому всегда лучше использовать инструменты для отбеливания зубов.Есть много профессиональных способов отбеливания зубов в Lightroom, но мы выбрали самый простой. Но если вы хотите узнать, как отбелить зубы по-настоящему, то вам стоит перейти по ссылке.
Чтобы добиться наилучших результатов отбеливания зубов, сначала необходимо выбрать щетку правильного размера, которая соответствует размеру зубов. Если вы используете щетку меньшего размера, мне понадобится гораздо больше времени, чтобы применить эффект отбеливания зубов. С помощью инструмента «Отбеливание зубов» вы можете настроить размер кисти в соответствии с вашими потребностями.
Среди других функций Adobe Lightroom, таких как инструмент размытия, кисть, удаление пятен и т. Д., Есть один уникальный инструмент, который помогает отбеливать зубы. Это помогает в решении одной из самых серьезных проблем, связанных с отбеливанием зубов, а именно в достижении правильного баланса отбеливания зубов. Благодаря предустановленным портретным кистям Lightroom, отбеливание зубов и глаз стало легкой задачей.
Как выбрать эффект отбеливания зубов в Lightroom?
Эффект отбеливания зубов можно найти в модуле разработки Adobe Lightroom.
Даже если вы знаете, как отбеливать зубы в Lightroom, вы должны прочитать это. Кто знает, возможно, вы узнаете что-то новое.
Для большинства людей набор для отбеливания зубов с использованием стандартной регулировочной щетки работает очень хорошо! У этого парня зубы не так сильно видны, но вот как это сделать.
Понравился этот учебник по отбеливанию зубов? Поделись статьей с друзьями!
В принципе, просто установите кисть нужного размера с помощью кисточки и «закрасьте» его зубы! Тогда вуаля, белее зубы! Если зубы начинают казаться белыми, поиграйте с настройками размера , пера , flow и особенно плотностью , чтобы добиться правильного результата.
Коррекция глаз в LightroomВ корректирующей кисти редактора Lightroom есть опция для редактирования радужной оболочки глаза; однако, поскольку его глаза такие темные, пользовательская настройка для работала нормально. Кисть радужной оболочки слишком осветила его глаза, и он стал похож на инопланетянина! Как и в случае с отбеливанием зубов, «закрасьте» ту часть, которую вы хотите отрегулировать, но на этот раз переместите ползунок blacks на -67 , чтобы сделать глаза немного глубже и темнее.И там вы увидите, как легко отбеливать зубы.
Другая корректировка, которую вы можете внести в глаза в светлой комнате, — это удаление темных кругов под ними. Аналогично тому, как мы только что отредактировали его глаза, нажмите на новый под значком корректирующей кисти и затем установите кисть на экспозицию . «Закрасьте» темные области под глазами и переместите ползунок выдержки на +,83. Мы не хотим увеличивать экспозицию слишком сильно, иначе будет заметно, что только эти части стали ярче!
Вот и готовый портрет.В первую очередь мы увеличили контраст исходного изображения. В корректировках мы изменили черный цвет, чтобы он выделялся немного больше, чем цвета. Затем мы удалили некоторые пятна, сделали зубы модели белее и открыли глаза, затемняя радужную оболочку глаза и осветляя круги под ней.
Для каждого портрета это займет у вас максимум 5-10 минут, если вы хорошо разбираетесь в Adobe Lightroom. Мы очень старались, чтобы изображение или фотография выглядели великолепно, но не слишком отредактированными.Это очень простой способ подправить лица при постобработке портретов, которые действительно привлекают внимание зрителя. Вам нравится наш метод отбеливания зубов в Lightroom и отбеливание зубов? Как насчет нашей публикации о создании коллажей в Lightroom?
Если хотите сказать что-то другое, напишите нам прямо сейчас.
Спасибо за чтение!
Рейтинг: 012345 5.00 на основе 1 Рейтинг
Следующие две вкладки изменяют содержимое ниже.До того, как я стал главным редактором журнала PHLEARN, я более пяти лет специализировался на написании фотографий и регулярно публиковал статьи на таких сайтах, как PictureCorrect, Sleeklens и PhotoWorkout.Фотография всегда была моей страстью; Возможно, у меня нет профессионального образования в этом искусстве, но знания и опыт, которые я приобрел, когда писал о техниках фотографии, брал интервью у некоторых из самых крупных и вдохновляющих фотографов и освещал отраслевые события, были бесценны!
Самые популярные посты в апреле
Как отбелить зубы в Lightroom за 3 шага (+ БЕСПЛАТНЫЕ кисти)
Как отбелить зубы в Lightroom и сделать настоящую голливудскую улыбку? Это важно для естественного портрета, свадебного изображения или снимка в голову, потому что часто после цветокоррекции естественный белый оттенок зубов становится желтоватым, что портит внешний вид изображения.
Давайте узнаем, как максимально быстро отбелить зубы в Lightroom.
Метод №1 Классическая техника отбеливания зубов Lightroom
Заказать Отбеливание зубов 2 доллара за фотоВыполните эти 2 простых шага, чтобы превратить желтые зубы в белые и сверкающие, даже не имея опыта редактирования изображений в Lightroom.
Шаг 1. Выберите инструмент Adjustment Brush Tool
.Откройте Lightroom и загрузите изображение, которое хотите отредактировать.Затем переключитесь на модуль «Разработка».
Щелкните значок кисти, расположенный в правом углу под гистограммой в верхней правой части экрана «Разработка». Вы также можете использовать ярлык «K».
Adjustment Brush Tool: Температура: -39 • Экспозиция: 0,87 • Контраст: -65 • Мелирование: 59 • Тени: 11
Обязательно щелкните стрелку раскрывающегося меню справа от меню кисти. Таким образом, у вас будет больше вариантов на экране. Отрегулируйте параметры кисти, такие как размер, растушевка и поток.Если вы хотите добиться максимального результата, выберите размер кисти, чтобы она соответствовала размеру зубов на фото.
Шаг 2: Закрасьте зубы
Если у вас есть наложенная маска, обработанные кистью части будут красными. Если зубы оказались слишком белыми, уменьшите интенсивность эффекта, сдвинув ползунок количества вниз. Кроме того, вы можете настроить кисть, щелкнув стрелку, которая находится рядом с раскрывающимся меню эффекта, и настроить экспозицию и насыщенность.
Шаг 3: Готово! Оцените результат
Вот как отбелить зубы в Lightroom за 2 простых шага. Зубы — очень важная черта лица, поэтому не переусердствуйте с их отбеливанием, чтобы не создать неправильное впечатление о человеке на фотографии.Отбеливание должно выглядеть естественно и незаметно.
Если вы понимаете, что допустили ошибку в процессе отбеливания зубов Lightroom, воспользуйтесь функцией отмены.
Есть много онлайн-фоторедакторов для отбеливания зубов. Вы можете применить этот эффект и мгновенно получить готовую отредактированную фотографию. Учтите, что это не выход для фотографий в высоком разрешении.
Вот почему вам нужно знать, как отбеливать зубы в Lightroom и понимать настройки, чтобы получить идеальный снимок.Вот руководство, которое вам поможет.
Метод № 2 Lightroom Отбеливание зубов с помощью корректирующей кисти
ШАГ 1. Итак, чтобы научиться отбеливать зубы в Lightroom Classic, прежде всего, вам нужно выбрать корректирующую кисть в Lightroom . Кисть расположена на панели программных кистей. Это будет началом вашей работы в Lightroom. Короткое обозначение K поможет вам работать более эффективно.
ШАГ 2. Следующий шаг — , чтобы настроить корректирующую кисть из предустановок Master Workflow Lightroom.Есть еще один вариант — это встроенная щетка, которая поможет вам в отбеливании зубов Lightroom CC, и вы должны правильно ее настроить. Мы рекомендуем следующие настройки:
Temp -13, Contrast +20, Whites +9 и Saturation -28 .
Эти настройки позволят успешно отбелить зубы на ваших фотографиях.
ШАГ 3. Чтобы получить запланированный результат, вам нужно , чтобы выбрать правильный размер кисти . Если вы выберете кисть большого размера, то, конечно, отбелить зубы в Lightroom вы добьетесь намного быстрее.Однако качество ретуши фото будет намного хуже, чем если бы вы использовали кисть небольшого размера. Поэтому, если вам нужен качественный результат и эффектное фото, то лучше выбрать небольшой.
ШАГ 4. Как быстро и эффективно отбелить зубы в Lightroom 2018? Вы можете использовать Auto Mask . Это интегрированная опция Lightroom, которая отлично справляется с отбеливанием зубов. Однако у Auto mask есть свои нюансы. Он использует края фотоэлементов в качестве границы.Таким образом, вы получаете качественную коррекцию. Однако, если стороны не имеют четкой границы, то этот вариант лучше не использовать. В большинстве случаев вам придется работать с неровными зубами, что означает, что вам нужно вручную использовать Brush Tool для отбеливания зубов в Lightroom.
ШАГ 5. Следующий этап — это процесс рисования кистью на зубах. Зубы побелятся в том месте, где вы рисуете. Вы можете контролировать и регулировать этот процесс. Вы можете выбирать и контролировать интенсивность цвета.Если вы ошиблись при чистке зубов, вы можете отменить последнее действие благодаря функции отмены.
Это лучший способ отбелить зубы в Lightroom 2018 и получить отличное фото в несколько кликов.
Посмотрите это короткое видео, чтобы узнать, как профессионалы отбеливают зубы в Lightroom CC.
Как отбелить зубы в Lightroom и сделать их естественными?
Основная особенность отбеливания зубов в Lightroom — соблюдение баланса.С одной стороны, если отбеливания зубов Lightroom CC недостаточно, зубы могут иметь желтый или серый оттенок. Тогда ваше фото не будет хорошо смотреться. Однако если использовать много белого цвета, это может показаться неестественным, а зубы будут привлекать много внимания. Картинка в этом случае тоже будет испорчена.
Поэтому очень важно найти идеальный баланс. Чувство баланса приходит с опытом. Зубы не должны сиять и выделяться, а также выглядеть тусклыми и безжизненными.Следует оставить немного желтого оттенка или добавить цвета слоновой кости. В противном случае они не будут выглядеть неестественно.
Чтобы улыбка разных людей на свадебном фото выглядела естественно, необходимо настроить улыбку каждого человека индивидуально. Если применить фильтр, то улыбки всех людей на фотографии будут выглядеть иначе. В результате картина будет негармоничной.
Одна улыбка будет сиять, другая будет тусклой. К тому же, если отбеливать зубы в Lightroom отдельно каждому человеку, это наверняка займет гораздо больше времени, но зато вы получите четкое и качественное фото.
Если клиент доволен, вы получите хорошие отзывы и повысите свою репутацию, что поможет развивать ваш бизнес и увеличить количество клиентов.
Бесплатные кисти Lightroom для отбеливания зубов
Не всегда для того, чтобы отбелить зубы в Lightroom, необходимо время от времени проделывать одни и те же действия, потому что это может быть очень утомительно, особенно для фотографа, который постоянно занимается ретушью портретов. Мы хотим предоставить вам эти бесплатные кисти Lightroom, чтобы сделать процесс редактирования фотографий более приятным.
Кисть для отбеливания зубов №1
Эта щетка добавит белого тона и придаст зубам естественный вид. Они не будут выглядеть чрезмерно или слишком блестящими. Эта кисть сделает их ярче и красивее.
Кисть для отбеливания зубов №2
Добавляет белый оттенок непривлекательному цвету зубов, устраняя почти всю желтизну и делая зубы светлее.Они будут выглядеть очень чистыми и аккуратными.
Кисть для отбеливания зубов №3
Эта бесплатная щетка придаст зубам белоснежный вид. Он не обесцветит, а усилит белый оттенок зубов. Эта кисть сделает улыбку белоснежной и естественной.
Кисть для отбеливания зубов # 4
Кисть для отбеливания зубов №5
Кисть для отбеливания зубов №6
Кисть для отбеливания зубов # 7
Кисть для отбеливания зубов # 8
Кисть для отбеливания зубов # 9
Советы по красоте, которые вы должны знать помимо отбеливания зубов в Lightroom
Цветовая коррекция
Lightroom — настоящая находка для фотографов.Фоторедакторы-любители могут использовать бесплатные пресеты Lightroom, которые могут быстро изменить оттенок кожи на портретной фотографии. Вы можете подчеркнуть глаза или даже изменить их цвет, удалить пятна и отрегулировать размер кисти в модуле «Проявление».
Lightroom имеет несколько интересных секретов, с помощью которых можно качественно редактировать портретное фото. Если вы хотите, чтобы ваша фотография имела престижный вид и хотите представить ее в своем портфолио, то рекомендуем обратить внимание не только на отбеливание зубов Lightroom CC.Вот несколько рекомендаций:
Удаление пятен на коже
Многие заказчики просят убрать дефекты кожи на лице. В основном это шрамы, родинки и прыщи. Иногда клиенты просят убрать веснушки. Вы можете сделать это кисточкой, чтобы удалить пятна. Кисть находится справа от инструмента для обрезки. У этой опции есть разные приложения для клонирования и лечения. В первом варианте вы дублируете выбранную область и переносите ее в нужное место. Если вы выберете опцию «Исцелить», выбранная область будет сливаться с пикселями вокруг нее.Таким образом можно убрать лишние участки на лице и сохранить естественность фото. Опция «Клонировать» создает более плавное смешение цветов. Использовать эти инструменты так же просто, как отбеливать зубы в Lightroom.
Если вы хотите сделать кожу привлекательной, выберите эффект смягчения кожи. У вас получится мягкий оттенок кожи. Эта функция находится в линейчатом меню с опцией эффекта. Будьте внимательны к этому варианту и не переусердствуйте. Иначе получится неестественная кожа.
Как сгладить кожу в Adobe Lightroom CC:
Глаза
Если вы хотите, чтобы у человека на фотографии были выразительные глаза, используйте параметр «Резкость глаз».Выразительные глаза привлекают внимание и делают картинку яркой. Вы можете редактировать резкость глаз с помощью регулировки кисти и перемещения ползунков резкости. Таким образом, вы можете получить желаемый эффект. Эффект Dodge & Burn поможет отбелить глаза. Качество изображения будет зависеть от ретуши фотографии, поэтому лучше использовать кисть небольшого размера.
Как сделать глаза яркими в Lightroom:
Губы
Ответ на вопрос, как отбелить зубы в Lightroom, вы уже знаете.Ближе всего к зубам — губы, цвет которых иногда может испортить общую картину портрета. Например, вы уже сделали цветокоррекцию изображения и теперь помада выглядит совершенно неестественно. Выход есть! Вы можете использовать корректирующую кисть нужного вам цвета. Еще один совет: как только область, которая требует цвета, выбрана, просто начните перемещать ползунки «Температура» и «Оттенок», пока цвет не будет отрегулирован до нужного вам состояния.
Как изменить цвет губ в Lightroom:
Волосы
Lightroom не предназначен для полной ретуши таких сложных частей портрета, как волосы.Чаще всего для ретуши причесок фотографы используют Photoshop, так как он обладает большим функционалом и создан специально для таких манипуляций. Однако, если вы хотите исправить незначительные пятна на волосах вместе с отбеливанием зубов в Lightroom, вы можете использовать инструмент «Коррекция». Еще один интересный прием — придание волосам объема и деталей, для этого можно использовать комбинацию разных настроек экспозиции.
Как ретушировать волосы в Lightroom:
Борода и усы
Нанесение и ретушь волос на лице — более сложный процесс, чем отбеливание зубов в Lightroom.Поэтому все чаще ретушеры используют для этого фотошоп. Однако, если вам нужно быстро исправить общий вид портрета, вы можете использовать настройки насыщенности, чтобы добавить цвета бороде и усам.
Удаление пятен с помощью цветного ретуширования Учебное пособие:
Макияж
Что вы скажете, если узнаете, что в Lightroom можно даже накладывать фальшивый макияж, а не только отбеливать зубы? Вы можете украсить глаза своей модели тенями или добавить подводку, в этом нет ничего сложного, просто выберите Brush Tool, нарисуйте необходимые цветовые решения и поиграйте с настройками прозрачности.Таким же образом можно откорректировать имеющийся макияж.
Советы по Lightroom:
Когда вы имеете дело с ретушью фотографий, многие применяемые эффекты и фильтры могут затемнить зубы. Зубы могут выглядеть неестественно из-за неправильного отбеливания. Вы должны научиться отбеливать зубы в Lightroom, даже если ваш клиент не будет заказывать эту услугу. Тогда фото будут выглядеть естественно и гармонично.
Как отбелить зубы в фотошопе?
Многие фотографы любят ретушировать фотографии в Photoshop и предпочитают выполнять цветокоррекцию в Lightroom.Вы можете найти много интересных уроков по отбеливанию зубов в Photoshop, но мы представляем вам один из лучших на YouTube.
Как отбелить зубы в Photoshop:
В этом видео Аарон Нэйс, создатель известного бренда PHLEARN, покажет вам действительно простой способ отбеливания зубов в Photoshop. Этот процесс состоит из нескольких этапов. Сначала вы узнаете, как исправить цвет зубов, а затем как изменить яркость подчеркивания зубов. Вы также узнаете, как использовать инструмент Liquify Tool, чтобы исправить недостатки зубов.Это один из самых подробных и простых уроков по отбеливанию зубов в Photoshop.
Бесплатные экшены Photoshop для отбеливания зубов в Photoshop
Нет необходимости время от времени повторять однообразные действия, потому что в Photoshop есть специальная функция, которая позволяет запоминать все изменения, которые были внесены с изображением, чтобы применять этот механизм снова и снова и упростить редактирование в будущем. изображений. Эта функция называется Actions, и вы можете скачать 5 бесплатных экшенов, которые заставят вас никогда не искать ответ на вопрос «Как отбелить зубы в Photoshop?».
Как отбелить зубы в Capture One?
Для тех фотографов, которые не привыкли использовать другое программное обеспечение, кроме Capture One, мы также подобрали видеоурок о том, как отбеливать зубы в Capture One.
Отбеливание зубов в Capture One:
Дэниел Шут покажет вам, как легко и быстро можно отбелить зубы в Capture One, используя локальную настройку баланса белого. Вы можете использовать эту технику на фотографиях, которые уже были отредактированы или нет.Это замечательный и быстрый метод ретуши зубов на групповых фотографиях. Если вы используете это программное обеспечение, это видео будет очень полезно для вас, чтобы узнать, как отбеливать зубы в Capture One.
Надеюсь, эта статья об отбеливании зубов Lightroom CC была для вас полезной. В любом случае, вы всегда можете передать ретушь фотографий на аутсорсинг, чтобы улучшить ваши портретные фотографии эффективно, быстро и легко.
Энн Янг
Привет, я Энн Янг — профессиональный блоггер, читать далее
.