Не работает камера на Android: черный экран, завис телефон
Главная » Инструкции » Проблемы при работе
Eugene 157
Многие люди выбирают гаджеты под управлением Андроида, исходя из множества параметров. Один из них – возможность получить за относительно небольшие деньги, качественный фотоаппарат или видеокамеру. Но по причине открытого исходного кода платформы и по ряду других причин, эта опция может работать некорректно. В данном очерке будет подробно рассмотрен вопрос – что делать, если не работает камера на Android.
Содержание
- Возможные причины
- Улучшение камеры для Android: Видео
- Как настроить камеру на Андроиде
- Как выключить звук камеры на Андроид: Видео
- Проблемы интеграции в Skype
- Не работает камера на Android: Видео
Возможные причины
Причин такого явления может быть множество. Перечислим самые распространенные:
Перечислим самые распространенные:
- Первая причина – обновление прошивки. Такая процедура автоматическая на оболочке, но это может стать причиной сбоя важных настроек и некорректной работе камеры. В этом случае можно воспользоваться откатом системы после обновления Аndroid.
- Вторая причина – вирусы. В последние годы со стремительным развитием платформы, такая причина стала одной из самых распространенных. Если не установить антивирус и часто посещать незнакомые сайты, риск подхватить подобное очень высокий.
- Механические повреждения. При падении гаджета, может повредится один из модулей, который отвечает за настройки камеры.
- Загрязнение или пыль на датчике. У многих производителей, такие модули вынесены на внешнюю сторону, если на него что-то попадает, опция начинает работать некорректно.
- Засорение кэша модуля.
Улучшение камеры для Android: Видео
com/embed/Qo5-B98r6VQ?feature=oembed» frameborder=»0″ allow=»accelerometer; autoplay; clipboard-write; encrypted-media; gyroscope; picture-in-picture; web-share» allowfullscreen=»»>Как настроить камеру на Андроиде
Теперь перечислим возможные способы решения проблем и как настроить камеру на Андроиде:- Первый способ – сброс гаджета до заводский настроек. Чтобы осуществить это, необходимо проделать следующую последовательность: зайти в настройки телефона, затем перейти на вкладку «резервное копирование» и нажать кнопку «сбросить к заводским настройкам». Во многих случаях это помогает решить проблему. Детальнее о процедуре сброса настроек можно прочитать здесь.
- Второй способ – скачать антивирус и почистить систему. Огромное количество таких программ можно найти на Google Play. О том как проверить Android на вирусы подробно расписано в нашей статье.
- Третий способ – почистить кэш модуля. Для того чтоб сделать это, необходимо зайти в настройки, далее меню «Приложения», «Все приложения», выбрать «Камера» и внизу нажать на кнопку «Очистить кэш».

- Четвертый способ – тщательно протереть специальной салфеткой или раствором накамерную линзу.
- Пятый – скачать альтернативное приложение. На Google Play их огромное количество, как платных, так и бесплатных. Рассмотрим как работает альтернатива на примере утилиты Camera for Android. После скачивания, на рабочем столе станет доступна иконка с таким названием. После запуска, откроется окно с настройками.
камера
Developer: App Camera, Inc.
Price: Free
Если на экран поступает изображение с модуля, значить все работает корректно. В некоторых приложениях, которые используют фотоаппарат будет доступна опция выбора между стандартной программой и скачанной. Также вам может помочь способы улучшения камеры.
Как выключить звук камеры на Андроид: Видео
Проблемы интеграции в Skype
Многие люди, которые первые раз используют смартфон со скачанной программой IP-телефонии, задаются вопросом – почему не работает камера в Skype на Android. Причин этого может быть несколько.
Причин этого может быть несколько.
Самая главная версия утилиты еще находится в стадии доработки, или просто не подходит под текущую версию операционной оболочки.
Другой случай – настройки камеры не выставлены под работу с такими программами. Активируется такая опция в различных телефонах по-разному.
Таким образом, из всего вышесказанного можно понять, что работа с камерой на Андроиде имеет ряд особенностей, которые надо учитывать, тогда никаких проблем при использовании модуля и операционной системы не будет.
Не работает камера на Android: Видео
Как настроить камеру на Doogee S55
Рейтинг телефона:
- 1
- 2
- 3
- 4
- 5
(4.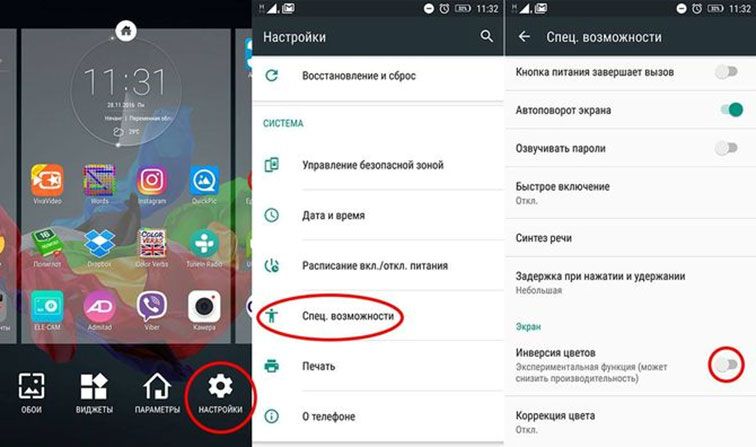 5 — 2 голосов)
5 — 2 голосов)
Смартфон Doogee S55 приобретается не только ради общения с близкими людьми и коллегами, но и для мобильной фотографии. Устройство оснащено неплохой фотокамерой, позволяющей запечатлеть важные моменты из жизни. И, чтобы получить качественные снимки, нужно правильно настроить камеру на Doogee S55.
Для мобильной съемки фото и видео на любом смартфоне Андроид, включая Doogee S55, используется стандартное приложение «Камера». Его иконка располагается на главном экране, а после нажатия на нее вы попадете в интерфейс управления фотокамерой.
Стандартный режим камеры
После запуска приложения вы попадаете в режим автоматической съемки. Он может называться «Авто» или «Фото». Этот режим предназначен для создания снимков с оптимальным балансом всех настроек, чтобы у них была хорошая четкость и цветопередача. Создание фотографии происходит нажатием круглой кнопки затвора.
Как правило, камера Doogee S55 сама хорошо фокусируется на объекте съемки. Но, если фокус оставляет желать лучшего, вы можете принудительно сфокусироваться на нужном объекте, тапнув по экрану смартфона.
Но, если фокус оставляет желать лучшего, вы можете принудительно сфокусироваться на нужном объекте, тапнув по экрану смартфона.
В верхней части экрана будут отображаться дополнительные опции, которые могут пригодиться в процессе съемки. В частности, вы можете активировать HDR для более точной цветопередачи слишком светлых и темных участков кадра, применить эффекты искусственного интеллекта (AI) или, например, включить вспышку.
Чтобы приблизить картинку, можно воспользоваться функцией зума. Сделайте движение пальцами от центра экрана к его краям, после чего в интерфейсе отобразится удобная шкала, позволяющая регулировать степень приближения.
Переключение на фронталку
Вы можете снимать не только на основную камеру, но и на фронтальную. Для переключения на лицевой объектив нужно нажать кнопку в виде кружка со стрелками, которая находится справа от кнопки затвора. Здесь вы также сможете настроить фронтальную камеру для оптимальной съемки, выбрав дополнительные эффекты или активировав AI.
Переключение между режимами
Камера Doogee S55 помогает снимать не только фото, но и видео. Для переключения между режимами съемки используйте меню, расположенное над кнопкой затвора. Здесь представлены основные режимы, количество которых напрямую зависит от версии прошивки вашего телефона.
Так, вы можете перейти в режим «Ночь», чтобы в вечернее время суток фотографии получались более светлыми, или в режим «Портрет» для создания снимков с эффектом размытия заднего фона (боке). Тапнув по вкладке «Видео», вы попадете в окно видеосъемки. Для начала записи просто нажмите красную кнопку «Rec».
Слева вы можете увидеть раздел «Профи», где собраны опции для ручной настройки для фото. Здесь пользователь сам настраивает такие параметры, как баланс белого, фокусировка изображения, ISO и другие.
Переключение между объективами
Если ваша версия Doogee S55 оснащена несколькими камерами, то вы можете переключаться не только между задним и лицевым объективами. Так, для переключения на широкоугольный модуль нужно тапнуть по кружку со значением 0.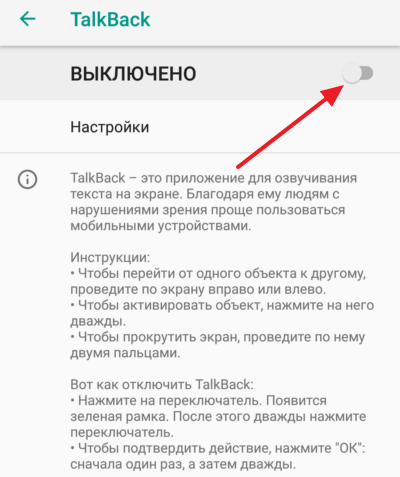 6X.
6X.
Если же вам потребуется включить режим макросъемки, то придется залезть в дополнительное меню, которое вызывается нажатием кнопки в виде трех полосок.
Здесь вас будет ждать режим «Макро» и другие параметры вроде активации линии горизонта или сетки. Кроме того, в данном окне представлена кнопка перехода в режим настроек.
Настройки
В настройках вы можете включить или выключить отображение водяного знака, отрегулировать качество изображения и задать горячие клавиши для быстрой съемки.
Этот раздел очень большой, поэтому не поленитесь его внимательно изучить, чтобы сделать фото и видео, снятые на Doogee S55, максимально привлекательными.
Поделитесь страницей с друзьями:
Если все вышеперечисленные советы не помогли, то читайте также:
Как прошить Doogee S55
Как получить root-права для Doogee S55
Как сделать сброс до заводских настроек (hard reset) для Doogee S55
Как разблокировать Doogee S55
Как перезагрузить Doogee S55
Что делать, если Doogee S55 не включается
Что делать, если Doogee S55 не заряжается
Что делать, если компьютер не видит Doogee S55 через USB
Как сделать скриншот на Doogee S55
Как сделать сброс FRP на Doogee S55
Как обновить Doogee S55
Как записать разговор на Doogee S55
Как подключить Doogee S55 к телевизору
Как почистить кэш на Doogee S55
Как сделать резервную копию Doogee S55
Как отключить рекламу на Doogee S55
Как очистить память на Doogee S55
Как увеличить шрифт на Doogee S55
Как раздать интернет с телефона Doogee S55
Как перенести данные на Doogee S55
Как разблокировать загрузчик на Doogee S55
Как восстановить фото на Doogee S55
Как сделать запись экрана на Doogee S55
Где находится черный список в телефоне Doogee S55
Как настроить отпечаток пальца на Doogee S55
Как заблокировать номер на Doogee S55
Как включить автоповорот экрана на Doogee S55
Как поставить будильник на Doogee S55
Как изменить мелодию звонка на Doogee S55
Как включить процент заряда батареи на Doogee S55
Как отключить уведомления на Doogee S55
Как отключить Гугл ассистент на Doogee S55
Как отключить блокировку экрана на Doogee S55
Как удалить приложение на Doogee S55
Как восстановить контакты на Doogee S55
Где находится корзина в Doogee S55
Как установить WhatsApp на Doogee S55
Как установить фото на контакт в Doogee S55
Как сканировать QR-код на Doogee S55
Как подключить Doogee S55 к компьютеру
Как установить SD-карту на Doogee S55
Как обновить Плей Маркет на Doogee S55
Как установить Google Camera на Doogee S55
Как включить отладку по USB на Doogee S55
Как выключить Doogee S55
Как правильно заряжать Doogee S55
Как найти потерянный Doogee S55
Как поставить пароль на Doogee S55
Как включить 5G на Doogee S55
Как включить VPN на Doogee S55
Как установить приложение на Doogee S55
Как вставить СИМ-карту в Doogee S55
Как включить и настроить NFC на Doogee S55
Как установить время на Doogee S55
Как подключить наушники к Doogee S55
Как очистить историю браузера на Doogee S55
Как разобрать Doogee S55
Как скрыть приложение на Doogee S55
Как скачать видео c YouTube на Doogee S55
Как разблокировать контакт на Doogee S55
Как включить вспышку (фонарик) на Doogee S55
Как разделить экран на Doogee S55 на 2 части
Как выключить звук камеры на Doogee S55
Как обрезать видео на Doogee S55
Как проверить сколько оперативной памяти в Doogee S55
Как обойти Гугл-аккаунт на Doogee S55
Как исправить черный экран на Doogee S55
Как изменить язык на Doogee S55
Как открыть инженерное меню на Doogee S55
Как настроить камеру на других моделях телефонов
Lenovo S820 8Gb
teXet X4 / TM-5082
Meizu 16
Panasonic ToughPad FZ-X1
Отключение автофокуса на Android/iPhone.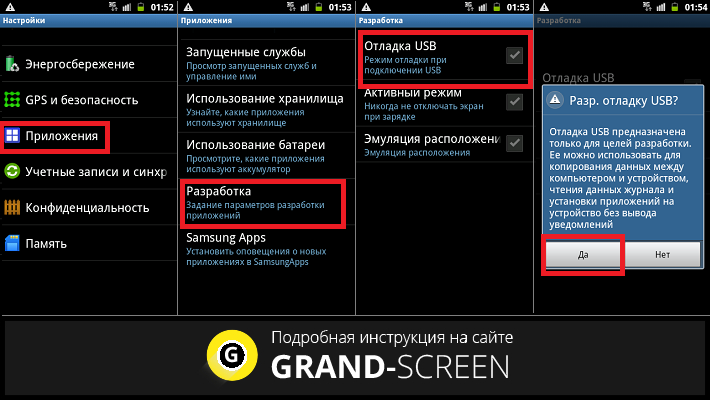
Потому что даже иногда, когда мы щелкаем по картинкам, режим автофокуса будет мешать нам, автоматически фокусируясь не на том объекте, даже при нажатии на подходящий объект, на котором мы хотим сфокусироваться, но камера все равно автоматически перенесет фокус на другой объект.
1-й способ с помощью приложения «Камера»
Быстрая навигация
- Откройте приложение камеры.
- Длительное нажатие на объект, на котором вы хотите сфокусироваться.
- И автоматически заблокирует Фокус и отключит автофокус.
Как отключить автофокус
Отключение режима автофокуса — одна из самых простых вещей, которую вы можете выполнить на любом устройстве Android, будь то Apple, Samsung, Google и т. д.
Результат
Вот пример того, как работает камера приложение показывает вам, когда автофокус заблокирован.
Все приложения камеры по умолчанию созданы исключительно для щелчка по фотографиям, и большинство из них не включает в себя наиболее специфические функции для отключения автофокуса. Смартфоны среднего и бюджетного ценового сегмента следуют этой тенденции.
Смартфоны среднего и бюджетного ценового сегмента следуют этой тенденции.
Но когда дело доходит до флагманских устройств, у всех есть возможность отключать или выключать их, когда они не нужны.
Второй способ — использование стороннего приложения
Самый удобный способ — использовать сторонние приложения; доступно множество приложений для камеры. Тем не менее, у меня есть список лучших.
Я быстро предлагаю открыть приложение камеры, самое легкое и простое в использовании приложение на рынке.
- Коснитесь всплывающего меню .
- Затем выберите Фокус.
- Вот нажмите на Заблокировано — Камера не сфокусируется, если вы не коснетесь ее вручную, чтобы сфокусироваться.
Я только что продемонстрировал оба метода и способы их использования на любом устройстве. А доступный размер загружаемой камеры приложения составляет всего 4 МБ.
Что такое открытая камера?
Open Camera — это стороннее приложение для камеры, используемое для фотографирования профессионалами, которые хотят настроить каждую деталь своих фотографий.
Что такое автофокус и почему он используется?
Автофокус означает, что искусственный интеллект камеры автоматически обнаруживает объект и фокусируется на нем. Например, если человек стоит перед камерой заднего вида с небольшим растением, если устройство умное, то оно автоматически будет фокусироваться на человеке, а не на растении.
Но иногда камера фокусируется на неосновных объектах из-за плохого определения доступных объектов в кадре. Если вы снова возьмете тот же пример, камера автоматически сфокусируется на растении, а не на человеке.
AutoFocus в основном используется пожилыми людьми или людьми, которые не знают, как управлять своим Android или смартфоном.
Однако это не новая функция; это было там веками; во-первых, это было введено на камере и особенно на удобных камерах.
Другие полезные и актуальные ресурсы
- https://helpguide.
 sony.net/cam/1510/v1/en/contents/TP0000557815.html
sony.net/cam/1510/v1/en/contents/TP0000557815.html - https://en.wikipedia.org/wiki/Автофокус
Кунал Кашьяп
Привет, это Кунал; Я профессиональный писатель и решаю проблемы. В основном я пишу об ОС Android, приложениях или играх или даже о руководствах по устранению ошибок и игр. Я делаю контент с 2017 года. Я начинал как ютубер, теперь я блогер.
сканер штрих-кода — отключить автофокус в android camerax (камера 2)
спросил
Изменено 1 год, 7 месяцев назад
Просмотрено 1к раз
Я занимаюсь сканированием штрих-кода, поэтому я хочу отключить автофокус для повышения производительности. Я пробовал так много способов, но это не работает вообще. Может ли кто-нибудь помочь мне? Спасибо.
Может ли кто-нибудь помочь мне? Спасибо.
- android
- сканер штрих-кода
- android-camera2
- android-camerax
Если вы действительно хотите отключить автофокусировку, вы можете сделать это на CameraX с помощью Класс Camera2CameraControl . Чтобы сделать это, вы должны сначала связать варианты использования, которые вам нужны, с жизненным циклом, который приводит к объекту Camera , затем вы можете использовать этот объект камеры, чтобы получить объект CameraControl , а затем использовать его для создания экземпляра Camera2CameraControl , который позволит вам установить режим фокусировки на CameraMetadata.CONTROL_AF_MODE_OFF .
значение камеры: Camera = cameraProvider.bindToLifecycle(
этот,
камераселектор,
изображениеПредварительный просмотр,
изображениеЗахват,
изображениеАнализ
)
val cameraControl : CameraControl = camera. cameraControl
val camera2CameraControl : Camera2CameraControl = Camera2CameraControl.from(cameraControl)
//Тогда вы можете установить нужный вам режим фокусировки вот так
val CaptureRequestOptions = CaptureRequestOptions.Builder()
.setCaptureRequestOption(CaptureRequest.CONTROL_AF_MODE, CameraMetadata.CONTROL_AF_MODE_OFF)
.строить()
camera2CameraControl.captureRequestOptions = CaptureRequestOptions
cameraControl
val camera2CameraControl : Camera2CameraControl = Camera2CameraControl.from(cameraControl)
//Тогда вы можете установить нужный вам режим фокусировки вот так
val CaptureRequestOptions = CaptureRequestOptions.Builder()
.setCaptureRequestOption(CaptureRequest.CONTROL_AF_MODE, CameraMetadata.CONTROL_AF_MODE_OFF)
.строить()
camera2CameraControl.captureRequestOptions = CaptureRequestOptions
Это было протестировано на последней сборке CameraX «1.0.0-rc03».
0
Я использую
disableAutoCancel()
с камеройX 1.0.0. Камера фокусируется один раз, затем остается заблокированной, автофокус не перезапускается каждые X секунд, поэтому что-то вроде
val autoFocusAction = FocusMeteringAction.Builder( автофокус, FocusMeteringAction.FLAG_AF или FocusMeteringAction.Как отключить автофокус на андроид: Как отключить постоянный автофокус камеры на Honor


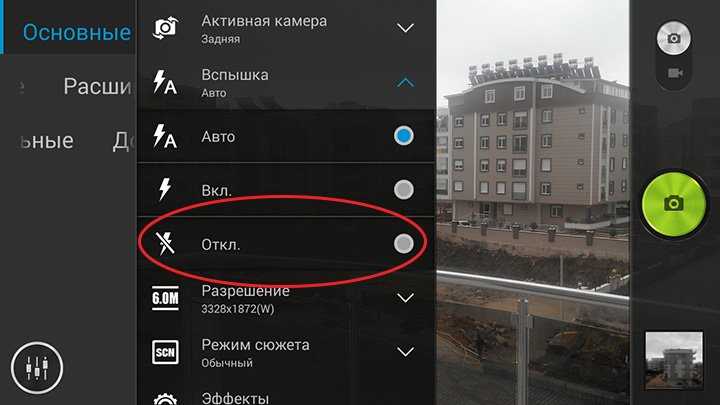 sony.net/cam/1510/v1/en/contents/TP0000557815.html
sony.net/cam/1510/v1/en/contents/TP0000557815.html cameraControl
val camera2CameraControl : Camera2CameraControl = Camera2CameraControl.from(cameraControl)
//Тогда вы можете установить нужный вам режим фокусировки вот так
val CaptureRequestOptions = CaptureRequestOptions.Builder()
.setCaptureRequestOption(CaptureRequest.CONTROL_AF_MODE, CameraMetadata.CONTROL_AF_MODE_OFF)
.строить()
camera2CameraControl.captureRequestOptions = CaptureRequestOptions
cameraControl
val camera2CameraControl : Camera2CameraControl = Camera2CameraControl.from(cameraControl)
//Тогда вы можете установить нужный вам режим фокусировки вот так
val CaptureRequestOptions = CaptureRequestOptions.Builder()
.setCaptureRequestOption(CaptureRequest.CONTROL_AF_MODE, CameraMetadata.CONTROL_AF_MODE_OFF)
.строить()
camera2CameraControl.captureRequestOptions = CaptureRequestOptions
